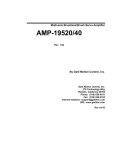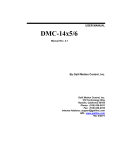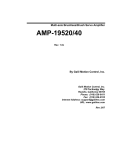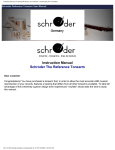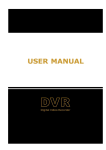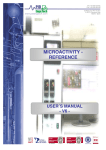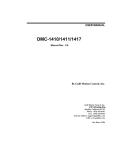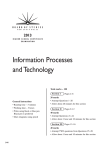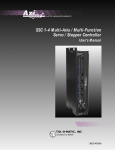Download Rev 2.3
Transcript
Windows Servo Design Kit WSDK32 Rev. 2.3 By Galil Motion Control, Inc. Galil Motion Control, Inc. 270 Technology Way Rocklin, California 95765 Phone: (916) 626-0101 Fax: (916) 626-0102 Internet Address: [email protected] URL: www.galilmc.com Rev 05-02 Contents Chapter 1 Getting Started 1 Overview.......................................................................................................................................... 1 Running WSDK .............................................................................................................................. 2 Register the Controller.................................................................................................................... 2 Connect to Controller...................................................................................................................... 4 Interrogate the Controller................................................................................................................ 4 Chapter 2 Tuning Methods 7 Overview.......................................................................................................................................... 7 Tuning Methods .............................................................................................................................. 7 Automatic Crossover Frequency..................................................................................... 7 Crossover Frequency........................................................................................................ 8 General Tuning ................................................................................................................. 8 Conservative Tuning ........................................................................................................ 9 Point to Point Tuning ....................................................................................................... 9 Manual Tuning ................................................................................................................. 9 Running the Tuning Methods .......................................................................................... 9 Editing Tuning Parameters............................................................................................................. 9 Crossover Frequency Tuning Parameters..................................................................... 10 General Tuning Parameters ........................................................................................... 10 Point to Point Tuning Parameters.................................................................................. 10 Step Response Parameters............................................................................................. 10 Chapter 3 Storage Scopes 11 Overview........................................................................................................................................ 11 Selecting Storage Scopes .............................................................................................................. 12 Single Storage Scope ..................................................................................................... 12 Multiple Storage Scopes (2,3 and 4 Scopes)................................................................ 13 Continuous Storage Scope............................................................................................. 13 Storage Scopes Options ................................................................................................................ 13 File Menu........................................................................................................................ 13 Edit Menu ....................................................................................................................... 14 Graph Menu .................................................................................................................... 14 Storage Scope Zoom...................................................................................................... 14 Chapter 4 System Evaluation 15 Overview........................................................................................................................................ 15 System Evaluation Tests............................................................................................................... 15 Absolute Stability Test................................................................................................... 15 Frequency Response on Open Loop ............................................................................. 16 Frequency Response on Closed-Loop........................................................................... 16 Step Response Test......................................................................................................... 16 Editing Test Parameters ................................................................................................................ 17 Absolute Stability Test Parameters............................................................................... 17 Windows Servo Design Kit Contents • i Frequency Response Parameters................................................................................... 17 Chapter 5 System Information 19 Overview........................................................................................................................................ 19 Edit Menu Options ........................................................................................................................ 20 Refresh Display .............................................................................................................. 20 Continuous Refresh........................................................................................................ 20 System Information Parameters .................................................................................... 20 Chapter 6 Set-up & Configuration 21 Overview........................................................................................................................................ 21 File Menu Options......................................................................................................................... 22 Open DMC File.............................................................................................................. 22 Save DMC File; Save DMC File As ............................................................................. 22 Print ................................................................................................................................. 22 Exit .................................................................................................................................. 22 Edit Menu Options ........................................................................................................................ 22 Get Parameters................................................................................................................ 22 Set Parameters ................................................................................................................ 22 Clear ................................................................................................................................ 22 Reset Controller.............................................................................................................. 22 Master Reset Controller ................................................................................................. 23 Chapter 7 Diagnostics 25 Overview........................................................................................................................................ 25 Tests ............................................................................................................................................... 26 Static................................................................................................................................ 26 Dynamic.......................................................................................................................... 26 Gain................................................................................................................................. 26 Editing Test Parameters ................................................................................................................ 26 Dynamic Test Parameters .............................................................................................. 26 Gain Test Parameters ..................................................................................................... 26 Chapter 8 Motion Profile Builder 27 Overview........................................................................................................................................ 27 Select Design Method................................................................................................................... 28 Encoder Counts .............................................................................................................. 28 Physical Quantities......................................................................................................... 28 Optimal Design – Minimum Power Dissipation.......................................................... 28 Chapter 9 Terminal & Editor 29 Overview........................................................................................................................................ 29 File Menu....................................................................................................................................... 30 Download File ................................................................................................................ 30 Upload File ..................................................................................................................... 30 Send File ......................................................................................................................... 30 Options Menu ................................................................................................................................ 30 Get Version..................................................................................................................... 30 Set Timeout..................................................................................................................... 30 Reset Controller.............................................................................................................. 31 Master Reset Controller ................................................................................................. 31 Update Flash EEPROM ................................................................................................. 31 ii • Contents Windows Servo Design Kit Enable Control Characters............................................................................................. 31 Motion Status Menu...................................................................................................................... 31 Status on Axis................................................................................................................. 32 System Overview ........................................................................................................... 32 Editor.............................................................................................................................................. 32 Logging .......................................................................................................................................... 32 Windows Servo Design Kit Contents • iii iv • Contents Windows Servo Design Kit Chapter 1 Getting Started Overview The Windows Servo Design Kit (WSDK) software will walk you through set-up, configuration, tuning, testing and analysis of your Galil Motion Controllers. There are two versions of this software for use with the different Windows environments. WSDK16 is for Windows 3.1 and 3.11, and WSDK32 is for Windows 95,98, NT, ME, XP and 2000. WSDK has a number of functions that simplify and aid in setting up and evaluating a complete servo system. The subjects that will be addressed in this manual are: • Setting Up Communications • Tuning Servo Systems • Monitoring and Recording Data using the Storage Scopes • Evaluating System Performance • Configuring System Parameters • Accessing System Information • Diagnosing Problems • Creating a Motion Profile • Sending Commands Directly to the Controller Using the Terminal • Editing, Uploading and Downloading Application Programs Using the Editor Each of the Servo Design Kit options will display a different form. The available menu items will vary from one form to the next. Every form has a Terminal menu item from which you may communicate directly with the controller. The terminal is described in Chapter 9. Every form also has an Exit menu item which, when clicked, will return you to the main form. Windows Servo Design Kit Chapter 1 Getting Started • 1 Running WSDK Double click on the WSDK icon created during the installation process. The main window, pictured below, will appear. Use this window as a starting point to all the functions within WSDK. Register the Controller In order to communicate with your Galil controller, you must first register it in the Windows registry. The Windows registry is a central repository of configuration information concerning all hardware that is installed on your system. Once registered, the Servo Design Kit program can then communicate with the controller. To register a controller, use the File menu item “Register Controller” (located on the main form only), and the following window will appear: 2 • Chapter 1 Getting Started Windows Servo Design Kit From this window, the user may add, change and delete registry information. To change registry information, highlight the controller and click the button "Properties". To add a controller, click the “New Controller” button to get to the following window: To register a controller, first select the model of your controller. Then enter the appropriate parameters for that controller. For example, for a DMC-1700, you must select an I/O port address and optionally an interrupt (IRQ). These parameters can be accessed under the tab "ISA Bus Parameters". For a DMC-1500, you must select the Comm Port and Comm Speed, which can be found under the tab “Serial Parameters". Note: Hardware handshake should always be enabled for the DMC-2000 (serial communication). This is done by setting the HSHK dip switch to 'ON' on the DMC-2000 (serial communication). Unless otherwise instructed by Galil, leave the Timeout and Delay parameters set to their default values. Windows Servo Design Kit Chapter 1 Getting Started • 3 Once you have entered all the necessary parameters, click the “OK” button to save the registry information. You may need to close the Servo Design Kit program and re-boot your system in order for the configuration changes to be recognized by the system. You only need to register your controller one time, as the information is stored in permanent registry. Connect to Controller Once you have registered your controller in the Windows registry, you may communicate with it. Use the File menu item "Connect to Controller" to open a communications session with your controller. If you have more than one controller registered, the Servo Design Kit program will display a window from which you may select a controller. Highlight the controller that you want to connect using the mouse or keyboard, and then click the OK button. You may also double-click on the controller in the list box to connect immediately. Note: You may have to reboot your Windows system in order for the system to recognize changes made to the Windows registry. If you are unable to communicate with your controller after registering it, reboot your system. Interrogate the Controller To insure that the controller is working properly, you may use the terminal to send simple interrogation commands. The terminal can be accessed from any of the windows in WSDK by simply selecting the Terminal menu at the top of the screen. To test for proper communication: 1. Place the cursor at the command line. 2. Press the Enter key - the controller should respond with a colon (:). 3. Input the command, <CTRL> R <CTRL> V and press the enter key. The controller will respond with revision information about your controller. A figure on the next page illustrates the result of a communication test done on a DMC-1500. There is a list of additional interrogation commands described in the controller's user manual. For additional information about the terminal, see Chapter 9, Terminal & Editor. 4 • Chapter 1 Getting Started Windows Servo Design Kit Windows Servo Design Kit Chapter 1 Getting Started • 5 This Page Left Blank Intentionally 6 • Chapter 1 Getting Started Windows Servo Design Kit Chapter 2 Tuning Methods Overview When operating a Galil Motion Controller with servo motors, the system parameters for each axis must be established to provide optimal servo operation. The main parameters to be determined are: KD, KP and KI. These parameters are associated with the PID transfer function described in the theory section of the controller's user manual. The parameters for optimal system performance can be determined manually or automatically through the tuning section of the WSDK software. The tuning effect on your system’s performance can be monitored on the scope provided. The user can choose from 6 different tuning methods: Auto Crossover Frequency, Crossover Frequency, General Tuning, Conservative Tuning, Point to Point Tuning and Manual Tuning. Each method approaches the tuning process in a different way and may, therefore, give different results. If one type of tuning does not provide acceptable performance, try another one. If any routine provides suitable values (of KD, KP and KI), there is no need to continue with further auto-tuning routines. Along with the tuning methods, a step response test may also be performed in order to evaluate the response of the system. The test displays the actual position of the motor as a function of time. Typically, a well-tuned motor would result in a slight overshoot on the trailing edge and then quickly settle. The step-response test can be performed by not checking the “Perform Tuning Test” box, and then clicking on the “Start Test” button. Note: The most effective procedure is to first use an auto-tuning method, followed by using the manual tuning method to adjust the parameters for optimal performance. Tuning Methods The following six tuning methods are available. A box located below the menu bar will display a brief explanation of the selected tuning method. Automatic Crossover Frequency Crossover frequency, which is measured in units of radians/second, is defined as the maximum frequency to which a system can respond without a loss of gain. The Auto Crossover Frequency routine attempts to determine the PID parameters that correspond to this maximum frequency. Use this automatic tuning routine if the bandwidth of the system is unknown. See picture on next page. Note: This tuning method will not work with amplifiers set in the velocity mode. Windows Servo Design Kit Chapter 2 Tuning Methods • 7 Crossover Frequency The Crossover Frequency routine will let you define a crossover frequency (rad/sec), and then attempts to tune the axis to provide the best system response at that frequency. The value of the crossover frequency should be set to the bandwidth of the system for best results. You can choose a frequency between 5 and 650 rad/sec. Lower frequencies tend to cause overdamping in the system, resulting in a slower and more sluggish response. Higher frequencies produce faster system response, but because it tends to under-damp, it may cause the system to overshoot. Note: This tuning method will not work with amplifiers set in the velocity mode. General Tuning The General Tuning routine is best suited for velocity mode amplifiers, although it will work for systems with various types of drives and amplifiers. This routine tunes the system by increasing the gain until instability occurs, and then backs the gain down. In this test, WSDK finds the best KP for a given value of KD. Once the best KP is found, KD is increased and WSDK finds the best KD again. This process is repeated until KD cannot be increased further without causing instability in the system. WSDK then decreases KP and KD to stable values. At the last step, WSDK determines the highest stable value for KI. 8 • Chapter 2 Tuning Methods Windows Servo Design Kit Conservative Tuning The Conservative Compensation routine will try to find a gain setting that won't cause 'buzzing' or overdrive your system. As the name suggests, the PID parameters are chosen to avoid any instability in the system and still provide a responsive system. The resulting parameters are very conservative but will provide an operational system. This tuning method has two -parts, both using an algorithm similar to that used in the general tuning method. The first part is a "static" test, and the second part is a "dynamic" test. In the static test, the system gain is increased, while being excited with a small impulse. Once the system looses stability, the gain is backed down and the results are shown. In the dynamic test, the system gain is increased while movement is occurring. Once the system looses stability, the movement is stopped, and the gain is backed down. Point to Point Tuning This tuning method allows the user to define “settling.” The user specifies the error limit and time for which the system must stay within those limits. The program then iterates through the PID parameters within the specified range to determine which combination results in the fastest settling time. The larger the error limit and the shorter the time the system must stay within those limits, the faster the settling time. Note: The amount of time this method will take depends on the number of iterations it must g o through. To find the optimal PID parameters without iterating through the unnecessary combinations, use one of the auto-tuning methods to estimate the range of PID values and then, use this method to fine tune the PID parameters. Manual Tuning The Manual Method will let you choose the gain and damping on your system. Unlike the other tuning methods, this is not an auto-tuning routine. All tuning parameters can be adjusted with sliders. Whenever the values are changed, the new values are sent to the controller. This gives instant feedback regarding the effect of each parameter on the stability of the system. Manual tuning provides a means of testing the responsiveness of your system. This tuning method uses the step response, to show effects of changes made to the PID filter. The gain parameters can be changed by clicking on the sliders or by typing in new values in the appropriate box. You can change the step response parameters by clicking on the “Step Response Parameters” option under the Edit menu. To try out new values for KP, KD, and KI, click on the Start Test button. Running the Tuning Methods Before executing any tests, you must select a tuning method and the axis to be tuned. You may also select to show a step response based on the current PID filter settings. The step response provides a visual indication of how well your system is tuned. To begin the tuning procedure, click on the “Start” button. Note: A Step Response test may be performed by not checking the “Perform Tuning Test” box. The actual position will be displayed for the user to analyze without changing the tuning parameters. Editing Tuning Parameters From the Edit Menu, the user may adjust parameters used in the tuning procedures. These parameters include: § Crossover Frequency Tuning Parameters Windows Servo Design Kit Chapter 2 Tuning Methods • 9 § General Tuning Parameters § Point to Point Parameters § Step Response Parameters Crossover Frequency Tuning Parameters The Auto Crossover Frequency and Crossover Frequency tuning methods both start the procedure by sending a pulse or offset to the axis at a specified voltage and duration. The values of the Pulse Magnitude (Volts) and the Pulse Duration (milliseconds) can be changed through the Edit menu. These values can be changed by typing them in or by using the slider provided. When finished, click the OK button to return to the previous screen. If you wish to save these values permanently, click the Save button. If you wish to restore the values to their defaults, click the Defaults button. If you don't want to keep the changes you made, click the Cancel button. General Tuning Parameters The general tuning method uses a step pulse to determine the system response to different values of the PID parameters. For systems with very high or very low encoder resolution, the size of this step may need to be adjusted. For systems with a very high-resolution encoder, the default step size may not be large enough to adequately move the motor to determine proper system response. Increase the step size to rectify the problem. For systems wi th very low encoder resolution, the standard step size may be too large and cause excessive motor motion during the tuning procedure. In this case, the step size would need to be decreased. The step size should only be adjusted under these extreme conditions and will otherwise, make no difference to the tuning procedures. The step size will be reset to the standard/default size of 500 counts whenever WSDK is re-started. Point to Point Tuning Parameters Details of the motion profile used in this tuning method are shown in this parameter window. The distance, speed, acceleration and deceleration values may be changed by typing in the new values or by using the slider provided. The “Window Size,” which defines ‘settling,’ may be designated by entering a new value for the error limit/tolerance (counts) and a value for the length of time the system must remain within those limits. Other limits may also be set for this tuning method. For example, the maximum voltage contribution by the KI factor can be defined by entering a value for the “Integrator Limit,” thus altering the current limit of the integrator in the control loop. The range of PID parameters that the tuning routine iterates through, and the increments at which it will iterate by, may also be designated here. The amount of time (milliseconds) that the program will wait for the system to settle before aborting the test (Timeout) can be entered. Step Response Parameters This window allows the user to change the values used for displaying the step response. You can change any of the following items: Dwell Time, Step Size, Acceleration, Deceleration, and Maximum Speed, as well as some display options. You can either type in new values or use the sliders to change the values. When you are done, click the OK button to return to the previous screen. If you wish to save these values permanently, click the Save button. If you wish to restore the values to their defaults, click the Defaults button. If you do not want to keep the changes you made, click the Cancel button. 10 • Chapter 2 Tuning Methods Windows Servo Design Kit Chapter 3 Storage Scopes Overview The storage scope provides a method to record the actions of your controller and display them on the screen. To record the controller's actions, you must first select the type of data you want to record. This is done with the various combo-boxes. It is also possible to display the derivative of a data you have recorded. For example, if you want to see velocity, you could select Actual Position as the data type and then select Derivative. This option defaults to Normal. If you wish, you can save or print the storage scope data. To use the scopes, follow these simple steps: • Select “Storage Scope” from the main window • Select the number of scopes to display (1 through 4) • From the lists provided, set the data to be displayed • Click on the Terminal menu to bring up the terminal • Type in a single move or entire program (see Chapter 9 – Terminal & Editor) • Return to the storage scope and execute the motion via the “Command String.” At the same time that this string is sent, data collection will begin to make sure data collection is synchronized to the start of the motion. • Click on the “Start Collecting” button to gather and display the information Windows Servo Design Kit Chapter 3 Storage Scopes • 11 Selecting Storage Scopes You may customize the appearance of the storage scope in various ways: turning grid lines on or off, display data values or not, choice of showing minimum and maximum values, and changing Data Colors. Access these Storage Scope Parameters by going to the Edit menu. To switch between storage scope options, click on the desired tab at the top of the screen just below the menu bar. Single Storage Scope This screen provides a single storage scope that can display two traces. To record the controller's actions, you must first select what type of data you want to record. This is done with the combo-boxes. The data type defaults to Actual Position. If you want to record two axes in coordinated motion, select which two axes to record. The axis selection combo-box is near the upper right corner. It defaults to X Axis Vs. Time. It is also possible to display a derivative of the data you have recorded, as mentioned earlier in the overview. That is, if you want to see velocity, you could select Actual Position as the data type and then select Derivative. The default is Normal. If you want to have two traces on the screen, select Collecting for Secondary, followed by selecting the axis and data types. When you have set up all the collecting combo-boxes, make sure the “Command String” has the correct starting command for the program loaded in the controller. Click the “Start Collecting” button to get and display data on the scope. 12 • Chapter 3 Storage Scopes Windows Servo Design Kit Multiple Storage Scopes (2,3 and 4 Scopes) These screens provide two, three, or four storage scopes. To record the controller's actions, you must first select what type of data you want to record. This is done with the combo-boxes. The data type defaults to Actual Position. Each scope is capable of recording and displaying a different type of data. It is also possible to display a derivative of the data you have recorded. If you wanted to see velocity, you could select Actual Position as the data type and then select Derivative. The default is Normal. Continuous Storage Scope This screen provides a continuous storage scope. Although not quite real-time, the continuous storage scope does provide continuous recording and displaying of data. On slower systems, the scope period may have to be set higher than the default 4 milliseconds, otherwise, data points may be lost. To record the controller's actions, you must first select what type of data you want to record. This is done with the combo-boxes. The data type defaults to Actual Position. It is also possible to display a derivative of the data you have recorded. For example, if you want to see velocity, you could select Actual Position as the data type and then select Derivative. The default setting is Normal. The maximum and minimum values to display on the graph can be adjusted at any time (even when the scope is active) by typing in new values or by using the spin buttons. A trigger may be set by clicking on the “Trigger On” check box and adjusting the minimum and maximum trigger values. The continuous storage scope will stop whenever a recorded value is less than or equal to the minimum trigger value, or greater than or equal to the maximum trigger value. When the continuous storage scope stops due to a trigger condition, the trigger value is highlighted by means of a vertical line on the graph. Storage Scopes Options File Menu Download File This option allows the user to download a file directly to the controller. When selected, WSDK will present a file selection window for the user to select the file to be downloaded. Save Scope Data As This option allows the user to save the storage scope data points into a text file. For a single scope, each sampled value is separated by a carriage return line feed. For multiple storage scopes, the data points for each scope are separated by a comma, and each sample period is separated by a carriage return line feed. Print and Printer Setup These options allow the user to print the current storage scope window and specify printer information. Windows Servo Design Kit Chapter 3 Storage Scopes • 13 Edit Menu Storage Scope Parameters The user may customize the parameters used for data recording. The total number of points recorded and the period between each point may be specified here. The values can be changed by entering the new value or by using the slider. When finished, click the “OK” button to return to the previous screen. To save these parameter values permanently, click the “Save” button. To restore the default value, click “Defaults”. To discard the changes made, click “Cancel.” Note: When more than one trace is being displayed, the number of data points will be equal to the total number of points used for all traces. For example, if you are using 4 storage scopes and 8000 data points have been selected, each trace will consist of 2000 data points. Graph Menu Show Grid Allows the user to turn the scope grid on or off. Show Values Allows the user to show values on the axes. The unit for time is in milliseconds. Position units are encoder counts for servo motors and step pulses for stepper motors. The unit for torque is volts. Show Minimum and Maximum Allows the user to graphically display the minimum and maximum values on the scope. Data Colors This window allows you to change the color of any of the four scope traces. The only time you will see four traces at the same time will be in the Storage Scope with 4 windows. Be sure to set the trace colors to something that will be easy to see. Storage Scope Zoom This feature is accessed through the “ZOOM” button on the storage scope window. It allows the user to zoom in on a portion of the storage scope graph. As you move the mouse over the graph, you will notice that the actual X and Y coordinates are tracked and displayed above the graph. To zoom in on a portion of the graph, hold down the left mouse-button and drag the mouse. As you drag the mouse, you will notice a rectangular area will form (denoted by a dotted line). The area inside this rectangle will be expanded to the size of the entire graph when you release the left mouse button. To zoom out from a position, click the “Zoom Out” button. To restore the graph to its original perspective, click the “Fit Data” button. 14 • Chapter 3 Storage Scopes Windows Servo Design Kit Chapter 4 System Evaluation Overview Once the tuning is complete, the system should be ready for operation. WSDK provides a section on System Evaluation, which allows the user to check the response characteristics of the system. This can in fact be done in several ways: • Use the auto-graphing feature contained in each tuning procedure • Use the storage scope function and design a custom test • Use the System Evaluation section of WSDK It is probably worthwhile to try all of the three methods to ensure proper evaluation of the system’s response. The first method relies on the step response, which is displayed as part of the tuning procedure. The second method requires that the user write a program, run it, and evaluate the system response by comparing the actual profile to the commanded profile on the storage scope (details of Storage Scope usage for this evaluation is described in Chapter 3). The third method involves the System Evaluation section of WSDK to run standard tests to evaluate the system’s performance. System Evaluation Tests There are three system evaluation tests that can be performed from the System Evaluation section of WSDK. A brief explanation of each test is also displayed in a box below the option tab. Absolute Stability Test The Absolute Stability test saturates the system to determine if it is conditionally unstable. The system is subjected to a pulse at the maximum output voltage of the controller (10V). If no instability is found, the system will remain stable unless under extreme or unusual conditions. Generally, this test of conditional stability is more common when the integration term, KI, is being used as part of the filter. The test displays the actual position (responding to an impulse) and the requested torque on two separate scopes. Typically, a well tuned system will generate a position profile that consists of a single overshoot on the trailing edge. Excessive ringing on the trailing edge is a sign of instability and reveals that the PID parameters are not optimal. If the position profile shows no overshoot, the system is over damped. In this case, the system is not tuned for the maximum bandwidth. The Requested Torque graph allows the user to determine whether the impulse size needs to be adjusted for the test. If the requested torque goes to the maximum value of 10 volts, the controller is saturated and will not reflect proper test results. If the requested torque is too small (less than 1 volt), the impulse response may not have detected the instability within the system. Windows Servo Design Kit Chapter 4 System Evaluation • 15 Frequency Response on Open Loop This test will provide a graphical look at the responsiveness of your system by analyzing the open-loop frequency response of the system. The actual position (green trace) and positional error (blue trace) are plotted in the upper scope. The lower scope displays the system gain as a function of frequency. This data can aid the user in determining whether further tuning or refining of the system is necessary. The axis to be tested may be selected by clicking on the Axis combo box. The starting and ending frequencies for the test may be adjusted through the "Frequency Response Parameters" item under the Edit menu. Frequency Response on Closed-Loop This test will perform an analysis of the closed-loop frequency response of your system. Like the open-loop test, the actual position (green trace) and commanded position (blue trace) are plotted in the upper scope. The lower scope displays the system gain as a function of frequency. This data can aid the user in determining whether further tuning or refining of the system is necessary. The axis to be tested may be selected by clicking on the Axis combo box. The starting and ending frequencies for the test may be adjusted through the "Frequency Response Parameters" under the Edit menu item. Step Response Test This test is part of the tuning procedures and can be found on the “Tuning Methods” section. This test will display the actual position so the user can determine whether further tuning or correction to the 16 • Chapter 4 System Evaluation Windows Servo Design Kit system is necessary. To perform a Step Response test without changing the tuning parameters of your system, select any tuning method and make sure the “Perform Tuning Test” check box is unchecked. Editing Test Parameters Absolute Stability Test Parameters The parameters for the Absolute Stability Test may be changed through the Edit menu. The Pulse Size and Pulse Time (duration) may be adjusted for each test by entering a new value or using the slider. Once finished, click the “OK” button to return to the previous screen. To save the values permanently, click on “Save”. To restore the default values, click on “Defaults”. To discard changes made, click the “Cancel” button. Frequency Response Parameters The Frequency Response Parameters may be changed through the Edit menu as well. The Amplitude, Frequency Step, Starting Frequency and Ending Frequency can be changed by entering a new value in the dialog box or using the sliders. When done, click the “OK” button to return to the previous screen. To save the values permanently, click on “Save”. To restore the default values, click on “Defaults”. To discard changes made, click the “Cancel” button. Windows Servo Design Kit Chapter 4 System Evaluation • 17 This Page Left Blank Intentionally 18 • Chapter 4 System Evaluation Windows Servo Design Kit Chapter 5 System Information Overview This form displays controller status information such as current position, error, and state of the inputs and outputs. The information is organized by “Axis Information” and “General Information.” Click the tab located directly beneath the menu bar to switch between the two forms. Windows Servo Design Kit Chapter 5 System Information • 19 Edit Menu Options The following options can be accessed through the pull-down menu item, "EDIT". Refresh Display This option will update the display with the current system information. Continuous Refresh This option will refresh the system information continuously. This can be very useful for monitoring the system. The default refresh rate is approximately 100 milliseconds. To stop the continuous display, select the “Continuous Refresh” item again (the check mark will disappear). System Information Parameters The “Refresh Rate” value for the Continuous Refresh utility may be changed via this window. The value may be changed by typing in a new value or by using the slider. When finished, click on “OK” to return to the previous screen. To save the changes permanently, click the “Save” button. To restore the default values, click “Defaults”. To discard changes, click on “Cancel.” 20 • Chapter 5 System Information Windows Servo Design Kit Chapter 6 Set-up & Configuration Overview The “Set-up and Configuration” form allows the user to display and/or edit the set-up parameters for your Galil Motion Controller. The set-up parameters are those variables that are saved in the nonvolatile memory (EEPROM) of the controller when the burn (BN) command is executed. Windows Servo Design Kit Chapter 6 Set-up & Configuration • 21 File Menu Options Open DMC File This command allows the user to open a previously saved DMC file. A DMC file has all of the set-up information and can be useful for restoring a system to a specific setup configuration; DMC files have the .DMC extension. Save DMC File; Save DMC File As This command will save the current set-up parameters on the controller to a DMC file. Once a controller is set up, it is highly recommended that a DMC file be created. This DMC file can be used to restore the system in cases where setup information gets inadvertently changed. DMC files have the .DMC extension. Print The print command will print the current display. Exit This command will exit the current form and return to the main form. Edit Menu Options Get Parameters This command will retrieve all the set-up parameters from the controller. This command is executed automatically when the Set-Up and Configuration form is first displayed and after the Reset Controller and Master Reset Controller commands have been executed. Set Parameters This command will send all the set up parameters displayed on the screen to the controller and then will execute the burn (BN) command to save the set-up parameters in the non-volatile memory (EEPROM) of the controller. Clear This command clears the set-up parameters display. To view the current set-up parameters, use the “Get Parameters” command. Reset Controller The “Reset Controller” command resets the current state of the controller to its power-on condition. The previously saved state of the controller, along with the set-up parameter values and saved sequences, are restored. 22 • Chapter 6 Set-up & Configuration Windows Servo Design Kit Master Reset Controller The master reset command resets the set-up parameters of the controller to the factory default settings and erases the non-volatile memory (EEPROM). Windows Servo Design Kit Chapter 6 Set-up & Configuration • 23 This Page Left Blank Intentionally 24 • Chapter 6 Set-up & Configuration Windows Servo Design Kit Chapter 7 Diagnostics Overview Using the “Diagnostics” form, a user can further diagnose the system by testing it under various conditions to determine if the system has any problems. Windows Servo Design Kit Chapter 7 Diagnostics • 25 Tests The following three tests are available. Once a test is selected, a brief explanation will be displayed in a picture box located below the test option tab. Static This test allows the user to diagnose the system without causing any disturbances. It collects data and reports any anomalies that may affect the system’s performance. The diagnosis is displayed under “Test Results.” Dynamic This test subjects the system to a pulse and calculates its dynamic response. It will respond with whether the system is under-damped, over-damped or unstable. Note that this test will attempt to move the motors, thus disturbing your system during the process. Gain This test calculates the overall gain of the amplifier, motor and encoders by subjecting the system to a pulse. Note that this test will attempt to move the motors, thus disturbing your system during the process. Editing Test Parameters Two options are available under the “Edit” menu to specify the parameters for the test: Dynamic Test Parameters The magnitude and duration of the pulse used for the dynamic test may be changed by entering a new value or by moving the slider. To save the parameters permanently, click on “Save.” To return the parameters to the default values, click on “Defaults.” To return to previous screen after changing the values, click on “OK.” To discard the changes made, click on “Cancel.” Gain Test Parameters The same parameters described above can also be adjusted for the gain test. Apply the instruction above to the “Gain Test Parameters” edit menu item in order to change the magnitude and duration of the pulse for the gain test. 26 • Chapter 7 Diagnostics Windows Servo Design Kit Chapter 8 Motion Profile Builder Overview In the “Motion Profile Builder” form, a user can define the constraints and/or requirements that the program uses to generate a point-to-point motion profile, which is downloadable to the controller. Picture below shows an example of this form when selected from the WSDK main window. Windows Servo Design Kit Chapter 8 Motion Profile Builder • 27 Select Design Method The following three methods are available. Once a method is selected, a brief explanation will be displayed in a picture box located below the menu bar. Encoder Counts The user specifies the axis, distance in counts, speed, acceleration and deceleration. The program will check if the specified speed is possible with the given acceleration, deceleration and distance values. Otherwise, the speed will be adjusted to a lower value. The program then displays the calculated motion profile and the generated program (code). To download this program to the controller, click on “Download Program.” Physical Quantities This option converts the physical quantities entered by they user into units of encoder counts. The user specifies the axis, encoder resolution, distance, speed, acceleration and deceleration. It allows the user to designate whether the system is linear or rotational. In the case of a rotational system type, the parameters may be entered in counts or rotational units, such as radians of rotation and RPM. In the case of a linear system, the parameters may be entered in counts, English units or Metric units. In either case, clicking “Calculate,” after the values of the parameters have been entered, will convert the units and generate the motion profile. Clicking “Show Results” will display this motion profile and the generated code. To download this code/program to the controller, click on “Download Program.” Optimal Design – Minimum Power Dissipation This option is the same as the Physical Quantities option, except that rather than actual speed and acceleration, the user specifies their limits. Clicking on “Calculate” will display the speed and acceleration/deceleration values that minimize power dissipation to the motor. To display the calculated motion profile and generated program (code), click on “Show Results.” To download this program to the controller, click on “Download Program.” 28 • Chapter 8 Motion Profile Builder Windows Servo Design Kit Chapter 9 Terminal & Editor Overview A terminal screen is included in the WSDK program. It is used to send commands to the controller and display the controller’s response. This tool provides a direct link to the controller, allowing simple programming and interrogation. The terminal can be accessed from any of the windows in WSDK by selecting “Terminal” on the menu bar. To send a command to the controller, type inside the single-lined text box located directly below the menu bar, followed by clicking on “Send.” Once executed, the commands will appear on the terminal screen beneath the text box. To clear this screen, click on “Clear” at the bottom of the screen. Windows Servo Design Kit Chapter 9 Terminal & Editor • 29 File Menu The following File Menu items are available: Download File This command will download the specified file to the controller program memory. The user will be queried for the filename. Upload File This command will upload the contents of the controller’s program memory into a file. The user will be queried for the filename. Send File This command will send the contents of a file, one command at a time, to the controller. The controller will wait between each command for a response from the controller before sending the next command. When sending file, the commands sent to the controller and also the controller’s responses will be echoed on the terminal screen for your reference. Note: This command is equivalent to inputting commands at the terminal command line. A program cannot be executed by using this program and therefore, certain commands are invalid when inserted into a send file. An error in the send file will halt the send command. The default extension for send files is *.SEN. Options Menu The following Options Menu items are available: Get Version This option displays the WSDK version, the controller type and number of axes, and the controller’s firmware revision number. Set Timeout When a command is executed from the terminal command line, the terminal waits for a response from the controller. This response, also known as a prompt, is either a colon or a question mark. A colon is returned when the controller has properly executed the command and is prepared for the next command. A question mark is returned when the last command resulted in an error and the controller is prepared for the next command. The user can determine the cause of the controller error by using the tell error code command, TC1. 30 • Chapter 9 Terminal & Editor Windows Servo Design Kit If the terminal does not detect a response from the controller, it will alert the user with an error message. The amount of time that the controller waits for a response is the timeout value. The timeout value can be changed with the Set Timeout Value option. This value is in units of milliseconds and has a default value of 1000. The value can range from 0 msec to 86400000 msec, and a value of 0 msec will turn off the timeout value. The value of the timeout will always be reset to 1000msec when WSDK is re-started. Note: When a timeout has occurred, the terminal program will respond with the following error, "A timeout error occurred while waiting for a response from the controller." This warning alerts the user that the controller did not respond to a command within the timeout period. This can happen under several conditions, such as when the burn command, BN, is given. When the BN command is executed, the controller can take up to 2 seconds to return a response. Since this is longer than the default timeout value of 1 sec (1000 msec), the terminal will respond with this warning. This warning can be ignored under this condition. In addition, under certain conditions, the controller may not always respond with a prompt at the command line. For example, this may happen if the controller is executing a program that contains the input command, IN. When the IN command is issued (from within a program), the user must enter an input. When this is done, the terminal will expect a prompt, but the controller will not return a prompt as a response to the command IN. This will cause the timeout warning and should be ignored. Reset Controller The Reset Controller option resets the state of the controller to its power-on condition. The previously saved state of the controller, along with the set-up parameter values and saved sequences are restored. Master Reset Controller The master reset command resets the set up parameters of the controller to the factory default settings and erases the non-volatile memory (EEPROM). Update Flash EEPROM When selected, this option will update the controller with the latest firmware version, which may be downloaded from Galil’s website, www.galilmc.com. The controller will query the user for the location of the firmware file, which has extension *.hex. Note: This Flash EEPROM update function may not be used with the Legacy Series DMC-13X8, DMC-1410, DMC-1411, DMC-1412, DMC-1414, DMC-1415, DMC-1425, DMC-18X2, DMC-2100, and DMC-3425 controllers. Enable Control Characters When checked, this will enable the host computer to send control characters to the controller. Otherwise, the control characters will be sent to t he host computer instead. For instance, a master reset is commanded to the controller with ^R^V. However, if this ‘Enable Control Characters’ option is not checked, ^R^V would result in a windows command. Typically, ^V is the windows command to paste from the clipboard. Motion Status Menu The following options are available under Motion Status menu: Windows Servo Design Kit Chapter 9 Terminal & Editor • 31 Status on Axis The “Status on Axis” information provides the status of the switches and motor state for all axes on the controller. This information is the same information provided by the tell switch command, TS, but is presented in a tabular format. System Overview The “System Overview” option provides information regarding the inputs (including limit switches, home switches, general use inputs, and analog inputs) for all axes. In addition, the current position is also displayed. This information is automatically updated on a continuous basis, providing a convenient form for monitoring the servo system. Editor To access the program editor, select the “Editor” button or type “ED” in the command line of the terminal. This brings up a simple text editor best suited for smaller programs (under 500 lines). Once a program is created, it can be downloaded to the controller using the “Download to Controller” option under the “File” menu. Likewise, a program existing in the controller can be displayed by selecting “Upload from Controller” from the same menu. Logging Commands that are sent via the command line may be logged by clicking on “Start Log.” To stop logging, click on “Stop Log.” Once the logging is stopped, the information will be saved to a text file on the host computer, and the location of this file will be displayed in a message box like the one seen below. Clicking on the “Clear Log” button will erase the information stored in the text file. 32 • Chapter 9 Terminal & Editor Windows Servo Design Kit