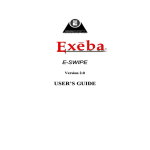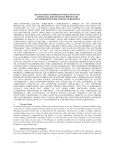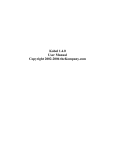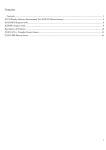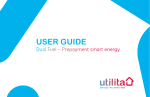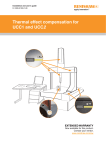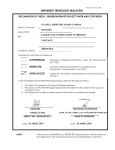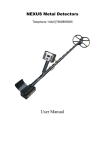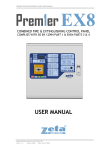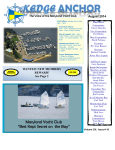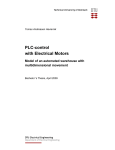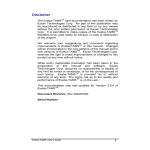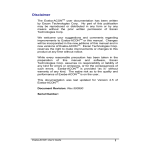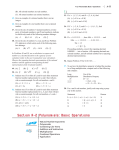Download HD-Audio Solo Ultra v4.4 User`s Manual
Transcript
HD-AUDIO Solo Ultra Version 4.4 User's Manual Document date : October 6, 2015 1 Table of Contents New features in HD-Audio Solo Ultra 4..............................................................................................4 Update History.................................................................................................................................5 What is HD-Audio Solo Ultra..............................................................................................................7 Main Features..................................................................................................................................7 Specifications...................................................................................................................................8 Learn to use HD-Audio Solo Ultra quickly...................................................................................10 Main Screen Overview.......................................................................................................................11 Main Screen...................................................................................................................................11 File Explorer View.........................................................................................................................12 Project View...................................................................................................................................12 Status Window...............................................................................................................................13 Control Panels................................................................................................................................14 Quick start..........................................................................................................................................29 Input audio file formats supported.................................................................................................29 Export audio formats supported.....................................................................................................30 Video file formats supported..........................................................................................................30 Still picture formats supported.......................................................................................................30 How to author a Blu-Ray/DVD-Audio/DVD-Video or Universal DVD disc...............................31 How to remaster audio files for export to files..............................................................................31 Create Audio project......................................................................................................................31 Export audio project to Blu-ray or DVD disc................................................................................35 Export to WAV/FLAC/WMA/AAC/A52/MKV files....................................................................37 1-Click...........................................................................................................................................38 Configure writing Universal DVD disc (DVD-Audio and DVD-Video)......................................40 Frequently asked questions (FAQ)................................................................................................41 Install Software and VST Plugins......................................................................................................42 How to Install the AAC and M4A (iTunes file) Plugin.................................................................42 How to install the DVD-Video Plugin...........................................................................................42 How to install VST Plugins...........................................................................................................43 How to install the Blu-ray plugins.................................................................................................43 Using HD-Audio Solo Ultra...............................................................................................................44 Group Support................................................................................................................................44 Import Multi-Channel Track..........................................................................................................45 How to name the mono files of a multi-channel track...................................................................47 Import a Cue Sheet........................................................................................................................49 Import iTunes and Windows media Player Playlists.....................................................................49 Add meta-tags to WMA/AAC/FLAC file.....................................................................................50 Rip CD...........................................................................................................................................51 Rip DVD-Audio disc.....................................................................................................................52 Play DVD-Audio Disc...................................................................................................................53 Downsample Multi-Channel Track................................................................................................54 Blu-ray authoring...........................................................................................................................55 Navigation Menus..........................................................................................................................57 Skins...............................................................................................................................................61 Advanced features..............................................................................................................................62 VST Plugins...................................................................................................................................62 Convert (Up-mixing) stereo audio to 5.1 surround........................................................................65 Configure channels of a track into two resolution groups.............................................................67 Drop Unwanted Channels..............................................................................................................68 2 Upsample Audio Track..................................................................................................................69 V.I Stereo to 5.1 converter VST plugin..............................................................................................70 ABOUT V.I....................................................................................................................................70 V.I CONTROLS.............................................................................................................................71 SAVING AND LOADING SETTINGS OR RESTORING DEFAULTS......................................73 A BALANCING ACT USING V.I CONTROLS EFFECTIVELY...............................................73 THE FULL V.I SUITE...................................................................................................................74 QUESTIONS – COMMENTS.......................................................................................................74 Accessibility for visually impaired users...........................................................................................75 User interface.................................................................................................................................75 Speech and Font size......................................................................................................................76 Wizards for General settings..........................................................................................................76 Minimum requirements......................................................................................................................77 Copyright and trademarks..................................................................................................................78 3 New features in HD-Audio Solo Ultra 4 • Navigation Menus for Blu-ray, DVD-Audio and DVD-Video discs. Automatic generation of the top menu and group menus. • User configurable Menu elements: background and thumbnail images, font type, size, color and positions of navigation buttons. • Custom tool to easily select complementary colors for the menu buttons. • Improved Blu-ray discs playback compatibility with Blu-ray players. • Improved pictures aspect ratio and quality. • Import of DTS and DTS-HD Master Audio (compressed lossless) tracks for Blu-ray projects. • New disc burning engine to improve reliability. • New export file types, AIF and W64 files. • Guide on configurations of Navigation Menus. Top album menu Group menu 4 Update History New features, enhancements and bug fixes in v4.4.2, 2015.10.06 • Miscellaneous bug fixes. New features, enhancements and bug fixes in v4.4.1, 2014.12.01 • Miscellaneous bug fixes. New features, enhancements and bug fixes in v4.4, 2013.10.18 • • • • Accelerate the process to create Blu-ray structures. Added support to save the Menu track count settings to a Project and HD-Audio Solo Ultra's configurations. Corrected a clock manipulation error. Miscellaneous bug fixes. New features, enhancements and bug fixes in v4.3, 2012.12.05 • • Support Microsoft Windows 8. Miscellaneous bug fixes. New features, enhancements and bug fixes in v4.2, 2012.04.05 • Support adding video files, in H.264 or MPEG-4 format, to audio tracks for music Bluray disc. • Support one audio resolution per group, instead of one audio resolution for the entire Blu-ray disc, for Blu-ray disc with navigation menus. • Support multi-level sub-folders in 1-Click for converting a tree of files to high resolution and/or multi-channel audio files. Exported files are saved to mirrored folders. • Corrected a picture distortion problem in music DVD-Video discs created with 16:9 screen format. • Improved reliability with added validations. New features, enhancements and bug fixes in v4.1 Build 1207301, 2012.02.17 • • • Corrected positions of buttons on navigation menus. Corrected display ratio problems of menus and still picture for 16:9 screen format. Changed Horizontal and Vertical offsets, for Menus elements, from unit of pixel to percentage of screen, to scale for all screen resolutions. E.g. With a NTSC 16:9 standard TV, 9 horizontal pixels corresponds to 1% screen width and 5 vertical pixels corresponds to 1% screen height. Reminder : To use old projects with customized Horizontal and Vertical offsets, user must change the offsets to the new percentage unit. 5 New features, enhancements and bug fixes in v4.1, 2011.10.10 • • • • New Menus support for music Blu-ray disc. Support input of 7.1 DTS for export to Blu-ray disc. Corrected a noise problem in converting stereo 32 bit audio to 6 channels 24 bit. Improved handling of errors received from the FreeDB CD database server. 6 What is HD-Audio Solo Ultra HD-Audio Solo is a high-definition audio application for authoring DVD-Audio/Video and Bluray discs, and audio enhancement for Microsoft Windows XP, Vista, Windows 7 and Windows 8 personal computers. Main Features • HD-Audio Solo enables users to create DVD-Audio and universal DVD discs with audio tracks on the PC hard disk, CDs and from live recordings. DVD-Audio discs only play in DVD players supporting DVD-Audio. DVD-Audio is a standard published by the DVD Forum. Universal DVD discs play in all DVD players. • Create music Blu-Ray discs using BD-25 discs (25GB Blu-ray), and Blu-ray AVCHD discs using the inexpensive 4.7GB and 8.5GB (double layer) DVD discs. • Export enhanced audio to: Blu-Ray, DVD-Audio disc, audio DVD-Video disc, universal DVD disc, CD disc, WAV/FLAC/WMA/AIF/A52/MKV/AAC files. • Support audio tracks up to 192kHz / 32-bit sample size / 5.1-channel. Record audio tracks from analog sound card up to 192kHz / 24-bit sample size / 5.1-channel. • Input audio file formats supported: WAV, AIF, MP3, FLAC, WMA including lossless (no DRM), M4A/AAC iTunes file, DTS HD (for Blu-ray disc only). • Support iTunes and Windows Media Player playlists. • Professional quality upsampling of stereo tracks at 44.1kHz /16-bit up to a maximum of 192kHz /24-bit. • Upmix and upsample stereo tracks 44.1kHz /16-bit to 6-channel up to 96kHz/24-bit. • Support navigation menus for Blu-ray, DVD-Audio and DVD-Video discs. • Support still video for each audio track for DVD-Audio/Video discs and Blu-ray discs. • Write to all recordable DVD discs including double layer, Blu-ray BD-R and BD-RE discs up to 25GB. • Rip and play DVD-Audio discs unencrypted and non MLP encoded. • Host to VST Plugins, allowing user to add audio functions to HD-Audio Solo. • UNICODE language support to accept texts in any languages and character sets such as Asian(Chinese, Japanese, ...), Eastern European (Hungarian, Polish, …) and etc. • Accessibility to visually impaired users with full support for keyboard operations and spoken messages (ASPI5 compatible). 7 Specifications • Support input audio file formats WAV PCM, AIF, MP3, FLAC, CUE Sheet, WMA including lossless (with no DRM), M4A/AAC (iTunes file), DTS HD (for Blu-ray discs only). • Import iTunes and Windows Media Player playlists. • Export formats supported: DVD-Audio, music DVD-Video, Universal DVD disc, music Blu-Ray, CD and WAV/FLAC/WMA/AIF/A52/MKV/AAC file formats. • Host to VST Plugins. VST is a trademark of Steinberg Media Technologies GmbH. • Support multi-channel track in multiple mono channel files or one multi-channel file. • Support gapless transitions between tracks. • Support up to 9 groups, up to 99 tracks per group, for a maximum total track count of 314 per DVD-Audio disc. • Sampling frequency of audio sources for import, playback and record : 44.1kHz, 48kHz, 88.2kHz, 96kHz, 176.4kHz and 192kHz, in 16 bit or 24 bit sample size. • Still picture support. Each track can be associated with one or more (up to 20) still pictures in BMP, PNG or JPG file format, for slide show like presentation with video capable players. HD-Audio Solo will automatically resizes still pictures to fit screen format selected. • Built-in CD ripping with access to the Internet FreeDB service to query the CD album, artist and track names (requires an Internet connection). Rips to the Flac/wav/wma/aac file formats. • Built-in audio player to preview the tracks before burning. • Built-in recording facility to record external from audio sources like LP turntable through a capable sound card at up to 192KHz/24bit. • Rip DVD-Audio disc, limited to non copyright protected and non MLP encoded DVDAudio discs. • Play DVD-Audio disc, limited to non copyright protected and non MLP encoded DVDAudio discs. • Integrated DVD and Blu-Ray writing engine to write directly to disc. • Export audio project directly to DVD or Blu-ray disc, or save the disc image to an ISO file on the PC hard disk for later writing to DVD or Blu-ray disc. • Export audio project to CD with automatic downsamplig or downmixing as needed. • Save/Load Audio project descriptions to/from a file to restore projects across executions. Build aggregate projects from smaller projects, e.g. load a group from an existing project. • Move tracks within a group with drag & drop. Move tracks across groups with cut & paste. • 10 application skins to choose from. • Tooltip for quick help on using HD-Audio Solo. • Professional quality upsampling processed on the fly without the need to save intermediate files to the hard disk. • Write to DVD-R, DVD-RW, DVD+R, DVD+RW, DVD+R DL (Double Layer) recordable DVD discs at up to 8X. Average time to write a full 4.3Gb DVD disc is 12mn at 4X. • Write to 25GB BD-R and BD-RE Blu-ray discs. 8 • Support NTSC and PAL video systems. • Support 4:3 and 16:9 screen formats. • Requires Microsoft Windows XP, Vista, Windows 7 or Windows 8, with a minimum of 34Mb for installation, 1Gb of RAM and 15 Gb of free hard disk space for temporary files. 9 Learn to use HD-Audio Solo Ultra quickly Use the Tooltip facility. A Tooltip is a small window which opens when you move the mouse pointer over an object, e.g. a button, a field or a window etc., it looks like displaying the name of the object. You can click on the short Tooltip to expand it to a more detailed description of the object. Tooltip display is set to on by default. You can turn it off on the Settings->Personalize tab. To Turn Tooltip display off: 1. Click Settings button on the control panel on the right side of the screen. 2. Click Personalize tab at the top of the Settings panel. 3. Check Tooltip off. Use the Guide. The Guide presents a tutorial on how to configure the settings of a panel with text and spoken instructions. Click the button to open the Guide. If you want to hear the text spoken, go to the Settings->Accessibility panel and click the button Enable spoken messages. Use Adobe Acrobat Reader Previous view / Next view buttons : to use the hyperlinks in this document, make sure to display the Previous /Next view buttons in the toolbar for easy navigation back and forth. In Menu View / Toolbars / More Tools / Page Navigation Toolbar : select Previous View & Next View. 10 Main Screen Overview Main Screen The main screen of HD-Audio Solo presents four active areas: File Explorer View - Window on the left. Project View - Window in the middle. Control Panel - Window on the upper right. Status View - Window on the lower right. 11 File Explorer View • • File Explorer View is similar to Windows Explorer, it is used for navigating the computer system, to look up audio tracks on disks and CD/DVD drive, that you can import to Project view to create an audio project. Import audio tracks to Project View one by one, double-click the track or drag-anddrop the track to Project View. • Import an entire folder content to Project view by drag-and-drop the folder to Project View. You can always remove unwanted tracks on Project View, click the track(s) and then the Delete icon. • Extract tracks or rip CD disc: click the + symbol to the left of a CD drive icon. This will display all the tracks on the CD disc. Follow the Ripping procedure described below. • Preview a still video picture: right click the file, select Thumbnail from list. To close the thumbnail image, click on it. • Refresh a folder: Close and open the folder to display the current contents of the folder. Reminder: Please respect the artists copyright within your fair use rights. Project View Project View displays the contents of the current group in the current DVD-Audio Project. A group contains a list of audio tracks in the order they will be written to the DVD disc. Each track is a file or a set of mono files (one per channel). Select track(s) on Project view: • • • • A single track by a single left click. All tracks by Ctrl+A. Multiple tracks by Ctrl+clicking on each track that you want to select. A block of tracks by Shift+clicking. You can: • • Move selected track around by drag-and drop (one track at a time) • Rip selected track(s) by single click the Rip icon the Rip icon. • • Play selected track(s) by single click the Play icon below the Project view. Delete selected track(s) by single click the X icon, drag-and-drop track(s) on the X icon, or hit the Delete key. or drag-and-drop track(s) on Set Output audio parameters for selected track(s). To export the project to DVD/Blu-ray disc and audio files, see also Export Panel. 12 Status Window The Status Window is located on the lower right of the screen. It displays the progress information of previous and current operations. You should check it regularly. To clear its content, select top menu 'Edit', sub-menu 'Clear Status'. 13 Control Panels Import Panel – Input audio files and set output enhancement This panel controls importing audio files and audio enhancement settings. To open this panel group, click the Import button on the Control Panel located on the right of the screen. It consists of 5 tabs: Files, Record, Enhance, 1-Click, Group. To select a tab, click the name at the top of the panel. The Files panel displays information of the currently selected track On Project view. It also has a section to load/save a project from/to disk. Once you have created a project, you may want to save it to disk for later use. Project file contains paths to audio files and still video files, it is important that you don't delete these audio and video files or change their names in the meantime. The Picture file paths field contains the paths to still pictures or video file added to a track. For Blu-ray disc project, one unique video file can be added to each track. Durations of the video file and the associated audio track must be the same. Video file formats supported: File type: Codec: Profile: Level: .264 and .MP4 H.264 and MPEG-4 AVC High Profile 4 or above Still picture formats supported: JPEG, PNG and BMP. Pictures added to a track will be displayed during the playback of the audio track. You can use this feature to create a slide show on the TV. HD-Audio Solo supports up to 20 still pictures per audio track; the minimum picture size is 360 horizontal by 240 vertical and the ideal picture sizes are: 864 x 480 for NTSC 16:9, 640 x 480 for NTSC 4:3, 1022 x 576 for PAL 16:9, 767 x 576 for PAL 4:3. Add still picture to Audio Track - You can add up to twenty still picture file(s) to an audio track as follows: • Select one or more audio tracks on Project view that you have imported. • On File Explorer view, locate the desired still picture file in .JPG, .PNG or .BMP format, and then double click the file to add it to the box Picture file paths or drag-and drop the selected picture file(s) to Picture file paths on the Import->Files tab which is located on the right of the screen. Note: Use drag-and-drop to add still picture files to all tracks when you are adding the same picture file to more than one track at a time. To change the position of a picture file in the Picture file list: - Click the V down arrow (on the right of Picture file paths) to display the list of Picture files, click to select the picture file, use the up/down key to move the picture file to desired position. To delete a picture file in the Picture file list: 14 - Click the V down arrow (on the right of Picture file paths) to display the list of Picture files, click to select the picture file to be deleted, and then press the Del key. To view the thumbnail image of the picture file in the Picture file paths box: - Click the View thumbnail button () to the left of Picture file paths. When the option Still Picture On is selected, HD-Audio Solo will attach the default still picture file to audio tracks with no user added still picture files. HD-Audio Solo will automatically resize the still pictures not in ideal picture size to better fit the screen format selected. This may require cropping the picture width-wise if it does not fit the screen format. HD-Audio Solo supports NTSC 4:3/16:9 and PAL 4:3/16:9 screen formats. 4:3 is used on older CRT TVs, 16:9 is the screen format used by all LCD Tvs and is close to the original movies format (wide screen and letter box). NTSC is a TV broadcast format used in North America and Japan, PAL is used in Europe, Australia and some parts of Asia. Add video file to Audio Track For Blu-ray project, you can add one unique video file to each audio track in a group as follows: • Select one audio track on Project view that you have imported. • On File Explorer view, locate the desired video file (.264 or .MP4), and then dragand drop the video file to Picture file paths on the Import->Files tab which is located on the right of the screen. Reminder: 1. You cannot add the same video file name to a second audio track, you have to make a copy of the video file for the second audio track and so on. 2. When video file is used, you must add a video file to each audio track in the same group, and all video files for the group must have the same video resolution. 3. Durations of the video file and the associated audio track must be the same. 15 Output fields The following parameters specify, for the selected track on Project view, the audio properties of the track to be written to DVD-Audio disc. Sampling rate Sample rate in kHz. User settable to 44.1, 48/88.2/96/176.4/192 for resampling, depending on the allowed combinations Bits Sample size in bit. User settable to 16/24-bit for re-sampling, depending on the allowed combinations Channels Set number of channels of selected track on Project view. User settable when importing multi-channel track consisting of mono-channel files. Play time Play time of current track on Project view. User settable. Used in conjunction with Position to import part of a track. Position Starting position in minute:second.millisecond. 16 The Record panel is used to record audio track from an analog input and import them to the Project List. You need a sound card in your computer that can support the sampling rate and sample size that you select. Most sound systems bundled with the PCs do not support sampling rate above 44KHz and sample size above 16 bit (CD quality). If you want to record highresolution audio at 96KHz and above to take full advantage of the DVD-Audio format, we recommend to use a quality sound card that supports high-resolution audio. We have tested Solo with sound cards from Creative Technology (Audigy model at www.creative.com) and Terratec (DMX 6FIRE model at www.terratec.com). File Settings fields File Name Prefix Recordings are stored to WAV files named using the File Name Prefix and a number from 01 to 99. e.g. RecordIn01, when the File Name Prefix is RecordIn. Audio Settings fields Record Device Select audio device for sound recording. Play Device Select audio device for sound playback. Source Input Select audio source input from available Recording Control list: e.g. MIDI Synth, CD Digital, Analog Mix (Line/CD/Aux/TAD), Microphone Rate (Hz)/Bits Set the recording sampling rate and bit depth. Default is 44100Hz and 16bit. Channels Set the number of channels to record. Default is 2 channels. Silence detection Set the parameters for detecting silence in splitting a recording into fields tracks, each track is saved to separate files rather than one big file. For example, recording songs from a LP to one song per file. Enabled Turn on/off Silence detection. Default is off. Attack Level Set the level of loudness in db for the point to start recording. Default is 34. Attack Time Set the attack time in second. Recording starts if audio signal is above the Attack level for more than the Attack time. Default is 0.2 second. Release Level Set the level of loudness in db for the point that silence begins and recording ends. Default is 31. Release Time Set the release time in second. Recording ends if audio signal is 17 below the release level (i.e. silence) for more than the release time. Default is 0.8 second. Peak A meter to indicate the peak (i.e. loudness) of the recording sound, the level increases from left to right. The preferred peak level is ¾ to the right. When the peak is too low (close to the left end of the meter), increase the Gain. When the peak is too loud (close to the right end of the meter), lower the Gain to avoid clipping or distortion. Gain Set the relative volume of the recording sound. Increase (up) the Gain when the Peak is too low. Decrease (down) the Gain when the Peak is too loud. 18 The Enhance panel provides two functions : 1. Configure default resampling parameters that will apply to each track when it is imported to Project View; new resampling settings have no impact on tracks already imported to Project view. Resampling is performed when tracks are exported to files, DVD or Blu-ray discs. You may customize upsampling parameters for individual audio file as follows : • • • • Select audio file on Project view Click Import button on Control Panel Click Files Tab Enter desired Output sampling rate, bit depth and number of channels. 2. Add VST Plugin and select control setting program. Note: Support for VST Plugin is not available in DVD-Audio Solo. The 1-Click panel is used to configure and start the 1-Click operation. 1-Click automates the functions: rip CD / up-mix / up-sample / write DVD into a 1 click operation, making it easy , for example, to transform a CD to high resolution surround sound DVD-Audio disc. Note: 1-Click is not supported in DVD-Audio Solo Standard. The Group panel contains information about the group such as the thumbnail and background pictures used in Menus, or a text description. To select pictures, click the … button or dragdrop files from the Explorer view. 19 Settings Panel – Configure application parameters To open this panel group, click the Settings button on the right of the screen. It consists of four panels selectable by tabs: Preferences, Personalize, Extensions, Accessibility. To select a tab, click its name at the top of the panel. The Preferences panel allows to set directories for : Rip/Export, temporary files, Live recording, DVD files, set the Multithreading and Rip options. The Personalize panel allows you to customize the appearance of Solo. Language At present only English is available. If you wish, you can contribute to adding a language by translating the english.rcs file located in the installation folder (i.e. C:\Program Files\Cirlinca HD-Audio Solo) and submit it to Cirlinca support : [email protected]. We gratefully accept your contribution. Font size Set the font size, Standard or Big, used on panels and views. Alternatively you can increase the font size on the Settings → Accessibilty panel. Tooltip Turn on/off Tooltip display. A Tooltip is the description of an element on Solo’s screen, displayed when the cursor is above the element, e.g. File Explorer view, the Rip icon, Import button, Files tab etc. Choose a new Skin Select a new Skin from the list. The Extensions panel is used for installing software plugin: DVD-Video and A/52 plugin, AAC and M4A plugin, Blu-ray plugins. 20 The Accessibility panel is used for configuring accessibility functions for visually impaired users. The parameters are : Enable spoken messages Turn on this feature to hear the status and progress messages. Voice Choose a voice from the list. Status Messages Check this option to hear the status message when it is displayed on the Status window. Progress Messages Check this option to hear the progress messages. Font size Slide the Font size bar to increase or decrease the font size, 21 Online Panel - Connect to Cirlinca To open this panel group, click the OnLine button on the right of the screen. It consists of 2 panels selectable by tabs: Activation, Support. To select a tab, click its name at the top of the panel. The Activation panel is used for activating HD-Audio Solo on the computer. HD-Audio Solo offers free evaluation for 30 days. When you are satisfied with HD-Audio Solo, you can purchase an unlimited license to the full application for private use: • Go to Cirlinca web site, www.cirlinca.com to purchase [click the Buy now button]. • Pay with a credit card or PayPal. • You will receive an Activation Key by email for activating permanently HD-Audio Solo on your computer . • Enter the 3 line activation key to the Activation key box. • Click Activate. Note: Registered users of HD-Audio Solo Ultra v3 please contact [email protected] for a HD-Audio Solo Ultra v4 free upgrade key. The Support panel facilitates the reporting of problems. To report a problem: 1. Reproduce the problem except for problem that causes Solo to terminate. 2. Open the OnLine->Support tab. 3. Enter a description of the problem and how to reproduce it. 4. Click the button Send report. Please report any problems that you encounter, we will make every effort to correct the problem. 22 Export Panel - Control exporting project to DVD/BD disc and files To open this panel, click the Export button on the right of the screen. It features 4 panels: Write, DVD Settings, Blu-ray Settings, File Settings and Menus. Select a tab by clicking the name at the top of the panel. The Write panel allows for selecting an export destination (DVD/Blu-ray or audio file format), e.g. select a DVD writer, and set the parameters for writing. To write the current project to the destination selected, click the Write button. Write destination Select a DVD/Blu-ray writer for writing DVD-Audio disc, DVD-Video disc, Universal DVD disc or Blu-ray disc. Select an audio file format for exporting to audio files. Write speed Select a write speed from the list of available writing speeds. Applicable for writing to DVD or Blu-ray disc. DVD-Audio Write DVD-Audio disc. Select also DVD-Video to write Universal DVD disc. DVD-Video Write DVD-Video disc. Select also DVD-Audio to write Universal DVD disc. Blu-ray Write Blu-ray disc (Blu-ray on BD-25 or AVCHD on DVD disc). CD Write CD disc. Tracks will be automatically downsampled or downmixed from 5.1 as necessary. DVD Image Select one of the options below for writing the DVD disc. Direct to DVD Write the current project to make a DVD-Audio, Universal DVD or DVD-Video disc. Write from ISO Write the ISO file, containing a DVD or Blu-ray disc image, to make a DVD disc or Blu-ray disc. Save to ISO Write the current project to create a DVD or Blu-ray disc image (DVD-Audio, Universal DVD, DVD-Video or Blu-ray), and save the disc image to an ISO file on the hard disk. ISO file path When option Save to ISO or Write from ISO is selected, enter or browse for the ISO file name, e.g. disc1.iso. 23 Format DVD Format DVD is applicable only for DVD and Blu-ray rewritable discs (i.e. DVD-RW or DVD+RW), and should not be used with write once disc, e.g. DVD-R or DVD+R disc. Quick Quick format takes only a few minutes. HD-Audio Solo automatically runs a quick format for rewritable disc, e.g. DVD-RW. Full Full format can take more than 20 minutes for a single layer DVD RW disc. Run a full format when HD-Audio Solo reports write disc error with the disc. DVD Settings panel is used for configuring general disc and DVD disc parameters. General DVD/BD/CD Settings Volume Name Volume name written to DVD/Blu-ray disc. Default to Project file name if current project is saved to or loaded from a project file. Disc type Type of DVD/Blu-ray disc in DVD/Blu-ray drive. This field cannot be edited. NTSC or PAL TV video signal format. Select NTSC for users in North/South America or Japan. Select PAL for users in Europe, Australia or Asia. 4/3 or 16/9 TV screen format. Select 16/9 when you have a new wide screen TV (cinema movie format), select 4/3 otherwise. Eject disc Check this option if you want the DVD disc ejected when write disc is completed. Full paths Uncheck this option if you do not want the project and album files, written to the DATA folder of the DVD/Blu-ray disc, to include the paths of the audio files. Default still picture Default still picture which is used for tracks with no user added still pictures. Overlay title template A display template for the Overlay track titles. You can change to a still picture of your choice by drag and drop the picture from Explorer view to this box. Click the Edit button to open the Template Editor to add/remove objects from the template, change font type and size. 24 DVD-Audio Settings Mark disc copy protected Check this option if you want the DVD-Audio disc to be marked copy protected. Application supporting this copy protected feature will refuse to make copy of the disc. HD-Audio Solo will not to read back tracks from DVDAudio disc marked copy protected Autoplay disc Check this option if you want the DVD-Audio disc to play automatically. Please be reminded that some DVD-Audio players do not support auto play Optimize for gapless intertrack Check this option if you want gapless transitions between tracks. Please be advised that there will be a gap every 20 still pictures when the DVD-Audio player pre-loads the still pictures. If you do not want any gaps at all, turn off Still Pictures Still Pictures On Check this option if you want to display still picture(s) while the music is playing from the DVD-Audio disc. Overlay track title Check this option if you want each track title overlaid onto the bottom of the still picture(s) associated with the track. This option is applied to DVD-Audio and DVD-Video disc. Menus Check this option to include navigation menus, top menu and group menus, to the disc. DVD-Video Settings Still Pictures On Check this option to display still picture(s) with the music. Encode Audio to Select one of the following audio encoding: A/52 multichannel – compressed audio, stereo and multichannel music. PCM 16/48kHz Stereo – not compressed, 16bit/48kHz, stereo only. PCM 24/48kHz Stereo – not compressed, 24bit/48kHz, stereo only. PCM 16/96kHz Stereo – not compressed, 16bit/96kHz, stereo only. PCM 24/96kHz Stereo – not compressed, 24bit/96kHz, stereo only. Warning: When PCM encoding is selected, multichannel audio file and audio files with output resolution different from the Encode Audio setting will be skipped and not exported to DVD-Video. Note: On a DVD-Video disc, one resolution for all the tracks. While on a DVDAudio disc, you can have up to 8 different resolutions and channels combinations per group, e.g. Group1/Track1 stereo 24/96kHz, Group1/Track2 6-channel 16/88kHz. Menus Check this option to include navigation menus (top menu and group menus), to the disc. 25 Blu-ray Settings panel Blu-Ray Set Blu-ray physical medium to Blu-ray disc. Check this option to use a BD-25 Blu-ray disc (25GB). AVCHD Set Blu-ray physical medium to DVD disc. Check this option to use a DVD disc (4.7GB or 8.5GB) AVCHD is a subset of Blu-ray content format that can be recorded on DVDs. Note : Not all Blu-ray players support AVCHD playback, check yours. Audio Resolution The resolution of all the audio tracks on the target disc. Either as imported or after resampling. Valid values are : 16/48kHz, 24/48kHz, 16/96kHz, 24/96kHz, 16/192kHz, 24/192kHz. Video Resolution The resolution of the still picture video. Valid values are : 480i (NTSC), 576i (PAL), 720p, 1080i, 1080p. The video is encoded using the high quality H264 video format. Override output Override the output resolutions setting of individual tracks to resample to the panel's specified audio resolution. Still picture on Generate a slide show from the pictures attached to each track. Otherwise generate a dark screen. Overlay track title Check this option if you want each track title overlaid onto the bottom of the still picture(s) associated with the track. Stop after BDMV Authoring will stop after generating the Blu-ray file structure folders (BDMV, CERTIFICATE). Select this option for additional external processing on BDMV folder or using an external disc burning software to write the BDMV to a Blu-ray disc. The Export->Write tab provides an option to write BDMV folder to disc. 26 File Settings panel is used to configure audio file parameters for the Export file format (selected on the Export->Write tab). General File Settings Settings for all Exported file formats Name Postfix Specify a text string to be added to file name of the imported file to form the file name of the corresponding Exported file, for the purpose of avoiding overwriting existing file, information etc. FLAC Settings specific to FLAC file exported Compression level 0 to 8. The higher the compression level, the longer it takes to compress and the smaller the output Flac file. With all values, the result is lossless (no loss of information). Default to 5. Padding size Default to 0 byte. WMA Settings specific to WMA file exported Encoding Selections are Pro VBR, Pro CBR, VBR, CBR, Lossless. Default is Lossless. A/52 Settings specific to A/52 file exported CBR or VBR Constant Bit Rate or Variable Bit Rate. Default is CBR. Quality Audio quality after compression, from 0 to 1000; 0 gives the lowest quality and smallest audio size, and 1000 gives the best quality and biggest audio size. Default is 240. Midside Enable/Disable. Default is enable. Block switching Enable/Disable. Default is enable. LFE low-pass filter Enable/Disable. Default is enable. Dynamic range compression Default to None. 27 MKV Settings specific to MKV file exported Audio stream encoding Encoding format supported: PCM/WAV – Uncompressed. FLAC - Lossless compression. A/52 - Lossy compression. Default is set to PCM/WAV. Menus Settings panel is used to configure the navigation menus, e.g thumbnail and background pictures; font, size and color etc. See Navigation Menus for descriptions. 28 Quick start Input audio file formats supported The following Audio formats and CUE Sheet are supported for input: AIF, FLAC, WAV PCM, WMA lossy and lossless (with no DRM), DTS/DTSHD (Blu-ray), MP3, AAC/M4A. 32-bit float and integer WAV formats are internally converted to 24-bit depth. Valid combinations of sampling rate, sample size and channel supported for Input: Sample size: 16, 24 bit Sampling rate: 44.1, 48, 88.2, 96, 192kHz Audio Format: AAC, AIF, FLAC, MP3, WAV, WMA, WAV64, DTS/DTSHD (Blu-ray only) 1 channel (Mono) Yes 2 channels (Stereo) Yes 3 channels (2.1 and 3.0) Yes 4 channels (Quad) Yes 5 channels (4.1 and 5.0) Up to 24bit/96kHz 6 channels (5.1) Up to 24bit/96kHz Sample size: 16, 24 bit Sampling rate: 44.1, 48, 88.2, 96, 192kHz Audio Format: AAC, AIF, FLAC, MP3, WAV, WMA, WAV64, DTS/DTSHD (Blu-ray only) 1 channel (Mono) DVD-A & BD : up to 24-bit/192kHz DVD-V : up to 24-bit/96kHz 2 channels (Stereo) DVD-A & BD : up to 24-bit/192kHz DVD-V : up to 24-bit/96kHz 3 channels (2.1 and 3.0) DVD-A & BD : up to 24-bit/96kHz DVD-V : AC3 compressed up to 24-bit/48kHz 4 channels (Quad) DVD-A & BD : up to 24-bit/96kHz DVD-V : AC3 compressed up to 24-bit/48kHz 5 channels (4.1 and 5.0) DVD-A : up to 24-bit/48kHz or 16-bit/96kHz or combination 96kHz/48kHz BD : up to 24-bit/96kHz DVD-V : AC3 compressed up to 24-bit/48kHz 6 channels (5.1) DVD-A : up to 24-bit/48kHz or 16-bit/96kHz or combination 96kHz/48kHz BD : up to 24-bit/96kHz DVD-V : AC3 compressed up to 24-bit/48kHz 8 channels (7.1) DTS/DTS-HD for Blu-ray only : up to 24-bit/96kHz DVD-A – DVD-Audio, DVD-V - DVD-Video, BD - Blu-ray 29 Export audio formats supported Product Export to Audio Files Export to disc HD-Audio Solo WAV, WMA, FLAC, AAC, A52, MKV (audio+video), AIF, WAV64 DVD-Audio, DVD-Video, Blu-ray HD-Audio Remaster WAV, WMA, FLAC, AAC, A52, MKV (audio+video), AIF, WAV64 Not supported DVD-Audio Solo Not supported DVD-Audio and DVD-Video Video file formats supported Video file formats supported for adding to audio tracks: File type: .264 and .MP4 Codec: H.264 and MPEG-4 AVC Profile: High Profile Level: 4 or above Still picture formats supported Still picture formats supported for adding to audio tracks: JPEG, PNG and BMP. 30 How to author a Blu-Ray/DVD-Audio/DVD-Video or Universal DVD disc 1. Create audio project 2. Set upsampling and stereo to 5.1 conversion 3. Export audio project to disc How to remaster audio files for export to files 1. Create audio project 2. Set upsampling and stereo to 5.1 conversion 3. Export audio project to WAV/FLAC/WMA/AAC/A52/MKV files Note: Export to audio files is not supported in DVD-Audio Solo product. Create Audio project An audio project consists of one to nine groups , of audio tracks that you want to export to a DVD or Blu-ray disc, or audio files on the computer's hard disk. A group can contain up to 99 audio tracks, the maximum number of tracks in a project is 314 audio tracks as allowed on a DVD-Audio disc. Tracks are exported to DVD/Blu-ray disc in the order they appear in a group, starting from Group 1 to the last group. Groups that contain no track will be skipped. Group and Track are names used in DVD-Audio; in DVD-Video and Blu-ray, Group corresponds to Title and Track corresponds to Chapter. The current group name is displayed at the top of Project View, use the left and right arrows by the group name to change group . The maximum size of audio and picture data allowed in a project is approximately 4.4GB for a single layer DVD disc, 8.1GB for a dual layer DVD disc and 25GB for a Blu-ray disc. Import audio tracks from the PC hard disk Locate the desired audio tracks on your system, WAV, AIF, MP3, FLAC, WMA or CUE files on 31 local disks, or CDA files on CD, in the File Explorer View located on the left of HD-Audio Solo’s screen. • Import audio tracks (all channels in one file) to Project View located in the middle of the screen: One track in a directory Double click, or single click to select and then drag & drop the track to Project view. A block of contiguous tracks Single click the first track, Shift click the last track and then drag & drop selected tracks to Project view. • A block of non contiguous tracks Single click the first track, Ctlr+click the next track and so on until all the tracks are selected, then drag & drop selected tracks to Project view. All tracks in a directory Drag & drop the directory to Project view. Import multi-channel audio track consiting of mono-channel files Import audio tracks from CD • Import audio tracks from audio CD to Project View: i) Import track names to Project View: Some tracks on CD See above Import audio tracks (on hard disk) on how to import one or more track names at a time. All tracks on CD Drag & drop the CD icon to the Project View. ii) Rip (extract) track from CD to hard disk On Project View, select the track names. and then click the Rip icon or drag- and-drop the track(s) to the Rip icon. Attention: 1. You must rip the tracks from the CD to the Rip directory on the hard disk, prior to exporting the project to disc or files. Unripped CD tracks will be deleted from the Project and will not be exported to DVD disc, Blu-ray disc or audio files. 2. Change the Output kHz, Bits and Channels after tracks are ripped to hard disk. The Rip directory is configured in Settings-Preferences panel and is set to a default folder. You can change it to a folder of your choice by drag & dropping a directory from File Explorer view into this field. Move audio tracks from one group to another • Select the group containing track(s) that you want to move. • To move a single track, left click the track to select it. • To move a block of tracks, click the first track, click the last track while holding the Shift key. 32 • Press Ctrl+X to cut the track(s) selected. • Go to the destination group. • Press Ctrl+V to paste the track(s) to current group. Re-arrange audio tracks on Project view You can rearrange the order of audio tracks on Project view by drag-and-drop the track to where you want it to be on the list. To delete a track, select it and then drag-and-drop it over the Delete icon Delete icon or press the Delete key. , or click the Add Still Picture to audio track You can add one or more (up to 20) still picture to each audio track. HD-Audio Solo supports still picture in .jpg, .png and .bmp file formats. • Select one or more audio tracks on Project view that you have imported. • On File Explorer view, locate the desired still picture file in .JPG, .PNG or .BMP format, and then double click the file to add it to the box Picture file paths or drag-and drop the selected picture file(s) to Picture file paths on the Import->Files tab which is located on the right of the screen. Note: Use drag-and-drop to add still picture files when more than one track is selected. To change the position of a picture file in the Picture file list: - Click the V down arrow (on the right of Picture file paths) to display the list of Picture files, click to select the picture file, use the up/down key to move the picture file to desired position. To delete a picture file in the Picture file list: - Click the V down arrow (on the right of Picture file paths) to display the list of Picture files, click to select the picture file to be deleted, and then press the Del key. To view the thumbnail image of the picture file in the Picture file paths box: - Click the View thumbnail button () to the left of Picture file paths. Enable Still Picture display You must set the option Still Picture On to have the still pictures displayed while the tracks are played from the DVD-Audio/Video or Blu-ray disc. When the option Still Picture On is selected, HD-Audio Solo will add the default still picture file to audio tracks with no still pictures added by the user. To set Still Picture On for DVD-Audio disc: - Open Export->DVD tab, under DVD-Audio Settings, check Still Picture On 33 To set Still Picture On for DVD-Video disc: - Open Export->DVD tab, under DVD-Video Settings, check Still Picture On To set Still Picture On for Blu-ray disc: - Open Export->Blu-ray tab, under Blu-ray Settings, check Still Picture On 34 Export audio project to Blu-ray or DVD disc Before starting to export the audio project, check the following: • If you are importing tracks from CD, the tracks are ripped to the hard disk. • If you use upsampling, Output kHz, bits on Import->Files tab, are set to the intended values. The project is ready for Export to DVD disc, Blu-ray disc or files: • Insert a writable disc to the Blu-ray/DVD writer. • Open the Export panel by clicking the Export button on the Control Panel located on the right of the screen, wait for HD-Audio Solo to complete initializing the disc drive and report a valid writable disc type. • Open the Export->Write tab select Blu-Ray, DVD-Audio or DVD-Video or both (for Universal DVD disc). • Select Blu-ray settings or DVD settings to desired values or leave them to default values. • Open the Export->Write tab, click the Write button, to start the export process to create the Blu-ray or DVD disc (also known as burning). See also Configure writing Universal DVD disc if you are authoring DVD-Video disc. See also Blu-ray authoring if you are authoring Blu-ray disc. After a short settling time, the estimated time to completion will be displayed above the progress pie. It may take up to 30mn to write a DVD disc depending on the amount of audio data to write and the writing speed of the DVD writer. Warning: During the Write disc process, avoid running Windows applications that require substantial memory or accesses hard disk heavily. If HD-Audio Solo reports a problem, save your project and exit HD-Audio Solo. Launch HD-Audio Solo again, load the saved Project and write the Project to a disc. Advices: 1. Save the project from time to time, and before starting the Export process, e.g. write to a DVD Disc, so that when unexpected problem occurs, you can exit Solo, restart HDAudio Solo, reload the Project and resume. 2. Before starting a new Project, check your local disk to ensure that you have sufficient disk space for your Project’s audio files and 4.4 GB disk space (8GB if writing to dual layer disc, 25GB to Blu-ray disc) for HD-Audio Solo to store intermediate files that it will generate during the write disc process. Solo will need less disk space if you have a smaller Project. 3. Use brand name DVD and Blu-ray discs. 4. In the event that Solo reports write disc error. Try again with a new DVD/Blu-ray disc or save the disc image to ISO file, on the Export->Write panel, select Save to ISO option to write the DVD/Blu-ray disc image to an ISO file; and then select the Write from 35 ISO option to write the ISO file to a blank disc. 36 Export to WAV/FLAC/WMA/AAC/A52/MKV files You can export a project (all files in the project) to audio files on the hard disk. With this feature, you can easily convert/upsample/upmix/VST input audio files and save the output to audio files for playback from Media center and Multimedia player. The output file format can be set to WAV, WMA, FLAC, A52 or MKV. Files are exported to ExportDir_group# under the directory specified in Settings->Preferences Rip/Export Directory, where # is the project group number. MKV is a container format for encapsulating both video and audio in a file for playback from a Media center or disk based multimedia player. It is possible to include a picture slide show to MKV file. To select output file format for Export: • • • Open the Export->Write tab. From the drop down list of Destination DVD/Files, select one of the file formats. This is optional, you may specify the name postfix for all the exported files in this project. Open the Export->File Settings tab, enter a Name postfix. To set the directory where files will be exported: • • Open the Settings->Preferences tab. Locate the directory from Explorer pane (the left pane), drag and drop the directory to Rip/Export Directory. Warning: Solo will overwrite the file with the same name in the Export Directory by the exported file. To reduce name collision, specify a Name postfix for the exported files on Export->File Settings tab. 37 1-Click The 1-Click combines the functions of up-mix, up-sample, write disc or to files into a single click. 1-Click can be used to convert: – a CD or a folder of CD quality audio files to a DVD/Blu-ray disc. – a folder and sub-folders of CD quality audio files to high resolution and/or surround audio files. If the total size of the output tracks exceeds the capacity of the DVD/Blu-ray disc, user can manually select the setting for downsizing the output (check “Pause on warning”) or let HDAudio Solo to auto-select a downsizing resolutions combination (check “Auto resize”). To use 1-Click to convert a CD to a DVD/Blu-ray disc: • • Open the Import->1-Click panel (click the Import button and then 1-Click tab). Set CD Drive/Folder (From) to the CD Drive in which you put the CD, or a folder by drag/drop it from Explorer pane to the down button of the field. Note: The folder cannot contain any sub-folders. • Set Export format (To) to a DVD drive, which can be the same as the CD Drive; or a file format from the drop down list (files will be exported to Rip/Export directory specified on Settings->Preferences tab). • Set Upsample parameters (kHz and Bits) for upsampling, and Upmix parameters (Channels and VST program) for creating surround audio. • Click Go. 38 When you use the same CD/DVD/BD drive to rip CD and write DVD/Blu-ray, you will be asked to replace the CD with a blank DVD when ripping is completed, insert a blank disc and click OK to continue. When Solo opens the Export-Write tab to begin DVD authoring, you can select the preferred DVD writing speed. Sequence of automated events: • • Rip the CD (if from CD) • • Apply up-sampling. • • Burn to DVD/Blu-ray or export to audio files depending on the Export format selected. Convert the stereo track to 5.1 surround if the option is set. The default is to use the VST V.I-Custom 1 for the conversion. Optimize selected channels of each rack to reduce bitrate to meet requirement, automatically resize the project where necessary. Delete the ripped tracks. To use 1-Click to convert a folder and sub-folders of audio files to audio files on hard disk: • • Open the Import->1-Click panel (click the Import button and then 1-Click tab). • Set Export format (To) to a file format from the drop down list. Files will be exported to Rip/Export directory specified on Settings->Preferences tab, under respective mirrored sub-folders. • Set Up-sample parameters (kHz and Bits) for up-sampling, and Up-mix parameters (Channels and VST program) for creating surround audio. • Click Go. Set CD Drive/Folder (From) to a folder by drag/drop the folder from Explorer pane to the down button of the field. The folder can contain sub-folders. 39 Configure writing Universal DVD disc (DVD-Audio and DVD-Video) To write to DVD-Video format, you must first install the DVD-Video software plugins. HD-Audio Solo allows exporting audio project to DVD-Video format for creating an universal DVD disc (DVD-Audio and DVD-Video disc) or a standard music DVD-Video disc. Audio encodings are more restricted in DVD-Video, comparing to DVD-Audio which is more advanced for audio streams. HD-Audio Solo supports the following DVD-Video audio encoding formats: • • uncompressed PCM, 16 or 24 bit, 48kHz or 96kHz, stereo. compressed A/52, 16 or 24 bit, 48kHz, up to 5.1 channels. You can select only one Encode audio format for the entire DVD-Video disc, e.g. PCM 24/96kHz Stereo. The audio format is used for all the tracks exporting to the same DVD-Video disc. This setting has no effect on DVD-Audio disc. Note: Universal DVD disc plays in all DVD players. DVD-Audio disc only plays in DVD players supporting the DVD-Audio format (displaying the DVD-Audio logo) and does not play in standard DVD-Video players. Reminder: when DVD-Video Encode audio is set to one of the PCM formats (on the Export → DVD-Settings tab), audio track with Output resolutions and channels (shown on Import>Files tab) different from the PCM format will not be exported to DVD-Video. e.g. When DVD-Video Encode audio is set to PCM 24/96kHz Stereo, Solo will not export audio tracks which are not 24-bit/96kHz stereo. To write Universal DVD disc - On Export->Write tab, check (mark with a x) the options DVD-Audio and DVD-Video. To write DVD-Audio disc - On Export->Write tab , check the option DVD-Audio only. To write DVD-Video disc - On Export->Write tab , check the option DVD-Video only. Fig. Export → Write tab 40 Frequently asked questions (FAQ) Please see the Support page at www.cirlinca.com/support.htm 41 Install Software and VST Plugins How to Install the AAC and M4A (iTunes file) Plugin HD-Audio Solo does not directly decode AAC and M4A files (i.e. iTunes files), it interfaces to an external software, in a free package from the Nero A.G. website, for all AAC and M4A decodings. To download and install the AAC/M4A Plugin, follow the procedure below: 1. Open the instructions page at: http://www.cirlinca.com/plugin2.htm 2. Read the disclaimer and click the button "I agree", this will bring you to the download page. 3. Download the file NeroDigitalAudio.zip to a directory of your choice on the computer. 4. In Solo, open the Settings->Extensions tab. 5. Browse the computer to locate the file NeroDigitalAudio.zip that you just downloaded, and then click Install Plugin. 6. When the AAC and M4A Plugin is installed successfully, the name "AAC/M4A Plugin" will appear on the List of installed Plugins. You can start to import iTunes files. How to install the DVD-Video Plugin HD-Audio Solo does not directly encode to DVD-Video and A/52, it interfaces to a set of free third party software plugin for all DVD-Video related encodings. • jpeg2yuv.exe, mpeg2enc.exe, mplex.exe, jpeg62.dll - from the mjpegtools open source suite available at http://mjpeg.sourceforge.net • dvdauthor.exe from the dvdauthor open source package available at http://dvdauthor.sourceforge.net • libaften.dll from the aften open source package available at http://aften.sourceforge.net • Several DLL files from the cygwin open source package available at http://www.cygwin.com. These DLLs are : cygwin1.dll, cygz.dll, cygxml2-2.dll, cygiconv-2.dll, cygjpeg6b.dll, cygiconv-2.dll. To enable DVD-Video (and A/52) encoding, you can use the Easy Installation procedure below (recommended); or fetch these software, all of the above, from their respective web sites. The DVD-Video encoding software must be installed to the sub-directory “Third Party” under the installation directory of HD-Audio Solo, e.g. C:\Program Files\Cirlinca HD-Audio Solo\Third Party 42 Easy Installation of third party DVD-Video Plugin The DVD-Video encoding software Plugin is available in a file DVDAuthorEnhancementPack.zip on the Internet. To download and install the DVD-Video Plugin, follow the procedure below: 1. In Solo, open the Export->DVD-Settings tab, select DVD-Video. Click OK when you are asked to go to the instruction page on Cirlinca’s Internet site. or go directly to the instruction page http://www.cirlinca.com/plugin1.htm 2. Read the disclaimer and click the button I agree, this will redirect you to a download site for the file DVDAuthorEnhancementPack.zip 3. Download the file to a directory of your choice on the computer. 4. In Solo, open the Settings->Extensions tab. 5. Browse the computer to locate the file DVDAuthorEnhancementPack.zip that you just downloaded, and then click Install Plugin. 6. When the DVD-Video Plugin is installed successfully, the name "DVD-Video / A-52 Plugin" will be added to List of installed Plugins. You can start to use the DVD-Video feature in Solo. How to install VST Plugins One VST Plugin, V.I Stereo to 5.1 Converter, is bundled and installed with HD-Audio Solo; you do not need to install it separately. There are commercial and free VST Plugins available on Internet that you can use with HD-Audio Solo. Install VST Plugin to HD-Audio Solo : 1. Install the VST Plugin on the computer hard disk following the installation instructions of the VST Plugin. 2. Add the VST Plugin to HD-Audio Solo. How to install the Blu-ray plugins HD-Audio Solo does not directly encode to Blu-ray format, it interfaces to free third party software Plugins for Blu-ray related encodings. The third party applications required for Blu-ray encodings are available in two Plugin packages. The first time you select the Blu-ray option on the Export->Write panel, you will be asked for authorization to download and install the Plugins. Read the disclaimer for these external software. Make sure also that your Internet firewall allows HD-Audio Solo to access Internet. 43 Using HD-Audio Solo Ultra Advice: Use on screen Tooltip for description of each screen field. Group Support Audio project allows up to 9 groups, up to 99 audio tracks per group and a total maximum number of 314 audio tracks. The Group feature can be used to organize tracks on a DVD-Audio disc, e.g. One group per CD. Group and Track are terms used in DVD-Audio; in DVD-Video and Blu-ray, Group corresponds to Title and Track corresponds to Chapter. When a project is exported to Blu-ray format, all groups are merged into one group when navigation menus is not enabled. Change Group To change group, click the left or right arrow next to the Group name located on top of the Project View, or use the <- or -> key on the keyboard, to go to the previous or next group. To go to Group 1, click on Group name. 44 Import Multi-Channel Track Import a multi-channel track consisting of one multi-channel file • Drag & drop the multi-channel file from File Explorer View to Project View, or double click the file from File Explorer View. The Import->Files tab will display the number of channels and resolution of the audio file. Import a multi-channel track consisting of mono-channel files An example the mono-channels files of 5.1 surround track “Moon 6“: Moon Moon Moon Moon Moon Moon 6_FL.wav 6_FR.wav 6_C.wav 6_LFE.wav 6_SL.wav 6_SR.wav for Front Left channel for Front Right channel for Center channel for LFE channel for Surround Left for Surround Right To import a 5.1 track consisting of 6 mono-channel files: 1. Drag & drop or double click one of the 6 mono files (anyone of the 6 mono files will do, e.g. Moon 6_FL.wav) to import it to Project view. 2. On the Import->Files tab, set the Input channel count of the track to 6. This signals to HD-Audio Solo that it is a 5.1 track consisting of 6 mono channel files. HD-Audio Solo will automatically locate and link the rest of the mono files belong to this track, and prefix an indicator of “(6)” in front of the track title to indicate this is a 5.1 track with mono files. Note: the mono files must be named using the name format described here 45 Input Channels Description 1 Mono channel (2) Stereo (3) E 2.1 channels: FL, FR, LFE (3) C 3.0 channels: FL, FR, C (4) Quad: FL, FR, SL, SR (5) E 4.1 channels: FL, FR, LFE, SL, SR (5) C 5.0 channels: FL, FR, C, SL, SR (6) 5.1 channels: FL, FR, C, LFE ,SL, SR 46 How to name the mono files of a multi-channel track Multi-channel mono files must be named using one of the following formats: 1) HD-Audio Solo multi-channel track mono-channel file name format Format of mono file name: [RootName]_[ChannelAssignment].wav RootName Common part for all mono files of the multi-channel track. _ An Underscore which is used to precede the ChannelAssignment. ChannelAssignment Postfix indicating the unique channel assignment of the mono file. Channel combinations supported are: Stereo : FL, FR 3 channels (2.1) : FL, FR, LFE 3 channels (3.0) : FL, FR, C 4 channels (Quad) : FL, FR, SL, SR 5 channels (4.1) : FL, FR, LFE, SL, SR 5 channels (5.0) : FL, FR, C, SL, SR 6 channels (5.1) : FL, FR, C, LFE ,SL, SR Channel Assignment Postfix: FL - Front Left channel FR - Front Right channel C - Center channel LFE - Low-Frequency Effects channel SL - Surround Left channel SL - Surround Right channel An example of the 6 mono-channel files for the 5.1 surround track “Four Seasons“: Four Four Four Four Four Four Seasons_FL.wav Seasons_FR.wav Seasons_C.wav Seasons_LFE.wav Seasons_SL.wav Seasons_SR.wav for Front Left channel for Front Right channel for Center channel for LFE channel for Surround Left channel for Surround Right channel Reminder: i) RootName and ChannelAssignment must be separated with an “_” ( underscore). 47 2) Samplitude multi-channel mono file name format An example of the mono files for a 24-bit 5.1 track: FourSeasons5.1C24.WAV FourSeasons5.1FL24.WAV FourSeasons5.1FR24.WAV FourSeasons5.1LFE24.WAV FourSeasons5.1SL24.WAV FourSeasons5.1SR24.WAV for for for for for for Center channel Front Left channel Front Right channel LFE channel Surround Left channel Surround Right channel 3) Vegas 6 multi-channel mono file name format An example of the mono files for a 5.1 track: Four Four Four Four Four Four Seasons Seasons Seasons Seasons Seasons Seasons Left.wav Center.wav Right.wav Left Surround.wav Right Surround.wav LFE.wav for for for for for for 48 Front Left channel Center channel Front Right channel Surround Left channel Surround Right channel LFE channel channel Import a Cue Sheet You can use Cue Sheet with any one of the input audio file formats that Solo supports, one audio file per Cue Sheet. Solo does not support a Cue Sheet points to more than one audio file. Import a Cue Sheet containing audio file that all channels are in one file: 1. Locate the Cue Sheet on File Explorer view. 2. Click or drag-and-drop the Cue Sheet to Project view, the Cue Sheet will be expanded to a list of tracks that it describes. Import a Cue Sheet containing multi-channel mono file: 1. Ensure that the multi-channel mono files are named according to the Multi-Channel mono files naming rules. 2. The FILE field in the Cue Sheet contains the name of one of the mono files comprising the multi-channel track, e.g. FILE “Verdi - Aida_FL.wav” WAVE 3. Click or drag-and-drop the Cue Sheet to Project view, the Cue Sheet will be expanded to a list of tracks that it describes. 4. On Project view, select all tracks from this Cue Sheet, set Output Channels to the appropriate number, e.g. 6 for 5.1 surround music Import iTunes and Windows media Player Playlists HD-Audio Solo allows to import playlists from iTunes and WMP, containing files in formats that Solo supports for input (WAV, FLAC, AIF, WMA, MP3, AAC). There are 2 pseudo folders for iTunes and WMP in the File Explorer pane. Expand the playlists folder and then import desired playlist to Project pane by using double click or drag/drop. Reminder: To import iTunes file you need to first install the AAC and M4A Plugin. 49 Add meta-tags to WMA/AAC/FLAC file You can add meta-tags to files that will be exported to WMA, AAC or FLAC file format: • Open the Import->Files panel • Click Tags. • Enter text to the form fields. Reminder : Meta tags added are not saved to the input files. When you want to add Meta tags to your WMA, AAC and FLAC files, use the Export to audio file feature to save the Meta tags to the exported files. 50 Rip CD To rip a CD : 1. This step is optional, specify a rip directory for the CD if you want: · Select the preferred directory on Explorer view, drag and drop the directory to the Rip directory box on Settings->Preferences tab. · If the directory does not exist, you can drag and drop the parent directory from Explorer view to the Rip directory box on Settings->Preferences tab, and then add the new directory name to the path. Solo will create the new directory. 2. Import tracks on CD from File Explorer View to Project View. The tracks will appear in the Project View and each has a Yellow Circle icon on its left. At this stage, the tracks are not extracted to the local disk yet. 3. On Project view, select the track(s) and mark the tracks for ripping by clicking the Rip icon at the top of the Project View, or drag-and-drop track(s) onto the Rip icon. A Yellow & Note Circle icon is used to indicate that a track is in the ripping queue. Ripping will proceed sequentially. You can unmark one or more tracks in the ripping queue by selecting the track(s) followed by clicking the Rip icon. Alternatively you can configure HD-Audio Solo to automatically rip CD tracks when CD tracks are imported to Project View: · Open the Settings->Preferences tab on Control Panel · Check the box Auto RIP FreeDB Database FreeDB is a free Internet CD and music data base service. When you open the folder of a CD drive in File Explorer View, you have the option of displaying the descriptive CD track titles retrieved from an Internet database called FreeDB, provided your system is connected to the Internet. To enable automatic access to FreeDB to lookup track titles of the music CD: · Click Settings on Control Panel · Click Preference tab · Check Use FreeDB 51 Rip DVD-Audio disc HD-Audio Solo can extract tracks from DVD-Audio disc unencrypted and non MLP encoded: 1. Specify a rip directory for the DVD-Audio disc if you wish: Select a directory on Explorer view, drag and drop the directory to the Rip directory box on Settings->Preferences tab. 2. Click the button Clear Project on the Import->Files tab to clear the contents on Project view. 3. On File Explorer view, click the DVD drive containing the DVD-Audio disc to expand the disc folder. 4. Drag and drop the icon of the DVD drive, containing the DVD-Audio disc, to Project view to import the track list of the DVD-Audio disc. 5. On Project view, select the track(s) in the current group that you want to rip and then click the Rip icon . 6. When all the selected tracks are ripped, go to the next group using the right arrow next to the Group name on top of Project view, and repeat step 5. Note: HD-Audio Solo can only rip (extract) tracks from unencrypted and non MLP encoded DVD-Audio disc, i.e. non commercial DVD-Audio discs. 52 Play DVD-Audio Disc HD-Audio Solo can playback DVD-Audio disc unencrypted and non MLP encoded: 1. On Explorer view, click the DVD Drive containing the DVD-Audio disc to expand it, once query drive is completed, drag and drop the Drive icon to the Project view. A list of tracks will appear on the Project view. 2. Play Track from Project view On Project view, select one or more tracks in the current group, and then click the Play icon located below Project view. To change group, use the left and right arrows next to the Group name 53 . Downsample Multi-Channel Track The DVD-Audio standard specified the mandatory maximum bitrate to be 9.6Mbit/Sec. An uncompressed 5.1 surround audio track at 96kHz/24-bit or 88kHz/24-bit, with bitrate above 9.6Mbit/Sec, is not allowed for DVD-Audio disc. In order to comply with the bitrate limit, these tracks require down sampling to a lower resolution. HD-Audio Solo supports the following downsample resolutions: 5.1 track original resolution Downsample resolutions supported 96kHz/24-bit 96kHz/16-bit or 48kHz/24-bit 88kHz/24-bit 88kHz/16-bit or 44kHz/24-bit To set the downsampling parameters: 1. Import the 5.1 track to Project view. 2. If the track exceeds the 9.6Mbit/Sec bitrate, Solo will down the Output bit depth to 16bit by default. 3. You can change the Output sampling rate and bit depth to desired values from the Import->Files tab. Alternatively and as a better tradeoff, you can select to keep the front channels at original resolution and downsample only the other channels, to reduce the bitrate to 9.6 Mbit/sec or below, as explained here. 54 Blu-ray authoring The Blu-ray format is a new standard on using the Blu-ray disc technology to record and playback high-definition audio and video. A compatible Blu-ray content format called AVCHD is also supported by this application for recording on DVD discs. Blu-ray Content The format of the files containing high-definition audio and video. Blu-ray physical medium The format of the optical disc medium onto which the Bluray content is recorded. Blu-ray content can only be playback on a Blu-ray compliant player. Please note that not all Blu-ray players support AVCHD playback. Blu-ray physical medium supported : 25 GB Blu-ray discs, and ALSO the inexpensive standard DVD discs (4.7GB and 8.5GB). Note : HD-Audio Solo does not support writing to 50GB Blu-ray discs. HD-Audio Solo Ultra can record audio up to 5.1 channels 24bits / 96kHz on all Blu-ray physical media supported (BD-25 and DVD discs) in uncompressed LPCM format, for all input audio formats supported excluding DTS. HD-Audio Solo Ultra can record DTS and DTS-HD master Audio fils, up to 7.1 channels 24-bit / 96kHz, on Blu-ray disc in the same DTS/DTS-HD format as the input files. Blu-ray supports a higher audio bitrate than DVD-Audio, allowing 5.1 channels 24bits / 96kHz LPCM audio. When authoring to DVD-Audio, selective downsampling of some of the channels of a 5.1 channel 24-bit/ 96kHz audio is required due to the 9.6Mbit/Sec bitrate limitation. Picture support • You can add up to 20 still pictures to an audio track ; and choose high-definition video resolution up to 1080p (1920 pixels by 1080 pixels progressive 16/9 ratio) for still pictures of the disc. • or add one video file (.264 or .MP4) to each track in the same group. Video files for tracks in the same group must all have the same video resolution. Reminder : 1. Do not add still picture files to some tracks and video files to other tracks in the same group. 2. Video resolution setting, on Export->Blu-ray tab, is used for still pictures only. 3. When navigation menus is not selected, on Export->Blu-ray tab, all video files must be at the same video resultion. To author a Blu-Ray disc: 1. Create an Audio project by importing tracks and set Output resolution as desired 2. Open the Export->Write panel and select the Blu-Ray check box 3. Open the Blu-Ray settings tab, set Audio resolution and other parameters to desired 55 values. 4. Instead of setting the Output resolution on Import->Files tab for each track, you can force resampling by checking the option Override Output track resolution. Solo will resample audio tracks where necessary to the Audio resolution selected. It is allowed to have one audio resolution per Group of tracks when Menus is enabled, in this case you must not use Override Output track resolution. 5. Click the button Write on the Export->Write panel to start the authoring process. Input DTS and DTS-HD Master Audio files, up to 7.1 channels 24-bit/96kHz, are allowed to audio project for export to Blu-ray. DTS-HD Master Audio is a lossless compressed format, like FLAC, with compression ratio up to 50% depending on the original file. When a DTS-HD file is uncompressed the resulting audio stream is bit exact to the original LPCM representation. DTS file is not decoded by HD-Audio Solo and only passed-through to the Blu-ray encoding Plug-ins. Therefore DTS files cannot be resampled or played by HD-Audio Solo. There are 2 advantages in Blu-ray format over DVD-Audio/Video: • High-definition video (up to 1080p, we recommend 720p as a good tradeoff between quality, size and processing speed). • Higher audio bitrate allowing full 5.1 channels 24bit/96kHz LPCM, even in AVCHD using standard DVD media. The high-definition video is encoded using H.264, which is the latest technology to encode video at high quality/low bit rate, and vastly superior to MPEG-2 used in DVD-Video. If you have a choice, we recommend choosing Blu-ray over DVD-Video for DVD media, as you will have the benefit of better video quality using less disc space. See Export ->Blu-ray Panel for details on the Blu-ray parameters 56 Navigation Menus HD-Audio Solo Ultra can automatically generate navigation menus for DVD-Audio and DVDVideo discs using the default settings. User can change the default settings to customize the menu display: • Set thumbnail and background pictures. • Change position and name of the navigation buttons. • Change font type, size and color of menu names and navigation button names. The Export->Menus panel is provided for configuring menus parameters and preview menu layout. 57 Click the icon to start the tutorial on the Menus panel Menu (name) Select a menu-name to configure. 10 Menu-names to select: Top, Group 1 to Group 9. Preview selected menu Thumbnail Image Click the button to preview the menu-name that you selected. You can add a thumbnail image to represent a group (group 1 to group 9). The thumbnail image is displayed on the Top menu for navigating to the group that it represents. When no image is added, a default image will be used. Backgroud Image You can add a backgroud image to a menu-name (e.g. The top menu). When no image is added, a default image will be used. Element settings Menu element Configure the parameters for a menu element Select a menu element to configure. 5 elements on a menu : Title, Tracks, Previous, Next and Top. Element name You can change the name of an element for display on the Menu. text string to the box. Enter a E.g. Title element is renamed to Bach Inventions as shown in Fig. Menu- elements. You can enter a new name for each menu element except the Tracks element. The Title element is also accessible on the Import → Group panel. Font Set the font type, size and color for the menu element selected, e.g. Tracks. Highlight color is sugested based on font color. Choose complementary colors Click the button to open the complementary color editor to change font and highlight colors. Swap colors Click the button to swap the font and highlight colors. Horizontal offset Shift the position of a menu element from its suggested position. Vertical offset Set Horizontal offset to -L to shift left, R to shift right Set Vertical offset to -U to move up, D to move down offset - in unit of percentage of screen. -L, -U – a negative number, e.g. -5 R, D – a positive number, e.g. 5 Note : Starting from v4.1 Build 1207301, offset is changed from unit of pixel to percentage of screen. See Update History. 58 Track count per screen Number of tracks to be displayed per screen. The settings for the element Tracks are propagated to all the elements. But when you change the settings of an element other than Tracks (e.g. Element Title), this element is removed from the propagation list and will no longer receive changes to element Tracks. Each navigation button has two states : normal and highlighted. The Enter key on the player's remote control devise selects the currently highlighted object. Fig. Menu-elements Tracks element is the list of tracks as appeared on Project pane. You can change the name of a track on the Import->Files tab. 59 The complementary colors editor proposes text and highlight colors based on split complementary color theory to achieve a good contrast between the background and the text and highlight colors. 60 Skins You can change the skin theme of the screen display of HD-Audio Solo. A skin is a color scheme and a set of graphical elements defined in a file with a .skf extension. Skin files are stored in the application’s installation folder. To select a new skin: • Open the Settings → Personalize tab (click on the Settings button on Solo’s Control panel, then click on Personalize at the top of Settings panel) • click the button Choose a new skin, choose a skin file from the dialog box. To download additional skin themes: • Open the Settings → Personalize tab • click the button Download additional skins. 61 Advanced features VST Plugins HD-Audio Solo Ultra can act as a host to VST Plugins, to provide additional processing on audio tracks during Play and Export. VST (Virtual Studio Technology) is a technology defined by Steinberg and VST is a trademark of Steinberg Media Technologies GmbH. HD-Audio Solo processes audio track through a sequence of events described below: 1. Decodes input audio track to PCM where necessary. 2. Passes the audio stream to the first stage VST Plugin if one is configured. 3. Passes the audio stream to the second stage VST Plugin if one is configured. 4. Upsamples audio stream if upsampling of the track is configured. 5. Exports the audio to selected format, e.g. DVD disc, files. Important reminder: The number of output channels from the first stage VST Plugin must match the number of input channels that the second stage VST Plugin requires. 62 Add VST and Configure control setting Program A VST Plugin is a Windows .dll file, a loadable Windows program extension, providing a specific audio function, e.g. convert stereo to 5.1 channel. To use a VST Plugin, you must first add the VST Plugin to the application, then select a program of control settings from the Settings->Enhance panel as described below: • • • • Open the Enhance panel. Open the VST browser by clicking VST add. Select the VST Plugin file to be added. Select a program (i.e. control settings), change the control settings to desired values and click Prog Save to save the changes. Open the VST browser Choose a VST Plugin file 63 Select a VST Plugin program (control settings) Everytime a VST Plugin is added, it will default to use one of the control setting programs (a patch) included with the VST Plugin. You can change to a program with settings best suits your needs. You can modify the settings of a program from the Editor, and you can change the program name. Remember to save the changes. To open the Editor, click the Editor button. To save new settings of a Program, click Prog save. To restore Programs of a VST Plugin to factory settings, click Defaults. You can add a VST Plugin more than once and associate each instance with a different program of control settings, e.g. V.I – Custom 1 VST V.I Plugin with progam Custom 1. V.I – Max VST V.I Plugin with progam Max. V.I – Patch 8 VST V.I Plugin with progam Patch 8. Apply VST Plugin to track(s) After a VST Plugin is added with a program of control settings, you can apply the VST Plugin program (The audio function) to tracks. 1. select the track(s) on the Project pane. 2. select the VST program, e.g. V.I – Custom 1. 64 Convert (Up-mixing) stereo audio to 5.1 surround HD-Audio Solo uses a VST Plugin, V.I developed by Steve Thomson, to convert stereo audio to 5.1 surround audio. V.I is installed to the VST folder under the installation folder of HD-Audio Solo 2.0 (C:\Program Files\HD-Audio Solo\VST). V.I converts a stereo track to a full 5.1 surround by applying Ambisonics principles to recreate the surround “Ambiance”. The quality of the conversion depends on how the input material was originally mixed (narrow, wide, ...). You can experiment with different settings to fine tune the output . We found that this VST produces convincing improvements for different kind of music. To convert stereo audio to 5.1 surround output: 1. Import audio track(s) from Explorer pane to Project pane. 2. From Project pane, select one or more stereo tracks that you want to convert to 5.1 surround. 3. Set VST First stage to V.I – Custom 1, or a V.I program of control settings that you added, for converting to 5.1 surround audio. V.I – Custom 1 is a pre-added V.I Program. 4. Upsample or downsample audio track(s) if you want: select Output Sampling rate and Bits to desired values from the drop-down lists (click the button next to Output Sampling rate or Bits to open the list). 65 5. When Output resolution of a 5.1 track is set to 24bit/96kHz or 24bit/88kHz, the bitrate of the 5.1 track becomes too high for export to DVD-Audio disc, HD-Audio Solo will set some channels of the track to a lower resolution (group 2) to reduce the overall bitrate to below 9.6Mbit/s. You can select from the list the combination of number of output channels (i.e. to drop channel), and the channels and resolution for group 2. 66 Configure channels of a track into two resolution groups There is a unique feature in DVD-Audio, allowing a track to divide channels into two resolution groups, e.g. Group-1 channels at 24bits/96kHz, group-2 channels at 16bits/96kHz. By which it can obtain the optimal audio output allowed by the bitrate limit of 9.6Mbps. For example a 6-channel track at 24bits/96kHz, bitrate at 13.8Mbps, is not acceptable for DVD-Audio and downsampling is necessary. With the technique of one track two resolution groups, it is possble to downsample only the less important channels to a lower resolution (e.g. LFE, surround Left, surround Right), while keeping the main channels at 24bit/96kHz. Example: A 5.1 surround track at 24bits/96kHz, the 6 channels are: Front Left | Front Right | Center | LFE | Surround Left | Surround Right These 6 channels can be divided in two resolution groups: Front left | Front Right | Center at 24 bits / 96 kHz LFE | Surround Left | Surround Right at 16 bits / 48 kHz The rules : 1. Resolution group-1 and group-2 can each have arbitrary bit size of 16/20/24. 2. The sampling rates of group-1 and group-2 must be one of the two options below: - the same for group-1 and group-2 - the sampling rate of group-2 is half that of group-1 HD-Audio Solo supports many different channel-group combinations, see Output ChannelGroup resolutions supported. Where group 1 is set to 24 bits / 96 kHz. There is a choice of 9 possibilities for group 2. The selection “6 16/48@ELR” means: Output track has 6 channels Group 2 includes 3 channels: LFE (E), Surround Left (L), Surround Right(R) Group 1 includes the rest of the 6 channels: Left, Right, Center Group 2 is set to 16 bits / 48 kHz 67 Drop Unwanted Channels You can select to drop unwanted channels from the input or up-mixed 6-channel track. The last combination (4 24/96@LR) in the picture above has only 4 channels - Left, Right, Surround Left, Surround Right – all at 24bit/96kHz. The output track will be smaller and you can save spaces on the DVD for more tracks. Output Channel-Group resolutions supported: Group 1 resolution 24bit 96kHz Output channel 6 16/48@ELR FL, FR, C 6 24/48@CELR FL, FR 6 16/48@CELR FL, FR 5 24/48@LR 1C FL, FR, C 5 16/48@E FL, FR, L, R 5 24/48@ELR FL, FR 5 16/48@ELR FL, FR 24/48@CLR FL, FR 5 24bit 88kHz Group 2 Group 1 resolution and channel channel 5 16/48@CLR FL, FR 4 24/96@LR FL, FR 6 16/44@ELR FL, FR, C 6 16/44@CE FL, FR, L, R 6 16/44@CELR FL, FR 5 16/44@E FL, FR, L, R 5 16/44@ELR FL, FR 5 16/44@CLR FL, FR 4 24/88@LR FL, FR FL - Front Left channel FR - Front Right channel C – Center channel E – LFE channel L – surround Left channel R – surround Right channel 1C – Center channel in group 1 68 Upsample Audio Track Solo features professional quality audio upsampling from 44.1 kHz to 48/88.2/96/176.4/192 kHz, 16/24 bit. Utilize this feature to upsample your music to high resolution. Albeit upsampling does not add new information to the music, it facilitates the work of electronic equipments such as DACs for a cleaner rendering. Enable upsampling for all tracks that you are going to import to Project view: • • • • Click the Import button from the Control panel on the right of the screen. Click the Enhance tab at the top of the panel. Check Enable default upsampling. Select the desired Sampling rate and Bit depth. Note: The new configuration of Enable default upsampling will be applied to new audio tracks imported to Project view after the change, and does not affect audio tracks already imported to Project view. Change the Enable default upsampling configuration before importing tracks to Project view. Set upsampling for one or more track: • • • Click the Import button from the Control panel. • Set the desired Output audio sampling rate and Bit depth. Click the Files tab. Select one or more track on Project view to display the audio parameters of the track on the Files tab. Upsampling is performed during the Export process, the upsampled audio is exported to the Destination selected (e.g. DVD disc). Save upsampled files to computer hard disk • Select a file format for Export Destination. • Open the Settings panel to change the Rip/Export directory to your choice: Select a directory from Explorer pane, drag and drop it to Rip/Export directory. 69 V.I Stereo to 5.1 converter VST plugin V.I. STEREO TO 5.1 CONVERTER © COPYRIGHT 2004-2007 BY STEVE THOMSON. ALL RIGHTS RESERVED. THIS SOFTWARE IS FREEWARE. USE AT YOUR OWN RISK NO WARRANTY AT ALL The software is provided "as-is," without any express or implied warranty of any kind. For details of the software license provided with the V.I Stereo to 5.1 Converter VST Plugin, please see the file VI_license.txt provided with the software. VST is a trademark of Steinberg Media Technologies GmbH V.I IS BUNDLED WITH CIRLINCA'S PRODUCTS WITH STEVE THOMSON'S PERMISSION ABOUT V.I V.I is a VST plugin designed to convert a stereo input to a 5.1 audio output. You can then encode this data into a surround sound file using appropriate software. V.I cannot go back into a recording studio and separate the original multitrack audio into separate channels, but it can extract ambience information embedded in the stereo audio and redistribute it among 5.1 channels for playback on home theater equipment capable of decoding surround sound information. Recording engineers, audio engineers and enthusiasts have been doing this kind of thing for years in one way or another. V.I simply combines some of their techniques in one VST plugin. Here are its main features: • Usable in several multichannel hosts. • Width correction helps compensate for source files that were mixed too narrow or too wide. • Independent controls for adding ambience to the front or rear soundstage. 70 • Movie Mode switch redirects some dialog frequencies from front left and right channels to the center channel to enhance dialog while still maintaining a good stereo soundstage. • Pass-through of original left and right signals ensures accurate reproduction of original stereo imaging (when not in Movie mode). • On/off control for A-B monitoring of effect. • Switchable LFE channel. V.I CONTROLS WIDTH CORRECTION Even if you've started with the highest-quality source you can find, carefully removed DCoffset, etc., your source file's stereo mix might not be ideal for a good stereo-to-surround conversion. You can't go back into the studio and change this, but you can adjust the width of the stereo image with the WIDTH CORRECTION control. This helps you in the following situations: Individual sounds are panned to the extreme left or right Most conversion methods will spread these sounds out to the side too much, and even to the surround speakers. If this is what you want, great! If not, then it's a problem. To fix this, move the WIDTH CORRECTION control to its minimum setting on the left. The unwanted sounds on the side or in the surrounds should move to the front soundstage but the overall mix still maintains a reasonable amount of stereo separation. Many older recordings from the 60s and 70s sound much more natural with this setting. Another way to enhance old recordings with material mixed to the extreme left or right is to try the MOVIE MODE switch. The recording is too "dry" The original ambience is actually there, but it's buried in the mix. Move the WIDTH CORRECTION control toward its maximum setting on the right. This boosts the ambience information in the recording, which generally gives you a more modern, natural sounding mix. FRONT AMBIENCE Unless you've changed the width of the source stereo signal using the WIDTH CORRECTION control, V.I passes the original stereo signal to its Left and Right outputs unaltered. The center channel is derived by extracting the mono centered sound information and running it through a high-pass filter. This allows you to improve the clarity of dialog or vocals without straining center channel speakers that may not be full range. If you wish to add a bit more 71 of a sense of ambience to the front soundstage, the FRONT AMBIENCE control adds some ambience harmonics derived using Ambisonic calculations. REAR AMBIENCE V.I's rear surround channels are derived using Ambisonic calculations. If you wish to add a bit more of a sense of ambience to the rear soundstage, the REAR AMBIENCE control adds boosts ambience harmonics already present in the surround signals. REAR LEVEL Just as the WIDTH CORRECTION control compensates for problems with the source file at V.I's input, the REAR LEVEL control balances the overall surround effect at the output of the surround channels. If you want to put more emphasis on the front soundstage, reduce this level. ON/OFF This button toggles the center, LFE, and surround channels on (red indicator appears) and off (no bright red indicator) so that you can "A-B" compare the plugin's effect when adjusting controls. For example, when using the REAR LEVEL control, one well-known approach is to raise the surround level until it becomes easily apparent, and then reduce it slightly. You may then think the level is too low, but if you use the ON/OFF control to switch off the surrounds, you'll notice the sound stage tends to collapse towards the front. MOVIE MODE The Movie Mode switch redirects some dialog frequencies from front left and right channels to the center channel to enhance dialog while still maintaining a good stereo soundstage. This works well with movie soundtracks and TV show audio tracks. It can also enhance some music files as well. Try it! LFE? This button toggles the LFE channel on (red indicator appears) and off (no bright red indicator). Some people prefer to leave the LFE channel empty and allow a playback system's bass management to take care of the bass frequencies. This is a wise course of action, but you may also want to use the LFE channel to boost the deep bass level in old recordings. 72 Experiment and find something that works for you. V.I's LFE signal consists of very low frequencies at approximately 60Hz and lower. It does not boost them to any great degree so any negative side effects are minimal. If you want to boost the bass, you can apply some mild compression to the LFE output. IMPORTANT: if you use an LFE and intend to encode your surround mix as AC3 (Dolby Digital), remember that any signal in the LFE channel will be lost if your work is played on a non-5.1 system such as a Dolby Pro Logic I or II system. When the AC3 channels are "folded down" or downmixed to DPL I or II, the LFE channel is discarded. This is part of the Dolby specification. Therefore, it's important that your 5 regular channels remain full range. You can easily encode a 5.1 file with a blank LFE channel and the results will sound fine! If you want to use the LFE button to add a bit of extra "oomph, go for it. Just remember that 1. Anyone playing the resulting disk on a DPLI or II system won't hear anything in the LFE channel and 2. Too much LFE can make the bass muddy. Remember, "LFE" DOES NOT EQUAL "SUBWOOFER" They are two completely different things. Depending on equipment settings and design, Sound in the LFE channel may be reproduced by your regular speakers and sound in the other channels may be reproduced by your subwoofer. It's amazing how many people confuse the two. SAVING AND LOADING SETTINGS OR RESTORING DEFAULTS V.I. features standard VST patch bank loading and saving capabilities. V.I comes with several standard patches to get you started. If you change these settings and wish to restore the defaults, simply load in the vi.fxb bank file to restore the original defaults. A BALANCING ACT USING V.I CONTROLS EFFECTIVELY The controls on V.I allow you to shape the resulting surround sound output to your tastes. To get the most out of them, you really need some way of monitoring the sounds before processing the files. Even if you don't have a full 5.1 output sound card with speakers, you can effectively monitor your mixes with a bit of practice. Note that most 2.1 or 4.1 systems do not really have a separate subwoofer output. The speaker system's amplification circuit determines the crossover point and sends the sound to the appropriate speakers. Therefore, these are treated as if they were 2- or 4-channel systems. Since the LFE channel does not equal the sound sent to the subwoofer, this should not matter. PCs with 2- or 2.1-channel sound If all you have is a two-channel speaker system, you won't be able to effectively monitor the overall surround sound balance, so some "guesswork" is involved. Nonetheless, if you exercise some restraint and don't try any extreme settings, you can still end up with good results. If you're using Plogue Bidule, you would typically monitor the output Left and Right channels through the Microsoft Sound Mapper output and leave the other V.I outputs 73 unconnected to a sound output. Adjust the WIDTH CORRECTION control for the best, most natural sounding stereo output. Avoid the temptation to move the control all the way to the right. Although the wider, more spacious sound might lead you to think it will sound better in 5.1, too much width will make the surrounds too loud. Since you don't have a way to monitor this effectively, you'll end up with an unbalanced mix. Remember, Width correction is designed to correct the stereo width of the source file. PCs with 4-, 4.1-, or 5.1-channel sound If you have a four-channel system, you can generally adjust the balance of the surround mix quite well. Obviously, a 5.1 system will provide the best monitoring environment. Try combinations of adjustments until you get a nice balanced sound all around. Keep in mind that adjusting the REAR AMBIENCE control to boost ambience harmonics in the surround signals can sometimes result in them becoming too loud. In such a case, use the REAR LEVEL control to back off on the surround level. This still gives you added ambience in the rear, but it also evens out the overall sound image and restores the sense of localization. For example, an acoustic guitar that's intended to seem as if it's in the front left of the soundstage might sound like it's coming from the side. You could use the WIDTH CORRECTION control as mentioned in its description, but this might reduce the overall ambience and sense of space in the overall soundfield. A more effective approach is to use the REAR LEVEL control as described above. As for the LFE Channel button, it's up to you whether you use it. Remember that V.I sends bass frequencies below 60Hz through the LFE channel when this button is toggled on (red indicator appears). Since these are may also be present in the regular channels, you should only use the LFE channel if you want to give your surround mix a slight added bit of deep bass. A general rule of thumb is that older recordings benefit more from using this because their deep bass response is generally limited. Still, you have to experiment to avoid having too much bass. If you're not sure, or if you're a purist, shut it off. The other channels in V.I are full-range, so if you don't use the LFE channel, the bass in the other channels will be routed to the subwoofer of any playback system by its bass management circuit. THE FULL V.I SUITE A suite of V.I and related plugins is also available as a freeware download at http://stevethomson.ca. This includes the original V.I plugin plus the derived 2-channel input/output plugins, fLfR, CLFE, and sLsR, which allow you to generate three 2-channel pairs in software packages that do not support multichannel VST plugins. You can then create six mono files or one 6-channel file for further processing.. QUESTIONS – COMMENTS For questions about V.I’s use in the software with which it is bundled, please contact the software vendor. When you have any questions or comments on V.I itself, you can check out the Audio Encoding forum at www.doom9.org, the audio forum at www.videohelp.com or send email to [email protected]. 74 Accessibility for visually impaired users User interface All objects on the graphical user interface of HD-Audio Solo are accessible from the keyboard as well as from the mouse. Alt+W Set the focus on File Explorer view (the left window). Right arrow key To open a folder Left arrow key To close a folder Alt+J Set the focus on Project view (the middle window) Select a control panel through the Menus bar Alt+I Alt+S Alt+O Alt+X Import panel Settings panel Online panel Export panel 1. Select a control panel 2. Up/Down key to locate 3. Enter key to select Set the focus on a sub-panel of a control panel e.g. Export->Write tab Alt+F Access the File menu Alt+E Access the Edit menu Alt+H Access the Help menu When a sub-panel (e.g. Import->Files ) is selected, the cursor is set on the first field. Use the Tab key to move to the next field and so on. Use the corresponding Alt+key to select radio box and check box. e.g. Alt-A to select the check box DVD-Audio on the Export->Write tab. When the Alt+key sequence does not work as expected, it is probably caused by that the focus is on a control panel, press the Escape key and then try again to enter the Alt+key. Use Ctrl+Shift+C / Ctrl+V to copy/paste (import) selected tracks or CD from Explorer view to Project view. Example : 75 • • • • • Alt+W to set focus on File Explorer view Up/Down/Shift keys to select the track(s) Ctrl+Shift+C to copy the selected tracks Alt+J to set focus on Projevt view Ctrl+V to import the tracks Note : tracks are inserted below the highlighted (selected) track on Project view. Likewise, use Ctrl+Shift+C / Ctrl+V to add picture(s) to a track. Example : • • • • • • • Select a track on Project view, Alt+J, Up/Down key Alt+W to set focus on File Explorer view Up/Down/Shift keys to select the picture(s) Ctrl+Shift+C to copy the picture file(s) Alt+I, F, to set focus on Import->Files tab 2 Tabs to select the picture path dropdown Ctrl+V to paste the picture(s) Speech and Font size HD-Audio Solo can speak the status message, the progress of an operation. To enable this function, open the Settings→Accessibility panel, choose the voice and the type of messages (status and/or progress) to be spoken. User can increase the Font size used for displaying text on Solo's screen. See Settings→Accessibility panel. Wizards for General settings A wizard is provided to assist setting the general parameters. To start the Wizard: • From the menu bar, click Help, Wizard, General. Where you can set Accessibility features On/off, the voice, the type of export (DVD-Audio and/or DVD-Video, Blu-ray, CD), and upsample resolutions. HD-Audio Solo can work with the JAWS screen reader. 76 Minimum requirements • A DVD and/or Blu-ray disc writer drive. • Microsoft Windows 8, 7, XP or Vista. • PC with at least 1Gbytes of RAM. • 34 MB free disk space to install HD-Audio Solo software. • 15 GB free disk space to run HD-Audio Solo to author DVD disc, 30GB to author Blu-ray disc, that does not include disk space for your audio files. • If you want to record live high-resolution audio, a sound card that supports up to 96kHz sampling rate and 24-bit sample size. Optimizing for performances If you plan to author Blu-ray discs, a PC with multi-cores CPU is preferable. Generating H-264 video for Blu-ray is very CPU intensive and works better on PC with 2 cores minumum. If your PC has several hard disc drives, it can help to improve the processing time by putting the Temporary and Export directory on a different drive than the one with source audio tracks. Temporary and Export directory are specified on Settings->Preferences tab. 77 Copyright and trademarks HD-Audio Solo Copyright © 2005-2011 Cirlinca Inc. All rights reserved VST is a trademark of Steinberg Media Technologies GmbH VST Plug-in Technology by Steinberg GmbH ASIO is a trademark and software of Steinberg Media Technologies GmbH ASIO Technology by Steinberg GmbH V.I VST Plugin Copyright © Steve Thomson bundled with permission W1Limiter VST Copyright © George Yohng bundled with permission Portions Copyright (c) the Xiph.org foundation 2000-2005 Portions Copyright (c) Rocket Division Software 2001-2010 Portions Copyright (c) Dunda Software Ltd. 1997-2003 Portions Copyright (c) DMSoft Technologies 2002-2007 Portions Copyright (c) 1990-2007 Info-Zip. All Rights Reserved Portions Copyright (c) 2007 Ariff Abdullah <[email protected]> All rights reserved Redistribution and use in source and binary forms, with or without modification, are permitted provided that the following conditions are met: 1. Redistributions of source code must retain the above copyright notice, this list of conditions and the following disclaimer. 2. Redistributions in binary form must reproduce the above copyright notice, this list of conditions and the following disclaimer in the documentation and/or other materials provided with the distribution. THIS SOFTWARE IS PROVIDED BY THE AUTHOR AND CONTRIBUTORS ``AS IS'' AND ANY EXPRESS OR IMPLIED WARRANTIES, INCLUDING, BUT NOT LIMITED TO, THE IMPLIED WARRANTIES OF MERCHANTABILITY AND FITNESS FOR A PARTICULAR PURPOSE ARE DISCLAIMED. IN NO EVENT SHALL THE AUTHOR OR CONTRIBUTORS BE LIABLE FOR ANY DIRECT, INDIRECT, INCIDENTAL, SPECIAL, EXEMPLARY, OR CONSEQUENTIAL DAMAGES (INCLUDING, BUT NOT LIMITED TO, PROCUREMENT OF SUBSTITUTE GOODS OR SERVICES; LOSS OF USE, DATA, OR PROFITS; OR BUSINESS INTERRUPTION) HOWEVER CAUSED AND ON ANY THEORY OF LIABILITY, WHETHER IN CONTRACT, STRICT LIABILITY, OR TORT (INCLUDING NEGLIGENCE OR OTHERWISE) ARISING IN ANY WAY OUT OF THE USE OF THIS SOFTWARE, EVEN IF ADVISED OF THE POSSIBILITY OF SUCH DAMAGE. MediaInfo(Lib) Copyright 2002-2011 MediaArea.net SARL. All rights reserved Redistribution and use in source and binary forms, without modification, are permitted provided that the following conditions are met: 1. Redistributions of source code must retain the above copyright notice, this list of conditions and the following disclaimer. 2. Redistributions in binary form must reproduce the above copyright notice, this list of conditions and the following disclaimer in the documentation and/or other materials provided with the distribution. Redistribution and use in source and binary forms, with modification, are permitted provided that the GNU Lesser General Public License as published by the Free Software Foundation, either version 3 of the License, or any later version is met. Dynamic or static linking to this software are not deemed a modification. THIS SOFTWARE IS PROVIDED BY MEDIAAREA.NET SARL ``AS IS'' AND ANY EXPRESS OR IMPLIED WARRANTIES, INCLUDING, BUT NOT LIMITED TO, THE IMPLIED WARRANTIES OF MERCHANTABILITY AND FITNESS FOR A PARTICULAR PURPOSE ARE DISCLAIMED. IN NO EVENT SHALL MEDIAAREA.NET OR CONTRIBUTORS BE LIABLE FOR ANY DIRECT, INDIRECT, INCIDENTAL, SPECIAL, EXEMPLARY, OR CONSEQUENTIAL DAMAGES (INCLUDING, BUT NOT LIMITED TO, PROCUREMENT OF SUBSTITUTE GOODS OR SERVICES; LOSS OF USE, DATA, OR PROFITS; OR BUSINESS INTERRUPTION) HOWEVER CAUSED AND ON ANY THEORY OF LIABILITY, WHETHER IN CONTRACT, STRICT LIABILITY, OR TORT (INCLUDING NEGLIGENCE OR OTHERWISE) ARISING IN ANY WAY OUT OF THE USE OF THIS SOFTWARE, EVEN IF ADVISED OF THE POSSIBILITY OF SUCH DAMAGE. 78