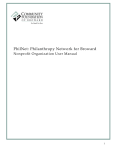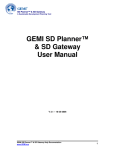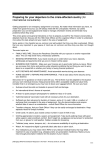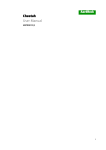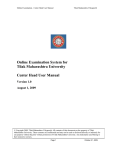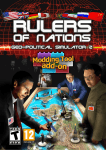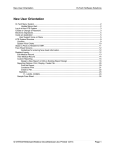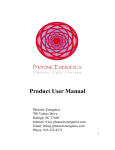Download Compensation Practices
Transcript
We connect young and old, diverse cultures and religions, and people of all economic levels to build a stronger, more vibrant Orange County. Every day, thousands of Orange County lives are touched by the way we unite the power of volunteers, philanthropic dollars and charitable causes. Posting a Volunteer Project on www.OneOC.org As a partner organization of OneOC, you have the ability to post a volunteer project on our website. Using our technology, you can do the following: Create and publish volunteer opportunities Update basic information involving your organization Edit existing volunteer opportunities Monitor sign ups and review prospective volunteers Confirm volunteer participation for “express interest” opportunities Schedule volunteers for ongoing volunteer opportunities Communicate with volunteers via email This guide introduces you to the basics of posting a volunteer project, supplementing the information you received from the training video. Let’s get started! © 2012 OneOC www.OneOC.org Posting a Volunteer Project on www.OneOC.org p. 2 Table of Contents Part 2 Creating an Occurrence (Partner Portal) .................................................................................................. .3 Creating an Recurrence (Partner Portal) ................................................................................................. .10 Occurrence Record Saved View (Partner Portal) ..................................................................................... 15 Connection Grid Overview ........................................................................................................................ 16 © 2012 OneOC www.OneOC.org Posting a Volunteer Project on www.OneOC.org p. 3 Posting Notification Email Updated Volunteer Opportunity Record in your portal Your volunteer opportunity is now published on OneOC’s public website. © 2012 OneOC www.OneOC.org Posting a Volunteer Project on www.OneOC.org p. 4 Creating an Occurrence (Partner Portal) A single occurrence is created for you when you first create the volunteer opportunity using the Volunteer Opportunity Wizard. If you wish to add additional occurrences to a date and time specific opportunity, you can do so by clicking on the New Occurrence Button in the occurrence related list. A single volunteer opportunity can have as many individual occurrences (i.e. different dates and times it takes place) as you like. Each one will be treated as a separate sign-up. (We do not recommend creating separate occurrences for volunteer opportunities that take place each and every day. For those, creating a "to be scheduled" or ongoing opportunity might be an easier way to go! NOTE: "To Be Scheduled" opportunities have only one occurrence. It is a special type of occurrence that keeps track of all connections for the duration of the ongoing opportunity. Navigate to the Volunteer Opportunities Tab and choose an opportunity. Choose the Volunteer Opportunity to which you wish to add the occurrence, and click on the Volunteer Opportunity record hyperlink. © 2012 OneOC www.OneOC.org Posting a Volunteer Project on www.OneOC.org p. 5 You can add a new occurrence in two ways: 1) Click on the link in the Volunteer Opportunity Overview: 2) Scroll down to the Occurrences section of the page and click the “New Occurrence” button. Volunteer Opportunity Name is auto populated for you (Or use Lookup if it’s absent). Then add location: 1. Depending on which NEW button you use, the Volunteer Opportunity Name may already be filled out for you. If it is not, use the Lookup icon to search for the opportunity (click on the magnifying glass). It will be the top item on the 'recent' list. 2. Use the LookUp button to choose the location for this occurrence. (If the location has not already been created for this opportunity, you will need to create it first in order to look it up. If you have not created the location for this occurrence yet, you will need to do this before you go any further. You can open a new tab or window while signed on to create a new location. 3. Leave the Occurrence URL blank (it will be automatically filled out for you when you save the record). © 2012 OneOC www.OneOC.org Posting a Volunteer Project on www.OneOC.org p. 6 Choose the status for this occurrence: Selecting “active” status will make this new occurrence available for sign-up on the public site IF the volunteer opportunity has already been approved. Pending means you have created the occurrence but don't want it to show up on the website yet. The host will not be notified until select “Active.” Awaiting Approval will appear after you saved the record, and before the host has approved it. Admin is for occurrences you never mean to have show up on the public site but just want to track administratively. Inactive means the opportunity has been archived or retired. The project is never meant to show up on the site again Canceled means the occurrence had been active, but has since been canceled. Posting status, recurrence, volunteer leader required needed: Leave Posting Status (1) blank: The Recurrence field (2) is a read only field that will be populated IF the occurrence was created as part of a recurrence. © 2012 OneOC www.OneOC.org Posting a Volunteer Project on www.OneOC.org p. 7 Coordinator Information: Use the lookup field to look up the name of the Opportunity Coordinator. This must be you or someone on your staff who was granted portal access. Leave Opportunity Coordinator Email blank. It will be looked up and filled out when you save the record. Fill out Registration Information: This section is optional: 1. If you don't want people to sign up until a certain date, then use the Registration Start Date field to designate that date. Make sure it conforms to the correct format. A good trick is to use the suggested date, and then edit it in that format. 2. Registration Cutoff (hours): This is the number of hours before the start time when you can no longer sign up. If registration closes a day before the occurrence, you would enter 24. 3. If there is a Minimum or Maximum attendance, input that information here. If you leave this blank, it will use the default settings that you established when you first created the volunteer opportunity. (FYI: An Express Interest has a default of 1 Min and 500 Max). © 2012 OneOC www.OneOC.org Posting a Volunteer Project on www.OneOC.org p. 8 Edit Start and End Times Formatting is important here. It needs to be in mm/dd/yyyy hh:mm PM format. Placing the cursor in the field will prompt a calendar to pop up. This is the easiest way to start. Select the date of the occurrence. Rather awkwardly, when you pick the date, the system automatically selects the current time by default. Manually edit the actual start time for the volunteer opportunity (e.g. 9/14/2011 1:00 PM). Then copy it and paste it into the end date & time field, and just edit the end time. Days and Times automatically populate for Date and Time Specific Opportunities when you save the record. Just leave this blank. Leave this blank for Date and Time Specific Opportunities. The days and times will be automatically calculated for you when you save the record. © 2012 OneOC www.OneOC.org Posting a Volunteer Project on www.OneOC.org p. 9 In summary, there are only 5 fields you MUST fill out when creating the occurrence: Save this new occurrence: If the status is active, saving the record will publish the occurrence. Please note that for the occurrence to be published, both the Occurrence and the Volunteer Opportunity must be Active. The occurrence record is created, and defaults are filled in. © 2012 OneOC www.OneOC.org Posting a Volunteer Project on www.OneOC.org p. 10 Creating a Recurrence (Partner Portal) A recurrence is a regular pattern of occurrences. It is a useful way to create a number of 'duplicate' occurrences that repeat on select days (i.e. An opportunity that has occurrences on the 1st and 3rd Monday of every month). Recurrences happen at the same location at the same time of day, just on different days. You CAN edit the individual occurrences, but in doing so, you lose the ability to edit them as a group. Navigate to the Opportunity where you wish to add the Recurrence: You can use the Create New Occurrence link in the Volunteer Opportunity Overview. Or, you can use the topic quick link to scroll down to the Recurrence Section and then click New Occurrence: © 2012 OneOC www.OneOC.org Posting a Volunteer Project on www.OneOC.org © 2012 OneOC p. 11 www.OneOC.org Posting a Volunteer Project on www.OneOC.org p. 12 Both options take you to the New Recurrence screen. Set the status and the volunteer opportunity: Use the lookup icon to search for the Volunteer Opportunity this recurrence is connected to. Set the status for the occurrence to active if you wish all the resulting occurrences to be active. Set the start and end times: Note: The end date cannot be later than the end date you set up for the Volunteer Opportunity. An error message will appear if you attempt this. Clicking on the Start Date field will pop open a calendar. © 2012 OneOC www.OneOC.org Posting a Volunteer Project on www.OneOC.org p. 13 Set up the Type of Recurrence: How often does this event recur? Remember, when you build each instance of the recurrence, you have to set it so that the event occurs once a day, once a week, or once a month. You want to have 2 different times? Once the recurrence creates the series of occurrences, you can go in and edit individual occurrences. When you do that, however, the recurrence is broken and you cannot edit them as a group anymore. You can create monthly recurrences, weekly ones, or even daily ones. If the occurrences are going to take place daily over an extended period of time, you might want to create this volunteer opportunity as a "to be scheduled" opportunity. Choose the Recurrence Type: Once you choose the Recurrence Type, a new option will appear. © 2012 OneOC www.OneOC.org Posting a Volunteer Project on www.OneOC.org p. 14 Set up your Sign-Up Information: Note: If you leave these fields blank, they populate with the default information you originally entered. Registration Start Date: When would you like people to begin signing up for this recurrence? Registration cutoff (hours): How many hours before the start of this occurrence is registration turned off? Just put the number in this field. You can choose to input a Description: This is an internal field where you can put notes on the nature of the occurrence. This is for internal reference only. Click Save: You have created a recurrence. You will be taken to the Recurrence page. Confirm all the information and look to see that it has the related field: Occurrences at the correct Start and End times. You will see that a number of occurrences have been created. © 2012 OneOC www.OneOC.org Posting a Volunteer Project on www.OneOC.org p. 15 Occurrence Record Saved View (Partner Portal) Each Volunteer Opportunity may have several occurrences. A volunteer opportunity must have at least ONE occurrence before it can be published on the public site. Date and Time Specific Volunteer Opportunities have a separate occurrence for each unique day and time that volunteers sign up. To Be Scheduled (Ongoing) opportunities, have only one occurrence. This occurrence serves as a “timesheet.” That way if they volunteer many times over the course of an ongoing opportunity, you can track each specific day and time they attended. Remember that it is Occurrences that Volunteers sign up for or express interest in, and are therefore CONNECTED to, and not Volunteer Opportunities. The Occurrence Overview shows you at a glance if the occurrence is active (only active occurrences are live on the public site) and whether verifications of volunteer attendance and hours for the occurrence are complete, and if not, how many are outstanding. You will get your most useful data if your occurrences are always completely verified. The Summary Sections are automatically calculated for you and give you “at-a-glance” statistics for this one occurrence. © 2012 OneOC www.OneOC.org Posting a Volunteer Project on www.OneOC.org p. 16 The Connections Grid The Connections Grid is where you manage all the connections (sign-ups or express interests) associated with the occurrence. See managing connections for more information. Connection Grid Overview The most powerful component in the Occurrence Record is the Connections Grid. It is divided into two halves: Pending/Declined Connections, and Confirmed Connections. The Connections Grid: © 2012 OneOC www.OneOC.org Posting a Volunteer Project on www.OneOC.org p. 17 1. The Pending/Declined Connections half of the grid is where connections will appear in three scenarios: a. The Opportunity is an 'express interest' opportunity, and the connections are awaiting approval and listed as pending. b. A connected has been declined (not approved) to participate in the occurrence c. A volunteer has 'removed themselves' (cancelled) from the opportunity. (They were still connected, but are not longer confirmed as attending) 2. The Confirmation Connections half of the grid shows all the volunteers who should be attending the occurrence. This half of the grid is also used to verify attendance and service hours AFTER the occurrence has taken place. Managing Connections 1. To confirm a volunteer's participation in the occurrence put a check box next to the name of the volunteer you wish to confirm, and then click the "Mark Confirmed" button a. Doing this will move them from the Pending/Declined connections section, to the Confirmed Connections section of the grid (See visual on following page) b. We've now confirmed our example of Valerie as a volunteer. Her status is "Please verify" and will remain that way until you mark attendance after the opportunity has taken place. © 2012 OneOC www.OneOC.org Posting a Volunteer Project on www.OneOC.org p. 18 2. To decline a volunteer’s participation, check the box next to his name and click the Mark Declined button. a. Clicking the "Mark Declined" button gives you a list of options, so you can note why the volunteer was declined. b. The declined status of a volunteer will appear in the "Decline Reason" column for easy reference. © 2012 OneOC www.OneOC.org Posting a Volunteer Project on www.OneOC.org p. 19 Using the Connection Grid to send emails to Volunteers It is easy to email volunteers individually, or as a group, directly from the occurrence grid. Any actions you take in the connection grid start by adding a check-box in the row for the connection or connections you wish to focus on. Then, click on the “Email Members” button. A popup window presents the default text of a reminder email for that occurrence, which will be addressed to each selected contact. The email contains a number of merge fields to personalize the email with details. You can edit the message as you wish, adding additional content and deleting default information. Click SEND to send the email to each volunteer. © 2012 OneOC www.OneOC.org Posting a Volunteer Project on www.OneOC.org © 2012 OneOC p. 20 www.OneOC.org