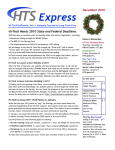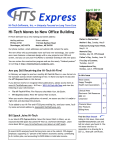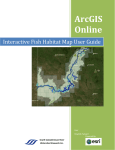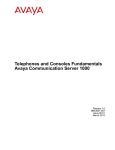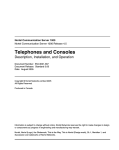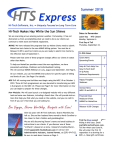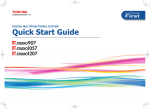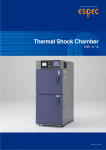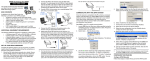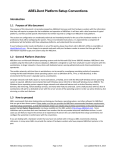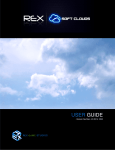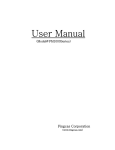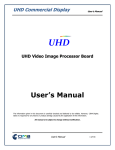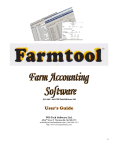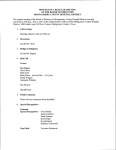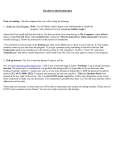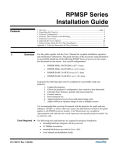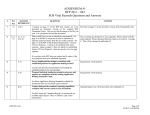Download New User Orientation
Transcript
New User Orientation Hi-Tech Software Solutions New User Orientation Hi-Tech Menu System ............................................................................................................................... 2 Update Memo Alert ......................................................................................................................... 2 Log In to the HTS System ......................................................................................................................... 3 Create or Change a Password .................................................................................................................. 3 Electronic Signatures ................................................................................................................................. 4 Inside an Application ................................................................................................................................. 5 User Support Icons on Menu ............................................................................................................. 5 HTS System Structure ............................................................................................................................... 9 Libraries ................................................................................................................................................. 9 System Flow Charts ............................................................................................................................. 10 Attach a Photo to Resident’s EMR .......................................................................................................... 11 Face Sheet Screens ................................................................................................................................ 12 Guidelines for entering face sheet information. ............................................................................ 12 Resident Inquiry ....................................................................................................................................... 12 Edit Medical Record ............................................................................................................................. 13 View Medical Record ........................................................................................................................... 14 Custom Reporting ................................................................................................................................ 15 Design a New Report or Edit an Existing Report Design ............................................................. 16 Reporting Options: Print, Display, Create File ..................................................................................... 20 Print the Report ............................................................................................................................. 20 Condense Print ............................................................................................................................. 21 Create a File ................................................................................................................................. 22 Statistics ........................................................................................................................................... 23 11 - LEVEL CODES .................................................................................................................. 23 Sample Face Sheet ............................................................................................................................. 24 G:\HITECH\Webinars\Webinar Docs\NewUser.doc Printed 1/2/13 Page 1 New User Orientation Hi-Tech Software Solutions Hi-Tech Menu System HTS Login Menu The Login Menu is the first screen that displays when you click the HTS icon on your desktop. This menu displays all HTS applications. After you log in, you can access the applications used at your facility, based on menu security. Update Memo Alert After an update is installed, when you log in, the Master Menu will display the Review Program Update Changes message (on right). Click the following: View Memo Now to display/print the memo. Remind Me Later to display the Alert again in 24 hours for this User ID. Don’t Remind Me Again to stop the display of this Alert for this User ID. The Alert will be displayed for up to 30 days until the user clicks View Memo Now or Don’t Remind Me Again G:\HITECH\Webinars\Webinar Docs\NewUser.doc Printed 1/2/13 Page 2 New User Orientation Hi-Tech Software Solutions Log In to the HTS System You must log in before you can use any programs. Security can be added to a User ID to limit program choices. NOTE: Your System Administrator (SA) must create a User ID for anyone who wants to log in to the System. User ID: (1-10 alpha-numeric characters) Enter your User ID. Press the [Enter] key or click in the Password field. Password: Enter your Password (1-10 alpha-numeric characters) and press the [Enter] key. If you enter the wrong User ID, the screen will display: Invalid User ID/Password error message. Click OK and try again. When you enter a valid User ID and Password: Your Home Menu will display all applications authorized for your User ID. Within those applications, if your User ID does not have access to a program, that menu option will be displayed in non-bold italics. The Password field is a “blind” field. As you enter your codes, only bullets () will be displayed. Someone watching cannot see what you enter. Keep your Password secret. If someone uses your User ID and Password, any changes they make or records viewed will be logged under your User ID. IMPORTANT: Once you have logged into the HTS System, do not leave your computer unattended. Another person could access data, and this action would be logged under your User ID. If you leave your system, exit the program. Create or Change a Password From the Log In or Home screens, enter your User ID then click the Change Password icon. Edit User ID Records screen will be displayed with your User ID. Old Password: If you are setting up the first password, leave this field blank. Press the [Enter] key. Enter New Password (1-10 alpha-numeric characters). Verify Password: Enter the same new password. It must match the New Password entry or when you click Ok, the screen will display: New Passwords do not Match. G:\HITECH\Webinars\Webinar Docs\NewUser.doc Printed 1/2/13 Page 3 New User Orientation Hi-Tech Software Solutions Electronic Signatures As you move towards more electronic documentation and signature in Hi-Tech, be sure that each staff person’s User ID record also includes credentials that should be included with the electronic signature. Your System Administrator can access to these records through Utilities > System Structure > Maintenance > User/Security. In the Full Name field, add the credentials after the last name, as shown on the right. In the IMAR System, enter the credentials in the Title field, as shown below: G:\HITECH\Webinars\Webinar Docs\NewUser.doc Printed 1/2/13 Page 4 New User Orientation Hi-Tech Software Solutions Inside an Application Once you have selected an application, that application name displays at the top of your screen and the additional Home and Search icons will display on the left. User Support Icons on Menu Home: Click to return to your home menu. Search Menus: Use to locate a menu option or specific report within the selected application. Example 1: You want to print the report shown below: Continued on next page. G:\HITECH\Webinars\Webinar Docs\NewUser.doc Printed 1/2/13 Page 5 New User Orientation Hi-Tech Software Solutions Click the Search Menus icon to display the Search box: You can search using the program name at top of the report i.e. HTW-NRPK. Enter the information after “HTW–“ i.e. NRPK. Click Find button. Note: you can also search on common names for the program such as PICK. This will display the menu name for program: Resident – Clinical (see below) Click the check box under View to display the Location Path of this program within the current application menu. Select those menu items to launch the program. Make those selections on the menus: Continued on next page… G:\HITECH\Webinars\Webinar Docs\NewUser.doc Printed 1/2/13 Page 6 New User Orientation Hi-Tech Software Solutions Example 2: To edit a Physician’s record, at Enter Search Description, enter PHYSICIAN, (not Edit Physicians). Click Find button. Check the view check box to display the Location Path. Make those menu selections:. G:\HITECH\Webinars\Webinar Docs\NewUser.doc Printed 1/2/13 Page 7 New User Orientation Hi-Tech Software Solutions More Support Icons User Manual: From the Login Menu, view Part 1 of the Menu System: Instructions for General Users. After you login and select an application, click this icon to view the instructions for that application. HTS provides current User’s Instructions with each application update. Update Memos: Each time you install an update, the Memo for that Release is to this list. Select the Memo you want to read. E-mail Support: Send new support-related issues to: [email protected] . Several support people receive at this address. If you email an individual and that person is out of the office, your email will not be read until he/she returns. IMPORTANT: If you fax a support issue to HTS, follow up with a phone call to provide additional information and so your support issue can be logged in the order it is received. GoToAssist: Establish Live Remote Assistance with the Hi-Tech Support Staff . Wait for Hi-Tech Phone Support to tell you when to click above on GoToAssist. This will connect you to Live Remote Assistance. Enter your Name, Facility Name, and the Code that HTS will provide. Phone Support will lead you through the process. A GoToAssist session is available only through Phone Support during our Office Hours: Monday -Friday: 8 am to 5 pm www.hitechsoftware.com. Go to our website to review recent news and Webinar schedules, download updates, learn more about HTS history, staff, services and products. Exit: Click to exit Hi-Tech. G:\HITECH\Webinars\Webinar Docs\NewUser.doc Printed 1/2/13 Page 8 New User Orientation Hi-Tech Software Solutions HTS System Structure Information in the Hi-Tech Systems flows from one process to another eliminating duplicate data entry. For example: 1. You will first build the resident’s face sheet information in Edit Medical Record. 2. You will then enter Physician Orders, including the diet order and med orders. 3. When you enter an MDS or an MDS-RCA, these programs pull in existing face sheet information from Edit Medical Record. 4. For Residential care, the MDS-RCA will pull in medications from Physician Orders into; Service Plan Part 1 will pull in the diet order from Physician Orders. The System Flow Charts on the next page show how Library Codes and Face Sheet information is shared among other parts of the Hi-Tech Clinical Records System. Libraries HTS provides several libraries that you can edit to fit your facility’s needs. Select frequently used text from libraries rather than re-enter this information. This will make your use of HTS much more efficient. Libraries include: 1. 2. 3. 4. 5. 6. 7. 8. 9. Physician Library (Name and address) Med / Treatment Frequency Routine / Diet / Standard Order Allergy Insurance Hospital Mortuary City / Town County 10. Problems / Goal / Approaches (for care plans) 11. Resident Notes 12. Resident Inoculations 13. Activities 14. Events 15. Flow Sheet 16. CAA Resources G:\HITECH\Webinars\Webinar Docs\NewUser.doc Printed 1/2/13 Page 9 New User Orientation Hi-Tech Software Solutions System Flow Charts Face Sheet Library Codes Physicians ICD9 Diagnosis Insurance Providers Allergie s ICD9 Hospital s Mortuarie s Cod e lists Electronic Medical Record (Face sheet) Edit Resident Medical Records Electronic Medical Records (Face Sheets) Resident Lists Printed Face Sheets for the Charts Vitals Case Mix Orders Notes Activities Events MDS – RCA MDS 3.0 CAAs Flow Sheets Calendar Care Plans Inoculations G:\HITECH\Webinars\Webinar Docs\NewUser.doc Printed 1/2/13 Page 10 New User Orientation Hi-Tech Software Solutions Attach a Photo to Resident’s EMR Through Edit Medical Record, you can add a photo of the resident to the Demographics screen. NOTE: Save photos as jpeg files (JPG) to the PICTURES folder on Hi-Tech DATA drive, or to another folder and path that you have defined through: Libraries > Clinical Profile > Ok, Ok, Resident Photo Storage Path. 1. Click Attach Picture. The screen will default to your PICTURES folder or other path that you have defined. See NOTE above. 2. Choose a photo from the Image list. The photo will be displayed. 3. Click Ok 4. The photo will be added to the resident’s Demographics screen. G:\HITECH\Webinars\Webinar Docs\NewUser.doc Printed 1/2/13 Page 11 New User Orientation Hi-Tech Software Solutions Face Sheet Screens Guidelines for entering face sheet information. Enter dates, phone numbers, and social security numbers without spaces, slashes or dashes. The program will format the entry. Do not use the letter O for the number zero, or the number zero for the letter O. Libraries: You can click the binoculars to select a response from one of the system libraries. HTS provides some of these libraries, such as the ICD9 Diagnosis library. You must build other libraries of information that is specific to your facility, such as the Physician library. You can add some new library items from the Edit Medical Record program. For example, on the Physicians / Diagnosis screen, at Primary Physician enter a Physician code not yet on file. The program will ask, Do you wish to add this Doctor?. Click Yes. The program will allow you to create a new physician’s record. Create codes and access existing code records through Libraries > Face Sheet and the edit program for that type of code. (Follow state and federal regulations when creating codes.) To print any library, choose the print icon at the bottom right corner of the screen. Resident Inquiry : Enter or lookup the Resident ID. Click the binoculars to display the Resident Inquiry screen: Starting Last Name: Key in last name (not case-sensitive) and press [Enter] key Click Page Up and Page Down buttons to move up and down the list of names. Click column header to sort records by that topic. Click again to reverse-sort. Uncheck To select a resident, click the checkbox to the left of the name. at bottom of screen to include discharged residents. The selected resident will be displayed. G:\HITECH\Webinars\Webinar Docs\NewUser.doc Printed 1/2/13 Page 12 New User Orientation Hi-Tech Software Solutions Admission Procedures > Edit Medical Record NR03 Edit Medical Record accesses “traditional” face sheet information and parts of a resident’s clinical record that can be maintained outside of the Edit Medical Record program. After you select a resident, you can edit several parts of a resident’s clinical record from the button panel on the right side of the screen. The top five buttons access parts of the “traditional” Face Sheet. You might also have access to the resident’s financial information when you click the Balances button at the bottom of the button panel. Other buttons access information that you can also maintain outside of Edit Medical Record by selecting an edit option on a menu, for example, Documentation > Vitals. If you select the button from the Edit Medical Record, when you complete processing in that record, the program will return you to the resident’s Demographics screen. Your System Administrator can limit which users can access certain information. Call HTS for assistance. G:\HITECH\Webinars\Webinar Docs\NewUser.doc Printed 1/2/13 Page 13 New User Orientation Hi-Tech Software Solutions View Medical Record Use this method to provide view-only access to Surveyors and users who can view, and not change, the Medical Record. From the Clinical Menu, select View Medical Record. This will display Edit Medical Record > Demographics. Select the resident and then select the type of information in the button panel on the right side of the screen. You will be able to view but not change the information on that screen. G:\HITECH\Webinars\Webinar Docs\NewUser.doc Printed 1/2/13 Page 14 New User Orientation Hi-Tech Software Solutions Reporting > Custom Reporting > Resident - Clinical Custom Reporting NRPK You can design listings of information that you have entered into residents’ face sheets; for example: Resident names and room numbers Birth dates and age Religions Medicare and Medicaid numbers Admit and discharge dates. If you have already created and saved report designs, the program will first display a list of these reports (on right). To print a report listed on this screen, click the checkbox in front of the report name to check mark it. . (You can select more than one.) Click Print at bottom of the screen. To design and print a new report, click New Report. See the next page. To delete an existing report design, select report title and click Delete. To change an existing report design, select that report and click Edit. The report will display the existing report design screens for you to change and record. See the next page. Click End to end the program without printing. G:\HITECH\Webinars\Webinar Docs\NewUser.doc Printed 1/2/13 Page 15 New User Orientation Hi-Tech Software Solutions Design a New Report or Edit an Existing Report Design You must complete two screens when designing a report. Screen 1 (below) allows you to select which residents will be included on the report, and in what order: Select the Sort Order that you want. You will usually sort in alphabetic order by Last Name of in numeric order by resident ID. Choose the other options depending on the type of information you are printing. Please note that selecting Birth Date sorts by the year born, so oldest residents are listed first. If this is a list that will include protected health information (PHI), and it will be disclosed to persons outside the facility for reasons other than treatment, payment, or other health care operations (TPO) click Log Non-Care Purpose/Use and complete the HIPAA Disclosure Information. This record will be added to the HIPAA Disclosure Log which can be printed by selecting from the Master Menu: Utilities > HIPAA Processing > Print Disclosure Log (on right). Click User Manual icon on the Utilities Menu for more information on HIPAA. G:\HITECH\Webinars\Webinar Docs\NewUser.doc Printed 1/2/13 Page 16 New User Orientation Hi-Tech Software Solutions Decide which residents to list. Active, All or Individual. If Active Resident Only Yes, you can select to Include Zero Admit Dates (without Admit Dates in the face sheet because not yet entered into the census: If you respond No, you can list Active and/or Discharged residents, and enter a Census Date to list thos in the facility on that date. : This will select only those residents with birthdays in a specific month. Enter the birthday month (i.e. 1 for January, 12 for December) The next part of the screen allows you to be more specific about which residents should be included on the report. If you do not want to exclude any residents, leave the existing selections. If you do want to be more selective, click the opposite radio box and enter a selection range at From and Thru. Access to these items might depend on previous selections. For example, if you have selected Active residents only, it makes no sense to ask for a discharge date range, because Active residents should have no discharge date in their face sheet. G:\HITECH\Webinars\Webinar Docs\NewUser.doc Printed 1/2/13 Page 17 New User Orientation Hi-Tech Software Solutions Page Break on…: This part of the screen depends on previous selections. For example, the text at the right will be displayed if you are sorting by Resident ID or Last Name. If you select Page Break it will print a separate page for each resident, which is not a good idea.. If you selected another sort order, for example Unit /Room Bed, the screen will display the options to the right. Clicking Page Break and Break Total on Unit is a good idea because it will print each Unit on its own page, making the report easier to read. Click Ok to display Screen 2. On Screen 2, select the columns of information that will be listed on the report. Sorted by lists sort order selected on Screen 1. Space Left indicates how much space is left on the page (from left to right margin) for information to be printed each time you select an item. Click an item to check mark it: 01 Resident ID. Selected items will be listed under Selection Order in the sequence selected. Column headings will be printed in this same order. To change the order you can uncheck an item, and then check it again to add it to the end of the order. G:\HITECH\Webinars\Webinar Docs\NewUser.doc Printed 1/2/13 Page 18 New User Orientation Hi-Tech Software Solutions Run To print or display the selected records. Does not save the design. End To end the program without printing. Reset To remove selections from Screen 2 so you can choose again. List Choices To print a listing of the items on the screen. Save To save this report design. When saving a report design, the program first lists the existing report designs (on right). Enter a Code not yet in use and the description of the report, for example: Click Save. The program will ask if you want to print the report now. The next time you run this program, the saved report will be available for selection: G:\HITECH\Webinars\Webinar Docs\NewUser.doc Printed 1/2/13 Page 19 New User Orientation Hi-Tech Software Solutions Reporting Options: Print, Display, Create File Most Reporting programs will display in the following format and provide options to print a paper copy. Print the Report Make your selections on the program screen. Click Ok or Print . The report will be displayed. For example: Click the Print Report or Print Page buttons (on left) to print to paper all or portions of the displayed report. The report will remain on the screen. To view other parts of the report: Click Beginning of Report or End of Report to move directly to the top or bottom of the report. Click PageUp PageDn to move up or down one page at a time. Use Jump to Page of 002 to move to a specific page of the report. Use the vertical scroll bars on the right side of the screen to scroll up and down through the report. Click the up or down arrow to move one line at a time, or click and hold on the movable button to scroll quickly. G:\HITECH\Webinars\Webinar Docs\NewUser.doc Printed 1/2/13 Page 20 New User Orientation Hi-Tech Software Solutions Condense Print Condense Print: A wide report with several columns will be condensed to fit on one screen, and it might be difficult to read. Uncheck Condense Print to expand the text. You won’t see the entire report, so click at the bottom of the report to display the right side of the report. A vertical dashed line indicates the viewing edge of the report. To move this edge to see more text, adjust using the up and down arrows. On the sample below, we increased the Panel Freeze Point to display the age: We then reduced the Freeze Point to display the Physician name for the phone number that is displayed. G:\HITECH\Webinars\Webinar Docs\NewUser.doc Printed 1/2/13 Page 21 New User Orientation Hi-Tech Software Solutions Create a File To create a file that can be imported into Excel or other spread sheet application, check mark Create File. File Path/Name: after CREATED\ enter a file name of your choice (up to 8 characters). Type in the full path to save the file in a different drive and directory. Click Ok. The file will be given the extension .HTF (for Hi-Tech File) and be saved in the specified directory. In the spreadsheet program, import the file. See your spreadsheet software user’s manual . If you can access Utilities, to display or print the file, select Utilities > Created Files > Display or Print. At the Enter FILE NAME prompt, click Browse to display a list of files that you have spooled. Select the file and click Ok. The report will be displayed or printed. G:\HITECH\Webinars\Webinar Docs\NewUser.doc Printed 1/2/13 Page 22 New User Orientation Hi-Tech Software Solutions Libraries > Face Sheet Statistics RB18 The Resident Billing System uses these codes to maintain statistics on the census changes processed through the Census programs. Clinical can use these same codes to identify residents through Edit Medical Record. If your Clinical and Billing Systems are integrated, please consult with your billing office before accessing these programs. Each type of census record has its own input screen where you can describe the code. 10 - DAY STATISTICS should only be accessed by your billing office. 11 - LEVEL CODES Purpose of stat: Defines the Level of Care codes used in Census so you can track number of residents in each level of care. The following are already defined. Do not delete or change these codes: 1 = SNF (skilled) 2 = ICF 3 = RCF (Residential Care), BC or BCF 4 = MR 5 = Other G:\HITECH\Webinars\Webinar Docs\NewUser.doc Printed 1/2/13 Page 23 New User Orientation Hi-Tech Software Solutions Sample Face Sheet Page 1 of 2 G:\HITECH\Webinars\Webinar Docs\NewUser.doc Printed 1/2/13 Page 24 New User Orientation Hi-Tech Software Solutions Page 2 of 2 G:\HITECH\Webinars\Webinar Docs\NewUser.doc Printed 1/2/13 Page 25