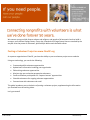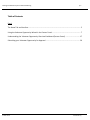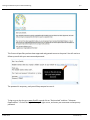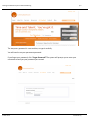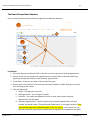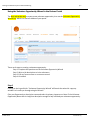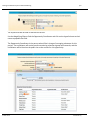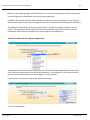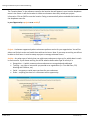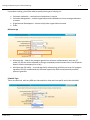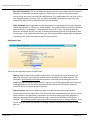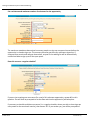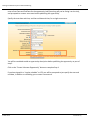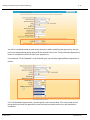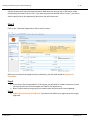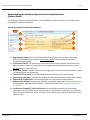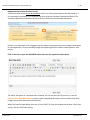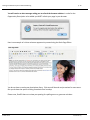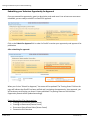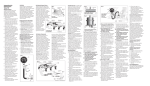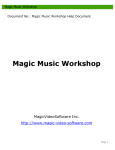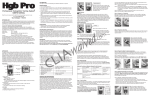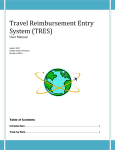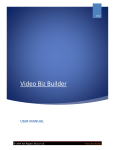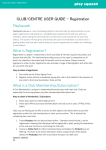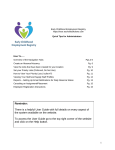Download Compensation Practices
Transcript
We connect young and old, diverse cultures and religions, and people of all economic levels to build a stronger, more vibrant Orange County. Every day, thousands of Orange County lives are touched by the way we unite the power of volunteers, philanthropic dollars and charitable causes. Posting a Volunteer Project on www.OneOC.org As a partner organization of OneOC, you have the ability to post a volunteer project on our website. Using our technology, you can do the following: Create and publish volunteer opportunities Update basic information involving your organization Edit existing volunteer opportunities Monitor sign ups and review prospective volunteers Confirm volunteer participation for “express interest” opportunities Schedule volunteers for ongoing volunteer opportunities Communicate with volunteers via email This guide introduces you to the basics of posting a volunteer project, supplementing the information you received from the training video. Let’s get started! © 2012 OneOC www.OneOC.org Posting a Volunteer Project on www.OneOC.org p. 2 Table of Contents Part 1 The Home Tab and Userface ....................................................................................................................... 5 Using the Volunteer Opportunity Wizard in the Partner Portal ................................................................ 7 Understanding the Volunteer Opportunity Overview Dashboard (Partner Portal) ................................ 17 Submitting your Volunteer Opportunity for Approval ............................................................................. 20 © 2012 OneOC www.OneOC.org Posting a Volunteer Project on www.OneOC.org p. 3 This first email specifies you have been approved and granted access to the portal. You will receive a follow-up email with your username and password. The password is temporary, and you will be prompted to reset it. To log on go to the site go to www.OneOC.org and click on “Get Involved” and then “Volunteer Opportunities”. Click on the Login in the upper right corner, and enter your username and temporary password. © 2012 OneOC www.OneOC.org Posting a Volunteer Project on www.OneOC.org p. 4 The temporary password is case-sensitive, so type it carefully. You will need to set your permanent password. If you forget your password, click “Forgot Password?”The system will prompt you to enter your username to send you your password you created. © 2012 OneOC www.OneOC.org Posting a Volunteer Project on www.OneOC.org p. 5 The Home Tab and User Interface Here’s a brief overview of the portal home page with the different elements: 8 1 5 2 3 4 Left Sidebar 1. Volunteer Opportunity Wizard: Click on the link to start the process of posting opportunities. 2. Search: Search for any records your organization has created, and for volunteers who have signed up or expressed interest in the volunteer opportunities. 3. Create New: A shortcut to create a new record of any type. 4. Recent Items: List of the last 10 records that have been viewed or edited. Clicking on a recent item will bring up the record. 5. Tabs and Hyperlinks: a. Home – the page you’re on now. b. My Organization – your Company’s profile. c. Locations – the names and addresses of one or more places where volunteer opportunities will take place. d. Volunteer opportunities – All the records of the volunteer opportunities you have created. You would create a “New Volunteer Opportunity” on this page, but don’t! (Use the Volunteer Opportunity Wizard instead. It’s far, far, easier.) In this section you can edit your volunteer opportunities, submit them for approval to be posted on the public © 2012 OneOC www.OneOC.org Posting a Volunteer Project on www.OneOC.org p. 6 site, create new occurrences of date & time specific volunteer opportunities, search for skilled volunteers, and more. This is also where you will be approving volunteers for express interest opportunities, scheduling them for ‘ongoing’ opportunities, and reporting their attendance and service hours. e. Connections – A connection is a record of the relationship of a contact (the volunteer), the occurrence of the opportunity they are connected to, and the status of that connection. f. Documents – This is where you will find documents and other resources that have been made available to you by the managing organization. g. Reports – This is where you will find reports that you can run to get information about all your data in HandsOn Connect. These reports can be viewed on the website, or exported to excel or .csv files. i. Note: The tabs available to you may appear in a different order, and may include fewer or greater tabs than what is featured here. 6. Switch to Volunteer Portal – Clicking here will take you back to the public website. You can search for your volunteer opportunities, and view other site content. To update your personal information, click on “Switch to Volunteer Portal” and then navigate to the My Account tab on the public site. Then, click on the Personal Information link. You can also change your passwords here! © 2012 OneOC www.OneOC.org Posting a Volunteer Project on www.OneOC.org p. 7 Using the Volunteer Opportunity Wizard in the Partner Portal The best and easiest way to create a new volunteer opportunity is to use the Volunteer Opportunity Wizard link, which is on the left sidebar of your portal. There are 4 steps to creating a volunteer opportunity. Step 1- Complete the questions on the Volunteer Opportunity Wizard Step 2- Write a job description to incise volunteers Step 3- Edit any reoccurrence or occurrence record Step 4- Hit submit Step 1 Clicking on the hyperlink for “Volunteer Opportunity Wizard” will launch the wizard in a pop-up window. Let’s walk you through using the wizard! Give your Opportunity a descriptive name and select its primary impact area. Note: Pick a Volunteer Opportunity Name that is simply but descriptive enough to help solicited your volunteer opportunity. © 2012 OneOC www.OneOC.org Posting a Volunteer Project on www.OneOC.org p. 8 The impact area will be used in searches on the site. Use the Magnifying Glass to find the Opportunity Coordinator and click on the hyperlink next to their name to populate the field. The Opportunity Coordinator is the person who will be in charge of managing volunteers for this project. The coordinator will receive emails mentioning volunteer signups and removals, and the coordinator will be listed on the public site as the contact for this opportunity. © 2012 OneOC www.OneOC.org Posting a Volunteer Project on www.OneOC.org p. 9 Clicking on the magnifying glass icon will allow you to “look up” anyone on your staff and select them to be the Opportunity Coordinator for this volunteer opportunity. By default, the contacts you have most recently accessed in the system will appear in a list. You can look up other names in your data, by typing the name in the search box and clicking on the GO button. The Opportunity Coordinator is the person who will be in charge of managing volunteers for this project. The coordinator will receive emails mentioning volunteer signups and removals, and the coordinator will be listed on the public site as the contact for this opportunity. Select the Location for the Volunteer Opportunity. A dropdown menu with all locations you have used for other volunteer opportunities will be visible here. Select the location that is correct for this opportunity. If the location is not already on the list, you can create a new location record by clicking on "Create Location." If you create a new location, a popup will appear on the right. Fill in all required fields. © 2012 OneOC www.OneOC.org Posting a Volunteer Project on www.OneOC.org p. 10 The "location Name" is the reference name for the location that will appear in your location dropdown menu in the future. It will also be what is visible to volunteers when they review your project information. Click on SAVE to save the location. Doing so automatically selects and adds the location to the dropdown menu list. Is your Opportunity a project or an activity? Project - A volunteer opportunity where volunteers perform service for your organization. You will be able to verify their service and credit them with service hours. Note: If you setup as activity you will not be able to track hours. It must be setup as project to manage volunteer hours. Activity - Any other type of activity that you might want volunteers to sign-up for, which doesn't result in direct service. If you choose activity you will be asked to define what type of activity it is: Recognition -- A public ceremony where volunteers are recognized and celebrated Training -- any class or instruction you provide as an organization (i.e. First Aid Class, CPR, Working with Children, etc) Social -- any party or social event you have for your volunteers Other -- anything else that isn't a volunteer service opportunity. © 2012 OneOC www.OneOC.org Posting a Volunteer Project on www.OneOC.org p. 11 If you select training, you will be asked to specify what type of training it is. Volunteer Leadership -- teaches how to lead others in service Volunteer Management -- teaches organizations and individuals on how to manage volunteers or events Organizational Development - classes to help other organizations succeed Other Minimum Age Minimum Age -- what is the youngest age where a volunteer could attend on their own (If under 18, you can ask the volunteer to bring a completed parental consent form, but the parent doesn't need to accompany him or her). Minimum Age (W/ adult) -- to encourage family volunteering, we'd like you to set the youngest age where a minor could attend this volunteer opportunity while accompanied by an adult, parent or guardian. Schedule Type There are two kinds, with very different characteristics: date and time specific and to be scheduled. © 2012 OneOC www.OneOC.org Posting a Volunteer Project on www.OneOC.org p. 12 Date and Time Specific: This is intended as an opportunity where you need a certain number of volunteers to attend and volunteer together. It takes place on a specific day with everyone starting at the same time and ending at a defined time. This could happen just one time, or on a recurring basis (weekly, monthly, etc). You define how MANY volunteers can sign up for this opportunity, and they will see exactly what times are available. To Be Scheduled: Some organizations need volunteers on an ongoing basis. Examples might be "Office help needed" or "Mentors or Tutors needed". You might welcome volunteers at defined times of the day, (i.e. Mondays - Fridays anytime from noon - 5 pm)... but exactly when the volunteer will attend, and for how long, is flexible and something you will arrange directly with the volunteer. If you need volunteers every day, this is the preferred schedule type (as opposed to creating many, many date and time specific opportunities). Registration Type There are two registration types to choose from: Sign Up: ideal for date & time specific opportunities. You specify how many volunteers you need, and volunteers can simply sign-up and commit to attend on that date and time. The volunteer is automatically confirmed and receives a notification email stating that they are scheduled to attend. When all slots are gone, sign-up is cut off (though people have the option of being added to a wait list, which automatically alerts prospective volunteers whenever someone cancels and space becomes available). Express Interest: choose this registration type if you want to review volunteers before confirming them for the opportunity. They will not be able to automatically sign-up, but will just express interest. The opportunity coordinator will receive an email notification whenever a volunteer expresses interest, and will have to log-in and either CONFIRM or DECLINE the volunteer. All "To Be Scheduled" opportunities are automatically set to “express interest,” since you will have to contact the volunteer to arrange a specific date and time for them to volunteer with you. © 2012 OneOC www.OneOC.org Posting a Volunteer Project on www.OneOC.org p. 13 Set a minimum and maximum number of volunteers for the opportunity The maximum attendance determines how many people can sign-up or express interest before the opportunity is closed to sign-ups. This ensures you never get too many volunteers signed up. If someone later cancels and removes themselves, anyone on the waiting list will be automatically notified and able to sign-up to fill the open space. Does this occur on a regular schedule? If you are just creating one occurrence (for now) of this volunteer opportunity, answer NO to this question. You will then be prompted to set the date and time the opportunity will take place. If you want to schedule multiple occurrences (i.e. a regular schedule, where you wish to have sign-ups every week for the next three months), then answer YES. If you answer yes, you will be prompted to © 2012 OneOC www.OneOC.org Posting a Volunteer Project on www.OneOC.org p. 14 enter a Start Date and End Date for the opportunity itself (how long will you be listing it on the site), and prompted to create a recurrence before publishing the opportunity. Specify the start date and time, and the end date and time, for a single occurrence. You will be reminded to add an opportunity description before publishing the opportunity as part of step 2. Click on the “Create Volunteer Opportunity” button to complete Step 1. If you have signed it to “regular schedule” to YES, you will be prompted to just specify the start and end date, in addition to reminding you to create a recurrence. © 2012 OneOC www.OneOC.org Posting a Volunteer Project on www.OneOC.org p. 15 You will be reminded to add an opportunity description before publishing the opportunity, but you have now completed everything required by the wizard! Click on the "Create Volunteer Opportunity" button to complete the initial set-up of your opportunity. If you selected “To Be Scheduled” as the Schedule type, you will have slightly different questions to answer. For To Be Scheduled opportunities, you will specify a start and end date. This is the period of time during which you want the opportunity to be listed and searchable on the site, and available for volunteers. © 2012 OneOC www.OneOC.org Posting a Volunteer Project on www.OneOC.org p. 16 Specify the days and times you need volunteers (Hold down the Control key or Shift key to select multiple days and times from the list). If you want to give more detailed info on “hours,” you will be able to specify that in the opportunity description you will create next. Step 2 Click on the "Volunteer Opportunity" tab to see the record. Before you can submit the opportunity for publication, you will need to add an Opportunity Description. Step 3 If you chose "Recurring schedule" in the wizard, you will need to create a recurrence so that you have at least one occurrence date and time for the opportunity. Note: Projects setup as on going DO not need to have the occurrence record updated. Step 4 © 2012 OneOC Submit the opportunity for approval, if you do not hit submit your opportunity can not get approved. www.OneOC.org Posting a Volunteer Project on www.OneOC.org p. 17 Understanding the Volunteer Opportunity Overview Dashboard (Partner Portal) The Volunteer Opportunity Overview gives you a “dashboard” view of the status of the Opportunity and whether it has been published. Volunteer Opportunity Overview Dashboard 1 2 5 6 7 3 4 8 1. Opportunity Created - the basic characteristics of the opportunity have been successfully defined (The checkmark to the left of each of the 8 items indicates whether it has been completed and accepted) 2. Occurrence Created - the opportunity has at least one occurrence defined. (Occurrences are what show up for sign-up on the public site. An opportunity without at least one occurrence will not appear on the public site). 3. Recurrence Created - whether there is a recurring pattern of occurrences that has been created in association with this opportunity. 4. Total Active Occurrences - the total number of occurrences that are in Active Status. 5. Opportunity Description - whether the opportunity description has been created and accepted. 6. Opportunity Characteristics -can improve efforts to track national and local metrics. 7. Opportunity Published – Projects are “pending” until OneOC approvals it. Your project can not be reviewed for approval until you submit. To submit, click the link to submit the opportunity for approval. 8. Verifications Complete / Total Verifications tells you whether there are any outstanding verification due, specifically for past occurrences. It is good business practice for you to always verify volunteer attendance and service hours. Strive to have your total verifications due count always at zero! © 2012 OneOC www.OneOC.org Posting a Volunteer Project on www.OneOC.org p. 18 Opportunity Description (Partner Portal) A volunteer opportunity cannot be published until it has a description. Because the description is a rich-text object, populating it is a separate step from using the Volunteer Opportunity Wizard. The Volunteer Opportunity Overview reminds us that we have not yet authored a description. If there is no check mark next to Opportunity Description, then you have not yet created a description for the opportunity. Click on the Add/Change Description hyperlink to submit a description for your project. Click on the link to open the WYSIWYG editor and enter the opportunity description The editor will appear in a separate tab or window. You can use plain text if you wish, or use the features of the WYSIWYG editor to create a more compelling description, which could include links, images, and possibly documents to download. When you have finished adding your text, click on SAVE. To close the window and remove it from your screen, click on CLOSE after Saving. © 2012 OneOC www.OneOC.org Posting a Volunteer Project on www.OneOC.org p. 19 You will receive an alert message asking you to refresh the browser window. In order for the Opportunity Description to be added you MUST refresh your page in your browser. Here is an example of a richer volunteer opportunity created using the Static Page Editor: You do not have to make your descriptions fancy. Plain text will do and may be easiest for most users. But you do have the option of doing some basic html markup. Please note, OneOC does not review your posting for spelling errors or grammar mistakes. © 2012 OneOC www.OneOC.org Posting a Volunteer Project on www.OneOC.org p. 20 Submitting your Volunteer Opportunity for Approval Once you created the opportunity, gave it a description, and made sure it has at least one occurrence scheduled, you are ready to submit it to OneOC for approval. Click on the Submit for Approval link in order for OneOC to review your opportunity and approve it for publication. After submitting for approval: When you click on “Submit for Approval,” the status will be updated. The "Posting Status" field on the page will indicate that OneOC has been notified and is reviewing the opportunity. Upon approval, you will receive an email letting you know it’s been published. The posting status on the Volunteer Opportunity Record will be updated accordingly. Please Manual Part 2 for these sections: Creating an Occurrence (Partner Portal) Creating an Recurrence (Partner Portal) Occurrence Record Saved View (Partner Portal) Connection Grid Overview © 2012 OneOC www.OneOC.org