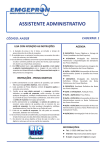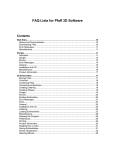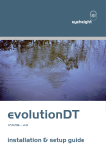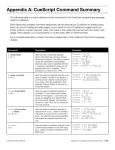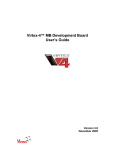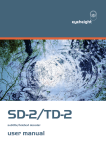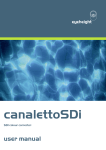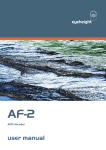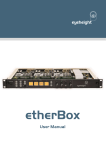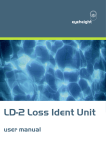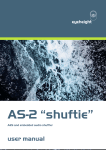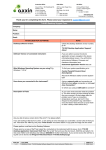Download DT-2 setup software user manual
Transcript
eyeheight DT-2 setup software user manual Table of Contents 1 Introduction ........................................................................................................5 1.1 System Requirements.............................................................................5 2 Installation ..........................................................................................................6 2.1 Cabling the PC, Dongle and Boxes.........................................................6 2.2 Setting Up The DG-9 ..............................................................................7 2.3 Setting up the PC’s COM port.................................................................7 2.4 Ascertaining the box number ..................................................................8 2.5 Ascertaining the Slot Number of the Module...........................................8 2.6 Software Installation................................................................................9 3 Fundamentals of DT-2 Operation .....................................................................10 3.1 Available AR & AFD Source Formats ...................................................10 3.2 Available AFD & AR Destination Formats .............................................10 3.3 VI & WSS Additional Data Handling......................................................10 3.4 Failsafe Features ..................................................................................10 3.5 Native AR & AFD representation ..........................................................11 3.6 User AR & AFD representation .............................................................11 3.7 GPIs – Latched Vs Linear .....................................................................12 3.8 Built-In Mapping Tables ........................................................................12 3.9 User Mapping Tables ............................................................................13 4 Using the DT-2 Setup Software........................................................................14 4.1 Setting communications preferences ....................................................14 4.2 Saving and Loading System Setups with Files .....................................14 4.3 Getting System Settings from a DT-2 ...................................................15 4.4 Uploading System Settings to a DT-2 ...................................................15 4.5 Copying Settings Between DT-2 cards .................................................15 4.6 Editing AFD & AR Representations ......................................................15 4.7 Manipulating VI & WSS Extra Data.......................................................17 4.7.1 Manipulating WSS Extra Data ...........................................................17 4.7.2 Manipulating VI Extra Data ................................................................17 4.8 Editing the User Mapping Tables ..........................................................18 4.8.1 Editing WSS & VI Output Mapping Tables.........................................19 4.8.2 Editing GPI Output Mapping Tables...................................................20 -2eyeheight Unit 34 Park House Watford Business Park Greenhill Crescent Watford Herts GB WD18 8PH Reg. No. 2855535 Telephone: +44 (0) 1923 256 000 Fax: +44 (0) 1923 256 100 email: [email protected] 4.9 RS-232 Settings....................................................................................21 4.10 Configuring the Failure Settings ........................................................22 4.11 Configuring Line Blanking..................................................................22 -3eyeheight Unit 34 Park House Watford Business Park Greenhill Crescent Watford Herts GB WD18 8PH Reg. No. 2855535 Telephone: +44 (0) 1923 256 000 Fax: +44 (0) 1923 256 100 email: [email protected] Table of Figures Figure 1 - Cabling the PC, DG-9 and Boxes .........................................................6 Figure 2 - Resetting The DG-9 ..............................................................................7 Figure 3 - Open Flexi Box showing Chassis Number DIP Switches......................8 Figure 4 - Rear view of Chassis showing Slot Numbering.....................................9 Figure 5 - Text Representations of AR for Built-In AR Name Sets ......................11 Figure 6 - Text Representations of AFD for Built-In AFD Name Sets..................12 Figure 7 - Preferences Form ...............................................................................14 Figure 8 - AFD & AR Names Form......................................................................16 Figure 9 - AFD & AR Data Form .........................................................................16 Figure 10 - WSS Extra Data Form ......................................................................17 Figure 11 - VI Extra Data Form ...........................................................................18 Figure 12 - WSS Output Form.............................................................................19 Figure 13 - WSS Output Form GPI source..........................................................20 Figure 14 - GPI Output Mapping Form ................................................................21 Figure 15 - RS-232 Settings Form ......................................................................21 Figure 16 - Failure Text Form..............................................................................22 Figure 17 - Line Blanking Configuration Form.....................................................23 -4eyeheight Unit 34 Park House Watford Business Park Greenhill Crescent Watford Herts GB WD18 8PH Reg. No. 2855535 Telephone: +44 (0) 1923 256 000 Fax: +44 (0) 1923 256 100 email: [email protected] 1 Introduction This manual describes how to connect a PC to a flexiBox chassis containing one or more DT-2 cards and how to use the DT-2 Setup Software to programme nonstandard configurations into the DT-2 hardware. Many applications of the DT-2 do not require the use of the DT-2 Setup Software to configure the DT-2 hardware as the units can be manually configured from their operational menus (see separate DT-2 User Manual). The DT-2 Setup Software and DG-9 dongle are required to complete the following advanced configuration tasks • Copy settings from one DT-2 to another • Customize user AFD and AR representations • Manipulate VI and WSS extra bits using data masking (not available when transcoding) • Customize user mapping tables • Edit the failure text displayed when the input signal is lost 1.1 System Requirements Microsoft Windows™ PC running either Windows 2000 Professional™ or Windows XP Professional™ with:• An available serial port. • Microsoft .NET Framework installed • The latest DT-2 Setup software downloaded from www.eyeheight.com and unzipped -5eyeheight Unit 34 Park House Watford Business Park Greenhill Crescent Watford Herts GB WD18 8PH Reg. No. 2855535 Telephone: +44 (0) 1923 256 000 Fax: +44 (0) 1923 256 100 email: [email protected] 2 Installation 2.1 Cabling the PC, Dongle and Boxes The PC communicates with the boxes through an Eyeheight DG-9 ‘Dongle’ connected to a COM port on the PC and to the I-BUS port on the first box. N.B. For a single chassis system connect the chassis and PC using a straight through pin-to-pin cable. (The 100 Ohm I-Bus Terminators are fitted across pins 2 and 7). Figure 1 - Cabling the PC, DG-9 and Boxes -6eyeheight Unit 34 Park House Watford Business Park Greenhill Crescent Watford Herts GB WD18 8PH Reg. No. 2855535 Telephone: +44 (0) 1923 256 000 Fax: +44 (0) 1923 256 100 email: [email protected] 2.2 Setting Up The DG-9 The DG-9 is required to convert the signal voltages from RS232 to I-Bus levels and to mediate between the RS232 and I-Bus transmission speeds. It also carries out protocol conversion and checking and message identification (in order to block unwanted messages). To Set the DG-9 ready to communicate with the PC and the box’s I-BUS: • Disconnect the DG-9 from the PC COM port. • Short pins 7 and 8 on the RS232 side of the DG-9. Figure 2 - Resetting The DG-9 • Connect the DG-9 to the I-BUS port on a chassis. The LEDs on the DG-9 will flash and then both LEDs will remain red. • Remove the short from pins 7 and 8. • Disconnect the DG-9 from the I-BUS port on the chassis. • Re-connect the DG-9 to the I-BUS port on the chassis. Both LEDs on the DG-9 should flash Red and Green and then go out. For more in depth programming of the dongle use the “DongleSetup” program which can be downloaded from www.eyeheight.com 2.3 Setting up the PC’s COM port The COM port on the PC will be set up automatically by the DT-2 Setup software. It will be set to the default state of the Dongle: • Baud Rate 38400 • Parity No Parity • Data Bits 8 -7- eyeheight Unit 34 Park House Watford Business Park Greenhill Crescent Watford Herts GB WD18 8PH Reg. No. 2855535 Telephone: +44 (0) 1923 256 000 Fax: +44 (0) 1923 256 100 email: [email protected] • Stop Bits • Flow Control None 1 2.4 Ascertaining the box number Each chassis in a system must be given a unique Box Number. This Box Number is configured on a DIPswitch on the Flexi-box motherboard. To access the switch The user must remove the top lid of the flexiBox by removing the 14 off M2.5 screws on top of the lid. The location of the switch is then shown below. Ensure the box is disconnected from any mains supply before removing the lid. N.B. A single chassis system will be factory preset to Box Number 1 Figure 3 - Open Flexi Box showing Chassis Number DIP Switches The chassis/box number is calculated by adding 1 to the binary value of the DIPswitches that are in the ON position. Please note that the switch is ON if it is DOWN and OFF if it is UP. If all switches are in the UP position the box number is: 1 + (0 + 0 +0 + 0) = 1 If all switches except Switch 1 and Switch 8 are up the box number is: 1 + (1 + 0 + 0 + 8) = 10 2.5 Ascertaining the Slot Number of the Module The Slot Number can be calculated by viewing the box from the rear as shown in the following diagram: -8eyeheight Unit 34 Park House Watford Business Park Greenhill Crescent Watford Herts GB WD18 8PH Reg. No. 2855535 Telephone: +44 (0) 1923 256 000 Fax: +44 (0) 1923 256 100 email: [email protected] Figure 4 - Rear view of Chassis showing Slot Numbering. 2.6 Software Installation Double click the setup.exe and follow the installer instructions to complete the install. If an earlier version of the software is already installed it will need to be removed first by using the Add/Remove Programs option in the control panel. -9eyeheight Unit 34 Park House Watford Business Park Greenhill Crescent Watford Herts GB WD18 8PH Reg. No. 2855535 Telephone: +44 (0) 1923 256 000 Fax: +44 (0) 1923 256 100 email: [email protected] 3 Fundamentals of DT-2 Operation The DT-2 unit is primarily a data trans-coder taking AFD & AR data from one source format and trans-coding it to a destination format. Each destination format can be separately configured and all destinations can be active simultaneously. 3.1 Available AR & AFD Source Formats Wide-Screen Signalling (WSS) extraction in either ETSI format (AR info only) or UK Line 23 format (AR & AFD info) Video Index (VI) extraction of Class 1.1, first Octet (AR & AFD info) GPI Input either 7 bit latched or 8 bit linear interface (AR and/or AFD info depending on GPI coding selection) RS-232 serial communications (AR & AFD info) User panel configuration (AR & AFD info) 3.2 Available AFD & AR Destination Formats Wide-Screen Signalling (WSS) insertion in either ETSI format (AR info only) or UK Line 23 (UK_L23) format (AR & AFD info) Video Index (VI) insertion Class 1.1, first Octet (AR & AFD info) GPI’s 8 bit linear interface (AR and or AFD info depending on GPI coding selection) RS-232 serial communications (AR & AFD info) User panel display (independent AR & AFD info for VI and WSS inserters) 3.3 VI & WSS Additional Data Handling In addition to its primary role as an AR & AFD trans-coder the DT-2 also allows control over all of the extra data available in the ETSI WSS, UK_L23 WSS and VI signals when using identical source and destination formats. The DT-2 Setup software and DG-9 dongle are required to allow extra data to be passed or forced to known values on a bit by bit basis. By default all extraneous data is passed as is if present. When using different source and destination formats all extra data in the destination format is forced to ‘0’. 3.4 Failsafe Features The DT-2 also incorporates a number of failsafe features that include an internally generated ident signal in the event of a loss of input video and a fallback source option for each destination format in the event that no data is present on the selected primary source. - 10 eyeheight Unit 34 Park House Watford Business Park Greenhill Crescent Watford Herts GB WD18 8PH Reg. No. 2855535 Telephone: +44 (0) 1923 256 000 Fax: +44 (0) 1923 256 100 email: [email protected] 3.5 Native AR & AFD representation The DT-2 represents the AR & AFD data as two 3 bit binary numbers corresponding to AR & AFD values from 0-7. In situations where the AR & AFD data is combined the data is represented as a 6 bit binary concatenation of the AR & AFD data with the AR data represented by bits 5-3 and the AFD by bits 2-0. 3.6 User AR & AFD representation The DT-2 enables users to map the native AR & AFD binary representations to more meaningful text representations by selecting sets of AR names and AFD names. The name sets and the names of the name sets themselves can be modified using the DT-2 Setup software and dongle. Number Defn’d ETSI BBC User 1 User 2 AR=000 AR =0 NoInfo 4:3 AR =8 AR =0 AR =0 AR=001 AR =1 4x3 –5 14:9 C AR =9 AR =1 AR =1 AR=010 AR =2 4x3 –6 14:9 T AR =10 AR =2 AR =2 AR=011 AR =3 Reserv 16:9 C AR =11 AR =3 AR =3 AR=100 AR =4 Reserv 16:9 T AR =12 AR =4 AR =4 AR=101 AR =5 16x9-5 >16:9C AR =13 AR =5 AR =5 AR=110 AR =6 16x9-6 4:3SPC AR =14 AR =6 AR =6 AR=111 AR =7 Reserv 16:9An AR =15 AR =7 AR =7 Figure 5 - Text Representations of AR for Built-In AR Name Sets Number Defn’d BBC User 1 User 2 User 3 AFD=000 AFD =0 Raster FAULT AFD =0 AFD =0 AFD =0 AFD=001 AFD =1 4x3 12F12C AFD =1 AFD =1 AFD =1 AFD=010 AFD =2 16x9 16F16A AFD =2 AFD =2 AFD =2 AFD=011 AFD =3 14x9 14P16B AFD =3 AFD =3 AFD =3 AFD=100 AFD =4 Reserv FAULT AFD =4 AFD =4 AFD =4 AFD=101 AFD =5 4x3STP 14L12B AFD =5 AFD =5 AFD =5 AFD=110 AFD =6 16x9SP 16F16B AFD =6 AFD =6 AFD =6 - 11 eyeheight Unit 34 Park House Watford Business Park Greenhill Crescent Watford Herts GB WD18 8PH Reg. No. 2855535 Telephone: +44 (0) 1923 256 000 Fax: +44 (0) 1923 256 100 email: [email protected] AFD=111 AFD =7 Reserv 16F16C AFD =7 AFD =7 AFD =7 Figure 6 - Text Representations of AFD for Built-In AFD Name Sets N.B. changing the AR or AFD names does not alter the underlying binary representation or the data handled by the destination format only the way that data is represented to the user via the panel. 3.7 GPIs – Latched Vs Linear The GPI inputs can be configured to operate in either 8 bit linear mode where the bits represent an 8 bit binary encoded value with GPI1 = bit 0 and GPI8 = bit 7 or a 7 bit latched mode where GPI1-7 represent a 7 bit binary encoded value but the value is latched into the DT-2 on the rising edge of GPI8 which does not contribute to the binary encoded value. 3.8 Built-In Mapping Tables The DT-2 uses mapping tables to control how source data is transformed to destination data. The source data essentially provides an address to the mapping table and the data stored at that location in the mapping table is used as data by the destination. The DT-2 has the following 6 built-in mapping tables:- OFF All source data maps to all ‘0’s BYPASS Source data is unchanged by the mapping table AFD IP Designed to allow the GPI inputs to provide the AFD data as highest-bit-takesprecedence i.e. if the highest GPI input set is GPI4(bit 3 as GPI’s number 1 to 8) then the AFD is taken to be 4 (“100”) irrespective of the lower GPI inputs. The AR is always taken as 0 (“000”). AR IP Designed to allow the GPI inputs to provide the AR data as highest-bit-takesprecedence i.e. if the highest GPI input set is GPI4(bit 3 as GPI’s number 1-8) then the AR is taken to be 4 (“100”) irrespective of the lower GPI inputs. The AFD is always taken as 0 (“000”). AFD OP Designed to allow the GPI outputs to represent the AFD data by setting the appropriate GPI and clearing all others i.e. if the AFD is 6 (“110”) then GPI6 will be set and all others cleared. - 12 eyeheight Unit 34 Park House Watford Business Park Greenhill Crescent Watford Herts GB WD18 8PH Reg. No. 2855535 Telephone: +44 (0) 1923 256 000 Fax: +44 (0) 1923 256 100 email: [email protected] AR OP Designed to allow the GPI outputs to represent the AR data by setting the appropriate GPI and clearing all others i.e. if the AR is 6 (“110”) then GPI6 will be set and all others cleared. 3.9 User Mapping Tables In addition to the 6 built-in mapping tables the DT-2 provides 4 user mapping tables which can be named and edited using the DT-2 Setup software and DG-9 dongle. By default these 4 tables are the same as the BYPASS built-in table. - 13 eyeheight Unit 34 Park House Watford Business Park Greenhill Crescent Watford Herts GB WD18 8PH Reg. No. 2855535 Telephone: +44 (0) 1923 256 000 Fax: +44 (0) 1923 256 100 email: [email protected] 4 Using the DT-2 Setup Software 4.1 Setting communications preferences When first run the software will start with the default preferences for comm port, box and slot numbers and will display the expert menus. All of these preferences can be changed using the Edit->Preferences menu to display the preferences form. Figure 7 - Preferences Form This form allows the comm port connected to the DG-9 to be specified along with the box and slot numbers for the DT-2 card with which to communicate. The Operation Mode tick box allows you to show or hide the expert File menus. These menus allow only specific elements of the DT-2 configuration to be uploaded to the card, shortening the upload time, but should be used with caution to avoid unexpected behaviours. 4.2 Saving and Loading System Setups with Files When first run the software will load the default DT-2 configuration file and this will be indicated by “System Setup Name = Default” showing in the title bar. If you edit the configuration you can then use the File -> Save System Setup menu to specify a name for the edited configuration and all DT-2 setting will be saved. N.B. Communications preferences are not saved as part of the System Setup. - 14 eyeheight Unit 34 Park House Watford Business Park Greenhill Crescent Watford Herts GB WD18 8PH Reg. No. 2855535 Telephone: +44 (0) 1923 256 000 Fax: +44 (0) 1923 256 100 email: [email protected] The File->Load System Setup menu will allow you to select a previously saved configuration file. The software will automatically load the last configuration used when started. 4.3 Getting System Settings from a DT-2 Make sure the communications preferences are set for the DT-2 you wish to communicate with then use File->Get System Setup. The software will load all the card’s settings into the current configuration. 4.4 Uploading System Settings to a DT-2 Make sure the communications preferences are set for the DT-2 you wish to communicate with then use File->Upload System Setup. The software will load all the current configuration settings into the DT-2 card. 4.5 Copying Settings Between DT-2 cards • Connect the PC and set the communications preferences to talk to the DT2 you wish to copy, using Edit->Preferences. • Use File->Get System Setup to retrieve the card’s setting to the current configuration. • Change the connections and communications preferences to talk to the destination card. • Use File->Upload System Setup to reprogram the card. 4.6 Editing AFD & AR Representations Native AFD and AR data can be displayed using different nomenclatures on the DT-2 panel using different representations depending on the application. There are 6 sets of AFD representations and 6 sets of AR representations. Each set of representations contains 8 entries and maps the native binary values “000” to “111” to a text representation. Each set has a set name which is displayed on the panel when the user wishes to select which set of representations to use. These set names can be edited using the Edit->AFD & AR Names menu to display the form below. - 15 eyeheight Unit 34 Park House Watford Business Park Greenhill Crescent Watford Herts GB WD18 8PH Reg. No. 2855535 Telephone: +44 (0) 1923 256 000 Fax: +44 (0) 1923 256 100 email: [email protected] Figure 8 - AFD & AR Names Form Each set name can be edited by typing in the text box. The maximum name length is 6 characters. Edit->AFD & AR Data brings up the form below allowing you to edit the text representations which make up each set of representations. Figure 9 - AFD & AR Data Form The named tabs reflect the names specified using the Edit->AFD & AR Names menu and each tab allows the associated 8 text representations to be edited. The maximum length is 6 characters. - 16 eyeheight Unit 34 Park House Watford Business Park Greenhill Crescent Watford Herts GB WD18 8PH Reg. No. 2855535 Telephone: +44 (0) 1923 256 000 Fax: +44 (0) 1923 256 100 email: [email protected] 4.7 Manipulating VI & WSS Extra Data The WSS and VI standards allow for more data than AFD and AR to be encoded but this extra data is rarely used. The DT-2 allows for manipulation of this extra data using input masking when the source and destination formats are the same i.e. VI->VI or WSS->WSS. 4.7.1 Manipulating WSS Extra Data The Edit->WSS Extra Data menu will display the form below allowing the WSS extra data to be manipulated. Figure 10 - WSS Extra Data Form The above form also controls whether the incoming WSS is interpreted as ETSI or UK_L23 standard and whether ETSI or UK_L23 or no WSS is inserted. The input masking section of the form changes in response to the selection of input standard and input masking should only be used when the input standard and output standard are the same. Each data bit present in the WSS input is presented as a check box and clicking on the check box toggles the contents of the box through ‘X’ do nothing, ‘0’ force low and ‘1’ force high. This bit manipulation is performed on the incoming data. 4.7.2 Manipulating VI Extra Data Edit->VI Extra Data brings up the form below. - 17 eyeheight Unit 34 Park House Watford Business Park Greenhill Crescent Watford Herts GB WD18 8PH Reg. No. 2855535 Telephone: +44 (0) 1923 256 000 Fax: +44 (0) 1923 256 100 email: [email protected] Figure 11 - VI Extra Data Form This form behaves similarly to the WSS Extra data form but there is no need to select the input or output standard. Whether VI data is inserted by the unit can be controlled using the ‘Insert” setting. Because the VI format allows for so much extra data this form provides a means of manipulating groups of bits. Clicking on the class labels e.g. “Class 1” will cause all the bits within that class to progress through the sequence ‘X’, ‘0’ and ‘1’. Equally clicking on any of the sub-class labels e.g. “2.3.3” will cause all the bits within that sub-class to progress through the sequence ‘X’, ‘0’ and ‘1’. Individual bits can also be clicked to manipulate them individually. 4.8 Editing the User Mapping Tables Editing the user mapping tables is the basis of any advanced transcoding operation. As with the AFD & AR Representation sets the names of the user mappings and the mappings themselves can be edited separately. Edit->Lut Names brings up the form to change the names of the 4 user mapping tables. The 6 built in tables can not be edited. The maximum name length is 6 characters. The mapping tables themselves can only be edited from within the WSS, VI or GPI output configuration forms (Edit->WSS O/P, Edit->VI O/P and Edit->GPI O/P respectively). - 18 eyeheight Unit 34 Park House Watford Business Park Greenhill Crescent Watford Herts GB WD18 8PH Reg. No. 2855535 Telephone: +44 (0) 1923 256 000 Fax: +44 (0) 1923 256 100 email: [email protected] 4.8.1 Editing WSS & VI Output Mapping Tables Editing the WSS and VI mapping tables is identical. Figure 12 shows the WSS output configuration form. Section 1 allows configuration of the data source, failsafe source and the panel setting. In this instance the main data source is VI so the AR & AFD data received from the VI will be used to address the mapping table. In the event that no VI data is detected the unit will use the fall back source which in this case is panel and that is set to 0. Figure 12 - WSS Output Form Section 2 varies depending on the source selected. For VI or WSS sources the display will be similar to Figure 12 where it shows a section of the mapping table input data represented according to the representations selected at the top of section 2. Changing these options only effects the way the data is represented not the underlying data. For the GPI source section 2 will appear as in Figure 13 where the state of the input GPI’s are presented. - 19 eyeheight Unit 34 Park House Watford Business Park Greenhill Crescent Watford Herts GB WD18 8PH Reg. No. 2855535 Telephone: +44 (0) 1923 256 000 Fax: +44 (0) 1923 256 100 email: [email protected] Figure 13 - WSS Output Form GPI source Section 3 shows the mapping table output data represented according to the representation selected at the top of section 3. Each entry in the mapping table is therefore represented by a line in the table showing how the input data in section 2 is mapped to output data in section 3. When a user mapping table is selected the data in section 3 is editable and can be modified to implement a custom data mapping. When a built-in mapping table is selected the data in section 3 is not editable and will appear greyed. Section 4 indicates the current output being configured and allows the bypass GPI to be selected. When set to a GPI number the data inserter will be bypassed when the GPI input identified is activated. 4.8.2 Editing GPI Output Mapping Tables Figure 14 shows the GPI Output Mapping form accessed via the Edit->GPI O/P menu. Section 1 is similar to the combination of sections 2 & 3 in Figure 12 with each line of the table representing how VI input data is mapped to the GPI outputs. The representation of the VI input data is automatically matched to the representation selected in the VI output configuration form. Section 2 is as for section 1 but configures the mapping relating to GPI input data. Section 3 allows for selecting a suitable mapping table, configuring the absent GPI output which is asserted when no VI data is detected and selecting whether the GPI outputs should be cleared or reflect the last received data when VI input data is lost (GPO valid). Section 4 is as for section 3 but configures the settings relating to GPI input data. The final GPI output is a logical OR of all the VI and WSS mapping tables and the absent GPO settings. - 20 eyeheight Unit 34 Park House Watford Business Park Greenhill Crescent Watford Herts GB WD18 8PH Reg. No. 2855535 Telephone: +44 (0) 1923 256 000 Fax: +44 (0) 1923 256 100 email: [email protected] Figure 14 - GPI Output Mapping Form 4.9 RS-232 Settings Edit->RS232 O/P brings up the form below which allows you to enable the RS232 information protocol for either the outgoing VI or WSS data. When configured the unit can be queried for the current inserted AFD and AR data. The port operates at 19200 baud, 8 data bits, 1 stop bit, no parity and n6 flow control. Sending ‘?A000<CR>’ to the unit will cause the unit to respond with %A00x where x is the current AFD on the DT-2. Sending ‘?R000<CR>’ to the unit will cause the unit to respond with %R00x where x is the current AR on the DT-2. The inserted AFD and AR can also be controlled from the serial interface, if set appropriately in the VI O/P or WSS O/P configuration screens, by sending ‘!A00x<CR>’ where x is the required AFD and ‘!R00x<CR>’ where x is the required AR Figure 15 - RS-232 Settings Form - 21 eyeheight Unit 34 Park House Watford Business Park Greenhill Crescent Watford Herts GB WD18 8PH Reg. No. 2855535 Telephone: +44 (0) 1923 256 000 Fax: +44 (0) 1923 256 100 email: [email protected] 4.10 Configuring the Failure Settings The DT-2 includes an integrated backup video source which is automatically displayed when the input signal is lost. The setting can be altered using the Edit>Failure Text menu to display the form below. Figure 16 - Failure Text Form The two lines of text to be displayed can be edited by typing in the text boxes. The maximum length of each line is 16 characters. The FG Colour & BG Colour allow for selection of the text colours and the Show Text & Show Background tick boxes can be used to disable the text elements. The Test Pattern drop-down selects which of the built-in sources is displayed. 4.11 Configuring Line Blanking The DT-2 includes a half-line blanker for WSS data and two multiple line blankers which can be used to blank any data in the VBI or active picture region. These blankers can be configured from the Edit -> Line Blanking menu which displays the form below. - 22 eyeheight Unit 34 Park House Watford Business Park Greenhill Crescent Watford Herts GB WD18 8PH Reg. No. 2855535 Telephone: +44 (0) 1923 256 000 Fax: +44 (0) 1923 256 100 email: [email protected] Figure 17 - Line Blanking Configuration Form The half line blanker blanks the just over the first half of the specified line when enabled to ensure that any WSS data is removed. The two line blankers blank the whole of the active picture area or VBI area for each of the lines included in the specified range. Line numbers are based on the format and not picture lines. - 23 eyeheight Unit 34 Park House Watford Business Park Greenhill Crescent Watford Herts GB WD18 8PH Reg. No. 2855535 Telephone: +44 (0) 1923 256 000 Fax: +44 (0) 1923 256 100 email: [email protected]