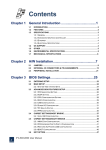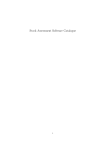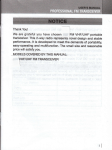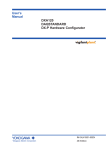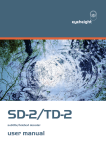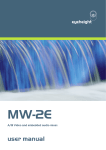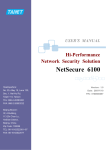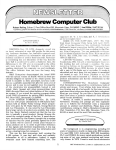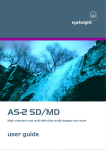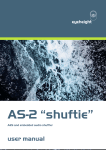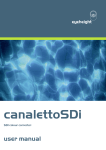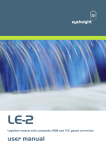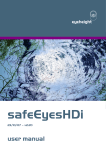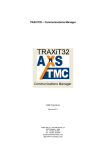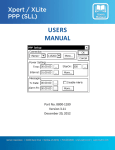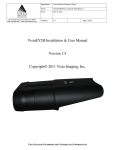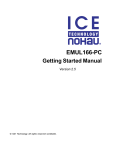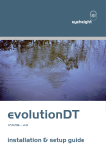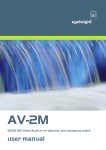Download vistaHD user manual
Transcript
eyeheight etherBox User Manual User Manual Versions Versions 1.00-1.02 Changes Date Original Versions, provisional 12/12/07 1.03 Original Version, finished 31/01/08 1.04 Information on Java applications added, remote panel jumper corrected 06/02/08 1.05 Updated changes to the menu icons 20/06/08 1.10 Update to include Web Browser and Java Applications. 12/12/08 1.11 Updated Chassis Setup link 31/09/10 -2eyeheight Unit 34 Park House Watford Business Park Greenhill Crescent Watford Herts GB WD18 8PH Reg. No. 2855535 Telephone: +44 (0) 1923 256 000 Fax: +44 (0) 1923 256 100 email: [email protected] Table of Contents 1 Introduction ........................................................................................................ 7 1.1 The etherBox Product ............................................................................. 7 1.2 Applications for the etherBox .................................................................. 7 1.3 Included Equipment for the etherBox ...................................................... 7 2 Installation .......................................................................................................... 9 2.1 Physical................................................................................................... 9 2.2 Remote Panels ....................................................................................... 9 2.2.1 Legacy panel originally designed for the FB-9 ................................... 10 2.2.2 Legacy panel with RJ45 connector .................................................... 11 2.2.3 RR-9 with adapter fitted internally. ..................................................... 12 2.3 Multiple Chassis and Panels Installation. .............................................. 12 2.4 Processor Card (Products).................................................................... 14 2.4.1 Processor card connections. .............................................................. 14 2.4.2 Processor card installation. ................................................................ 14 2.5 Powering On ......................................................................................... 14 3 Basic Configuration .......................................................................................... 15 3.1 Systems with a local or remote panel ................................................... 15 3.1.1 Network Settings ................................................................................ 15 3.1.2 Serial Communications Settings ........................................................ 17 3.2 Systems without a panel ....................................................................... 18 4 Advanced Configuration ................................................................................... 20 4.1 Acquiring and De-acquiring Hosts......................................................... 20 4.1.1 Auto Acquiring Hosts ......................................................................... 20 4.1.2 Manually Acquiring and De-acquiring Hosts ...................................... 21 4.2 PSU and Temperature Status (Alarms) ................................................ 22 5 Chassis web server. ......................................................................................... 24 5.1 IP Configuration .................................................................................... 25 5.2 Box Contents (Products installed in chassis) ........................................ 25 5.3 Eye-con Products.................................................................................. 25 5.4 Advanced scan (requires Java) eye-con .............................................. 26 5.5 Licence Update. .................................................................................... 28 -3- eyeheight Unit 34 Park House Watford Business Park Greenhill Crescent Watford Herts GB WD18 8PH Reg. No. 2855535 Telephone: +44 (0) 1923 256 000 Fax: +44 (0) 1923 256 100 email: [email protected] 6 Product Automation. ......................................................................................... 29 6.1 Protocol Concept and example. ............................................................ 29 6.1.1 Parameter extraction example. .......................................................... 30 6.2 Automation using GPI’s......................................................................... 31 6.2.1 Using GPI 110. Dedicated GPI’s. ................................................... 32 6.2.2 Example of GPI automation. .............................................................. 32 6.2.3 Using GPIO 1114. Configurable GPI’s ........................................... 33 6.3 Automation using RS232/422 ............................................................... 34 6.3.1 Automation Packet Structure. ............................................................ 34 6.3.2 Example of an automation write. ........................................................ 36 6.3.3 Example of an automation read. ........................................................ 36 6.3.4 The non automation bit. ..................................................................... 37 6.3.5 Display Refresh.................................................................................. 37 6.3.6 The “ma”, manual adjustment, status stream. .................................... 37 6.4 Automation using TCP/IP over Ethernet ............................................... 38 7 Software Updates ............................................................................................. 39 7.1 Update of etherbox chassis software. ................................................... 39 7.1.1 Requirements for a software upgrade. ............................................... 39 7.1.2 The etherbox software upgrade procedure. ....................................... 39 7.2 Update of processor card software. ...................................................... 40 7.2.1 Requirements for a software upgrade. ............................................... 40 7.2.2 The processor card software upgrade procedure. ............................. 41 8 Technical Appendices ...................................................................................... 43 8.1 etherBox connector pin outs ................................................................. 43 8.2 GPI/GPIO electrical specification. ......................................................... 45 8.3 In-service PSU replacement Procedure ................................................ 46 8.4 In-service card replacement. ................................................................. 49 -4eyeheight Unit 34 Park House Watford Business Park Greenhill Crescent Watford Herts GB WD18 8PH Reg. No. 2855535 Telephone: +44 (0) 1923 256 000 Fax: +44 (0) 1923 256 100 email: [email protected] Table of Figures Figure 1 - A Typical etherBox with single installed card and local FP-9 panel ...... 8 Figure 2 - Front view of etherBox fitted with FF-9 blank panel .............................. 8 Figure 3 - Front view of FP-9 with RR-9 ................................................................ 9 Figure 4 - Rear view of legacy RR-9 ................................................................... 10 Figure 5 - Wiring pinout for remote panel connection .......................................... 11 Figure 6 DB9 to RJ45 converter. ........................................................................ 11 Figure 7 Pin-out on the RJ45, DB9 to RJ45 converter. ...................................... 12 Figure 8 RR-9 with RJ-45 adapter internally fitted. ............................................. 12 Figure 9 Typical Connection diagram for two panels and two chassis ............... 13 Figure 10 - J7 jumper position for local and remote power .................................. 14 Figure 11 Web page section using Windows IE, a useful check for Ethernet connection. ................................................................................................... 17 Figure 12 – Cable wiring etherBox RJ45 to DB9 serial cable .............................. 18 Figure 13 Simple 1:1 data cable useful for set up and software upgrades. ........ 18 Figure 14 Chassis setup PC application............................................................. 19 Figure 15 Flexipanel Device buttons, also showing SET-UP button .................. 20 Figure 16 etherbox chassis home (status) page. ................................................ 24 Figure 17 IP configuration web page .................................................................. 25 Figure 18 Basic box scan results web page ........................................................ 25 Figure 19 - Advanced Scan with Web based Status and control. ........................ 26 Figure 20 SoftPanel Java Web Application. ........................................................ 27 Figure 21 - LI-1D Dual Logo Inserter Java Control Application. .......................... 27 Figure 22 LE-2 Legaliser Java Control Application............................................. 28 Figure 23 Licence update application. ................................................................. 28 Figure 24 Menu with three parameters as displayed on a control panel ............. 29 Figure 25 Slot numbering of the etherBox. ......................................................... 30 -5eyeheight Unit 34 Park House Watford Business Park Greenhill Crescent Watford Herts GB WD18 8PH Reg. No. 2855535 Telephone: +44 (0) 1923 256 000 Fax: +44 (0) 1923 256 100 email: [email protected] Figure 26 Example from user manual of MW-3 of menu descriptions. ............... 30 Figure 27 The Flasher Utility. .............................................................................. 40 Figure 28 The Flasher Utility. .............................................................................. 41 Figure 29 - RJ45 connecter layout and assumed RJ45 plug wiring..................... 43 Figure 30 - PANEL connector pin-out.................................................................. 43 Figure 31 - I-BUS connector pin-out .................................................................... 43 Figure 32 - 232/422 connector pin-out ................................................................ 44 Figure 33 - ETHNET connector pin-out ............................................................... 44 Figure 34 - GPI2 connector pin-out ..................................................................... 44 Figure 35 - GPI1 connector pin-out ..................................................................... 45 Figure 36 Typical etherBox GPI Input. (GPI 110) ........................................... 45 Figure 37 Typical etherBox GPI/GPO port (GPIO 1114) ................................ 45 Figure 38 interfacing a relay to the GPIO port. ................................................... 46 Figure 39 Rear plate with dual mains inlet and RJ45 connections. .................... 47 Figure 40 PSU lead removed from PSU1. .......................................................... 47 Figure 41 Removal of 5 off M2.5 screws. ........................................................... 48 Figure 42 Removal of PSU back plate. .............................................................. 48 Figure 43 Removal of the RJ45 PCB. ................................................................ 48 Figure 44 PSU removal showing the Earth wires that must be removed............ 49 Figure 45 PSU fully removed. ............................................................................ 49 Figure 46 MW-2, example of a single processor card. ....................................... 50 Figure 47 DK-3 example of a double card. .......................................................... 50 -6eyeheight Unit 34 Park House Watford Business Park Greenhill Crescent Watford Herts GB WD18 8PH Reg. No. 2855535 Telephone: +44 (0) 1923 256 000 Fax: +44 (0) 1923 256 100 email: [email protected] 1 Introduction This manual describes the installation and operation of the geNETics etherBox (FB-9E) chassis. Reading section 2 & 3 should be sufficient for installation of a simple single etherBox factory configured system. 1.1 The etherBox Product The etherBox is a 1 RU chassis which provides power and communications for up to 6 geNETics processing cards (also referred to as products). Key features of the etherBox are: Holds up to 6 geNETics processing cards Optional dual in-service-replaceable PSUs 10-Base-T Ethernet interface for monitoring and automation Embedded web server for browser based chassis configuration and monitoring eye-con, Java control applications for eyeheight product range built in with FP-9 “soft” control panel emulation as well as specialised control apps. RS-422/232 interface for automation Up to 14 General Purpose Interfaces (GPI’s) and up to 4 Tallies. I-Bus interface for chassis and remote panel connection on RJ-45 using standard Ethernet cable. Local or remote control panel mounting In – service fully software updatable. 1.2 Applications for the etherBox The etherBox provides the infrastructure (power & communications) for geNETics processing cards and is a applicable to all geNETics applications. 1.3 Included Equipment for the etherBox The etherBox will be supplied with: This manual Either a locally installed FP-9 control panel or an FF-9E blank front panel Either a single PSU or dual PSUs An RJ-45 I-Bus termination plug (an RJ-45 plug with a 100 Ohm resistor between contacts 3 and 6) Software on an eyeheight Flash Drive Normally, one or more processing cards pre-installed -7- eyeheight Unit 34 Park House Watford Business Park Greenhill Crescent Watford Herts GB WD18 8PH Reg. No. 2855535 Telephone: +44 (0) 1923 256 000 Fax: +44 (0) 1923 256 100 email: [email protected] Normally, one or more processing card user manuals Figure 1 - A Typical etherBox with single installed card and local FP-9 panel Figure 2 - Front view of etherBox fitted with FF-9 blank panel -8eyeheight Unit 34 Park House Watford Business Park Greenhill Crescent Watford Herts GB WD18 8PH Reg. No. 2855535 Telephone: +44 (0) 1923 256 000 Fax: +44 (0) 1923 256 100 email: [email protected] 2 Installation 2.1 Physical The etherBox is designed for installation in a standard 19” racking bay but the following installation requirements must be considered. 1. The etherBox relies on forced air (fan) ventilation from side to side. It is important to allow at least 1cm on the left (looking from the front) for the ventilation slots. It is also important to leave at least 4cm on the right (looking from the front) for the fan to blow out the warm air. 2. The etherBox requires 4 x M5 rack bolts to secure the unit at the front. It is necessary also that the unit be given support at the rear. Generic 1RU sliding mounts, or rear-mounting brackets can give this support. These are available normally from the manufacturers of the 19" rack bays but care should be taken to ensure that any chassis supports used do not block the ventilation slots on either side of the etherBox. 3. The units should be run in an air-conditioned technical area with an ambient temperature no greater than 25 C. If you require In-service replacement of a PSU good access to the rear of the etherBox is required and requires a minimum of 300mm clearance at the rear for removal. Removal of a PSU also requires partial removal of the RJ-45 socket carrier PCB above the PSUs. Rack installations and wiring looms should provide sufficient access, clearance and cable length to facilitate this operation. See Appendix 7.3 for PSU replacement to get a clear idea of what is involved. Note that the PSU rear plate, which is held in place by the 5 off M2.5 screws, requires sliding back along the mains and RJ45 wires. The looming must facilitate this. 2.2 Remote Panels An etherBox installation can make use of locally mounted panels, remotely mounted panels or a combination of the two. For systems with only locally installed panels skip the remainder of this section. The most common type of remote panel is the FP-9 which should be combined with an RR-9 remote mounting kit for remote panel installation. The FP-9 is a 1RU generic control interface capable of controlling any of the geNETics processing cards. Figure 3 - Front view of FP-9 with RR-9 -9eyeheight Unit 34 Park House Watford Business Park Greenhill Crescent Watford Herts GB WD18 8PH Reg. No. 2855535 Telephone: +44 (0) 1923 256 000 Fax: +44 (0) 1923 256 100 email: [email protected] The RR-9 remote panel kit is at the time of writing in the process of change and there are three possibilities of the type of kit received by the customer. All I-BUS wiring MUST be done using CAT5e cable 2.2.1 Legacy panel originally designed for the FB-9 The original FB-9 chassis had 9W DB9 connectors. In order to interface this to the etherBox requires conversion from the RJ45 to the DB9. Figure 4 - Rear view of legacy RR-9 The rear of the legacy RR-9 features two DB9 socket connectors as shown in Figure 4. The left most connector will be identified “CAN-BUS” or “I-BUS” the two terms are synonymous. The right connector will be labelled “RS-422” but should be ignored as serial communications are now implemented via the “232/422” RJ45 socket on the rear of the etherBox. This, and all other, legacy geNETics panels have a DB9 I-BUS (CAN-BUS) connector and follow the same pin-out as given below. The easiest way to connect a remote panel is to run a standard Cat5e cable from the chassis to the remote panel with a standard 568-B connected RJ-45 crimp at the chassis end and either a 568-B crimp and an 8 way RJ-45 to DB9 plug adaptor (e.g. RS Stock No. 818-613) or a directly soldered DB9 plug in accordance with the following pin-out (connections in brackets are optional to ensure no loose conductors). DB9 Plug Signal Pin RJ-45 Crimp Contact Cat5e Conductor 1 GND 4 Blue 2 I-Bus- 6 Green 3 N/C N/C (1) N/C (White/Orange) 4 +V Remote 7 White/Brown 5 GND 5 White/Blue 6 N/C N/C (2) N/C (Orange) 7 I-Bus+ 3 White/Green 8 N/C N/C N/C - 10 eyeheight Unit 34 Park House Watford Business Park Greenhill Crescent Watford Herts GB WD18 8PH Reg. No. 2855535 Telephone: +44 (0) 1923 256 000 Fax: +44 (0) 1923 256 100 email: [email protected] 9 +V Remote 8 Brown Figure 5 - Wiring pinout for remote panel connection At the etherBox end the RJ-45 crimp should be connected to the “PANEL” socket because this socket has remote power. Whilst the etherBox is designed for use with Cat5e cable only the “ETHNET” socket is a true Ethernet connection. Care should be exercised to ensure that under no circumstances are the nonEthernet sockets on the etherBox are connected to Ethernet equipment and the “ETHNET” socket is connected to non-Ethernet equipment. 2.2.2 Legacy panel with RJ45 connector As from Jan 2008 an adapter will be available to make the wiring simpler as well as incorporating a remote panel power option and an I-Bus termination switch. Figure 6 DB9 to RJ45 converter. The above card must be inserted into the CAN-BUS connector on the RR-9 using the on-board male DB9 and fixed using two screw-lock fixings on the DB9. This unit provides a 1:1 RJ-45 connection to the etherbox with an extra connection for further panels. This also comes with an external plug-in power supply which can be used instead of the etherBox +12V remote power. The on-board switch provides choice between local or remote (etherBox) power. Signal RJ-45 Crimp Contact Cat5e Conductor N/C 1 N/C (White/Orange) N/C 2 N/C (Orange) I-Bus+ 3 White/Green GND 4 Blue GND 5 White/Blue I-Bus- 6 Green - 11 - eyeheight Unit 34 Park House Watford Business Park Greenhill Crescent Watford Herts GB WD18 8PH Reg. No. 2855535 Telephone: +44 (0) 1923 256 000 Fax: +44 (0) 1923 256 100 email: [email protected] +V Remote 7 White/Brown +V Remote 8 Brown Figure 7 Pin-out on the RJ45, DB9 to RJ45 converter. In a typical system with remote panels the LAST panel in the chain MUST have the TERM switch ON. The others MUST be OFF 2.2.3 RR-9 with adapter fitted internally. The RR-9 will be available in 2008 with the RJ45 adapter internally fitted. This will appear as below. Figure 8 RR-9 with RJ-45 adapter internally fitted. 2.3 Multiple Chassis and Panels Installation. The diagram below shows the I-BUS and power wiring for two chassis with two panels on the same I-BUS network. This can be logically extended to up a maximum of 16 chassis and 16 Panels. We now recommend where possible the user use local power supplies for the panels. The two Chassis MUST be set up with individual Box numbers (chassis numbers). See Section 3, Basic Configuration. If the user has legacy panels without the DB9 to RJ45 connector the system will need to use external power from the etherBox as explained in the section on legacy panels above. Please note that the I-BUS is terminated at both ends of the network cable. In the case of legacy panels the user can terminate at one end only (At the etherBox with the RJ45 termination provided), although we favour terminating both ends as this improves signal integrity. If using external (etherbox) power a maximum of TWO panels can be powered. Do not attempt to power more than this. DO NOT connect etherboxes from the RJ45 connection labelled PANEL to another etherBox PANEL connection.This will connect the power supplies of the two chassis together. This may result in damage to the units. Connect the etherBoxes from PANEL to I-BUS. - 12 eyeheight Unit 34 Park House Watford Business Park Greenhill Crescent Watford Herts GB WD18 8PH Reg. No. 2855535 Telephone: +44 (0) 1923 256 000 Fax: +44 (0) 1923 256 100 email: [email protected] Figure 9 Typical Connection diagram for two panels and two chassis - 13 eyeheight Unit 34 Park House Watford Business Park Greenhill Crescent Watford Herts GB WD18 8PH Reg. No. 2855535 Telephone: +44 (0) 1923 256 000 Fax: +44 (0) 1923 256 100 email: [email protected] 2.4 Processor Card (Products) These are the actual cards that do all the Video/Audio signal processing. Each card is different and is purchased separately to the chassis 2.4.1 Processor card connections. These will be fully described in the individual product manual that comes with each processor card. 2.4.2 Processor card installation. An etherbox chassis will normally come with the processor cards pre-installed. If this is not the case, or you are adding new processor cards to an existing chassis please refer to the Appendix, section 8.3 2.5 Powering On When power is applied to the FF-9 the power status LEDs will illuminate to show the status of the internal voltages. With an FF-9 these can be viewed via the window in the top right of the panel as shown in Figure 2. With an FP-9 these will be obscured by the panel but may be checked by removing the panel via the two thumb screws. Red LEDs reflect the status of each supply voltage from PSU1 (the left most PSU when viewed from the rear) and green reflect the status of each supply from PSU2 in a dual PSU system. If a local or remote panel is connected it will illuminate after a short delay and then display the start up animation. If the panel fails so illuminate check the chassis PSU LEDs. If all four LEDs are illuminated for either or both PSUs and the panel still fails to illuminate check the connection from the panel to the chassis. For locally connected panels the ribbon cable from the chassis should connect to right most connector on the panel when viewed from the front of the panel and the Jumper J7 should be set to the “Remote Power” position as shown in Figure 10. For a remotely connected panel check the cable wiring against the pinout given in Figure 5, check that jumper J7 is also in the “Remote Power” position as shown in Figure 10 and ensure that the etherBox end of the cable is connected to the “PANEL” RJ-45 socket. Figure 10 - J7 jumper position for local and remote power - 14 eyeheight Unit 34 Park House Watford Business Park Greenhill Crescent Watford Herts GB WD18 8PH Reg. No. 2855535 Telephone: +44 (0) 1923 256 000 Fax: +44 (0) 1923 256 100 email: [email protected] 3 Basic Configuration 3.1 Systems with a local or remote panel If your system came as a complete order it should already be configured for panel operation of any factory installed processing cards. Each processing cards menus will be accessible via one of the panel’s device select buttons. The etherBox menus will also be available via one of the device select buttons. Any device button associated with a card or the etherBox will have an illuminated LED. Pressing the device select button will momentarily display the associated devices host alias (a “friendly” name which can be user assigned) followed by the devices root menus. If the panel displays as Panel No. 1 (TRG-) VrX.XX EXIT NEXT and the set up button is flashing the panel is not associated with either the etherBox or any of the installed processing cards. In this instance refer to 4.1 for details of configuring the device select buttons before continuing. 3.1.1 Network Settings If the etherBox is to be connected to an Ethernet network you will need to configure the IP settings. Pressing the device button associated with the etherBox should display the Host Alias, usually the default “Chassis” followed by the root menu of the etherBox as shown below. This root menu provides access to all the user settings of the etherBox. Pressing the “Comms” button takes you to the menus below. Pressing “Back” will return you to the previous menu level. Pressing “IP” will take you to the first IP settings menu as shown below. - 15 eyeheight Unit 34 Park House Watford Business Park Greenhill Crescent Watford Herts GB WD18 8PH Reg. No. 2855535 Telephone: +44 (0) 1923 256 000 Fax: +44 (0) 1923 256 100 email: [email protected] DHCP Apply Manual Chnges =Off If you have a DHCP server on the network you can enable DHCP by pressing the menu A or by turning menu adjust A such that “DHCP =On” is displayed. The etherBox will immediately request an IP address, subnet mask and default gateway via DHCP. If you prefer to configure the IP settings manually leave DHCP off and press the “SETUP” button to enter the menus for manually configuring the settings as shown below. These menus can also be used when DHCP is on to check the settings configured by DHCP but you will see a padlock symbol in the bottom right of each menu showing that it can not be edited. IP Ad 192 168 dress 1 38 Cancel IP Add Chnges Next-> *BACK* This menu shows that the current IP address is set as 192.168.1.38. To edit the IP address press one if the red buttons (the red colour represents a multi-variable menu). The button will turn green and the LEDs above the A and B menu adjust knobs will flash to indicate that they are active. Adjusting knob A will affect the first variable e,g. the first octet of the IP address and knob B will affect the second octet. Once the desired values have been set press the menu again to close it and it will turn red again. Repeat the process to set the third and fourth octets. Pressing the “Cancel IP Add Chnges” button will reset the IP Address to its setting prior to any adjustment. Pressing the “next” button (to the immediate right of menu button D) will take you to subsequent menus for the configuration of subnet mask and default gateway. Once all settings are configured press the “Back” button to return the top IP settings menus and press the “Apply Manual Changes” button to make the new settings take effect. (http://192.168.1.38) You can check the etherBox is correctly configured on the network by pointing a web browser at the etherBox IP address and checking that the status page is displayed. - 16 eyeheight Unit 34 Park House Watford Business Park Greenhill Crescent Watford Herts GB WD18 8PH Reg. No. 2855535 Telephone: +44 (0) 1923 256 000 Fax: +44 (0) 1923 256 100 email: [email protected] Figure 11 Web page section using Windows IE, a useful check for Ethernet connection. 3.1.2 Serial Communications Settings If the contents of the etherBox are to be controlled by automation via an RS-232 or RS-422 connection you will need to configure the serial communications settings. From the etherBox root menu press the “Comms” button followed by the “Serial Mode” button to reach the settings as shown below. Serial Comm =RS232 Baud Rate =38.4K Mode Next-> *BACK* =I-Bus Menu A selects RS-232 or RS-422 and can be changed by pressing the menu button or using menu adjust A. Menu C selects the mode and for standard geNETics automation protocol support should be set to “I-Bus”. Changing the Mode will automatically set the standard baud rate for that mode but this can be overridden by adjusting menu B. Pressing the “next” button (to the immediate right of menu D) takes you to further menus for setting hardware flow control and the etherBox ID as shown below. HwFlow Ctrl =off Box Number =1 *BACK* prev-> If multiple boxes are to be connected together via their I-Bus ports they must each be configured with a unique box number otherwise the default settings can be left. Changes to the box number do not take effect until the box is re-powered. Changing the box number will render the panel unable to communicate with the etherBox or any of the installed cards. See 4.1 for details of reassigning the device buttons. - 17 eyeheight Unit 34 Park House Watford Business Park Greenhill Crescent Watford Herts GB WD18 8PH Reg. No. 2855535 Telephone: +44 (0) 1923 256 000 Fax: +44 (0) 1923 256 100 email: [email protected] Pressing the “prev” button (to the immediate right of menu D) will take you back to the previous menu. Pressing the “BACK” button will return you to the top “Comms” menu. 3.2 Systems without a panel For systems with no panel it is possible to configure the IP settings and the etherBox chassis number. These settings are achieved using the eyeheight Chassis Setup utility available from http://www.eyeheight.com/search.asp?Criteria=chassissetup The utility requires a windows PC with the .NET framework v1.1 installed and an available serial (COM) port. The pinout for the “232/422” port to DB9 Socket serial cable is given below. See Figure 29 for assumed RJ-45 plug wiring. PC DB9 Skt Pin PC Signal etherBox Signal RJ-45 Crimp Contact Cat5e Conductor 5 GND GND 4 Blue 3 TxD RxD 6 Green 2 RxD TxD 5 White/Blue 7 RTS CTS 7 White/Brown 8 CTS RTS 8 Brown Figure 12 – Cable wiring etherBox RJ45 to DB9 serial cable Alternatively the user may remove the blank front panel using the two thumbscrews on the front of the etherBox. Inside a 9W D type socket may be found (J17) which requires a simple 1:1 cable with DB9 connectors. This is not suitable for permanent installations but is very useful for set up and software upgrades. PC DB9 Female PC Signal etherBox Signal DB9 Skt Pin (etherBox) 5 GND GND 5 3 TxD RxD 3 2 RxD TxD 2 Figure 13 Simple 1:1 data cable useful for set up and software upgrades. Once the cable is connected, the “Chassis Setup” utility which will enable the IP address and the chassis number of the etherBox to be set up. Current configuration can be read using the “Read” button, and then edited using the Edit button. The “Chassis Setup” is provided on the Flash drive that comes with the etherBox. - 18 eyeheight Unit 34 Park House Watford Business Park Greenhill Crescent Watford Herts GB WD18 8PH Reg. No. 2855535 Telephone: +44 (0) 1923 256 000 Fax: +44 (0) 1923 256 100 email: [email protected] Figure 14 Chassis setup PC application - 19 eyeheight Unit 34 Park House Watford Business Park Greenhill Crescent Watford Herts GB WD18 8PH Reg. No. 2855535 Telephone: +44 (0) 1923 256 000 Fax: +44 (0) 1923 256 100 email: [email protected] 4 Advanced Configuration 4.1 Acquiring and De-acquiring Hosts This is only applicable for systems with panels. Acquiring a host assigns the host to a device select button and establishes a two way relationship whereby the host knows which panel it should respond to and the panel knows which hosts is has control of. De-acquiring a host releases the device select button and makes the host available for acquisition by another panel. Hosts are acquired and de-acquired from the panel set up menus which are accessed by pressing the set up button and holding until the setup menus shown below are displayed. Figure 15 Flexipanel Device buttons, also showing SET-UP button Panel No. 1 (TRG-) VrX.XX EXIT NEXT The panel number and version information may be different from that shown above. Pressing “NEXT” (menu C) displays Select Set-up type (BACK) AUTO MANUAL 4.1.1 Auto Acquiring Hosts Pressing the “AUTO” button will display ThisIs For A System With A SINGLE Panel NEXT BACK Pressing “NEXT” will display - 20 eyeheight Unit 34 Park House Watford Business Park Greenhill Crescent Watford Herts GB WD18 8PH Reg. No. 2855535 Telephone: +44 (0) 1923 256 000 Fax: +44 (0) 1923 256 100 email: [email protected] GO? YES NO Pressing “YES” will start the auto-acquire process. The auto-acquire process scans each host NID on the network in turn looking for a host. When a host is found the panel interrogates the host to find out which panel, if any, currently owns it. If the host is not owned the panel acquires the host and assigns it to the next available device button. If the host is owned the panel checks that the owner panel is also on the network. IF the owner is still on the network the panel moves on to the next host. If the owner is not on the network the panel forces acquisition of the host and assigns it to the next available device button. At the end of the auto-acquisition the panel reports the number of hosts acquired. The panel will attempt to acquire the first eight hosts that it can according to the process above. In systems with multiple chassis connected together by I-Bus this may include hosts which are in the remote chassis and may exclude the local etherBox host. In these cases either: disconnect the remote chassis before running the autoacquire or perform a manual acquisition. An auto-acquire will not acquire any host which is already owned if the owner is still connected to the network. After running an auto-acquire the etherBox host will typically be assigned to device select button n+1 when n is the number of processing cards in the system. 4.1.2 Manually Acquiring and De-acquiring Hosts For systems incorporating multiple panels and chassis host acquisition is more easily performed in manual mode. Manual mode is also necessary to de-acquire hosts or change the device select button assigned to a particular host. Pressing “MANUAL” from the “Select Set-up type” menu displays GO? NO! Panels Hosts Pressing “Hosts” initiates a manual scan and displays “Searching…”. If the panel finds a host it will display Found! <Box> <Slot> <Prod> <Host Alias> <Owner Status > NEXT-> PREV-> Where <Box> and <Slot> will be replaced by the actual box and slot number for a processing card (see Figure 25 for details of box and slot numbering). For an - 21 eyeheight Unit 34 Park House Watford Business Park Greenhill Crescent Watford Herts GB WD18 8PH Reg. No. 2855535 Telephone: +44 (0) 1923 256 000 Fax: +44 (0) 1923 256 100 email: [email protected] etherBox the <Box> will report the etherBox host NID and the <Slot> will report “Slot#X”. <Prod> will display a 6 character abbreviation of the product and <Host Alias> will show the 12 character host alias (a “friendly” user assignable name). <Owner Status> will display one of the following. Owned ByThis Panel This panel currently owns the host and the device select button currently assigned to this host will be flashing. Pressing the flashing device select button will free the host. Unit Is Free This host is currently not owned. Any unassigned device select buttons will be flashing. Pressing a flashing device select button will take ownership of the host and assign it to the selected button. Owned By Pan No. <XX> This host is currently owned by panel <XX> and that panel is still on the network. You can not take ownership of this host until it is de-acquired from the panel <XX> or the panel <XX> is disconnected from the network. CANNOT FIND Pan<XX> This host is currently owned by panel <XX> but that panel could not be contacted. Any unassigned device select buttons will be flashing and you can force ownership by selecting one. If panel <XX> becomes available again it will not be able to control this host. Menu D will be flashing “NEXT/PREV” and ”EXIT”. Pressing menu D will return you to the upper menu. Pressing the “next” button (to the immediate right of menu D) will search up the NID range for the next host and pressing the “prev” button (also to the right of menu D) will search down the NID range for the next host. Once you have finished, as long as you have assigned at least one host to the panel, pressing the “SET UP” button (Below device select 8) will exit set up mode. Each of the assigned hosts will now be available via the associated device select button. 4.2 PSU and Temperature Status (Alarms) Pressing the device button associated with the etherBox should display the Host Alias, usually the default “Chassis” followed by the root menu of the etherBox as shown below. - 22 eyeheight Unit 34 Park House Watford Business Park Greenhill Crescent Watford Herts GB WD18 8PH Reg. No. 2855535 Telephone: +44 (0) 1923 256 000 Fax: +44 (0) 1923 256 100 email: [email protected] Pressing “Alarms” will move you to the next menu level for PSU and Temperature status. Pressing “Power” will move you to the PSU status menus. By Pressing either “PSU 1” or “PSU 2” will move you to the Power supply monitoring. This will show the voltages on both of the two power supplies. +5v Ok +5.75V +12v Ok 12.01V -5v Ok -5.59V The Voltages are shown. It will be indicated if the voltages are out of specification. The nominal voltages are 5.55V (+/-0.3V), 12.0V (+/-1V) and -5.5V (+/-0.75V). TEMP =26 C The above menu is displayed when “Temp” is pressed on the alarms menu. - 23 eyeheight Unit 34 Park House Watford Business Park Greenhill Crescent Watford Herts GB WD18 8PH Reg. No. 2855535 Telephone: +44 (0) 1923 256 000 Fax: +44 (0) 1923 256 100 email: [email protected] 5 Chassis web server. The etherBox has a small web server. This enables the user to browse the chassis status and contents. To access the web server, a web browser is used. The setup of this is described in Network Settings, section 3.1.1. This does require that the user is connected to the network via the Ethernet port on the rear of the etherbox. If the user decides to connect to the etherbox directly to a laptop or similar computer, then an Ethernet cross-over lead will be required. Following the instructions in section 3.1.1 should give a web page similar this. Figure 16 etherbox chassis home (status) page. - 24 eyeheight Unit 34 Park House Watford Business Park Greenhill Crescent Watford Herts GB WD18 8PH Reg. No. 2855535 Telephone: +44 (0) 1923 256 000 Fax: +44 (0) 1923 256 100 email: [email protected] On the left hand side are links to further pages. These are described in the following sections: 5.1 IP Configuration This web page enables the user to change the DHCP Status, IP Address, Subnet Mask and Gateway. Figure 17 IP configuration web page 5.2Box Contents (Products installed in chassis) The user is prompted to do a box scan, after which the products installed in the chassis are shown with their network ID. The Network ID relates to the Box number and the slot in which the product is installed. (see formula in Section 6.1) This is a very basic box scan. The advantage of this scan is that it does not require that Java is installed. Figure 18 Basic box scan results web page 5.3 Eye-con Products. From 2008 eyeheight launched eye-con. This refers to a range of geNETics products that are purpose built to take advantage of the etherbox (FB-9E) - 25 eyeheight Unit 34 Park House Watford Business Park Greenhill Crescent Watford Herts GB WD18 8PH Reg. No. 2855535 Telephone: +44 (0) 1923 256 000 Fax: +44 (0) 1923 256 100 email: [email protected] chassis. This includes interface to etherbox java applications. Older genetics products are compatible with the etherbox but some features are not available. See the tick-box below. Feature Eye-con product Older genetics product Java Soft Panel YES YES Java App’s YES NO Status Info YES NO Feature Licensing YES NO Flasher updating system YES NO Etherbox Tallies YES NO 5.4 Advanced scan (requires Java) eye-con Later versions of the Web server have advanced search ability. Java must be installed on your computer to enable this to work. The user will be prompted to perform the scan. A typical scan result is shown in Figure 19. Figure 19 - Advanced Scan with Web based Status and control. The features to note are: 1. The Status field indicates a GREEN or RED dot indicating functioning or non-functioning unit. If the user hovers the cursor over the dot more information about the status is given. This only applies to an eye-con product. Older genetics cards have a grey dot. - 26 eyeheight Unit 34 Park House Watford Business Park Greenhill Crescent Watford Herts GB WD18 8PH Reg. No. 2855535 Telephone: +44 (0) 1923 256 000 Fax: +44 (0) 1923 256 100 email: [email protected] 2. The NID (Network ID) field is related to the slot and box number location of the product. (see formula in Section 6.1) 3. The Software Version and serial number is self explanatory. 4. The Licenses are a set of 8 switches (represented by red/green blobs) that switch on and off features within the product. This varies to some extent from product to product but some switches are generic. For example there are switches for: Standard Definition operation Multi definition operation (HD/SD) Dual Link operation 3G operation Java applications operation. The other switches are product dependent features. Hovering the cursor over the switches will give more information. A RED switch means the feature is OFF (Unlicensed), A GREEN switch means the feature is ON (Licenced). 5. The “SoftPanel” control option will start a Java application which emulates a soft panel (very much like the eyeheight FP-9 Flexipanel). This is shown in Figure 20. If the user is not Licensed for Java Applications then only a 1 minute “demo” is permitted until the application closes. Figure 20 SoftPanel Java Web Application. 6. The “App” control option will start a java application which is specifically tailored for simple operation of the particular product. Two examples are given below. If the user is not Licensed for Java Applications then only a 1 minute “demo” is permitted until the application closes. These applications work mostly with eye-con products. Figure 21 - LI-1D Dual Logo Inserter Java Control Application. - 27 eyeheight Unit 34 Park House Watford Business Park Greenhill Crescent Watford Herts GB WD18 8PH Reg. No. 2855535 Telephone: +44 (0) 1923 256 000 Fax: +44 (0) 1923 256 100 email: [email protected] Figure 22 LE-2 Legaliser Java Control Application. 7. The Refresh button is for page refresh, The Rescan will rescan the box to look for products. 8. The “Status Polling” time is the time between hardware status polls. The units are checked for problems each time this polls. 5.5 Licence Update. This runs a java application to update a feature license. For example this will enable your product to work multi definition if you have purchased a Standard definition unit or perhaps enable the Java Applications. The user is required to contact Eyeheight stating the serial number of the unit (Using advanced scan above). Eyeheight will then e-mail a “Licence Key”. Once the licence Key is inserted in the Licence Key field the user presses GO and the key is entered into the product. These features are chargeable. Figure 23 Licence update application. - 28 eyeheight Unit 34 Park House Watford Business Park Greenhill Crescent Watford Herts GB WD18 8PH Reg. No. 2855535 Telephone: +44 (0) 1923 256 000 Fax: +44 (0) 1923 256 100 email: [email protected] 6 Product Automation. Any processor card installed in the chassis can be automated using geNETics automation protocol. This protocol relies on the generic nature of all the eyeheight geNETics products to provide a consistent protocol over the whole product range. Automation can be achieved using GPI’s, RS232/422 and TCP/IP as the physical transport medium for the protocol. 6.1 Protocol Concept and example. Each eyeheight processor card has a set of control menus which are accessible using a standard control panel such as an FP-9. Each of these menus is visible in one of four LCD windows on the panel. Each window can contain up to three adjustment parameters. L=50% H=112d S=50% Figure 24 Menu with three parameters as displayed on a control panel In order to automate these parameters, each menu window is given a number from 0 to 255, called the “menu number”, and each of the parameter values are given the letter “A”, “B” or “C” in order of how they appear on a menu window from top (“A”) to bottom (“C”). The letters “A”, “B” and “C” are termed as the “menu level”, there may be 3 or less menu levels in a menu The user also needs to know the limits of the parameter value “menu limits”. So for any given processor card any parameter can be automated by knowing the “menu number”, “menu level” and the “parameter value” the latter being within the “menu limits” To complete the information required for the automation of any given processor card we also need to know the “Network ID” often shortened to “NID” of the card. Each processor card will be part of an I-BUS network, even if it is in a single stand-alone chassis. The NID is calculated as follows: NID = (SLOT NUMBER-1) x 2 + (CHASSIS NUMBER-1)x12 The SLOT NUMBER is the position within the chassis of the target processor card. This is shown below. - 29 eyeheight Unit 34 Park House Watford Business Park Greenhill Crescent Watford Herts GB WD18 8PH Reg. No. 2855535 Telephone: +44 (0) 1923 256 000 Fax: +44 (0) 1923 256 100 email: [email protected] Figure 25 Slot numbering of the etherBox. The CHASSIS NUMBER is the number set for the Box number in section 3, the “basic setup” section above. 6.1.1 Parameter extraction example. Each processor card has a user manual which gives a detailed description of each menu. An example of this is given below for the MW-3 A/B mixer Figure 26 Example from user manual of MW-3 of menu descriptions. As can be seen the menu number is given in the first column. The column labelled “Automation” shows the legitimate values and meanings of the “parameter value”. Where the menu level is not mentioned it is always Level “A”. - 30 eyeheight Unit 34 Park House Watford Business Park Greenhill Crescent Watford Herts GB WD18 8PH Reg. No. 2855535 Telephone: +44 (0) 1923 256 000 Fax: +44 (0) 1923 256 100 email: [email protected] For Example, to change the transition time of the MW-3 processor card to 10 video fields, if the MW-3 is in CHASSIS NUMBER =1 and SLOT NUMBER =2 would require the following parameters: NID = (SLOT NUMBER-1) x 2 + (CHASSIS NUMBER-1)x12 = 2 MENU NUMBER = 9 MENU LEVEL = “A” PARAMETER VALUE = 10 (FIELDS) Because of the difficulty in keeping all the parameters up to date when new software versions are built we are now making an excel file available which is automatically extracted from the raw automation parameters from the eyeheight source software. This may in future be included in our product manuals instead of the automation column. An example of this for the above menus is shown below. Menu Access Text 4 R/W {# LowLim UpLim Lev 2 2 A TAKE TAKE TAKE 5 R/W PROGR 0 3 A A B MATTE BLACK 6 7 R/W PRESET 0 3 A A B MATTE BLACK N/A <Graphic> N/A N/A A 8 R/W TRANS 0 6 A MIX WIPE CUT CUT CUT CUT-FADE FADE-CUT FADE-FADE 9 R/W {TIMES:}{Tr=# } 3 253 A 9 R/W {Hd=# } 0 993 B 10 R/W WIPE 0 7 A VERT HOR VERT CURT HORIZ CURT DIAGONAL DIAMOND ARROW H 11 N/A <Graphic> N/A N/A A 12 R/W {BORDER}{# 0 3 A =OFF =SOFT =COLOR =SFCOL } } Text 1 Text 2 Text 3 Text 4 Text 5 Text 6 Text 7 Text 8 NOTE USE 2 TO TAKE ARROW V Table 1 Example of automatically extracted automation data. Once the user understands the principle of obtaining the automation data, there are then three different ways (physical layers) in which this can be sent to the processor card via the etherBox. 6.2 Automation using GPI’s The simplest automation method is the use of the GPI, or general purpose interface. This is simply a set of connections, each one capable of changing a “parameter value” upon a change in the voltage level applied to it. The voltage may be either HIGH = +5V, or LOW = 0V. There are 10 dedicated GPI’s and 4 configurable GPI/GPO. See section 8.2 for the electrical specification of these ports and section 8.1 has the pin-out information. The GPI connections are accessible by 2 off RJ45 sockets on the rear of the etherBox. These are labeled GPI 1 and GPI 2. - 31 eyeheight Unit 34 Park House Watford Business Park Greenhill Crescent Watford Herts GB WD18 8PH Reg. No. 2855535 Telephone: +44 (0) 1923 256 000 Fax: +44 (0) 1923 256 100 email: [email protected] 6.2.1 Using GPI 110. Dedicated GPI’s. The GPI’s are set up using the GPI/O setup menus which are accessed using the etherBox top level menus. Pressing the GPI/O button will navigate you to the next level. Pressing the GPI button will navigate you to the next level. next *BACK* Prev The user can then use the NEXT and PREV buttons to navigate to further GPI’s. To configure GPI1, press GPI 1. The following menu will appear with parameters that can be adjusted. GPI #1 OFF TARGET NID#0 Mu #0 SET TO HL=1 LH=1 6.2.2 Example of GPI automation. As an example we will do the following: Make an MW-3 A/B mixer which is in chassis 2 and slot 4 do an auto transition when the GPI input changes from HIGH to LOW. - 32 eyeheight Unit 34 Park House Watford Business Park Greenhill Crescent Watford Herts GB WD18 8PH Reg. No. 2855535 Telephone: +44 (0) 1923 256 000 Fax: +44 (0) 1923 256 100 email: [email protected] Using the information from Figure 17 in the parameter extraction example we obtain: NID = (SLOT NUMBER-1) x 2 + (CHASSIS NUMBER-1)x12 = 18 decimal MENU NUMBER = 4 MENU LEVEL = “A” PARAMETER VALUE = 2 The user needs to set the above menu as follows: GPI #1 ON TARGET NID#18 Mu #4 SET TO HL=2 LH=128 GPI1 is now set to ON. The NID of the MW-3 is 18, the menu number is 4 and GPI change from HIGH to LOW (HL) will cause parameter value to be set to 2. NOTE that LH is set to 128. This is a special value. With this value NOTHING is sent when a LOW to HIGH (LH) transition occurs. Note that the menu level “A” is assumed in GPI setup. A GPI cannot alter a level “B” or “C” menu parameter. To keep these values when the unit is powered down the user MUST press “Set as power on memory”. This menu is in the “Softw’r””Pow-on” “Set as power on Memory” from the top level menu. 6.2.3 Using GPIO 1114. Configurable GPI’s Configuring as GPI’s To configure GPIO 1114 as GPI’s ensure that the GPO’s 11,12,13 and 14 are set to off. From the top level menu, press GPIOGPO. This will take you to the GPO on/off menus 11 and 12. Pressing NEXT will take you to 13 and 14. Pressing the green button will toggle the GPI on/off. In all other respects treat these as normal GPI’s. A GPIO can be configured to be either a GPI or a GPO. It cannot be both at the same time. - 33 eyeheight Unit 34 Park House Watford Business Park Greenhill Crescent Watford Herts GB WD18 8PH Reg. No. 2855535 Telephone: +44 (0) 1923 256 000 Fax: +44 (0) 1923 256 100 email: [email protected] Configuring as general purpose GPO’s GPI/O 11,12 and 13 can be configured general purpose GPO’s (often called Tallies). To use these ensure that the GPO’s 11,12 and13 are set to on. The use of these tallies is set on the individual processing cards within the chassis. A processing card will have a menu set to access these tallies should the processing card have a use for them. Confiuring the Power fail GPO 14. GPO 14 can be configured as a power fail tally. This will alert to power supply failure if you have a redundant power supply fitted. This will also alert to either power supplies in which the voltages go out of specification. Be aware that if a unit with a single power supply (no redundant supply) completely fails it cannot alert the user. GPO 14 must be set to on for the power fail tally to work. 6.3 Automation using RS232/422 Automation can be achieved using the RS232/422 port on the etherbox. Using the Serial RS232/422 port on the rear of the etherbox the user can read and write parameter values in the menus. In this instance the user must select I-BUS mode in the “Serial communication settings” section 3. The user can then also select the chosen baud rate, RS232/422 and whether to use Hardware Flow Control (CTS/RTS) from the menus shown in section 3.1.2. The serial format is ALWAYS 8 bits 1 stop bit, no parity. 6.3.1 Automation Packet Structure. A command consisting of bytes, indicated by <…> (HEX) is structured as follows: Byte Byte Name Byte description 1 <Source NID> The Network ID from which the command appears to come from. Normally 0xE0, if further automation systems are involved in the same network, use <E1>, <E2>,…. For them. 2 <Dest. NID> This is the NID from the Parameter Extraction. The destination of the packet. 3 <Packet Length> This is <06> (not including checksum) 4 <41> Ascii “A” 5 <41> or <45> Ascii “A” or “E”. “E” is only required for menu numbers >127 6 <R/W bit + menu number> This is the MENU NUMBER from the parameter extraction up to a value of decimal 127 if byte 5 is “A”. The most significant bit indicates whether this is a - 34 eyeheight Unit 34 Park House Watford Business Park Greenhill Crescent Watford Herts GB WD18 8PH Reg. No. 2855535 Telephone: +44 (0) 1923 256 000 Fax: +44 (0) 1923 256 100 email: [email protected] READ or a WRITE. Bit7=0 for write, Bit7=1 for read. If byte 5 is “E” (Extended) then the actual menu number read or written is menu_number+128. 7 <Parameter Value HH> This is the most significant byte of a two’s compliment signed word which will become the parameter value. This is dummy data in a READ. 8 <Parameter Value LL> This is the least significant byte of a two’s compliment signed word which will become the parameter value. This is dummy data in a READ. 9 <Menu Level+non automation bit (bit7)> This is the MENU LEVEL from the parameter extraction. It is either ascii “A” <41>, “B” <42> or “C” <43>. The non aut bit is a specialist bit described in section 6.3.4 10 <Checksum> Checksum simple addition of Bytes 19 starting at <00> and ignoring byte overflow. Table 2 RS232/422/TCPIP command structure The following possible responses are expected within 100mS: Response Meaning <Dest. NID>,<Source NID>,<02> <61>,<61>,<Checksum*> An automation write command was received and executed correctly. <Dest. NID>,<Source NID>,<02> <61>,<62>,<Checksum*> An automation read or write command was attempted and the parameter value was not within the limits specified in the product user manual. <Dest. NID>,<Source NID>,<02> <61>,<63>,<Checksum*> An automation read or write command was attempted but the menu number was not legitimate. <Dest. NID>,<Source NID>,<04> An automation read command was <61>,<61>,<HH>,<LL>,<Checksum*> received successfully. <HH>,<LL> are the returned parameter value. Nothing Means that the unit did not receive the command. Usually this is because the wrong NID is set. Table 3 Expected responses from automation commands - 35 eyeheight Unit 34 Park House Watford Business Park Greenhill Crescent Watford Herts GB WD18 8PH Reg. No. 2855535 Telephone: +44 (0) 1923 256 000 Fax: +44 (0) 1923 256 100 email: [email protected] * simple addition of bytes in received command (except checksum) starting at <00> and ignoring byte overflow. 6.3.2 Example of an automation write. The same general principles apply for automation using RS232 as described in section 6.1. The user is required to extract the parameters from the menu information. Using the same example as in the GPI automation section, ie: Make an MW-3 A/B mixer which is in chassis 2 and slot 4 do an auto transition. In which the automation parameters are: NID = (SLOT NUMBER-1) x 2 + (CHASSIS NUMBER-1)x12 = 18 dec (=0x12) MENU NUMBER = 4 MENU LEVEL = “A” PARAMETER VALUE = 2 We would send the following serial command packet (HEX values given): <E0>,<12>,<06>,<41>,<41>,<04>,<00>,<02>,<41>,<C1> We would expect a response of <61>,<61> 6.3.3 Example of an automation read. Request an MW-3 A/B mixer which is in chassis 2 and slot 4 to return the currently selected transition type. In which the automation parameters are: NID = (SLOT NUMBER-1) x 2 + (CHASSIS NUMBER-1)x12 = 18 MENU NUMBER = 8 MENU LEVEL = “A” We would send the following serial command packet: <E0>,<12>,<06>,<41>,<41>,<88>,<00>,<00>,<41>,<43> The expected return would be similar to this: - 36 eyeheight Unit 34 Park House Watford Business Park Greenhill Crescent Watford Herts GB WD18 8PH Reg. No. 2855535 Telephone: +44 (0) 1923 256 000 Fax: +44 (0) 1923 256 100 email: [email protected] <12>,<E0>,<04>,<61>,<72>,<00>,<03>,<CC> (see Table 3) Thus returning 0003 as the read parameter. (CUT-CUT transition) 6.3.4 The non automation bit. Byte 9 of the serial protocol has a bit called the non-automation bit. The nonautomation bit is bit 7 of byte 9. If this bit is clear it is assumed that this serial stream is from the primary automation system (usually NID 0xE0). If any commands are sent from a secondary automation source (from NID 0xE1, E2 ….etc, then this bit should be set. The reason for this is that the data from the “ma” status stream (which updates the automation system if a user has made a manual adjustment using a panel) needs to know which automation system to send the status stream to. It will always send it to the sender of the last command for which the non-automation bit is clear. 6.3.5 Display Refresh If the non-automation bit is clear then any change in parameter value will not necessarily reflect instantly on a panel display that is currently viewing that parameter. With the non-automation bit set any change in parameter value will instantly display on a panel that is currently viewing that parameter. If you require your automation system to be the primary automation system and you wish to have instant display refreshes it is suggested that you send your first command with a successful response without the non-automation bit set, and then subsequent ones with the non-automation bit set. Another strategy that is used at eyeheight is do all reads with the bit set and all writes without the bit set. 6.3.6 The “ma”, manual adjustment, status stream. The Primary automation system will be updated by an unsolicited packet of data if the user adjusts an automation parameter manually using a control panel. The data stream is as follows <Dest.NID>,<Source_NID>,<06>,<6D>,<61>,<menu_number>,<menu_level>, <dataH>,<dataL>,<checksum>. The checksum simple addition of all bytes except the checksum starting at <00> and ignoring byte overflow. Below is an example of an “ma” status stream from a serial terminal which occurred while adjusting menu_number=05, the PROGM select of an MW-3E, to a value of 0x0000 which is “In A”. The MW-3E is in slot 1 box 1. 00,E0,06,6D,61,05,41,00,00,FA - 37 eyeheight Unit 34 Park House Watford Business Park Greenhill Crescent Watford Herts GB WD18 8PH Reg. No. 2855535 Telephone: +44 (0) 1923 256 000 Fax: +44 (0) 1923 256 100 email: [email protected] 6.4 Automation using TCP/IP over Ethernet Achieving automation over TCP/IP is very similar to doing it over RS232/422. The user sends identical packet streams as above and will receive the same response packets. The port number MUST be 4757 and the correct IP parameters must be set. To find the correct IP settings refer to section 3.1.1. - 38 eyeheight Unit 34 Park House Watford Business Park Greenhill Crescent Watford Herts GB WD18 8PH Reg. No. 2855535 Telephone: +44 (0) 1923 256 000 Fax: +44 (0) 1923 256 100 email: [email protected] 7 Software Updates The chassis is equipped with a software updating system. This enables the user to update the software in the chassis. This is possible even while the chassis is in service. The software updating system also enables software to be updated in a processing card installed within the chassis. This, however, does not apply to older legacy processing cards. 7.1 Update of etherbox chassis software. This update can be carried out with processor cards installed in the unit without effecting their video and audio operation. However any function involving the chassis, such as automation, web browsing or GPI operation will cease to function while the software procedure is carried out. 7.1.1 Requirements for a software upgrade. To update the etherbox software the user requires the following: 1. An etherbox with a local or remote operational front panel. (FP-9) 2. The .eye files for this chassis with the new software version. These are available from eyeheight. 3. A cable. This requires a 1:1 9W D-type cable as described in Figure 13 Simple 1:1 data cable useful for set up and software upgrades. 4. A computer (Laptop is most convenient) with a COM port and with the “Flasher” utility installed. This utility is available on the eyeheight website at the location below. The utility requires a windows PC with the .NET framework v1.1 installed. http://www.eyeheight.com/eyeheight2007/software_by_function.asp#Utilities 7.1.2 The etherbox software upgrade procedure. The Procedure for a software update is as follows: 1. On the front panel select the chassis by pressing the appropriate device button. Press COMMSSERIAL MODE, and then press the “Mode” button repeatedly until the text “=Flash” appears. Check that the baud rate is automatically set to 115K. 2. Remove the Front panel from the etherbox using the two thumbscrews located at each end of the panel. If the front panel is a Flexipanel (FP9) then there is a small 10way ribbon connector that must be removed also. Take care not to short the PCB against any metalwork. 3. Locate the DB9 connector which is in location J17 on the chassis motherboard. 4. Connect the cable from this DB9 to the computer COM port. - 39 - eyeheight Unit 34 Park House Watford Business Park Greenhill Crescent Watford Herts GB WD18 8PH Reg. No. 2855535 Telephone: +44 (0) 1923 256 000 Fax: +44 (0) 1923 256 100 email: [email protected] Run the “Flasher” utility. 5. Figure 27 The Flasher Utility. 6. Select the correct COM port for your computer. Press the “Update” bar. 7. You will now be prompted to navigate to your update (.eye) file. Select the file and press “open”. 8. The Update should now start automatically. 9. Once the updates is finished, remove the cable and re-fit the panel. 10. Wait for two minutes and then the chassis should be found again on the appropriate device button. 11. TAKE THE CHASSIS OUT OF FLASH MODE (Flash) BACK TO WHERE IT WAS. (NORMALLY I-BUS MODE). OTHERWISE THIS CAN RESULT IN SOME CHASSIS FUNCTIONS NOT WORKING. 7.2 Update of processor card software. Only certain cards within the eyeheight range include the ability to be reprogrammed in this manner. Please refer to the individual Processor card Product manual for this information. This Procedure cannot be carried out In-Service. This will affect the Video/Audio paths through the product. 7.2.1 Requirements for a software upgrade. To update the software on a processor card installed in the etherbox the user requires the following: 1. An etherbox with a local or remote operational front panel. (FP-9) 2. The .eye files for this product with the new software version. These are available from eyeheight. 3. A cable. This requires a 1:1 9W D-type cable as described in Figure 13 Simple 1:1 data cable useful for set up and software upgrades. 4. A computer (Laptop is most convenient) with a COM port and with the “Flasher” utility installed. This utility is available on the eyeheight website at the location below. The utility requires a windows PC with the .NET framework v1.1 installed. - 40 eyeheight Unit 34 Park House Watford Business Park Greenhill Crescent Watford Herts GB WD18 8PH Reg. No. 2855535 Telephone: +44 (0) 1923 256 000 Fax: +44 (0) 1923 256 100 email: [email protected] http://www.eyeheight.com/eyeheight2007/software_by_function.asp#Utilities 7.2.2 The processor card software upgrade procedure. The Procedure for a software update is as follows: 1. On the front panel select the chassis by pressing the appropriate device button. Press COMMSSERIAL MODE, and then press the “Mode” button repeatedly until the text “ProdFl” appears. Check that the baud rate is automatically set to 115K. This puts the chassis into “Product Flash Mode” 2. Remove the Front panel from the etherbox using the two thumbscrews located at each end of the panel. If the front panel is a Flexipanel (FP9) then there is a small 10way ribbon connector that must be removed also. Take care not to short the PCB against any metalwork. 3. Locate the DB9 connector which is in location J17 on the chassis motherboard. 4. Connect the cable from this DB9 to the computer COM port. 5. Re-Fit the front control panel loosely trailing the ribbon cable loosely either over or under the control panel. Lightly catch the thread on one thumbscrew to avoid the panel dropping. 6. Run the “Flasher” utility. Figure 28 The Flasher Utility. 7. On the control panel, press the device button associated with the product that requires the software update. The product needs putting into “flash mode”. This is normally done by pressing UTILSSETUPMOREUPGRDE SOFTWR NOW! YES. The latter menus are shown below. This does vary a little from processor card to processor card , If in doubt refer to the full menu set list in the particular product manual. UPGRDE SOFTWR NOW! LI-1D Ver1.0 RESETS - 41 eyeheight Unit 34 Park House Watford Business Park Greenhill Crescent Watford Herts GB WD18 8PH Reg. No. 2855535 Telephone: +44 (0) 1923 256 000 Fax: +44 (0) 1923 256 100 email: [email protected] START? ARE-> YOU-> SURE-> YES LI-1D FILE TIMES IS UPG IS REC OUT IN RADING IEVED 3 MINS IF NO IT 8. Select the correct COM port for your computer. Press the “Update” bar. 9. You will now be prompted to navigate to your update (.eye) file. Select the file and press “open”. 10. The Update should now start automatically. 11. Once the updates is finished, remove the cable and re-fit the panel. 12. Wait for two minutes and then the product should be found again using the device button. 13. TAKE THE CHASSIS OUT OF FLASH MODE (ProdFl) BACK TO WHERE IT WAS. (NORMALLY I-BUS MODE). OTHERWISE THIS CAN RESULT IN SOME CHASSIS FUNCTIONS NOT WORKING. - 42 eyeheight Unit 34 Park House Watford Business Park Greenhill Crescent Watford Herts GB WD18 8PH Reg. No. 2855535 Telephone: +44 (0) 1923 256 000 Fax: +44 (0) 1923 256 100 email: [email protected] 8 Technical Appendices 8.1 etherBox connector pin outs Figure 29 - RJ45 connecter layout and assumed RJ45 plug wiring 1 NC White/Orange 2 NC Orange 3 IBUS+ White/Green 4 GND Blue 5 GND White/Blue 6 IBUS- Green 7 +12V White/Brown 8 +12V Brown Figure 30 - PANEL connector pin-out 1 NC White/Orange 2 NC Orange 3 IBUS+ White/Green 4 GND Blue 5 GND White/Blue 6 IBUS- Green 7 NC White/Brown 8 NC Brown Figure 31 - I-BUS connector pin-out 1 TX_422+ White/Orange - 43 eyeheight Unit 34 Park House Watford Business Park Greenhill Crescent Watford Herts GB WD18 8PH Reg. No. 2855535 Telephone: +44 (0) 1923 256 000 Fax: +44 (0) 1923 256 100 email: [email protected] 2 TX_422- Orange 3 RX_422+ White/Green 4 GND Blue 5 TX_232 White/Blue 6 RX_232_422- Green 7 CTS White/Brown 8 RTS Brown Figure 32 - 232/422 connector pin-out 1 ETH_TX+ White/Orange 2 ETH_TX- Orange 3 ETH_RX+ White/Green 4 NC Blue 5 NC White/Blue 6 ETH_RX- Green 7 NC White/Brown 8 NC Brown Figure 33 - ETHNET connector pin-out 1 GND White/Orange 2 GPI8 Orange 3 GPI9 White/Green 4 GPI10 Blue 5 GPIO11 White/Blue 6 GPIO12 Green 7 GPIO13 White/Brown 8 GPIO14 Brown Figure 34 - GPI2 connector pin-out 1 GND White/Orange 2 GPI1 Orange 3 GPI2 White/Green 4 GPI3 Blue - 44 eyeheight Unit 34 Park House Watford Business Park Greenhill Crescent Watford Herts GB WD18 8PH Reg. No. 2855535 Telephone: +44 (0) 1923 256 000 Fax: +44 (0) 1923 256 100 email: [email protected] 5 GPI4 White/Blue 6 GPI5 Green 7 GPI6 White/Brown 8 GPI7 Brown Figure 35 - GPI1 connector pin-out 8.2 GPI/GPIO electrical specification. Do not apply voltages to the GPI’s greater than +5V or less than 0V. Figure 36 Typical etherBox GPI Input. (GPI 110) The input circuitry for the GPI is shown above. This shows the internal pull-up resistor which allows the user to simply leave open for a HIGH and simply short to ground for a LOW. Figure 37 Typical etherBox GPI/GPO port (GPIO 1114) - 45 eyeheight Unit 34 Park House Watford Business Park Greenhill Crescent Watford Herts GB WD18 8PH Reg. No. 2855535 Telephone: +44 (0) 1923 256 000 Fax: +44 (0) 1923 256 100 email: [email protected] The input circuitry is the same as for GPI110. The GPO (General Purpose Output) must be configured as OFF on the GPO for these inputs to act as GPI’s. The GPO is open collector and can drive 200mA up to 15V. Figure 38 interfacing a relay to the GPIO port. The above shows how to interface an electromechanical relay to the GPIO port. The relay must be chosen to match the user supplied voltage (+5 to +15V) and the overall current through the relay must be less than 200mA. A typical relay would be available from RS, RS number 422-6896 which is a 12V relay SPCO. 8.3 In-service PSU replacement Procedure This procedure MUST be carried out by an experienced broadcast video engineer. This is the procedure for exchanging a PSU. This can be done In-Service if the recommendations for the installation of the chassis have been adhered to in section 2.1. The following procedure assumes in-service replacement AND that the unit has been installed. If the unit is being replace out of service, then all the cables can be removed from the rear making this job simpler. - 46 eyeheight Unit 34 Park House Watford Business Park Greenhill Crescent Watford Herts GB WD18 8PH Reg. No. 2855535 Telephone: +44 (0) 1923 256 000 Fax: +44 (0) 1923 256 100 email: [email protected] THERE ARE POTENTIALLY HAZARDOUS VOLTAGES WHICH CAN BE EXPOSED IF THIS PROCEDURE IS INCORRECTLY FOLLOWED. ENSURE THAT THE PROCEDURE IS READ CAREFULLY. The procedure for removal of a PSU is as follows: 1. Identify the rear PSU plate which is retained by 5 M2.5 screws. This is the plate at the rear with the mains and RJ45 connectors. Figure 39 Rear plate with dual mains inlet and RJ45 connections. 2. Remove the power lead going to the power supply that is to be removed. THIS IS ESSENTIAL TO PROCEED SAFELY. FAILING TO DO THIS WILL EXPOSE HAZARDOUS VOLTAGES WHILE REMOVING THE POWER SUPPLY. Figure 40 PSU lead removed from PSU1. 3. Remove the 5 off M2.5 screws that retain the PSU plate. - 47 - eyeheight Unit 34 Park House Watford Business Park Greenhill Crescent Watford Herts GB WD18 8PH Reg. No. 2855535 Telephone: +44 (0) 1923 256 000 Fax: +44 (0) 1923 256 100 email: [email protected] Figure 41 Removal of 5 off M2.5 screws. 4. Move the plate very carefully threading it back over the wires. Be careful not to disturb the RJ45 or mains connection. Figure 42 Removal of PSU back plate. 5. Remove the RJ45 PCB and move it upward so as to make clearance to remove the PSU. Be careful not to remove the RJ45 connections. Figure 43 Removal of the RJ45 PCB. 6. Pull the PSU out of the guides until the Earth connections are accessible. - 48 eyeheight Unit 34 Park House Watford Business Park Greenhill Crescent Watford Herts GB WD18 8PH Reg. No. 2855535 Telephone: +44 (0) 1923 256 000 Fax: +44 (0) 1923 256 100 email: [email protected] Figure 44 PSU removal showing the Earth wires that must be removed. 7. Remove the Earth wires on the spade connection ends from the PSU assembly and then completely remove the PSU. Figure 45 PSU fully removed. 8. Replace with a new PSU. The replacement procedure is the reversal of this procedure 1 to 7. 8.4 In-service card replacement. This procedure MUST be carried out by an experienced broadcast video engineer. There are two styles of card that can be installed in the etherbox. These are: Single processor cards Double Processor cards An example of a single processor card is an MW-2E or a BA-2. - 49 eyeheight Unit 34 Park House Watford Business Park Greenhill Crescent Watford Herts GB WD18 8PH Reg. No. 2855535 Telephone: +44 (0) 1923 256 000 Fax: +44 (0) 1923 256 100 email: [email protected] Figure 46 MW-2, example of a single processor card. An example of a double processor card is an MW-3E or a DK-3. Figure 47 DK-3 example of a double card. To insert a single height card into an etherbox chassis do the following: 1. Remove two M2.5 screws holding in the blanking plate on the slot chosen to insert the single height card. 2. Gently slide in the processor card PCB into the guide slots until the BNC plate is against the rear of the etherbox. If there is any solid resistance try moving the card a little from side to side. The guides are not continuous. 3. Replace the M2.5 retainer screws. To insert a double height card into an etherbox chassis do the following: 1. Remove four M2.5 screws holding in the blanking plates on the pair of slots chosen to insert the double height card. - 50 - eyeheight Unit 34 Park House Watford Business Park Greenhill Crescent Watford Herts GB WD18 8PH Reg. No. 2855535 Telephone: +44 (0) 1923 256 000 Fax: +44 (0) 1923 256 100 email: [email protected] 2. Gently slide in both processor card PCBs into the guide slots until the BNC plate is against the rear of the etherbox. If there is any solid resistance try moving the card a little from side to side. The guides are not continuous. Try to ensure the two PCB’s go in together and avoid stress on the ribbon cable. 3. Replace the M2.5 retainer screws. - 51 eyeheight Unit 34 Park House Watford Business Park Greenhill Crescent Watford Herts GB WD18 8PH Reg. No. 2855535 Telephone: +44 (0) 1923 256 000 Fax: +44 (0) 1923 256 100 email: [email protected]