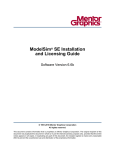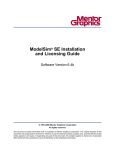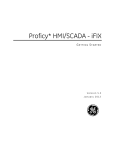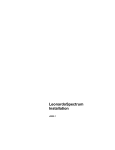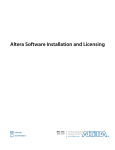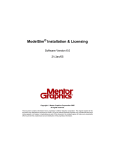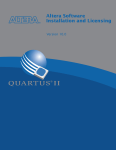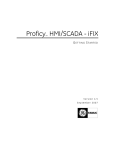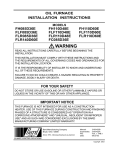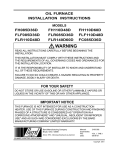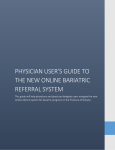Download Supported Platforms - Encyclopedia of Electronic and Information
Transcript
ModelSim® SE Installation
and Licensing Guide
Software Version 10.2c
© 1991-2013 Mentor Graphics Corporation
All rights reserved.
This document contains information that is proprietary to Mentor Graphics Corporation. The original recipient of this
document may duplicate this document in whole or in part for internal business purposes only, provided that this entire
notice appears in all copies. In duplicating any part of this document, the recipient agrees to make every reasonable
effort to prevent the unauthorized use and distribution of the proprietary information.
This document is for information and instruction purposes. Mentor Graphics reserves the right to make
changes in specifications and other information contained in this publication without prior notice, and the
reader should, in all cases, consult Mentor Graphics to determine whether any changes have been
made.
The terms and conditions governing the sale and licensing of Mentor Graphics products are set forth in
written agreements between Mentor Graphics and its customers. No representation or other affirmation
of fact contained in this publication shall be deemed to be a warranty or give rise to any liability of Mentor
Graphics whatsoever.
MENTOR GRAPHICS MAKES NO WARRANTY OF ANY KIND WITH REGARD TO THIS MATERIAL
INCLUDING, BUT NOT LIMITED TO, THE IMPLIED WARRANTIES OF MERCHANTABILITY AND
FITNESS FOR A PARTICULAR PURPOSE.
MENTOR GRAPHICS SHALL NOT BE LIABLE FOR ANY INCIDENTAL, INDIRECT, SPECIAL, OR
CONSEQUENTIAL DAMAGES WHATSOEVER (INCLUDING BUT NOT LIMITED TO LOST PROFITS)
ARISING OUT OF OR RELATED TO THIS PUBLICATION OR THE INFORMATION CONTAINED IN IT,
EVEN IF MENTOR GRAPHICS HAS BEEN ADVISED OF THE POSSIBILITY OF SUCH DAMAGES.
U.S. GOVERNMENT LICENSE RIGHTS: The software and documentation were developed entirely at
private expense and are commercial computer software and commercial computer software
documentation within the meaning of the applicable acquisition regulations. Accordingly, pursuant to
FAR 48 CFR 12.212 and DFARS 48 CFR 227.7202, use, duplication and disclosure by or for the U.S.
Government or a U.S. Government subcontractor is subject solely to the terms and conditions set forth
in the license agreement provided with the software, except for provisions which are contrary to
applicable mandatory federal laws.
TRADEMARKS: The trademarks, logos and service marks ("Marks") used herein are the property of
Mentor Graphics Corporation or other parties. No one is permitted to use these Marks without the prior
written consent of Mentor Graphics or the owner of the Mark, as applicable. The use herein of a thirdparty Mark is not an attempt to indicate Mentor Graphics as a source of a product, but is intended to
indicate a product from, or associated with, a particular third party. A current list of Mentor Graphics’
trademarks may be viewed at: www.mentor.com/trademarks.
Mentor Graphics Corporation
8005 S.W. Boeckman Road, Wilsonville, Oregon 97070-7777
Telephone: 503.685.7000
Toll-Free Telephone: 800.592.2210
Website: www.mentor.com
SupportNet: supportnet.mentor.com/
Send Feedback on Documentation: supportnet.mentor.com/doc_feedback_form
Table of Contents
Chapter 1
Installation and Licensing . . . . . . . . . . . . . . . . . . . . . . . . . . . . . . . . . . . . . . . . . . . . . . . . . . .
Upgrading to a New Release . . . . . . . . . . . . . . . . . . . . . . . . . . . . . . . . . . . . . . . . . . . . . . . . .
Supported Platforms. . . . . . . . . . . . . . . . . . . . . . . . . . . . . . . . . . . . . . . . . . . . . . . . . . . . . . . .
SystemC Supported Platforms . . . . . . . . . . . . . . . . . . . . . . . . . . . . . . . . . . . . . . . . . . . . . .
Operating System-Specific Information . . . . . . . . . . . . . . . . . . . . . . . . . . . . . . . . . . . . . . .
Discontinued and Retiring Operating Systems . . . . . . . . . . . . . . . . . . . . . . . . . . . . . . . . . . .
Licensing . . . . . . . . . . . . . . . . . . . . . . . . . . . . . . . . . . . . . . . . . . . . . . . . . . . . . . . . . . . . . . . .
Licensing on Windows Platforms. . . . . . . . . . . . . . . . . . . . . . . . . . . . . . . . . . . . . . . . . . . .
Licensing on UNIX Platforms . . . . . . . . . . . . . . . . . . . . . . . . . . . . . . . . . . . . . . . . . . . . . .
Mentor Graphics Licensing on UNIX Platforms . . . . . . . . . . . . . . . . . . . . . . . . . . . . . . . .
Installation . . . . . . . . . . . . . . . . . . . . . . . . . . . . . . . . . . . . . . . . . . . . . . . . . . . . . . . . . . . . . . .
Windows Installation Instructions . . . . . . . . . . . . . . . . . . . . . . . . . . . . . . . . . . . . . . . . . . .
Increasing Process Space for the Windows OS . . . . . . . . . . . . . . . . . . . . . . . . . . . . . . . . .
Uninstalling from a Windows Machine . . . . . . . . . . . . . . . . . . . . . . . . . . . . . . . . . . . . . . .
Linux and UNIX Installation Instructions . . . . . . . . . . . . . . . . . . . . . . . . . . . . . . . . . . . . .
UNIX License Server . . . . . . . . . . . . . . . . . . . . . . . . . . . . . . . . . . . . . . . . . . . . . . . . . . . . .
Regenerating Your Design Libraries . . . . . . . . . . . . . . . . . . . . . . . . . . . . . . . . . . . . . . . . . . .
Regenerating Methods . . . . . . . . . . . . . . . . . . . . . . . . . . . . . . . . . . . . . . . . . . . . . . . . . . . .
Library Compatibility Between Versions . . . . . . . . . . . . . . . . . . . . . . . . . . . . . . . . . . . . . .
Library Notes . . . . . . . . . . . . . . . . . . . . . . . . . . . . . . . . . . . . . . . . . . . . . . . . . . . . . . . . . . .
Technical Support . . . . . . . . . . . . . . . . . . . . . . . . . . . . . . . . . . . . . . . . . . . . . . . . . . . . . . . . .
Support . . . . . . . . . . . . . . . . . . . . . . . . . . . . . . . . . . . . . . . . . . . . . . . . . . . . . . . . . . . . . . . .
FlexNet Licenses . . . . . . . . . . . . . . . . . . . . . . . . . . . . . . . . . . . . . . . . . . . . . . . . . . . . . . . . . .
License Transfers and Server Changes . . . . . . . . . . . . . . . . . . . . . . . . . . . . . . . . . . . . . . . .
Where to Obtain Your License . . . . . . . . . . . . . . . . . . . . . . . . . . . . . . . . . . . . . . . . . . . . . .
Troubleshooting Common Licensing Problems . . . . . . . . . . . . . . . . . . . . . . . . . . . . . . . . .
Maintenance Renewals and Licenses . . . . . . . . . . . . . . . . . . . . . . . . . . . . . . . . . . . . . . . . .
License File Examples . . . . . . . . . . . . . . . . . . . . . . . . . . . . . . . . . . . . . . . . . . . . . . . . . . . .
The SERVER Line . . . . . . . . . . . . . . . . . . . . . . . . . . . . . . . . . . . . . . . . . . . . . . . . . . . . . . .
The DAEMON Line . . . . . . . . . . . . . . . . . . . . . . . . . . . . . . . . . . . . . . . . . . . . . . . . . . . . . .
The INCREMENT Line . . . . . . . . . . . . . . . . . . . . . . . . . . . . . . . . . . . . . . . . . . . . . . . . . . .
License Feature Names . . . . . . . . . . . . . . . . . . . . . . . . . . . . . . . . . . . . . . . . . . . . . . . . . . . .
Mentor Graphics Install . . . . . . . . . . . . . . . . . . . . . . . . . . . . . . . . . . . . . . . . . . . . . . . . . . . . .
Troubleshooting Common Errors . . . . . . . . . . . . . . . . . . . . . . . . . . . . . . . . . . . . . . . . . . . .
Troubleshooting Common Problems . . . . . . . . . . . . . . . . . . . . . . . . . . . . . . . . . . . . . . . . .
5
5
5
6
6
9
10
10
11
11
12
12
16
17
17
20
21
21
22
22
22
22
22
23
23
23
24
27
28
28
28
29
31
32
34
Index
End-User License Agreement
ModelSim SE Installation and Licensing Guide, v10.2c
3
List of Tables
Table 1-1. Supported Platforms . . . . . . . . . . . . . . . . . . . . . . . . . . . . . . . . . . . . . . . . . . . . . .
Table 1-2. Supported Platforms for SystemC . . . . . . . . . . . . . . . . . . . . . . . . . . . . . . . . . . . .
Table 1-3. Discontinued and Retiring Operating Systems . . . . . . . . . . . . . . . . . . . . . . . . . .
Table 1-4. Determining UNIX Workstation ID . . . . . . . . . . . . . . . . . . . . . . . . . . . . . . . . . .
Table 1-5. License Server Versions Supported for ModelSim . . . . . . . . . . . . . . . . . . . . . . .
Table 1-6. Exact Access Dates for ModelSim Releases . . . . . . . . . . . . . . . . . . . . . . . . . . . .
Table 1-7. Feature Names . . . . . . . . . . . . . . . . . . . . . . . . . . . . . . . . . . . . . . . . . . . . . . . . . . .
Table 1-8. Troubleshooting Common Errors . . . . . . . . . . . . . . . . . . . . . . . . . . . . . . . . . . . .
Table 1-9. Troubleshooting Common Problems . . . . . . . . . . . . . . . . . . . . . . . . . . . . . . . . . .
4
5
6
9
11
23
24
29
32
34
ModelSim SE Installation and Licensing Guide, v10.2c
Chapter 1
Installation and Licensing
Upgrading to a New Release
When you upgrade to ModelSim v10.2c from v10.1x (or earlier), you will need to regenerate
your design libraries after installing the software. For more information, refer to the section
Regenerating Your Design Libraries.
Release 10.2c of ModelSim uses version v11.10 of FlexNet. Sites that have existing license
servers running an older version must shut down the servers and restart them using the license
server (lmgrd) and vendor daemon (mgcld) provided in this release.
Supported Platforms
Table 1-1. Supported Platforms
Platform
Binary
VCO name1
Memory
capacity
SUSE Linux Enterprise Server 10,
11
Red Hat Enterprise Linux 4, 5, 6
32-bit
linux
3GB2
64-bit
linux_x86_64
terabytes
Windows XP, Vista
(32-bit only)
32-bit
win32
2GB
3GB3
Windows 7 (32-bit)
32-bit
win324
2GB
Windows 7 (64-bit)
64-bit
win64
terabytes
Red Hat Enterprise Linux 4, 5, 6
32-bit
linux
3GB2
SUSE Linux Enterprise Server 10,
11
Red Hat Enterprise Linux 4, 5, 6
32-bit
linux
3GB2
64-bit
linux_x86_64
terabytes
OS
EM64T
•
x86
•
•
AMD64
•
•
•
•
•
1. The VCO name refers to the platform directories that are created during installation.
2. Memory usage is limited to the maximum process size allowed by the Linux kernel.
3. The product is now /LARGEADDRESSAWARE by default. This applies to Windows configurations that
include the /3GB or /userva boot switches for XP and Vista, respectively.
4. ModelSim 32-bit (win32) installs and runs on Windows 7 64-bit OS, though it only runs as a 32-bit binary.
ModelSim SE Installation and Licensing Guide, v10.2c
5
Installation and Licensing
Supported Platforms
SystemC Supported Platforms
SystemC runs on a subset of supported platforms, as shown in Table 1-2. Refer to SystemC
Simulation in the User’s Manual for more details.
Table 1-2. Supported Platforms for SystemC
Platform/OS
Supported compiler versions
32-bit
64-bit
support support
Intel and AMD x86-based
architectures (32- and 64-bit)
SUSE Linux Enterprise Server 10,
11
Red Hat Enterprise Linux 4, 5, 6
gcc 4.3.3 and 4.5.0
VCO is linux (32-bit binary)
VCO is linux_x86_64 (64-bit
binary)
yes
yes
Windows1 XP, Vista and 7
Minimalist GNU for Windows
(MinGW)
gcc 4.2.1— VCO is win32
yes
no
1. 32-bit executable and 32-bit gcc can be used with 64-bit Windows systems, though they only run as
32-bit binaries.
Note
ModelSim SystemC has been tested with the gcc versions provided in the install tree. It is
strongly recommended to use the gcc version that came with your installation—
customized versions of gcc may cause problems.
For the Windows platform, you must install the compilers manually. The following steps
describe how to obtain and install your required compiler.
1. Install the product.
This installs the base product and the documentation.
2. Navigate to the following site.
www.mentor.com/supportnet
3. Locate the appropriate MinGW .zip file:
o
modelsim_gcc-4.2.1-mingw32vc9.zip
4. Extract the contents of the .zip file to the top level of your install directory.
Operating System-Specific Information
This section provides information specific to the various supported platforms.
6
ModelSim SE Installation and Licensing Guide, v10.2c
Installation and Licensing
Supported Platforms
Windows Operating Systems
The following section provides information specific to the supported Windows operating
systems.
Creating .dll or .exe Files using Compiled .lib files
This section describes information you require to create .dll or .exe files using .lib files supplied
with ModelSim. These scenarios typically involve DPI, VPI, PLI, FLI, or the UCDB API.
To create a .dll or .exe file using ModelSim .lib files found in the <install_dir>/win32 directory
you must be aware of the following:
•
You must be using Microsoft Visual Studio 20081 (sometimes referred to as VC 9.0) to
create your .dll or .exe files. You cannot use any earlier versions of Visual Studio
because our .lib files were compiled using Visual Studio 2008.
o
Install Visual Studio 2008 on the machine from which you create your .dll and .exe
files rather than working from a remote server. This is due to the requirements of
Visual Studio 2008.
o
Ensure your environment is correctly pointing to Visual Studio 2008 by running a
compile command and analyzing the output.
•
Review the examples we've created and placed in the
<install_dir>/examples/c_windows/ucdb_static directory for information on compiling
and linking .lib files into a .dll or .exe using Visual Studio 2008. The examples include
use models using the Microsoft DOS shell, Cygwin bash shell, and the make utility.
•
Alter your existing compile and linking commands to work with Visual Studio 2008.
Paying special attention to any hard coded paths that may refer to previous versions of
Visual Studio.
•
o
Review the Visual Studio 2008 documentation for more information.
o
Simple compile and linking commands should transfer to Visual Studio 2008.
Gain an understanding of manifest files, which were introduced with Visual Studio
2008.
o
Each time you build a .dll or .exe, Visual Studio 2008 creates a manifest file. The
manifest file describes the dependencies that a .dll or .exe has. You must always
store the manifest file in the same directory as the .dll or .exe file. If the manifest is
not located with the .dll or .exe files, they will not load properly.
o
Alternatively you can use the Microsoft mt.exe command to embed the manifest file
with the .dll or.exe file. Review the documentation for mt.exe for more information.
1. You can use either Visual Studio 2008 Professional or Express.
ModelSim SE Installation and Licensing Guide, v10.2c
7
Installation and Licensing
Supported Platforms
o
•
The included examples make use of the mt.exe command.
Notify anyone receiving your .dll or .exe file that they must install the Microsoft Visual
C++ 2008 Redistributable Package, available from Microsoft's support site:
http://www.microsoft.com/downloads/
The following is an example of the commands you could use. You can find a complete .bat
version of this example in the <install_dir>/examples/c_windows/ucdb directory:
cl.exe /c /DWIN32 /DNTDDI_VERSION=NTDDI_WINXP /DWIN32_LEAN_AND_MEAN /Z7 /Od
/MD /I%MTI_HOME%\include /I"%TOOLPATH%\include" ..\src\ucdbdump.c
link.exe /INCREMENTAL:NO /DEBUG /subsystem:console /OUT:ucdbdump.exe
ucdbdump.obj %MTI_HOME%\win32\ucdb.lib /LIBPATH:"%TOOLPATH%\lib"
/LIBPATH:"%SDKPATH%\lib"
mt.exe /manifest ucdbdump.exe.manifest /outputresource:ucdbdump.exe
Compiling Executables Using gcc v4.2.1 on Windows PC
With the introduction of gcc-4.2.1-mingw32vc9 a change was made to the installation specs file
such that the default Windows C-runtime library cannot be accessed. Use the following
procedure to link your C programs to the msvcr90.dll C-runtime library.
1. Create a test.rc file
Filename:
test.rc
#include <windows.h>
/*
* 1 - executable, 2 - dll
* RT_MANIFEST
* test.exe.manifest
*/
1 RT_MANIFEST test.exe.manifest
Filename:
test.exe.manifest
<?xml version='1.0' encoding='UTF-8' standalone='yes'?>
<assembly xmlns='urn:schemas-microsoft-com:asm.v1'
manifestVersion='1.0'>
<trustInfo xmlns="urn:schemas-microsoft-com:asm.v3">
<security>
<requestedPrivileges>
<requestedExecutionLevel level='asInvoker' uiAccess='false'
/>
</requestedPrivileges>
</security>
</trustInfo>
<dependency>
<dependentAssembly>
<assemblyIdentity type='win32' name='Microsoft.VC90.CRT'
version='9.0.21022.8' processorArchitecture='amd64'
publicKeyToken='1fc8b3b9a1e18e3b' />
8
ModelSim SE Installation and Licensing Guide, v10.2c
Installation and Licensing
Discontinued and Retiring Operating Systems
</dependentAssembly>
</dependency>
</assembly>
2. Create a test.res file from the test.rc file using the windres program (located in your
/c/MingW/bin directory)
shell> windres --input test.rc --output test.res --output-format=coff
3. Link the test.res file to test.exe
gcc.exe -o test.exe test.o test.res
Discontinued and Retiring Operating Systems
The following is a list of discontinued operating systems and their last-supported ModelSim
release. Technical support will answer questions regarding discontinued operating systems, but
no patches are available subsequent to the last supported ModelSim release.
Also, please be aware of the operating systems that Mentor Graphics has scheduled to retire.
Retiring operating systems will receive patches through the number release indicated.
Table 1-3. Discontinued and Retiring Operating Systems
Operating System
Status
Last supported
ModelSim release
Windows 98, ME, and NT 4.0
discontinued
6.1x
Solaris 2.6 and 2.7
discontinued
6.1x
AIX 4.3
discontinued
6.1x
HP 700
discontinued
6.2x
HP-UX 11.0, 11i
discontinued
6.2x
RS6000 / AIX 5.1, 5.2
discontinued
6.2x
RedHat Linux 7.2, 7.3, and 8.0
discontinued
6.3x
RedHat Linux Advanced Workstation 2.1
discontinued
6.3x
RedHat Linux Enterprise version 2.1
discontinued
6.3x
Windows 2000
discontinued
6.4x
Itanium 2 / Red Hat Enterprise Linux 5
discontinued
6.4x
Solaris 8 and 9
discontinued
6.6x
Solaris 10 x86 and UltraSPARC
discontinued
10.0x
RedHat Linux Enterprise version 3
discontinued
10.1x
SUSE Linux Enterprise Server (SLES) 9
discontinued
10.1x
ModelSim SE Installation and Licensing Guide, v10.2c
9
Installation and Licensing
Licensing
Licensing
ModelSim uses FlexNet licenses which are tied to a workstation or hardware ID (see below for
how to locate your ID).
The following is an abbreviated example of a license file:
SERVER server1 117234f39g1m 1650
DAEMON mgcld <install_dir>/win32/mgcld
INCREMENT qhsimvh mgcld 2007.220 4-dec-2007 1 DD35265192B8C3224364
VENDOR_STRING=66E0B055 SN=6264745
SIGN2="1688 0801 FAEC 27CE A6AD 0C2D F9DB C37D 1E9C 7B5A F483 67BE 4F11
2C0C B7FC 135B 50AE 6C20 BE1E A991 2BCC 51BB 756D E2D5 CFB7 C801 FCE7 68F4
A24A A499"
INCREMENT qhsimvlog mgcld 2007.220 4-dec-2007 1 8D05E6017C8E0DE044AB
VENDOR_STRING=1AF05984 SN=6264744
SIGN2="071F 2C8E F935 C771 9C0A 763A CE62 9424 9B00 6810 7C5A E8C5 3BD3
0DF7 9E04 1511 233E 9A52 B8B0 FD65 CFCB 8B30 1384 CF3D 8323 444F 51F0 F6EE
177B 79DC"
The installation instructions on subsequent pages tell you how to install the license file. Keep in
mind that you should modify the license file only as directed in these instructions. Make sure
you do not inadvertently add spaces or line breaks to the file; this may prevent ModelSim from
running.
Licensing on Windows Platforms
Note
The Windows directions refer to the Start button. If you are using Windows Vista or
Windows 7, you should use the Windows logo in place of the Start button.
On Windows platforms the hardware identifier may be either a hardware security key or an
Ethernet ID. To determine a security key ID number, check the number printed on the key. To
determine the Ethernet ID, select Start > Run then Open "cmd" to open a command prompt. At
the command prompt type:
ipconfig -all | more
Check the configuration listing for your Ethernet "Physical Address".
10
ModelSim SE Installation and Licensing Guide, v10.2c
Installation and Licensing
Licensing
Licensing on UNIX Platforms
On UNIX platforms you’ll need your workstation ID to obtain a license. Here are the
commands that return the ID:
Table 1-4. Determining UNIX Workstation ID
Platform
Syntax
Notes
Linux
/sbin/ifconfig eth0
Look for the line that reads something like this:
"Ethernet HWaddr 00:00:00:00:00:00."
Remove the colons and you have the required 12-digit
ID.
SPARC
hostid
SPARC
Mentor Graphics Licensing on UNIX Platforms
To use this version of ModelSim in a Mentor Graphics environment, you must be running
Mentor Graphics Standard Licensing MSL v2012_2patch1 with MGLS v9.7_2.3 and PCLS
v9.7.2.4 (or newer) and Packaging Information version v3.1_0.2a (or newer).
To check your current versions, do the following:
1. Make sure the MGLS_HOME environment variable is set to:
<install directory>/<platform>/mgls
2. Execute $MGLS_HOME/bin/mgls_admin -v
If you are running a license server with an earlier version, you need to shut down the license
server and restart it using the license server (lmgrd) and vendor daemon (mgcld) found in
MGLS. Platform-specific MGLS is included in the ModelSim installation at:
<install directory>/<platform>/mgls
In ModelSim, the MGLS_HOME environment variable is set in a non-persistent way inside the
simulation environment. If MGLS_HOME is already set, it will be changed temporarily to point
at the known good mgls tree while ModelSim is invoked. The persistent setting of
MGLS_HOME will not be changed.
The mgcld daemon is automatically installed into the binary directory when you install
ModelSim.
ModelSim SE Installation and Licensing Guide, v10.2c
11
Installation and Licensing
Installation
Installation
Note
The instructions for Windows refer to the Start button. If you are using Windows Vista or
Windows 7, you should use the Windows logo in place of the Start button.
The commands for installing ModelSim are case-sensitive, so you must enter them exactly as
shown. If you are upgrading from a previous release, it is recommended that you install your
upgrade in its own directory to avoid overwriting your old files and libraries.
License-Specific Instructions
The following sections describe how to install ModelSim, depending on the license specific to
your operating system environment or platform:
•
•
•
•
•
•
Floating License on a Stand-Alone Windows PC
Windows PC Client (Obtains License from a Server)
Windows PC License Server
Stand-Alone UNIX Workstation
UNIX Client (Obtains License From a Server)
UNIX License Server
Windows Installation Instructions
ModelSim uses Mentor Graphics Install for installation on Windows machines. When installing
multiple Windows products, use separate folders for each product. Installing multiple Windows
products into the same folder will cause problems uninstalling the product. The main product
executable is named:
modelsim_win32-<ver>.exe (win32), modelsim_win64-<ver>.exe (win64)
and the gcc compiler is named:
modelsim_gcc-4.2.1-mingw32vc9.zip (win32), modelsim_gcc-4.5.0-mingw64.zip
(win64)
Floating License on a Stand-Alone Windows PC
Use this setup if you are installing on a stand-alone Windows PC with a floating license. When
stand-alone PCs use a floating license, ModelSim and the license server run on the same
system.
12
ModelSim SE Installation and Licensing Guide, v10.2c
Installation and Licensing
Installation
1. If you received a hardware security key (dongle), install it on the parallel or USB port of
your PC. Skip this step if you licensed ModelSim to the PC's Ethernet ID.
2. Install ModelSim from the CD or via a downloaded installation executable.
3. Once the software is done installing, you will be prompted to install a hardware security
key driver. Choose Yes if you installed a security key in step 1; choose No if you
licensed ModelSim to the PC’s Ethernet ID.
4. After installation is complete, save the license.dat file to
<install_dir>\win32\license.dat.
Make sure there are no extra spaces or line breaks in the license file. It must exactly
match the license you received by e-mail, including upper and lower case and any
backslashes (\).
5. Verify the name of your PC via the Windows Control Panel by System > Computer
Name.
6. Open the license.dat file and change the server name to the name of your PC. Use a text
editor like Notepad rather than a word processor. Word processors may add extra hidden
formatting characters to the file and cause problems. Edit the DAEMON line to point to
the full path for the mgcld.exe, for example:
SERVER server1 123456789123 1717
DAEMON mgcld C:\<install_dir>\win32\mgcld.exe
7. Set the LM_LICENSE_FILE environment variable with the port# and hostname:
o
For Windows XP, right-click the My Computer icon and select Properties, then
select the Advanced tab and then Environment Variables.
For Windows Vista or 7, right-click the Computer icon and select Properties, then
select Advanced System settings and then select Environment Variables.
Add LM_LICENSE_FILE with a value of 1650@hostname, where hostname is the
name of your PC.
The software does not look for licensing variables in the registry, therefore you must
set either LM_LICENSE_FILE or MGLS_LICENSE_FILE environment variable.
8. Reboot your PC.
9. Launch lmtools.exe from the <install_dir>\win32 directory.
10. Choose the Config Services tab and add the pathnames for lmgrd.exe, license.dat, and
debug.log. Typical entries might look like this:
lmgrd.exe -- <install_dir>\win32\lmgrd.exe
License file -- <install_dir>\win32\license.dat
Debug log file -- <install_dir>\win32\debug.log
Click Save Setup when you finish entering the pathnames.
ModelSim SE Installation and Licensing Guide, v10.2c
13
Installation and Licensing
Installation
11. Choose the Start/Stop/Reread tab and click Start Server.
12. To verify that the server started, choose the Config Services tab and click View Log.
Look for two lines similar to the following:
14:31:00 (lmgrd) Starting vendor daemons ...
14:31:00 (lmgrd) Started mgcld (pid 1088)
Close lmtools once the server is started.
13. Invoke ModelSim through the Windows Start menu.
Windows PC Client (Obtains License from a Server)
Use this setup if you are installing on a Windows PC that will obtain a license from a Windows
PC or UNIX license server.
1. Install ModelSim from the CD or via a downloaded installation executable.
2. Once the software is done installing, you will be prompted to install a hardware security
key driver. Choose No since you are obtaining the license from a server.
3. Once installation is complete, check with your system administrator for the license
server’s hostname (the network machine name) and port# (1650 is the default port
number).
4. Set the LM_LICENSE_FILE environment variable with the port# and hostname given
you by the system administrator.
o
For Windows XP, right-click the My Computer icon and select Properties, then
select the Advanced tab and then Environment Variables.
For Windows Vista or 7, right-click the Computer icon and select Properties, then
select Advanced System settings and then select Environment Variables.
Add LM_LICENSE_FILE with the value port#@hostname, reflecting the data given
you by your system administrator, such as 1650@server1.
The software does not look for licensing variables in the registry, therefore you must
set either LM_LICENSE_FILE or MGLS_LICENSE_FILE environment variable.
5. Reboot your PC.
6. Make sure the license server is running, then invoke ModelSim through the Windows
Start menu.
Windows PC License Server
Use this setup if you are installing a Windows PC license server that checks out licenses to
Windows or UNIX clients.
14
ModelSim SE Installation and Licensing Guide, v10.2c
Installation and Licensing
Installation
If you already have a FlexNet installation on the server, you need to install only the mgcld
daemon and the license file.
1. If you received a hardware security key (dongle), install it on the parallel or USB port of
your server. Skip this step if you licensed ModelSim to the server’s Ethernet ID.
2. Install ModelSim from the CD or via a downloaded installation executable.
3. Once the software is done installing, you will be prompted to install a hardware security
key driver. Choose Yes if you installed a security key in Step 1; choose No if you
licensed ModelSim to the server’s Ethernet ID.
4. After installation is complete, save the license.dat file to
<install_dir>\win32\license.dat.
Make sure there are no extra spaces or line breaks in the license file. It must exactly
match the license you received by e-mail, including upper and lower case and any
backslashes (\).
5. Verify the name of your server via the Windows Control Panel by selecting System >
Computer Name.
6. Open the license.dat file and change the server name to the name of your server. Use a
text editor like Notepad rather than a word processor. Word processors may add extra
hidden formatting characters to the file and cause problems. Edit the DAEMON line to
point to the full path for the mgcld.exe, for example:
SERVER server1 123456789123 1717
DAEMON mgcld C:\<install_dir>\win32\mgcld.exe
7. Set the LM_LICENSE_FILE environment variable with the port# and hostname.
o
For Windows XP, right-click the My Computer icon and select the Advanced tab
and then Environment Variables.
Add LM_LICENSE_FILE with a value of 1650@hostname, where hostname is the
name of your server.
The software does not look for licensing variables in the registry, therefore you must
set either LM_LICENSE_FILE or MGLS_LICENSE_FILE environment variable.
8. Reboot the server.
9. Launch lmtools.exe from the <install_dir>\win32 directory.
10. Choose the Config Services tab and add the pathnames for lmgrd.exe, license.dat, and
debug.log. Typical entries might look like this:
lmgrd.exe -- <install_dir>\win32\lmgrd.exe
License file -- <install_dir>\win32\license.dat
Debug log file -- <install_dir>\win32\debug.log
Click Save Setup when you finish entering the pathnames.
ModelSim SE Installation and Licensing Guide, v10.2c
15
Installation and Licensing
Installation
11. Choose the Start/Stop/Reread tab and click Start Server.
12. To verify that the server started, choose the Config Services tab and click View Log.
Look for two lines similar to the following:
14:31:00 (lmgrd) Starting vendor daemons ...
14:31:00 (lmgrd) Started mgcld (pid 1088)
Close lmtools once the server is started.
Troubleshooting Windows PC Server Setup
The Licensing Wizard located in the ModelSim program group can help you solve ModelSim
licensing problems. Run the wizard on a client machine to check the availability of the license
from your PC server.
In addition to running the Licensing Wizard, try the following:
•
Open a DOS window and go to the appropriate <install_dir>\win32 directory. Enter the
command:
lmutil.exe lmdiag
This allows you to verify each feature independently.
•
From a DOS window, and the same win32 directory, enter the following:
lmutil.exe lmstat -a
This shows you all licenses that are available.
•
Go to the debug.log inside the win32 directory. This may provide other information
about the source of the license server problems.
•
Verify that FlexNet v11.10 was installed on the server. Launch lmtools.exe from the
<install_dir>\win32 directory and select Help > About.
Increasing Process Space for the Windows OS
Your machine may be set up to allow an extra gigabyte of process space (up to a total of 3GB).
This is controlled with the /3GB (Windows XP) or /userva (Windows Vista) boot switches.
ModelSim executables are linked with the /LARGEADDRESSAWARE switch to allow the use
of this extra process space.
Note
Do not use the GUI if you’ve set this boot switch on your machine. This is because the
application will most likely exceed the process space limit when displaying many
windows containing lots of data.
16
ModelSim SE Installation and Licensing Guide, v10.2c
Installation and Licensing
Installation
Uninstalling from a Windows Machine
To remove any or all products installed with the Mentor Graphics Install:
1. From the Start Menu, select Start > Programs > Mentor Graphics > Mentor
Uninstall > Uninstall Mentor Products
2. Select from:
o
Sort by Target — Choose this sort option to list all targets you have installed to.
o
Sort by Product — Choose this sort option to list all installed products.
3. Select individual, multiple, or Select All products to be removed.
4. Click Next to proceed to the Confirm Removal Selection window.
5. Click Remove.
The Install program will prompt you to remove itself after the last product is removed.
6. Click Done.
Linux and UNIX Installation Instructions
ModelSim uses the Mentor Graphics Install program for installation on Linux and UNIX
platforms.
You will need to acquire, either from the CD or via download, the following files:
•
Installer executable— (install.<platform>) the executable for the Mentor Graphics
Install interface.
You should acquire the Installer executable specific to the platform from which you will
be performing the installation.
•
Base install file — (<productname>-base.mis) contains the base functionality for all
platforms.
•
Documentation install file — (<productname>-docs.mis) contains the documentation
for all UNIX and Linux platforms. Using this file you could install only the
documentation, but on UNIX and Linux platforms only.
•
Platform-specific install file — (<productname>-<platform>.mis) contains installation
files specific to the target platform (the platform, to which you are installing).
You will need to acquire a platform-specific install file for each target platform.
•
gcc compiler install file — (<productname>_gcc-<ver>-<platform>.mis) contains gcc
compilers specific to your target platform.
ModelSim SE Installation and Licensing Guide, v10.2c
17
Installation and Licensing
Installation
If you are using SystemC, you will need to acquire a gcc compiler install file for all
target platforms.
A complete release contains the Mentor Graphics Install program, the base install file, the
platform specific install file(s) for your machine type(s) and the documentation install file.
The Mentor Graphics Install program, the base install file, the documentation install file and all
platform specific install files need to be downloaded to the same directory location.
To begin the installation process, execute the Mentor Graphics Install program
(install.<platform>) specific to the platform of the machine you are using to perform the
installation. Be sure to execute the Mentor Graphics Installer from the same directory as the
original download location containing the .mis files.
Use the Mentor Graphics Install program interface to install the tool to the locations required.
The Help button at the top of the window provides documentation for using the Install program.
At this point, the installed directory contains all the base files, the docs files and the platform
specific executables. For SystemC, it should also contain gcc executables.
After installing the product you should set your PATH environment variable to find the
ModelSim executables.
If you know that you will only be using a single environment, you can explicitly set the PATH
environment variable to your specific VCO:
PATH = <install_dir>/<platform>/
where platform could be: linux, linux_x86_64. In this scenario, you do not need to set the
MTI_VCO_MODE environment variable because you are explicitly specifying either the 32- or
64-bit executables.
It is also possible to have an invocation scheme that is more platform-independent, based on the
state of the MTI_VCO_MODE environment variable:
PATH = <install_dir>/bin/
This allows ModelSim to automatically detect which VCO to use for the vsim, vcom, and other
executables.
By default, it will choose the 32-bit executables. You can override this behavior by setting the
MTI_VCO_MODE to 64, which instructs ModelSim to choose the 64-bit executables.
Create a Batch File for Automated Installation
To automate ModelSim installation, you save the settings that you enter when using the Mentor
Graphics Install interface. You save these settings to a file, which you can then use as a batch
file for installing ModelSim again in the same location.
18
ModelSim SE Installation and Licensing Guide, v10.2c
Installation and Licensing
Installation
1. Invoke the Mentor Graphics Install interface (wizard).
2. On the opening page, click Install Products.
3. On the License Agreement page, click Agree.
4. On the Source and Target page, click the Browse buttons to navigate to the source and
target locations for the installation.
5. Click Next.
6. On the Product Selection page, select all products that you want to install.
7. Click Next.
8. On the Confirm Selections page, click Save.
9. In the Save dialog box, use the Save in and File Name fields to specify the location and
name of a text file that contains your installation settings.
10. The next time you want to run the same installation, run the following in a command
shell:
install.linux -batch <filename>
Stand-Alone UNIX Workstation
Use this setup if you are running ModelSim on a stand-alone UNIX workstation. ModelSim and
the license server run on the same system.
1. After installation is complete, save the license.dat file into the <install_path>/
directory.
2. Open the license.dat file and change the server name to the hostname of your
workstation.
3. Start the license manager daemon with the following commands:
cd <install_path>/<platform>
START_SERVER
4. Set the LM_LICENSE_FILE environment variable to the hostname:
setenv LM_LICENSE_FILE 1650@hostname
5. Enter the following command at the shell prompt to start ModelSim:
vsim
UNIX Client (Obtains License From a Server)
Use this setup if you are installing on a UNIX system that will obtain a license from a UNIX or
PC server.
ModelSim SE Installation and Licensing Guide, v10.2c
19
Installation and Licensing
Installation
1. Once installation is complete, check with your system administrator for the license
server’s hostname (the network machine name) and port number (1650 is the default
port number).
2. Set the LM_LICENSE_FILE environment variable with the port# and hostname:
setenv LM_LICENSE_FILE 1650@hostname
where hostname is the name of the license server.
3. Make sure the license server is running, then enter the following command at the shell
prompt to start ModelSim:
vsim
UNIX License Server
Use this setup if you are installing a UNIX license server that will checkout licenses to clients.
If you already have a FlexNet installation on the server, you need only install the mgcld daemon
and the license file (log into www.mentor.com/supportnet if this is your situation).
1. Run the Install file (install.<platform>) specific to the platform you are installing from
to begin the installation process. This command displays the Mentor Graphics Install
wizard shown in Figure 1-1 (refer to “Mentor Graphics Install”).
a. Click the icon next to Install Products to initiate the procedure for licensing and
installation. This procedure allows you to specify your installation location.
b. To display online help for the wizard, click the Help button at the top of the window.
2. After installation is complete, save the license.dat file into the <install_dir> directory.
3. Open the license.dat file and change the server name to the hostname of your server.
4. Start the license manager daemon with the following commands:
cd <install_path>/<platform>
START_SERVER
where <platform> can be linux, linuxle, or linux_x86_64.
5. Set the LM_LICENSE_FILE environment variable with the port# and hostname:
setenv LM_LICENSE_FILE 1650@hostname
where hostname is the name of the license server.
20
ModelSim SE Installation and Licensing Guide, v10.2c
Installation and Licensing
Regenerating Your Design Libraries
Regenerating Your Design Libraries
When you upgrade between number versions for example, from 10.1 to 10.2, you must
regenerate your design libraries. This is not true for letter versions for example, 10.1a to 10.d.
Regenerating Methods
Explicit Refresh
You can easily regenerate your design libraries with -refresh. You must use the vcom compiler
with the -refresh option to update the VHDL design units in a library, and vlog with the
-refresh option to update Verilog design units. By default, the work library is updated; use
-work <library> to update a different library. For example, if you have a library named mylib
that contains both VHDL and Verilog design units you would use both of these commands:
vcom -work mylib -refresh
vlog -work mylib -refresh
Rebuild Libraries Without Source Code
An important feature of -refresh is that it rebuilds the library image without using source code.
This means that models delivered as compiled libraries without source code can be rebuilt for a
specific release of ModelSim. In general, this works for moving forwards or backwards on a
release. Moving backwards on a release may not work if the models used compiler switches or
directives (Verilog only) that do not exist in the older release or if a bug was fixed that makes it
impossible to do a “backwards” refresh.
Note
You do not need to regenerate the std, ieee, modelsim_lib, vital, and verilog libraries as
these are provided with each release of ModelSim. However, if you have your own copies
of these libraries, you will need to refresh them.
AutoRefreshing
ModelSim 10.2 library files can be used by any 10.2 simulator type with the help of
AutoRefresh. AutoRefresh works during simulation loading to build the library files needed by
the current simulator type.
AutoRefresh builds only the files needed by the loading simulation, and then only refreshes files
for design units that have changed, leaving the rest of the library files untouched.
The Binary Details
AutoRefresh regenerates the binaries for PE/DE (.psm), SE (.asm), and SE/64-bit (.asm64) that
are stored in the ModelSim libraries.
ModelSim SE Installation and Licensing Guide, v10.2c
21
Installation and Licensing
Technical Support
For example, if a module is changed and recompiled on PE/DE, the next time an SE simulator
tries to use that library, ModelSim automatically regenerates the necessary .asm files.
One library can contain the code for both formats. For example, for each design unit in a "work"
library, there can be an SE and PE/DE version co-existing. In fact if you run a PE/DE-compiled
design on SE, it will auto-refresh itself when you invoke vsim. The library format that SE needs
is generated "on the fly" from the PE/DE format. After that point, both formats exist in the
library and no more format conversion will occur.
Why two different formats? The SE compiler has several performance optimizations that aren't
in the PE/DE compiler. Consequently, the generated code for SE has to be different.
Library Compatibility Between Versions
Libraries are compatible between different letter versions of the tool as long as the version
number is the same. For example, 10.2 libraries are compatible with 10.2a, but not 10.1d.
Library Notes
Pre-compiled versions of some non-standard libraries and packages are no longer provided. The
ARITHMETIC library, which contained a package for doing signed and unsigned vector
arithmetic, is no longer included.
The packages NUMERIC_EXTRA, NUMERIC_SIGNED, NUMERIC_UNSIGNED, and
STD_LOGIC_1164_EXTENSIONS, all from the IEEE library, are no longer included.
Technical Support
Visit the following web sites for support, software updates, and many other information
sources.
Support
Mentor Graphics support:
supportnet.mentor.com/
FlexNet Licenses
ModelSim uses Flexera Software’s FlexNet license manager and files. Flexera Software
FlexNet license files contain lines that can be referred to by the word that appears first on the
line. Each kind of line has a specific purpose and there are many more kinds of lines that MTI
does not use.
22
ModelSim SE Installation and Licensing Guide, v10.2c
Installation and Licensing
FlexNet Licenses
This version of ModelSim uses version v11.10 of FlexNet. Sites that have existing license
servers running an older version must shut down the servers and restart them using the license
server (lmgrd) and vendor daemon (mgcld) provided in this release.
License Transfers and Server Changes
There is a charge for server changes or license transfers. For details, please contact your local
Mentor Graphics sales office.
License Server Versions
The following table lists the FlexNet version that should be used with each version of
ModelSim. Using an outdated version of the Flexlm software may produce errors.
Table 1-5. License Server Versions Supported for ModelSim
ModelSim Release Number FlexNet Version
10.2
FlexNet v11.10
10.0 - 10.1
FLEXnet v11.6.1
6.6 - 6.6g
6.5 - 6.5g
6.4 - 6.4g
FLEXnet 10.8.5
6.3 - 6.3j
6.2 - 6.2k
6.1h
FLEXnet 10.8
6.1 - 6.1g
FLEXlm 9.5
6.0 - 6.0e
FLEXlm 8.2
5.8b - 5.8e
FLEXlm 8.2
Where to Obtain Your License
See http://supportnet.mentor.com/licenses for details.
Troubleshooting Common Licensing Problems
•
What licenses are needed for mixed language simulation?
To simulate a mixed language design, two licenses are required. The msimhdlmix and
msimhdlsim licenses together or TWO msimhdlsim licenses will allow mixed language
simulation. With just one msimhdlsim license, only one language at a time can be used.
ModelSim SE Installation and Licensing Guide, v10.2c
23
Installation and Licensing
FlexNet Licenses
•
What can I do if get an error message that states that the encryption code has been
modified?
The most likely causes and solutions for this error are the following:
o
Extra space characters at the end of the line: Remove these characters.
o
Invalid characters added to the end of the line: Remove these characters.
o
Incorrect split in the line: Rejoin the lines.
Solution: If the original version of the license file is available (in an e-mail archive or
elsewhere), compare the modified license file to the original file.
If extra SERVER lines were added, this also throws off the decryption of the license.
You should remove those extra SERVER lines and restart the server. If you cannot
remove the lines, contact your account manager to request a license file transfer.
Maintenance Renewals and Licenses
When maintenance is renewed, a new license file that incorporates the new maintenance
expiration date will be sent to you automatically. If maintenance is not renewed, the current
license file will still permit the use of software versions built before maintenance expired until
the stop date is reached.
Exact Access Dates
This section lists the exact access date for each version of ModelSim released since v5.8b.
Exact access dates are used to determine which released version of the product you can access.
If the exact access date in your authcode is earlier than that of the product, then you will not be
able to use that release.
Table 1-6. Exact Access Dates for ModelSim Releases
24
ModelSim Release
Exact Access Date (year.month)
10.2b
2013.05
10.2a
2013.03
10.2
2013.02
10.1e
2013.06
10.1d
2012.11
10.1c
2012.07
10.1b
2012.04
10.1a
2012.02
ModelSim SE Installation and Licensing Guide, v10.2c
Installation and Licensing
FlexNet Licenses
Table 1-6. Exact Access Dates for ModelSim Releases (cont.)
ModelSim Release
Exact Access Date (year.month)
10.1
2011.12
10.0f
2013.04
10.0e
2012.03
10.0d
2011.11
10.0c
2011.08
10.0b
2011.05
10.0a
2011.02
10.0
2010.12
6.6g
2012.05
6.6f
2011.09
6.6e
2011.04
6.6d
2010.11
6.6c
2010.08
6.6b
2010.05
6.6a
2010.03
6.6
2010.01
6.5g
2011.06
6.5f
2010.05
6.5e
2010.02
6.5d
2009.11
6.5c
2009.08
6.5b
2009.05
6.5a
2009.03
6.5
2008.07
6.4g
2010.07
6.4f
2009.10
6.4e
2009.06
6.4d
2009.03
6.4c
2008.12
6.4b
2008.11
ModelSim SE Installation and Licensing Guide, v10.2c
25
Installation and Licensing
FlexNet Licenses
Table 1-6. Exact Access Dates for ModelSim Releases (cont.)
26
ModelSim Release
Exact Access Date (year.month)
6.4a
2008.08
6.4
2008.06
6.3j
2008.10
6.3i
2008.09
6.3h
2008.07
6.3g
2008.04
6.3f
2008.03
6.3e
2008.02
6.3d
2007.11
6.3c
2007.09
6.3b
2007.08
6.3a
2007.06
6.3
2007.05
6.2k
2007.12
6.2j
2007.10
6.2i
2007.07
6.2h
2007.05
6.2g
2007.02
6.2f
2007.01
6.2e
2006.11
6.2d
2006.10
6.2c
2006.08
6.2b
2006.08
6.2a
2006.06
6.2
2006.04
6.1h
2007.05
6.1g
2006.08
6.1f
2006.05
6.1e
2006.03
6.1d
2006.01
ModelSim SE Installation and Licensing Guide, v10.2c
Installation and Licensing
FlexNet Licenses
Table 1-6. Exact Access Dates for ModelSim Releases (cont.)
ModelSim Release
Exact Access Date (year.month)
6.1c
2005.11
6.1b
2005.09
6.1a
2005.07
6.1
2005.06
6.0e
2005.06
6.0d
2005.03
6.0c
2005.02
6.0b
2004.11
6.0a
2004.09
5.8e
2004.09
6.0
2004.07
5.8d
2004.06
5.8c
2004.03
5.8b
2004.01
License File Examples
A node-locked license.dat file for FLEXid keys:
INCREMENT qhsimvh mgcld 2007.220 12-dec-2007 0 BD8652099FD3BC2ACF0D
VENDOR_STRING=520BC0CA HOSTID=FLEXID=9-542226d9 SN=7188197 SIGN2="1A00
B1E7 4D54 9232 BC8E D685 6FCD 3B8D 5E00 BBE8 AF51 BB4A 59C4 7551 AACA
0B41 8048 87DD CB3B A72E B1A3 36F6 FE9C 096C 51F3 6BA4 6C01 8E19 765A
F9FB"
INCREMENT qhsimvl mgcld 2007.220 12-dec-2007 0 3D968239F07091363556
VENDOR_STRING=E9EF2145 HOSTID=FLEXID=9-542226d9 SN=7188196 SIGN2="07D1
C7CE 2E0B 0639 AAF5 9A1A 3C8C 542D 298F D2A6 13D3 7FB0 8C26 6D31 B906
1A92 1CE4 83F8 2178 DC4A 7D31 184C 8439 3E3A 8337 BCB5 273A B0D2 4C2A
DA3E"
A floating license.dat file:
SERVER server1 00065B4213F2 1717
DAEMON mgcld C:\Modeltech_6.3\win32\mgcld.exe
INCREMENT qhsimvh mgcld 2007.220 4-dec-2007 1 DD35265192B8C3224364
VENDOR_STRING=66E0B055 SN=6264745 SIGN2="1688 0801 FAEC 27CE A6AD 0C2D
F9DB C37D 1E9C 7B5A F483 67BE 4F11 2C0C B7FC 135B 50AE 6C20 BE1E A991 2BCC
51BB 756D E2D5 CFB7 C801 FCE7 68F4 A24A A499"
INCREMENT qhsimvlog mgcld 2007.220 4-dec-2007 1 8D05E6017C8E0DE044AB
VENDOR_STRING=1AF05984 SN=6264744 SIGN2="071F 2C8E F935 C771 9C0A 763A
CE62 9424 9B00 6810 7C5A E8C5 3BD3 0DF7 9E04 1511 233E 9A52 B8B0 FD65 CFCB
8B30 1384 CF3D 8323 444F 51F0 F6EE 177B 79DC"
ModelSim SE Installation and Licensing Guide, v10.2c
27
Installation and Licensing
FlexNet Licenses
An Flexera Software FlexNet floating license file contains information about the license
SERVER, the DAEMON required to authorize the feature, and a line for each product
FEATURE you are authorized to execute.
The SERVER Line
The first line is a SERVER line; it spells out which computer on the network is the license
server. The license server is a network resource that will manage the features for all users of
ModelSim products. The SERVER line includes the server's hostname (the server’s network
identification - for Windows, check the Network properties Identification tab), hostID (a unique
serial number), and a port number. The hostname and port number may be changed in a license
file, but any change to the hostID will invalidate the license. If the host is a Windows machine,
the hostID is the FLEXid security key number or the machine’s Ethernet ID. The possible
security key numbers include: 6-xxxxxxxx or 7-xxxxxxxx for Sentinel keys; 8-xxxxxxxx for
Dallas keys; 9-xxxxxxxx for Aladdin USB keys.
Note
Dallas key IDs (8-xxxxxxxx) must be upper case. Aladdin USB key IDs (9-xxxxxxxx)
must be lower case.
See Licensing for information on how to locate a server or key ID.
The DAEMON Line
A DAEMON line specifies the name of the license daemon and the locations of the daemon and
options files it will use. This is the full path to the mgcld daemon. In the example file, the UNIX
"./" means "look in the current directory". This is the directory in which the server was started.
If the server is to be started from another directory, the full path to the mgcld and options files
would need to be added to this line.
For example,
DAEMON mgcld /usr/mti10.1/linux/mgcld \
/usr/mti10.1/linux/options
Note
The "options" line is only necessary if you are using a FlexNet options file.
The INCREMENT Line
An INCREMENT line describes how many licenses ("tokens") are available; it contains the
feature name, daemon required, most current build date authorized to run, token expiration date,
number of tokens for the feature, license code, and a checksum.
28
ModelSim SE Installation and Licensing Guide, v10.2c
Installation and Licensing
FlexNet Licenses
If an INCREMENT entry is too long to fit on a single line, a backslash (\) appears at the end of
the line. A UNIX system interprets that as joining the next line with the current line (that is,
treating both lines as one, without a linefeed or carriage return). Therefore, never delete a
backslash at the end of a line when you are transcribing a license file. Similarly, do not insert
another character after a backslash.
License Feature Names
The names on the feature lines in the license file correspond to particular functions in the
ModelSim and Questa products.
Table 1-7. Feature Names
Feature name
Description
X = Standard
O = Option
ModelSim
PE
Questa
DE
SE
SV
AFV Core Prime
O
X
X
X
X
X
X
X
X
X
X
X
msimcdebug
Enables C debugging.
msimdataflow
Enables Dataflow and Schematic
Window
msimhdlmix
Second license for mixed
simulation, regardless of language
X
X
X
X
msimhdlsim
Language Neutral License (LNL)
simulation; can act as either
VHDL or Verilog
X
X
X
X
msimpevsim
PE VHDL simulator
X
X
msimpevsimvlog PE Verilog simulator
X
X
msimsystemcnl
Enables SystemC simulation
(node-lock)
O
O
msimsystemc
Enables SystemC simulation
O
O
O
X
O
X
qhsimvh
Enables VHDL simulation
X
qhsimvl
Enables Verilog simulation
X
X
msimcompare
Enables simulation results
comparison; waveform compare.
X
X
X
X
X
X
X
msimcoverage
Enables code coverage
X
X
X
X
X
X
X
msimprofile
Enables code profiling
O
O
X
X
X
X
X
msimviewer
Enables the GUI
O
X
X
X
X
X
X
peproassertions
Enables SystemVerilog and PSL
assertions
txanalysis
Enables transaction viewing
O
X
X
O
X
ModelSim SE Installation and Licensing Guide, v10.2c
X
X
X
X
29
Installation and Licensing
FlexNet Licenses
Table 1-7. Feature Names (cont.)
Feature name
Description
ModelSim
X = Standard
O = Option
PE
DE
Questa
SE
SV
AFV Core Prime
mtiverification
Enables PSL and SystemVerilog
assertions
O
X
X
X
X
svverification
Enables functional coverage,
constrained random stimulus
generation, and Program Blocks
O
X
X
qpasim
Enables Power Aware verification
O
X
X
zncwmbase
Enables checker and monitor
functionality
O
X
X
X
qvrm
Enables the Verification Run
Manager
X
X
X
qvman
Enables the Verification
Management features (including
triage report, vcover report -trend,
vcover report -html, Testplan
analysis)
X
X
X
mc2sim1
Enables multi-core, multiprocessor simulation
O
O
msimreguvm
Enables the Register Assistant
UVM tool.
X
X
X
O
O
X
1. Linux platform only.
Finding License Features for Your Site
A list of features for your site is available on the SupportNet web site at the following URL:
http://supportnet.mentor.com/licenses
This displays the Licensing tab of your “My Account” page.
•
•
30
To find your current license file, click the link for “Authorization codes.”
To view the license feature by product, click the link for “License reports” and generate
the report.
ModelSim SE Installation and Licensing Guide, v10.2c
Installation and Licensing
Mentor Graphics Install
Mentor Graphics Install
The following is a quick reference resource on how to install Mentor Graphics software using
the Mentor Graphics Install program.
1. Order software licenses from Mentor Graphics.
Note
To fully enable automatic product selection by licenses, set up your software licensing
environment before running the Install program. Refer to the Licensing Mentor Graphics
Software manual.
2. If you have previously installed the Install program, change directory (cd) to the
directory containing the Install program and run it. If this is your first time installing
Mentor Graphics products, begin by installing the Install program.
a. Mount the CD-ROM.
b. From the top level of the CD-ROM, invoke install.<platform>.
Either method displays the Mentor Install wizard shown in Figure 1-1.
Figure 1-1. Installation Wizard (First Screen)
Click here
for Help
Click here
to begin
Tip: After the Mentor Graphics Install program displays the wizard, instructions for
performing each of the following tasks are available in the online help.
3. Click the icon next to Install Products on the first screen.
ModelSim SE Installation and Licensing Guide, v10.2c
31
Installation and Licensing
Mentor Graphics Install
4. Read the Mentor Graphics Licensing Agreement and click Agree to accept.
5. In the Source and Target screen, select the source and target for your installation and
click Next.
6. In the Releases window, select the releases to install and click Next.
7. In the Product Selection window, select the products to install and platform and click
Next.
8. In the Confirm Selections window, confirm your product selections and click Install.
Troubleshooting Common Errors
Table 1-8 lists some of the more common errors encountered during installation.
Table 1-8. Troubleshooting Common Errors
Error #
Problem
Result
Solution
CP0008
The current version of the
Install program on your
system is out of date. There
is a newer version of the
Install program available on
the latest installation media.
You must update your
version of the Mentor
Graphics Install
program from the
latest installation
media.
Exit the Mentor Graphics
Install program and refer to
either the web-based
“Installation Instructions”
on the SupportNet
download web page, or the
CD booklet available with
all installation media.
CP00030 The Mentor Graphics Install The Install program
will not proceed
program encountered an
further.
error while trying to read
the startup data.
32
The installData.xml.gz file
needs to be in the Mentor
Graphics Install data
directory. On UNIX this file
name is case sensitive.
IPW112
An error occurred when the The Installation script
archive could not be
Install program tried to
found, therefore the
open a script archive file.
Install program will
not proceed.
If you are installing source
from CD-ROM, make sure
the Volume 1 CD-ROM is
available and click Retry.
Selecting Cancel will
cancel the installation.
IPW113
An error occurred when the The Installation script
archive could not be
Install program tried to
found, therefore, the
open a script archive file.
Install program will
not proceed.
If you are installing source
from CD-ROM, make sure
the Volume 1 CD-ROM is
available and click Retry.
Selecting Cancel will
cancel the installation.
ModelSim SE Installation and Licensing Guide, v10.2c
Installation and Licensing
Mentor Graphics Install
Table 1-8. Troubleshooting Common Errors (cont.)
Error #
Problem
Result
Solution
IPW114
A file write error occurred.
The Install program
cannot write to the
specified file.
The file (or directory the
file is in) may not have
Write permissions. Verify
that permissions are open
on the file/directory and
select Retry to continue the
installation. Selecting
Cancel will cancel the
installation.
IPW116
An error occurred while
The Install program
attempting to write to a file. could not write to the
specified file and
installation is being
cancelled.
Verify the path to the file. If
the path was correct, contact
Customer Support and
provide them with the
Details and Error #IPW116.
IPW118
An error occurred while
The Install program
attempting to write to a file. could not write to the
specified file and
installation is being
cancelled.
Verify the path to the file. If
the path was correct, contact
Customer Support and
provide them with the
Details and Error #IPW118.
IPW122
A file write error occurred.
The Install program
cannot write to the
specified file.
The file (or directory the
file is in) may not have
write permissions. Verify
that permissions are open
on the file/directory and
select Retry to continue the
installation. Selecting
Cancel will cancel the
installation.
IPW123
A file read error occurred.
The Install program
cannot read the
specified file.
The file (or directory the
file is in) may not Read
permissions. Verify that
permissions are open on the
file/directory and select
Retry to continue the
installation. Selecting
Cancel will cancel the
installation.
ModelSim SE Installation and Licensing Guide, v10.2c
33
Installation and Licensing
Mentor Graphics Install
Troubleshooting Common Problems
Table 1-9 shows some frequently encountered problems, with their possible causes and
solutions. For additional help, consult applicable vendor manuals or contact the Mentor
Graphics SupportCenter.
Table 1-9. Troubleshooting Common Problems
Problem
Possible Cause
Solution
No value set for the
“Can’t open display” or
similar message received on DISPLAY environment
variable.
attempt to execute first
remote client.
Set the DISPLAY
environment variable.
In a Bourne or Korn shell,
type:
$DISPLAY=
<your_X_display_name>:0.
0
$export DISPLAY
34
DISPLAY environment
variable lacking “:0”
Reset the DISPLAY
environment variable so it
includes the “:0” syntax.
Display machine not
permitting access.
Open a new command
window on the display
machine and run the xhost
+ command. Refer to the
xhost(1) manual page for
workstations and the
vendors documentation for
terminals and PCs.
X display’s name not
known to X host.
Add name to host database.
During Product Removal,
Product or Release is not
visible in the Install
program.
May not be pointing at the Verify that correct Target
appropriate Target location. location has been indicated
on Product Removal
Selection window.
Unable to click in a
checkbox.
The sensitivity setting for
your mouse is set
incorrectly for this Java
application.
Decrease the sensitivity of
your mouse (so the mouse
moves slower) in your
Control Panel. Refer to
technote mg48980 in
SupportNet.
ModelSim SE Installation and Licensing Guide, v10.2c
Installation and Licensing
Mentor Graphics Install
Table 1-9. Troubleshooting Common Problems (cont.)
Problem
Possible Cause
Unable to uninstall the
Mentor Graphics Install
program.
ModelSim SE Installation and Licensing Guide, v10.2c
Solution
Navigate to the directory
where Install.exe is located.
1. Open the bin directory
and double-click on
Uninstall.exe. This does
not fully remove all of
the Mentor Graphics
Install program, but it
does remove the registry
entries so that the install
program can be reinstalled.
2. Delete the install
directory. This removes
all targets.
35
Installation and Licensing
Mentor Graphics Install
36
ModelSim SE Installation and Licensing Guide, v10.2c
A B C D E F G H I J K L M N O P Q R S T U V W X Y Z
Index
Index
— Symbols —
.dll, 7
.exe, 7
—A—
Automated installation, 18
autorefreshing design libraries, 21
—B—
Batch file, for repeated installation, 18
—C—
Compiling
C programs
with gcc on Windows, 8
with Visual Studio 2008, 7
CP00030, 32
CP0008, 32
—D—
DAEMON line, 28
design libraries
autorefreshing, 21
regenerating, 21
DISPLAY environment variable, 34
—E—
Error #CP0006, 34
explicit refresh, 21
—F—
FEATURE line, 28
feature names, described, 29
FLEXid security key
key ID number, 10
FLEXlm license
license example, 27
obtaining, 11
floating licenses, 12, 14
Frequently encountered problems, 34
ModelSim SE Installation and Licensing Guide, v10.2c
—G—
gcc-4.2.1-mingw32vc9, 8
—H—
hardware ID, 11
—I—
Installation
automated, 18
batch file, 18
installation
PC client, 14
PC floating licenses, 12, 14
Installation quick reference, 31
IPW112, 32
IPW113, 32
IPW114, 33
IPW116, 33
IPW118, 33
IPW122, 33
IPW123, 33
—L—
libraries, 22
compatibility between PE and SE, 22
compatibility between versions, 22
license.dat file, 27
licensing
feature name descriptions, 29
license file examples, 27
Macrovision FLEXlm, 22
Mentor Graphics customers, 11
obtaining a license file, 11
PC floating licenses, 12, 14
transfers, 23
UNIX platforms, 11
Windows platforms, 10
Licensing Wizard, 16
Linking to msvcr90.dll, 8
37
A B C D E F G H I J K L M N O P Q R S T U V W X Y Z
—M—
—W—
maintenance renewals, 24
memory capacity, 5
Mentor Graphics licensing, 11
MGLS, 11
Microsoft Visual Studio 2008, 7
MTI_VCO_MODE environment variable
using, 18
Windows platforms, licensing, 10
windres program, 9
workstation ID
obtaining, 11
—P—
PATH environment variable
setting the, 18
PC platforms
licensing, 10
platforms supported, 5
—Q—
Quick reference for UNIX installation, 31
—R—
-refresh switch, 21
regenerating design libraries, 21
renewals, 24
—S—
security key, 10
SERVER line, 28
servers
changing license servers, 23
troubleshooting PC server setup, 16
std_logic_arith library, 22
supported platforms, 5
—T—
tech support, 22
transferring licenses, 23
troubleshooting PC server setup, 16
—U—
UNIX platforms
licensing, 11
upgrading
regenerating design libraries, 21
—V—
VC 9.0, 7
vhdl_src/mentor library, 22
38
ModelSim SE Installation and Licensing Guide, v10.2c
End-User License Agreement
The latest version of the End-User License Agreement is available on-line at:
www.mentor.com/eula
IMPORTANT INFORMATION
USE OF ALL SOFTWARE IS SUBJECT TO LICENSE RESTRICTIONS. CAREFULLY READ THIS LICENSE
AGREEMENT BEFORE USING THE PRODUCTS. USE OF SOFTWARE INDICATES CUSTOMER’S
COMPLETE AND UNCONDITIONAL ACCEPTANCE OF THE TERMS AND CONDITIONS SET FORTH IN
THIS AGREEMENT. ANY ADDITIONAL OR DIFFERENT PURCHASE ORDER TERMS AND CONDITIONS
SHALL NOT APPLY.
END-USER LICENSE AGREEMENT (“Agreement”)
This is a legal agreement concerning the use of Software (as defined in Section 2) and hardware (collectively “Products”)
between the company acquiring the Products (“Customer”), and the Mentor Graphics entity that issued the
corresponding quotation or, if no quotation was issued, the applicable local Mentor Graphics entity (“Mentor
Graphics”). Except for license agreements related to the subject matter of this license agreement which are physically
signed by Customer and an authorized representative of Mentor Graphics, this Agreement and the applicable quotation
contain the parties’ entire understanding relating to the subject matter and supersede all prior or contemporaneous
agreements. If Customer does not agree to these terms and conditions, promptly return or, in the case of Software
received electronically, certify destruction of Software and all accompanying items within five days after receipt of
Software and receive a full refund of any license fee paid.
1.
ORDERS, FEES AND PAYMENT.
1.1. To the extent Customer (or if agreed by Mentor Graphics, Customer’s appointed third party buying agent) places and
Mentor Graphics accepts purchase orders pursuant to this Agreement (“Order(s)”), each Order will constitute a contract
between Customer and Mentor Graphics, which shall be governed solely and exclusively by the terms and conditions of
this Agreement, any applicable addenda and the applicable quotation, whether or not these documents are referenced on the
Order. Any additional or conflicting terms and conditions appearing on an Order or presented via any electronic portal or
other automated order management system will not be effective unless agreed in writing by an authorized representative of
Customer and Mentor Graphics.
1.2. Amounts invoiced will be paid, in the currency specified on the applicable invoice, within 30 days from the date of such
invoice. Any past due invoices will be subject to the imposition of interest charges in the amount of one and one-half
percent per month or the applicable legal rate currently in effect, whichever is lower. Prices do not include freight,
insurance, customs duties, taxes or other similar charges, which Mentor Graphics will state separately in the applicable
invoice(s). Unless timely provided with a valid certificate of exemption or other evidence that items are not taxable, Mentor
Graphics will invoice Customer for all applicable taxes including, but not limited to, VAT, GST, sales tax, consumption tax
and service tax. Customer will make all payments free and clear of, and without reduction for, any withholding or other
taxes; any such taxes imposed on payments by Customer hereunder will be Customer’s sole responsibility. If Customer
appoints a third party to place purchase orders and/or make payments on Customer’s behalf, Customer shall be liable for
payment under Orders placed by such third party in the event of default.
1.3. All Products are delivered FCA factory (Incoterms 2010), freight prepaid and invoiced to Customer, except Software
delivered electronically, which shall be deemed delivered when made available to Customer for download. Mentor
Graphics retains a security interest in all Products delivered under this Agreement, to secure payment of the purchase price
of such Products, and Customer agrees to sign any documents that Mentor Graphics determines to be necessary or
convenient for use in filing or perfecting such security interest. Mentor Graphics’ delivery of Software by electronic means
is subject to Customer’s provision of both a primary and an alternate e-mail address.
2.
GRANT OF LICENSE. The software installed, downloaded, or otherwise acquired by Customer under this Agreement,
including any updates, modifications, revisions, copies, documentation and design data (“Software”) are copyrighted, trade
secret and confidential information of Mentor Graphics or its licensors, who maintain exclusive title to all Software and retain
all rights not expressly granted by this Agreement. Mentor Graphics grants to Customer, subject to payment of applicable
license fees, a nontransferable, nonexclusive license to use Software solely: (a) in machine-readable, object-code form (except
as provided in Subsection 5.2); (b) for Customer’s internal business purposes; (c) for the term of the license; and (d) on the
computer hardware and at the site authorized by Mentor Graphics. A site is restricted to a one-half mile (800 meter) radius.
Customer may have Software temporarily used by an employee for telecommuting purposes from locations other than a
Customer office, such as the employee’s residence, an airport or hotel, provided that such employee’s primary place of
employment is the site where the Software is authorized for use. Mentor Graphics’ standard policies and programs, which vary
depending on Software, license fees paid or services purchased, apply to the following: (a) relocation of Software; (b) use of
Software, which may be limited, for example, to execution of a single session by a single user on the authorized hardware or for
a restricted period of time (such limitations may be technically implemented through the use of authorization codes or similar
devices); and (c) support services provided, including eligibility to receive telephone support, updates, modifications, and
revisions. For the avoidance of doubt, if Customer provides any feedback or requests any change or enhancement to Products,
whether in the course of receiving support or consulting services, evaluating Products, performing beta testing or otherwise, any
inventions, product improvements, modifications or developments made by Mentor Graphics (at Mentor Graphics’ sole
discretion) will be the exclusive property of Mentor Graphics.
3.
ESC SOFTWARE. If Customer purchases a license to use development or prototyping tools of Mentor Graphics’ Embedded
Software Channel (“ESC”), Mentor Graphics grants to Customer a nontransferable, nonexclusive license to reproduce and
distribute executable files created using ESC compilers, including the ESC run-time libraries distributed with ESC C and C++
compiler Software that are linked into a composite program as an integral part of Customer’s compiled computer program,
provided that Customer distributes these files only in conjunction with Customer’s compiled computer program. Mentor
Graphics does NOT grant Customer any right to duplicate, incorporate or embed copies of Mentor Graphics’ real-time operating
systems or other embedded software products into Customer’s products or applications without first signing or otherwise
agreeing to a separate agreement with Mentor Graphics for such purpose.
4.
BETA CODE.
4.1. Portions or all of certain Software may contain code for experimental testing and evaluation (which may be either alpha or
beta, collectively “Beta Code”), which may not be used without Mentor Graphics’ explicit authorization. Upon Mentor
Graphics’ authorization, Mentor Graphics grants to Customer a temporary, nontransferable, nonexclusive license for
experimental use to test and evaluate the Beta Code without charge for a limited period of time specified by Mentor
Graphics. This grant and Customer’s use of the Beta Code shall not be construed as marketing or offering to sell a license
to the Beta Code, which Mentor Graphics may choose not to release commercially in any form.
4.2. If Mentor Graphics authorizes Customer to use the Beta Code, Customer agrees to evaluate and test the Beta Code under
normal conditions as directed by Mentor Graphics. Customer will contact Mentor Graphics periodically during Customer’s
use of the Beta Code to discuss any malfunctions or suggested improvements. Upon completion of Customer’s evaluation
and testing, Customer will send to Mentor Graphics a written evaluation of the Beta Code, including its strengths,
weaknesses and recommended improvements.
4.3. Customer agrees to maintain Beta Code in confidence and shall restrict access to the Beta Code, including the methods and
concepts utilized therein, solely to those employees and Customer location(s) authorized by Mentor Graphics to perform
beta testing. Customer agrees that any written evaluations and all inventions, product improvements, modifications or
developments that Mentor Graphics conceived or made during or subsequent to this Agreement, including those based
partly or wholly on Customer’s feedback, will be the exclusive property of Mentor Graphics. Mentor Graphics will have
exclusive rights, title and interest in all such property. The provisions of this Subsection 4.3 shall survive termination of
this Agreement.
5.
RESTRICTIONS ON USE.
5.1. Customer may copy Software only as reasonably necessary to support the authorized use. Each copy must include all
notices and legends embedded in Software and affixed to its medium and container as received from Mentor Graphics. All
copies shall remain the property of Mentor Graphics or its licensors. Customer shall maintain a record of the number and
primary location of all copies of Software, including copies merged with other software, and shall make those records
available to Mentor Graphics upon request. Customer shall not make Products available in any form to any person other
than Customer’s employees and on-site contractors, excluding Mentor Graphics competitors, whose job performance
requires access and who are under obligations of confidentiality. Customer shall take appropriate action to protect the
confidentiality of Products and ensure that any person permitted access does not disclose or use Products except as
permitted by this Agreement. Customer shall give Mentor Graphics written notice of any unauthorized disclosure or use of
the Products as soon as Customer becomes aware of such unauthorized disclosure or use. Except as otherwise permitted for
purposes of interoperability as specified by applicable and mandatory local law, Customer shall not reverse-assemble,
reverse-compile, reverse-engineer or in any way derive any source code from Software. Log files, data files, rule files and
script files generated by or for the Software (collectively “Files”), including without limitation files containing Standard
Verification Rule Format (“SVRF”) and Tcl Verification Format (“TVF”) which are Mentor Graphics’ proprietary
syntaxes for expressing process rules, constitute or include confidential information of Mentor Graphics. Customer may
share Files with third parties, excluding Mentor Graphics competitors, provided that the confidentiality of such Files is
protected by written agreement at least as well as Customer protects other information of a similar nature or importance,
but in any case with at least reasonable care. Customer may use Files containing SVRF or TVF only with Mentor Graphics
products. Under no circumstances shall Customer use Software or Files or allow their use for the purpose of developing,
enhancing or marketing any product that is in any way competitive with Software, or disclose to any third party the results
of, or information pertaining to, any benchmark.
5.2. If any Software or portions thereof are provided in source code form, Customer will use the source code only to correct
software errors and enhance or modify the Software for the authorized use. Customer shall not disclose or permit disclosure
of source code, in whole or in part, including any of its methods or concepts, to anyone except Customer’s employees or
on-site contractors, excluding Mentor Graphics competitors, with a need to know. Customer shall not copy or compile
source code in any manner except to support this authorized use.
5.3. Customer may not assign this Agreement or the rights and duties under it, or relocate, sublicense or otherwise transfer the
Products, whether by operation of law or otherwise (“Attempted Transfer”), without Mentor Graphics’ prior written
consent and payment of Mentor Graphics’ then-current applicable relocation and/or transfer fees. Any Attempted Transfer
without Mentor Graphics’ prior written consent shall be a material breach of this Agreement and may, at Mentor Graphics’
option, result in the immediate termination of the Agreement and/or the licenses granted under this Agreement. The terms
of this Agreement, including without limitation the licensing and assignment provisions, shall be binding upon Customer’s
permitted successors in interest and assigns.
5.4. The provisions of this Section 5 shall survive the termination of this Agreement.
6.
SUPPORT SERVICES. To the extent Customer purchases support services, Mentor Graphics will provide Customer with
updates and technical support for the Products, at the Customer site(s) for which support is purchased, in accordance with
Mentor Graphics’ then current End-User Support Terms located at http://supportnet.mentor.com/about/legal/.
7.
LIMITED WARRANTY.
7.1. Mentor Graphics warrants that during the warranty period its standard, generally supported Products, when properly
installed, will substantially conform to the functional specifications set forth in the applicable user manual. Mentor
Graphics does not warrant that Products will meet Customer’s requirements or that operation of Products will be
uninterrupted or error free. The warranty period is 90 days starting on the 15th day after delivery or upon installation,
whichever first occurs. Customer must notify Mentor Graphics in writing of any nonconformity within the warranty period.
For the avoidance of doubt, this warranty applies only to the initial shipment of Software under an Order and does not
renew or reset, for example, with the delivery of (a) Software updates or (b) authorization codes or alternate Software under
a transaction involving Software re-mix. This warranty shall not be valid if Products have been subject to misuse,
unauthorized modification, improper installation or Customer is not in compliance with this Agreement. MENTOR
GRAPHICS’ ENTIRE LIABILITY AND CUSTOMER’S EXCLUSIVE REMEDY SHALL BE, AT MENTOR
GRAPHICS’ OPTION, EITHER (A) REFUND OF THE PRICE PAID UPON RETURN OF THE PRODUCTS TO
MENTOR GRAPHICS OR (B) MODIFICATION OR REPLACEMENT OF THE PRODUCTS THAT DO NOT MEET
THIS LIMITED WARRANTY. MENTOR GRAPHICS MAKES NO WARRANTIES WITH RESPECT TO:
(A) SERVICES; (B) PRODUCTS PROVIDED AT NO CHARGE; OR (C) BETA CODE; ALL OF WHICH ARE
PROVIDED “AS IS.”
7.2. THE WARRANTIES SET FORTH IN THIS SECTION 7 ARE EXCLUSIVE. NEITHER MENTOR GRAPHICS NOR
ITS LICENSORS MAKE ANY OTHER WARRANTIES EXPRESS, IMPLIED OR STATUTORY, WITH RESPECT TO
PRODUCTS PROVIDED UNDER THIS AGREEMENT. MENTOR GRAPHICS AND ITS LICENSORS
SPECIFICALLY DISCLAIM ALL IMPLIED WARRANTIES OF MERCHANTABILITY, FITNESS FOR A
PARTICULAR PURPOSE AND NON-INFRINGEMENT OF INTELLECTUAL PROPERTY.
8.
LIMITATION OF LIABILITY. EXCEPT WHERE THIS EXCLUSION OR RESTRICTION OF LIABILITY WOULD BE
VOID OR INEFFECTIVE UNDER APPLICABLE LAW, IN NO EVENT SHALL MENTOR GRAPHICS OR ITS
LICENSORS BE LIABLE FOR INDIRECT, SPECIAL, INCIDENTAL, OR CONSEQUENTIAL DAMAGES (INCLUDING
LOST PROFITS OR SAVINGS) WHETHER BASED ON CONTRACT, TORT OR ANY OTHER LEGAL THEORY, EVEN
IF MENTOR GRAPHICS OR ITS LICENSORS HAVE BEEN ADVISED OF THE POSSIBILITY OF SUCH DAMAGES. IN
NO EVENT SHALL MENTOR GRAPHICS’ OR ITS LICENSORS’ LIABILITY UNDER THIS AGREEMENT EXCEED
THE AMOUNT RECEIVED FROM CUSTOMER FOR THE HARDWARE, SOFTWARE LICENSE OR SERVICE GIVING
RISE TO THE CLAIM. IN THE CASE WHERE NO AMOUNT WAS PAID, MENTOR GRAPHICS AND ITS LICENSORS
SHALL HAVE NO LIABILITY FOR ANY DAMAGES WHATSOEVER. THE PROVISIONS OF THIS SECTION 8 SHALL
SURVIVE THE TERMINATION OF THIS AGREEMENT.
9.
HAZARDOUS APPLICATIONS. CUSTOMER ACKNOWLEDGES IT IS SOLELY RESPONSIBLE FOR TESTING ITS
PRODUCTS USED IN APPLICATIONS WHERE THE FAILURE OR INACCURACY OF ITS PRODUCTS MIGHT
RESULT IN DEATH OR PERSONAL INJURY (“HAZARDOUS APPLICATIONS”). EXCEPT TO THE EXTENT THIS
EXCLUSION OR RESTRICTION OF LIABILITY WOULD BE VOID OR INEFFECTIVE UNDER APPLICABLE LAW, IN
NO EVENT SHALL MENTOR GRAPHICS OR ITS LICENSORS BE LIABLE FOR ANY DAMAGES RESULTING FROM
OR IN CONNECTION WITH THE USE OF MENTOR GRAPHICS PRODUCTS IN OR FOR HAZARDOUS
APPLICATIONS. THE PROVISIONS OF THIS SECTION 9 SHALL SURVIVE THE TERMINATION OF THIS
AGREEMENT.
10. INDEMNIFICATION. CUSTOMER AGREES TO INDEMNIFY AND HOLD HARMLESS MENTOR GRAPHICS AND
ITS LICENSORS FROM ANY CLAIMS, LOSS, COST, DAMAGE, EXPENSE OR LIABILITY, INCLUDING
ATTORNEYS’ FEES, ARISING OUT OF OR IN CONNECTION WITH THE USE OF MENTOR GRAPHICS PRODUCTS
IN OR FOR HAZARDOUS APPLICATIONS. THE PROVISIONS OF THIS SECTION 10 SHALL SURVIVE THE
TERMINATION OF THIS AGREEMENT.
11. INFRINGEMENT.
11.1. Mentor Graphics will defend or settle, at its option and expense, any action brought against Customer in the United States,
Canada, Japan, or member state of the European Union which alleges that any standard, generally supported Product
acquired by Customer hereunder infringes a patent or copyright or misappropriates a trade secret in such jurisdiction.
Mentor Graphics will pay costs and damages finally awarded against Customer that are attributable to such action.
Customer understands and agrees that as conditions to Mentor Graphics’ obligations under this section Customer must:
(a) notify Mentor Graphics promptly in writing of the action; (b) provide Mentor Graphics all reasonable information and
assistance to settle or defend the action; and (c) grant Mentor Graphics sole authority and control of the defense or
settlement of the action.
11.2. If a claim is made under Subsection 11.1 Mentor Graphics may, at its option and expense: (a) replace or modify the Product
so that it becomes noninfringing; (b) procure for Customer the right to continue using the Product; or (c) require the return
of the Product and refund to Customer any purchase price or license fee paid, less a reasonable allowance for use.
11.3. Mentor Graphics has no liability to Customer if the action is based upon: (a) the combination of Software or hardware with
any product not furnished by Mentor Graphics; (b) the modification of the Product other than by Mentor Graphics; (c) the
use of other than a current unaltered release of Software; (d) the use of the Product as part of an infringing process; (e) a
product that Customer makes, uses, or sells; (f) any Beta Code or Product provided at no charge; (g) any software provided
by Mentor Graphics’ licensors who do not provide such indemnification to Mentor Graphics’ customers; or
(h) infringement by Customer that is deemed willful. In the case of (h), Customer shall reimburse Mentor Graphics for its
reasonable attorney fees and other costs related to the action.
11.4. THIS SECTION 11 IS SUBJECT TO SECTION 8 ABOVE AND STATES THE ENTIRE LIABILITY OF MENTOR
GRAPHICS AND ITS LICENSORS, AND CUSTOMER’S SOLE AND EXCLUSIVE REMEDY, FOR DEFENSE,
SETTLEMENT AND DAMAGES, WITH RESPECT TO ANY ALLEGED PATENT OR COPYRIGHT
INFRINGEMENT OR TRADE SECRET MISAPPROPRIATION BY ANY PRODUCT PROVIDED UNDER THIS
AGREEMENT.
12. TERMINATION AND EFFECT OF TERMINATION.
12.1. If a Software license was provided for limited term use, such license will automatically terminate at the end of the
authorized term. Mentor Graphics may terminate this Agreement and/or any license granted under this Agreement
immediately upon written notice if Customer: (a) exceeds the scope of the license or otherwise fails to comply with the
licensing or confidentiality provisions of this Agreement, or (b) becomes insolvent, files a bankruptcy petition, institutes
proceedings for liquidation or winding up or enters into an agreement to assign its assets for the benefit of creditors. For
any other material breach of any provision of this Agreement, Mentor Graphics may terminate this Agreement and/or any
license granted under this Agreement upon 30 days written notice if Customer fails to cure the breach within the 30 day
notice period. Termination of this Agreement or any license granted hereunder will not affect Customer’s obligation to pay
for Products shipped or licenses granted prior to the termination, which amounts shall be payable immediately upon the
date of termination.
12.2. Upon termination of this Agreement, the rights and obligations of the parties shall cease except as expressly set forth in this
Agreement. Upon termination, Customer shall ensure that all use of the affected Products ceases, and shall return hardware
and either return to Mentor Graphics or destroy Software in Customer’s possession, including all copies and
documentation, and certify in writing to Mentor Graphics within ten business days of the termination date that Customer no
longer possesses any of the affected Products or copies of Software in any form.
13. EXPORT. The Products provided hereunder are subject to regulation by local laws and United States (“U.S.”) government
agencies, which prohibit export, re-export or diversion of certain products, information about the products, and direct or indirect
products thereof, to certain countries and certain persons. Customer agrees that it will not export or re-export Products in any
manner without first obtaining all necessary approval from appropriate local and U.S. government agencies. If Customer wishes
to disclose any information to Mentor Graphics that is subject to any U.S. or other applicable export restrictions, including
without limitation the U.S. International Traffic in Arms Regulations (ITAR) or special controls under the Export
Administration Regulations (EAR), Customer will notify Mentor Graphics personnel, in advance of each instance of disclosure,
that such information is subject to such export restrictions.
14. U.S. GOVERNMENT LICENSE RIGHTS. Software was developed entirely at private expense. The parties agree that all
Software is commercial computer software within the meaning of the applicable acquisition regulations. Accordingly, pursuant
to U.S. FAR 48 CFR 12.212 and DFAR 48 CFR 227.7202, use, duplication and disclosure of the Software by or for the U.S.
government or a U.S. government subcontractor is subject solely to the terms and conditions set forth in this Agreement, which
shall supersede any conflicting terms or conditions in any government order document, except for provisions which are contrary
to applicable mandatory federal laws.
15. THIRD PARTY BENEFICIARY. Mentor Graphics Corporation, Mentor Graphics (Ireland) Limited, Microsoft Corporation
and other licensors may be third party beneficiaries of this Agreement with the right to enforce the obligations set forth herein.
16. REVIEW OF LICENSE USAGE. Customer will monitor the access to and use of Software. With prior written notice and
during Customer’s normal business hours, Mentor Graphics may engage an internationally recognized accounting firm to
review Customer’s software monitoring system and records deemed relevant by the internationally recognized accounting firm
to confirm Customer’s compliance with the terms of this Agreement or U.S. or other local export laws. Such review may include
FlexNet (or successor product) report log files that Customer shall capture and provide at Mentor Graphics’ request. Customer
shall make records available in electronic format and shall fully cooperate with data gathering to support the license review.
Mentor Graphics shall bear the expense of any such review unless a material non-compliance is revealed. Mentor Graphics shall
treat as confidential information all information gained as a result of any request or review and shall only use or disclose such
information as required by law or to enforce its rights under this Agreement. The provisions of this Section 16 shall survive the
termination of this Agreement.
17. CONTROLLING LAW, JURISDICTION AND DISPUTE RESOLUTION. The owners of certain Mentor Graphics
intellectual property licensed under this Agreement are located in Ireland and the U.S. To promote consistency around the
world, disputes shall be resolved as follows: excluding conflict of laws rules, this Agreement shall be governed by and construed
under the laws of the State of Oregon, U.S., if Customer is located in North or South America, and the laws of Ireland if
Customer is located outside of North or South America. All disputes arising out of or in relation to this Agreement shall be
submitted to the exclusive jurisdiction of the courts of Portland, Oregon when the laws of Oregon apply, or Dublin, Ireland when
the laws of Ireland apply. Notwithstanding the foregoing, all disputes in Asia arising out of or in relation to this Agreement shall
be resolved by arbitration in Singapore before a single arbitrator to be appointed by the chairman of the Singapore International
Arbitration Centre (“SIAC”) to be conducted in the English language, in accordance with the Arbitration Rules of the SIAC in
effect at the time of the dispute, which rules are deemed to be incorporated by reference in this section. Nothing in this section
shall restrict Mentor Graphics’ right to bring an action (including for example a motion for injunctive relief) against Customer in
the jurisdiction where Customer’s place of business is located. The United Nations Convention on Contracts for the
International Sale of Goods does not apply to this Agreement.
18. SEVERABILITY. If any provision of this Agreement is held by a court of competent jurisdiction to be void, invalid,
unenforceable or illegal, such provision shall be severed from this Agreement and the remaining provisions will remain in full
force and effect.
19. MISCELLANEOUS. This Agreement contains the parties’ entire understanding relating to its subject matter and supersedes all
prior or contemporaneous agreements. Some Software may contain code distributed under a third party license agreement that
may provide additional rights to Customer. Please see the applicable Software documentation for details. This Agreement may
only be modified in writing, signed by an authorized representative of each party. Waiver of terms or excuse of breach must be
in writing and shall not constitute subsequent consent, waiver or excuse.
Rev. 130502, Part No. 255853