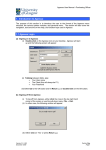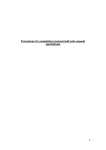Download Section 11.3 - Beatson Pebble Appeal
Transcript
Agresso User Manual –Enquiries Section 11.3: Balance Table Enquiries A Balance Table is a summary of transaction data that has been entered onto Agresso. The summary of transaction data is by account, cost centre, project. The details held are generally actual amounts, budgets and commitments. Actual amounts are updated as and when transactions are added but budget and commitment values are updated as scheduled jobs that take place at intervals throughout the day. If an enquiry is run during an update, there is a possibility that the results returned would not be accurate. The following balance tables are the main balance tables available for use in the University of Glasgow: 11.3.1 BCREL – Budget Relations Enquiry This Balance Table will show certain relations attached to a specific project. Select the Reports Tab that can be found depending on how the user’s individual menu is set up. If menu is hidden select Reports tab If menu is shown select From the reports menu select Global Reports 03-Balance Enquiries GLB7: Project Relations – Double click to open 11.3.2 Standard Balance Table Enquiries Project Balance Enquiries - Management Accounts Enquiries There are Enquiries available to check Balances on projects. These have been set up by the Management accounts team within the Finance office Using the above GLB7 : Project Relations Enquiry the cost classification should be checked before running the appropriate enquiry. E.g Version 5.0 – 553 April 2012 Section 11.3 Page 1 Agresso User Manual –Enquiries Once you know your cost classification check the spreadsheet given to you along with this handout to check the project classification and the enquiry required to check the Balance on the project. For any queries on your results please see the spreadsheet for available contacts. Any problems running the enquiry or access to projects contact the Agresso support desk ([email protected]) Go to your personal menu in Agresso: Double click to expand Select Agresso TOOLKIT Select 03 – Individual Project Reporting NB – Reports held in the folder are updated by the management accounts sections Select the relevant enquiry and enter your project code to run the enquiry. YTD – Year to Date Enquiries • Report on financial years against budget provided by the College Finance Office • Credit (-) value in variance column is an overspend against budget • Example Cost Classification – General Funds (700) or Commercial Trading (530) Version 5.0 – 553 April 2012 Section 11.3 Page 2 Agresso User Manual –Enquiries LTD – Life to Date Enquiries • Report on Project basis against project budgets provided from PAF’s (Project Approval Forms) • Credit (-) value in variance column is an overspend against budget • Example Cost Classification – Research Grants (100) or Commercial Other Services Rendered (522) Fundraising , Discretionary and Endowments Enquiries • Report on a cash basis and credit (-) value is amount left to spend • Example Cost Classification – Donations/Fund Raising (711 11.3.3 Balance Table Results The Balance Table Results will appear as with any results. The difference being is that as it is a Balance Table the user will not see each individual transaction but a total per account code depending on the enquiry. The user can also double click on any row of information to zoom in and find out more information regarding this total. When this is done it will show the transactions that made up this total. Further double clicking on these rows will allow the user to view more information. Please note depending on the account code you wish to double click on you may not see any more information. i.e. Salary account codes, budget account codes. 11.3.3.1 Subtotals Agresso allows the user to subtotal and totalling when using enquiries. When choosing the enquiries the user must select the subtotal option for the particular field required. When subtotals are included in the enquiries, addition lines (Σ,Σ1, Σ 2 etc.) are inserted in the results tab showing the subtotals that have been requested in the set up tab. The user can adjust the level of detail shown in the results tab by using the forward and back video buttons on the toolbar. Version 5.0 – 553 April 2012 Section 11.3 Page 3 Agresso User Manual –Enquiries Related to sub-totalling is the ‘aggregated’ box on the ‘set up’ window. Ticking this box compresses the enquiries output so that only one row appears for each unique column combination; however, no zoom command is available to extract further detail. Aggregated enquiries are very useful if the user wishes to see high-level balances of a large number of transaction lines. However, if doing this type of enquiries it is usually more efficient to use balance table enquiries. 11.3.4 Viewing Enquiry Results in a Spreadsheet When the user has created an enquiry with the requested results within Agresso there are various ways in which to view the results in a spreadsheet. These are: 1. Copy and paste the results into a spreadsheet 2. Export the results into a spreadsheet 3. Save the results as a spreadsheet Copy and Paste results into a spreadsheet This option allows the user to choose which information the want to bring over onto a spreadsheet. a.) The user highlights the results required the want to copy. b.) Select EDIT then COPY (or CTRL + C). c.) Open a spreadsheet and select EDIT then PASTE (or CTRL+V) N.B. When choosing this option all results will be pasted over but does not bring over the formula for subtotals. Export the results into a spreadsheet This option allows the user to export all the results of the enquiry into a spreadsheet with the option to view the subtotals in a spreadsheet. a.) Select the report icon . The following screen will appear and select double click on Extract (XLS). Agresso will export the results and open a spreadsheet with the results. Version 5.0 – 553 April 2012 Section 11.3 Page 4 Agresso User Manual –Enquiries When the results are in a spreadsheet the user can select if they wish to view the results by subtotal or all individual transactions. Click on the subtotal buttons to select how to view the results. Save the results as a spreadsheet This option allows the user to save the results into a spreadsheet. With a.) Within the Spreadsheet and Select FILE and SAVE AS b.) Choose a name to save the spreadsheet as, and also where on the computer where to save the spreadsheet. Version 5.0 – 553 April 2012 Section 11.3 Page 5