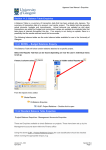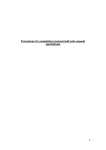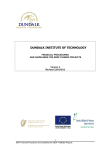Download Section 4.3 - Printing PO
Transcript
Agresso User Manual –Purchasing Officer 4.3 Printing Copy Purchase Orders by Different Purchasing officer All Requisitions once converted into a Purchase Order will be automatically be emailed or faxed to the supplier. There are a number of suppliers excluded from this automated option (see training manuals website for supplier list) and in these circumstances the order will have to be printed off and sent to the supplier by the Purchasing officer. The purpose of this section allows the person to print off a copy of any Requisitions that have been and approved by a different Purchasing Officer and converted into Purchase Orders. 1. Any orders that have NOT been Automatically Emailed or Faxed to the supplier will be printed off by the Purchase Officer who approved the Requisitions. 2. COPY ORDERS If an order has already been Emailed/Faxed/Printed the Purchasing Officer can run a process to print off a Copy Purchase Order. The Order number must be known as this must be entered when requesting a copy. Automatic Emailing/Faxing Process There is an automatic process that converts all Requisitions to a Purchase Order. This process takes place every 10 minutes. After this the order is emailed or faxed to the supplier depending on the supplier contact details. If the email or fax has been unsuccessful the Data Control section within General Ledger will check to see the reason why it has not been sent and re-send the Purchase Order Printing Process There is an automatic process that converts all Requisitions to a Purchase Order. This process takes place every 10 minutes Only once this has been done can any orders that have not been automatically Emailed or Faxed to the supplier be printed off. The details of the order are held centrally on a University Server which must be requested to be available on the users PC using the printing process instructions in this section. Version 1.0 –553 February 2010 Section Four Page 1 Agresso User Manual –Purchasing Officer 4.3 Printing a Copy of a Single Purchase Order 1. Access the ‘Entry/Amendment of a Purchase Order’ screen by clicking on: AGRESSO Logistics Purchasing Purchase Orders Print Purchase Order Print Copy Purchase Order 2. In row 14 Type the first order number to be printed in ‘Order number from’ and In row 15 the last order number to be printed in ‘Order Number to’. Tab out of the field. 3. In row 26 Change the name from yours to the actual Purchasing Officer who approved the Purchase order. 4. Press ‘Save’ or press F12. 5. Agresso will allocate an ‘order’ number to the report. Note this down. 6. To check on the progress of this ‘ordered report’, click on the ‘Maintenance of Ordered Reports’ icon. 7. The screen will look like this: Version 1.0 –553 February 2010 Section Four Page 2 Agresso User Manual –Purchasing Officer 8. If the status is still ‘N - in queue’, ‘W – working’ on the request, ‘T - Finished’ the system has completed your request. To check the status wait a few moments and then click on or press F7 again until the status changes to ‘T’ 9. When the Status is ‘T’ double click on the line, or select ‘Tools’, ‘Show Report Printout’. 10. The order will be shown on the screen. 11. Please Note the Purchase Order will have the word ‘COPY’ appearing on the order. 12. To print the order, click on the print icon at the top of the window. Click ‘OK’. The order will print at your local printer. N.B. If required the order can also be saved or emailed. 13. Click on the ‘X’ box in the top right hand corner, to close the Window. Version 1.0 –553 February 2010 Section Four Page 3