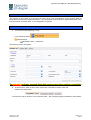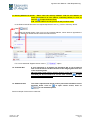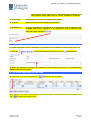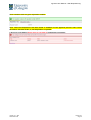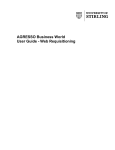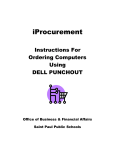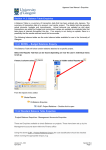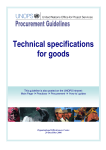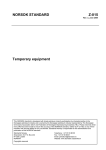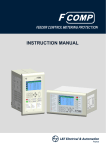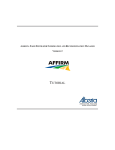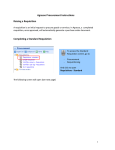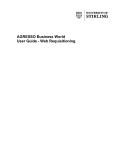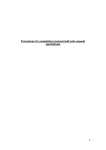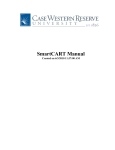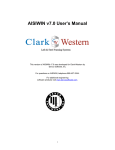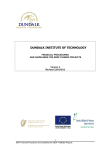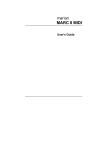Download Section2C -Chemistry Stores Requisitions
Transcript
Agresso User Manual – Web Requisitioning Section 2C: Chemistry Stores Orders – Chemistry School Only The purpose of this section is to introduce the user how to raise a Requisition via the Agresso Web for items within the Chemistry Department Stores. This Requisition will then follow an Approval workflow until it then becomes a Purchase Order, or, the Requisition is rejected. Section 2C.1: Raising a Requisition 1. To access the Requisitioning screen: From the Menu Select Requisitioning Requisition Entry – Advanced The following screen will appear: The red star * indicates required fields that must be used when raising a requisition 2. There are three Tabs on this screen, the first two Tabs will be used to enter the details of the Requisition The Punchout Tab is used for E-Procurement Order - See University Agresso website for more details Version 4.0 – 553 November 2010 Section 2C Page 1 Agresso User Manual – Web Requisitioning Section 2C.1.1: Requisition Entry Tab – Mandatory The following fields must be populated on this screen (highlighted fields are most relevant): 1. Requisition Number This appears once all the Requisition details have been entered and the Requisition has been saved. 2. Requisitioner This will automatically populate with the Staff ID and Name of the person raising the Requisition. This will appear on the Purchase Order as ‘Our Reference’. 3. Status This will show the Status of the Requisition: Active – The requisition is currently being raised or processed. Closed – The Requisition has been manually closed Parked – The requisition has been parked – Will not go to be approved Template – The requisition is used for templates. Finished – The requisition has been converted to a Purchase Order 4. External Ref This field is optional and will be appear printed in ‘Your Reference’ field on the Purchase Order. Enter the required information that you would like to appear on the Purchase Order e.g. quote number, supplier customer reference/ number/contact, etc… 5. Message This field is optional and can be used to pass on information regarding the Requisition. This information will not be printed on the Purchase Order. For CHEMISTRY DEPARTMENT STORES enter in the Supplier ID 40200 6. Supplier ID 7. Contact (NOT REQUIRED) Click on the drop-down box to choose the address to which the order is to be sent. If there is only one line, then this will be the default address for the supplier. 8. Project Code Enter the a project code that costs of the purchase will be allocated against. This can be split against different projects at a later stage. 9. FacRef If your requisition is all against one Facref, it can be entered here. If not the Facref can be entered at a later stage against each line of the required goods. NB: This field is only used by specific School. If your School does not use them you do not need to fill out this field. 10. Invoice Address This is the address to which the invoices will be sent. This will automatically default to the Finance Office. This cannot be amended Version 4.0 – 553 November 2010 Section 2C Page 2 Agresso User Manual – Web Requisitioning 11. Delivery Address for Goods Either enter the delivery address code for the address to which the goods to be sent (402-01, Chemistry Stores) or click on click on to open search screen: N.B. The full address will be printed on the purchase order. In the Search Criteria field enter the required department code e.g. 402 for Chemistry Stores. Click on The results will appear below. Click once on the required Address, which will then populate the Delivery Address for Goods field and close the search screen. For a more advanced Supplier search use the 12. Customer Ref option If your requisition is all against one Customer Ref, it can be entered here. If not the Facref can be entered at a later stage against each line of the required goods. NB: This field is only used by specific School. If your School does not use them you do not need to fill out this field. Click on search screen to find relevant 13. Additional Note to open This field is optional and can be used to print extra information on the Purchase Order. Click on to open search screen, Click on to see available options See an example of how screen could look: Version 4.0 – 553 November 2010 Section 2C Page 3 Agresso User Manual – Web Requisitioning Section 2C.1.2: Requisition Details Tab – Mandatory The Requisition Details Tab allows the user to search for Chemistry Stores products to be used when ordering goods. Once the Products have been located the user can select the required products and Agresso Web will automatically transfer them to the Requisition Details Tab (See Step 9.1.3). Requisition Details 1. To search for Product Codes click on : The below screen will appear: 2. Click on the words 3. In the Warehourse Criteria field enter PHSC. Click on 4. The results will appear below. Click once on the required Product, which will then populate the Product Code field and close the search screen. Version 4.0 – 553 November 2010 Section 2C Page 4 Agresso User Manual – Web Requisitioning 5. If required the user can narrow down the list by typing details along the filter fields and select Filter to minimise their results. 6. Description The description must only be changed when a Generic Product Code is used. The description can be changed to something more appropriate to match the goods required. This field only holds a certain amount of characters. See adding further in the Step 17. 5. Supplier ID This will automatically be populated when the Supplier was selected in the Requisition Entry Tab. Do not amend. 7. Number Enter the number of goods required 8. Currency If not already specified enter the Currency Code (defaults to GBP) for the goods. 9. Price If not already specified enter the unit price (cost per unit) for the goods Curr. Amount This is the amount in the selected currency Amount This is the amount in GBP 10. Account The Account will automatically be selected from the Product Code to which the goods are to be charged. Do not amend. 11. Costc The Cost Centre will be back filled when the Project is entered. 12. Project If not already specified enter the Project to which the goods are to be charged. 13. Tax Code If not already specified enter the Tax Code to be used for the goods. A0 AE AS AZ EF Version 4.0 – 553 November 2010 VAT does not apply (Outside the scope - where the transaction involves a country outside the EU) Exempt on Purchases (e.g. education courses or conferences) Standard rated - 17.5% on purchases Zero-rated goods (e.g. books) Where a VAT ‘exemption’ certificate has been completed for goods/services purchased for use in medical research. If using this code Section 2C Page 5 Agresso User Manual – Web Requisitioning please ensure all the order lines are ‘VAT’ Exemption certificate, if not raise separate orders where lines or not VAT ‘exemption’ certificate. 14. Percentage Percentage of the line to be charged to the project. 15. Amount Amount of the line to be charged to the project. 16. Workflow log To enter a comment for the approver to view please enter a comment in the available field. If this comment is to be repeated for all rows enter all rows, then enter copy and select 2C.1.2.1 ADDING IN MORE DESCRIPTION TO ORDER ROWS If a larger description or more information is required it can be added to each line of the order line 17. Click on and this will expand this option. This icon will minimize it. 18. Enter the additional description or information in the product text field. This information will appear on the Purchase Order. 2C.1.2.2 ADDING/AMENDING/DELETING ROWS 19. Each time a new row is required Select and a new row will appear 20. To amend a row Click on the required row (should change colour). Make the required changes then select to update the changes made. Version 4.0 – 553 November 2010 Section 2C Page 6 Agresso User Manual – Web Requisitioning 21. To delete a row tick the required row then Select 2C.1.2.3 SPLITTING COSTS PER PROJECT Certain Purchase Orders costs will be split between different Projects. Agresso Web allows order lines to be split, on a percentage basis or amount, over different General Ledger Codes. If you wish to split the costs over more than one project: 22. Click on and this will expand this option by adding another row. Click on the first line and amend the GL coding (Account/Project/Tax Code) accordingly. Enter and the percentage of the line or the amount to be charged to the project. Select changes made. to update the 23. Select the second row by clicking on it to enter the GL coding (Account/Project/Tax Code) for the next project for costs to be split accordingly. Enter the percentage of the line or the amount to be charged to the project. Select to update the changes made. NB. To keep on splitting costs by more than two projects follow Step 22, the Total Percentage must equal 100. If nor Requisition will not save. Section 2C.1.3: Saving the Requisition 1. Once all the details for the Requisition have been entered the user can then Save Requisition. Version 4.0 – 553 November 2010 the Section 2C Page 7 Agresso User Manual – Web Requisitioning Once saved the user will get a requisition number. Once saved the Requisition will then follow a workflow to the approval process until it then becomes a Purchase Order, or, the Requisition is rejected. 2. Any errors see details (Select Click to see them all) and amend accordingly: Version 4.0 – 553 November 2010 Section 2C Page 8