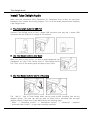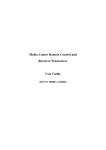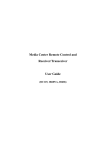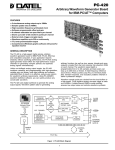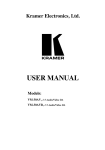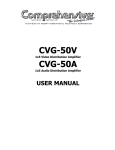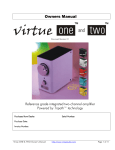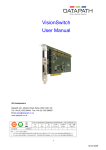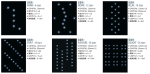Download Tube Delight Audio User Manual
Transcript
Tube Delight Audio AS301 User Manual TABLE OF CONTENTS OVERVIEW ............................................................................................................ 1 INSTALL TUBE DELIGHT AUDIO................................................................................... 2 MANUAL ADJUST INPUT/OUTPUT AUDIO DEVICE ............................................................. 3 TROUBLE SHOOTING ............................................................................................... 3 FCC AND CE RADIATION NORM FCC This equipment has been tested and found to comply with limits for a Class B digital device pursuant to Part 15 of Federal Communication Commission (FCC) rules. CE This equipment has been tested and found to comply with the limits of the European Council Directive on the approximation of the law of the member states relating to electromagnetic compatibility (89/336/EEC) according to EN 55022 class B. FCC and CE Compliance Statement These limits are designed to provide reasonable protection against frequency interface in residential installation. This equipment generates, uses and can radiate radio frequency energy, and if not installed or used in accordance with the instructions, may cause harmful interference to radio communication. However, there is no guarantee that interference will not occur in a television reception, which can be determined by turning the equipment off and on, the user is encouraged to try and correct the interference by one or more of the following measures: Reorient or relocate the receiving antenna Increase the separation between the equipment and the receiver Connect the equipment into an outlet on a circuit different from that to which the receiver is connect to CAUTION! The Federal Communication Commission warns the user that changes or modifications to the unit not expressly approved by the party responsible for compliance could void the user’ s authority to operate the equipment. BM-AS301V10-FFL7 Tube Delight Audio Overview Features Transparent Vacuum Tube appearance Portable USB Audio Plug-and-Play, use standard USB driver A Fade-In-Out Blue LED for Power-On & Idle Comply with USB 2.0 Full Speed Stereo Microphone -In (also could be used as Line-In by turning off Mic AGC in Mic Control Window) Stereo Headphone-Out Work with PC/ Mac Specifications Comply with USB Audio device Class 1.0 Comply with USB Device Firmware Upgrade 1.1 Support Stereo Earphone Output by 3.5Φ Phone Jack Support Stereo Microphone-In by 3.5Φ Phone Jack Support 16Bit 16KHz / 32KHz / 48KHz Playback, THD+N -73dB, SNR 85dB Support 16Bit 16KHz / 32KHz / 48KHz Recording, THD+N -73dB, SNR 83dB Interface: USB Mini-B Receptacle. Dimension: Φ 23mm x 45mm (Φ 0.9” x 1.77” ) System Requirements PC/ Mac Compatible Windows 2000/XP/Vista, Mac, Linux compatible USB port Contents Tube Delight Audio USB device USB 90 degree (L shape) adapter (USB A-type male to mini USB 5P B-type male adapter) User Manual 1 Tube Delight Audio Install Tube Delight Audio Make sure that Windows® 2000, Windows® XP, Windows® Vista or Mac OS has been installed in your system and running properly. Turn off all the audio players before installing Tube Delight Audio. A. Plug Tube Delight Audio into USB Port Connect Tube Delight Audio to the L shape USB connector and plug the L shape USB connector into the USB port of Laptop or PC platform. B. Use Tube Delight Audio to Listen Music When you want to enjoy music, you have to plug headphone into Headphone out jack (3.5Φ Phone Jack) of Tube Delight Audio first. Then, turn on the audio player and start to play music. C. Use Tube Delight Audio for Line-in or Recording The “ MIC in” jack of Tube Delight Audio can be used as MIC recording (see the left diagram above). This jack can also be used for stereo line-in recording (see the right diagram above). Please turn off the MIC AGC by the following steps: “ Mixer” → “ Recording Control” → “ Microphone Volume” → ” Advanced” → deselect “ Automatic Gain Control” to get lower recording sensitivity. 2 Tube Delight Audio Manual Adjust Input/Output Audio Device A. Input Audio Device For Windows® Vista, please go to “ Start” → “ Control Panel” → ” Sound” ” →” Recording” , and set “ Tube Delight Audio” as default input audio device of system. For Windows® 2000/XP, please go to “ Start” →“ Control Panel” →” Sound and Audio Devices” → ” Audio Tab” →” Sound Recording” , and set “ Tube Delight Audio” as default input audio device of system. For Mac® OS, please go to “ Apple Menu” → “ System Preferences” → ” Sound” →” Input Tab” , and set “ Tube Delight Audio” as default input audio device of system. B. Output Audio Device For Windows® Vista, please go to “ Start” → “ Control Panel” → ” Sound” ” →” Playback” , and set “ Tube Delight Audio” as default output audio device of system. For Windows® 2000/XP, please go to “ Start” →“ Control Panel” →” Sound and Audio Devices” → ” Audio Tab” → ” Sound Playback” , and set “ Tube Delight Audio” as default output audio device of system. For Mac® OS, please go to “ Apple Menu” → “ System Preferences” → ” Sound” → ” Output Tab” , and set “ Tube Delight Audio” as default output audio device of system. Trouble Shooting A. Tube Delight Audio can’ t output audio or MIC in can’ t work normally. You can turn off every audio player, then re-install Tube Delight Audio device. Refer to the section “ Install Tube Delight Audio” in page 2. B. The music/sound isn’ t output from Tube Delight Audio or Tube Delight Audio isn’ t the default audio input/output device of system. You can try to manual adjust the input/output audio device, please refer to the section “ Manual Adjust Input/Output Audio Device” in page 3. C. After removing Tube Delight Audio, the music/sound can’ t output from the system audio device. Please refer to the section “ Manual Adjust Input/Output Audio Device” in page 3 and select the corresponding audio device for input/output 3