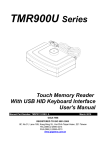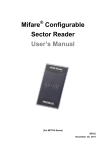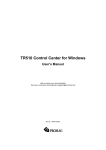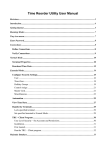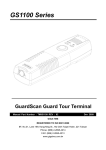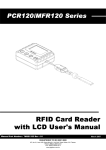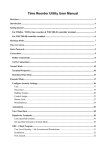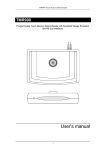Download Datasheet - Primelco System Device AG
Transcript
TMR901 Series Touch Memory Reader User's Manual GIGA-TMS REGISTERED TO ISO 9001:2000 8F, No.31, Lane 169, Kang-Ning St., Hsi-Chih Taipei Hsien, 221 Taiwan TEL:(886) 2-2695-4214 FAX:(886) 2-2695-4213 www.gigatms.com.tw Content Information ……………..………………………………….. 3 Introduction ……………………………………………...... 4 Specification ……………………………………………..... 5 Accessory ……………………………………………..…… 6 Technical & Operational Description ………….…..…….. 7 Cable Pin Assignment & Connection ………..…….……. 8 Connect to PC …............................................................. 9 Software Operation …………………………………......… 10 Default Settings & Data Format ….………...…......…......14 USB HID & USB CDC(Virtual Serial RS232)Interface ....15 Installation ……………..………………………………...…. 17 2 Information 1. TMR901 series models: ● TMR901U Touch Memory Button With USB HID Keyboard Interface Reader ● TMR901R Touch Memory Button With RS232 Interface Reader 2. Standard package includes: ● One TMR901 Touch Memory Button Reader ● One demo software & user manual disk. ● One accessories package. 3. Optional accessories (ordered separately) ● iButton tag 4. FCC Compliance: This device complies with Part 15 of FCC Rules. Operation is subject to the following two conditions: (1) This device may not cause harmful interfaces, and (2) this device must accept any interference received, including interference that may cause undesired operation. 5. Trademarks: The following are the trademarks of Dallas Semiconductor Corporation: Dallas Dallas Semiconductor Touch Memory Button Touch Memory 3 Introduction TMR901 is a device, that lets you read the Identification Code (sometimes referred to as an ID-code or Registration number) of Dallas Semiconductor's Touch Memory Buttons. The device is extremely simple to use: all you need to do is press the Touch Memory Button against the touch probe, located on top of the TMR901's housing. ID-code will then be read out, verified against possible read errors and output into your PC via USB interface. TMR901 reads out and outputs touch-button's ID-code. After the read, you can compare the data send to your PC with the data engraved on the touch button's housing. Fig.1 shows the Touch Memory Button with the ID-code engraved on it. After the read, computer will receive a full 16-digit string, shown below the button. DALLAS 6A 01 00000187 AD89 DS1990A-F5 Checksum Serial number Family code 6A00000187 AD8901 Unique registration number Fig1. Touch Memory Button from Dallas Semiconductor and it'sunique 16-character registration number. Each of the 16 characters can be a digit from 0 to 9 or a capital letter from A to F. The ID-code of any Touch Memory Buttons is absolutely unique. Dallas Semiconductor guarantees that no two Touch Memory Buttons will ever be manufactured with the same ID-code. Thus, the Buttons can be used for various automated password entry and in other areas requiring a unique code. In fact, the 16-character ID-code consists of 3 fields: Family code Dallas Semiconductor manufactures more than dozen different Touch Memory models. Each model has a unique family code. Serial number This serial number is unique for each and any member of the device family. CRC 2 control characters, used to verify the correctness of the data. -----------------------------------------------------------------------------------------------------------------------All together Unique 16-characters serial number All Dallas Semiconductor's Touch Memories, regardless of their type and function have this unique registration number and utilize one single standard protocol for registration number readout. Therefore, you can use the TMR901 to read the registration number of any existing Touch Button. The TMR901 also allows the user to customize the ID-code output format by programming a Prefix and Postfix strings as well as several other options. For more details refer to the "Programming" section of this Manual. 4 Specification Reading capabilities PC interface Read the ID code of all Touch Buttons conforming to Dallas Semiconductor 1-wire protocol. (*) USB HID Keyboard interface for TMR901U RS232 Interface for TMR901R Power supply 5V through USB port for TMR901U 5V through RS232 cable DC Jack Power consumption 90mA max Certificate CE、FCC Dimension 45(L) x 40(W) x 28(H) mm Weight 75g Operating Temp -10 to 60 Deg C Storage Temp -20 to 65 Deg C Humidity 10 ~ 90% • as described in Dallas semiconductor's "Book of Touch Memory Standards”. 5 Accessory Main Unit ( TMR901 ) Software and manual ( DISK5413 ) Accessories package iButton Tag ( Option ) 6 Technical & Operational Description Touch Port Status LED TMR901 Touch Memory Reader Located on the upper cover is the touch port. To read the Touch Memory Button, just press it firmly against the touch port. There is also a 3-color (red, green and orange) status LED. When TMR901 is powered up but no Touch Memory Button is being read, the green light is on. When normal Touch Memory Button read is in progress, the orange light is on. Status Status Green LED Red LED Buzzer Read iButton Tag Power ON ON ON ON* X Ready OFF ON OFF O Touch the Tag to the touch port ON ON ON* O* Remove the Tag from the touch port ON ON ON* O* Firmware Management Mode OFF ON OFF X • means this function can control for iButton configure software. 7 Cable Pin Assignment & Connection USB : USB PIN Assignment PIN1 PIN2 PIN3 PIN4 Discription VDD DD+ GND RS232 PIN Assignment PIN2 PIN3 DC JACK+ PIN5 & DC JACK- Discription TX RX VDD GND RS232 : 8 Connect to PC Plug the USB cable of TMR901 to any USB port of your PC. Then go to [Control Panel]\ [System]\ [Hardware]\ [Device Manager]\ [Human Interface Devices], and see if “HID-compliant device” appears. If “HID-compliant device” appears, it indicates TMR901U has been detected by your computer. 9 Software Operation Connect TMR901 with PC through USB port , then run the demo software “iButton configure”.(You can find the software in Disk5413) Step 1: Main page Step 2: Scan for HID Interface Select “ HID Port “ and click ”SCAN” to communicate TMR901 with PC. The software will detect TMR901 and related setting. If the communication is successful, it will show”Found TMR901” and product information as below : Select HID Port 10 Scan for RS232 Interface Select “ COMx Port “ and click ”SCAN” to communicate TMR901 with PC. The software will detect TMR901 and related setting. If the communication is successful, it will show”Found TMR901” and product information as below : Select COM Port Step 3: General Settings for HID Interface Click “General” to set “Buzzer (On or Off)” , “Language (Keyboard type)” . If necessary. Then click “Write” to save the settings to TMR901U. 11 General Settings for RS232(UART) Interface Click “General” to set “Buzzer (On or Off)” , “Language (Keyboard type)” . If necessary. Then click “Write” to save the settings to TMR901R. Click “RS232(UART)” to set “Baudrate” 12 Step 4: iButton Settings Select “iButton” to set different iButton formats for data output after reading. a. Set the ID start / length of data information. b. Choose the Prefix / Postfix output data. c. Choose the Delimiter output parameter. d. Choose the iButton tag on remove output parameter.. The click “Write” to save the settings to TMR901. Save : Click “Save” to save all settings as *.cfg file. Open : If you want to download the settings form the file, click “Open” to open the file and click “Write” to download the settings. Read : If you want to know the setting of TMR901, click ”Read” and download the file to show it on display area. Write : If you want to set new settings , click “Writer” to download the settings for TMR901. Default : Click “Default” to reset TMR901 and get default setting if necessary. Default values are as below (red –lined area). Test Mode : Click “Test Mode” to into the test function window. Cache Mode : Cache TMR901 settings for iButton configure software. Exit : Click “Exit” to close iButton configure software. 13 Default Settings Buzzer Language ID format iButton iButton Sound ID Start ID Length Prefix Postfix OnRemove Package Delimiter Check Mode Baudrate On USA Family + ID + CRC Enable Enable 1 16 Empty Empty Empty Data+CR+LF Check without FS&FE 9600 , N , 8 , 1 for RS232(UART) Interface Data Format Pack FS iButton Present / Release Sentinel iButton Prefix iButton Data iButton Suffix Delimiter Pack FE 14 Switching the interface type (USB model only!) between USB HID (Keyboard Emulation) Interface & USB CDC (Virtual Serial RS232) Interface The default interface of TMR901U is USB HID (Human Interface Device). It also allows you to use iButton Configure software to set the interface of TMR901U to USB CDC (Communications Device Class also known as “ Serial RS232” ). Please refer to the following steps. Note : Please install USB-CDC (USB to RS232) driver in your PC in advance. For installation details, please refer it to the file "USB-CDC Driver Installation_TM970131" inside the disk. STEP 1. Select “ Interface “. STEP 2. Choose “USB CDC(Serial Port)” and then click “ write “ to save the settings to TMR901U. 15 STEP 3. Reboot TMR901U and restart iButton Configure software. STEP 4. Set “ Baudrate “(default is 9600 ). STEP 5. Set Output format and then click “ Write “ to save the settings to TMR901U . STEP 6. Click “ Exit “ to close the software. 16 Installation 17