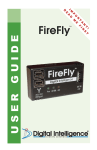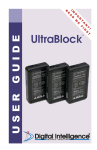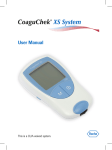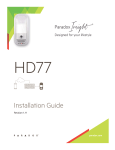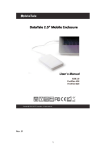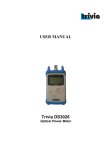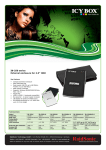Download our UltraBlock USB Manual
Transcript
USER ! T ST N A IR T F R E O M P IM AD E GUIDE R UltraBlock USB ™ N O T I C E No part of this manual, including the products and software described in it, may be reproduced, transmitted, transcribed, stored in a retrieval system, or translated into any language in any form or by any means, except documentation kept by the purchaser for backup purposes, without the express written permission of Digital Intelligence, Inc. (“DI”). DI PROVIDES THIS MANUAL “AS IS” WITHOUT WARRANTY OF ANY KIND, EITHER EXPRESS OR IMPLIED, INCLUDING BUT NOT LIMITED TO THE IMPLIED WARRANTIES OR CONDITIONS OF MERCHANTABILITY OR FITNESS FOR A PARTICULAR PURPOSE. IN NO EVENT SHALL DI, ITS DIRECTORS, OFFICERS, EMPLOYEES OR AGENTS BE LIABLE FOR ANY INDIRECT, SPECIAL, INCIDENTAL, OR CONSEQUENTIAL DAMAGES (INCLUDING DAMAGES FOR LOSS OF PROFITS, LOSS OF BUSINESS, LOSS OF USE OR DATA, INTERRUPTION OF BUSINESS AND THE LIKE), EVEN IF DI HAS BEEN ADVISED OF THE POSSIBILITY OF SUCH DAMAGES ARISING FROM ANY DEFECT OR ERROR IN THIS MANUAL OR PRODUCT. Product warranty or service will not be extended if: (1) the product is repaired, modified or altered, unless such repair, modification of alteration is authorized in writing by DI; or (2) the serial number of the product is defaced or missing. Products and corporate names appearing in this manual may or may not be registered trademarks or copyrights of their respective companies, and are used only for identification or explanation into the owners’ benefit, without intent to infringe. •UltraBlock™ is a trademark and Digital Intelligence® is a registered trade- mark of Digital Intelligence, Inc. •Tableau® is a registered trademark of Tableau, LLC. •Adobe® and Acrobat® are registered trademarks of Adobe Systems Incor- porated. •Intel® and Pentium® are registered trademarks of Intel Corporation. •Windows®, Windows NT®, Windows XP®, Windows 2000®, and MS-DOS® are registered trademarks of Microsoft Corporation. Specifications and information contained in this manual are furnished for informational use only, and are subject to change at any time without notice, and should not be construed as a commitment by DI. DI assumes no responsibility or liability for any errors or inaccuracies that may appear in this manual, including the products and software described in it. CAUTION: Any changes or modifications not expressly approved in this manual could void your warranty. UltraBlock™ USB User Manual i LIMITED WARRANTY Digital Intelligence, Inc. (“DI”) warrants to the original end-user that the product (excluding accessories) will be free from defects in materials and/or workmanship for a period of one (1) year from the date of shipment. This limited warranty is non-transferable, and is issued only to you, the first end user purchaser. Exclusions This warranty does not apply to: (i) DI software products; (ii) expendable components such as power cables, FireWire, USB or UDMA cables; or (iii) third party products, hardware or software, supplied with the warranted product. DI makes no warranty of any kind on such products, which, if included, are provided “AS IS.” THIS LIMITED WARRANTY DOES NOT COVER, AND SHALL AUTOMATICALLY BECOME NULL AND VOID, FOR ABUSE, MISUSE, UNUSALLY HEAVY USE, ACCIDENT, OR IMPROPER STORAGE, INSTALLATION, APPLICATION OR MAINTENANCE. Remedies Your sole and exclusive remedy for a covered defect is repair or replacement of the defective product, at DI’s sole option. Any replacement parts or products will be new or serviceably used, comparable in function and performance to the original part or product. If DI is unable to repair or replace a defective product, your alternate exclusive remedy shall be a refund of the original purchase price less depreciation. The above is DI’s entire obligation to you under this warranty. DI SHALL UNDER NO CIRCUMSTANCES, WHETHER FOR A FAILURE OF ITS LIMITED REMEDY OR OTHERWISE, BE LIABLE FOR SPECIAL, INCIDENTAL, DIRECT, PUNITIVE, OR CONSEQUENTIAL DAMAGES EVEN IF DI HAS BEEN ADVISED OF THE POSSIBILITY OF SUCH DAMAGES. In no event shall DI’s liability exceed the original purchase price. Some states do not allow the exclusion or limitation of incidental or consequential damages, so the above limitation or exclusion may not apply to you. DI reserves the right to modify its warranty statement at any time, in its sole discretion. DI will be obligated to honor any such warranty only upon DI's receipt of payment in full for the product to be warranted. Obtaining Warranty Service You must notify DI within the warranty period to receive service covered under this warranty. Information on warranty service is available at DI’s Technical Support line (262) 524-9363. If the DI representative determines your product is eligible for warranty service, you will be required to return it to DI, shipping prepaid, along with proper identification, a return authorization number provided by the representative and proof of purchase. Limitations THE ABOVE WARRANTY IS EXCLUSIVE AND IN LIEU OF ALL OTHER WARRANTIES, EXPRESS OR IMPLIED. TO THE EXTENT PERMITTED BY APPLICABLE LAW, DI SPECIFICALLY DISCLAIMS ANY IMPLIED WARRANTIES, INCLUDING ANY IMPLIED WARRANTY OF MERCHANTABILITY OR FITNESS FOR A PARTICULAR PURPOSE. Any implied warranty required by applicable law shall be limited in duration to the express warranty term. Some states do not allow disclaimers of implied warranties or limitations on how long an implied warranty lasts, so the above limitation may not apply to you. This warranty gives you specific legal rights and you may also have other rights that vary from state to state. Any suit for breach of any warranty on your Product must be filed within one (1) year of the first date the suit could have been brought. NO WAIVER, ALTERATION, ADDITION OR MODIFICATION OF THE FOREGOING CONDITIONS SHALL BE VALID UNLESS MADE IN WRITING AND SIGNED BY AN OFFICER OF DI. There are no serviceable parts inside the UltraBlock. Do not attempt to open or disassemble the UltraBlock device due to an electrical shock hazard. Opening or disassembling the UltraBlock case (except at the request of DI Technical Support) will void the warranty. ii ©2005 Digital Intelligence, Inc. TABLE OF CONTENTS Package Contents............................................................................... 1 What is the UltraBlock USB ................................................................ 1 Power Considerations ......................................................................... 3 UltraBlock Cabling ............................................................................... 3 Diagnostic LED’s ................................................................................. 3 Drivers ................................................................................................. 3 Cables ................................................................................................. 3 Attaching the UltraBlock USB .............................................................. 4 Changing USB Devices ....................................................................... 4 Disconnecting the UltraBlock USB ...................................................... 4 LCD Display ........................................................................................ 5 Modifying your UltraBlock Capabilities ............................................... 10 Summary of Switch Settings .............................................................. 11 Important Considerations ................................................................... 11 UltraBlock USB Technical Specifications ........................................... 13 UltraBlock™ USB User Manual iii Package Contents The following is included with the UltraBlock USB: • • • • • UltraBlock USB (1) Power Supply and power cord (1) FireWire Cable (6-pin to 6-pin) (1) USB Cable (A to 5 pin) (1) User Guide (1) What is the UltraBlock USB? The UltraBlock USB is a hardware based write blocker that allows a USB mass storage device (i.e. flash drives, thumb drives, external USB hard drives, etc.) to be connected to a personal computer for forensic image acquisition and analysis. The UltraBlock supports connection to the Host pc via FireWire400 (1394A), or USB 2.0 interfaces. By using the UltraBlock USB data can be read from the USB mass storage device without data being inadvertently modified during the acquisition and analysis. 1 ©2005 Digital Intelligence, Inc. DC IN ON/OFF Switch FireWire (host) USB 2.0 USB 2.0 (host) (device) LCD Contrast Adjustment Buttons LCD Display DC IN The DC IN connector on the UltraBlock USB is compatible with the output of the UltraBlock power supply. ON/OFF Switch The ON/OFF switch controls power to the UltraBlock USB and USB device attached to the USB 2.0 (device) connector. FireWire (host) FireWire400/1394A connector. Used when connecting the UltraBlock USB to a host computer via FireWire/1394. USB 2.0 (host) USB 2.0 connector. Used when connecting the UltraBlock USB to a host computer via USB 2.0. USB 2.0 (device) Plug the device to be write-blocked into the USB 2.0 (device) connector. LCD Display The LCD display shows the current status of the UltraBlock USB, including whether or not a USB device has been successfully recognized by the UltraBlock USB. Using the UltraBlock USB buttons (see below), the user may also navigate additional information screens shown on the display. LCD The LCD contrast is already set for normal viewing when the Contrast Adjustment UltraBlock USB is shipped from the factory. However, you may need or want to adjust the LCD contrast to suit your preferences or work environment. To adjust the LCD contrast, carefully insert a #0 phillips head screwdriver in the hole as shown in the above image. To make the display darker, rotate the screwdriver counter-clockwise. To make the display lighter, rotate the screwdriver clockwise. Buttons The UltraBlock USB has two buttons, "Menu" and "Enter." These two buttons may be used to navigate additional information screens on the LCD display. The arrangement of information viewable on the LCD display is described later in this document. UltraBlock™ USB User Manual 2 Power Considerations UltraBlock is powered via the 5-pin DIN connector from the UltraBlock Power Supply. The device is turned on using the ON/OFF switch on the side of the unit. UltraBlock Cabling You should only select a single cable/interface to connect the UltraBlock to your PC. Select EITHER a FireWire400 or USB connection on the UltraBlock. Diagnostic LED’s The DC IN LED indicates the unit is receiving power from the attached power supply. The “Host Detect” LED indicates the connected PC interface is properly detected. The Power LED indicates the unit is receiving power and the power switch has been turned on. The “Write Block” LED indicates the status of the write protect mode. The LED is illuminated when the device is in Read-Only mode. If the UltraBlock USB is attached to the PC via the FireWire interface it will flash when an attempted write is blocked. The “Activity” LED indicates device activity. NOTE: There is an important difference between the UltraBlock USB and other UltraBlock forensic bridges. The UltraBlock IDE, UltraBlock SATA, and UltraBlock SCSI bridges can be switched between read-only (write-block) and read-write modes of operation, the UltraBlock USB is permanently configured for read-only (write-blocked) operation. Drivers No device specific drivers are required for the UltraBlock. Full driver support is provided by the host operating system and/or interface controller (FireWire or USB Adapter). Normally, the required drivers will automatically be loaded by the operating system. (Note that Windows 98 does not natively support USB Storage Devices). Refer to your Operating System, Motherboard, or Host Adapter manufacturer for additional driver related information. Cables Use only high quality FireWire or USB cables. If you are connecting the UltraBlock to a USB 2.0 controller, be sure to use cables rated specifically for USB 2.0 transmission speeds. 3 ©2005 Digital Intelligence, Inc. Attaching the UltraBlock USB 1. Confirm the UltraBlock Power Switch is Off: Connect the power supply to the UltraBlock via the 5 pin DIN connector. 2. Connect the USB Device to the UltraBlock: Connect the UltraBlock to the USB mass storage device either by directly connecting the device to the UltraBlock or by connected the appropriate cable. If the USB device requires its own power supply make sure it is properly connected. 3. Connect the UltraBlock to the PC: Connect the UltraBlock to your PC using either a FireWire400, or USB cable. Use caution when connecting cables, connecting cables backwards can permanently damage the UltraBlock and void the warranty. 4. Turn the UltraBlock On. Changing USB Devices 1. “Stop”, “Unload”, or “Dismount” the associated USB or FireWire device using the applicable operating system icon, process, or utility. This will notify the operating system to complete any pending transfer operations so the device can be safely disconnected. 2. Turn the UltraBlock Off. 3. Remove existing USB device: Disconnect the USB mass storage device from the UltraBlock. 4. Attach New USB Device: Connect the UltraBlock to the USB mass storage device either by directly connecting the device to the UltraBlock or by connected the appropriate cable. If the USB device requires its own power supply make sure it is properly connected. 5. Turn the UltraBlock On. Disconnecting the UltraBlock USB 1. “Stop”, “Unload”, or “Dismount” the associated USB or FireWire device using the applicable operating system icon, process, or utility. This will notify the operating system to complete any pending transfer operations so the device can be safely disconnected. 2. Turn the UltraBlock Off. 3. Disconnect the UltraBlock from PC: Disconnect the FireWire or USB cables from the PC and the UltraBlock. 4. Disconnect Power Supply from the UltraBlock: Disconnect and unplug the UltraBlock power supply. 5. Disconnect the USB Device from the UltraBlock. UltraBlock™ USB User Manual 4 LCD Display The UltraBlock USB incorporates an LCD display used to view a variety of information. The information provided includes the make, model, serial number, and capacity of the subject USB mass storage device. Other additional information provided is intended to assist in troubleshooting situations. The two buttons, Menu and Enter, on the top face of the UltraBlock USB allow navigation among the various informational screens. Menu The Menu button advances to the next Main Menu screen. If an informational screen within a menu is currently displayed, then the Menu button returns the display to the corresponding Main Menu screen. Enter The Enter button advances to the first informational screen for that menu item. If an informational screen is currently displayed, then the Enter button advances to the next informational screen within the same Main Menu selection. POWER ON When the power switch is turned ON, the UltraBlock USB displays the following screen. I ni t i a l i z i ng p l e a s e wa i t . . . While this screen is displayed, the UltraBlock USB performs an internal diagnostic. During the diagnostic, the Host Detect, Write Block, Activity, and Device Detect LEDs flash ON in sequence. At the end of the diagnostic, the UltraBlock will illuminate the Write Block LED. MAIN MENU After the power-ON diagnostic is complete, the display defaults to the Status Display. To view the Main Menu, press the Menu button once. Pressing the Menu button repeatedly displays the following sequence of Main Menu selections. Status Display Device Information Display 5 Ma i n Me n u USB De v i c e I n f o ©2005 Digital Intelligence, Inc. USB Technical Information Display UltraBlock USB Information Display Ma i n Me n u USB T e c h I n f o Ma i n Me n u T 8 Br i d g e I n f o Pressing the Enter button while any of these screens are displayed advances the display to the first of the informational screens for that Menu. STATUS DISPLAY The informational screens in the Status Display alternate between the copyright notice and information about the USB device attached to the bridge. The Status Display differs from other informational displays by automatically cycling through each of its information screens. When a USB mass storage device has been properly recognized, the Status display will automatically rotate among the following informational screens. Copyright Notice ( c) Indicates the USB device has been successfully recognized Manufacturer name of the USB device Model/product name of the USB device Capacity, in sectors, of the USB device Ta bl e a u T8 2 0 0 5 Ta bl e a u USB d e v i c e Re c o g n i z e d . . OK Mf g n a me Sa n Di s k Pr o d u c t n a me Cr u z e r Mi c r o Se c t o r c o u n t 1, 000, 944 NOTE: Some USB mass storage devices do not return a manufacturer or model/product name. In these cases, the display will state "No Str Available." UltraBlock™ USB User Manual 6 DEVICE INFO The Device Information menu lets the user examine additional information about the USB device attached to the UltraBlock USB. Indicates the USB device was successfully recognized Manufacturer name of the USB device Model/product name of the USB device Serial number of the USB device Firmware Revision of the USB device The speed of the USB device (high, full, or low) USB class information: C=class, S=subclass, P=protocol Information about how the UltraBlock USB is internally managing the USB device. SCSI device class of the USB device, e.g., SCSI class 0 = "disk device" 7 USB d e v i c e Re c o g n i z e d . . OK Mf g n a me Sa n Di s k Pr o d u c t n a me Cr u z e r Mi c r o Se r i a l # SNDKAAC6 C4 2 A2 5 D0 F i r mwa r e r e v 0. 2 USB s p e e d Hi g h , 4 8 0 mb i t / s USB c l a s s i n f o : C= 8 S= 6 P= 5 0 I n t No d e I D= 1 USB a d d r e s s = 2 SCSI c l a s s 0 Di s k ©2005 Digital Intelligence, Inc. When viewing these screens, be aware that the UltraBlock USB will truncate strings to the first 16 characters. If a string is longer than 16 characters, the UltraBlock USB will only show the first 16. This is important to remember when reviewing information such as device serial numbers, as serial numbers longer than 16 characters will not be fully displayed. USB TECH INFO The USB Technical Information menu provides information used when troubleshooting devices that are not properly recognized by the UltraBlock USB. This information may assist technical support personnel. Internal device #, speed (HS/FS/LS), Dev or Hub, and device mfg. name Device model name Device serial number Vendor ID (VID) and Product ID (PID) of the USB device Class, subclass, and protocol of the USB device USB revision (in BCD) and number of configurations supported by device Current requirements of the attached USB device Information about how the UltraBlock is internally managing the USB device De v 1 = HS De v 1 / 8 Sa n Di s k Co r p o r a t De v 1 = HS De v 2 / 8 Cr u z e r Mi c r o De v 1 = HS De v 3 / 8 SNDKAAC6 C4 2 A2 5 D0 De v 1 = HS De v 4 / 8 VI D= 7 8 1 PI D= 5 1 5 1 De v 1 = HS De v 5 / 8 C= 8 S= 6 P= 5 0 De v 1 = HS De v 6 / 8 USB= 2 0 Cf g s = 1 De v 1 = HS De v 7 / 8 Ma x p wr = 2 0 0 mA De v 1 = HS De v 8 / 8 P= 0 / 1 Ph = 0 / 1 UltraBlock™ USB User Manual 8 NOTE: There are eight information screens for each device. It is important to note that there is a USB Hub built in to the UltraBlock USB. This Hub is always identified as "Dev0" in the USB Technical Information displays. T8 BRIDGE INFO The T8 Bridge Information Display provides information about the UltraBlock itself. Do not confuse this with information about a USB device which may be attached to the bridge. UltraBlock USB model name Firmware timestamp Internal serial number State of DIP switch #1 State of DIP switch #2 (see switch settings) State of DIP switch #3 (see switch settings) State of DIP switch #4 9 T a b l e a u T 8 USB F o r e n s i c Br i d g e T8 f/ w J ul 2 6 2 0 0 5 15: 01: 41 T8 s/ n hi =0 0 0 e c c 0 1 l o= 0 0 0 8 0 0 3 2 T8 SW1 Of f . . Swi t c h No t u s e d T8 SW2 Of f . . Re p o r t Wr t p r o t e c t T8 SW3 Of f . . Re p o r t Wr t Er r o r s T8 SW4 Of f . . Swi t c h No t u s e d ©2005 Digital Intelligence, Inc. Modifying your UltraBlock Capabilities The UltraBlock USB is shipped with the ability to change the way in which it responds to the operating system. There is a small knock out panel located on the right edge of the UltraBlock. This panel must be removed for access to the configuration switches (a small razor knife is ideal for this operation.) The default position for all switches is OFF. Switches #2 and #3 control how the UltraBlock responds to the operating system in Read-Only mode. They are intended for diagnostic operations and to help support operating systems which do not fully support read-only devices. Switch #2 controls whether an error code is returned when a write is attempted. If the switch is OFF, an error will be generated when a write is attempted. If the switch is ON, a success code will be returned to make the operating system believe the write was successful. Switch #3 controls what type of code page (device characteristics) is reported to the calling process when a device query is made. If the switch is OFF, the code page reported indicates that the device is write protected. If the switch is ON, the code page indicates the device was not write protected. The following table summarizes the recommended configuration depending on the operating system you are using. Operating System Windows XP Switch 2 Switch 3 OFF OFF Comments In most situations, Windows XP handles READONLY bridges correctly and will work optimally when leaving switches 2 and 3 in the OFF (default) state. If you encounter a situation in which Windows XP reports that a volume is "write protected" and will not allow you to access the partition, then try the switch setting recommended for Windows 2000, below. Windows 2000 ON ON Windows 2000 does not mount NTFS volumes correctly when the bridge declares that it is READ-ONLY. These settings make Windows 2000 believe the bridge is in READ-WRITE mode (even though it is not), and Windows 2000 will successfully mount NTFS volumes. Windows ME/98se ON OFF Windows ME/98se may not recognize that a bridge is READ-ONLY and may attempt to write to the bridge anyway. If this happens, Windows ME/98se will generate a "blue screen" error. These settings eliminate the "blue screen" error. Other OFF OFF Most other modern operating systems handle READ-ONLY forensic bridges correctly, so the default OFF settings are best for users of these operating systems. UltraBlock™ USB User Manual 10 Summary of Switch Settings Switch 1: Not Used Switch 2: OFF = Unit reports errors if writes are attempted ON = Unit suppresses errors if writes are attempted (no-error) Switch 3: Only functions if Switch 1 = OFF, i.e., read-only OFF = Unit reports Write-Protect (WP) status in code page ON = Unit suppresses Write-Protect (WP) status in code page Switch 4: Reserved Important Considerations Removal of Drives. DO NOT disconnect the USB Device from the UltraBlock while the unit is powered on. Do Not Use USB Cable Extenders. When operating the UltraBlock device via the USB interface it is important to understand that the USB communication specification does NOT permit cable extenders such as those used to bring the USB connector to the front of the computer. A number of name-brand computer, motherboard, and case manufacturers have adopted the practice of bringing the USB connector to the front of the computer by using a cable extender even though this practice is not compliant with the official USB specification. Unfortunately, these front-panel connections are usually not as reliable as the direct-to-the-circuit-board USB connectors typically found on the motherboard or hub. If you have trouble using a front-panel USB connection, try using the rear USB connectors instead. Also, data integrity issues may be more apparent when using the higher bit rates of USB 2.0 communication via these remote connections. In the event that you wish to use a “remote” USB connector, you should only use the highest quality USB 2.0 cables and validate the integrity of the resulting configuration to your satisfaction. Disk Cache. When using an operating system that caches disk writes (Windows 95/98/ME for example), it may appear information has been written to the drive (via Windows Explorer for example); when in actuality the information has only been stored in the disk cache. A subsequent reboot of the system will clear the disk cache and show that no changes/modifications were made to the write protected drive. Pressing “CTRL-C” in MS-DOS will cause the disk cache to be reset and show this fact as well. Most forensic imaging software uses direct disk access to read directly from the disk itself, the contents of the operating system disk cache will not affect the ability to image the disk. (This includes the “_Restore” directory created by Windows ME). 11 ©2005 Digital Intelligence, Inc. Windows Drive Letter Access. Windows NT/2K/XP may attempt to update (write to) an NTFS/FAT file system the first time the volume it is attached to a system. In the event that Windows tries to perform this update, the write attempts to the drive will be blocked. This will prevent Windows from providing logical disk access to the attached NTFS/FAT file system, effectively resulting in an NTFS file system for which no drive letter is assigned. This condition is a function of the Windows NT/2K/XP operating system and happens specifically because the Write Blocker is performing properly. Although logical disk access will not be provided, the drive will still be able to be forensically imaged at the physical level. Firmware updates. If there is a need to update firmware please consult the Digital Intelligence web site support pages located at: http://www.digitalintelligence.com/support.php UltraBlock™ USB User Manual 12 UltraBlock USB Technical Specifications Product UltraBlock USB Forensic Bridge Tableau Model T8 Connectors FireWire USB (to host) USB (to device) DC Input One 6-pin FireWire400 (1394A) One USB Mini-B (5 pin, USB2.0 high/full/low speed) One USB A (4 pin, USB 2.0 high/full/low speed) 5-pin mini-DIN for use with the UltraBlock power supply Switches ON/OFF DIP Switch Turns power ON/OFF to UltraBlock USB and attached USB device 4-position DIP switch selects field-configurable options (DIP Switches can be accessed by removing a knock-out panel) User Interface LCD Buttons 2 Row x 16 Column monochrome LCD character display Two: Menu and Enter buttons for navigation Other Features Write-Blocking Status LEDs LCD Contrast Control Write-blocking is permanently enabled in UltraBlock USB 6 LEDs: DC IN good, Power ON, Write-block enabled, Activity, USB device detect, Host detect LCD contrast adjustment via externally-accessible potentiometer. Compatibility USB Device Host Interface Host O/S USB devices must conform to the USB Mass Storage Class Specification and must implement the Bulk Only Interface Protocol FireWire400 or USB 2.0 Windows XP/2000/newer, Macintosh OS X, most Linux distributions (note: Linux distributions have varying levels and quality of support for FireWire/1394 and USB2.0) Physical / Environmental Power Supply voltage (DC IN) Output voltage (DC OUT) Dimensions Weight Operating temperature range Storage temperature range Relative humidity 2.5 watts typical operating (not including USB device) +5VDC @ 2A (includes budget for USB device) +5VDC @ 1.5A (max) 5.75 in. (L) x 3.25 in. (W) x 1.125 in. (H) 5.9oz (166g) 0 to 55 degrees C (no airflow) -40 to 70 degrees C Up to 90% (non-condensing) Warranty One year parts and workmanship from date of purchase 13 ©2005 Digital Intelligence, Inc. www .digitalin telli gence .com Digital Intelligence, Inc. 17165 W Glendale Drive New Berlin, WI 53151 P: 262.782.3332 F: 262.782.3331 ©2005 Digital Intelligence, Inc. All rights reserved.