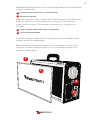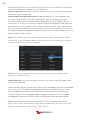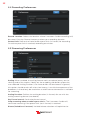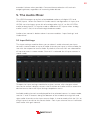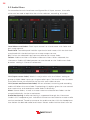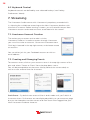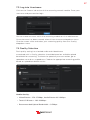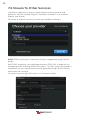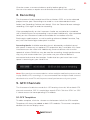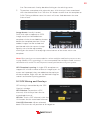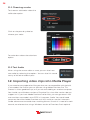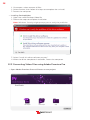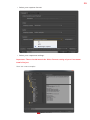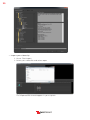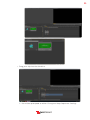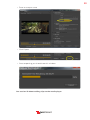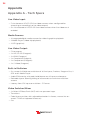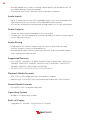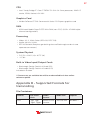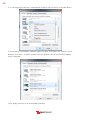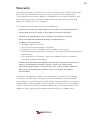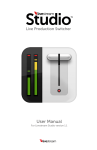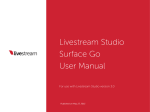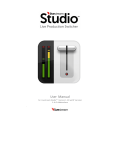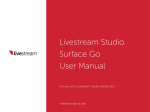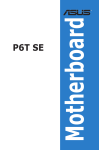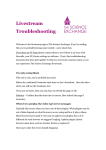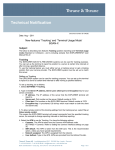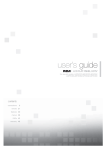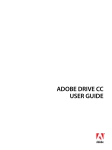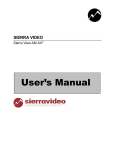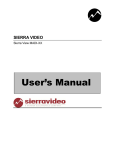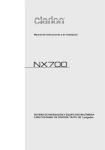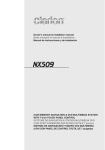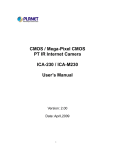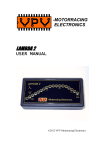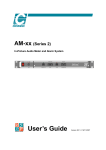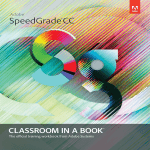Download User Manual - Livestream
Transcript
TM HD 500 All-in-one Portable Live Production Switcher User Manual For Livestream Studio version 1.1 ivestream Table of Contents 1. Getting Started 2. User Interface Overview 3. Physical Connections 4. Preferences 4.1. General Prefereces 4.2. Input/Output Preferences 4.3. Hotkey Preferences 4.4. Recording Preferences 4.5. Streaming Preferences 5. The Audio Mixer 5.1. Input Settings 5.2. Audio Mixer 6. Preview/Program Switching 6.1. Mouse Control 6.2. Keyboard Control 7. Streaming 7.1. Log into Livestream 7.2. Livestream Account Creation 7.3. Creating and Managing Events 7.4. Quality Selection 7.5. Active Stream 8. Recording 9. GFX Channels 9.1. GFX Templates 9.2. GFX Mixing and Overlays 10. Media Player Channels 11. Color Source 12. Importing Files with Adobe Premiere Pro 12.1. Installing Adobe Premiere Pro 12.2. Downloading and Installing the Blackmagic Design® Driver 12.3. Converting Video Files using Adobe Premiere Pro Appendix A. Tech Specs B. Supported Formats for Transcoding C. Input Source Troubleshooting Warranty ivestream 4 1. Getting started In a few steps you’ll be producing on the worlds most portable all-in-one HD multi camera production switcher. Combine 5 HD sources, 2 media players, 2 graphic overlays and 2 color generators into a broadcast quality production, whether for large format screens or streamed to your audience online using the built-in encoder. All this, packed into an ultra-portable rugged form factor and seamlessly integrated with Livestream.com. The Livestream Studio HD500 is an all in one live production switcher. Its compact size makes it perfect for anyone needing a portable switcher with professional capabilities. With your Livestream Studio HD500, you’ll be able to: • Mix up to 5 simultaneous video inputs with 2 channels of internal Media Player, 2 channels of GFX overlays and 2 color generators. • Stream HD video to the video playform of your choice via Livestream Studio’s built in encoder. • Output a broadcast quality PGM line cut on a variety of digital and analog connectors. In the box you’ll find: (1) Livestream Studio HD500 with Windows 7 installed (1) Blackmagic breakout cable (1) Carrying Case (1) Mouse and Keyboard (1) IEC Power Cable (1) Livestream Studio USB dongle (shown below) ivestream 5 Before getting started, make sure you have enough space for your entire setup, cameras, monitors, etc. 1 Remove screws and cover to reveal monitor. 2 Attach USB dongle. Note: The Livestream Studio software WILL NOT RUN without the USB dongle attached. Always keep the dongle attached to any one of the Livestream Studio’s USB connectors. The software will prompt you if a dongle is not detected. 3 Plug-in power cable and switch on the power. 4 Press the power button. Once the Livestream Studio HD500 is up and running, the Livestream Studio software will launch automatically. Note: Blackmagic Desktop Video drivers must be updated to version 9.6 or higher for use with Livestream Studio v1.1. Go to blackmagicdesign.com/ support to update drivers 2 1 4 3 ivestream 6 2. User Interface Overview The Livestream Studio software will launch to the main operating UI. 1 2 3 4 7 5 6 9 9 9 10 8 9 11 1 Stream Button 2 Streaming info Pane 3 Record Button 4 CPU Usage Monitor 5 Preview Window 6 Program Window 7 Main Mix Window 8 GFX Overlay WIndow 9 Multiview 10 Audio Mixer 11 Modules (Input Settings, Streaming, Media Editor, Graphics) Note: Audio mixer, Input Settings, GFX, Media, and Streaming modules can be moved freely between left and right side windows by dragging and dropping tabs to the desired window. ivestream 7 Optical S/PDIF 3. Physical Connections PS / 2 Mouse and Keyboard The Livestream Studio HD500 has multiple digital and analog inputs via the 2x USB 2.0 Blackmagic Decklink Studio Card and the Blackmagic Decklink Quad Card. Note: When using the DeckLink Studio breakout cable, make sure all connections are made before the Livestream Studio HD500 is turned on. BlackMagic Design® DeckLink Studio Breakout Cable Standard Definition SDI OUT Analog Audio AES / EBU OUT CH 1&2 R-Y OUT RS-422 Deck Control OUT 1 IN 1 OUT 2 IN 2 IN 3 IN 4 OUT 3 AES / EBU IN CH 1&2 B-Y OUT R-Y IN B-Y IN Y OUT Ref IN Y IN Composite S-Video OUT OUT OUT 4 Composite S-Video IN IN BlackMagic Design® DeckLink Quad OUT CAM 4 IN OUT CAM 3 IN OUT CAM 2 IN OUT CAM 1 IN BlackMagic Design® DeckLink Studio REF IN SDI Decklink Studio Breakout Cable HDMI OUT SDI OUT NVIDIA® GeForce GT 520 SDI IN HDMI IN Audio I/O VGA OUT HDMI OUT DVI/I OUT (DISPLAY) SATA Headphone Audio Out 2x USB 3.0 Ethernet 2x USB 2.0 4x USB 2.0 Optical S/PDIF PS / 2 Mouse and Keyboard 2x USB 2.0 ivestream BlackMagic Design® DeckLink Studio Breakout Cable Analog Audio R-Y OUT RS-422 Deck AES / EBU OUT CH 1&2 OUT 1 OUT 2 IN 1 IN 2 IN 3 IN 4 OUT 3 OUT 4 Composite OUT Standard Definition SDI OUT S-Video OUT 8 4. Preferences Before you begin using the Livestream Studio, you will need to configure your project settings. To begin configuration, click the gear icon in the top righthand corner of the UI. Note: Preferences are locked when streaming is in progress. Be sure to set all of your preferences before taking a stream live. 4.1 General Preferences Video Format: Defines the project format for Livestream Studio operation. All video input sources must match this selected format. Output format will also match this selection unless downconversion is necessary. Audio Format: Allows selection of mono or stereo audio operation. Preview Method (interlaced operation): Allows selection of multiview interlaced field viewing. This reduces CPU usage when needed. Preview Method (progressive operation): Allows operation in ‘Half Speed Low CPU’ mode which removes every other frame from multiview display in order to minimize CPU usage. Audio Cross fade duration: Sets the speed (in frames) for audio cross fades ivestream 9 following CUT functionality only. Audio cross fades associated with video cross fades (follow) will follow the ‘Speed’ setting in the ‘Main Mix’ window (see ‘Preview/Program Switching’ section below). Media Autoplay Mode Behavior: Defines the method for Media Player playback as ‘Pause Playback’ or ‘Continue Playback’. Recordings: When a recording is terminated, it will immediately be added to the selected media bin. Both bins can be selected or deselected simultaneously. Auto Start with Windows: When selected, Livestream Studio software will launch with Windows. Different GFX Templates: Allows for different settings and templates between GFX 1 and 2. 4.2 Input/Output Preferences The Livestream Studio will launch with default settings for (4) HD-SDI inputs (via Decklink Quad card) and (1) HD-SDI output (via Decklink Studio card). This configuration can be ivestream 10 changed to allow for (5) simultaneous inputs with no live output (streaming or internal recording assumed in this configuration). Output Selection: Select your output source first, as this will lock/unlock the fifth video input accordingly. HDMI output through video card: To reduce latency on your program out you can output directly through the graphics card. Outputting through the Blackmagic card has varied latency depending on your project format, sometimes as much as 11 frames. Output through the graphics card does not have sound. It is only video. This function is ideal for IMAG, like a conference or in venue event where you want the line cut on some screens in the venue. To output through the graphics card go to your Input/Output preferences and select Enable HDMI Output. Note: The HDMI output option is available ONLY when you have the HDMI connected. If the computer doesn’t recognize a second monitor, the option to enable HDMI out won’t be available. Note: All DeckLink Studio outputs are active if one of the available Studio outputs is selected for use. Input Selection: Once your output source is set, make sure the proper input sources are selected. Select the desired source from the ‘Video input’ dropdown for each associated input channel. Then select the desired audio input method from the ‘Audio input’ dropdown for each associated input channel (Decklink Quad inputs will only support SDI embedded audio. Decklink Studio inputs will support embedded, analog or AES/EBU Audio via the Blackmagic breakout cable). Note: Blackmagic analog audio input MUST be accompanied by a video input source to be active. When using analog audio input, be sure to use the Decklink Studio card as one of your video inputs. ivestream 11 You can set your inputs so that the multiview shows only the inputs that you are using. To add an input click the plus sign at the bottom of the settings window. From there you can select which kind of input source you need, either video sources or graphics, media, or color bars. You can also rename each input channel as it will appear in your multiview by changing the associated name under the ‘Camera’ column of the input selection menu. To delete a source, select it and click the minus symbol. 4.3 Hotkey Preferences Allows you to set user defined hotkeys for Livestream Studio operation. ivestream 12 4.4 Recording Preferences Record Location: Selects the location where Livestream Studio recordings will be saved. Click the ‘Browse’ button to select your recording location. Queue Limit: Defines the frame buffer queue limit (in frames) for recording. Once the queue limit is reached, recording terminates. 4.5 Streaming Preferences Antilag: When enabled, the antilag feature works to reduce latency on the viewing end of the stream; if delay on the encoding side builds up past the user selected ‘Antilag Duration’, the frame buffer will be cleared. In general, this option should remain off unless low latency is a critical component of the broadcast. It should only be used when a solid internet connection is available for streaming. Antilag Duration: Defines the antilag duration (in frames) for use with the antilag streaming feature (see above). Key Frame Interval: Set the keyframe interval. Stop streaming when encoder queue size is: The Livestream Studio will terminate streaming if the queue limit (set in frames) is reached. Bitrate (Variable vs Constant): Variable bitrate selection will optimize the ivestream 13 encoder’s bitrate when possible. Constant bitrate selection will maintain outgoing bitrate, regardless of incoming video bitrate. 5. The Audio Mixer The HD500 accepts up to 8ch of embedded audio on all digital (SDI and HDMI) inputs. When the DeckLink Studio card is configured as an input, the HD500 can also ingest up to 4ch of analog audio via 1/4”, or 6ch AES/EBU audio (analog inputs 3-6 can be used as additional AES inputs when analog audio is not in use) via the Blackmagic breakout cable. Audio mixer control is broken down into two modules: ‘Input Settings’ and ‘Audio Mixer’. 5.1 Input Settings The input settings module allows you to select 2 audio channels per input source in stereo mode, or up to 8 audio channels per input in mono mode, for use with the respective source fader. By default, channels 1&2 are selected for all input sources in stereo mode. Channel 1 is selected for all input sources in mono mode. To open the input settings module for a given source, click the gear wheel next to the source’s display name in the multiview or audio mixer or select the desired source from the Input Settings dropdown menu. Available audio channels are displayed for the selected source. In stereo mode, use the ‘L’ and ‘R’ buttons along the bottom of the module to assign left and right audio channels to the input source fader. In mono mode, click the ‘On’ to assign input channels to the source fader. Each input channel has an individual level meter with gain control. ivestream 14 5.2 Audio Mixer Once audio channels have been configured for all input sources, the audio mixer can be used to optimize the mix for webcast, recording, or output. Level Meters and faders: Each input source has a level meter with fader and gain stage control. Peak Hold: To enable peak hold for a particular level meter, click the lock icon associated with the desired input or master output source. Air: Pushes the selected input source audio to the master fader. Follow: Audio transitions will follow video transitions. When selected, the Livestream Studio will fade between sources based on the ‘Audio cross fade duration’ setting in ‘General Preferences’. Link (input source fader): Works in conjunction with the ‘follow’ setting to group multiple video inputs to a single audio input. Click the link icon to select the audio source you would like to use with each video source. Link (stream out/record out fader): When selected, streaming and recording audio will follow the same fader. Deselecting this option gives the user control over stream out and record out audio faders individually. Mute: Source faders, as well as master stream and record out faders can be muted individually via the mute button. Audio Monitoring: Audio monitoring is supported through the Livestream Studio’s 1/8” headphone jack. Individual sources can be solo’d or master audio can be monitored. To add a source to the audio monitor, click the headphone icon below the desired audio level meter. Master audio monitor levels can be ivestream 15 adjusted via the volume control in the top right hand corner of the UI. Note: When connecting headphones to the Livestream Studio, Windows will prompt you to select an audio output device. Select ‘Headphones’ and close the dialogue. 6. Preview/Program Switching The Livestream Studio is designed for traditional preview/program switching, with control available via mouse or user defined keyboard shortcuts. When a source is selected for preview, it is highlighted in green. When a source is selected for program, it is highlighted in red. 6.1 Mouse Control To preview a source, left click on it. To take a source to program, right click on it. The mouse can also control switching via the ‘Main Mix’ window. Click the ‘Cut’ button to cut between preview and program sources. Click the ‘Fade’ button to fade between preview and program sources; fade time is defined by the ‘Speed’ (in frames) setting in the Main Mix window. The T-bar can also be used to manually fade between preview and program sources. ivestream 16 6.2 Keyboard Control Keyboard controls are defined by user selected hotkeys (see ‘Hotkey Preferences’ above). 7. Streaming The Livestream Studio comes with Livestream’s proprietary encoder built in, allowing for multibitrate streaming to the New Livestream platform with the click of a mouse. Before starting a stream, you will need to setup a New Livestream account and create an event associated with the stream. 7.1. Livestream Account Creation The easiest way to stream to the web is via the Livestream Platform. In order to stream through Livestream you must first make an account. Go to www.livestream.com. Click log in located in the top right corner, and choose create an account. You can either join via your Facebook account or with an email address. 7.2. Creating and Managing Events To create an event, click on your account name in the top right corner of the plan and select “Create an Event” from the drop down menu. You will be prompted to set the event title (by default the current date) as well as a start and end time for the event. Draft Events - By default new event will be in draft mode until you Publish & Announce them. Draft events are not displayed publicly on your account page, but you can broadcast to them to test and view them when logged into your New Livestream Producer Account. ivestream 17 7.3. Log into Livestream Click on the ‘Stream’ tab to launch the streaming control module. Enter your username and password to login. You can create an event within the streaming module or via a web browser. Once the event has been created, select it from the event dropdown menu. Give the stream a title and select your streaming quality from the ‘Quality’ dropdown menu. 7.4 Quality Selection Each quality setting has a locked audio and video bitrate associated with it. Quality selection should be based on available upload bandwidth for streaming. To check the speed of your connection, go to speedtest.net and run a speed test. Choose the appropriate streaming profile based on upload bandwidth results. Mobile Quality: • Video Bitrate = 130-170Kbps, Audio Bitrate=46-48Kbps • Total A/V Bitrate = 190-200Kbps • Recommended Upload Bandwidth = 0.5Mbps ivestream 18 Normal Quality: • Video Bitrate = 300-420Kbps, Audio Bitrate=94-96Kbps • Total A/V Bitrate = 435-455Kbps • Recommended Upload Bandwidth = 1.0Mbps Medium Quality: • Video Bitrate = 470-620Kbps, Audio Bitrate=127-128Kbps • Total A/V Bitrate = 650-678Kbps • Recommended Upload Bandwidth = 1.2Mbps High Quality: • Video Bitrate = 1400-1600Kbps, Audio Bitrate=256Kbps • Total A/V Bitrate = 1750Kbps • Recommended Upload Bandwidth = 2.2Mbps Medium + Mobile Quality: • Video Bitrate = 600-800, Audio Bitrate=176Kbps • Total A/V Bitrate = 850-880Kbps • Recommended Upload Bandwidth = 1.3Mbps High + Medium + Mobile Quality: • Video Bitrate = 1900-2400Kbps, Audio Bitrate=432Kbps • Total A/V Bitrate = 2570-2610Kbps • Recommended Upload Bandwidth = 3.0Mbps HD + Medium + Mobile Quality: • Video Bitrate = 2500-2900Kbps, Audio Bitrate=430-448Kbps • Total A/V Bitrate = 3050-3100Kbps • Recommended Upload Bandwidth = 3.5Mbps HD + High + Medium + Mobile Quality: • Video Bitrate = 3900-4500Kbps, Audio Bitrate=686-704Kbps • Total A/V Bitrate = 4586-5204Kbps • Recommended Upload Bandwidth = 6Mbps Bitrates for Audio in Mono: • Mobile = 24Kbps • Normal = 48Kbps ivestream 19 • Medium = 64Kbps • High = 128Kbps • HD = 256Kbps Once quality selection is complete, click the ‘Stream’ button to begin the stream. 7.5. Active Stream When streaming is active, the stream info window and Streaming Log provide live updates on streaming status. Streaming Info Window: Displays live streaming status info. Duration: Displays the current streaming duration. FPS: Displays the current outgoing fps. KBPS: Displays the current outgoing Kbps. Viewers: Displays the number of concurrent viewers connected to the stream. Stream Status: Displays the current status of the stream. Perfect Streaming: The stream is going out with no issues. Internet Too Slow for Quality: Upload bandwidth does not support selected quality. This is generally an on site IT issue and should be escalated to the IT department. Changing quality requires the stream to be stopped and restarted. Lost Internet Connection: Internet connection has been lost. Again, check with onsite IT if this happens. CPU Warning: CPU is above 95%. Streaming Log: Displays live streaming updates. Antilag Feature Triggered: Antilag has been triggered based on user selected queue limit (see ‘Streaming preferences above). Press the ‘Stream’ button again to end the stream. When a stream is terminated, you will be prompted to post the clip live to the event feed, save the clip as a draft on the event page or delete the server recording. ivestream 20 7.6 Stream To Other Services Livestream Studio also is built to stream directly to other services and platforms. Services include Original Livestream, Youtube™ Live, Ustream, Wowza, and Akamai. To stream to another service just select your platform and log in. RTMP: RTMP streaming in Livestream Studio is supported through FME3.0 plugin. With RTMP streaming, you need to generate an RTMP URL in order for the encoder to know where to publish the stream. This URL varies from platform to platform, so you need to know how to generate the right RTMP URL for each particular use case. Once you have the right URL enter it in Livestream Studio. ivestream 21 Give the stream a name and select a quality before going live. You can also select an option to authenticate the stream with a UN/PW. 8. Recording The Livestream Studio records local files as Motion JPEG .avi at the selected project format spec. Recordings are saved in a user selected destination folder (see ‘Recording Preferences’ above). Click the ‘Record’ button to begin recording. Click again to end the recording. Clips recorded locally on the Livestream Studio are available for immediate use in Media Players once recording is terminated. Additionally, clips recorded locally on the Livestream Studio are available for immediate use with Blackmagic media express, as well as editing software (Adobe Premiere, Fcp, etc.) with the Blackmagic codec pack installed. Recording Media: Available recording time is dictated by available internal disk space. If necessary, an optional SSD expansion bay is available. Visit Store. Livestream.com for more info. Additionally, external devices with transfer speeds of at least 50MB/sec may be used for recording, though performance may vary with external devices—just make sure your external device is connected and save to that location. Studio also lets you know how much space is remaining on your Hard Drive. Note: Best practices recommendation: when multiple read/write processes are in play (Media, GFX, recording), it is recommended that multiple media sources/ destinations be used.This will improve overall performance of your system. 9. GFX Channels The Livestream Studio has two built in GFX overlay channels. When both GFX channels are active, GFX 2 is overlaid on top of GFX1. Click the ‘GFX 1’ or ‘GFX 2’ tab to access the corresponding GFX module. 9.1 GFX Templates To add a template, click the + button at the bottom left of the GFX module. Templates will always be added to both GFX modules. To rename a template, double click on the display name. ivestream 22 Template Design: Launches template design layout preview window. Template Data: Launches dynamic text data window. Template Background Selection: While working on a template design, you can choose the background to work against. Alpha transparency will be maintained regardless of background selection. Importing Assets: Once a template has been created, you can add components to it via the text or asset addition buttons. Text: Text can be added to a template in one of two styles: static or dynamic. Once text has been added, click the arrow in the top right hand corner of the asset within the template to adjust font style, size, and color. Static Text: Single line of text that never changes. Dynamic Text: Single line of text that can be altered live without changing templates. To edit a dynamic text asset once it has been added: 1. Switch to template ‘data’ view. 2. Click the ‘+’ button at the bottom of the template to add a dynamic text ivestream 23 line. Rename each line by double clicking on the existing name 3. To preview a template with dynamic text, click the ‘eye’ icon associated with the desired text line. Click the ‘Air’ button to take it to the template to PGM. Taking a different text line to air will cross fade between the two lines of text. Image Assets: Locally hosted PNG (with alpha support) or JPEG image assets can be added to a template via the Asset Addition button below the template preview. Once added, images can be scaled and positioned with the mouse. Image opacity can also be adjusted by clicking on the arrow in the top right hand corner of the asset within the template. Note: Best practices recommendation: when multiple read/write processes are in play (Media, GFX, recording), it is recommended that multiple media sources/ destinations be used.This will improve overall performance of your system. GFX Template Layering: A single GFX template can support an infinite number of text or image layers. As assets are imported, they are added to the top layer of the template. Right click on the desired image to move it to another layering position. 9.2 GFX Mixing and Overlays GFX mixing is controlled by the ‘GFX Overlay’ window. GFX Preview: To preview a GFX channel, click the eye icon for the associated channel. GFX Air: To air a GFX channel, click the ‘Air’ button for the associated channel. Link GFX Channels: When selected, both GFX channels will preview or air together. ivestream 24 Cut/Fade Selection: Assigns cut or fade insert method to GFX channels. Fade time is defined by the ‘Speed’ (in frames) setting in the Main Mix window. 10. Media Player Channels The Livestream Studio has two built in Media Player channels. Click the ‘Media 1’ or ‘Media 2’ tab to access the corresponding Media Player module. Importing Clips: To add a clip to the selected Media Player channel, click the + button at the bottom left of the Media Player module and select the locally hosted file. You can add as many clips to a Media Player playlist as you want. Once added, you can rename clips by double clicking on their displayed name within the playlist. Livestream Studio requires AVI files with MJPEG Video Codec and uncompressed PCM audio (48Khz). The video clip resolution and frame rate must match Livestream Studio’s user selected Video Format (Preferences >> General Preferences >> Video Format). Transcoder: Livestream Studio encodes other video files to the required file type and specification of the project. When importing a clip that does not match your project settings, Studio automatically transcodes the file. ivestream 25 Transcoding time depends on the length of the clip. Please See Appendix B for all supported formats. All transcoded files will be stored in your My Videos folder. (Computer>Local Disk (C:)> Users>”User”>My Videos> Transcoding) Note: Best practices recommendation: when multiple read/write processes are in play (Media, GFX, recording), it is recommended that multiple media sources/ destinations be used.This will improve overall performance of your system. Removing Clips: To remove a clip from the Media Player playlist, click the ‘x’ next to the clip name. Clip Playback Control: To control playback on a clip, use the playback tools at the bottom of the clip preview window. Setting Clip In and Out Points: To set an in or out point on an imported clip, navigate to the desired timecode and click the In or Out point set button. Autoplay: When selected, clips will automatically play when a transition to the associated Media Player channel is triggered. Autoplay behavior is defined by the ‘Media Autoplay Mode Behavior’ setting in general preferences. (see ‘General Preferences’ above). When a clip is 20 seconds or less from its endpoint, the Media Player preview window will highlight yellow. When a clip is 10 seconds or less from its endpoint, the Media Player preview window will highlight red. Playlist Mode: When selected, the associated media bin will act as a playlist. Loop Play: When selected, clips or playlists will loop play until the option is deselected. Clips recorded locally on the Livestream Studio are available for immediate use in Media Players once recording is terminated. 11. Color Source Livestream Studio comes with two Color Sources that can be used as backgrounds or for as a color test for programs. There is also a tone generator to test sounds. ivestream 26 11.1 Choosing a color To choose a solid color select the solid color option. Click on the pound symbol to choose your color. For color bars select the color bars option. 11.2 Test Audio When using the source color as a test you can also have test audio by selecting that option.. You can also link sound to any of the other audio inputs. 12. Importing video clips into Media Player If you need to transcode other file types that are not compatible with the built in transcoder, like ProRes you can convert using Adobe Premiere Pro. This Process is also a good back up, or if you are transcoding on another computer. You should use a Windows version of Premiere Pro, since Mac versions do not support .avi. If you have Adobe Premiere Pro for Mac, you can generate h.264 mov and then transcode it to mJPEG in Livestream Studio. You would need to convert from Mac Adobe Premiere to h.264, and then use the Livestream Studio software to transcode into a working format. Since this is more of a work around, we reiterate that using a Windows version of Premiere Pro is optimal. ivestream 27 12.1 Installing Adobe Premiere Pro You can choose to install Adobe Premiere Pro on either the Livestream Studio HD500 or another computer. Depending on your need, you can either use the Premiere Pro 30-day trial (functions without restrictions or watermarks), buy a license for $799, or get a subscription license via Adobe Creative Cloud for $75/month or $49/month annually. http://www.adobe.com/products/ creativecloud/buying-guide.html • Downloading and installing Adobe Premiere Pro CS6 1.Download Installer http://www.adobe.com/cfusion/tdrc/index. cfm?product=premiere_pro 2.Sign in with a your Adobe ID. If you do not have one, registration is free. • Once the download is complete, the installer should automatically launch. Follow the steps to complete installation. • Once Adobe Premiere Pro is installed you will have to install the latest version of the Blackmagic Design Driver. Note: if you already have the most updated version of Blackmagic design driver you will have to remove it and reinstall the driver. 12.2 Downloading and Installing the Blackmagic Design Driver Note: Please ensure that Adobe Premiere is installed before performing this step. • Go to: http://www.blackmagicdesign.com/support • Download Desktop Video • If you have Desktop Video already on your computer, you will have to remove it, then reinstall the driver. If you do not have Desktop video skip to Step 3 • Open the Desktop Video file downloaded ivestream 28 1.Once open, select remove all files 2.Select remove, then follow the steps to complete the uninstall 3.Restart the computer • Installing DesktopVideo 1.Open the saved Desktop Video file 2.Follow the steps to complete installation Note: Windows Security might prompt you to verify the publisher: 3.Select “Install this driver software anyway”. 4.When the driver completes installation, restart the computer 12.3 Converting Video Files using Adobe Premiere Pro • Open Adobe Premiere Pro and Choose a new project: ivestream 29 • Select your capture format: • Select your sequence settings. Important: These should match the Video Format setting of your Livestream Studio Project. Here are two examples: ivestream 30 • Import your video clip. 1.Go to: File>Import 2.Select your video file and select open The imported file should appear in your clip bin: ivestream 31 • Drag your clip into the timeline. 1.You will be prompted to either Change or Keep Sequence Settings ivestream 32 2.Choose “Keep Sequence Settings” • Exporting video clip. 1.Go to File>Export>Media • Select “Match Sequence Settings” ivestream 33 • Enter an output name • Click Export • Once exporting you should see this window: See section 10 about adding clips to the media player. ivestream 34 Appendix Appendix A - Tech Specs Live Video Input • 5 simultaneous HD/SD SDI live video sources when configured for streaming or recording (no live video output) • Or 4 simultaneous HD/SD SDI live video sources when live video out is enabled Media Sources • 4 integrated digital media sources for video & graphics playback • 2 Media Players (video clip playback) • 2 GFX (graphics) Live Video Output • • • • • • 5 live outputs 1 x HD/SD SDI (Program) 1x HDMI (Program) 1 x Composite (Program) 1 x Component (Program) 1 x S-Video (Program) Built-in Multiview • On-screen full field rate multiview of all live inputs, Preview, Program Out, 2 GFX and 2 Media Player • Audio PPM overlay with peak hold feature on all inputs and outputs • Resizable layout allowing hiding of all controls to maximize multiview screens • Latency from SDI input to multiview : 5 Frames Video Switcher/Mixer • 1 x Mixer & Effects Bank (M/E) with no upstream keyer • Transitions • Fade (Auto transition with adjustable duration in frames, manual via onscreen T-BAR or keyboard shortcuts) • Cut ivestream 35 • SMPTE Wipes** Graphics Downstream Key • 2 x Graphics DSK (downstream key) channels, one channel for GFX1 and one channel for GFX2 • Independent or locked transition controls (fade/cut), positioning**, scaling**, cropping** • Preview on multiview Graphics & Titling (GFX 1 & 2) • Load JPG or PNG files (full transparency support with PNG files) • Add text (set position/font/size/color) over any loaded image file within the GFX1 or GFX2 Video Clip Playback (Media Player 1 & 2) 2 x Media Player sources with : • Eject/Load clip • Play • Pause/stop • Audio/Video Scrubber • Timecode indicator • Seek to timecode • Mark In/Mark Out (set and type in option) • Loop • Auto-play on transition Recording • AVI MJPEG with uncompressed audio • Configurable bitrate • Interlacing and timecode support Recording Capacity • ~10 hours at 1080i (Using 500Gb built in Hard Drive with recorder set to record at 100Mbps MJPEG AVI). Live Streaming HD live streaming via Gigabit/100/10 built-in Ethernet • Presets in up to HD 720p ivestream 36 • Multiple Adaptive Bit-Rates including mobile quality for playback over 3G on mobile devices (iPhone/Android) • Simultaneous MP4/AAC file archive of all bitrates renditions Audio Inputs • Up to 5 stereo inputs from SDI Embedded inputs with user selectable left/ right channel from any of the 8 SDI embedded audio channels • 4 Channels of professional balanced analog audio via 1/4” jack connectors Audio Outputs • Stereo out from mixer embedded in the SDI output • 1 Stereo 1/8” for live headphone monitoring (Ability to select master output mix or individual inputs) Audio Mixing • Integrated multi-channel audio mixer for internal and external audio sources, outputs, stream and headphones • Incorporated video switcher follow feature with audio crossfade support when fading two video source Supported Formats • HD: 720p50, 720p59.94, 720p60, 1080PsF23.98, 1080p23.98, 1080PsF24, 1080p24, 1080PsF25, 1080p25, 1080PsF29.97, 1080p29.97, 1080PsF30, 1080p30, 1080i50, 1080i59.94 and 1080i60 • SD: 625/25 PAL, 525/29.97 NTSC, 525/23.98 NTSC Playback Media Formats • GFX: JPEG, PNG image files with transparency support • Media Player: AVI MJPEG with uncompressed audio, MP4 (AAC/H264)** Record Media Formats • AVI MJPEG with uncompressed audio Operating System • Windows 7 Professional (64 bit) Built-in Display • Integrated 17” WUXGA+ (1920X1200) HD Display ivestream 37 CPU • Intel “Sandy Bridge-E” Core i7 3930K 3.2 GHz Six-Core processor, 12MB L3 cache, 130W, Socket LGA 2011 Graphics Card • Nvidia GeForce GT 520 Commercial Series PCI Express graphics card RAM • 8GB4 total Media Player3 1333 MHz RAM (non-ECC) (2GB x 4 DIMM triplechannel configuration) Processing • Video: 4:2:2, 10 bit Color (REC 601, REC 709) • Audio: 48 kHz, 24-bit • REF IN/Genlock (Requires genlocking the two Blackmagic cards via two separate connectors) System Physical • 5.8” (D) x 12.40” (H) x 16.75” (W) • ~ 15 lbs Built-in Video Input/Output Cards • Blackmagic Design DeckLink Quad (PCI) • Blackmagic Design DeckLink Studio (PCI) Included in the box ** Feature not yet available but will be made available via free online software update. Appendix B - Supported Formats for transcoding File Containers Format File Extensions Media Source Media Sink Requires 3GP .3g2, .3gp, .3gp2, .3gpp MPEG-4 File Source 3GP File Sink Windows 7 ivestream 38 Advanced Streaming Format (ASF) .asf, .wma, .wmv ASF Media Source ASF Media Sink Windows Vista Audio Data Transport Stream (ADTS). .aac, .adts ADTS File Source None Windows 7 AVI .avi AVI File Source None Windows 7 MP3 .mp3 MP3 File Source MP3 File Sink File source: Windows Vista File sink: Windows 7 MPEG-4 .m4a, .m4v, .mov, .mp4 MPEG-4 File Source MPEG-4 File Sink Windows 7 Synchronized Accessible Media Interchange (SAMI) .sami, .smi SAMI Media Source None Windows Vista WAVE .wav AVI File Source None Windows 7 Audio Codecs Format Decoder Encoder Requires μ-law Coding Audio Compression Manager (ACM) μ-law Codec None Windows Vista Adaptive Differential Pulse Code Modulation (ADPCM) ACM ADPCM Codec None Windows Vista Advanced Audio Coding (AAC) AAC Decoder AAC Encoder Windows 7 MP3 Windows Media MP3 Decoder None Windows Vista GSM 6.10 ACM GSM 6.10 Codec None Windows Vista Windows Media Audio (WMA) Windows Media Audio Decoder Windows Media Audio Voice Decoder Windows Media Audio Decoder Windows Media Audio Voice Decoder Windows Vista ivestream 39 Note: Media Foundation provides wrappers for several ACM codecs, listed in the previous table. However, Media Foundation does not support arbitrary ACM codecs. Video Codecs Format Decoder Encoder Requires DV Video DV Video Decoder None Windows 7 H.264 H.264 Video Decoder H.264 Video Encoder Windows 7 MJPEG MJPEG Decoder None Windows 7 MPEG-4 Part 2 MPEG-4 Part 2 Video Decoder None Windows 7 MPEG-4 v1/v2/v3 Windows Media MPEG-4 V3 Decoder Windows Media MPEG4 V1/V2 Decoder None Windows Vista Windows Media Video (WMV) Windows Media Video 9 Decoder Windows Media Video 9 Screen Decoder Windows Media Video 9 Encoder Windows Media Video 9 Screen Encoder Windows Media Video 7/8 Encoder Windows Vista “Supported Media Formats in Media Foundation (Windows).” Supported Media Formats in Media Foundation (Windows). Microsoft, 28 Nov. 2012. Web. 7 Feb. 2013. <http://msdn.microsoft.com/en-us/library/windows/desktop/ dd757927%28v=vs.85%29.aspx>. Appendix C - Input Source Troubleshooting If you are unable to receive a video signal in your Studio software please make sure you confirm the following: Are you using a Blackmagic capture device? The Studio software only accepts video signals from certified Blackmagic capture devices. If you are using a non-Blackmagic device there is a chance your signal will not appear in the software. ivestream 40 Do you have the latest version of the Blackmagic drivers? Stock drivers are often out of date as Blackmagic frequently releases updates. Please be sure you are using the latest version of the Blackmagic drivers, which you can download at blackmagicdesign.com/support • Select your Computer Type (Windows) in Step 1 • Select your Series (Decklink, Intensity, etc) in Step 2 • Select your Product in Step 3 • Click Search • Download the latest ‘Desktop Video’ for Windows and run the file Are you getting a video signal in Blackmagic Media Express? Click the Start button, search for Media Express, and click Blackmagic Media Express to open the program. Select the ‘Log and Capture’ tab to display the video input. Click Edit on the menu bar at the top of the program and select ‘Preferences’, then confirm that your Project Video Format matches the format of your video source. If you receive a video signal in Media Express, you should check Studio’s video format settings. If you do not receive a video signal in Media Express, confirm you are connected to the correct input and your camera is configured properly. Does Studio’s video format match your input source? Open Studio’s Preferences by clicking the Gear icon at the top right hand side of the program window. Click the ‘General’ tab at the left hand side of the Preferences window, and choose the video format that matches your input source’s format. Please note that all your input sources should match Studio’s video format setting. Are you connected to the correct input of your Blackmagic device? Generally, Blackmagic doesn’t specifically mark the input/outputs of the device on the actual hardware. Please check your capture device’s documentation to confirm the proper input. Is your camera configured properly? Many cameras with multiple output formats allow you to define your specific output method. Check your camera’s settings to confirm your are properly configured for HD-SDI, HDMI, or analog depending on your input to the Blackmagic device. Does your camera output to an external display? ivestream 41 Connect the camera’s output to an external display such as a monitor to verify the video signal. If you do not receive a signal, try a new wire of the same type or double-check your camera’s settings. Headphone Monitor Echo When monitoring sound using headphones, there is a chance that it will echo on the SDI output. You should check if this happens prior to your program. If this happens, you can fix it quite easily: This happens because the Blackmagic card is selected for audio playback, rather than the headphone jack, so the PGM audio is output on the SDI and the monitor preview is also output on SDI (a few frames before PGM) resulting in an echo. Basically your are outputting the sound twice. To fix this, you need to adjust your audio output preferences: 1) Go Control Panel>Sound. Under the ‘Playback’ tab, you’ll see all available audio output options. ivestream 42 2) If a Blackmagic source is selected for output, right click on it and disable it. 3) Scroll down and select ‘Realtek Digital Output’, and click ‘Set Default’ at the bottom of the list. A green checkmark will appear next to the Realtek option when selected. Click apply and the issue should be resolved. ivestream 43 Warranty Livestream provides a limited one (1) year warranty for the Studio HD500 and a thirty (30) day limited warranty for the carrying case and any peripherals. The limited warranty covers defects in components and workmanship as well as functionality of the Livestream Studio software. The warranty start date begins on the day the unit is shipped. The limited warranty does not cover the following: • Software, including the operating system and any third party software • Failure due to viruses, bugs, or any type of malicious software • Hardware or components not included in the original assembly • External computer hardware products and peripherals • Problems that result from: 1.Accident, abuse, or misuse 2.Servicing not authorized by Livestream 3.Usage that is not in accordance with product instructions 4.Failure to follow the product instructions or failure to perform preventive maintenance 5.Failure to follow Livestream’s technical support or RMA instructions including improper packaging • Product that has been damaged by actions that are beyond Livestream’s control, including for example, impacts, fluids, fire, flood, wind, earthquake, lightning or similar disaster, war, strike, lockout, epidemic, destruction of production facilities, riot, insurrection, or material unavailability Livestream will replace or repair any component or system free of charge. Livestream will ship free of charge any item covered by warranty back to the customer in the continental United States via ground delivery. Any other shipping fees will be covered by the customer. Customer must insure both ways if insurance is desired. Livestream does not insure RMA shipments. To request an RMA, go to help.livestream.com and fill out a support claim. ivestream