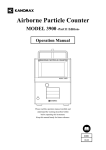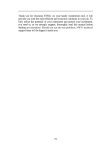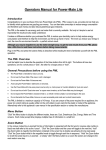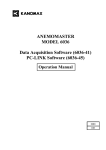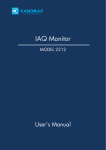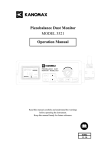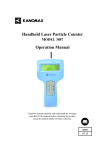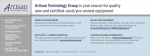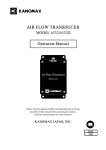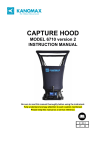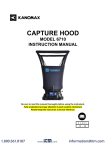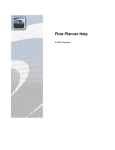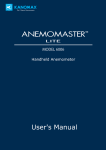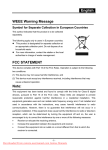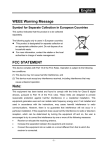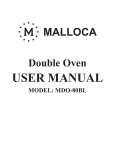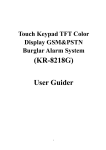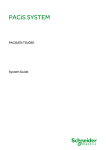Download Operation Manual
Transcript
Component List ■ Standard ITEM MODEL QTY Main Unit 3910-01 1 Power Cord (with NEMA plug) Standard Inlet Isokinetic Suction Probe Zero Filter Tygon Tube (2M) Printer Paper (Dust Free Paper) 3910-06 3910-07 3910-04 3910-05 1 1 1 2 1 2 - 1 Operation Manual Test Certificate AC adapter(15V 4A) 3910-08 1 1 1 MMC Card – 2GB Lithium-ion Battery 3910-09 1 1 MODEL 3910-01 3910-09 3910-10 QTY 1 1 1 6531 1 C264 100Pa 3900-02 3900-03 1 1 1 MODEL 3910-04 3910-05 3910-06 3910-07 QTY 1 1 1 1 Measurement Software ■ Optional Extras ITEM Carrying Case Lithium-ion Battery Battery Charger Air Velocity Probe Temperature and Humidity Probe Differential Pressure Sensor Differential Pressure Sensor Cable Contact Output Cable ■ Consumables ITEM Zero Filter (w/t joint and tube (70cm)) Printer Paper (Dust Free Paper) Standard Inlet Isokinetic Suction Probe For more information on consumables, please contact your distributor or your KANOMAX service center. Important Safety Information i Laser Classification This instrument is classified as a Class 1 Laser Product in accordance with the following standards: ● EN60825-1: 2007 ● I EC60825-1: 2007 CLASS 1 LASER PRODUCT EN60825-1 : 2007 * Class 1 Laser: Lasers that are considered to be safe under reasonably foreseeable conditions of operation, including the use of optical instruments for intrabeam viewing. Laser Safety Instruction Danger - This instrument employs a laser inside the unit as the light source of the sensor. Never open/close the case of the unit or disassemble the optical sensor inside the unit. Wave Length 775-800nm Maximum Output 80mW Caution - Use of controls, adjustments or performance of procedures other than those specified herein may result in hazardous radiation exposure. Important Safety Information ii Important Safety Information In this manual, warning types and classifications are defined as follows. [Classification] WARNING: To Prevent Serious Injury or Death Indicates a potentially hazardous situation which, if not avoided, may result in serious injury or death. CAUTION: To Prevent Damage to the Product Indicates a potentially hazardous situation which, if not avoided, may result in damage to the product that may void the product warranty. [Description of Symbols] △ Indicates the condition (including danger) that requires caution. The subject of each caution is illustrated inside the triangle (e.g., the symbol shown to the left is high temperature caution). Indicates prohibition. Do not take the prohibited action shown inside or near this symbol. (e.g., The symbol shown to the left prohibits disassembly.) ● Indicates a mandatory action. A specific action is described near the symbol. WARNING ¤ Do not disassemble, modify or repair the instrument. Do not modify/disassemble …… A 3B laser diode is used as the optical source inside the instrument. Therefore, never attempt to disassemble the instrument as it is extremely dangerous Also, disassembling the unit may result in short circuit or malfunction. ¤ Use the instrument properly by carefully following this operation manual. …… Misuse of the instrument may result in electric shock, fire, damage to the instrument, etc. Handle Properly ¤ If any abnormal noise, unusual odor or smoke is emitted, or any liquid enters into the instrument, turn the power off immediately, remove the battery and disconnect the power cable. …… It may result in electric shock, fire, or damage to the instrument. Contact your distributor or your KANOMAX service center for repair. Important Safety Information iii WARNING ¤ Do not use this instrument in an ambient temperature of 35 °C or greater. Prohibited Installation …… The performance may deteriorate significantly. Also, dielectric degradation may occur, which may result in short circuit or fire. ¤ Unplug the power cord when the instrument is not in use. …… Failure to observe the above may result in electric shock, fire or damage to internal circuitry. ¤ Install the instrument where you can pull the power cord out anytime. ¤ When using the power cord, ensure there is no dust on the power plug. The AC outlet used must be within the specified power requirement of 100 ~ 240V. …… Failure to observe the above may result in fire. ¤ When using a power cord or an AC adapter, make sure to use the one provided with this instrument. …… Other commercially available cords may have different voltage specifications and polarity, which could result in short circuit, fire or damage to the instrument. ¤ When charging the batteries by the instrument, do not insert or pull the batteries out. …… Failure to observe this may result in damage to battery or internal circuitry. CAUTION ¤ Remove battery when the instrument will not be used for an extended period of time. Also, do not leave a discharged battery inside the instrument. Handle Properly …… Failure to observe the above may result in battery leakage and damage to the instrument. ¤ Do not perform measurements in environments exceeding the specified temperature and RH levels of the instrument. The instrument should not be exposed to direct sunlight for prolonged periods. Prohibition …… The instrument may not function properly outside the specified environment. (10~35°C, 20~85%RH, with no condensation) ¤ Do not wipe the instrument with volatile solvents. Prohibition …… The body may be deformed or deteriorated. Use a soft dry cloth to remove stains. If stains persist, soak the cloth in a neutral detergent or water and wipe the instrument with the cloth. Never use volatile solvents such as thinner or benzene. ¤ Do not subject the instrument to strong shock. Do not place heavy objects on the instrument or sensor. …… Failure to observe the above may cause damage to the instrument. Prohibition ¤ Do not move the main unit or the probe from a cold place to a warm place quickly. It will cause condensation. Prohibition …… Even when used in an environment within the specified operating temperature and humidity, a sudden temperature change may cause condensation. Condensation generated on the sensor may cause inaccurate measurements. Condensation on metal parts may cause rusting and lead to a malfunction. Important Safety Information iv ¤ Do not touch the instrument when it is electrically charged. …… Failure to observe the above may affect the measurement value and cause damage to the instrument circuitry. ¤ Do not let the instrument suck in highly concentrated particles that exceed the specification level. …… Handle Properly Failure to observe the above may contaminate the instrument. As a result the instrument may fail to obtain zero count. In order to check the performance under highly concentrated environments, make sure to attach the filter to the inlet. If you accidentally let the instrument suck in highly concentrated particles, attach the filter to the inlet and brush inside the instrument while the pump is running. ¤ Do not dispose of the instrument as household waste. …… Please note that the disposal of the instrument and the batteries should be in line with your local or national legislation. For details, please contact your local distributor. Prohibition Table of Contents 1. Part Names and Functions ...................................................................... 1 1.1 General Outline ............................................................................................................ 1 1.2 Airborne Particle Counter......................................................................................... 1 2. Getting Started ............................................................................................... 3 2.1 2.2 2.3 2.4 Power Supply ................................................................................................................ 3 Zero Check .................................................................................................................... 4 Isokinetic Suction Probe........................................................................................... 4 Consumables ................................................................................................................ 5 2.4.1 Printer Paper Replacement .............................................................................................. 5 2.4.2 Zero Filter Replacement ................................................................................................... 5 2.4.3 Isokinetic Suction Probe Replacement ........................................................................ 5 3. Display Description and Operation Procedure ............................ 6 3.1 Boot Screen ................................................................................................................... 6 3.2 Log-In .............................................................................................................................. 7 3.2.1 3.2.2 3.2.3 3.2.4 Log-In Display ...................................................................................................................... 7 User .......................................................................................................................................... 7 Authentication ...................................................................................................................... 8 Log ............................................................................................................................................ 8 3.3 Initial Screen ................................................................................................................ 9 3.3.1 Initial Screen ......................................................................................................................... 9 3.3.2 Screen Change – Initial Screen ................................................................................... 14 3.4 MONITOR...................................................................................................................... 15 3.5 MODE ............................................................................................................................. 16 3.5.1 3.5.2 3.5.3 3.5.4 3.5.5 3.5.6 3.5.7 SINGLE .................................................................................................................................. 16 CONTINUOUS...................................................................................................................... 19 INTERVAL ............................................................................................................................. 20 STATS .................................................................................................................................... 22 STANDARD ........................................................................................................................... 24 PRESET .................................................................................................................................. 27 REMOTE................................................................................................................................. 27 3.6 START ............................................................................................................................ 28 3.6.1 3.6.2 3.6.3 3.6.4 3.6.5 3.6.6 SINGLE, CONTINUOUS, INTERVAL ............................................................................. 28 STATS .................................................................................................................................... 30 STANDARD ........................................................................................................................... 35 Interlocking Operations .................................................................................................. 41 Saving Data ......................................................................................................................... 44 In Case that Measurement is Interrupted ............................................................... 45 3.7 FILE ................................................................................................................................ 47 3.8 MENU ............................................................................................................................. 49 3.8.1 3.8.2 3.8.3 3.8.4 3.8.5 Measuring ............................................................................................................................. 49 Setting ................................................................................................................................... 56 Other ...................................................................................................................................... 59 LOG OUT ............................................................................................................................... 64 EXIT ........................................................................................................................................ 64 4. PC Applications............................................................................................. 65 4.1 4.2 4.3 4.4 User Management .................................................................................................. 65 Remote Console ...................................................................................................... 65 Create Schedule ...................................................................................................... 65 Remote Measurement .......................................................................................... 66 5. Connecting Option Sensors .................................................................. 67 6. Printing Examples ...................................................................................... 68 6.1 Printing Example for Each Measurement Mode............................................. 68 6.1.1 6.1.2 6.1.3 6.1.4 6.1.5 SINGLE .................................................................................................................................. 68 CONTINUOUS...................................................................................................................... 68 INTERVAL ............................................................................................................................. 69 STATS .................................................................................................................................... 70 STANDARD ........................................................................................................................... 71 7. Battery Charge.............................................................................................. 72 7.1 Charging Battery ....................................................................................................... 72 8. Main Specifications .................................................................................... 73 9. Troubleshooting ........................................................................................... 74 10. Warranty and After-sales Service .................................................. 76 1 1. Part Names and Functions 1. Part Names and Functions 1.1 General Outline This Airborne Particle Counter is a light scattering laser particle counter using semiconductor laser radiation as a light source. This counter is used to detect ultrafine airborne particles in a cleanroom or other environment equivalent to a cleanroom. Mainly this counter is used as a monitoring measurement equipment to monitor the cleanliness in a cleanroom. By using option sensors, air velocity, temperature, humidity and differential pressure can be measured simultaneously. Each measurement value is displayed on the LCD screen and can be stored in the internal memory of the instrument and be printed out by the internal printer. As for the power supply, either an AC adapter (100-240V) or batteries can be used. 1.2 Airborne Particle Counter FRONT Inlet --- Particles enter the unit from here. Attach the provided standard inlet. To use the provided isokinetic suction probe, attach the Tygon tube to the end of the inlet. LCD Touch Panel --- This touch panel allows you to setup and control all instrument functions. Paper Cover Open Switch --- Slide this switch to open the cover when changing the printer roll-paper. To change printer paper refer to 2.4.1 Printer Paper Replacement. Printer --- For printing measurement data. Set the printer roll-paper here. Power Switch --- When the main power switch located on the rear of the unit is ON, you can turn the power on or off by using this button. 2 1. Part Names and Functions BACK Optional Sensor Connecting Terminal --- Terminals where optional sensors can be connected. Refer to 5. Connecting Option Sensors for details. Sampling Air Exhaust Port --- Filtered sample air is exhausted at this port. Do not block the port as it may result in damage to the instrument. Upper: SERVICE PORT1 Connector (Service only.) Middle: SERVICE PORT2 Connector (Service only.) Lower: USB Connector --- Insert a USB flash drive to store measurement data. MEMORY CARD Insertion Slot ---Insert the MMC card to store measurement data. To be used to transfer measurement data and other files to be processed on PCs. ETHERNET Connector ---To be used when controlling the instrument by the software. For details, refer to the operation manual for the software. DC-IN ---This is an inlet to supply AC power to the instrument. Connect the provided AC adapter here. Battery Compartment --- Insert rechargeable battery here. Refer to 2.1 Power Supply for how to install the battery. 2. Getting Started 3 2. Getting Started 2.1 Power Supply Supply power to the main unit. There are two ways to supply power; using the AC adapter or a battery. -- AC Adapter -Plug the AC adapter into the connecting port. AC100V~240V power supply shall be used. Output voltage ……. DC 15V Polarity of output voltage … -- Battery -Charge the battery by installing it in the instrument and then connecting the provided AC adapter. Refer to 7. Battery for charging the battery. You can also charge the battery with the optional charger. Open the battery compartment cover on the rear of the instrument. Loosen the screw on the cover to open it. Connect the battery to the connecter inside the compartment. Insert the battery as shown to the right picture (the connecter end should go to the rear of the compartment). Put the cover back and tighten the screw to fix the cover. When you plug in the AC adapter, the Power state LED will light up red. When the batteries are charging, the red LED will blink. After pressing the POWER switch on the front of the instrument, you will hear a beep and the green LED (UP) will light up. If the power is supplied by the AC line, the Power state LED will be red and if supplied by battery, the LED will be yellow. Several seconds later, the initial screen appears automatically. Refer to 3. Display Description and Operation Procedure for the details about the operation screen. System LED: Indicates ON/OFF of the unit. Power State LED 2. Getting Started 2.2 Zero Check If the internal optical system is dirty, you may not be able to perform an accurate measurement. To confirm the cleanliness of the internal optical system, perform a Zero Check before measuring. Remove the rubber cap that is mounted on the inlet on the upper side of the main unit. Next, attach the zero filter to the inlet using the supplied Tygon tube. The length of the tube is not critical. However, make sure that the tube is not bent. (Approx. 60cm) Follow the above procedure in order to prevent particles from entering the instrument. Perform a measurement for one minute and then perform a Zero Check. (Refer to 3.4 MONITOR for the operation procedure.) Perform a Zero Check at least once a day. It is recommended a Zero Check be done before and after each measurement. 2.3 Isokinetic Suction Probe Use the Isokinetic Suction Probe to ensure the sampling air velocity is equivalent to the operating environment air velocity. This allows you to perform a measurement without significantly disturbing the normal air flow. Attach the Isokinetic Suction Probe to the standard inlet by using the provided Tygon tube. When using the Tygon tube, cut the tube to the most suitable length for your measurement requirements. 4 2. Getting Started 5 2.4 Consumables 2.4.1 Printer Paper Replacement When the provided printer paper runs out, please purchase new printer paper (dust free paper), Model 3910-05. Installing printer paper 1. Press the Paper Cover Open Button to open the paper cover. 2. Place the paper as shown in the picture below. 3. Pull the top of the paper so that a slight portion is sticking out of the printer when the cover is closed. 1. 3. 2. 2.4.2 Zero Filter Replacement If the performance of the provided zero filter is deteriorated, please purchase a new Zero Filter. To replace a Zero Filter, refer to 2.2 Zero Check. 2.4.3 Isokinetic Suction Probe Replacement If the provided Isokinetic Suction Probe is damaged or lost or any air leak is detected, please purchase a new Isokinetic Suction Probe, Model 3910-07. To replace an Isokinetic Suction Probe, please refer to 2.3 Isokinetic Suction Probe. 3. Display Description and Operation Procedure 6 3. Display Description and Operation Procedure 3.1 Boot Screen A few seconds after the instrument is turned ON, the screen shown to the left will be displayed. Please wait for a few moments, while the system is initialized. 3. Display Description and Operation Procedure 7 3.2 Log-In 3.2.1 Log-In Display Type your user ID and password in the field and press [OK] button. Press [Shut Down] button to turn off the instrument. [CAPS] button: To type upper case letters [SWITCH] button: Jump to next field [CLR] button: Clear input [BS] button: Back space, delete the preceding character 3.2.2 User The instrument manages the usage log based on user ID, manage users from the user setting display (Refer to User Management). User information consists of User name, User ID, Password, and Qualification. User name: a user name with up to 40 characters User ID: a user ID with up to 16 characters. Password: The instrument recognizes users with the combination of user ID and Password. Passwords need to be 4 to 16 alphanumeric characters. Passwords expire every 180 days, after which the user ID will be invalid until a new password is set. Qualification: Each user is granted authorization to perform certain operations. For example, if a user has authorization for [Change Measurement Setting] operation, the user cannot change the measurement settings. If the current logged in user does not have the authorization to carry out a certain operation, the button for that operation is deactivated. Even if a user has authorization, the user will need to enter his/her user name and password every time before initiating an action that requires authorization. The administrator can reset passwords for any users in case of a lost or forgotten password (Refer to 3.8.3. Other - User Management). If the administrator forgets his/her password, nobody can operate the instrument. Kanomax strongly recommend registering multiple administrator users on the instrument. 3. Display Description and Operation Procedure 8 3.2.3 Authentication Logging in and certain activities require user authentication. User ID and password are required when a user logs in the instrument. Only a password is required for other activities. If a user fails to log in three times, the user ID will become invalid. 3.2.4 Log The instrument saves a history of operations, error messages, and alarms in the log file. The operation log stores the time, User ID, operation detail, result, and parameter of the occurrence. A user can review logs on the “Log Maintenance” screen (Authentication required). (Please refer 3.8.3 Other for details on the operation log.) 3. Display Description and Operation Procedure 9 3.3 Initial Screen 3.3.1 Initial Screen (1) After the instrument is booted up and a user has logged in, the initial screen shown to the left will be displayed. . (4) (2) (3) All operations can be started from this screen. When the measurement parameters are displayed, you can tap the “switch” button to show the ambient parameters if an option sensor is attached. Tap the title to switch between data, graph and map. When a chart is displayed, users can change the particle chart to the ambient chart by tapping the button. 3. Display Description and Operation Procedure 10 (1) Data Display: Displays numeric value, chart and map. (2) Measurement Condition/ Environment Data: Displays measurement mode, measurement setting and measurement status/ Displays the current status when using option sensors. (3) Status Display: Displays the status of power source, pump, LD error, over count. (4) START: Starts measuring in the configured mode. This button becomes “STOP” button after sampling starts. Tap “STOP” button to stop sampling. MONITOR: Performs a measurement and displays a measurement value. This mode does not save measurement results. The measurement display value is updated every second. Selects measurement mode. Select either “SINGLE”, “CONTINUOUS”, “INTERVAL”, “STATS”, “STANDARD” or “REMOTE” mode. Configures advanced settings in items such as INTERVAL, SAMPLE T. and CYCLES can be set in each mode. In “PRESET” loads stored measurement setting file. FILE: MENU: Loads, prints and deletes stored measurement data. Configures chart settings, alarm settings and system settings. <Icons in the Status Display> Indicates if the instrument is powered by the AC power cord or a battery. If it’s battery-powered, the remaining battery level is also shown. Indicates a pump error status. If the pump is operating abnormally, this icon will be shown. Indicates an LD error status. If the LD is operating abnormally, this icon will be shown. Indicates if the measurement count per second exceeds the maximum measurable concentration. Indicates if an instrument Alarm error is occurring. Tap this icon to cancel the Alarm sound. Switches between Total display and Single display. / is displayed when Total display is selected. display is selected. The range of indicated data is as follows: Channel 0.3um 0.5um 1.0um 3.0um 5.0um 10.0um Total Display X ≧ 0.3um X ≧ 0.5um X ≧ 1.0um X ≧ 3.0um X ≧ 5.0um X ≧ 10.0um is displayed when Single Single Display 0.3um ≦ X < 0.5um 0.5um ≦ X <1.0um 1.0um ≦ X <3.0um 3.0um ≦ X <5.0um 5.0um ≦ X <10.0um X ≧ 10.0um * X: detected particle count The numeric value will be indicated in black when Total display is set and in gray when Single display is set. 3. Display Description and Operation Procedure 11 <Charts > : Switches the display between the particle chart and the OP sensor chart on the GRAPH screen. : Scrolls the chart to the left (half of the display can be scrolled at a time). : Scrolls the chart to the right (half of the display can be scrolled at a time). 3. Display Description and Operation Procedure 12 :Sets the range of the Y axis. Particle Graph (Example) : Select either LOG or LINEAR for the Y axis. Select the maximum scale value from four options. For setting the four maximum values, please refer to 3.8.1 MEASURING – CHART SETTING. In the display shown above, LOG is selected for the scale of the Y axis and the maximum scale value of the Y axis is set to 10 to the sixth. Option Sensor Graph (Example): Select one of the three combinations of minimum and maximum scale values of the Y axis for each sensor. For setting the combination of minimum and maximum values, please refer to 3.8.1 MEASURING – CHART SETTING. : Sets the range of the X axis. 3. Display Description and Operation Procedure 10 Sets the maximum scale value of the X axis to 10. 20 Sets the maximum scale value of the X axis to 20. 50 Sets the maximum scale value of the X axis to 50. 100 Sets the maximum scale value of the X axis to 100. 150 Sets the maximum scale value of the X axis to 150. 300 Sets the maximum scale value of the X axis to 300. ALL Displays all data. 13 3. Display Description and Operation Procedure 3.3.2 Screen Change – Initial Screen MENU EXIT FILE CLOSE MODE RETURN MONITOR MONITOR START STOP 14 3. Display Description and Operation Procedure 15 3.4 MONITOR Tap [MONITOR] on the initial screen to start monitoring. Sampling will start in 10 seconds after the pump starts operating. * Note that operating, if the pump sampling is already will start immediately when you tap [MONITOR]. * Note that the instrument is capable of 180 hours of continuous operation. While measuring, tap [MONITOR] again. A dialog will be displayed asking you if you want to stop monitoring. Tap [Yes] to stop monitoring. Note that you cannot save measurement data or display the chart when you are monitoring in this mode. 3. Display Description and Operation Procedure 16 3.5 MODE Tap [MODE] to display the mode selection window. *User needs to have the authorization (Change Measurement Mode) to change measurement mode. In the Mode setting screen you can configure measurement settings in each mode. Select a mode from below and tap it; “SINGLE”,“CONTINUOUS”,“INTERVAL”, “STATS”,“STANDARD”,”PRESET”, “REMOTE”. You can set items such as INTERVAL, SAMPLE T., CYCLES, MANUAL STOP, AUTO *Note that the instrument is capable of 180 hours SAVE, AUTO PRINT and START DELAY. of continuous operation in every measurement Please note that the setting items vary mode. depending on the measurement mode. 3.5.1 SINGLE [Measurement Flow] Perform a measurement once within the pre-set time frame. Example: If the setting is as follows: INTERVAL: N/A SAMPLE T.: 00:00:15 CYCLES: N/A A 15 second sampling is performed. Wait Time Sampling Time (15sec) Finish Measurement Start Measurement Pump ON 10 sec Wait Time Delay Time * Delay Time: Set Delay Time in START DELAY screen (Refer to 3.8.1 ). 3. Display Description and Operation Procedure 17 [Delay Time] You can set Delay Time in the START DELAY screen. Please refer to 3.8.1 for details. Below is a breakdown of the Wait Time. YES Counting down Delay time NO Did you set Delay Time? NO Display "Waiting" 10 sec to go? YES YES Is Pump working? Is Pump working? NO NO Pump is turned on Display "Preparing" Pump is turned on & Wait for 10 sec Wait for 10 sec Measurement starts Display "Measuring" YES Display "Preparing" 3. Display Description and Operation Procedure 18 [Measurement Settings] Tap [SINGLE] to open the [MEASURE SETTING] dialogue box. [SAMPLE T.] (Sampling Time). Tap the entry field (a) to display a numeric keypad. Enter “hours”, “minutes” and “seconds” on the (a) numeric keypad and tap [OK] (b). (d) (c) Check “AUTO SAVE” to store the data automatically. Check “AUTO PRINT” to print the data (b) automatically. Check “START DELAY” to use a delay time prior to a measurement. Check “Set time” to set the time when you want to start a measurement. Tap [OK] (c) to save and activate the settings (Authentication required). [PRESET] (e) (f) Tap [PRESET] (d) on “MEASURE SETTING” dialog box to display a window asking you to input PRESET NAME. Tap the entry field (e) to display the keyboard. Enter the file name and tap [Enter] (f). Tap [OK] to save the current settings on the MMC card (Authentication required). * In the future you can automatically load the configuration saved here as a PRESET. Refer to 3.5.6 PRESET. 3. Display Description and Operation Procedure 19 3.5.2 CONTINUOUS [Measurement Flow] Start/Stop measuring manually. Example: If the setting is as follows: INTERVAL : N/A SAMPLE T. : N/A CYCLES : N/A A continuous measurement is performed until you manually stop it. Wait Time Start Measurement Sampling Time STOP Finish Measurement [Measurement Settings] Check “AUTO SAVE” to store the data automatically. Check “AUTO PRINT” to print the data automatically. Check “START DELAY” to use a delay time prior to a measurement. Check “Set time” to set the time when you want to start a measurement. Tap [OK] to save and activate the current settings (Authentication required). [PRESET] Tap [PRESET] to display a window asking you to input “PRESET NAME”. Tap the entry field to display the keyboard. Enter the file name and tap [Enter]. Tap [OK] to save the current settings on the MMC card (Authentication required). * In the future you can load the configuration saved here as a PRESET. Refer to 3.5.6 PRESET. <Input PRESET NAME> 3. Display Description and Operation Procedure 20 3.5.3 INTERVAL [Measurement Flow] Configure INTERVAL, SAMPLE T and CYCLES, and repeat measuring. Example: If the setting is as follows: INTERVAL: 00:01:00 SAMPLE T.: 00:00:15 CYCLES: 20 A total of 20 measurements are performed at one minute intervals. Note: Sampling time is 15 seconds and standby time is 45 seconds. Measurement Flow Total Time: 19min 15sec Wait Time Sampling Time (15sec) Sampling Time (15sec) Sampling Time (15sec) Finish Start Measurement Measurement Interval Interval The 2nd Measurement The 1st Measurement The 20th Measurement If the time period between two samplings is 10 seconds or longer, the pump will be turned OFF after a sampling is finished. Then the pump will be turned ON again 10 seconds before the next sampling starts. [Measurement Settings] You can set INTERVAL, SAMPLE T., CYCLES and MANUAL STOP. To set INTERVAL and SAMPLE T, tap the entry field to display a numeric keypad. Enter “hours”, “minutes” and “seconds”, and tap [OK]. Tap the entry field for CYCLES to display a numeric keypad. Tap the value you want to enter and tap [Enter]. Check “MANUAL STOP” to continue measuring until you stop measuring regardless of the CYCLES setting. Check “AUTO SAVE” to store the data automatically. Check “AUTO PRINT” to print the data automatically. Check “START DELAY” to use a delay time prior to a measurement. Check “Set time” to set the time when you want to start a measurement. Tap [OK] to save and activate the settings (Authentication required). 3. Display Description and Operation Procedure 21 [PRESET] Tap [PRESET] to display a window asking you to input “PRESET NAME”. Tap the entry field to display the keyboard. Enter the file name and tap [Enter]. Tap [OK] to save the current settings on the MMC card (Authentication required). * In the future you can automatically load the configuration saved here as a PRESET. Refer to 3.5.6 PRESET. <Input PRESET NAME> 3. Display Description and Operation Procedure 22 3.5.4 STATS [Measurement Flow] Configure SAMPLE T., CYCLES and SAMPLE POINT, and repeat measuring. In STATS mode, INTERVAL and SAMPLE T. are configured with the same value. Measurements are repeated according to the CYCLES settings in each SAMPLE POINT. As for the measurement condition, you can configure the settings. [Measurement Settings] If there are any MAP files saved, they are displayed in the dropdown list of SCHEDULE. When measuring by using a MAP file, select a FILE from the list. Tap the entry field for “SAMPLE T”. to display a numeric keypad. Enter “hours”, “minutes” and “seconds” on the numeric keypad and tap [OK]. Tap the entry field of “CYCLES” to display a <MEASURE SETTING> numeric keypad. Enter a value and tap [ENTER]. Check “AUTO SAVE” to store the data Once a MAP file is loaded, you cannot change the automatically. settings for SAMPLE POINT. (The configured Check “AUTO PRINT” to print the data number of measurement points in the MAP file automatically. will be applied.) Check “START DELAY” to use a delay time When a MAP file is not loaded, tap an entry field of prior to a measurement. “SAMPLE POINT” to display a numeric keypad. Check “Set time” to set the time when you Enter a value and tap [ENTER]. want to start a measurement. Tap [OK] to save and activate the settings (Authentication required). [PRESET] Tap “PRESET” to display a window asking you to input “PRESET NAME”. Tap the entry field to display the keypad. Enter the file name and tap [Enter]. Tap [OK] to save the current settings on the MMC card (Authentication required). * In the future you can automatically load the configuration saved here as a PRESET. Refer to 3.5.6 PRESET. <Input PRESET NAME> 3. Display Description and Operation Procedure 23 When a MAP file is specified in “SCHEDULE” on the “MEASURE SETTING” screen, tap [MAP] to display a MAP. You can change the location order. Tap the Location to be changed. Use the and buttons to change the order. Tap [OK]. Then a window will be displayed asking if you want to save the new order of the Location. Tap [Yes] or [No] (Authentication required). Tap [Yes] to set the changes and go back to “MEASURE SETTING” screen. Tap [No] to go back to MAP screen. Tap [CANCEL] to discard the changes and go back to “MEASURE SETTING” screen. 3. Display Description and Operation Procedure 24 3.5.5 STANDARD [Measurement Flow] You can perform a measurement which complies with 7 measurement standards as follows: - ISO14644-1 (International Standard) Refer to ISO14644-1. - ISO 14644-1 SEQUENTIAL SAMPLING (International Standard) Refer to ISO14644-1. - FEDERAL STANDARD (m) (The US Standard) Refer to FEDERAL STANDARD 209E. - FEDERAL STANDARD (ft) (The US Standard) - BRITISH STANDARD (British Standard) Refer to BS-5295. - EC GMP (European Standard) Refer to EC GMP. - GB/T 16292-1996 (Chinese Standard) Refer to GB/T 16292-1996. You can set [SAMPLE T.], [CYCLES], and [SAMPLE POINT] to repeat measurements. INTERVAL and SAMPLE T. are configured with the same value. Measurements are repeated according to the CYCLES setting in each SAMPLE POINT. After the all the measurements are finished, the results are evaluated according to the selected standard. Tap [STANDARD] to open the SELECT STANDARD window to select a measurement standard to be applied in the STANDARD mode. Select and set one of the above measurement standards. Tap [OK] to display the MEASURE SETTING screen to configure measurement settings. Tap [CANCEL] to go back to [MODE] screen. [Measurement Settings] The setting items for CLASS and items in the EXTENSION tab varies depending on the STANDARD settings you configured. In the BASIC tab; Configure the settings of CLASS, SCHEDULE, ROOM, LOCATION, CYCLES and SAMPLE T. 3. Display Description and Operation Procedure 25 CLASS: Set the cleanliness level of the cleanroom to be measured. After configuring this setting, the appropriate particle size for the configured CLASS can be selected. SCHEDULE: You can load a MAP file. If you select the file, the MAP function will be activated and the MAP will be displayed. ROOM: Input the size of the room to be measured. LOCATION: Input the number of measurement points. CYCLES: Input the measurement cycles. SAMPLE T.: Input the sampling time. The numeric value shown next to the each entry field is the recommended value based on CLASS, ROOM and AIR DIRECTION (in EXTENTION tab). Tap [SET] to use the recommended value. In the EXTENTION tab, configure the following; - ROOM STATUS - AIR DIRECTION (only for Federal Standard) - COMMENT [AIR DIRECTION] - Select unidirectional when wind direction is constant. - Select nonunidirectional when wind direction is not constant. [ROOM STATUS] Select either as-built, as-rest or operational. Tap [APPLY] to save the new settings. - Select as-built when the cleanroom is setting up. (Authentication required). - Select as-rest when the cleanroom function is off. Tap [OK] to save the new settings and return to - Select operational when the cleanroom function is MODE screen. (Authentication required). on. Tap [CANCEL] to discard the changes and close the window. [COMMENT] Tap the entry field to display a keypad. Enter Check “AUTO SAVE” to store the data automatically. Check “AUTO PRINT” to print the data automatically. Check “START DELAY” to use a delay time prior to a measurement. comment and tap [Enter]. 3. Display Description and Operation Procedure 26 [PRESET] Tap [PRESET] to display a window asking you to input PRESET NAME. Tap the entry field to display the keyboard. Enter the file name and tap [Enter]. Tap [OK] to save the current settings on the MMC card. You can configure the saved measurement settings by loading a saved PRESET (Authentication required). Refer to 3.5.6 PRESET. Tap the [MAP] button to display MAP. You can change the location order by tapping the Location to be changed and then using the and buttons. Tap [OK]. Then a window will be displayed asking if you want to save the new order of the Locations. Tap [Yes] or [No]. Tap [Yes] to save the changes and go back to “MEASURE SETTING” screen (Authentication required). Tap [No] to go back to display MAP. Tap [CANCEL] to discard the changes and go back to “MEASURE SETTING” screen. 3. Display Description and Operation Procedure 27 3.5.6 PRESET Select “PRESET” on the mode screen to display CALL PRESET screen. The settings in the selected PRESET file will be reflected in the MODE and Measurement Settings. *User needs to have the authorization (Delete Files) to delete “PRESET” files. The first two letters of the file name indicates the mode type. SG: SINGLE MEASUREMENT CO: CONTINUOUS MEASUREMENT IN: INTERVAL MEASUREMENT ST: STATS MEASUREMENT IS: STANDARD MEASUREMENT Select the item that you want to load or delete. Tap [OK] to load the selected PRESET settings into MODE and MEASURE SETTING (Authentication required). Tap [DELETE] to delete the selected PRESET setting (Authentication required). 3.5.7 REMOTE Change to REMOTE MODE to perform a measurement from a PC connected via Ethernet using the remote sampling software. Tap [RETURN] to return to [MODE] screen. 3. Display Description and Operation Procedure 28 3.6 START 3.6.1 SINGLE, CONTINUOUS, INTERVAL Tap [START] on the main screen to start a measurement using the settings configured in 3.5 MODE . If “START DELAY” is NOT checked in “MODE” setting: Upon tapping [START], the pump will begin running. After the pump has run for 10 seconds to stabilize, the measurement will begin If only “START DELAY” is checked in “MODE” setting: Upon tapping [START], the Delay Time begins. During the last 10 seconds of that Delay Time the pump will run to stabilize, after which the measurement will begin. If “START DELAY” and “Set time” are checked in “MODE” setting: Upon tapping [START], “Input START TIME” dialog box will be displayed. Enter the time when you want to start measuring and tap [OK]. During the last 10 seconds of the [Time left] time the pump will run to stabilize, after which the <Input START TIME dialog box> measurement will begin. Tap [CANCEL] to go back to the menu screen. If you fail to press [OK] after entering “START TIME”, and the entered START TIME arrives, the instrument will increase the start time in 10 minute intervals until you press [OK]. . 3. Display Description and Operation Procedure 29 Display screen example in each Measurement MODE. To display the chart tap button while measuring. <SINGLE MODE> Tap [STOP] to stop a measurement. <CONTINUOUS MODE> * After a measurement in INTERVAL mode is finished, the measurement results will be displayed. <INTERVAL MODE> After measurement is finished 3. Display Description and Operation Procedure 30 3.6.2 STATS - When not using a MAP file Tap [START] to display “CONFIRM” screen. A measurement will start based on the setting configured in 3.5 MODE . Tap [START] to start a measurement. If “START DELAY” is NOT checked in “MODE” setting: Upon tapping [START], the pump will begin running. After the pump has run for 10 seconds to stabilize, the measurement will begin If only “START DELAY” is checked in “MODE” setting: Upon tapping [START], the Delay Time begins. During the last 10 seconds of that Delay Time the pump will run to stabilize, after which the measurement will begin. If “START DELAY” and “Set time” are checked in “MODE” setting: Upon tapping [START], “Input START TIME” dialog box will be displayed. Enter the time when you want to start measuring and tap [OK]. During the last 10 seconds of the [Time left] time the pump will run to stabilize, after which the measurement will begin. Tap [CANCEL] to stop measuring and go back to the menu screen. If you fail to press [OK] after entering <Input START TIME dialog box> “START TIME”, and the entered START TIME arrives, the instrument will increase the start time in 10 minute intervals until you press [OK]. 3. Display Description and Operation Procedure 31 Tap [STOP] to stop a measurement. Tap button while measuring to display a chart. When a measurement at each measurement point is finished, the measurement results will be displayed. Tap [NEXT] to display “CONFIRM” screen which informs you of the next measurement point then wait for the next measurement. Tap [REMEASURE] to perform another measurement at this measurement point. Tap [PRINT] to print the measurement results. When all of the measurements are finished, a final measurement result will be displayed. You can view the results of a certain LOCATION by selecting a Location from the dropdown list of [Location]. Tap [CLOSE] to end the measurement. Tap [REMEASURE] measurement to again perform at the a last measurement point. Tap [PRINT] to print measurement results of the last measurement point. Every time you tap this button, the Use this button to select either particle unit changes in the order of: Total display or Single display. p p/cf p/m³. (Only applicable for RAW DATA) 3. Display Description and Operation Procedure 32 - When using a MAP file In STATS mode, a MAP will be displayed upon tapping [START]. A measurement will start based on the settings configured in 3.5 MODE . Select a Location and tap [START] to start a measurement. Tap [STOP] to stop a measurement. Tap [ZOOM] to enlarge a MAP. (Press [NORMAL] to return to viewing the entire MAP when a map is enlarged.) Select a Location and tap [DETAIL] to view the image of the selected Location. (You need to register the image for the [DETAIL] view when creating a Schedule using the provided PC application.) When a MAP is enlarged, [SCROLL UP], [SCROLL DOWN], [SCROLL LEFT] and [SCROLL RIGHT] buttons are activated, which enables you to move the MAP. . The color of a location changes from green to red once a measurement is done. 3. Display Description and Operation Procedure 33 Tap [START] on the MAP to start a measurement If “START DELAY” is NOT checked in “MODE” setting: Upon tapping [START], the pump will begin running. After the pump has run for 10 seconds to stabilize, the measurement will begin. If only “START DELAY” is checked in “MODE” setting: Upon tapping [START], the Delay Time begins. During the last 10 seconds of that Delay Time the pump will run to stabilize, after which the measurement will begin. If “START DELAY” and “SET time” are checked in “MODE” setting: Upon tapping [START], “Input START TIME” dialog box will be displayed. Enter the time when you want to start measuring and tap [OK]. During the last 10 seconds of the [Time left] time the pump will run to stabilize, after which the measurement will begin. Tap [CANCEL] to stop measuring and go back to the menu screen. If you fail to press [OK] after entering “START TIME”, and the entered START TIME arrives, the instrument will increase the start time in 10 minute intervals until you press [OK]. Tap button while measuring to display a chart. Tap [STOP] to stop a measurement. 3. Display Description and Operation Procedure 34 When a measurement measurement result is finished, window will a be displayed. Tap [NEXT] to display the MAP again. Then the instrument waits for the next measurement point to be selected. Tap [REMEASURE] to perform a re-measurement at the current location. Tap [PRINT] to print the measurement results. When all measurements are finished, the final measurement results will be displayed. You can view the results of a certain LOCATION POINT by selecting Location from the dropdown list of [LOCATION]. Tap [CLOSE] to end the measurement. Tap [REMEASURE] measurement again to at perform the a last measurement point. Tap [PRINT] to print measurement results of the last measurement point. Every time you tap this button, Use this button to select either the particle unit changes in the Total display or Single display. order of: (Only applicable for RAW DATA) p -> p/cf -> p/m³. 3. Display Description and Operation Procedure 35 3.6.3 STANDARD - When not using a MAP file Tap [START] to display “CONFIRM” screen. A measurement will start based on the settings configured in 3.5 MODE. Tap [START] to start a measurement. If “START DELAY” is NOT checked in “MODE” setting: Upon tapping [START], the pump will begin running. After the pump has run for 10 seconds to stabilize, the measurement will begin. If only “START DELAY” is checked in “MODE” setting: Upon tapping [START], the Delay Time begins. During the last 10 seconds of that Delay Time the pump will run to stabilize, <CONFIRM window> after which the measurement will begin. If “START DELAY” and “Set time” are checked in “MODE” setting: Upon tapping [START], “Input START TIME” dialog box will be displayed. Enter the time when you want to start measuring and tap [OK]. During the last 10 seconds of the [Time left] time the pump will run to stabilize, after which the measurement will begin. Tap [CANCEL] to stop measuring and go back to the menu screen. If you fail to tap [OK] after entering “START TIME”, and the entered START TIME arrives, the instrument will increase <Input START TIME dialog box> the start time in 10 minute intervals until you press [OK]. 3. Display Description and Operation Procedure 36 When a measurement at each location is finished, the measurement results will be displayed. Tap [NEXT] to display a “CONFIRM” window informing you of the next measurement point, and wait for the next measurement. Tap [REMEASURE] to perform a re-measurement. Tap [STOP] to stop a measurement. Tap [PRINT] to print a measurement result. Tap [START] to start a measurement. Tap [STOP] to stop a measurement. <CONFIRM window> Tap button while measuring to display a chart. Tap [STOP] to stop a measurement. 3. Display Description and Operation Procedure 37 When all measurements are finished, the final measurement results will be displayed. You can view the result of a certain LOCATION POINT by selecting Location from the dropdown list. Tap [EVAL] to display CLEAN ROOM EVALUATION window. Tap [REMEASURE] to perform a re-measurement. Tap [PRINT] to print a measurement result. <Measurement RESULT> Tap [PRINT] to print a measurement result. By selecting particle size you can change the particle size of the data to be evaluated. However, the status indicated by RESULT is determined based on the particle size selected in “MODE” settings. Tap [CLOSE] to close the window. <CLEAN ROOM EVALUATION> 3. Display Description and Operation Procedure 38 - When using a MAP file In STANDARD measurement tap [START] to display a MAP. A measurement will start based on the settings configured in 3.5 MODE . Select a Location and tap [START] to start a measurement. Tap [STOP] to stop a measurement. Tap [ZOOM] to enlarge a MAP. (Press [NORMAL] to return to viewing the entire MAP when a map is enlarged.) When a MAP is enlarged, [SCROLL UP], [SCROLL DOWN], [SCROLL RIGHT] [SCROLL buttons are LEFT] and activated, which enables you to move the MAP. 3. Display Description and Operation Procedure 39 Select a Location and tap [DETAIL] to view the image of the selected Location. (The image of the Location needs to be registered when creating a Schedule using the provided PC application.) Tap [START] to start a measurement. If “START DELAY” is NOT checked in “MODE” setting: Upon tapping [START], the pump will begin running. After the pump has run for 10 seconds to stabilize, the measurement will begin. If only “START DELAY” is checked in “MODE” setting: Upon tapping [START], the Delay Time begins. During the last 10 seconds of that Delay Time the pump will run to stabilize, after which the measurement will begin. If “START DELAY” and “Set time” are checked in “MODE” setting: <Input START TIME dialog box> Upon tapping [START], “Input START TIME” dialog box will be displayed. Enter the time when you want to start measuring and tap [OK]. During the last 10 seconds of the [Time left] time the pump will run to stabilize, after which the measurement will begin. Tap [CANCEL] to go back to the menu screen. If you fail to press [OK] after entering “START TIME”, and the entered START TIME arrives, the instrument will increase the start time in 10 minute intervals until you press [OK]. After closing the measurement results, tap button while measuring to display a chart. <Screen while measuring> 3. Display Description and Operation Procedure 40 When a measurement at each location is finished, the measurement results will be displayed. In [RAW DATA] tab, measurement data will be displayed. In [CALC DATA] tab, data of minimum (MIN), maximum (MAX) and average (AVE) measurements will be displayed. Tap [NEXT] to display the MAP again and wait for the next point to be selected. Tap [REMEASURE] to perform a re-measurement. Tap [STOP] to stop a measurement. Tap [PRINT] to print measurement results. The color of a location changes from green to red once a measurement is done. When all measurements are finished, the final measurement results will be displayed. You can view the result of a certain LOCATION POINT by selecting Location from the dropdown list. Tap [EVAL] to display “CLEAN ROOM EVALUATION” screen. Tap [REMEASURE] to perform a re-measurement at the current location. Tap [PRINT] to print a measurement result. Tap [PRINT] to print a measurement result. By selecting particle size you can change the particle size of the data to be evaluated. However, the status indicated by RESULT is determined based on the particle size selected in the “MODE” setting. Tap [Close] to close the window. <CLEAN ROOM EVALUATION> 3. Display Description and Operation Procedure 41 3.6.4 Interlocking Operations Every time you tap the particle unit, it changes in the order of: CNT /cf /m3. Tap a particle size on the screen to display the data for the particular particle size. Tap to return to displaying data for all 6 particle sizes. <SINGLE and CONTINUOUS mode> Tap to switch to displaying a chart while measuring. A particle-size-based histogram will be displayed in SINGLE and CONTINUOUS modes. Tap again to return to displaying data for all 6 particle sizes. 3. Display Description and Operation Procedure <INTERVAL, STATS and STANDARD modes> A time series chart will be displayed in INTERVAL, STATS and STANDARD modes. Tap to switch to the Single display. Tap to return to the Total display. For details on Total display and Single display, please refer to p10 Icons in the Status Display. 42 3. Display Description and Operation Procedure 43 STATS in Measurement RESULT There are six indications for STATUS; “OK”, “F”, “L”, “O”, “V” and “B”. Each means; OK: No error F: FLOW error L: LD error O: OPTION SENSOR error V: OVER B: BATTERY error Message when printing While data is being printed, the message shown to the left will be displayed. If you tap [STOP], you can cancel the printing. However, the data already transmitted to the printer will be printed. 3. Display Description and Operation Procedure 44 3.6.5 Saving Data If AUTO SAVE is not checked on the MODE setting window, data will not be saved to a file after measuring. If you try to change the MODE or start another measurement when AUTO SAVE is not checked, you will get the message shown below. - Tap [YES] to save the data. - Tap [NO] to discard the data. If the electricity goes out during a measurement, data will be treated as below. [SINGLE] and [CONTINUOUS] Mode Data during a measurement will be discarded when the power goes OFF. [INTERVAL] Mode Data taken before electricity goes out remains stored in the instrument. When restarting the instrument, the message shown below will be displayed. - Tap [YES] to save the data. - The calculation data will be created using the data collected before the power went out. - Tap [NO] to discard the data. [STATS] and [STANDARD] Mode Data taken before electricity went out remains in the instrument. However, the data from the location where a measurement was being performed when the power went out is not saved. The measurement will be in a temporary state of suspension. -> Refer to 3.6.6 In Case that Measurement is Interrupted. 3. Display Description and Operation Procedure 45 3.6.6 In Case that Measurement is Interrupted If you stop a measurement in STATS or STANDARD mode before all measurements complete, and there is more than one location where a determined set of measurements is finished, the instrument will be in a temporary state of suspension. The instrument will remain in a temporary state of suspension until a measurement restarts or completes. During this period you cannot change the measurement mode or MODE settings. [STATS] If you start a measurement when the instrument is in a temporary state of suspension, the message below will be displayed. Tap [YES] to resume measuring from the next LOCATION. If you tap [NO], you will get a message asking if you want to save the data or not. Tap [CANCEL] to go back to the main screen. If you tap [NO] on the window above, a confirmation window will be displayed asking if you want to save the data or not. Tap [YES] to save the data. Tap [NO] to discard the data. If you try to switch the mode, the message below will be displayed. Tap [OK]. You cannot change the mode when a measurement is in a temporary state of suspension. 3. Display Description and Operation Procedure 46 [STANDARD] If you start a measurement when the instrument is in a temporary state of suspension, the message below will be displayed. Tap [YES] to resume measuring from the next LOCATION. Tap [NO] to display CLEAN ROOM EVALUATION. Then the measurement will be completed. Tap [PRINT] to print out the result. Tap [CANCEL] to close the CLEAN ROOM EVALUATION window. If you try to switch the mode, the message below will be displayed. Tap [OK]. You cannot change the mode when a measurement is in a temporary state of suspension. 3. Display Description and Operation Procedure 47 3.7 FILE Select [FILE] on the initial screen. Then a screen shown to the left will be displayed. You can display, (a) print and delete data here. You can also display the list of files that has been outputted in the ALARM/ERROR LOG screen. *User needs to have authorization to copy files. (c) *User needs to have authorization to delete (b) files. The file name consists of an abbreviation of the measurement mode + Date + Time. The measurement mode abbreviations are; (a) To display names of every saved file, check “OPEN”. (When this screen is open, “OPEN” is selected by default.) (b) Use “MEASURE MODE” to narrow down the files SG: SINGLE CO: CONTINUOUS IN: INTERVAL ST: STATS IS: ISO FS: FEDERAL STANDARD BS: BRITISH STANDARD EC: EC GMP GB: GB/T to be displayed. (c) After you select the file that you want to display, the file name will be displayed in the box for “FILE NAME”. Then tap [OK] to open the data display screen as shown below. Data Display Screen (h) Tap CALC DATA tab to display CALC result. Tap SETTING tab to display the setting information. (e) To delete the displayed file, tap [DELETE]. A dialog will be (e) (f) (g) displayed asking you if you want to delete it or not. Tap [YES] to delete the file displayed. <RAW DATA TAB> (h) (f) Tap [PRINT] to print the data. (g) Tap [CLOSE] to close a window. (h) In STATS mode and STANDARD mode, you can change the (e) (f) (g) <CALC TAB DATA> (h) (e) (f) <SETTING TAB> (g) data to be displayed by selecting LOCATION. 3. Display Description and Operation Procedure 48 (a) Select the [COPY] button to copy file and insert an MMC card or USB flash drive to store the selected (a) file(s). (b) Use “MEASURE MODE” to narrow down the files to be copied. (c) Select the file(s) to copy and tap [OK] to save. (c) (b) (Authentication required) (d) If an MMC card and USB flash drive are inserted together, a box will appear asking you to select either of the two. *The User needs the authorization (Copy Files) to copy files. Copied files are encrypted, and can be deciphered with the provided user management software. (a) Select the [DELETE] button to delete files. A check box will be displayed at the beginning of each file (a) name so that you can check the file(s) that you want to delete. (b) Use “MEASURE MODE” to narrow down the files to be deleted. (c) (b) (c) Select the file(s) that you want to delete and tap [OK] (Authentication required) *The User needs the authorization (Delete Files) to delete files. *For data protection purpose, files can be only deleted after they have been copied. (a) Select the [MOVE] button to move files from internal data storage. Insert an MMC card or USB (a) flash drive to store the selected file(s). Select the dates of files to be moved. (b) Use “MEASURE MODE” to narrow down the files to be moved. (c) (b) (c) Select the file(s) to be moved and tap [OK] to move (Authentication required) (d) If an MMC card and USB flash drive are inserted together, a box will appear asking you to select either of the two. *After files are moved to the MMC card or USB flash drive, they are deleted from the internal data storage. 3. Display Description and Operation Procedure 49 3.8 MENU Select “MENU” on the initial screen to display the window. *User needs to have the authorization (Access Control Panel) to change the settings on the menu. 3.8.1 Measuring In the Measuring window you can configure the following settings; - CHART - PRINT - ALARM - OPTION SENSOR - START DELAY - MESSAGE - · CHART SETTING Configure the axis of the chart and range Y-axis in LINEAR scale settings. For X Axis select either “10”, “20”, “50”, “100”, “150” or “300”. For Y Axis in PARTICLE tab select either “LOG” or “LINEAR”. Y-axis in LOG scale X-axis Select 1, 2, 3 or 4 to determine which of the Y AXIS MAX values will be displayed on the chart. You can set 4 different max values each for “LOG” and “LINEAR”. 3. Display Description and Operation Procedure 50 When you configure the chart settings as shown above, the chart will be shown as below. Y Axis: MAX value set in the PARTICLE tab in the CHART SETTING window is applied to the chart. Tap the MAX value to change it. (It changes in the order of MAX settings 1, 2, 3, and 4.) X Axis: MAX value set in the PARTICLE tab in the CHART SETTING window is applied to the chart. Tap the MAX value to change it. (It changes in the order of “10”, “20”, “50”, “100”, “150”, and “300”.) In the OPTION tab, configure the “MIN” and “MAX” settings for each sensor. For each sensor you can set three different values. Tap [APPLY] to save the values that are currently displayed in the tab (Authentication required). The window is not closed. Tap [OK] to save the values and close the window (Authentication required). Tap [CANCEL] to discard any changes you’ve made to the values and close the window. The previous values will be applied. Select 1, 2 or 3 to determine which of the 3 value settings will be displayed on the chart. 3. Display Description and Operation Procedure 51 When you configure the chart settings as shown above, the chart will be shown as below. The MAX and MIN values set for each The MAX value set in the OPTION tab in sensor in the OPTION tab in the CHART the CHART SETTING window is applied to SETTING window is applied in the chart. the chart. Tap MAX or MIN value to change it. Tap MAX value to change it. (It changes in the order of MIN & MAX (It changes in the order of “10”, “20”, settings 1, 2, and 3.) “50”, “100”, “150”, and “300”.) 3. Display Description and Operation Procedure 52 · PRINT SETTING In the PRINT SETTING screen you can set output items for printing. Check “Alarm Print” to print the data at the moment of an alarm being issued and when it is lifted. In RAW DATA tab, you can configure the following settings: - RAW data printing ON/OFF - Particle size(s) to be printed - Option sensor data printing ON/OFF Check “RAW DATA INCLUDE” to print RAW data. Check the particle size of the data that you want to print. Check “OPTION” to output data of the option sensor. In CALC DATA tab, you can configure the following settings; - CALC data printing ON/OFF - Particle size(s) to be printed out - Option sensor data printing ON/OFF Check “CALC DATA INCLUDED” to print calculated data (MAX, MIN and AVE). Check particle size of the data that you want to print out. Check “OPTION” to output data of the option sensor(s). In EVAL DATA tab, configure the following setting; [EVAL data printing ON/OFF] Check “EVAL DATA INCLUDED” to print out evaluation data. Tap [APPLY] to save the settings (Authentication required). The window is not closed. Tap [OK] to save the settings and close the window (Authentication required). Tap [CANCEL] to discard the settings and close the window. The previous configuration will be applied. 3. Display Description and Operation Procedure 53 · ALARM SETTING In ALARM SETTING you can set thresholds for the particle alarm and option sensor alarm. In the PARTICLE tab, configure the unit and threshold for each particle. Check the particle size that you want to alarm by external contact output and audible alarm*. (* Note that audible alarm will be activated only when “Alarm Sound” is checked.) Also enter the threshold that you want to trigger the alarm. To enter the threshold, tap the entry field to display a numeric keypad. Enter a value and tap [Enter]. In the OPTION tab, you can set an alarm threshold for TEMPERATURE, HUMIDITY, VELOCITY and DIFFERENTIAL PRESSURE. Tap the entry field to display a numeric keypad. Enter a value and tap [Enter]. To activate the audible alarm check “Alarm Sound”. Tap [APPLY] to save the settings (Authentication required). The window is not closed. Tap [OK] to save the settings and close the window. (Authentication required). Tap [CANCEL] to discard the settings and close the window. The previous configuration will be applied. 3. Display Description and Operation Procedure 54 · OPTION SENSOR SETTING In the OPTION SENSOR SETTING screen you can confirm if the option sensor is connected or not, and whether or not to use the sensor. You can also set the unit and MIN/MAX measuring range for each sensor. MIN/MAX value should be the spec range for each sensor. A sensor will be displayed in blue if it is connected or in gray if it is not. To use an option sensor, check USE/NO USE box. Tap [OK] to save the settings and close the window (Authentication required). Tap [CANCEL] to discard entries and close the window. UNIT: Set the unit for TEMPERATURE and VELOCITY. For TEMPERATURE, select °C or °F For VELOCITY, select m/sec or FPM. MIN/MAX: Set the measurable range of the sensor according to the specifications of each option sensor. Tap an entry field to display a numeric keyboard. Enter a value and tap [Enter]. INSTANT/ AVERAGE: Select INSTANT or AVERAGE for measurement display format. CHECK button: Tap [CHECK] to confirm if the option sensor(s) are connected or not. 3. Display Description and Operation Procedure 55 · START DELAY In the START DELAY window set a measurement delay time. Tap the entry field to display a keyboard. Enter “hours”, “minutes” and “seconds” then tap [OK] to activate the settings (Authentication required). · MESSAGE SETTING In the MESSAGE SETTING window, you can choose whether or not to display messages for “PREPARATION” and “DELAY”. Tap [OK] in order to activate the settings (Authentication required). - PREPARATION: will display a message after the pump is ON before sampling starts. - DELAY: will display a message before sampling starts when START DELAY function is ON. 3. Display Description and Operation Procedure 56 3.8.2 Setting In the Setting window you can configure the following; - DATE/TIME - LCD - SOUND - COMMUNICATION - PUMP - REGION · DATE/TIME DATE/TIME setting; To adjust DATE, tap [▼] to display a calendar and set the date. To change the TIME, tap “hours”, “minutes” and “seconds” then use the [▲/▼] buttons to adjust the selected number. Tap [OK] to activate the settings (Authentication required). · LCD In the LCD settings, configure the Power saver time-out and Brightness setting. Also the LCD displays the power state of the unit (battery level, power source (AC/battery), battery charging, etc.). For the Power saver time-out setting, select one among 1min, 2min, 5min, 10min, 15min, & 30min. To configure the brightness setting, move the slider to the desired setting. Tap [OK] to save the settings (Authentication required). 3. Display Description and Operation Procedure 57 · SOUND In the SOUND settings, you can configure the sound volume and sound type. You can use any Windows standard WAV format file for the sound functions. Create a folder named “Sound” on the MMC card. Then copy the WAV file(s) in the folder. You will be able to select the file from the list as long as the MMC card is installed (* is added to all of the WAV file names on the MMC card). Selected WAV files are transferred to internal data storage. Therefore, after selecting the files and choosing [OK], you can remove the MMC card. Default Sound: Set the sound for erroneous operation. When this item is unchecked, this sound function will be off. Tap Sound: Set the tap sound on the screen. When this item is unchecked, there will be no tap sound. Alarm Sound: Set the sound for the Alarm. When this item is unchecked, there will be no alarm sound. Tap [OK] to save the settings and close the window (Authentication required). Tap [CANCEL] to discard the configured settings (Previous settings will be applied). · COMMUNICATION In the COMMUNICATION SETTING, configure the settings for Ethernet connection. This settings need to be configured when connecting the instrument to a PC using remote console or remote mode. For the HOST NAME, enter a name to identify the instrument when it is connected to a network or workgroup by Ethernet. (Be sure not to use the same name as other PCs or devices on the network or workgroup.) For IP ADDRESS, check AUTO to acquire an IP ADDRESS automatically. If AUTO is unchecked, enter IP Address, NET MASK and DEFAULT Gateway. Tap [OK] to save the settings and to close the window (Authentication required). Tap [CANCEL] to discard the configured settings (Previous settings will be applied). 3. Display Description and Operation Procedure 58 · PUMP SETTING In the PUMP setting, you can decide if the pump is ON all the time or not. To have the pump running all the time, check the box for “PUMP ALWAYS ON”. Tap [OK] to save the settings and close the window. (Authentication required) Tap [CANCEL] to discard any changes. Having the pump always on eliminates the PREPARATION time before sampling. However, it increases the chances of the vane becoming worn and the motor deteriorating as the shaft of the motor may go off-center from constant use. We recommend the pump not be left running during general use to extend the life of pump. · REGION In REGIONAL SETTING you can set the date display format to be used when saving files. Tap [OK] to save the settings and close the window. (Authentication required) Tap [CANCEL] to discard the current settings. *When transferring data and other files to a PC, different date/time or timestamp will be displayed if the setting of time zone is different from the one in the PC. 3. Display Description and Operation Procedure 59 3.8.3 Other In the Other window you can configure the following settings; - USER ADMIN - LOGS - ABOUT - REMOTE MODE · User Management “User Setting” screen shows up by choosing “USER ADMIN” menu on the control panel. Registering a information, user, modifying deleting importing/exporting user an user account, information, printing user information, and changing a user password can be done from the “User Setting” window. *Registering, modifying, and deleting user information has to be done by an Administrator user. *A user needs to have the authorization (Copy Files) to import and export user information. User Setting window shows registered users. Select one of the registered users displayed on the screen and tap [DELETE] to delete the selected user (Authentication required). Select one of the registered users displayed on the screen and tap [PRINT] to print out the selected user information. Tap [REGISTER] to register a new user (Authentication required). Select one of registered users and tap [MODIFY] to edit the selected user information (Authentication required). Tap [EXPORT] to copy the selected user information into storage (Authentication required, insert MMC card or USB flash drive ). Exported user information can be modified by PC software. If the MMC card and USB flash drive are inserted together, a box will appear to tell the user to select one. Tap [IMPORT] to import user information from the MMC card or USB flash drive (Authentication required). If the MMC card and USB flash drive are inserted together, a box will appear to tell the user to select one. Tap [PASSWORD] to change the selected user’s password. Tap [RETURN] to go back to the control panel. 3. Display Description and Operation Procedure 60 User Information Window In the User Information Window you can add (a) (b) users and edit user information. “Information” tab contains user information (c) (d) (e) “Qualification” tab is for setting (f) (a) User Number: automatically assigned (g) (b) User Name: up to 40 characters user authorizations. (c) User ID: up to 16 characters. Duplicate IDs are not allowed (d) Password: 4 to 16 characters (e) Password Re-enter: confirmation of password (f) Company / Division: up to 99 characters (g) Memo: up to 99 characters (h) Qualification: Check the items to set user authorizations. Administrators (h) automatically authorization to perform all tasks. (i) (j) (k) Items (i), (j), and (k) show when a user edits user information. (i) Password expiration: Shows the expiration date of the password. Passwords expire every 180 days. The default Administrator password needs to be changed within 60 days. (j) Registration date: Shows the registration date and the User ID which registered the information (k) Last modified date: Shows the latest modified date and the User ID which modified the information Tap [OK] to register the information and go back to “User Setting” window. Tap [CANCEL] to cancel the registration and go back to “User Setting” window. have 3. Display Description and Operation Procedure 61 Qualification Administrator: An administrator automatically has authorization to perform all tasks. “Manage Users” is only assigned to the administrator. Manage Users: Allows a user to add, edit, delete, and activate / deactivate users. Access Control Panel: Allows a user to change settings in the control panel. Change Measurement Mode: Allows a user to change the measurement mode. Copy Files: Allows a user to copy data, such as measurement data, log data, and user information. Data can be copied via network. Delete Files: Allows a user to delete data, such as measurement data and user preset files. View Logs: Allows a user to review the log data. Input Password Edit password from “INPUT PASSWORD” screen. The keyboard shows up when the user taps (a) (b) (c) entry fields. (a) OLD Password: type in the current password. (b) NEW Password: type in the new password. (c) Reenter NEW Password: confirm the new password Tap [OK] to renew your password and go back to “Manage Users” window. Tap [CANCEL] to cancel the process and go back to "Manage Users" window. 3. Display Description and Operation Procedure 62 · Log Maintenance The “Log Maintenance” screen shows up (a) when you select “LOGS” on the control panel. Users can review and print-out the log files, such as the operation log, alarm log, and error log (b) (c) *User needs the authorization (View Logs) to view logs. *User needs the authorization (Copy (d) Files) to copy files. (a) Log List Shows following information; Date/Time, User ID, Operation (requests and results), and Parameters (b) User ID Select user ID to review the user’s logs. (c) Operation / Alarm / Error Select the type of log from the following: Operation: shows operation logs. Alarm:shows alarm logs. Error:shows error logs. (d) Date Select start date and end date for logs Tap [Update] to refresh the log list, which is based on the criteria you select in (b), (c) and (d). Tap [Print] to print out the current information from the log list. Tap [Copy] to copy the selected log files to the MMC card or USB flash drive (Authentication required). If the MMC card and USB flash drive are inserted together, a box will appear asking you to select either of the two. Tap [Close] to go back to the control panel. 3. Display Description and Operation Procedure 63 · ABOUT Tap [ABOUT] to view the firmware version of the instrument and the remaining capacity of the internal data storage. · REMOTE MODE SETTING In the REMOTE MODE SETTING, check “START IN REMOTE MODE” to activate remote mode automatically when the instrument is turned ON. Enter remote address in the entry field for ID. Tap [OK] to save the settings and close the window. Tap [CANCEL] to discard changes. . 3. Display Description and Operation Procedure 64 3.8.4 LOG OUT Tap [LOG OUT] to return to the “LOG IN” screen. At this screen, you can switch the user and also can shut-down the instrument. When the [OK] button is tapped after a user ID and password are inputted, you return to MENU screen. Tap [SHUTDOWN]. A window will be displayed asking “Do you want to shut down the power?” 5 seconds after tapping [YES], the instrument will shut down. *Make sure to turn the power off at the “LOG IN” screen. If the power is not turned off from the “LOG IN” screen, settings or data loss, as well as hardware errors may occur. 3.8.5 EXIT Go back to the main screen。 4. PC Applications 65 4. PC Applications The provided PC applications allow you to process measurement data and to operate the instrument from a Windows computer via network. This section describes important settings when using the PC applications. For details of each application, refer to the operation manual “AIRBORNE PARTICLE COUNTER SOFTWARE”. 4.1 User Management You can transfer files from the instrument and edit them on PCs. In addition to the management of data and log files, you can also edit user information files. Data and log files may be converted into text files, so that they can be used with other applications. ・ To transfer files via network, connect the instrument to the network and enter the appropriate settings in the COMMUNICATION SETTING screen. ・ To access the instrument from a PC, enter the HOST NAME specified in the COMMUNICATION SETTING. ・ User authentication is required when connecting to the instrument via PC. Enter your User ID and Password as registered in the instrument. ・ To transfer data to a PC using the MMC card, select “COPY” in the “FILE SELECT” window to transfer data files, and “COPY” in the “LOG MANAGEMENT” window to transfer log files. Select “EXPORT” in the “USER MANAGEMENT” window to transfer user information files. User needs the authorization (Copy Files) to copy files. ・ To update the user information file on the instrument, in the “USER MANAGEMENT” window, import the user information file edited on a PC. 4.2 Remote Console The program allows remote operation of the instrument from a PC via network. ・ Connect the instrument to the network and enter the appropriate settings in the COMMUNICATION SETTING screen. ・ To access the instrument from a PC, enter the HOST NAME specified in the COMMUNICATION SETTING. ・ User authentication is required when connecting to the instrument via PC. Enter your User ID and Password as registered in the instrument. Authentication is required for remote control. 4.3 Create Schedule You can create schedules to be used for STATS mode and STANDARD mode, and upload them to the instrument. ・ Connect the instrument to the network and enter the appropriate settings in the 4. PC Applications 66 COMMUNICATION SETTING screen. ・ To access the instrument form a PC, enter the HOST NAME specified in the COMMUNICATION SETTING. ・ User authentication is required when connecting to the instrument. Enter your User ID and Password as registered in the instrument. User needs the authorization (Copy Files) to copy files. 4.4 Remote Measurement You can read data stored in the instrument directly from PCs connected via network to take measurements. ・ You need to connect the instrument to the network and make appropriate settings in the COMMUNICATION SETTING. ・ Before taking remote measurements, “START IN REMOTE MODE” needs to be checked in the REMOTE MODE SETTING window, which can be displayed from the CONTROL PANEL screen of the instrument. ・ Enter the HOST NAME specified in the COMMUNICATION SETTING for the destination. 5. Connecting Option Sensors 67 5. Connecting Option Sensors Two types of sensors plus an alarm function are available as optional extras for this instrument. By connecting the sensors or an alarm to three different connectors on the rear of the unit, you can perform two different kinds of measurement and one contact output for the alarm simultaneously. Temperature, Humidity, Velocity Probe - Model 6531 Temp. Range -20 to 70 °C Temp. Accuracy ±0.5 °C Humidity Range 2 to 98 %RH Humidity Accuracy ±2 %RH (when in the range of 2-80%RH, other ±3 % ) Velocity Range Velocity Accuracy Dimension 0.01 to 30 m/s ±2% of reading or ±0.015m/s, whichever is greater Φ10 to 16 x212 mm Length of the probe cable: 2m Contact Output Cable - Model 3910-03 When the alarm function is ON and the threshold is exceeded, the alarm will be turned ON. Photocoupler Spec Maximum rating: 60V/400 mA Red: + / Black: - *The alarm output is a single set of contacts that activates upon any sensor threshold being exceeded. It can be used to activate an alarm light, etc. Pressure Transmitter - Model C264 0-100Pa Pressure Range Pressure Accuracy Guaranteed Temp Output 0 ~ 100 Pa ±1 %F.S. 5 to 65 °C 4 to 20 mA *When connecting the pressure transmitter, cable MODEL 3900-02 is required separately. Please check with your sales representative. 6. Printing Examples 6. Printing Examples 6.1 Printing Example for Each Measurement Mode 6.1.1 SINGLE [SG20101201120000] Ser.No. = 654321 Measured by kanomax Measured on 12/01/2010 Sample Time = 00:01:00 Repeats = 1 Printed by kanomax Particle [p][Total] TIME 0.3um 0.5um 1.0um 12:00:00 8000 5000 3000 TIME 3.0um 5.0um 10.0um 12:00:00 1000 500 100 TIME T[C] H[%] V[m/s] P[Pa] 12:00:00 25.2 68.5 0.1 15 6.1.2 CONTINUOUS [CO20101201120000] Ser.No. = 654321 Measured by kanomax Measured on 12/01/2010 Sample Time = 00:01:00 Repeats = 1 Printed by kanomax Particle [p][Total] TIME 0.3um 0.5um 1.0um 12:00:00 8000 5000 3000 TIME 3.0um 5.0um 10.0um 12:00:00 1000 500 100 TIME T[C] H[%] V[m/s] P[Pa] 12:00:00 25.2 68.5 0.1 15 68 69 6. Printing Examples 6.1.3 INTERVAL [IN20101201120000] Ser. No. = 654321 Measured by kanomax Measured on 12/01/2010 Sample Time = 00:00:06 Repeats = 10 Printed by kanomax Start at 12/01/2010 12:00:00 Sample Time = 00:00:06 Repeats = 10 Particles [p] 0.3um Min= 15623 Max= 16136 Ave= 15848.3 0.5um Min= 389 Max= 521 Ave= 441.9 1.0um Min= 57 Max= 103 Ave= 90.9 3.0um Min= 3 Max= 12 Ave= 7.4 5.0um Min= 0 Max= 4 Ave= 1.4 10.0um Min= 0 Max= 2 Ave= 0.2 Temperature [C] Min= 24.8 Max= 25.3 Ave= 25.2 Humidity [%] Min= 64.3 Max= 68.2 Ave= 65.4 Velocity [m/s] Min= 0.1 Max= 0.3 Ave= 0.2 Pressure [Pa] Min= 13 Max= 21 Ave= 15 Particles [p][Total] TIME 0.3um 0.5um 1.0um 12:00:00 15924 389 92 12:01:00 15623 439 102 … … … … 12:09:00 15759 521 103 TIME 3.0um 5.0um 10.0um 12:00:00 6 2 0 12:01:00 5 0 0 … … … … 12:09:00 10 2 2 TIME T[C] H[%] V[m/s] P[Pa] 12:00:00 24.8 64.3 0.2 13 12:01:00 24.5 64.0 0.2 13 … … … … … 12:09:00 25.1 68.1 0.3 20 Raw data Stat. data 70 6. Printing Examples 6.1.4 STATS [ST20101201120000] Ser. No. = 654321 Measured by kanomax Measured on 12/01/2010 Sample Time = 00:01:00 Repeats = 5 Printed by kanomax 1:Location1 (1/5) Start at 12/01/2010 12:00:00 Sample Time = 00:00:06 Repeats = 10 Particles [p] 0.3um Min= 15623 Max= 16136 Ave= 15848.3 0.5um Min= 389 Max= 521 Ave= 441.9 1.0um Min= 57 Max= 103 Ave= 90.9 3.0um Min= 3 Max= 12 Ave= 7.4 5.0um Min= 0 Max= 4 Ave= 1.4 10.0um Min= 0 Max= 2 Ave= 0.2 Temperature [C] Min= 24.8 Max= 25.3 Ave= 25.2 Humidity [%] Min= 64.3 Max= 68.2 Ave= 65.4 Velocity [m/s] Min= 0.1 Max= 0.3 Ave= 0.2 Pressure [Pa] Min= 13 Max= 21 Ave= 15 2:Location2 (2/5) Start at 12/01/2010 12:25:00 Sample Time = 00:00:06 Repeats = 10 (Print 5 locations) Stat. data Particles [p][Total] TIME 0.3um 0.5um 1.0um 12:00:00 15924 389 92 12:01:00 15623 439 102 (Print 25 points) 12:45:00 15759 521 103 TIME 3.0um 5.0um 10.0um 12:00:00 6 2 0 12:01:00 5 0 0 (Print 25 points) 12:45:00 10 2 2 TIME T[C] H[%] V[m/s] P[Pa] 12:00:00 24.8 64.3 0.2 13 12:01:00 24.5 64.0 0.2 13 (Print 25 points) 12:45:00 25.1 68.1 0.3 20 Raw data 71 6. Printing Examples 6.1.5 STANDARD [IS20101201120000] Ser. No. = 654321 Measured by kanomax Measured on 12/01/2010 Sample Time = 00:01:00 Repeats = 5 Printed by kanomax Class = ISO 6 Sizes = 0.3um 1:Location1 2887279 p/m3 NG 2:Location2 2848409 p/m3 NG 3:Location3 2793992 p/m3 NG 4:Location4 2904593 p/m3 NG 5:Location5 2840989 p/m3 NG ALL : 2855053 p/m3 SE : 19317 p/m3 UCL : 2896198 p/m3 Limit : 102000 p/m3 Result : NG 1:Location1 (1/5) Start at 12/01/2010 12:00:00 Sample Time = 00:00:06 Repeats = 10 Particles [p] 0.3um Min= 15623 Max= 16136 Ave= 15848.3 0.5um Min= 389 Max= 521 Ave= 441.9 1.0um Min= 57 Max= 103 Ave= 90.9 3.0um Min= 3 Max= 12 Ave= 7.4 5.0um Min= 0 Max= 4 Ave= 1.4 10.0um Min= 0 Max= 2 Ave= 0.2 Temperature [C] Min= 24.8 Max= 25.3 Ave= 25.2 Humidity [%] Min= 64.3 Max= 68.2 Ave= 65.4 Velocity [m/s] Min= 0.1 Max= 0.3 Ave= 0.2 Pressure [Pa] Min= 13 Max= 21 Ave= 15 2:Location2 (2/5) Start at 12/01/2010 12:25:00 Sample Time = 00:00:06 Repeats = 10 (Print 5 locations) Eval. data Stat. data Particles [p][Total] TIME 0.3um 0.5um 1.0um 12:00:00 15924 389 92 12:01:00 15623 439 102 (Print 25 points) 12:45:00 15759 521 103 TIME 3.0um 5.0um 10.0um 12:00:00 6 2 0 12:01:00 5 0 0 (Print 25 points) 12:45:00 10 2 2 TIME T[C] H[%] V[m/s] P[Pa] 12:00:00 24.8 64.3 0.2 13 12:01:00 24.5 64.0 0.2 13 (Print 25 points) 12:45:00 25.1 68.1 0.3 20 Raw data 72 7. Battery Charge 7. Battery Charge 7.1 Charging Battery When the AC adapter is connected, you can charge the battery (one or two) when it is installed in the instrument. When the battery is fully charged, the Power state LED becomes red. When the battery is charging, the power state LED will blink. Note: if the battery is charging now, you should not pull the battery out or insert another battery. It may damage the battery or the instrument. If you must exchange the battery when the power is on and the battery is charging, you can follow this instruction: First, tap the Power Icon (a) on the main screen. Tap [Enable Pull] (b), and then you can pull the batteries out or insert them. (c) (b) When you are finished, you must tap [RETURN] (c) to finish it. (a) You may also charge the battery with the provide charger instead of using the instrument and AC adapter: Open the battery compartment cover on the rear of the instrument by hand. Connect the battery to the provided charger to recharge the battery. It takes about 4 hours to charge one battery fully. After the battery is charged, install it into the instrument (Refer to 2.1 Power Supply for installing the battery). 8. Main Specifications 73 8. Main Specifications Product Name Airborne Particle Counter Model Model 3910 Optical Source Laser Diode (two-year warranty) Particle Size Distribution 0.3 / 0.5 / 1.0 / 3.0 / 5.0 / 10.0 μm (6 Channels) Rated Flow 50L/min. Counting Efficiency 50±20% (Compliant with ISO 21501-4) Spurious Count 0.2 counts/cf or less (Compliant with ISO 21501-4) Max Detectable Concentration Sampling Time 500,000 counts/cf (=17,667.8 counts/L) 6sec ~ 23hours 59min 59sec (Configurable) Interval Time 6sec ~ 23hours 59min 59sec (Configurable) Delay Time Repeat Times Location Number 11sec ~ 1hour (=3,600sec) (Configurable) 1 ~ 9,999 times (Continuous) (Configurable) Configurable in the range of 0~999 (Schedule can also be configured.) Alarm Setting 1 ~ 9,999,999 count (= count/cf, count/m³) (Unit is Configurable) SINGLE Mode, CONTINUOUS Mode, INTERVAL Mode, STATS Mode, STANDARD Mode Measurement Mode Display Storing Environment Color LCD Dot Matrix 80MB (Internal data storage) 1 unit of data = Approx.100 bytes (For example, Repeat measurement × 1,000 times → 100 bytes × 1,000 times = 100k bytes) Up to 10,000 files can be stored. Built-in (Compatible with Dust-free Paper) Ethernet - AC adapter (100 to 240V) - Rechargeable Lithium-ion battery (2 battery slots, Provides 5+ hours of continuous usage from 2 fully charged batteries, User replaceable) This model can be used in the environment described below: - Temperature 10 ~ 35 °C / Humidity 20 ~ 85 %RH (Non condensing) - This instrument is for indoor use only - This instrument cannot be used if the altitude is higher than 2,000 m. - Overvoltage Category II - Pollution Degree: Class 2 Temperature -20~50 °C / Humidity 0~85%RH (Non condensing) Dimension W 200 × D 205 × H 200 mm (Excluding Handle) Weight Approx. 5.5kg with 2 batteries Standard Accessories Manual(All, Quick-start guide), test-report, Zero filter, Li-ion battery×1, Printer Paper×2, AC adaptor, Tygon tube×2m, Isokinetic probe, Software, MMC card Optional Extras Carry case, Battery charger, Li-ion battery, Option Sensors (6531 Probe, Pressure-sensor, Alarm-output), Tripod, Filter Scan Probe *For specifications for the Option Sensors, please refer to 5. Connecting Option Sensors. Data Storage Capacity Printer Interface Power Supply Operating Environment 9. Troubleshooting 74 9. Troubleshooting Symptom Cannot obtain Zero Count Possible Cause 1) (When using a filter) Maintenance The inside of the optical system may Attach the zero filter and perform purging for a be dirty. prolonged time. After performing a measurement in a highly concentrated environment, attach the zero filter and perform purging. 2) The filter’s air tightness may be Replace your zero filter. deteriorated. 3) Count value is too high 1) Leaks may be occurring inside the Return the instrument to your distributor or to your instrument. KANOMAX service center for repair. The particle concentration at the - measurement site may be high. (Higher than the expected) 2) The inside of the optical system may Attach a zero filter and perform purging for a be dirty. prolonged time. After performing a measurement in the highly concentrated environment, attach the zero filter and perform purging. 3) The instrument may be being used Use the instrument under the environmental outside the operating environment conditions set in the specifications. defined in the specifications. (Measurement Environment Temperature / Humidity / Concentration etc) If you have checked the above 1), 2) Contact your distributor or your KANOMAX service and 3), and the instrument readings center for repair or calibration. are still too high, the instrument may Count value is too low (Lower than the expected) 1) require calibration or repair. The particle count at the measurement site may be low. 2) The pump vacuum is low. Pay attention to the pump performance. Check if an error status is displayed on the screen. 3) The instrument may be being used Use outside the operating environment conditions set in the specifications. the instrument under the environmental defined in the specifications. (Measurement Environment Temperature / Humidity / Concentration etc) 4) If you have checked the above 1), 2) Contact your distributor or your KANOMAX service and 3), and the instrument readings center for repair or calibration.. are still too low, the instrument may require calibration or repair. The output of the option 1) The sensor may not be connected sensors is not displayed. properly. Touch panel unresponsive becomes 1) The touch panel may be damaged. Check the option sensor connection. Return the instrument to your distributor or to your KANOMAX service center for repair. 9. Troubleshooting Symptom 【LD ERR】 75 Possible Cause The laser may be damaged. Maintenance Return the instrument to your distributor or to your KANOMAX service center for repair. 【FLOW ERR】 The flow channel may be interrupted. Make sure that the inlet and outlet are not blocked. The pump may be damaged. Return the instrument to your distributor or to your KANOMAX service center for repair. 【BATTERY ERR】 Power capacity is low. If using a rechargeable battery, charge the battery. If using the AC line, the line may have problems. 【OVER ERR】 The operating environment may be The inside of the optical system may be dirty. outside the range defined in the Attach the zero filter to the inlet and perform specifications. purging. 10. Warranty and After-sales Service 76 10. Warranty and After-sales Service KANOMAX Limited Warranty The limited warranty set below is given by KANOMAX with respect to the KANOMAX brand Airborne Particle Counter, its attachment parts including Probe and other accessories (hereafter referred to as “PRODUCT”) that you have purchased. PRODUCT you have purchased shall be the only one that the limited warranty stated herein applies to. Your PRODUCT, when delivered to you in new condition in its original container, is warranted against defects in materials or workmanship as follows: for a period of two (2) years from the date of original purchase, defective parts or a defective PRODUCT returned to your sales representative, as applicable, and proven to be defective upon inspection, will be exchanged for a new or comparable rebuilt parts, or a refurbished PRODUCT as determined by your sales representative. Warranty for such replacements shall not extend the original warranty period of the defective PRODUCT. This limited warranty covers all defects encountered in normal use of the PRODUCT, and does not apply to the following cases: (1) Use of parts or supplies other than the PRODUCT sold by your sales representative, which cause damage to the PRODUCT or cause abnormally frequent service calls or service problems. (2) If any PRODUCT has its serial number or date altered or removed. (3) Loss of damage to the PRODUCT due to abuse, mishandling, improper packaging by the owner, alteration, accident, electrical current fluctuations, failure to follow operating, maintenance or environmental instructions prescribed in the PRODUCT's instruction manual provided by KANOMAX, or service performed by a party other than KANOMAX. NO IMPLIED WARRANTY, INCLUDING ANY IMPLIED WARRANTY OF MERCHANTABILITY OR FITNESS FOR A PARTICULAR PURPOSE, APPLIES TO THE PRODUCT AFTER THE APPLICABLE PERIOD OF THE EXPRESS LIMITED WARRANTY STATED ABOVE, AND NO OTHER EXPRESS WARRANTY OR GUARANTY, EXCEPT AS MENTIONED ABOVE, GIVEN BY ANY PERSON OR ENTITY WITH RESPECT TO THE PRODUCT SHALL BIND KANOMAX. KANOMAX SHALL NOT BE LIABLE FOR LOSS OF STORAGE CHARGES, LOSS OR CORRUPTION OF DATA, OR ANY OTHER SPECIAL, INCIDENTAL OR CONSEQUENTIAL DAMAGES CAUSED BY THE USE OR MISUSE OF, OR INABILITY TO USE, THE PRODUCT, REGARDLESS OF THE LEGAL THEORY ON WHICH THE CLAIM IS BASED, AND EVEN IF KANOMAX HAS BEEN ADVISED OF THE POSSIBILITY OF SUCH DAMAGES. IN NO EVENT SHALL RECOVERY OF ANY KIND AGAINST KANOMAX BE GREATER IN AMOUNT THAN THE PURCHASE PRICE OF THE PRODUCT SOLD BY KANOMAX AND CAUSING THE ALLEGED DAMAGE. WITHOUT LIMITING THE FOREGOING, THE OWNER ASSUMES ALL RISK AND LIABILITY FOR LOSS, DAMAGE OF, OR INJURY TO THE OWNER AND THE OWNER'S PROPERTY AND TO OTHERS AND THEIR PROPERTY ARISING OUT OF USE OR MISUSE OF, OR INABILITY TO USE, THE PRODUCT NOT CAUSED DIRECTLY BY THE NEGLIGENCE OF KANOMAX. THIS LIMITED WARRANTY SHALL NOT EXTEND TO ANYONE OTHER THAN THE ORIGINAL PURCHASER OF THE PRODUCT, OR THE PERSON FOR WHOM IT WAS PURCHASED AS A GIFT, AND STATES THE PURCHASER'S EXCLUSIVE REMEDY. 10. Warranty and After-sales Service 77 After-sales Service If the PRODUCT is malfunctioning, please see “Troubleshooting” page 79 to find possible causes first. Repair parts are retained for a minimum period of five (5) years after production cessation of the PRODUCT. This storage period of repair parts is considered as the period during which KANOMAX can provide repair service. For more information, please contact your sales representative. When you call, please have the following information at hand: (1) PRODUCT name; (2) Model number; (3) Serial number; (4) Probe number; (5) Description of Symptom, and; (6) Date of purchase USA & Europe KANOMAX USA, INC. PO Box 372, 219 US Hwy. 206, Andover, NJ 07821 U.S.A. TEL: 1-800-247-8887 / 1-973-786-6386 FAX: 1-973-786-7586 URL: http://www.kanomax-usa.com/ E-Mail: [email protected] Japan & Asia KANOMAX JAPAN INC. 2-1 Shimizu Suita City, Osaka 565-0805, Japan TEL: 81-6-6877-0183 FAX: 81-6-6877-5570 URL: http://www.kanomax.co.jp/ E-Mail: [email protected] China Shenyang Kano Scientific Instrument Co., Ltd No. 12, 4 Jia Wencui Road Heping District Shenyang City, PRC TEL: 86-24-23845309 FAX: 86-24-23898417 URL: http://www.kanomax.com.cn/ E-Mail: [email protected] Copyright © Kanomax Japan Inc. All rights reserved. 2012 No copying, distribution, publication, modification, or incorporation of this document, in whole or part, is permitted for commercial purposes without the express written permission of Kanomax. The contents of this document may be changed without prior notice. 01004/12.06