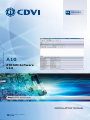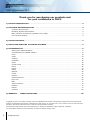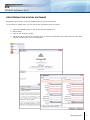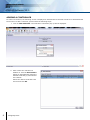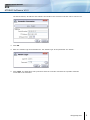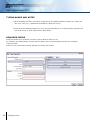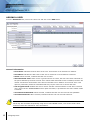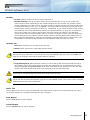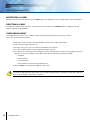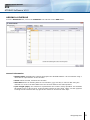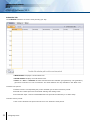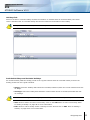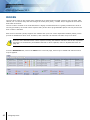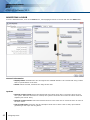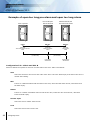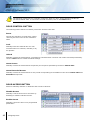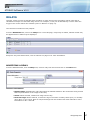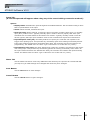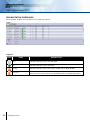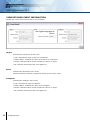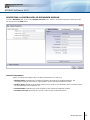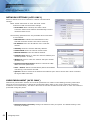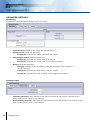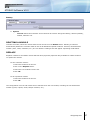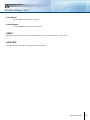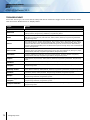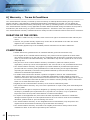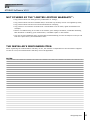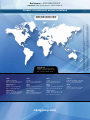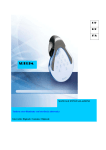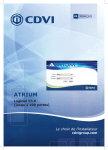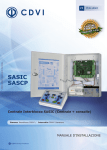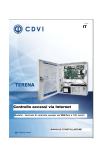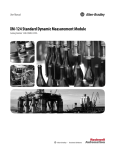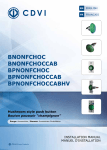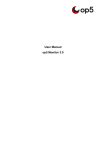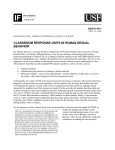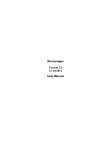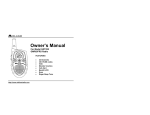Download ATRIUM Software V2.0
Transcript
* Refer to Limited Lifetime Warranty. EN ENGLISH A10 ATRIUM Software V2.0 Range: Online Access Control INSTALLATION MANUAL Group Products INSTALLATION MANUAL A10 ATRIUM Software V2.0 Thank you for purchasing our products and for your confidence in CDVI. 1] PRODUCT PRESENTATION. . . . . . . . . . . . . . . . . . . . . . . . . . . . . . . . . . . . . . . . . . . . . . . . . . . . . . . . . 3 2] NOTES AND RECOMMENDATIONS. . . . . . . . . . . . . . . . . . . . . . . . . . . . . . . . . . . . . . . . . . . . . . . . . . . 4 Computer Requirements. . . . . . . . . . . . . . . . . . . . . . . . . . . . . . . . . . . . . . . . . . . . . . . . . . . . . . . . 4 Operating System Requirements. . . . . . . . . . . . . . . . . . . . . . . . . . . . . . . . . . . . . . . . . . . . . . . . . . 4 Other software requirements (available on the DVD): . . . . . . . . . . . . . . . . . . . . . . . . . . . . . . . . . . . 4 Free Technical Support. . . . . . . . . . . . . . . . . . . . . . . . . . . . . . . . . . . . . . . . . . . . . . . . . . . . . . . . . 4 3] PACKAGE CONTENTS. . . . . . . . . . . . . . . . . . . . . . . . . . . . . . . . . . . . . . . . . . . . . . . . . . . . . . . . . . . . . 5 4] Installing/Updating the ATRIUM software. . . . . . . . . . . . . . . . . . . . . . . . . . . . . . . . . . . . . . 5 5] programmation. . . . . . . . . . . . . . . . . . . . . . . . . . . . . . . . . . . . . . . . . . . . . . . . . . . . . . . . . . . . . . . 6 Starting the ATRIUM Software. . . . . . . . . . . . . . . . . . . . . . . . . . . . . . . . . . . . . . . . . . . . . . . . . . . . 6 Understanding the ATRIUM software . . . . . . . . . . . . . . . . . . . . . . . . . . . . . . . . . . . . . . . . . . . . . . 10 Users . . . . . . . . . . . . . . . . . . . . . . . . . . . . . . . . . . . . . . . . . . . . . . . . . . . . . . . . . . . . . . . . . . 15 Cards . . . . . . . . . . . . . . . . . . . . . . . . . . . . . . . . . . . . . . . . . . . . . . . . . . . . . . . . . . . . . . . . . . 23 Holidays. . . . . . . . . . . . . . . . . . . . . . . . . . . . . . . . . . . . . . . . . . . . . . . . . . . . . . . . . . . . . . . . . . 27 Schedules. . . . . . . . . . . . . . . . . . . . . . . . . . . . . . . . . . . . . . . . . . . . . . . . . . . . . . . . . . . . . . . . . 30 Areas . . . . . . . . . . . . . . . . . . . . . . . . . . . . . . . . . . . . . . . . . . . . . . . . . . . . . . . . . . . . . . . . . . 35 Access Levels . . . . . . . . . . . . . . . . . . . . . . . . . . . . . . . . . . . . . . . . . . . . . . . . . . . . . . . . . . . . . . 38 Doors . . . . . . . . . . . . . . . . . . . . . . . . . . . . . . . . . . . . . . . . . . . . . . . . . . . . . . . . . . . . . . . . . . 40 Relays . . . . . . . . . . . . . . . . . . . . . . . . . . . . . . . . . . . . . . . . . . . . . . . . . . . . . . . . . . . . . . . . . . 47 inputs . . . . . . . . . . . . . . . . . . . . . . . . . . . . . . . . . . . . . . . . . . . . . . . . . . . . . . . . . . . . . . . . . . 49 Outputs. . . . . . . . . . . . . . . . . . . . . . . . . . . . . . . . . . . . . . . . . . . . . . . . . . . . . . . . . . . . . . . . . . . 55 Events . . . . . . . . . . . . . . . . . . . . . . . . . . . . . . . . . . . . . . . . . . . . . . . . . . . . . . . . . . . . . . . . . . 57 Reports. . . . . . . . . . . . . . . . . . . . . . . . . . . . . . . . . . . . . . . . . . . . . . . . . . . . . . . . . . . . . . . . . . 60 System Overview. . . . . . . . . . . . . . . . . . . . . . . . . . . . . . . . . . . . . . . . . . . . . . . . . . . . . . . . . . . . 62 Door Lock. . . . . . . . . . . . . . . . . . . . . . . . . . . . . . . . . . . . . . . . . . . . . . . . . . . . . . . . . . . . . . . . . 69 Bells . . . . . . . . . . . . . . . . . . . . . . . . . . . . . . . . . . . . . . . . . . . . . . . . . . . . . . . . . . . . . . . . . . 71 Tamper switches . . . . . . . . . . . . . . . . . . . . . . . . . . . . . . . . . . . . . . . . . . . . . . . . . . . . . . . . . . . . 74 Readers . . . . . . . . . . . . . . . . . . . . . . . . . . . . . . . . . . . . . . . . . . . . . . . . . . . . . . . . . . . . . . . . . . 75 Macros . . . . . . . . . . . . . . . . . . . . . . . . . . . . . . . . . . . . . . . . . . . . . . . . . . . . . . . . . . . . . . . . . . 77 Accounts . . . . . . . . . . . . . . . . . . . . . . . . . . . . . . . . . . . . . . . . . . . . . . . . . . . . . . . . . . . . . . . . . 80 6] Warranty - Terms & Conditions . . . . . . . . . . . . . . . . . . . . . . . . . . . . . . . . . . . . . . . . . . . . . . 86 Copyright (C) 2011-2012 CDVI. All rights reserved. ATRIUM Access Control is protected by copyright law and international treaties. Unauthorized reproduction or distribution of this product, or any portion of it, may result in severe civil and criminal penalties, and will be prosecuted to the maximum extent possible under law. All other brand and product names are trademarks or registered trademarks of their respective companies. The information contained in this publication is subject to change without notice. 2 cdvigroup.com INSTALLATION MANUAL A10 ATRIUM Software V2.0 1] PRODUCT PRESENTATION The ATRIUM software is an advanced and powerful access control management tool. It allows an operator to monitor and manage the system by accessing the ATRIUM controller using a network connection. The ATRIUM software manages the controller and its expanders. ATRIUM DVD includes the ATRIUM software and the reference manual. The reference manuals for ATRIUM hardware components are also available on the ATRIUM DVD. This chapter contains important information concerning the installation and use of this software. •Control 2 doors / 2 readers (up to 10 doors with four AX22 2-door expanders) •Embedded Web Server •On-board Ethernet Port with AES 256-bit encryption •Auto-detect hardware modules (No DIP Switches) •Quick and easy card enrollment procedure •10 Multi-purpose inputs (20 using zone doubling) •Totally fuseless system •Pre-assembled universal power supply (120V / 240V) •1,000 users/cards •100 Access Levels •100 Schedules each supporting 100 time periods •1,000 Event Buffer •10 Areas •Ultra fast firmware update (less than 10 seconds) •FREE Management Software •Wiegand & ABA Track II magnetic stripe compatible •Maintenance-friendly snap on terminal connectors •Comprehensive LED status indicators cdvigroup.com 3 INSTALLATION MANUAL A10 ATRIUM Software V2.0 2] NOTES AND RECOMMENDATIONS This section describes how to install the ATRIUM software on a computer, start the application, register your product and add a controller. Computer Requirements The ATRIUM interface is designed to operate with computers running a suitable Windows operating system as detailed in the “Operating System Requirements”. • Pentium 4 • 1GB RAM (2GB for superior performance) • 4GB recommended; more for larger installations • Ethernet access either through physical 10/100 Mbps Ethernet port or WiFi Operating System Requirements The ATRIUM interface has been tested on the following operating systems: • Windows 7 • Windows Vista • Windows XP Home or Professional Edition Service Pack 3 (32-bit version only) • Windows Server 2008 R2 • Windows Server 2008 • Windows Server 2003 Other software requirements (available on the DVD): • .NET Framework 2.0 • .NET Framework 4.0 • MS SQL Server Express 2008 R2 x64 • MS SQL Server Express 2008 R2 x86 • VC++ 2010 Redistributable x86 • Windows Installer 4.5 Free Technical Support For technical support in Canada or the U.S., call 1-866-610-0102, Monday to Friday from 8:00 a.m. to 8:00 p.m. EST. For other locations, please refer to last page of this document or visit our website: www.cdvigroup.com. 4 cdvigroup.com INSTALLATION MANUAL A10 ATRIUM Software V2.0 3] PACKAGE CONTENTS • One DVD 4] Installing/Updating the ATRIUM software To install the ATRIUM software on Windows, you must be logged on with an administrator account. 1. Start the ATRIUM setup either from the supplied DVD or from the hard drive when downloaded from the web. a) To install from DVD, insert the ATRIUM software DVD into the computer’s drive. If the auto run feature is enabled, go to the step 2. Otherwise, use Windows Explorer to locate and start ATRIUM-Setup.exe. b) To install from the hard drive, first download the application from www.cdvigroup.com then use Windows Explorer to locate and start ATRIUM-Setup.exe. 2. Select the installation language from the list then click on OK. 3. Click Next. 4. The License Agreement window will appear. To install the ATRIUM software, select “I agree to these terms and conditions” check box and click Next. 5. If you wish to select a different folder destination for the ATRIUM software, click the Browse button, choose the folder destination and click Install. The ATRIUM software is installed by default to C:\Program Files\CDVI Group\ATRIUM. 6. Click Finish to complete the installation. If required, restart your computer to complete the installation. An ATRIUM icon is automatically added to your computer desktop. cdvigroup.com 5 INSTALLATION MANUAL A10 ATRIUM Software V2.0 5] programmation Starting the ATRIUM Software This section describes how to start the ATRIUM software. 1. Click Start >Programs >CDVI Group >ATRIUM >ATRIUM. The ATRIUM software Logon window will appear. 2. Select the account. The Default account is selected by default. Use the “+” button next to the Account field to create a new account; type the new account name and click on OK. Refer to “Accounts” for more information. 3. Type the password for the selected account. The default password for all accounts is admin. If you don’t remember the password, click on the “?” button next to the Password field to obtain a password hint. Refer to the “Accounts” chapter for account and password management. 4. Select the language that will be used for the account; English is selected by default. 5. Click OK. 6 cdvigroup.com INSTALLATION MANUAL A10 ATRIUM Software V2.0 Registering the ATRIUM software Registration gives access to future updates and new product information. If you decide to register later, you can access the registration form as follows: 1. From the ATRIUM software, click on the top-left ATRIUM icon. 2. Select About. 3. Click on the “Register” button. 4. Fill out the form and click on “Register Now” to send the registration form. Both columns of the form, Installer and End-User, must be completed. cdvigroup.com 7 INSTALLATION MANUAL A10 ATRIUM Software V2.0 Adding a Controller For each new account, the following screen is displayed to indicate that a controller needs to be associated with the account. To add a controller, proceed with the following steps. 1. Click on Add Controller. The Controller Connection pop up will be displayed. 2. Enter either the controller IP Address or click the Auto-Detect button to automatically detect the ATRIUM controller(s) connected to the network. 8 Select the desired controller from the list and click OK. cdvigroup.com INSTALLATION MANUAL A10 ATRIUM Software V2.0 The Serial Number, IP Address and Software Port fields of the selected controller will be carried over. 3.Click OK. 4. Enter the module login ID and Password. The default login ID and password are “admin”. 5.Click Login. The application will synchronize with the controller and with the expander modules connected to the controller. cdvigroup.com 9 INSTALLATION MANUAL A10 ATRIUM Software V2.0 Understanding the ATRIUM software The following chapter presents the structure of the main window of the ATRIUM software including the different windows, menus, and buttons. User Interface Overview The main window of the ATRIUM software is as shown below. Menu Ribbon Buttons Close the Window Opened Window Events Window Alert Window Connection Status Menu and Ribbon Buttons The menu gives access to the Dashboard, Hardware, Advanced Configuration, and Languages menus/tabs. ATRIUM Icon • About • Help • Exit Dashboard • Credentials - Users, refer to page 15. - Cards, refer to page 23. • Access Configuration - Holidays, refer to page 27. - Schedules, refer to page 30. - Areas, refer to page 35. - Access Levels, refer to page 38. 10 cdvigroup.com INSTALLATION MANUAL A10 ATRIUM Software V2.0 • Control - Doors, refer to page 40. - Relays, refer to page 47. This icon is also available from the Hardware tab. - Inputs, refer to page 49. This icon is also available from the Hardware tab. - Outputs, refer to page 55. This icon is also available from the Hardware tab. • Monitoring - Events, refer to page 57. - Reports, refer to page 60. • Languages: The ATRIUM software is a multi-language application. Select the desired language from the list. Hardware • Hardware - System Overview, refer to page 62. - Inputs, refer to page 49. This icon is also available from the Dashboard tab. - Outputs, refer to page 55. This icon is also available from the Dashboard tab. - Door Locks, refer to page 69. - Relays, refer to page 47. This icon is also available from the Dashboard tab. - Bells, refer to page 71. - Tamper Switches, refer to page 74. - Readers, refer to page 75. Advanced Configuration • Programming - Macros, refer to page 77. • Management - Accounts, refer to page 80. cdvigroup.com 11 INSTALLATION MANUAL A10 ATRIUM Software V2.0 Opened Window and Event Window The Users and Events windows are displayed by default when starting the ATRIUM software. The opened window (Users by default) will be closed and replaced when clicking on any other ribbon button. To move an opened window, click on the desired window tab and drag it to the desired location on the computer screen or use the docking arrows to dock it either to the left, right, top, or bottom. Pop-Up Window Docking arrows Once a window has been moved as a pop-up, the docking mode is enabled meaning that each window that will be opened will be docked as shown in the following picture. Close the Selected Docked Window Docked Window 12 cdvigroup.com Select a Docked Window INSTALLATION MANUAL A10 ATRIUM Software V2.0 Alert Windows The Hardware Alert and Software Alert windows show event status respectively related to hardware and software events. The following table lists examples of hardware and software events. Examples of Events Battery Absent - Module 0 Battery Low - Module 0 Bell Shorted - Module 0 Hardware Door Lock 0 Bypassed by Emergency Input - Module 1 Input 0 Masked - Module 1 Tamper Switch Trouble - Module 0 etc. Attempt to write a duplicate card or keyboard code failed. Module SN: 0, object ID: 1 The module 0 already has an active connection. Module 0 information was successfully changed. Software Cannot connect to the module 0, User right error. Communication timeout. Module: 0, synchronizer: 1 Login error: the login ID and/or password are wrong. etc. Connection Status Indicates the communication status with the ATRIUM module(s). • Online: Connection established with the controller. • Offline: Connection not established or lost with the controller. • Synchronizing: Synchronizing the computer and controller data. • Limited Connectivity: Connection established with the controller module but at least one of the expansion modules is offline. cdvigroup.com 13 INSTALLATION MANUAL A10 ATRIUM Software V2.0 Typing Names and Notes 1.When changing the name of a system component in the ATRIUM software windows (i.e. name of a door, user, relay, etc.), ATRIUM will immediately refresh the screen. 2.Please note that ATRIUM supports up to 16 (first and last names) or 32 (other labels) characters for text fields and up to 1000 characters for Notes fields. Required Fields Fields surrounded by a red frame are either required fields or fields in error. For example, the Display Name, Format, and Hex fields from the Card Properties window are mandatory (required) fields. A field in error prevents from saving changes and closing the window. 14 cdvigroup.com INSTALLATION MANUAL A10 ATRIUM Software V2.0 Users Programming a user allows to define the details pertaining to the user. Any individual that needs to access an area (room) must be defined in the system as a user. Once defined, a card can be assigned to a user. From the Dashboard tab, click on the Users icon. From this window, a user may be added, edited, or deleted. The following users are defined by default: • USER INSTALLER: This user is active by default, can program cards and has a system and web access login. This user is usually the System Installer that configures all hardware related configurations. The installer usually defines along with the owner the perimeters of an area that needs to be protected by an access door and also define with the owner or system manager, the different access levels and access schedules. • MASTER USER: This user is active by default, can add / delete cards and users, has the ACCESS LEVEL ALWAYS and has a system and web access login. This user is usually the system administrator or manager, the responsible to add and delete user in the system. The MASTER USER also defines the access levels, the access schedules, the holidays and the different access rights of all the other users. • PROGRAMMING USER: This user is active by default and is used to add new cards to the system. Whenever the CARD ENROLLMENT mode is used, all the new cards programmed will inherit the programming of the user associated to the PROGRAMMING CARD. It is also possible to define multiple PROGRAMMING USER with different configuration and access rights. With this, it is then possible to program different PROGRAMMING USER allowing easy USER programming with a specific template. cdvigroup.com 15 INSTALLATION MANUAL A10 ATRIUM Software V2.0 Adding a User From the Dashboard tab, click on the Users icon and click on the Add button. General Information • First Name: Indicates the first name of the user. A maximum of 16 characters is allowed. • Last Name: Indicates the last name of the user. A maximum of 16 characters is allowed. • Active: When selected, indicates that the user is active. • Allow Extended Time: When a user is granted access to a door, the door will remain unlocked for the period defined by the door’s Unlock Time. When Allow Extended Access is enabled, the door will remain unlocked for the duration of the door’s Extended Time in addition to its Unlock Time. This option is particularly useful for individuals that may require more time to access the door. • Can Program Cards: Enables this user’s card to activate “Card Enrollment” mode when a second card, which has the “PROGRAMMING Card” option activated, is presented to the same reader within 5 seconds. • Overrides Anti-Passback: When selected, indicates that the user will override anti-passback. • Overrides Interlock: When selected, indicates that the user will override interlock. Card enrollment mode can also be activated via the “Cards” tab in the ATRIUM software. Cards may also be added sequentially using the on-board MODE button; refer to the AC22 2-Door Controller instruction manual for more information. 16 cdvigroup.com INSTALLATION MANUAL A10 ATRIUM Software V2.0 • Activation Date: Indicates the date the user becomes valid. Enter the year, month, day and time of the day the user becomes valid or click on the calendar icon and select the date and time. The user will become active at selected activation date and time. • Expiry Date: Indicates the date the user becomes invalid. This is useful for personnel on contract which would require an access for a specific period of time. Enter the year, month, day and time of the day the user expires or click on the calendar icon and select the date and time. The user will expires at the selected date and time. For permanent users, do not select an expiration date (leave the field empty). • Language: ATRIUM supports several languages. Select the language this user will use when accessing the ATRIUM software or web server. The user must have a system login ID and password. cdvigroup.com 17 INSTALLATION MANUAL A10 ATRIUM Software V2.0 Credentials Tab The Credentials tab allows to assign cards, a keypad code and a system login to a user. Cards Allows to assign/unassign access card(s), a keypad code (optional) and an ATRIUM system login (optional). • Assign button: To assign a card to this user, click on the Assign button and select a card from the list. The cards are listed with the following information: Active, ID, Display Name, Number, User, Activation Date, Expiry Date, Lost, Stolen, and Programming Card. Valid and invalid cards are listed and can be selected but a card will not be operational until its status is changed to Active. • Unassign button: To unassign a card, select a card from the list of cards and click on the Unassign button. • Add button: To add a new card, click on the Add button. Refer to “Adding a Card” on page 24 for more information. • Edit button: To edit a card, select a card from the list of cards and click on edit. Refer to “Adding a Card” for more information. Keypad Code • Assign a Code: When selected, allows to assign a code to access a door that is configured to use keypad codes. • Code: The code must contain five digits and must be unique. Each digit can be any numerical value from zero to nine. • Confirm Code: Re-enter the code for confirmation. 18 cdvigroup.com INSTALLATION MANUAL A10 ATRIUM Software V2.0 System Login Allows the user to login to the ATRIUM software and/or web server. • Assign a Login: Select this check box to enable the access to the PC and/or ATRIUM’s Web server for this user. • Login ID: Enter a login name that will be used to access the PC and/or ATRIUM’s Web server. Up to 32 characters are allowed. • Password: Enter the password that will be used to access the PC and/or WATRIUM’s Web server.. Up to 32 characters are allowed. • Confirm Password: Re-enter the password for confirmation. • Password Hint: Enter a password hint that will help you remember your password in case you forget the password. • Allow PC Software Access: When selected, gives access to the PC version of the ATRIUM software. • Allow Web Access: When selected, gives access to the Web server. cdvigroup.com 19 INSTALLATION MANUAL A10 ATRIUM Software V2.0 Access Levels Tab The access levels tab specifies the area(s) in the building the user will have access to and during which time periods. Access Levels • Assign: Click on the Assign button and select the access level(s) to be assigned to the user. For information, refer to “Access Levels” on page 38. If two or more access levels are assigned to a user, access is granted as long as one of the defined access levels is valid when the card is presented. • Unassign: Select an access level from the list and click on the Unassign button to revoke this access level for the user. • Add: Allows to define a new access level. Click on the Add button to add a new access level. Refer to “Adding an Access Level” for more information. • Edit: Allows to edit an access level. Refer to “Adding an Access Level” on page 38 for more information. 20 cdvigroup.com INSTALLATION MANUAL A10 ATRIUM Software V2.0 Work Tab The Work tab allows to enter the user’s professional contact information. Home Tab The Home tab allows to enter the user’s personal contact information. Events Tab The Events tab lists, in real-time, the selected user’s related events. Refer to “Events” on page 57 for more information. cdvigroup.com 21 INSTALLATION MANUAL A10 ATRIUM Software V2.0 Notes Tab Use the Notes text field to record any additional notes that may be required. We recommend that you keep a log of what settings were changed and when they were changed. Save Button Use the save button to save changes. Cancel Button Use the cancel button to ignore changes. Modifying a User Select a user from the list and click on the Edit button. See “Adding a User” for more information. Deleting a User Select the user from the list and click the Delete button. A dialogue box will appear requesting confirmation. Master and Installer users cannot be deleted. 22 cdvigroup.com INSTALLATION MANUAL A10 ATRIUM Software V2.0 Cards Allows to define the details pertaining to the card. The card may be associated to a user directly from the Card Properties window while defining the card or later from either the Card Properties or User Properties windows. From the Dashboard tab, click on the Cards icon. From this page, cards may be added, edited, or deleted. By default the following cards are defined: • MASTER Card: This card is active, no expiration date, 26-bit format, and is assigned to USER MASTER. • PROGRAMMING Card: This card is active, no expiration date, 26-bit format, has the Programming Card option enabled, and is assigned to USER PROGRAMMING. A card set as a Programming Card cannot be used as an access card. cdvigroup.com 23 INSTALLATION MANUAL A10 ATRIUM Software V2.0 Adding a Card The card may be added either using the Add button or the “Card Enrollment mode”. Cards may also be added sequentially using either an access card followed by a programming card or the on-board MODE button; refer to the AC22 2-Door Controller instruction manual for more information. The access card must be assigned to a user having the option “Can Program Cards” selected; refer to “User General Information” on page 16. The programming card must have Programming Card enabled; see “Options Tab” on page 25. From the Dashboard tab, click on Cards, and click on the Add button. General Information • Display Name: Identifies the card throughout the ATRIUM software. We recommend using a name that is representative of the card. • Active: When selected, indicates that the card is active. • User: Allows to assign this card to a user. You can leave this field empty allowing you to assign this card to a user in the “Users” menu. • Activation Date: Allows to enter the date the card becomes valid. Enter the year, month, day and time of the day the card becomes valid or click on the calendar icon and select the date. The card will become active at selected activation date and time. • Expiry Date: Allows to enter the date the card expires. This is useful for personnel on contract which would require an access for a specific period of time. Enter either the year, month, day and time of the day the card expires or click on the calendar icon and select the date and time. The card will expires at selected date and time. For permanent cards, do not select an expiration date. 24 cdvigroup.com INSTALLATION MANUAL A10 ATRIUM Software V2.0 Number • Format: Choices are 26-bit, 30-bit, 44-bit, and Track 2. • Number and Hex: The card number can be found printed directly on the card or written on a cross-reference sheet. Depending on the Format selected, the card number may contain a family number followed by the card number. The family number is always the first part of the number and is usually followed by a colon (e.g. 123:45678). The card number is always the second part of the number and is usually preceded by a colon (e.g. 123:45678). If you cannot locate the card number, you can either use the Card Enrollment option (see “Card Enrollment” on page 26) or present the card to any reader in the system and its family and card number will appear in the Instigator column of the real-time Events window (refer to “Events” on page 57). When you have located the correct family and card numbers, type the family number in the first field and the card number in the second field. Alternatively, enter the card number in hexadecimal in the Hex field. Entering the Card Number in decimal format will affect the Card Number (HEX) field and vice versa. Options Tab • Lost: When selected, the card status becomes lost. • Stolen: When selected, the card status become stolen. When the Lost and/or Stolen check box is selected, the card’s privileges are indefinitely revoked without having to deactivate or remove the card from the database. As soon as you click Save, the card can no longer be used until its option status is changed. • Programming Card: When selected, allows to use this card to add cards sequentially through a door reader; refer to the 2-Door Controller instruction manual for the card enrollment procedure using the MASTER and PROGRAMMING cards. Each card added will be assigned to a new user that will have the same access levels as the user assigned to the Programming Card. A card set as a Programming Card cannot be used as an access card. Cards may be added using the “Card Enrollment mode”, see page 26. Cards may also be added sequentially using the on-board MODE button; refer to the 2-Door Controller instruction manual for more information. Notes Tab Use the Notes text field to record any additional notes that may be required. We recommend that you keep a log of what settings were changed and when they were changed. Save Button Use the save button to save changes. Cancel Button Use the cancel button to ignore changes. cdvigroup.com 25 INSTALLATION MANUAL A10 ATRIUM Software V2.0 Modifying a Card Select a card from the list and click on the Edit button. See “Adding a Card” on page 24 for more information. Deleting a Card To delete an existing card, select the card from the list and click on the Delete button. A dialogue box will appear requesting confirmation. Card Enrollment This option allows to add one or multiples cards sequentially through the selected door reader. To use the card enrollment feature: 1.Select the “Listen for New Cards on Reader” check box to enable this feature. 2.Select a card reader from the list. 3.Present, one by one, the new cards to be added to the system. 4.For each card presented, a card properties window pops up. 5.For each card, set its name and configure the other parameters as required. See “Adding a Card” on page 24 for more information. Each added card has the following settings by default: • Enabled • Not assigned • No expiry date • Card number and format automatically set 6.Click on Save to complete the addition of the card. The card enrollment mode ends when no new card is presented for 5 minutes or when the “Listen for New Cards on Reader” check box is cleared. 26 cdvigroup.com INSTALLATION MANUAL A10 ATRIUM Software V2.0 Holidays Holidays define which days in a year are considered as exception. Holidays can be included or excluded from a schedule (refer to “Holidays Tab” on page 33). The holiday is defined by selecting both the start date and time, then the duration. The holiday can be configured to repeat every year. The holiday can be configured to be the same day of the week based on the week the holiday occurs (for example, the first Monday of September). From the Dashboard tab, click on the Holidays icon. From this page, holidays may be added, edited and deleted. By default the following holidays are defined: • New Year • Christmas cdvigroup.com 27 INSTALLATION MANUAL A10 ATRIUM Software V2.0 Adding a Holiday From the Dashboard tab, click on the Holiday icon and click on the Add button. General Information • Display Name: Identifies the holiday throughout the ATRIUM software. We recommend using a name that is representative of the holiday. • Active: When selected, activates the usage of the holiday. • Date: Enter the date of the holiday (yyyy:mm:dd) or select the date using the calendar icon to the right of the date field. • Start Time: Enter the time the holiday starts (hh:mm). • Length (dd:hh:mm): Enter the duration of the holiday (dd:hh:mm). • Occurs Yearly: When selected, repeats the holiday every year. • Use Relative Day: Enable “Use Relative Day” if the holiday occurs always the same day of the week. Select the day of the week the holiday occurs. The date entered in the Date field will be used to automatically adjust the holiday date based on which day the holiday occurs. For example if the holiday occurs on the third Monday of May, the date will be adjusted to respect these criteria. Notes Tab Use the Notes text field to record any additional notes that may be required. We recommend that you keep a log of what settings were changed and when they were changed. Save Button Use the save button to save changes. Cancel Button Use the cancel button to ignore changes. 28 cdvigroup.com INSTALLATION MANUAL A10 ATRIUM Software V2.0 Modifying a Holiday Select a holiday from the list and click on the Edit button. See “Adding a Holiday” on page 28 for more information. Deleting a Holiday To delete an existing holiday, select the holiday from the list and click on the Delete button. A dialogue box will appear requesting confirmation. cdvigroup.com 29 INSTALLATION MANUAL A10 ATRIUM Software V2.0 Schedules A schedule can be used to unlock doors, control access to areas, and much more. Schedules play an important role in the operation of many ATRIUM functions and are widely used throughout the software (see “Where Schedules Can be Used” below). A schedule is made up of time periods which determine when that schedule will be valid. Each period in a schedule specifies the days and times the schedule will be valid. From the Dashboard tab, click on the Schedules icon. From this page, schedules may be added, edited, and deleted. By default several schedules are defined. The Never and Always schedules cannot be modified or deleted. • Always: This schedule is valid 24 hours a day, 365 days per year including any programmed holidays. • Never: This schedule is invalid at all times. The other pre-defined schedules are not described here. Use the Edit button to see the parameters of each schedule and to adapt the schedule to your own needs if required. Where Schedules Can be Used USED IN Access Levels Door Macro 30 cdvigroup.com AFFECTS REFER TO Areas access “Access Levels” on page 38 Door Unlock Schedule “Schedule” on page 43 REX Unlock Schedule “Unlock Options” on page 45 Macro Schedule “Macros” on page 77 INSTALLATION MANUAL A10 ATRIUM Software V2.0 Adding a Schedule From the Dashboard tab, click on the Schedules icon and then on the Add button. General Information • Display Name: Identifies the schedule throughout the ATRIUM software. We recommend using a name that is representative of the schedule. • Active: When selected, activates the schedule. • Start Date: Enter an initiating date for this schedule (yyyy:mm:dd) or select a date using the calendar icon next to the Start Date field. The schedule starts at the date specified. • Cycle Length (days): The schedule is repeated after the number of days specified. The Schedule tab displays up to 7 days at once. If the schedule is based on more than 7 days, use the right/left scrolling arrows located at the top right of the window to access the other days. cdvigroup.com 31 INSTALLATION MANUAL A10 ATRIUM Software V2.0 Schedule Tab The schedule tab allows to set the time period(s) per day. • Week button: Displays a week-based view. • Month button: Displays a month-based view. • Zoom ‘‘+‘‘ and ‘‘-‘‘ buttons: Increase and decrease the calendar grid granularity. The granularity goes from 5 minute to 1 hour increments. The Zoom buttons are only available in the Week view. To add a time period: 1.Double-click the corresponding day in the calendar grid to add a new time period. 2.Extend the created period to the desired starting and ending times. 3.Proceed with steps 1 and 2 to add additional time periods the same day or to other days. To delete a time period: • Click on the desired time period and click on X to delete the time period. 32 cdvigroup.com INSTALLATION MANUAL A10 ATRIUM Software V2.0 Holidays Tab Allows to include or exclude holidays to/from the schedule. A schedule with an included holiday will remain valid. A schedule with an excluded holiday will become invalid for the duration of the holiday. Holidays must be defined first, refer to “Holidays” for more information. Included Holidays and Excluded Holidays An included holiday adds the holiday period to the regular schedule while an excluded holiday removes the holiday period from the regular schedule. • Assign: Select the holidays that should be included/excluded in/from the current schedule and click on Assign. • Unassign: Select the holiday that should be removed from the list of included/excluded and click on Unassign. The choice of including and excluding a specific holiday must be exclusive (not both). • Add: Allows to define and add a new holiday. Click on the Add button to add a new holiday. Refer to “Adding a Holiday” on page 28 for more information. • Edit: Allows to edit a holiday. Select a holiday from the list and click on Edit. Refer to “Adding a Holiday” on page 28 for more information. cdvigroup.com 33 INSTALLATION MANUAL A10 ATRIUM Software V2.0 Notes Tab Use the Notes text field to record any additional notes that may be required. We recommend that you keep a log of what settings were changed and when they were changed. Save Button Use the save button to save changes. Modifying a Schedule Select a schedule from the list and click on the Edit button. See “Adding a Schedule” on page 31 for more information. Deleting a Schedule To delete an existing schedule, select the schedule from the list and click on the Delete button. A dialogue box will appear requesting confirmation. 34 cdvigroup.com INSTALLATION MANUAL A10 ATRIUM Software V2.0 Areas Programming areas determines the different access rooms that will be controlled by the ATRIUM system. Once defined, an area can be assigned to an access level which can be assigned to one or more users/card holders. Area are an important concept in the ATRIUM system. Instead of giving access to doors, ATRIUM gives access to areas. Thus, if a user has access to an area, it will be possible for him to access the area using any door that directly gives access to that area. This avoids having to configure the access for each door individually for this user. Example of Areas Door 3 Door 2 02 - President’s Office Cafeteria 03 - Conference Room 01- Reception & Hallway Door 5 New door between Production and Shipping areas 07 - Accounting 04 - Production Door 10 Door 9 Door 1 Door 4 The ATRIUM Access Control System differs from all the other access control system on the market today. The existing access control system determines access levels based on a door to door basis while ATRIUM determines access levels based on areas delimited by doors. This new method greatly simplifies the programming of the system. Since an area (room) can consist of many doors, with ATRIUM, you only need to tell the system that a group of user has access to this room (area) or not and not which door of this room. In some installations, some rooms can have 10 or more access points (doors). With ATRIUM, as soon as you tell the system that a group of user (access levels) have access to this room, all the door leading to this room are added. This is also a great innovation when adding a new door between two rooms (areas). Since you have already defined the access levels based on areas (rooms), when you add a new door between two existing areas, you do not need to modify any of the access levels. The programming is already done, no need to add this door to the access level. Adding a door thus becomes very simple and very efficient. Door 8 Door 6 05 - Shipping The ATRIUM system then decides to grant access, or not, to a door only if the destination room (area) is accessible to this user (defined Door 7 06 - Server Room in his access level) within the defined access schedule (also defined in the access level). This Loading Dock principle is similar to crossing borders between countries. The country decides if you are allowed to enter insides its borders or not; the same applies to the ATRIUM access control system which decides if you are allowed to enter in the room (area) or not based on access levels, access schedules and other conditions. From the Dashboard tab, click on the Areas tab. From this page, areas may be added, edited, and deleted. By default only the Area 01 is defined. cdvigroup.com 35 INSTALLATION MANUAL A10 ATRIUM Software V2.0 Adding an Area From the Dashboard tab, click on the Areas tab and then click on the Add button. General Information • Display Name: Identifies the area throughout the ATRIUM software. We recommend using a name that is representative of the area. Anti-Passback You can use anti-passback to closely monitor the movements of users and prevent any tailgating. Tailgating occurs when a user does not use a card at the reader and enters through the door opened by another user who has already used their card. To use this feature, each door of the selected area must have readers on each side. When a user present is card to an “Entry reader”, the system labels the user as in. The next time the user present is card, it must be presented to an “Exit reader”, in which case user will be labeled as out. Two subsequent Entries or two subsequent Exits will cause the system to generate the appropriate Access Denied Anti-passback violation event. • Active: When selected, indicates that the anti-passback is active. • Schedule: Select the period of time at which anti-passback will be operational. • Anti-passback delay (minutes): Anti-passback delay prevents user from entering the same area twice during a set time duration. This is useful where there is an exit button or turnstile and no “Exit reader”. It would prevent a user being able to enter an area and hand their card immediately to a friend or colleague to also gain entry. • Type: There are two anti-passback mode, soft and hard. The soft mode will generate an event and access will be granted, while hard mode will generate an event but the access will be denied. • Reset Time: The reset time is the time at which the anti-passback of the selected area will be reset and each user that are within the sector will be given to unknown. 36 cdvigroup.com INSTALLATION MANUAL A10 ATRIUM Software V2.0 Events Tab The Events tab lists in real-time the selected area events. Refer to “Events” on page 57 for more information. Notes Tab Use the Notes text field to record any additional notes that may be required. We recommend that you keep a log of what settings were changed and when they were changed. Save Button Use the save button to save changes. Cancel Button Use the cancel button to ignore changes. Modifying an Area Select an area from the list and click on the Edit button. See “Adding an Area” on page 36 for more information. Deleting an Area To delete an existing area, select the area from the list and click on the Delete button. A dialogue box will appear requesting confirmation. cdvigroup.com 37 INSTALLATION MANUAL A10 ATRIUM Software V2.0 Access Levels Access levels determine which areas in the building a user will have access to and during which schedules. This is done by enabling the access level and then assigning a schedule to each area. In order to define access levels, you must first create Areas and Schedules. From the Dashboard tab, click on the Access Levels icon. From this page, access levels may be added, edited, and deleted. By default the following access levels are defined: • Access Level Always: This access level has the Schedule Always assigned to all areas meaning that the access is valid 24 hours a day, 365 days per year including any programmed Holidays. This access level cannot be modified or deleted. • Access Level Programming: This access level has the Learning Mode schedule assigned to all areas meaning that the access is by default valid 24 hours a day, 365 days per year including any programmed Holidays. This can be modified. Adding an Access Level From the Dashboard tab, click on the Access Levels tab and click on the Add button. 38 cdvigroup.com INSTALLATION MANUAL A10 ATRIUM Software V2.0 General Information • Display Name: Identifies the access level throughout the ATRIUM software. We recommend using a name that is representative of the access level. • Active: When selected, activates the access level. Areas Tab Assign a schedule to each area to determine which areas (rooms) in the system a user, having this access level, will have access to and during which periods. Areas (page 35) and Schedules (page 30) must be defined first. Notes Tab Use the Notes text field to record any additional notes that may be required. We recommend that you keep a log of what settings were changed and when they were changed. Save Button Use the save button to save changes. Cancel Button Use the cancel button to ignore changes. Modifying an Access Level Select an access level from the list and click on the Edit button. See “Adding an Access Level” on page 38 for more information. Deleting an Access Level To delete an existing access level, select the access level from the list and click on the Delete button. A dialogue box will appear requesting confirmation. The Access Level Always cannot be deleted. cdvigroup.com 39 INSTALLATION MANUAL A10 ATRIUM Software V2.0 Doors The term door refers to any access point controlled by a reader and/or keypad such as a door, turnstile, gate, cabinet, etc. To control entry and exit through an access point (door), a reader and/or keypad can be used on both sides of the door. The use of door contacts on all controlled doors is highly recommended since it greatly enhances the level of security provided by an access control system. Many of the door’s programmable options can only be used if a door contact is installed. Each 2-Door controller (AC22) supports two readers and up to four 2-Door Expansion Modules (AX22), which provide an additional 2 doors each. Therefore, each controller can monitor the state of up to 10 doors. All doors of the ATRIUM access control system including the ATRIUM controller and all door expanders are listed. To access doors per ATRIUM controller or door expander, refer to “System Overview” on page 62. From the Dashboard tab, click on the Doors icon. From this page, doors may be edited and manual control may be applied. 40 cdvigroup.com INSTALLATION MANUAL A10 ATRIUM Software V2.0 LEGEND for ICON NAME Closed Indicates that the door is closed. Open Indicates that the door is opened. Pre-Alarm Indicates that the door has been opened for too long. This state lasts until either the door is closed, returning its status to Closed, or the Open Too Long alarm expires, changing the door’s status to In Alarm/Forced. In Alarm/Forced Indicates that the door is forced open or was left opened too long. Locked Indicates that the door is locked following its programmed parameters. Locked by Operator Indicates that the door has been manually locked by the operator. Unlocked Indicates the door is unlocked following its programmed parameters. Unlocked by Operator Indicates that the door is manually unlocked by the operator. Unlocked for Access Indicates that the door is unlocked following a valid access event. Access Disabled Access to the door has been manually de-activated by the operator. Access Enabled Access to the door is allowed following its programmed parameters. Trouble Indicates that the ATRIUM software is not able to retrieve the status of an expander’s door contact because the module is probably turned off. Unknown Indicates that either the module is not synchronized or the module has an older firmware version that is not compatible with the ATRIUM software. Status Lock Status Access Status DESCRIPTION cdvigroup.com 41 INSTALLATION MANUAL A10 ATRIUM Software V2.0 Modifying a Door From the Dashboard tab, click on the Doors icon, select/highlight a door in the list and click the Edit button. General Information • Display Name: Identifies the door throughout the ATRIUM software. We recommend using a name that is representative of the door. • Active: When selected, activates the usage of this door. Options • Relocks on Door Open: Select the Relocks On Door Open check box to relock the door as soon as it opens. When the check box is cleared, the system relocks the door when the unlock time has elapsed (see Unlock Time). • Relocks on Door Close: Select the Relocks On Door Close check box to relock the door as soon as the door closes. • Can be Left Open: Select the Can be Left Open check box to allow a door to stay open without generating a door open too long alarm. 42 cdvigroup.com INSTALLATION MANUAL A10 ATRIUM Software V2.0 Schedule • Unlock Schedule: Select the schedule during which the door will automatically unlock. For example, you may want a door to remain unlocked from 9 a.m. to 5 p.m. Monday to Friday. To do so, create the appropriate schedule and select it from the Unlock Schedule drop-down list. Refer to “Schedules” on page 30 for more information. • Unlocks on First Access/First Man In: Select the Unlocks on First Access/First Man In check box to prevent the door from unlocking automatically until the first user with valid access presents his card at the door. Timing • Unlock Time (seconds): Enter a value between 1 and 254 seconds (Default: 5 seconds). Represents the amount of time the door will remain unlocked when an access granted or unlock event is generated at the door. • Extended Time (seconds): When a user is granted access, the controller will unlock the door for the period defined by the Unlock Time. However, if the user has been programmed with the extended time allowed (see Allow Extended Time on page 16), the controller will unlock the door for the duration of the Unlock Time in addition to the value programmed in the Extended Time. In the Extended access text field, type a value between 1 and 254 seconds (Default: 15 seconds). This option is particularly useful for individuals that may require more time to access the door. • Open Too long Pre-Alarm (seconds): Before generating an Open too long event, the controller can be programmed to generate a pre-alarm as a warning of the upcoming alarm. Enter a value between 1 and 254 seconds (Default: 45 seconds) that represents the amount of time a door can remain open after an access granted or door unlock event before generating a door left open event. • Open Too Long Alarm (seconds): Enter a value between 1 and 254 seconds (Default: 15 seconds) that added with the Open Too Long Pre-Alarm value represents the amount of time a door can remain open after an Access Granted or Door Unlock event before generating a Door Open Too Long event (see example on page 44). cdvigroup.com 43 INSTALLATION MANUAL A10 ATRIUM Software V2.0 Example of open too long pre-alarm and open too long alarm Door is opened Door is still open after 45 seconds After 60 seconds, the door has never closed 0 sec. 45 sec. 60 sec. Generate “Door Unlocked for Acces” event Generate “Door Pre-Alarm” event Generate “Door Alarm” event Open Too Long Pre-Alarm Time (45 seconds) Open Too Long Alarm Time (15 seconds) Pulse Beep Starts Here Steady Beep Starts Here Configuration Tab - Side A and Side B Allows to define the options for devices on both sides of the door: Side A and Side B. Area Select the area from the list for each side of the door. Leave the field empty if the side of the door is outside the building. REX If there is a REX associated with this side of the door, select the REX from the list, otherwise leave the field empty. Reader If there is a reader associated with this side of the door, select the door from the list, otherwise leave the field empty. Contact Input Select the door’s contact from the list. Lock Select the door’s lock from the list. 44 cdvigroup.com INSTALLATION MANUAL A10 ATRIUM Software V2.0 Unlock Options • Card: When selected, allows to use a card to access this door. Used when a reader is installed at the door • ... and PIN: When selected, specifies that the user, after presenting his card, has to enter a PIN (Personal Identification Number) on the door keypad to access this door. Refer to “Keypad Code” on page 18 for more information. Used when both a reader and a keypad are installed for this door. • Keypad Code: When selected, allows to use a PIN (Personal Identification Number) to access this door. Refer to “Keypad Code” on page 18 for more information. Used when a keypad is installed. • REX: When selected, unlocks the door when the controller receives a valid Request for Exit (the door must be closed and locked when the option “... even if Door Open” is not selected). • ... even if Door Open: When selected, unlocks the door regardless of its current status (i.e. Door forced, Door open too long, etc.) when receiving a valid request for exit (REX). • REX Schedule: Allows to select the schedule that will specify when the REX can be used. • Interlock On This Side: When selected, it activate interlock mode. This feature allows you to set up the doors, within the same area, for use with Interlock (Mantrap) applications. A “mantrap” consists of two or many doors, each controlled by a card reader and/or keypad. When one of the doors is open or unlock, it is impossible to open the other door until all interlock doors are closed. An input is required if the door will be used in a “mantrap” configuration. Events Tab The Events tab lists in real-time the events associated to this door. Refer to Events on page 57 for more information. Notes Tab Use the Notes text field to record any additional notes that may be required. We recommend that you keep a log of what settings were changed and when they were changed. Save Button Use the save button to save changes. Cancel Button Use the cancel button to ignore changes. cdvigroup.com 45 INSTALLATION MANUAL A10 ATRIUM Software V2.0 The following buttons allow to manually change the state of a door. These changes override the normal scheduled state. To cancel the override command, click on the Reset button. door control Button The following button allows to manually control the access to this door. Reset Cancels the operator’s override door control, returning the door to its current scheduled state. Lock Manually locks the selected door if it was unlocked either on schedule, manually or by an operator. Unlock Manually unlocks the selected door, overriding its scheduled state. The door will remain unlocked permanently. Use the reset button to enable schedule settings. Grant Access Manually unlocks the selected door temporarily for the period specified by the door’s Unlock Time. Grant Extended Access Manually unlocks the selected door for the period corresponding to the addition of the door’s Unlock Time and Extended Timeperiods. door Access button Allows to manually activate or deactivate the access to this door. Disable Access Manually revokes the access to this door by disabling its readers and REX devices. Enable Access Manually returns the door to its programmed parameters. 46 cdvigroup.com INSTALLATION MANUAL A10 ATRIUM Software V2.0 Relays Typically, relays are used to activate alarm sounders or other devices such as lighting control units and air conditioners. Relays are controlled using macros. For example, a relay can be activated by a macro when the trigger event occurs whithin the schedule (refer to “Macros” on page 77). The controller includes two relay outputs. From the Dashboard tab, click on the Relays icon. From this page, relays may be edited, manual control may be applied and live status may be displayed. Relays are only used with macros, refer to “Macros” on page 77 for more information. Modifying a Relay From the Dashboard tab, click on Relays icon, select a relay from the list and click on the Edit button. General Information • Display Name: Identifies the relay throughout the ATRIUM software. We recommend using a name that is representative of the usage of this relay. • Active: When selected, enables the usage of this relay. • Reversed Logic: When selected, reverses the logic from either normally closed (N.C.) to normally open (N.O.) or vice-versa. Refer to Jumper Settings from the module instruction manual for more information on N.C. and N.O. cdvigroup.com 47 INSTALLATION MANUAL A10 ATRIUM Software V2.0 Notes Tab Use the Notes text field to record any additional notes that may be required. We recommend that you keep a log of what settings were changed and when they were changed. Save Button Use the save button to save changes. Cancel Button Use the cancel button to ignore changes. Legend ICON NAME DESCRIPTION Off Indicates that the relay is not activated. On Indicates that the relay is activated. Unknown Indicates that either the module is not synchronized or the module has an older firmware version that is not compatible with the ATRIUM software. Reset Cancels the operator’s override relay control, returning the relay to its current scheduled or event state. Activate Manually activates the relay, overriding its current scheduled or event state. 48 cdvigroup.com INSTALLATION MANUAL A10 ATRIUM Software V2.0 inputs Typically, the inputs are used to monitor the status of door contacts and request for exit devices installed on the controlled door. Inputs can activate relays reader outputs or the bell outputs through the use of macros. Each controller includes ten inputs which can be connected using zone doubling technology to monitor up to 20 input devices. All inputs of the ATRIUM access control system including the ATRIUM controller and all door expanders are listed. To access Inputs per ATRIUM controller or door expander, refer to “System Overview” on page 62. From the Dashboard tab, click on the Inputs tab. From this page, inputs may be edited and live status may be displayed. cdvigroup.com 49 INSTALLATION MANUAL A10 ATRIUM Software V2.0 Modifying an Input From the Dashboard tab, click on the Inputs icon, select an input from the list and click on the Edit button. General Information • Connection Method: Select the input connection method: Connection Method Single Single with EOL 50 See example “Single without EOL and without TAMPER Supervision (Limit of 1 Detection Device on the Input)” on page 51. • “Single with WIRE CUT Supervision (Limit of 1 Detection Device on the Input)” on page 51 “Single with WIRE SHORT Supervision (Limit of 1 Detection Device on the Input)” on page 51. “Single with WIRE SHORT and WIRE CUT Supervision (Limit of 1 Detection Device on the Input)” on page 52 Doubled “Doubled with WIRE CUT Supervision (2 Detection Device on the Input)” on page 52 Doubled with EOL “Doubled with WIRE SHORT and WIRE CUT Supervision (2 Detection Device on the Input)” on page 52 cdvigroup.com INSTALLATION MANUAL A10 ATRIUM Software V2.0 Examples of Input Connection Methods Figure 1 Single without EOL and without TAMPER Supervision (Limit of 1 detection device per input) INPUTS 12V Z1 GND Z2 Z3 GND Z4 Z5 When using this method, only one device can be connected to the input. The input must be connected using only one Contact (NO or NC: programmable per INPUT) as described in Figure 1. This setup will not support WIRE CUT or WIRE SHORT supervision, but will generate an alarm condition when the state of the input is breached. WIRE SHORT supervision: NO WIRE CUT supervision: NO Input 1 Figure 2 Single with WIRE SHORT Supervision (Limit of 1 detection device per input) INPUTS 12V Z1 GND Z2 Z3 GND Z4 Z5 When using this method, only one device can be connected to the input. The input must be connected using only one Contact, NC (Figure 2) or NO (Figure 3) per INPUT). This setup will not support WIRE CUT supervision but offers WIRE SHORT supervision and will generate an alarm condition when the state of the input is breached. EOL 1K Input 1 Figure 3 WIRE SHORT supervision: YES (Detected as INPUT SHORT) WIRE CUT supervision: NO INPUTS 12V Z1 GND Z2 Z3 GND Z4 Z5 Input 1 1K Single with WIRE CUT Supervision (Limit of 1 detection device per input) When using this method, only one device can be connected to the input. The input must be connected using only one Contact (NO or NC: programmable per INPUT in Software) as described in Figure 4. This setup will support WIRE CUT supervision but will not offer WIRE SHORT supervision and will generate an alarm condition when the state of the input is breached. Figure 4 INPUTS 12V Z1 GND Z2 Z3 GND Z4 Z5 Input 1 WIRE SHORT supervision: NO WIRE CUT supervision: YES (Detected as INPUT CUT) 1K Tamper Input 1 cdvigroup.com 51 INSTALLATION MANUAL A10 ATRIUM Software V2.0 Single with WIRE SHORT and WIRE CUT Supervision Figure 5 (Limit of 1 detection device per input) INPUTS When using this method, only one device can be connected to the input. The input must be connected using only one Contact (NO or NC: programmable per INPUT) as described in Figure 5. This setup will support both WIRE CUT and WIRE SHORT supervision and will generate an alarm condition when the state of the input is breached. 12V Z1 GND Z2 Z3 GND Z4 Z5 1K Input 1 1K WIRE SHORT supervision: YES (Detected as INPUT SHORT) WIRE CUT supervision: YES (Detected as INPUT CUT) Doubled with WIRE CUT Supervision When using this method, two device can be connected to the input. The input must be connected using two Contacts (NO or NC: programmable per INPUT and per detection device) as described in Figure 6. This setup will support WIRE CUT supervision but not WIRE SHORT supervision and will generate an alarm condition when the state of one of the input is breached. Tamper Input 1 Figure 6 (2 Detection Devices per Input) EOL INPUTS 12V Z1 GND Z2 Z3 GND Z4 Z5 Input 1 1K Input 11 Tamper Input 1 Detection device #1 WIRE SHORT supervision: NO WIRE CUT supervision: YES (Detected as INPUTS CUT) 2.2K Tamper Input 11 Detection device #2 Doubled with WIRE SHORT and WIRE CUT Supervision (2 Detection Devices per Input) When using this method, two device can be connected to the input. The input must be connected using two Contacts (NO or NC: programmable per INPUT and per detection device) as described in Figure 7. This setup will support WIRE CUT and WIRE SHORT supervision and will generate an alarm condition when the state of one of the input is breached. Figure 7 INPUTS 12V Z1 GND Z2 Z3 GND Z4 Z5 EOL 1K Input 1 1K Input 11 Tamper Input 1 Detection device #1 52 WIRE SHORT supervision: YES (Detected as INPUTS SHORT) WIRE CUT supervision: YES (Detected as INPUTS CUT) cdvigroup.com 2.2K Tamper Input 11 Detection device #2 INSTALLATION MANUAL A10 ATRIUM Software V2.0 Input Tab (A second input tab will appear when using any of the zone doubling connection methods) Options • Display Name: Identifies the input throughout the ATRIUM software. We recommend using a name that is representative of the input. • Active: When selected, activates the input. • Reversed Logic: When selected, reverses the logic from either normally closed (N.C.) to normally open (N.O.) or N.O. to N.C. Typically normally open is used for devices (inputs) that close upon activation such as smoke detectors and water level sensors. Typically normally closed is used for devices (inputs) that open upon activation such as door contacts and request for exit detectors. • Input Response Time (ms): This delay defines how quickly the controller will respond to the trigger of an opening input. This prevents any momentary glitch from causing unnecessary alarms. If the input remains triggered for the defined time delay, the controller will react according to its programming. The default value is 100ms. Type a value from 0 to 3 600 000 ms (1 hour). • Input Restore Time (ms): This delay defines how quickly the controller will respond to the trigger of a closing input. This prevents any momentary glitch from causing unnecessary zone closure. If the input remains closed for the defined time delay, the controller will consider the inputs as being closed. The default value is 100ms. Type a value from 0 to 3 600 000 ms (1 hour). Notes Tab Use the Notes text field to record any additional notes that may be required. We recommend that you keep a log of what settings were changed and when they were changed. Save Button Use the save button to save changes. Cancel Button Use the cancel button to ignore changes. cdvigroup.com 53 INSTALLATION MANUAL A10 ATRIUM Software V2.0 Show Status Check Box When enabled, displays the live status for a period of 5 minutes. Legend ICON 54 NAME DESCRIPTION Off Indicates that the input is not activated. On Indicates that the input is activated. Trouble Indicates that the state of the input is WIRE CUT or WIRE SHORT. Unknown Indicates that either the module is not synchronized or the module has an older firmware version that is not compatible with the ATRIUM application. cdvigroup.com INSTALLATION MANUAL A10 ATRIUM Software V2.0 Outputs By default, the outputs (six per AC22 and AX22) are used to control the built-in LEDs and buzzers of card readers and keypads. For example, a red/green indicator on the reader will inform the user that access has been granted (changes from red to green), or the reader buzzer will inform the card user that the door has been left open or the door has been forced open. Each controller includes six multi-function outputs. Each controller also supports up to four 2-Door Expansion Modules, which provide an additional 6 outputs each. All outputs of the ATRIUM access control system, including the ATRIUM controller and all door expanders, are listed. To access outputs per ATRIUM controller or door expander, refer to “System Overview”. From the dashboard tab, click on Outputs. From this page, outputs may be edited, and manual control may be applied. cdvigroup.com 55 INSTALLATION MANUAL A10 ATRIUM Software V2.0 Modifying an Output From the Dashboard tab, click on the Outputs icon, select an output from the list and click on the Edit button. General Information • Display Name: Identifies the input throughout the ATRIUM software. We recommend using a name that is representative of the output. • Active: When selected, activates the usage of the output. • Reversed Logic: When selected, reverses the logic from either either normally closed (N.C.) to normally open (N.O.) or N.O. to N.C. Notes Tab Use the Notes text field to record any additional notes that may be required. We recommend that you keep a log of what settings were changed and when they were changed. Save Button Use the save button to save changes. Cancel Button Use the cancel button to ignore changes. Reset Cancel the override output control, returning the output to its current scheduled or event state. Activate Manually activates the output overriding the activation delay. 56 cdvigroup.com INSTALLATION MANUAL A10 ATRIUM Software V2.0 Events Reports each event that occurs in the system in real-time. A specific event can be programmed to perform an action using the macros; refer to “Macros” on page 77. The Events window lists in real-time the events or device status of the ATRIUM system. From the Dashboard tab, click on the Events tab. From this page, it is possible to view the event’s details. By default all events/status are displayed in real-time. Use the following toggle buttons to select/remove specific events to be displayed. • Access button; see 59 for more information. • Security, button; see page 59 for more information. • Alarms button; see page 59 for more information. • Troubles button; see page 59 for more information. • Others button; see page 59 for more information. cdvigroup.com 57 INSTALLATION MANUAL A10 ATRIUM Software V2.0 View Detailed Event Information Double-click on an event from the list to view its details. Object Indicates the provenance of the event. • Type: Indicates the type of device or component. • Display Name: Indicates the name of the device or component. • Module: Indicates which module contains the device or object. • ID: Indicates which object the event applies to. Event Indicates the description of the event. Sequence Number indicates a sequential number given to each event. Instigator Indicates the instigator of the event • Type: Indicates the type of instigator. • Display Name: Indicates the name of the instigator. • Module: Indicates which module contains the device or object. • ID: Indicates which object the event applies to. 58 cdvigroup.com INSTALLATION MANUAL A10 ATRIUM Software V2.0 Access Displays access-related events when this check box is selected. Security Displays security-related events when this check box is selected. Alarms Displays alarm-related events when this check box is selected. Troubles Displays trouble-related events when this check box is selected. Others Displays all other events when this check box is selected. cdvigroup.com 59 INSTALLATION MANUAL A10 ATRIUM Software V2.0 Reports Generate reports for a specific period of time, user, door and/or area. Reports can also be printed and saved. From the Dashboard tab, click on the Reports tab. From this page reports may be generated, viewed, printed and saved. Generating a Report Parameters Select the parameter criteria that will be used to generate the report. • Start Time and End Time: Select the period for the report by entering the start and end date and time using the “yyyy:mm:dd hh:mm” format or select the date and time. • User: Select a specific user from the list or leave the field empty to include all users. • Door: Select a specific door from the list or leave the field empty to include all doors. • Area: Select a specific area from the list of leave the field empty to include all areas. • Maximum Number of Results: Enter the maximum events allowed in the report. The default setting is 1000 events. Search Generates the report based on the selected parameters and displays its content in the Results section. 60 cdvigroup.com INSTALLATION MANUAL A10 ATRIUM Software V2.0 Viewing, Printing, and Saving a Report Results Displays the generated report and allows navigating through the report, printing and saving the report results. Regenerate Navigation Print Save Top Control Bar The regenerate button refreshes the report with new data if available. The navigation buttons allow respectively to go to the first page, previous page, type a page number, next page, and last page. The print button allows to print the report. The save button allows to save the report on disk. Acrobat (PDF), CSV, Excel 97-2003, Rich text (RTF), Tiff, Web archive (mhtml), XPS document formats are supported. Bottom Control Bar The bottom control bar allows to zoom in/out the report. Use the arrows, the scroll bar, type a percentage value, or select a predefined zoom from the list. cdvigroup.com 61 INSTALLATION MANUAL A10 ATRIUM Software V2.0 System Overview The system overview displays and allows management of all ATRIUM modules within the access control system. From the system overview it is possible to see and control the inputs, outputs, readers, doors, areas, door locks, relays, bell and tamper switches. It also display system logs for each ATRIUM modules. From the Hardware tab, click on the System Overview icon. All ATRIUM controller(s) and expander(s) in the system are listed and are identified as follows: • AC22 2-Door Controller: When selecteded, controller information is displayed like the following; controller name, product code, serial number, MAC Address, IP Address and Firmware Version. • AX22 2-Door Expander: When selecteded, expander information is displayed like the following; expander name, product code, serial number and Firmware Version. Under each controller and expander, the following information is available. Summary, status and control are available for each device or setting. Device 62 Available with module Refer to Inputs AC22, AX22 “Inputs” on page 49 Outputs AC22, AX22 “Outputs” on page 55 Readers AC22, AX22 “Readers” on page 75 Doors AC22, AX22 “Doors” on page 40. All doors for the selected controller and its sub-modules are listed. Areas AC22 “Areas” on page 35 Door Locks AC22, AX22 “Door Lock” on page 69 Relays AC22 “Relays” on page 47 Bells AC22 “Bells” on page 71 Tamper Switches AC22, AX22 “Tamper Switches” on page 74 System Logs AC22, AX22 Reserved for technical support. cdvigroup.com INSTALLATION MANUAL A10 ATRIUM Software V2.0 Modifying a Controller or Expander Module From the Hardware tab, click on the System Overview icon, select a controller/expander module from the list and click on the Edit button. General Information Allows to change the display name. All other information are read only. • Display Name: Identifies the controller/expander throughout the ATRIUM software. We recommend using a name that is representative of the controller/expander module. • Product Code: Indicates the module product code; AC22 for the ATRIUM 2-Door Controller, AX22 for the ATRIUM 2-Door Expander, etc. • Serial Number: Indicates the serial number for the controller/expander module. • Firmware Version: Indicates the current version of the module’s firmware. cdvigroup.com 63 INSTALLATION MANUAL A10 ATRIUM Software V2.0 Network Settings (AC22 only) Allows to define the 2-Door Controller’s network communication settings. Either enable Uses DHCP or enter the AC22 2-Door Controller’s LAN communication settings. • Uses DHCP: When selected, the AC22 2-Door Controller obtains an IP address automatically from the network’s DHCP server. The following parameters are only available when Uses DHCP is not selected. •MAC Address: Indicates the MAC Address of the selected controller module. This field is read only. •IP Address: Enter the IP Address of the controller module. •Gateway: Enter the network Gateway address. •Subnet Mask: Enter the network subnet mask. • DNS IP Address: Enter the DNS IP address. • Software Port: Select or enter the network software port number(Default= 10 000). • Web Port: Select or enter the network web port number (Default= 80). • Update Connection button: Allows to refresh the LAN/ WAN connection parameters. •Auto - Detect: Allows to automatically detect the ATRIUM controller(s) connected to the LAN. •Options: Allows to select the IP address and software port used to access the 2-Door Controller through a WAN connection. Card Enrollment (AC22 only) Defines the period within which a card must be presented to a reader to start adding/removing cards when using the 2-Door Controller’s on-board card enrollment button (Refer to the 2-Door Controller instruction manual for more information). This time is also used to exit the enrollment mode when no more new cards are presented during this period. • Detection Delay (seconds): Change the detection delay if required. The default setting is 300 seconds (5 minutes). 64 cdvigroup.com INSTALLATION MANUAL A10 ATRIUM Software V2.0 Time Zone (AC22 only) Time zone configuration is used to tell the controller when to change its time for daylight saving. The time itself is automatically set whenever a PC connects; the module uses the PC’s time and date. General Information • Time Zone: Select the time zone reference based on the UTC time and offset. Daylight Saving Time The following fields determine the start and end times of the daylight saving period. Starts on the first: Select either <Fixed Date> or a “day of the week” the daylight saving period starts. • <Fixed Date> is used when the daylight saving period starts the same date every year. • Sunday to Saturday is used when the daylight saving period starts the same day of the week every year. Following: Enter the date and time using the “yyyy:mm:dd hh:mm” format or click the icon on the right side of the field to select the following date and time. • This date will be used to determine what will be the next date on the day selected in the “Start on the first” field. For example if the daylight saving starts the first Sunday of April at 2 o’clock in the morning, enter 2011/04/01 02:00. If the daylight saving starts the second Sunday of April at 2 o’clock in the morning, enter 2011/04/08 02:00. Ends on the first: Select either a <Fixed Date> or a day of the week the daylight saving period ends. • <Fixed Date> is used when the daylight saving period ends the same date every year. • Sunday to Saturday is used when the daylight saving period ends the same day of the week every year. Following: Enter the date and time using the “yyyy:mm:dd hh:mm” format or click the icon on the right side of the field to select the following date and time. • This date will be used to determine what will be the next date on the day selected in the “Ends on the first” field. For example if the daylight saving ends the first Sunday of November at 2 o’clock in the morning, enter 2011/11/01 02:00. If the daylight saving ends the second Sunday of November at 2 o’clock in the morning, enter 2011/11/08 02:00. Offset: Select the daylight offset time in hour and minute (hh:mm). cdvigroup.com 65 INSTALLATION MANUAL A10 ATRIUM Software V2.0 Advanced Options Monitoring Displays the monitored system’s voltage and current values. • Refresh button: Refreshes the voltage and current values. • Primary Power (AC22 and AX22 only) - Voltage (V): Indicates the voltage supplied to the module. • Smart Supply Output (AC22 and AX22 only) - Voltage (V): Indicates the voltage supplied to devices. - Current (A): Indicates the current used by the connected devices. • Battery (AC22 and AX22 only) - Charging: Indicates, when the Charging check box is selected, that the battery is currently charging. - Voltage (V): Indicates the actual battery charging voltage. - Current (A): Indicates the actual charging current supplied to the battery. Primary Power 66 • Fail Delay (minutes): Value between 0 and 65534 minutes that represents the amount of time before sending power failure event message. • Restore Delay (minutes): Value between 0 and 65534 minutes that represents the amount of time before sending power restore event message. cdvigroup.com INSTALLATION MANUAL A10 ATRIUM Software V2.0 Battery • Options - Current: Select the maximum current that will be used to charge the battery; 250mA (Default), 320mA, 500mA or 1A. Deleting a Module To delete a module, select the module from the list and click on the Delete button. Deleting a controller automatically deletes the controller itself as well as all attached expander modules. However, the distributed entities (users, cards, schedules, etc.) are not deleted. A dialogue box will appear requesting confirmation. Replace Replaces a defective and offline module that has been physically replaced. Only available for offline modules. To replace the module: For the controller module: 1.Select the module from the list. 2.Click on the Replace button. 3.Select the new module from the list. 4.Click OK. For an expansion module: 1.Select the module from the list. 2.Click OK. The configuration from the old module will be transferred to the new module, including the non-distributed entities (inputs, outputs, areas, tamper switches, etc.). cdvigroup.com 67 INSTALLATION MANUAL A10 ATRIUM Software V2.0 Upload Firmware Upgrades the selected controller or expander module with a new firmware. • Select the controller or expander module to be updated. • Click on Upload Firmware. • Select the new firmware file and click on Open. • Once the firmware has been uploaded, scroll down and click Install. Locate Allows to find a module when the serial number of the module has been removed or is not legible. To locate a module: 1.Select the module to locate. 2.Click on the Locate button. 3.Open the door of each module’s metal box, the corresponding module’s GLOBAL -STAT LED will be flashing rapidly. Refer to the module instruction manual for more information. 4.Click on Stop Localization to exit the locate mode. Stop Localization Stops the module localization. Refer to “Locate” for more information. Reboot Reboots the selected controller or expander module. • Select the controller or expander module to be rebooted. • Click on Reboot. • Click Yes to confirm. Restore Factory Defaults Restores the factory default configuration settings. 68 cdvigroup.com INSTALLATION MANUAL A10 ATRIUM Software V2.0 Door Lock Typically, the door locks are used to control the door lock devices such as door strike and electromagnetic devices. Each controller includes two door locks and supports up to four 2-Door Expansion Modules (AX22) which provide an additional 2 door locks each. Therefore, each controller can monitor the state of up to 10 door locks. Modifying a Door Lock From the Hardware tab, click on the Door Locks icon, select a door lock from the list and click on the Edit button. General Information • Display Name: Identifies the door lock throughout the ATRIUM software. We recommend using a name that is representative of the door lock output. • Active: When selected, activates the usage of this door lock. • Reversed Logic: When selected, reverses the logic from either normally closed (N.C.) to normally open (N.O.) or vice-versa. Refer to Jumper Settings from the module instruction manual for more information on N.C. and N.O. Notes Tab Use the Notes text field to record any additional notes that may be required. We recommend that you keep a log of what settings were changed and when they were changed. cdvigroup.com 69 INSTALLATION MANUAL A10 ATRIUM Software V2.0 Advanced Options Monitoring • Refresh button: Refreshes the voltage and current values. - Voltage (V): Indicates the voltage supplied to the door lock device. - Current (A): Indicates the current used by the connected lock device. Show Status Check Box When enabled, displays the status of the door locks for a period of 5 minutes. Legend ICON NAME DESCRIPTION Unlocked Indicates that the door lock is not activated. Locked Indicates that the door lock is activated. Trouble Indicates that the state of the door lock supply is short circuited or overloaded. Unknown Indicates that either the module is not synchronized or the module has an older firmware version that is not compatible with the ATRIUM application. Save Button Use the save button to save changes. Cancel Button Use the cancel button to ignore changes. 70 cdvigroup.com INSTALLATION MANUAL A10 ATRIUM Software V2.0 Bells The ATRIUM controller provides one bell output that can be used to drive one or several bells connected in parallel. Refer to the AC22 2-Door Controller instruction manual for more information. From the Hardware tab, click on the Bells icon. Legend ICON NAME DESCRIPTION Off Indicates that the bell is not activated. On Indicates that the bell is activated. Trouble Indicates that the state of the bell is either missing (absent), short circuited or overloaded Unknown Indicates that either the module is not synchronized or the module has an older firmware version that is not compatible with the ATRIUM application. cdvigroup.com 71 INSTALLATION MANUAL A10 ATRIUM Software V2.0 Modifying the Bell From the Hardware tab, click on the Bells icon, select the bell from the list and click on the Edit button. General Information • Display Name: Identifies the bell/siren throughout the ATRIUM software. We recommend using a name that is representative of the bell/siren. • Active: When selected, activates the usage of the bell/siren. • Cutoff Delay (minutes): Type a value between 0 and 1000 minutes (Default: 4 minutes) that represents the amount of time the controller will maintain the bell active. Notes Tab Use the Notes text field to record any additional notes that may be required. We recommend that you keep a log of what settings were changed and when they were changed. Advanced Options - Monitoring 72 Displays the monitored bell’s voltage and current values. Refresh button: Refreshes the voltage and current values. • Voltage (V): Indicates the voltage supplied to the bell/siren device(s). • Current (A): Indicates the current used by the connected bell/siren device(s). cdvigroup.com INSTALLATION MANUAL A10 ATRIUM Software V2.0 Save Button Use the save button to save changes. Cancel Button Use the cancel button to ignore changes. Reset Cancel the override bell control, returning the bell to its current scheduled or event state. Activate Manually activates the bell overriding the activation delay. cdvigroup.com 73 INSTALLATION MANUAL A10 ATRIUM Software V2.0 Tamper switches Tamper switches detect when the cabinet door is opened or when the cabinet is removed from the wall. Each AC22 controller and AX22 expander may have 2 tamper switches per cabinet, a wall and a door tamper switch. However, even when both are installed, only one tamper instance is monitored by the ATRIUM software per module box since they are connected in series. From the Hardware tab, click on the Tamper Switches icon. Modifying the Tamper Switch From the Hardware tab, click on the Tamper Switches icon, select the tamper switch from the list and click on the Edit button. General Information • Display Name: Identifies the tamper switch throughout the ATRIUM software. We recommend using a name that is representative of the tamper switch. • Active: When selected, activates the usage of this tamper switch. Notes Tab Use the Notes text field to record any additional notes that may be required. We recommend that you keep a log of what settings were changed and when they were changed. Save Button Use the save button to save changes. Cancel Button 74 Use the cancel button to ignore changes. cdvigroup.com INSTALLATION MANUAL A10 ATRIUM Software V2.0 Readers Readers such as keypad and proximity readers are used to request access to an area via a door. Each controller includes two readers and supports up to four 2-Door Expansion Modules (AX22) which provide two readers each. Therefore, each controller can monitor the state of up to 10 readers. From the Hardware tab, click on the Readers icon. cdvigroup.com 75 INSTALLATION MANUAL A10 ATRIUM Software V2.0 Modifying a Reader From the Hardware tab, click on the Readers icon, select a reader from the list and click on the Edit button. General Information • Display Name: Identifies the reader throughout the ATRIUM software. We recommend using a name that is representative of the reader. • Active: When selected, activates the usage of this reader. • Lighting Color: Identifies if the reader has a 2 or 3-color LED. Choices are Generic (Red & Green) and CDVI (Red, Green & Blue). • Red LED Output: If there is a red LED associated to the door reader, select the red LED’s output name, otherwise, leave it unassigned. • Green LED Output: If there is a green LED associated to the door reader, select the green LED’s output name, otherwise, leave it unassigned. • Buzzer Output: If there is a buzzer associated to the door reader, select buzzer’s output name, otherwise, leave it unassigned. Notes Tab Use the Notes text field to record any additional notes that may be required. We recommend that you keep a log of what settings were changed and when they were changed. Save Button Use the save button to save changes. Cancel Button Use the cancel button to ignore changes. 76 cdvigroup.com INSTALLATION MANUAL A10 ATRIUM Software V2.0 Macros Macros are used to cause an action on a device when triggering on an event. The macro instructs a device to perform a specific actions like Activate Relay, Lock Door (Latched), etc. The ATRIUM application allows the creation of a macro by selecting the trigger event and the resulting command. Up to 100 macros can be created. All macros of the ATRIUM access control system are saved on the AC22 2-Door Controller module. From the Advanced Configuration tab, click on the Macros icon. Adding a Macro From the Advanced Configuration tab, click on the Macros icon, and click on the Add button. General Information • Display Name: Identifies the macro throughout the ATRIUM software. We recommend using a name that is representative of the macro. • Active: When selected, activates the usage of this macro. • Schedule: Select the schedule which will define when the macro can be used. cdvigroup.com 77 INSTALLATION MANUAL A10 ATRIUM Software V2.0 Trigger Event Select the device type, the event and the entity that will be used as the trigger event. The entities are listed with the format “Module Serial #: Display Name”. 78 Type Event Areas Access to Areas Granted, Access to Area Denied, User Entered Area, User Exited Area Batteries Low Battery, Battery Absent, Low Battery Restored, Battery Absent Trouble Restored, Added, Edited, Deleted, Programming Initialized, Programming Reset Bells Bell Deactivates, Bell Activated, Bell Trouble, Bell Trouble Restored, Bell Shorted, Bell Absent, Bell Short Circuit Restored, Bell Detected, Added, Edited, Deleted, Programming Initialized, Programming Reset Doors Door Unlocked, Door Locked, Door Opened, Door Closed, Door in Pre-Alarm, Door in Alarm, Door Forced, Door in Trouble, Door Restored After Trouble, Door Restored After Alarm, Door Restored After Pre-Alarm, Door Restored After Being Forced, Access to Door Was Enabled, Access to Door Was Disabled, User has Entered the System Through Door, User has Exited the System Through Door Door Locks Door Lock Activated, Door Lock Deactivated, Door Lock Power Trouble, Door Lock Power Restored, Door Lock Restored by Emergency Input, Door lock Bypassed by Emergency Input, Added, Edited, Deleted, Programming Initialized, Programming Reset Firmware Firmware Validation Completed, Firmware Update Started, Firmware Update Completed, Added, Edited, Deleted, Programming Initialized, Programming Reset Inputs Input Opened, Input Closed, Added, Edited, Deleted, Programming Initialized, Programming Reset Modules Added, Edited, Deleted, Programming Initialized, Programming Reset Outputs Output Deactivated, Output Activated, Added, Edited, Deleted, Programming Initialized, Programming Reset Primary Power Primary Power Trouble, Primary Power Trouble Restored, Primary Power Failure, Primary Power Failure Restored, Added, Edited, Deleted, Programming Initialized, Programming Reset Readers Card Read, Added, Edited, Deleted, Programming Initialized, Programming Reset Relays Relay Deactivated, Relay Activated, Relay Pulse Mode Activated, Added, Edited, Deleted, Programming Initialized, Programming Reset Smart Supply Outputs Smart Supply Output Trouble, Smart Supply Output Trouble Restored, Added, Edited, Deleted, Programming Initialized, Programming Reset Tamper Switches Tamper Trouble, Tamper Restored, Added, Edited, Deleted, Programming Initialized, Programming Reset cdvigroup.com INSTALLATION MANUAL A10 ATRIUM Software V2.0 Resulting Command Select the device type and the command then select the entity on which the command will be applied. The entities are listed with the format “Module Serial #: Display Name”. Type Event Bells Reset Bell, Activate Bell Doors Unlock Door (Latched), Lock Door (Latched), Enable Access, Disable Access, Reset Door Outputs Reset Output, Activate Output Relays Reset Relay, Activate Relay Notes Tab Use the Notes text field to record any additional notes that may be required. We recommend that you keep a log of what settings were changed and when they were changed. Save Button Use the save button to save changes. Cancel Button Use the cancel button to ignore changes. Modifying a Macro Select a macro from the list and click on the Edit button. See “Adding a Macro” on page 77 for more information. Deleting a Macro Select the macro from the list and click on the Delete button. A dialogue box will appear requesting confirmation. cdvigroup.com 79 INSTALLATION MANUAL A10 ATRIUM Software V2.0 Accounts Accounts are used when a computer connects to different ATRIUM installations. Each account has two database files; one for the configuration settings and one to store the system’s events. Typically, an installer creates a separate account for each client site he may have. Each account has two dedicated database files; one for the static entities (users, cards, schedules, input, outputs, areas, tamper switches, etc.) and one for the events. From the Advanced Configuration tab, click on the Accounts icon, and click on the Add button. Adding an Account From the Advanced Configuration tab, click on the Accounts icon, and click on the Add button. • Account: Identifies the account throughout the ATRIUM software. We recommend using a name that is representative of the account. Deleting an Account To delete an existing account, select the account from the list and click on the Delete button. A dialogue box will appear requesting confirmation. Deleting an account will erase the two database files related to this account. The Default account cannot be deleted. 80 cdvigroup.com INSTALLATION MANUAL A10 ATRIUM Software V2.0 Backup Allows to backup the ATRIUM databases (entities and/or events) for the selected account. From the Advanced Configuration tab, click on the Accounts icon, select an account from the list, and click on the Backup button. To back up the database(s), select the database(s) that must be saved and select the path (if required). By default, both databases (configuration and events) for the selected account will be saved to the default path. Click on OK to back up the configuration on the selected drive. Restore Allows to restore the ATRIUM databases (entities and/or events) for the selected account from a backup. From the Advanced Configuration tab, click on the Accounts icon, select an account from the list, and click on the Restore button. To restore the database(s), select the database(s) that must be restored and select the path (if required). By default both databases (configuration and events) for the selected account will be restored from the default path. Click on OK to transfer the databases to the controller module and sub-module(s). Change Password Allows changing the password of the selected account. Type the new password in the Password and Confirm Password fields. Enter a Password Hint to easily remember the password if lost. cdvigroup.com 81 INSTALLATION MANUAL A10 ATRIUM Software V2.0 6] Warranty - Terms & Conditions The “limited lifetime warranty” is offered by CDVI exclusively for CDVI products featuring the logo “limited lifetime warranty”, and supplied by authorized CDVI dealers participating in the offer. You can obtain the address of the local authorized dealer participating in the offer by contacting CDVI or a local CDVI subsidiary. The “limited lifetime warranty” is only applicable to hidden defects detected during the lifetime of the product, as defined by the CDVI Group (10 years or 200 000 operations - whichever of the two expires first). The “limited lifetime warranty” conditions shall not modify the sales conditions between CDVI and its customers. DURATION OF THE OFFER: • This offer is valid from July 1st 2010; CDVI reserves the right to terminate this offer without prior notice. • However, any product already registered up to the date of withdrawal of the offer will remain eligible for the “Limited Lifetime Warranty”. • The warranty applies only to the available products mentioned in the above statement. CONDITIONS : • Hidden defects are guaranteed for an unlimited shelf life (period of time before use). • To be eligible for the “limited lifetime warranty”, the product must be registered at CDVI within one month of its delivery to the end user, by completing and returning the “warranty” form by fax, email or post to the local CDVI subsidiary. This information may also be registered on line at www. cdvigroup.com. • Only the issue of the “limited lifetime warranty” certificate by CDVI can confirm product registration; CDVI may not be held responsible in the event of loss or non presentationof the form. • The “limited lifetime warranty” only applies to products installed by a skilled and experienced personal with the necessary trade qualifications to install according to the highest standards, respecting the standards, instructions and guidelines defined by CDVI and according to the maximum recommended specifications. • To enable CDVI to determine whether a product is eligible to claim for the “limited lifetime warranty”, after prior issue of a return of materials authorization number (RMA) by CDVI, the customer must return the product and all of its accessories in the original packaging with a copy of its invoice. The transport fees shall be paid by the customer and the package must be returned to CDVI or to a CDVI authorized repair centre. • Eligibility for the “limited lifetime warranty” cover must be confirmed by CDVI. • The “limited lifetime warranty” only covers the replacement or repair of the parts acknowledged as faulty by CDVI. • CDVI reserves the right to respect its obligation by replacing the product or the parts acknowledged as faulty by a standard part replacement or by a product or new parts, or by an updated or improved version of the product with identical or similar functionalities. • In respect of the applicable law, CDVI cannot be held responsible for material or immaterial damages caused to goods or to third parties and as a direct or indirect result of the installation, utilization, product faults or poor functioning of a device. • The “limited lifetime warranty” is non-assignable and non-transferrable; only the person who registered the aforementioned warranty may benefit from the warranty. • The “limited lifetime warranty” is limited to the eligible product and is strictly limited to the conditions in effect on the date of purchase by the customer. 82 cdvigroup.com INSTALLATION MANUAL A10 ATRIUM Software V2.0 NOT COVERED BY THE “LIMITED LIFETIME WARRANTY”: • Any product which has undergone any modification or change; • Any product which has been installed and/or used with any auxiliary device not supplied by CDVI; • Any product which has been used for demonstrations or display; • Any product or its elements considered as “consumables” such as fuses, lights and batteries for example; • Failure or malfunctioning as a result of an accident, poor storage conditions, unsuitable assembly, bad utilization or handling, poor maintenance, unsuitable repair or intervention. • Any call-out and installation fees (for assembly and dismantling) as well as transport costs (to and from the repair centre) and maintenance fees. THE INSTALLER’S RESPONSIBILITIES: When registering the limited lifetime warranty on line, the installer is responsible for the information supplied. In case of errors, the limited lifetime warranty will not be applicable. NOTES: cdvigroup.com 83 Reference : G0301FR0413V01 Extranet : EXE-CDVI_OH A10 CMYK A4 EN 02 Creator of electronic access solutions CDVI Group FRANCE (Headquarter/Siège social) Phone: +33 (0)1 48 91 01 02 Fax: +33 (0)1 48 91 21 21 CDVI FRANCE + EXPORT Phone: +33 (0)1 48 91 01 02 Fax: +33 (0)1 48 91 21 21 CDVI SUISSE Phone: +41 (0)21 882 18 41 Fax: +41 (0)21 882 18 42 CDVI ITALIA Phone: +39 0321 90 57 3 Fax: +39 0321 90 80 18 CDVI UK [UNITED KINGDOM - IRELAND] Phone: +44 (0)1628 531300 Fax: +44 (0)1628 531003 CDVI AMERICAS CDVI CHINA Phone: +86 (0)10 62414516 Fax: +86 (0)10 62414519 CDVI MAROC Phone: +212 (0)5 22 48 09 40 Fax: +212 (0)5 22 48 34 69 DIGIT FRANCE Phone: +33 (0)1 41 71 06 85 Fax: +33 (0)1 41 71 06 86 [CANADA - USA] Phone: +1 (450) 682 7945 Fax: +1 (450) 682 9590 CDVI BENELUX CDVI IBÉRICA [BELGIUM - NETHERLAND - LUXEMBOURG] [SPAIN - PORTUGAL] Phone: +32 (0) 56 73 93 00 Fax: +32 (0) 56 73 93 05 Phone: +34 (0)935 390 966 Fax: +34 (0)935 390 970 CDVI SWEDEN [SWEDEN - DENMARK - NORWAY - FINLAND] Phone: +46 (0)31 760 19 30 Fax: +46 (0)31 748 09 30 cdvigroup.com Toutes les informations mentionnées à titre indicatif sur le présent document (photos, dessins, caractéristiques techniques et dimensions) peuvent varier et sont susceptibles de modifications sans notification préalable. All the information contained within this document (photos, drawing, features, specifications and dimensions) could be perceptibly different and can be changed without prior notice. *G0301FR0413V01*