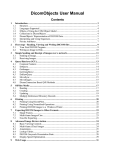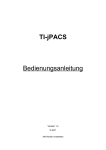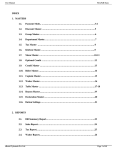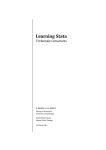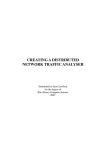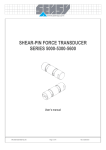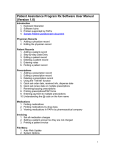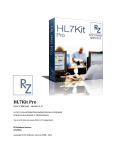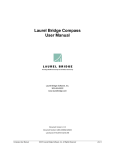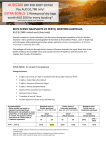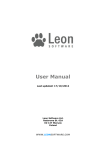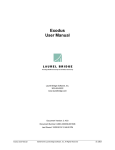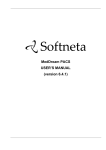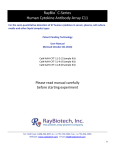Download DICOMIZER 4 User Manual - downloads
Transcript
DICOMIZER 4.0 User Manual H.R.Z Software Services LTD 19/8 Yeshaayahu St. Tel-Aviv 62494 Phone/Fax: +972-3-5443138 Internet:www.roniza.com E-mail: [email protected] H.R.Z Software Services LTD 19/8 Yeshaayahu St, Tel‐Aviv 62494 www.roniza.com [email protected] Table of Contents 1. 2. Introduction ......................................................................................................................... 3 1.1. Why convert to DICOM? ............................................................................................. 3 1.2. Supported Image and Document Types...................................................................... 3 Quick Start ........................................................................................................................... 4 2.1. Creating a new Study .................................................................................................. 4 2.2. Capturing Images and Scanning Documents .............................................................. 4 2.3. Writing a Report.......................................................................................................... 4 2.4. Creating Standard DICOM CD/DVD Exports................................................................ 5 2.5. Viewing DICOM files.................................................................................................... 6 2.6. Connecting To PACS .................................................................................................... 6 3. DICOM Viewer ..................................................................................................................... 6 4. Working with Studies........................................................................................................... 8 4.1. New Patient................................................................................................................. 8 4.2. Sending DICOM Images to the PACS ......................................................................... 11 4.3. Modality Worklist Query........................................................................................... 12 4.4. Query/Retrieve - Searching the PACS ....................................................................... 13 4.5. Burn CD/DVD............................................................................................................. 14 5. Reporting ........................................................................................................................... 15 6. DICOMIZER Settings........................................................................................................... 16 7. 6.1. Storage Servers configuration................................................................................... 17 6.2. Worklist Server configuration ................................................................................... 18 6.3. Formatted Report Template ..................................................................................... 18 6.4. Override DICOM Attributes....................................................................................... 18 6.5. Run configuration ..................................................................................................... 19 Completing tasks with DICOMIZER .................................................................................... 19 7.1. Viewing DICOM Images............................................................................................. 19 7.2. Using CD/DVD DICOM Viewer .................................................................................. 20 7.3. Viewing PDF file in DICOM format ............................................................................ 20 7.4. Attaching scanned documents to the patient folder ................................................ 20 7.5. Sending the same study to multiple destinations .................................................... 20 7.6. MPPS (Modality Performed Procedure Step) ........................................................... 20 12. Troubleshooting ................................................................................................................ 21 12.1. Log Files ................................................................................................................. 21 4102-00-07 Page 2 of 23 DICOMIZER 4 User Manual H.R.Z Software Services LTD 19/8 Yeshaayahu St, Tel‐Aviv 62494 12.2. 1. www.roniza.com [email protected] Common Problems & Solutions ............................................................................ 21 Introduction DICOMIZER 4.0 is a powerful and easy-to-use Point-of-Care Imaging and Reporting tool. It was designed to capture, scan and display Images and documents in PACS Environment. DICOMIZER 4.0 provides a complete solution for Healthcare personnel to document patient encounter and perform other related tasks. DICOMIZER 4.0 is a state of the art DICOM Application with rich feature set of an Imaging Modality, Reporting Tool and Imaging Workstation: ● Point-of-Care Imaging and Reporting tool. ● Capture, scan and convert Images from files, USB Cameras and TWAIN/WIA Imaging Devices. ● Customizable, auto-complete, PDF Report Template. ● Integrate with a PACS to store, search retrieve and display Images and Reports. ● Workflow Integration using DICOM Modality Worklist and Modality Performed Procedure Step to obtain Patient and Procedure parameters, report procedure progress, and eliminate typo’s and QA. ● Multi-Modality Image Display and PACS Workstation - creating, connecting, searching, retrieving and storing images and documents on the PACS Creating DICOM Media, Burning CD/DVD and USB with integrated DICOM CD Viewer. ● Fully customizable DICOM instances structure and content. 1.1. Why convert to DICOM? Digital Imaging and Communications in Medicine (DICOM) is the standard for handling, storing, printing, and transmitting medical images. DICOM is the most widely deployed healthcare-imaging standard in the world. DICOM images can be exchanged between two entities that are capable of receiving image and patient data in DICOM format. DICOM enables the integration of scanners, archives, workstations, printers, and network hardware from multiple manufacturers into a picture archive and communication system (PACS). 1.2. Supported Image and Document Types DICOMIZER 4.0 supports the following conversions: PDF, JPEG, PNG, BMP, TIF. DICOMIZER 4.0 can convert series of images to Multi-Frame DICOM Files. 4102-00-07 Page 3 of 23 DICOMIZER 4 User Manual H.R.Z Software Services LTD 19/8 Yeshaayahu St, Tel‐Aviv 62494 2. www.roniza.com [email protected] Quick Start In this section we’ll go through a quick step by step demonstration of DICOMIZER 4.0. 2.1. Creating a new Study ● ● ● ● ● ● ● 2.2. Click “New Patient” in the main menu. Enter the patient’s data and then click “Next”. DICOMIZER will recognize TWAIN/WIA Imaging Devices connected to your computer. You can select one of them using the drop-down menu above the image preview panel. Select files from your computer by clicking the “Add files”. If the camera preview panel is visible, capture images by clicking the red button. You can also drag-and-drop files from your computer on the DICOMIZER window. Click “Next”. Select “Convert” for Action and then click “Next”. Click “Open destination folder”. The case folder will open with the converted file. Click the “Done” button to return to the main menu. Note: For more details see New Patient. Capturing Images and Scanning Documents DICOMIZER 4.0 Automatically detects and connects to TWAIN/WIA supporting devices like the internal web camera of your laptop, USB cameras and most document Scanners. When a supported imaging device is detected, the capture and preview panels are automatically displayed. DICOMIZER 4.0 allows you to work with multiple imaging devices simultaneously and easily switch between devices within the same procedure. When connected to a scanner, clicking the red capture button launches the scanner’s interface. The scanned documents are added to the bottom panel of attached documents. 2.3. Writing a Report DICOMIZER 4.0 is a great reporting tool, automated, customizable, and fully integrated with your PACS and Worklist Manager. DICOMIZER 4.0 Formatted Report automatically fills patient and study information into your report template. The report template is fully customizable. You can add your own logo and signature and use your own stationery style. There are 3 methods for creating a report: 1. Formatted Report - to create a new PDF using the predefined formatted template click “Formatted Report” button – this will create 4102-00-07 Page 4 of 23 DICOMIZER 4 User Manual H.R.Z Software Services LTD 19/8 Yeshaayahu St, Tel‐Aviv 62494 www.roniza.com [email protected] a new file from the template, edit and save it as PDF. Close the editor. Verify that the PDF file was added in the bottom panel. 2. Attach an existing PDF file from your computer - select your PDF files using the “Add files” button or drag-and-drop the files on the Acquisition screen. 3. Create a DICOM Structured Report by typing text in the report text panel. Note: For more details on this feature read the Reporting chapter. 2.4. Creating Standard DICOM CD/DVD Exports To complete this task, please verify that you have a CD/DVD Writer in your computer. If you don’t have a CD/DVD Writer, you can export the study to any removable media like Disk on Key or to a folder on your hard disk. Prepare the DICOM files that you would like to export. ● ● ● ● ● ● ● ● ● ● ● Select “Create DICOMDIR” from the main screen. Select the folder with files to export. Click “Scan”. DICOMIZER will now read the data from the files and prepare it for export. DICOMIZER will display the study details. Verify that the “Copy, Arrange and Rename” option is selected. Checkmark “Include DICOM Viewer to DICOMDIR”. Select a destination folder where DICOMIZER will prepare the files for export. Click “Next”. Select the destination drive for the media. Click “Burn to disc”. After the operation completes eject the disc. Test the disk: Insert the media. If your autorun option is disabled click the DICOMViewer.exe - the study will be displayed in the DICOM Viewer. Note: For more information see Burn CD/DVD. 4102-00-07 Page 5 of 23 DICOMIZER 4 User Manual H.R.Z Software Services LTD 19/8 Yeshaayahu St, Tel‐Aviv 62494 2.5. www.roniza.com [email protected] Viewing DICOM files To display a DICOM file simply drag-and-drop the files on the DICOMIZER window. You can drop an entire folder on the DICOMIZER window and DICOMIZER will display all DICOM files in it. You can also drag-and-drop a DICOMDIR file and DICOMIZER will open all the files related to it. If DICOMIZER is not running, you can simply drag-and-drop files and folders on the DICOMIZER desktop icon. Note: For more information about the DICOMIZER Viewer read about DICOM Viewer. 2.6. Connecting To PACS Maximize your DICOMIZER capabilities by connecting to the PACS environment. Once DICOMIZER 4.0 is integrated with your Storage Server and Worklist Manager you will be able to use Modality Worklist to obtain Patient and Procedure parameters and Query Retrieve to search for DICOM objects by criteria like patient name, date of creation of the images, etc. See in “Settings” how to configure the Storage Server (PACS) and Worklist Server. 3. DICOM Viewer DICOMIZER 4.0 is a powerful and friendly Multi-Modality DICOM Viewer. 4102-00-07 Page 6 of 23 DICOMIZER 4 User Manual H.R.Z Software Services LTD 19/8 Yeshaayahu St, Tel‐Aviv 62494 www.roniza.com [email protected] The DICOM Viewer consists of: 1. Main display area – presents the selected image. Right click tp open the context menu, CTRL-H to show/hide the DICOM attributes. 2. Patients and Studies tree – the right click on the row will open a context menu with an option to send the study to PACS. 3. Series thumbnails of the currently selected study - right click on the thumbnail opens a context menu with an option to send the series to PACS. 4. Preview of the images within the currently selected series. If the images within the series are spatially related then they will be grouped and not displayed as individual files. If all the images of the current series are spatially related then no image thumbnail is displayed for the series. You can send a single image to PACS - the right click on the image opens a context menu with such an option. The panels can be expanded/collapsed by clicking the white triangles at the top left of each panel. There are few ways to display DICOM files - you can drag and drop the items or to click “Open Files” to browse for a folder and select the files to view. In order to display an entire folder’s content use “Open Folder” button. DICOM Viewer operations can be made from the toolbar or from the context menu. 4102-00-07 Page 7 of 23 DICOMIZER 4 User Manual H.R.Z Software Services LTD 19/8 Yeshaayahu St, Tel‐Aviv 62494 4. www.roniza.com [email protected] Working with Studies 4.1. New Patient Select the “New Patient” option from the main menu. Enter the basic patient’s data (not required), then click “Next”. 4102-00-07 Page 8 of 23 DICOMIZER 4 User Manual H.R.Z Software Services LTD 19/8 Yeshaayahu St, Tel‐Aviv 62494 www.roniza.com [email protected] Compose the study with images and report as explained in the Create a new Study section then click “Next”. Note: Click the button 4102-00-07 to change the style of the presentation (thumbnails/list). Page 9 of 23 DICOMIZER 4 User Manual H.R.Z Software Services LTD 19/8 Yeshaayahu St, Tel‐Aviv 62494 www.roniza.com [email protected] The “Convert” screen consists of three panels: ● ● Panel #1: ○ Destination Folder – where the converted files will be saved. A new directory is created in your documents folder for every conversion under the DICOMIZER main folder. ○ Report Title. ○ Create report as – DICOMIZER 4.0 allows you to create a DICOM SR (default) or as an encapsulated PDF. Panel #2: ○ Image Format to save in DICOM: ■ “Automatic” (default) - the files will be converted to DICOM the way they are. JPEG Images will be converted as JPEG and other as uncompressed. ■ “Uncompressed - all files will be first uncompressed and converted to DICOM.1 ■ “JPEG” - all Images will be converted to JPEG as Encapsulated JPEG using the JPEG Lossy Transfer Syntax.23 1 Changing the image format may result in quality loss. Some PACS May not allow storing JPEG Compressed DICOM Images. 3 JPEG Compressed Images usually take less disk space and may be faster to store and restore from the PACS. 2 4102-00-07 Page 10 of 23 DICOMIZER 4 User Manual H.R.Z Software Services LTD 19/8 Yeshaayahu St, Tel‐Aviv 62494 www.roniza.com [email protected] ○ ● 4.2. Create one Multi-Frame File – use this option when you have a series of related images. All images must be the same format and the same size. Panel #3: ○ Convert - converting only. The converted files will be saved in the destination folder. ○ Convert and create DICOMDIR. DICOMDIR is a file that includes patient and study information and links to all the converted files. ○ Convert and send to PACS. In order to save the study on PACS you need to configure it. See Storage Server configuration. Sending DICOM Images to the PACS DICOM files are typically stored in a PACS. This allows accessing them from other DICOM applications. After acquiring the study images the “Convert” screen is displayed. Select an option “Convert and send to PACS”. If PACS wasn’t defined yet click “Settings” and configure it. Then click “Next”. Click “Send to”. How to send the same study to multiple destinations 4102-00-07 Page 11 of 23 DICOMIZER 4 User Manual H.R.Z Software Services LTD 19/8 Yeshaayahu St, Tel‐Aviv 62494 4.3. www.roniza.com [email protected] Modality Worklist Query In order to use the Modality Worklist Service configure a Worklist Server. Click “Modality Worklist” in the main menu. The basic search is done by the patient name or by patient ID. If you are not sure in patient’s name spelling you can use wildcard characters “?” and “*”. “?” is used to represent a single character and “*” represents any number of characters. Click “Advanced Search“ to present additional search options like a range of days when the study has been created or by the accession number. Clicking “Search” with no search parameter set will list all the existing studies. This is not recommended and it may take a very long time. A default search filter can be set in the settings screen for “today” and for a specific scheduled AE title. To enable this mark the appropriate check-boxes in the “Worklist Server” settings panel. DICOMIZER uses the attributes received from the MWL Query in the new study Images and report. Double click on the row from the list of results or clicking the “Next” button will lead you to document the study by creating images and adding a report. Tip: right click on a row to copy/print patient and study. 4102-00-07 Page 12 of 23 DICOMIZER 4 User Manual H.R.Z Software Services LTD 19/8 Yeshaayahu St, Tel‐Aviv 62494 4.4. www.roniza.com [email protected] Query/Retrieve - Searching the PACS Query/Retrieve (Q/R) is a DICOM Service that allows to search for DICOM objects in a PACS using search criteria (patient name, date of creation of the images, modality etc.) and retrieve them for viewing or other purposes. To use Q/R you configure a Storage Server. Select “Query Retrieve” from the main screen. Once the search criteria are set click “Search”. Clicking “Search” with no search parameter set will list all the existing studies. This is not recommended and it may take a very long time. Double click on the row from the list of results or select the row and click “Next” –the matching DICOM files will be stored in the destination folder and then displayed in the DICOM viewer. Tip: To add a new series to an existing study right click on the row and select “Add image/report as new Series”. 4102-00-07 Page 13 of 23 DICOMIZER 4 User Manual H.R.Z Software Services LTD 19/8 Yeshaayahu St, Tel‐Aviv 62494 4.5. www.roniza.com [email protected] Burn CD/DVD DICOMIZER allows creating a complete and portable medical record with specific studies and reports, and an embedded DICOM Viewer. Select “Create DICOMDIR” from the main screen. In order to prepare a Standard DICOM Media, DICOMIZER prepares the media files using standard filenames in Patient-Study-Series-Image hierarchy and creates a DICOMDIR file. The “Create DICOMDIR” screen consists of two panels: ● Panel #1: ○ Source Folder - click “Browse” to select the folder with files to burn ○ Study Details Table - click “Scan” to verify the study’s details (if no valid DICOM files found no details will be presented) ● 4102-00-07 Panel #2: Select the appropriate option from the list: ● Rename and arrange DICOM files and create DICOMDIR in place the original DICOM files will be renamed according to the standard and arranged hierarchically and DICOMDIR file will be created in the root folder. Page 14 of 23 DICOMIZER 4 User Manual H.R.Z Software Services LTD 19/8 Yeshaayahu St, Tel‐Aviv 62494 ● ● ● www.roniza.com [email protected] Copy, arrange and rename DICOMDIR in folder - the DICOM files will be copied and arranged hierarchically and DICOMDIR will be created in the folder that you define. Just create DICOMDIR (Not recommended) - this option only create DICOMDIR file in the same folder with DICOM files. If the filenames are not according to the standard, they will not be renamed. This option may not comply with all the standard requirements. Destination Folder - define the destination folder for the option “Copy, arrange and rename DICOMDIR in folder” Note: ● In order to include the Viewer of DICOMIZER 4.0 to the created DICOMDIR check the option “Include DICOM Viewer to DICOMDIR”. Click “Next”. Select the drive for the media to be burn. Click “Burn to disc” option. 5. Reporting DICOMIZER 4.0 provides reporting of 2 types: 1. DICOM SR - allows composing and adding Structured Report to the study. The purpose of the DICOM Structured Reporting (SR) specification is to improve the documentation of diagnostic images. 2. Encapsulated PDF -‘Wrap’ a PDF file inside a special DICOM object and ‘attach’ it to the study. In order to prepare your own template for the PDF reports, click “Settings”. On the “Formatted Report Template” panel click “Edit” to edit the template. You can edit the header/footer of the template, edit text and add Logo. The special ‘$’ surrounded placeholders will be automatically replaced by the actual attributes values for every new report. The following attributes can be used: Patient Name $PatientName$ Patient ID $PatientID$ Patient Sex $PatientSex$ Patient Birth Date $PatientBirthdate$ Accession Number $AccessionNumber$ Study Date $StudyDate$ Study Time $StudyTime$ Modality $Modality$ 4102-00-07 Page 15 of 23 DICOMIZER 4 User Manual H.R.Z Software Services LTD 19/8 Yeshaayahu St, Tel‐Aviv 62494 www.roniza.com [email protected] Requested Procedure Description $RequestedProcedureDescription$ Scheduled Procedure Step Description $ScheduledProcedureStepDescription$ Station Name $StationName$ Referring Physicians Name $ReferringPhysiciansName$ After editing give a name for the template and save it. Click “Browse” to set your new template to be a default template for PDF report. 6. DICOMIZER Settings You can enter the “Settings” from the main menu or by clicking the “Settings” button in the bottom left corner of any screen. Here you can set the Storage and Worklist servers, and change the conversion process configuration. The DICOM nodes (workstations, PACS systems) can communicate if they know each other. That means, each system must know the AE Title, the IP address or hostname and the IP port of the other system. After setting these parameters you will be able to use Storage, Modality Worklist and Query/Retrieve. 4102-00-07 Page 16 of 23 DICOMIZER 4 User Manual H.R.Z Software Services LTD 19/8 Yeshaayahu St, Tel‐Aviv 62494 6.1. www.roniza.com [email protected] Storage Servers configuration Note: You should configure at least one server. ○ First set your Local Application Entity Title: ■ Local AE - The DICOM AE Title of this installation of DICOMIZER. This must match to the DICOMIZER AE Title configured in the PACS. ■ Local port - define the port number that DICOMIZER listens on for incoming connections (The default port is 5108) ■ Timeout - the purpose of a server timeout is to prevent from endlessly waiting for a server to respond. The recommendation is to keep the default, if there are known connection problems increase the value. ○ The next step is to define a new server. Click “Add new ”: Set the data for the your Storage Server. Click the “Echo” button to verify that the settings are correct. If red X icon is displayed verify that the settings are correct and the server is running. Click “Save” to apply the settings for a new Storage Server or “Cancel” to exit the settings. Check the log file lastEcho.log in DICOMIZER installation folder (C:\DICOMIZER). Important: To complete this step you must also configure your Storage Server (PACS) with Your DICOMIZER AE Title (the value you set for “Local AE”), the hostname (or IP address) of your computer and the IP port (the value you set for “Local port”). Note #1: Ask your System/PACS Administrator for the Storage Server parameters. 4102-00-07 Page 17 of 23 DICOMIZER 4 User Manual H.R.Z Software Services LTD 19/8 Yeshaayahu St, Tel‐Aviv 62494 www.roniza.com [email protected] Note #2: DICOMIZER is compatible with most DICOM PACS providers. Please advise your PACS software help file about AE configuration of your PACS server or ask your System Administrator. 6.2. Worklist Server configuration The Worklist Server must to be configured in order to use Modality Worklist query. Configure the parameters for the your Worklist Server. Click the “Echo” button to verify that the settings are correct. If red X icon is presented verify that the settings are correct and the server is running. Click “Save” to apply the settings for a new Storage Server or “Cancel” to exit the settings. Automatic MPPS - check this option to use MPPS. Note: Don’t check this option if the Worklist Server you work with doesn’t support MPPS. Timeout - The recommendation is to keep the default, if there is known connection problem increase the value. Two more options in the Worklist Server panel refer to Worklist Query filter. You can define that the search results will present only the studies that scheduled for today and/or for a specific Scheduled AE Title. To do this mark the appropriate check-boxes in the “Worklist Server” panel. Note: Ask your System Administrator for the Worklist Server parameters. 6.3. Formatted Report Template See Reporting section. 6.4. Override DICOM Attributes DICOM attributes are stored in a file that you can edit or replace. In order to use the attributes as they’re defined in the template mark “V” in the check-box “Use Template”. Important! The override attributes are applied after all other conversion steps were made. Make sure not to override any image attributes (group 0028). 4102-00-07 Page 18 of 23 DICOMIZER 4 User Manual H.R.Z Software Services LTD 19/8 Yeshaayahu St, Tel‐Aviv 62494 www.roniza.com [email protected] To create your own DICOM attributes template click “New”, in the opened window select the file location and give it a name. Click “Save”. The created file will be automatically loaded in DICOMIZER and you can edit the attributes. You can find the attribute by its name - start typing to get a drop-list of the appropriate attributes or search by the attribute’s tag enumeration. Click “Add” to present the value in the table. Enter the new value in the attribute’s row in the “Value” column. Clicking “X” in the left column will remove the attribute from the template. If you want to use another DICOM attributes template click “Browse” and select. 6.5. Run configuration At the bottom of the screen you have two more option: ● ● 7. Create new folder for every run - in this way each study will be stored in separated folder (Recommended). Define configuration per user - in this way each PC user will be able to set and use his own settings for DICOMIZER. Completing tasks with DICOMIZER 7.1. Viewing DICOM Images DICOMIZER is a powerful DICOM Workstation that lets you display DICOM Files from your local computer, from CD/DVD/USB and from any PACS. There are few ways to present the files - you can Drag-and-drop the items or to click “Open Files” to browse for a folder and select the files to view. In order to present all folder’s content use “Open Folder” button. 4102-00-07 Page 19 of 23 DICOMIZER 4 User Manual H.R.Z Software Services LTD 19/8 Yeshaayahu St, Tel‐Aviv 62494 7.2. www.roniza.com [email protected] Using CD/DVD DICOM Viewer DICOM Viewer is recommended to be burn with a study files to the CD/DVD so patients and physicians can view their studies and reports anywhere. Double click on the DICOM Viewer on CD/DVD will open a study. 7.3. Viewing PDF file in DICOM format To extract a PDF from a DICOM Encapsulated PDF file, click PDF icon in the Viewer – the file will be converted to PDF and opened in a default PDF reader. 7.4. Attaching scanned documents to the patient folder DICOMIZER will automatically identify compatible camera or other imaging device connected to your computer. If there are more than one device connected choose the one you’d like to use through the drop-list in the upper left corner of the Image/Report panel. Capture an image by clicking on the red button. The icon of the captured image will be presented in the panel below the Image/Report panel. 7.5. Sending the same study to multiple destinations Once an operation is completed you can send a copy of your study to others DICOM applications by using the “Send to” option in the operation completed screen. Select the destination from the drop-list next to the “Send to” button. If the destination DICOM application is not in the list, enter settings and add new Storage Server. 7.6. MPPS (Modality Performed Procedure Step) Modality Performed Procedure Step is a complementary service to Modality Worklist. Once the procedure was started via Modality Worklist Query the modality creates a new MPPS that references the Study. MPPS has 3 statuses: IN PROGRESS – this means that the procedure has been started COMPLETED – this means that the procedure is finished. DISCONTINUED – if the procedure was stopped in the middle 4102-00-07 Page 20 of 23 DICOMIZER 4 User Manual H.R.Z Software Services LTD 19/8 Yeshaayahu St, Tel‐Aviv 62494 12. www.roniza.com [email protected] Troubleshooting 12.1. Log Files The DICOMIZER’s Log files are stored in the “C:\Users\<User>\Documents\DICOMIZER\LOGS. DICOMIZER keeps the last log of every DICOM operation: ● ● ● ● ● ● ● ● 12.2. LastEchoToStorageServer - the log on Echo to PACS action LastEchoToWorklistServer - the log on Echo to Worklist Server action LastMove - the log on copying a study to PACS LastMPPSCreate - the log on MPPS creation LastMPPSSet - the log on setting MMPS LastQuery - the log on Query Retrieve operation LastSend - the log on the send to PAXS operation LastWorklistQuery1 - the log on Worklist Server search operation Common Problems & Solutions Most of the problems are caused due to wrong configuration. Few examples for such problems are presented below: 12.2.1. Illegal service parameter The service doesn’t negotiate. Resolution: Verify the Local AE settings. 4102-00-07 Page 21 of 23 DICOMIZER 4 User Manual H.R.Z Software Services LTD 19/8 Yeshaayahu St, Tel‐Aviv 62494 12.2.2. www.roniza.com [email protected] MPPS Error The Automatic MPPS option was set but the worklist server does not support MPPS. Resolution: Uncheck Automatic MPPS in Worklist Server settings. 12.2.3. Problem: PACS Is Not Accessible The PACS is not accessible via the network. Either the IP address or port is wrong or there’s a firewall or the PACS server is not running or you don’t have network. Resolution: Check the IP address and port; check your firewall and PACS server firewall. Make sure the PACS is running, verify you are connected to the right network. 4102-00-07 Page 22 of 23 DICOMIZER 4 User Manual H.R.Z Software Services LTD 19/8 Yeshaayahu St, Tel‐Aviv 62494 www.roniza.com [email protected] 12.2.4. Incorrect Worklist Server settings One of the parameters: AE Title was not set. Resolution: Set the AE title in the settings screen. The Worklist Server settings are incorrect or the Worklist Server is down. Resolution: Check the IP address and port; check your firewall and Worklist Server firewall. Make sure the Worklist Server is running; verify you are connected to the right network. © H.R.Z Software Services LTD 2014. All rights reserved. 4102-00-07 Page 23 of 23 DICOMIZER 4 User Manual