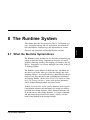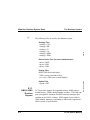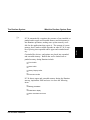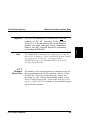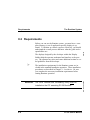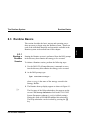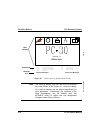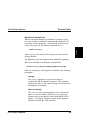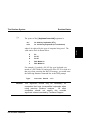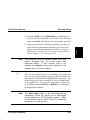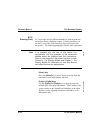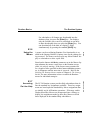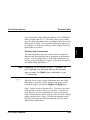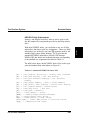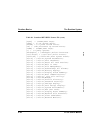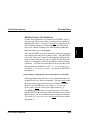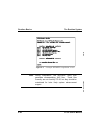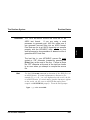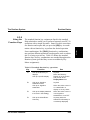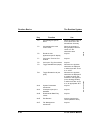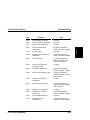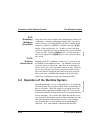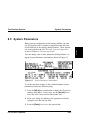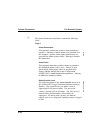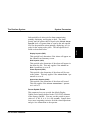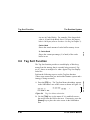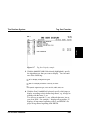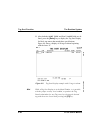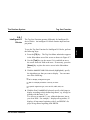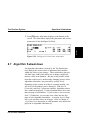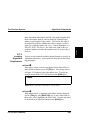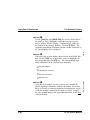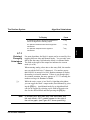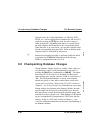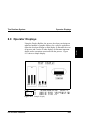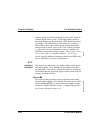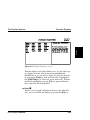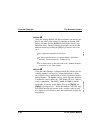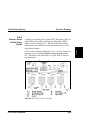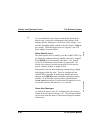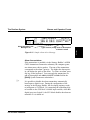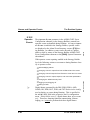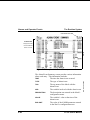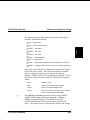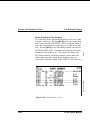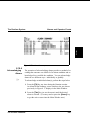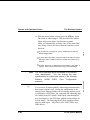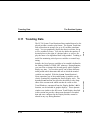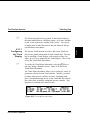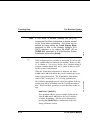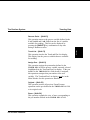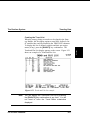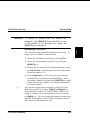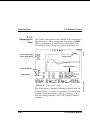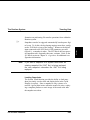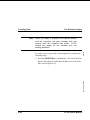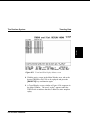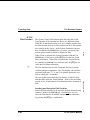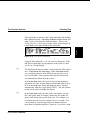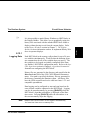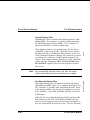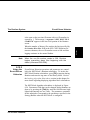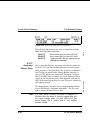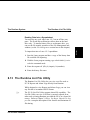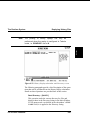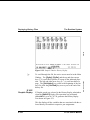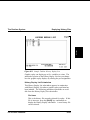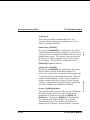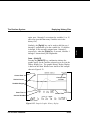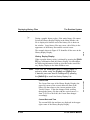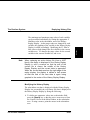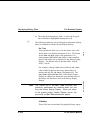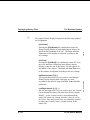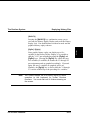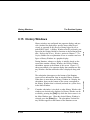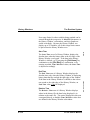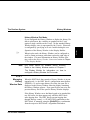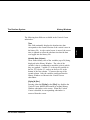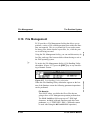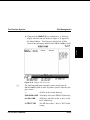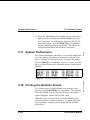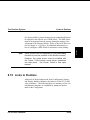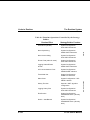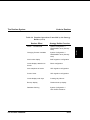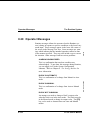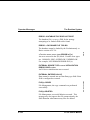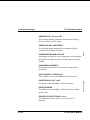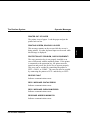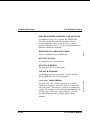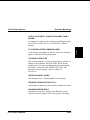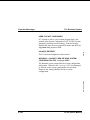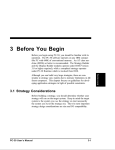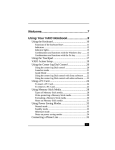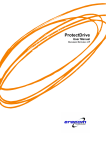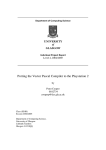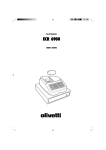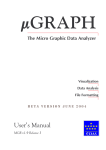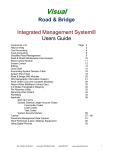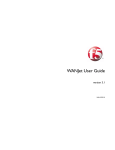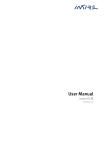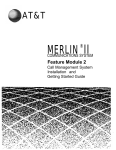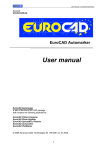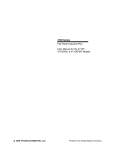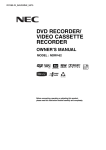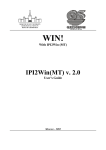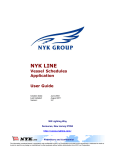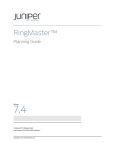Download 8 The Runtime System
Transcript
This chapter describes the operation of the PC-30 Runtime system. It includes start-up and exit instructions, descriptions of help subwindows, function keys, and information on various functions and operations used during Runtime sessions. 8.1 What the Runtime System Does The Runtime system includes its own real-time multitasking operating system that allows simultaneous execution of control, graphics, alarming, trending, data logging, file transfer, and I/O drivers. Its purpose is to execute strategies you create in the PC30 Strategy Builder. The Runtime system behaves in different ways, depending on the choices you make when you create the strategy and corresponding displays. Its overall behavior is determined by the parameters you enter into the System Configuration submenu in the Strategy Builder. (Refer to the SYS CNFG section in Chapter 4: The Strategy Builder.) Some of the system parameters can be changed during Runtime and some cannot. Security levels are also set for specific functions in the System Configuration submenu and determine how much accessibility operators have during Runtime. Many standard functions can be invoked at any time during Runtime. You enter commands and data using the keyboard or the mouse, which is on functional when enabled in the Strategy Builder. PC-30 User’s Manual 8-1 Runtime 8 The Runtime System What the Runtime System Does ☞ The Runtime System The following files are used by the Runtime system: Strategy Files 4/23/93 <strategy>.CFG <strategy>.DB <strategy>.CI <strategy>.CA <strategy>.MDB <strategy>.XDB Device Driver Files (for each installed driver) <driver>.MNU <driver>.DES <driver>.DRV Display Files Option Files <option>.OPT 8.1.1 EMS & XMS Runtime Support 8-2 PC-30 provides support for expanded memory (EMS) and extended memory (XMS) during Runtime sessions. The EMS support is designed to function with EMS memory managers that conform to the LIM 4.0 format. XMS support is provided for XMS memory managers conforming to Microsoft Corporation’s DOS Version 2.0 specification. PC-30 User’s Manual RG-GA3-030-005 BOOT.GSP (boot-up display) *.GSP (system subwindow files) <file name>.GRP (user-created displays) ☞ What the Runtime System Does PC-30 automatically recognizes the presence of any installed expanded and/or upper and extended memory and incorporates it into Runtime operations, making more system memory available for the applications that require it. The amount of system memory that is made available depends on what PC-30 is capable of placing into expanded and/or upper and extended memory. Certain buffers, drivers, and options are placed into expanded and extended memory. Buffers that can be loaded into expanded memory during Runtime include: • Trend buffer • Alarm buffer • History Replay buffer • Connection buffer PC-30 detects upper and extended memory during the Runtime start-up, implements XMS and uses it to store the following items: • Strategy database • Subwindow display • Other miscellaneous items PC-30 User’s Manual 8-3 Runtime The Runtime System What the Runtime System Does PC-30 integrates the available expanded memory into frames and pages that are swapped during the various Runtime operations. During the Runtime start-up operation, available upper and extended (high) memory is detected and its size is reported on the screen. Each EMS frame consists of four 16K pages, allowing 64K of EMS memory for each frame. The number of EMS frames available to the Runtime system depends on the amount of EMS memory in your system. During the Runtime start-up process, a message appears indicating the number of EMS frames available and the address of the first page. ☞ 4/23/93 ☞ The Runtime System Refer to Appendix F: EMS and XMS Memory Support for more information on the incorporation and use within EMS and XMS memory. Shared File Support Beginning with Runtime version 5.0, Runtime files can be shared across a network. This feature is used in conjunction with the DOS SHARE.EXE utility which allows files to be viewed by a remote application while Runtime still has the file(s) open. Shared Runtime files include alarm logs, history files, trend data, etc. The Runtime files logged to a shared node can be viewed by the PC-30 List and History Replay functions as well as text editors that support shared file access (e.g. LIST and EDIT). Refer to the Shared File Support section of Chapter 3: Before You Begin for more information regarding the features and limitations of file sharing. 8-4 PC-30 User’s Manual RG-GA3-030-005 8.1.2 Important! Hint What the Runtime System Does The DOS file sharing-utility (SHARE.EXE) must be installed on the PC executing PC-30 Runtime version 5.0. If the file-sharing utility is not installed, Runtime will abort execution during initialization. Refer to the DOS Technical Manual for information on installing SHARE.EXE. The SHARE.EXE file-sharing utility remains active on the PC until the PC is turned off. Hence, SHARE.EXE must be invoked every time the PC is turned on. It is suggested that SHARE.EXE be put in the AUTOEXEC.BAT file of the PC executing PC-30 Runtime. 8.1.3 Runtime Open Files The number of open files that Runtime can maintain at any one time is determined by the FILES= statement in the PC’s CONFIG.SYS file. These files include alarm logs, history files, trend data, etc. The minimum and maximum number of open files is 55 and 250 respectively. Refer to the Modifying or Setting up a CONFIG.SYS File in Chapter 2 for information regarding the FILES= statement. PC-30 User’s Manual 8-5 Runtime The Runtime System Requirements The Runtime System Before you can use the Runtime system, you must have a completed strategy (a set of application-specific displays is optional). To monitor or control a process effectively, you should understand the overall process and know what the goals and responsibilities are. The displays designed by the developer within the Display Builder help the operator understand and interface to the process. The operator may also need some additional written or verbal guidelines from the developer. Reminder 8-6 The installation requirements for the Runtime system are included in the standard Installation operation. These installation procedures are described in Chapter 2: Installation. Be sure you complete the necessary installation requirements before starting Runtime operation. The DOS SHARE.EXE file-sharing utility must be installed on the PC executing PC-30 Runtime. PC-30 User’s Manual RG-GA3-030-005 ☞ 4/23/93 8.2 Requirements The Runtime System Runtime Basics This section describes the basic start-up and operating procedures necessary to begin using the Runtime system. Details on each of the individual functions and operations available in the Runtime system are described later in this chapter. 8.3.1 Starting a Runtime Session Starting the Runtime system is performed from the DOS prompt in the directory that contains the strategy to be executed. To initiate a Runtime session, perform the following steps: 1. Use the DOS CD\ (C hange D irectory) command to move into the directory that contains the strategy to be executed. 2. At the DOS prompt, type: Type: runtime <strategy>↵ where strategy is the name of the strategy created in the Strategy Builder. 3. The Runtime boot-up display appears as shown in Figure 8.1. ☞ PC-30 User’s Manual The first page of the Help subwindows also appears on the screen if the Startup Subwindow field in the SYS CNFG System Parameters submenu is enabled (default setting). Setting this field to DISABLED inhibits this subwindow. The Help subwindow can be invoked by pressing the [?] key. 8-7 Runtime 8.3 Runtime Basics Runtime Basics The Runtime System 4/23/93 Main Window VERSION 5.0 ABB Kent-Taylor Message Line :F1: :F3: :F6: :F8: Operator Messages Figure 8.1 Note 8-8 HELP SYSTEM Display Directory Get Attached Display Recall Last Display Tag Sort :F2: :F4: :F7: Page 1 Tag Details Alarm Summary / ACK System Trend Alarm Alert Messages Default boot-up display (BOOT.GSP) The boot-up display that you see may be different from that shown in the Figure 8.1, since the design of a start-up display can be altered specifically for your application. Additionally, the contents of the Help subwindows can be altered (with the KEYHELP utility) to reflect any key assignment changes made via Key Macros. PC-30 User’s Manual RG-GA3-030-005 Subwindow The Runtime System Runtime Basics Runtime Command Line When invoking the Runtime environment for strategy execution, you can specify additional arguments that instruct PC-30 to perform various operations. As mentioned in the previous section, the syntax for the Runtime command line is: Runtime runtime <strategy>↵ where strategy is the name of the strategy you created in the Strategy Builder. The Runtime system also supports these additional arguments that can be included in the Runtime command line: runtime <strategy> [start-up display] [-keyboard override] where the meaning of each argument is defined in the following paragraphs: strategy The strategy argument is required at all times in conjunction with the runtime command. This argument indicates the name of the control strategy to be executed in the Runtime environment. [start-up display] The start-up display argument allows you to indicate the name of a specific display (GRP file) to be used as the Runtime boot screen instead of the standard BOOT.GSP display. The display file name entered in this argument should not include the .GRP extension. PC-30 User’s Manual 8-9 Runtime Basics The Runtime System The -keyboard override argument allows you to force PC-30 to expect your keyboard to function as a specific keyboard type. Normally, PC-30 automatically determines the type of system keyboard during the Runtime start-up procedure. This argument should only be necessary for computers that have incompatible keyboards when using previous Runtime versions. For example, if you had an 83/84 key keyboard and wanted to bring up a the display file START.GRP as the boot screen for a strategy named PROCESS, you would enter the following command from at the DOS prompt: 4/23/93 [-keyboard override] Non-Standard Keyboard Support During the Runtime start-up procedure, PC-30 implements a routine that looks for the type of keyboard hardware being used and automatically configures itself for that type of keyboard activity during the Runtime session. In unusual instances where your system’s keyboard does not respond within the Runtime environment, you can force PC-30 to look at your keyboard as a standard keyboard type. This is accomplished using the [-keyboard override] argument in the Runtime command line. 8-10 PC-30 User’s Manual RG-GA3-030-005 Type: runtime process start -x ↵ The Runtime System The syntax of the [-keyboard override] argument is: -<k> -e<k> for 83/84 key keyboards (XT’s) for 101/102 key keyboards (AT’s and above) where k is replaced by the type of computer being used. The valid entries for k is shown below. P X A 3 5 PC PC-XT PC-AT PS/2 Model 30 PS/2 Model 50 For example, if you had a 101/102 key type keyboard connected to a PS/2 Model 30 and need to force PC-30 to look at it that way when executing the BATCH strategy, you would enter the following Runtime command line at the DOS prompt: Type: Caution runtime batch -e3 ↵ This argument should only be necessary for computers that have incompatible keyboards when using previous Runtime versions. All other computers should not specify this override argument unless instructed by Technical Support. PC-30 User’s Manual 8-11 Runtime ☞ Runtime Basics Runtime Basics The Runtime System 8.3.2 ☞ The functions and operations that are available during each Runtime session are controlled by security levels. Various operations require specific security levels to be enabled before they can be performed, e.g. entering process values into Data Entry fields, toggling strategy blocks between Auto and Manual modes, etc. The PASS WORD section in Chapter 4: The Strategy Builder describes the functions and operations that can be performed by each security level. It also describes how to setup individual users with assigned security levels that they must enable before they can perform security protected operations during Runtime. 4/23/93 Security Levels After the Runtime system is booted, the operator using the system should enable his/her security level before attempting to perform any Runtime functions. The [Alt-P] Password-Security subwindow shown in Figure 8.2 allows each operator to enable his/her assigned security level. 1. Press the [Alt-P] key combination to access the Password- Security subwindow (Figure 8.2). Figure 8.2 8-12 Password-Security subwindow PC-30 User’s Manual RG-GA3-030-005 To logon and thus enable the assigned security level, perform the following steps: The Runtime System Runtime Basics 3. When your password is entered successfully, your name appears in the Current Owner field and your security level appears in the Current Security Level field. For more information on security levels, refer to the PASS WORD section in Chapter 4: The Strategy Builder. Note ☞ Note Your password must be entered exactly as it was initially recorded with the same upper and lowercase letters. If your security level is not enabled, the Default security level defined for the strategy is the only level enabled. Once you successfully log on, you can change your default security level and your password by typing the desired settings into the Security Level and New Password fields respectively. The default security level can be changed to a level no higher than your assigned level. Save your new password or security level by pressing the standard [Alt-C] (or [Alt-N]) key combination to checkpoint the database. The Node Name field in the Password-Security subwindow (Figure 8.2) allows you to logon/logoff remote nodes on a PC-30 Network system. Refer to the Network option’s User’s Guide for additional information on node security. PC-30 User’s Manual 8-13 Runtime 2. Using the [Tab] key (the [Shift-Tab] key combination allows you to move backwards) or the mouse, select the Password to LOGON field then type in your Runtime password. Runtime Basics The Runtime System 8.3.3 ☞ When you finish working in Runtime, your method of exiting depends on your security level. You can exit directly to DOS if your security level is 3 (engineer) by pressing the standard [Alt-E] key combination. A prompt appears in the subwindow asking for confirmation to exit. Pressing the [Y] key followed by pressing the [Enter] key. If you do not desire to exit the Runtime system at this time, continue with your next Runtime operation. 4/23/93 Exiting Runtime If your security level is less than 3, you cannot exit from the Runtime system. Only users logged on with a security level of 3 (engineer) terminate a Runtime session. RG-GA3-030-005 Each time a user logs on or off, the event is recorded in the Alarm/Event Summary. 8-14 PC-30 User’s Manual The Runtime System Runtime Basics 8.3.4 Viewing Window Areas Three window areas, as shown in Figure 8.1, are available for viewing information during Runtime sessions. They are: The Main Window is the primary display area and is used for application-specific displays, directories, trend displays, etc. Subwindow The Subwindow area shows different kinds of displays, some of which you use to control Main Window displays. The subwindow also shows the algorithm parameters for each block in the database when the Details for a specific block are requested. Message Line The Message Line is used for displaying various text messages during a Runtime session. The Message Line consists of two parts: the Operator Message area and the Alarm Alert Message area. Operator Messages are displayed on the left side of the Message Line, Alarm Alert Messages are displayed on the right. ☞ During a Runtime session, various operations involved with the process being executed are performed in these areas. When performing an operation in the Main Window or Subwindow areas, the active cursor should be in that area before attempting the desired operation. The location of the active cursor is usually indicated by a highlighted field in either the Main Window or Subwindow areas. PC-30 User’s Manual 8-15 Runtime Main Window Runtime Basics The Runtime System 8.3.5 Note PC-30 provides several different methods for entering data into the process during a Runtime session. Various procedures can be used to access the fields that allow data to be entered into the process. The following paragraphs describe these operations. It is possible with the use of Key Macro key assignments that the operation of the keystrokes defined below are different than their description. Refer to the respective Key Macro sections in both Chapter 4: The Strategy Builder and Chapter 7: The Display Builder for information on how Key Macros can effect Runtime key assignments. 4/23/93 Entering Data [Home] Key [PgUp] & [PgDn] Keys Use the [PgUp] and [PgDn] keys to page through any multiple-page screens or subwindows. These include such system screens as the Alarm/Event Summary in the Main Window or any Algorithm Parameter subwindow in the Subwindow area. 8-16 PC-30 User’s Manual RG-GA3-030-005 Press the [Home] key to move the active cursor from the subwindow to the main display and back. The Runtime System Runtime Basics Use the [Tab] and [Shift-Tab] keys to move the active cursor between pick fields in any display, between data entry fields in an Algorithm Parameter subwindow, and from one item to another in listing displayed in the Main Window, such as the Tag Sort, Historian List, or Display Directory. The [Tab] key allows you to move forward through selections, the [Shift-Tab] key allows you to move backward. When enabled, a mouse can be used in place of the [Tab] key, see the Using the Mouse section in this chapter for more information on Runtime mouse operations. Unless altered by Strategy or Display Key Macros, clicking on a pick field or subwindow field with the center mouse key downloads the value of that field’s process variable to the database. This is equivalent to pressing the [Enter] key while the field is selected (highlighted). Note If a parameter in an Algorithm Parameter subwindow is configured as external, any data entered into that field is not entered into the database. [Enter] Key The [Enter] key downloads the data type into the system into the real-time database. Type the data into subwindow fields, and data entries and initialized data entry fields in displays. PC-30 User’s Manual 8-17 Runtime [Tab] & [Shift-Tab] Keys Runtime Basics The Runtime System For subwindows, all changes are downloaded into the database when you press the [Enter] key. For displays, only the field the active cursor is positioned on can have its data downloaded when you press the [Enter] key. You can download all of the data in a display’s fields simultaneously by pressing the standard [Alt-D] key. A mouse can be used during Runtime if its functionality is enabled in the Strategy Builder’s Options icons for the strategy being executed. The mouse can be used in any Main Window display or subwindow to select a pick field. 4/23/93 8.3.6 Using the Mouse 8.3.7 Accessing On-Line Help 8-18 The PC-30 Runtime system provides Help subwindows that define the standard key assignments available. These key assignments are based upon the standard Key Macro assignments that are initially set for all Runtime operations. If Strategy- and/or Display-based Key Macros are incorporated into a strategy or display, the assignments made by those Key Macros override those displayed in the standard Help subwindows. PC-30 User’s Manual RG-GA3-030-005 Based on the Cursor Off Delay parameter set in the Mouse Option submenu, the mouse cursor stays on the Runtime screen while it is actively moving. If the mouse cursor remains idle for a length of time specified in this Cursor Off Delay parameter, it disappears until the next time it is moved. Refer to the Enabling the Runtime Mouse section of Chapter 4: The Strategy Builder for more information on how to enable the Runtime mouse for individual strategies. The Runtime System Runtime Basics Standard Help Subwindows The Help subwindows provides a quick on-line reference for functions and operations that can be performed in the Runtime system. You can display Page 1 of the Help subwindows any time by pressing the [?] key. Figure 8.3 shows the six pages of the standard Help subwindows. Note ☞ Depending on the location of the “?” character on your keyboard, it is assumed that you will probably have to press the [Shift-/] key combination to get “?” functionality. While the active cursor is in the Subwindow area and a Help subwindow is currently visible, the other Help pages can be scrolled through by pressing the [PgDn] and [PgUp] keys. Page 1 lists the top-level function keys. You can use the functions attached to many of these keys any time. Certain functions, however, are only operational in certain circumstances. Page 2 defines the keys which control cursor movement, display paging, and data entry. Pages 3-6 define the standard system trace keys and other miscellaneous functions that you invoke with Alt-key combinations. PC-30 User’s Manual 8-19 Runtime You can generate custom Help subwindows via the KEYHELP utility provided with PC-30. This utility allows you to define your own Help subwindows that are displayed when the On-line Help system is called. Your customized Help subwindows can be configured to reflect any Strategy- and/or Display-based Key Macros that are in effect. The Runtime System Figure 8.3 Standard Help subwindows The standard assignment of the arrow cursor keys (←,↑,→,↓) are used for tracing only while the active cursor is in an Algorithm Parameters subwindow. At other times, depending on Key Macro assignments, the arrow keys can be used for such operations as invoking application-specific displays. 8-20 PC-30 User’s Manual RG-GA3-030-005 4/23/93 Runtime Basics The Runtime System Runtime Basics With the KEYHELP utility, you can define a new set of Help subwindows that depict your key assignments. These new Help subwindows are invoked by the same [?] operation used by the standard Help system during Runtime. PC-30 provides the standard KEYHELP subwindows (HELP1.GSP through HELP6.GSP) that define the keyboard functions corresponding to the standard key assignments described in Table 8.1. The table below shows the KEYHELP Source File used to generate the Standard Help subwindows in Figure 8.3. Table 8.1 Standard KEYHELP Source File [F1] = (:F1:,Display Directory).; Display User Diagrams [F2] = (:F2:,Tag Details).; Get Tag Details [F3] = (:F3:,Get Attached Display).; Get Attached Display [F4] = (:F4:,Alarm Summary / ACK).; Alarm Summary [F6] = (:F6:,Recall Last Display).; Recall Last Display [F7] = (:F7:,System Trend).; System Trend [F8] = (:F8:,Tag Sort). ; Tag Sort [F9] = (:F9:,Auto / Manual). [F10] = (:F10:,Remote / Local). [HOME] = (:Home:,Toggle Between Windows). [CR] = (:Enter:,Enter Data Field). [TAB] = (:TAB:,Cursor to Next Field). [Shift-TAB] = (:Shft TAB:,Cursor to Previous Field). [PgUp] = (:PGUP:,Previous Page). PC-30 User’s Manual 8-21 Runtime KEYHELP Help Subwindows Strategy- and Display-based Key Macros can be used to redefine the standard key assignments provided in the Help subwindows. Runtime Basics The Runtime System 8-22 PC-30 User’s Manual RG-GA3-030-005 [PgDn] = (:PGDN:,Next Page). [LEFT] = (::,Up Stream Trace). [RIGHT] = (:-:,Down Stream Trace). [UP] = (:UP:,Alternate Up Stream Trace). [DOWN] = (:DOWN:,Next Page). [?] = (:?:,Help System). [Backspace] = (:Backspac:,Delete Character). [Ctrl-PrtSc] = (:Ctrl-Prt:,Print Screen). [Shift-F9] = (:Shift-F9:,Draw System Trend). [Alt-A] = (:Alt-A:,System Parameters). [Alt-C] = (:Alt-C:,Save Database). [Alt-D] = (:Alt-D:,Enter All Data Entries). [Alt-E] = (:Alt-E:,Exit to DOS). [Alt-F] = (:Alt-F:,File Management). [Alt-G] = (:Alt-G:,Acknowledge All Alarms). [Alt-H] = (:Alt-H:,History Replay). [Alt-J] = (:Alt-J:;Display Alarm Summary). [Alt-K] = (:Alt-K:,Host Communications). [Alt-L] = (:Alt-L:, List File Utility). [Alt-M] = (:Alt-M:,Modem). [Alt-O] = (:Alt-O:,Profile Directory). [Alt-P] = (:Alt-P:,Password Security). [Alt-Q] = (:Alt-Q:,SPC/SQC Replay). [Alt-R] = (:Alt-R:,Save Recipe Display). [Alt-S] = (:Alt-S:,System Performance). [Alt-U] = (:Alt-U:,Run User Task). [Alt-V] = (:Alt-V:,Display Event Summary). [Alt-W] = (:Alt-W:,Network File Transfer). [Alt-X] = (:Alt-X:,Clear Subwindow). [Alt-Z] = (:Alt-Z:,Network Monitor). 4/23/93 Table 8.1 Standard KEYHELP Source File (cont.) Runtime Basics KEYHELP Source File Definitions Custom Help subwindows are defined in a KEYHELP source file using any off-line text editor or word processor capable of handling ASCII files. This source file must be stored in an ASCII text format and have a .HLS extension. The KEYHELP source file contains a listing of the individual key name, display key na me , and its description . Once the KEYHELP source file is created, it must be compiled into a library file using the KEYHELP utility. The KEYHELP source file consists of a series of statements that define the key name of each keystroke, how the key displays in the Help subwindow, a description of that key assignment, and any optional comments. All of the key names that can be used in the source file statements are defined in Table 4.7: User Definable Keys in Chapter 4: The Strategy Builder. The syntax of KEYHELP statements is: [<key name>] = (<display key name>,<description>).<;comment> where key name is the actual key or key combination that was assigned from a Key Macro assignment. This entry must match the exact syntax (upper and lower case) of the key definition found in User Definable Keys in Chapter 4: The Strategy Builder and it must be enclosed in square brackets ([ ]). The display key name entry is a text string of up to 10 characters that will be displayed in the Help subwindow and is used to indicate the key or key-combination that is assigned a function. The display key name,description pair must be enclosed within parenthesis ( ). PC-30 User’s Manual 8-23 Runtime The Runtime System Runtime Basics The Runtime System ☞ The KEYHELP source file can contain an unlimited number of statements in which each successive eight lines is placed into a single window. The first 8 statement lines make up page 1 of the Help subwindows, the second 8 lines make up page 2 of the Help subwindow, and so on. A display key name entry cannot exceed 10 characters and the description cannot exceed 25 characters. Each source file statement must be terminated by a period (.). The KEYHELP source file can contain comments. Comments are preceded by a semicolon (;) and can contain any alphanumeric characters. The length of any single comment is limited to a single line. When comments are placed on the same line as a statement, they must appear after the terminating period. The syntax for a comment string is: <;alphanumeric comment> or [<key name>] = (<display key name>,<description>).<;comment> 8-24 PC-30 User’s Manual RG-GA3-030-005 The comment entry is any comment string you want to enter into a source file statement to describe what the definition is accomplishing. 4/23/93 The description entry is a string of up to 25 characters that display next to its corresponding display key name and describes what function/operation the display key name performs. The display key name,description pair must be enclosed within parenthesis ( ). The Runtime System Runtime Basics Hint When you complete your KEYHELP source file (.HLS), copy it into the PC-30 system directory before compiling it with the KEYHELP utility. This ensures that the generated .GSP and .HLP files are found by PC-30 during Runtime start-up. To compile a KEYHELP source file from the DOS prompt, type: Type: KEYHELP <source file name>↵ where the source file name is the name of the .HLS ASCII source file to be compiled. After KEYMAC successfully compiles the .HLS source file, a screen similar to the one shown in Figure 8.4 displays. KEYHELP generates the new Help subwindow files, HELPn .GSP, where n is the number of pages of Help subwindows available. PC-30 User’s Manual 8-25 Runtime KEYHELP Operation The KEYHELP utility accepts the ASCII-formatted .HLS source file argument and compiles it into a format that is understood by PC-30. After KEYHELP successfully compiles the source file, it generates the customized .GSP and .HLP Help subwindow files. The Runtime System 4/23/93 Runtime Basics Note 8-26 A sample KEYHELP compilation screen During compilation, the KEYHELP utility also generates corresponding .HLP files. These files currently are not used by PC-30, but they should be maintained for later Help system enhancement support. PC-30 User’s Manual RG-GA3-030-005 Figure 8.4 The Runtime System The .HLS KEYHELP source file must be in an ASCII text format. If you are using a word processor to generate your .HLS file, make sure it can generate (convert) files into an ASCII format. Files that are not in an ASCII format do not compile properly with the KEYHELP utility. Refer to your word processor’s documentation to determine how it generates ASCII text files. Runtime Reminder Runtime Basics The last line in your KEYHELP source file must contain a “CR” character (created by pressing the [Enter] key) at the end of the line. Failure to place the “CR” character at the end of the last line results in an error when you attempt to compile the source file. Hint Use the DOS TYPE command to determine if the .HLS file is in an ASCII format. If normal alphanumeric characters (for example, K, p, 4, &, /, etc.) are displayed on the screen, the file is in ASCII format. If control and/or graphic characters appear on the screen, the file is not in ASCII format and will not compile with KEYHE LP properly. From the DOS prompt: Type: type <file name>.HLS PC-30 User’s Manual 8-27 Runtime Basics The Runtime System KEYHELP Error Messages The following list contains the possible error messages and their causes that are posted by the KEYHELP utility. ’,’ expected ’.’ expected A statement was encountered that did not contain the required period (.) terminator. All KEYHELP statements are required to end with a period (.). If a comment is included in a statement line, the comment cannot be placed before the statement’s period. 4/23/93 KEYHELP expects the display key na me and its description to be separated by a comma (,). ’=’ expected ’[’expected KEYHELP encountered a phrase it determined was a key na me that did not begin with an open bracket ([). All key na me specifications must be enclosed by square brackets. Only the key names listed in the User Definable Keys in Chapter 4: The Strategy Builder can be used in the key name definition part of a statement. 8-28 PC-30 User’s Manual RG-GA3-030-005 KEYHELP encountered a parenthesis before the equal sign (=) equator. KEYHELP requires the equal sign (=) to be used to equate a key name to its display key na me and description . The Runtime System Runtime Basics 8.3.8 The standard function key assignments listed in the standard Help subwindows enable you to perform frequently used PC-30 operations with a simple keystroke. Some keys have more than one function and require that you press the [Alt] key in combination with an function key to perform the desired operation. Some combinations, like [Shift-] function key combinations, may perform different operations based upon the task or subwindow it is being exercised on. Table 8.2 defines the standard function keys and key combinations are standard throughout the Runtime system (provided they are not overridden by Key Macro assignments): Table 8.2 Standard function key operations PC-30 User’s Manual Key Function Use F1 Call up the directory of displays Call up a specific display Anytime When the Directory Display is on the screen and you tab to the Display Name field F2 Call up an Algorithm subwindow menu Call up an Algorithm subwindow Anytime F3 Call up the display attached to a block in the strategy When the active cursor is in an Algorithm subwindow or on a PPT F4 Call up the Alarm/Event Summary Anytime (when the Alarm/Event Summary is not already displayed) When the active cursor is on a data field in a display or on any Alarm 8-29 Runtime Using the Function Keys The Runtime System 8-30 Function Use F4 Acknowledge a specific alarm When the active cursor is on an alarm line in the Alarm/Event Summary F4 Acknowledge the most recent alarm When the summary is being displayed and the cursor is in the subwindow area F6 Recall the last application-specific display Anytime F7 Call up the Trend or Plot window Anytime F8 Call up the Tag Sort window Anytime F9 Toggle Auto/Manual (output) Whenever an algorithm subwindow is displayed or while the active cursor is on a PPT F10 Toggle Remote/Local (set point) Whenever an algorithm subwindow is displayed if a remote set point was enabled for the algorithm (in the Strategy Builder) or while the active cursor is on an appropriate PPT Alt-A System Parameters subwindow Anytime Alt-C Checkpoint (save) the database Anytime Alt-D Download all Data Entry values Anytime Alt-E Exit Runtime Anytime (requires the correct password level) Alt-F File Management subwindow Anytime PC-30 User’s Manual 4/23/93 Key RG-GA3-030-005 Runtime Basics Runtime Basics Key PC-30 User’s Manual Function Use Alt-G Acknowledge all alarms Anytime Alt-H History Replay subwindow Anytime Alt-J Display Alarm Summary Anytime Alt-K Host Communication subwindow Anytime provided the option has been installed Alt-L List File Utility Anytime Alt-M Modem Communications subwindow Anytime provided the option has been installed Alt-O Profile Directory Anytime provided the Setpoint Profiler option has been installed Alt-P Call Up the Password Security window Anytime Alt-Q SPC/SQC subwindow Anytime provided the option has been installed Alt-R Save recipe display to disk Anytime provided an operator display is in the Main Window Alt-S System Performance subwindow Anytime Alt-U Execute the User Task Anytime provided the option has been installed and configured Alt-V Display Event Summary Anytime Alt-W Network File Transfer subwindow Anytime provided the option has been installed Alt-X Clear Subwindow area Anytime Alt-Z Network Monitor subwindow Anytime provided the option has been installed 8-31 Runtime The Runtime System Operation of the Runtime System The Runtime System Displaying Multipage Directories Long directories can be displayed in a multiple-page format during Runtime. Using the appropriate function keys, you can invoke a directory screen that identifies the files available for the respective operation, e.g. [F1] for a Display directory, [F8] to display a Tag Sort directory, etc. If there are more files than can fit in a single directory screen, the directory can be scrolled a page at a time. Press the [PgDn] key to view the next directory screen and press the [PgUp] key to view a previous directory screen. 4/23/93 8.3.9 8.3.10 Beginning with PC-30 Runtime version 5.0, a screen saver can be enabled for the Runtime system. The Runtime screen saver causes the screen to “black out” when there is no keyboard or mouse activity for a user specifiable amount of time. When the screen saver activates, any mouse or keyboard action restores the screen that was displayed when the screen saver activated. The screen saver is enabled and configured in the SYS algorithm block configuration menu in the Strategy Builder. 8.4 Operation of the Runtime System Once the runtime <strategy> command line is executed from the DOS prompt, the strategy included in this command line begins its execution. While the strategy is executing, any of the functions and/or operations available within PC-30 can be performed (provided the strategy lends itself to each particular function or operation). The sections that follow describe the necessary procedures and options involved when performing the functions and operations in the Runtime system. Some functions and operations have several methods for accomplishing the same task. If so, each method is identified and described. 8-32 PC-30 User’s Manual RG-GA3-030-005 Runtime Screen Saver The Runtime System System Parameters During strategy configuration in the Strategy Builder, the strategy developer specifies a number of parameters that affect the overall behavior of the strategy during Runtime. These parameters are described in the SEL Function, System Configuration section in Chapter 4: The Strategy Builder. You can change some of these parameters during Runtime, using the System Parameters subwindows shown in Figure 8.5. 5.00 Figure 8.5 System Parameters subwindows To invoke and make changes to the available Runtime system parameters perform the following steps. 1. Press the [Alt-A] key combination to display the System Pa- rameters subwindow. If necessary, use the [Home] key to move the active cursor into the Subwindow area. 2. Make your change by tabbing to the appropriate field and typing the new data into the field. 3. Press the [Enter] key to save the entered data. PC-30 User’s Manual 8-33 Runtime 8.5 System Parameters System Parameters ☞ The Runtime System The System Parameters subwindows contains the following fields: Page 1 This parameter controls the system’s alarm annunciator (speaker). Entering Y enables alarms to be sounded over the computer’s speaker where higher pitched tones are generated for higher priority alarms. Entering N disables the annunciator. 4/23/93 Alarm Annunciator Alarm Print? This parameter determines whether alarms are printed to the configured printer as they occur. Enter Y to print alarms on the alarm printer, which is specified in the Strategy Builder through the System Configuration – ALRM CNFG’s Alarm Printer Port parameter. Entering N inhibits the printing of alarms. This field corresponds to the Alarm Squelch Level set in the ALRM CNFG Logger Parameters submenu (Strategy Builder). This parameter lets you define a level of suppression for all process alarms. This acts as the “master” squelch level for all alarms. The value (0 to 9) entered in this field determines which alarms are suppressed. All alarms with a priority less than the squelch level are not displayed, sounded, printed, or logged to disk. 8-34 PC-30 User’s Manual RG-GA3-030-005 Global Squelch Level System Parameters Sub-squelch levels also exist for alarm annunciating, printing, displaying, and logging to disk. The alarm priority must be greater than or equal to the Global Alarm Squelch level and greater than or equal to the sub-squelch level for the particular action (printing, displaying, etc.) in order for the action to take place. The sub-squelch level fields are described below. Display Squelch (DSP) This squelch level determines if the alarm will appear on the Alarm/Event Summary screen. Disk Squelch (LOG) This squelch value determines if the alarm will appear in the alarm log file. This only applies if the Alarms to Disk ? parameter is set to Y . Printer Squelch (PRN) This squelch value determines if the alarm will be sent to the printer. This only applies if the Alarm Print ? parameter is set to Y . Annunciator Squelch (ANC) This squelch value determines if the alarm will sound. This only applies if the Alarm Annunciator ? parameter is set to Y . Screen Update Period This parameter lets you override the default Display Update Period setting defined in the SYS CNFG submenu in the Strategy Builder. You may set this period at preset values of .1, .25, .5, 1 , 2 , 3 , 4 , or 5 seconds. Longer times leave more computing resources for disk-related operations and give less information to the operator. PC-30 User’s Manual 8-35 Runtime The Runtime System System Parameters The Runtime System Scan I/O It is possible to turn on the I/O Scanner previously turned off automatically based upon a digital event. During the configuration of the strategy in the Strategy Builder, the developing engineer needs to incorporate a SYS block into the strategy. By connecting the controlling digital variable to the SYS block’s SCAN input, when that digital goes true (logical 1) the SYS block turns the I/O Scanner on. 4/23/93 This is a display-only field that displays Y or N . On Demand displays as N . The I/O Scanner must be turned on (Y) in the Strategy Builder’s SYS CNFG submenu in order to access any I/O hardware installed. With the scanner turned off (N), you can run a strategy in simulation mode for test purposes. This parameter indicates whether alarms are logged to a disk file. This field accepts a value of Y or N . If Y , alarms are written to files on the hard drive. The file LOGnn.TXT is created, where nn is a number from 0 to 99. The file is closed either when Runtime is exited or if this function (and Events to Disk) is turned off by entering a N in this field. The next time alarm logging starts, the LOGnn.TXT file number increments. Note that the alarm file name can be changed from LOG in the Strategy Builder’s ALRM CNFG File Parameters submenu. Plot (Y) or Trend (N) ? This parameter allows you to specify how the PC-30 System Trend function is displayed. Enter Y for Plot mode or N for Trend mode. 8-36 PC-30 User’s Manual RG-GA3-030-005 Alarms to Disk? The Runtime System System Parameters Events Print? Events to Disk? This parameter allows you to specify if Operator Events are logged along with alarms to the disk file. Enter Y or N . Events are logged to the same file as alarms, LOGnn.TXT (or the file defined in the Strategy Builder’s ALRM CNFG submenu). Scan Periods This is the interval at which PC-30 scans the four serial ports for I/O communications. These values are initially set up in the Strategy Builder’s COMM CNFG submenu. (Note that the communication scan time set in COMM CNFG should be set to scan twice as fast as the fastest device block (i.e. block processor) or I/O block scan rate associated with it.) Defining different scan period values during Runtime requires that the respective serial port be set to INSTALLED in the COMM CNFG submenu in the Strategy Builder. The furthest field to the left represents the COM1: scan period field, COM2: is to the right of COM1:, and so on. The valid values for these four scan period parameters are 0.05 through 99 seconds. Out-of-range entries are automatically rounded to the nearest legal value. PC-30 User’s Manual 8-37 Runtime This parameter allows you to specify in Operator Events items to be logged, along with alarms, to the configured alarm printer. Enter Y to print operator events to the alarm printer (defined in the Strategy Builder’s ALRM CNFG submenu) or N to inhibit event printing. System Parameters The Runtime System Disable Tabbing to Picks? 4/23/93 This parameter lets you define whether pick fields can be tabbed to in operator displays or system subwindows. Enter Y to disable tabbing to pick fields (process points cannot be accessed). Enter N to enable pick field tabbing, thus allowing the operator to tab to (select) a process point and access the process variable within that process point. Page 2 Version The version of PC-30 Runtime presently operating. Time This parameter allows you to enter a new time setting for the Runtime session. The fields available consist of: Hr , enter the 24-hour value (0 to 23) Min, enter the minutes value (0 to 59) Seconds, enter the seconds value (0 to 59). This parameter allows you to enter a new date setting for the Runtime session. The fields consist of: Day; enter the desired calendar day (1 to 31), M o; enter the desired calendar month (1 to 12), Year; enter the desired calendar year. Memory Left: This parameter actually includes two fields: LOW and HIGH which display how much corresponding RAM memory is available for Runtime operations. The LO W field displays how much conventional memory is available. The HIGH field displays how much upper and high memory is available. 8-38 PC-30 User’s Manual RG-GA3-030-005 Date The Runtime System System Parameters Database Caching The following parameters for the Database Caching feature are implemented in PC-30 Version 4.0 and higher. For more information on any of these parameters, refer to the Database Caching section in Chapter 3. All of these parameters are view-only; you cannot change them from here. Runtime ☞ I/O Block Caching Shows the status of the I/O Block Caching System Configuration parameter. 0 = OFF / 1 = ON Distributed Shows the status of the Distributed Block Caching System Configuration parameter. 0 = OFF / 1 = ON DB Cache Size Shows the current System Configuration setting for the total cache buffer size (in Kbytes). Cache Block Size Shows the current System Configuration setting for the total cache block size (in bytes). Cache Total Shows the current total amount of the cache buffer in use. Largest Hole Depending on the Cache Block Size setting, more or less memory segmentation occurs, leaving holes in the Cache memory buffer. Largest hole size gives you an indication of how efficiently the buffer is being used. The Units of PC-30 User’s Manual 8-39 Tag Sort Function The Runtime System size are in Cache Blocks. For example, if the largest hole value is 10 and Cache Block Size is 16 bytes, the largest hole is 160 bytes (refer to Database Caching in Chapter 3). Cache Used % Cache Used Shows the current percentage (% of total) of the cache buffer in use. 4/23/93 Shows the actual amount of cache buffer memory in use. 8.6 Tag Sort Function The Tag Sort function provides a sorted display of block tag names from the strategy that is currently being executed. Figure 8.7 shows an example of a what a typical Tag Sort Display looks like. 1. Press the [F8] key. The Tag Sort Menu subwindow appears in the Subwindow area of the screen as shown in Figure 8.6. Figure 8.6 Tag Sort Menu subwindow 2. Use the [Tab] key (or the mouse if it is enabled) to move the cursor from one field to the next. If necessary, press the [Home] key to place the active cursor in the Subwindow area. 8-40 PC-30 User’s Manual RG-GA3-030-005 Perform the following steps to use the Tag Sort function. (These steps assume that you invoked the Runtime system and a strategy is being executed.) Tag Sort Function Runtime The Runtime System Figure 8.7 Tag Sort Display sample 3. With the SORT TYPE field selected (highlighted), specify the algorithm type that you want to display. You can enter one of the following: • “all” to display all algorithm types • “alarm” to display all blocks currently in alarm • a specific algorithm type, such as PID, ADD, AIN, etc. 4. With the TAG NAM E field selected, specify which tags to display according to their defined tag names, e.g. all tags beginning with the letter F, etc. You can use an asterisk (*) as a wildcard character, just as you do in DOS. For example, * displays all tag names, S* displays all tag names beginning with S, and DRUM* displays all tag names beginning with DRUM. PC-30 User’s Manual 8-41 Tag Sort Function The Runtime System 5. After both the SORT TYPE and TAG NAM E fields are de- Figure 8.8 Hint 8-42 Tag Sort Display example with S* tags in alarm While a Tag Sort Display is in the Main Window, it is possible, with the proper security level enabled, to produce the Tag Details subwindow for any Tag entry by selecting the desired tag with the active cursor then pressing the [F2] key. PC-30 User’s Manual RG-GA3-030-005 4/23/93 fined, press the [Enter] key to display the Tag Sort Display for block tag names that match those specifications. Figure 8.8 shows a display of all tags in alarm beginning with the letter “S”. The Runtime System Tag Sort Function 8.6.1 The Tag Sort Function operates differently for Intelligent I/O device blocks. An intelligent I/O block contains input and output points. To use the Tag Sort Function for Intelligent I/O blocks, perform the following steps: 1. Press the [F8] key. The Tag Sort Menu subwindow appears in the Subwindow area of the screen as shown in Figure 8.7. 2. Use the [Tab] key (or the mouse if it is enabled) to move the cursor from one field to the next. If necessary, press the [Home] key to place the active cursor in the Subwindow area. 3. With the SORT TYPE field selected (highlighted), specify the algorithm type that you want to display. You can enter one of the following: • “all” to display all algorithm types • “alarm” to display all blocks currently in alarm • a specific algorithm type, such as PID, ADD, AIN, etc. 4. With the TAG NAM E field selected, specify which tags to display according to their defined tag names, e.g. all tags beginning with the letter F, etc. You can use an asterisk (*) as a wildcard character, just as you do in DOS. For example, * displays all tag names, S* displays all tag names beginning with S, and DRUM* displays all tag names beginning with DRUM. PC-30 User’s Manual 8-43 Runtime Intelligent I/O Blocks Tag Sort Function The Runtime System 5. After both the SORT TYPE and TAG NAM E fields are de- fined, press the [Enter] key to display the Tag Sort Display for block tag names that match those specifications. Figure 8.9 8-44 Intelligent Device Path List screen PC-30 User’s Manual RG-GA3-030-005 Device Path List screen displays (Figure 8.9). This screen lists the I/O point(s) written or read to for an Intelligent I/O device. 4/23/93 6. Highlight a tag name and press [F2]. The Intelligent I/O The Runtime System Algorithm Subwindows 7. Press [F2] and a subwindow displays at the bottom of the Runtime screen. This subwindow displays the path name and various parameters for the Intelligent I/O block. Figure 8.10 Intelligent I/O Path Name subwindow 8.7 Algorithm Subwindows An Algorithm subwindow (invoked by the Tag Details function) displays the current values of parameters and variables within any block in your strategy. These subwindows also provide data entry fields which allow you to change variable/parameter values in the database. Because of the possible conditions that could occur by inadvertently changing process values, Algorithm subwindows are protected by security levels. Depending on the security level that is currently enabled, various levels of subwindows can be displayed. With level 0 (View-only) and level 1 (Operator) enabled, Algorithm subwindows cannot be displayed. Certain algorithm blocks have more than one page of subwindows. If your system is set to security level 2 (Technician), you can only enter values into the first page of each Algorithm subwindow. At security level 3 (Engineer), you can enter values on all pages. Refer to Chapter 6: Algorithms for a description of each parameter and variable displayed in its Algorithm subwindow(s). PC-30 User’s Manual 8-45 Algorithm Subwindows The Runtime System Figure 8.11 Sample PID algorithm subwindow 4/23/93 Figure 8.11 shows an example of the first page of the PID algorithm’s Tag Details subwindow. This example illustrates the common characteristics of Algorithm subwindows that are invoked via the Tag Details function. 8.7.1 Algorithm subwindows include both data entry and process point fields for parameters and variables within the respective block. The data entry fields are highlighted on the screen with a solid box. Data entry fields are not dynamic; they display the parameter values at the moment the subwindow was invoked or the last value entered, if any. The process point fields appear as text against a black background. These fields are for display only and cannot be tabbed to and changed. Some data display fields contain static data, such as the description field, while others contain live data, such as the out field. ☞ 8-46 If a parameter is configured as external (set to E in the block’s configuration menu in the Strategy Builder) then the data entry field for that parameter/variable is not active in the subwindow. You can enter data into its field in the subwindow, but it will not be downloaded into the database. PC-30 User’s Manual RG-GA3-030-005 Algorithm Subwindow Contents Algorithm Subwindows Most Algorithm subwindows include a bar graph faceplate that shows the output, input(s), and set point (for controller algorithms) as percentage of span values. The field to the right of the output bar indicates whether the block’s output is in Auto mode (A) or Manual mode (M). For a Control algorithms, e.g. PID, PD, INTG, DGAP, etc., the field to the right of the setpoint bar indicates whether the setpoint source is remote (R) or local (L). 8.7.2 Invoking Algorithm Subwindows There a several methods available during Runtime to invoke an Algorithm subwindow. Each method is described in the following paragraphs. METHOD ➊ If the active cursor is not in a tag name field or data field in a Main Window display, press the [F2] key. The prompt shown in Figure 8.12 appears in the Subwindow area. Type the desired tag name in the TAG field and press the [Enter] key. Figure 8.12 Algorithm subwindow TAG prompt METHOD ➋ With another block’s Algorithm subwindow already displayed, use the [Tab] key (the [Shift-Tab] key to move backward) or the mouse, select (highlight) the TAG field. Type the tag name of the block to be displayed and press the [Enter] key. PC-30 User’s Manual 8-47 Runtime The Runtime System Algorithm Subwindows METHOD The Runtime System ➌ METHOD ➍ With one of the system displays shown below in the Main Window, use the [Tab] key or the mouse, to select (highlight) the desired tag then press the [F2] key. The corresponding Algorithm subwindow for the selected tag is displayed. 4/23/93 Use the [Tab] key (the [Shift-Tab] key to move backward) or the mouse to select (highlight) a data entry or process point field in a Main Window display. (Tabbing to pick fields may be disabled in the Strategy Builder.) Press the [F2] key. The Algorithm subwindow associated with the variable connected to the corresponding field is displayed. METHOD ➎ Using the trace method, you can overwrite the currently displayed Algorithm subwindow with the subwindow for the next block to which it is connected upstream or downstream. In the event that multiple connections are made to a block’s output, the trace method displays the Algorithm subwindow of the first connection made. 8-48 PC-30 User’s Manual RG-GA3-030-005 • Tag Sort Display • Alarm/Event Summary • Trend and Plot List • Historian List Algorithm Subwindows To Display Press a downstream block’s algorithm subwindow to which the algorithm is sending output → key an upstream measurement block’s algorithm subwindow ← key an upstream setpoint block’s algorithm subwindow ↑ key Runtime The Runtime System 8.7.3 Entering/ Changing Subwindow Data For most algorithms, the block’s output can be accessed by first toggling between Auto and Manual modes. You can only enter data in the data entry field when the block is in Manual mode. The field to the right of the output bar indicates the current mode (A or M). When entering analog values into a data entry field, the number may exceed the field size (7 characters). If a number greater than 9999999 is entered in a field, Runtime attempts to display the number in scientific notation. If there is not enough space for scientific notation, the entry appears as ??????? meaning the number too large for Runtime to handle. ☞ Note While the active cursor is in a block’s Algorithm subwindow, you can toggle the block’s output mode (Auto/Manual) by pressing the [F9] key. Auto/Manual mode for an algorithm block can also be toggled by selecting a pick field in the main window for the desired block and then pressing the [F9] key. A process point and data entry field associated with the each block’s OUT variable appear to the right of the out bar graph, (see Figure 8.11 shown previously). PC-30 User’s Manual 8-49 The Runtime System Setpoint modes for Control algorithms, e.g. PID, PD, INTG, DGAP, etc., can be toggled between Remote (R) and Local (L) modes by pressing the [F10] key while the active cursor is either in the block’s Algorithm subwindow or on pick field in the Main Window that is attached to the corresponding block. When the block is in Local mode, you can enter setpoint values into the corresponding data entry field. When in Remote mode, setpoint values are controlled by the process. ☞ Remote/Local toggling can only be performed while the block in question has its REM SETP parameter in the Strategy Builder’s configuration menu is set to Y . 4/23/93 Checkpointing Database Changes During Runtime, changes in process variable values and/or system parameters can be saved (checkpointed) at any time by pressing the [Alt-C] key combination (or [Alt-N]). This operation causes PC-30 to create a new database file that has the same strategy name, but the extension .NEW is used instead of .DB. This checkpointed database is used if your computer should lose power or some other system failure occurs and a “warm start” is necessary. Refer to the SYS CNFG section of Chapter 4: The Strategy Builder for information on warm starts. During strategy development in the Strategy Builder, the strategy developer can also specify to checkpoint (save) the database periodically or have the checkpoint operation trigger automatically based on a digital event. Both methods of checkpointing are accomplished by incorporating a CKPT block into the strategy. Refer to CKPT block section in Chapter 6: Algorithms for additional information on automatic checkpointing of the Runtime database. 8-50 PC-30 User’s Manual RG-GA3-030-005 8.8 Checkpointing Database Changes The Runtime System Operator Displays Using the Display Builder, the process developer can design an unlimited number of graphic displays for a specific application. Often the developer designs a main display to illustrate the overall process and a series of other displays to illustrate important details and/or operations associated with the process. Figure 8.13 shows a sample display. Figure 8.13 Sample display PC-30 User’s Manual 8-51 Runtime 8.9 Operator Displays The Runtime System Displays can be invoked automatically by the system, based on external digital events or time. The design engineer specifies how these displays are invoked using a DISP block in the Strategy Builder. The DISP block is also capable of executing a Named Macro from a Key Macro library configured into the strategy being executed. Refer to the DISP section in Chapter 6: Algorithms for more information on how to configure the DISP block for automatic display calling. The Automatic Execution of Named Macros section in Chapter 4: The Strategy Builder provides additional information on how the DISP block can be configured to execute a Named Macro. 4/23/93 Operator Displays 8.9.1 The operator can also invoke any graphic display using several different methods. These methods are described in the following paragraphs. The last two methods described are contingent on decisions that the developing engineer makes when using the Strategy or Display Builder. METHOD ➊ The most common procedure used for selecting and invoking operator graphic displays is the Display Directory screen. Pressing the standard [F1] key at anytime during a Runtime session invokes the Display Directory screen. A sample Display Directory screen is shown in Figure 8.14. 8-52 PC-30 User’s Manual RG-GA3-030-005 Invoking Displays Operator Displays Runtime The Runtime System Figure 8.14 Display Directory screen With this display in the Main Window area, you can either type in a display file name from the keyboard into DISPLAY NAM E field, or you can select a display file from the directory by pressing the [Tab] key until the desired file is highlighted (the [Shift-Tab] key to moves the cursor backward). With the desired file highlighted, press the [F1] key again and that display is placed in the Main Window. METHOD ➋ When a series of graphic displays are shown in the Main Window, you can recall the last display by pressing the [F6] key. PC-30 User’s Manual 8-53 Operator Displays The Runtime System METHOD ➌ • in an Algorithm subwindow for the block the block’s tag name in a: Tag Sort Display, Alarm/Event • onSummary, Trend and Plot List, or Historian List 4/23/93 Using the Strategy Builder, the design engineer can attach a display to any block in the strategy by entering the desired .GRP display file name into the DISPLAY field in that block’s configuration menu. During Runtime, an operator can invoke this attached display by pressing the [F3] key while the active cursor is: point or data entry field for any variable contained • onin thea process block (in any other display) ➍ Using the either Strategy- or Display-based Key Macros, the developing engineer can use a Key Macro assignment to define any valid key or key combination to invoke a particular display during Runtime. The DISPLAY Key Macro Operator Interface Command is used to define any .GRP display file to a valid key or key combination. The NEXT_PAGE and PREV_PAGE commands are used to assign display files to the [PgDn] and [PgUp] keys respectively. When this method is used, the engineer should provide the operator with a window, either as part of a display or as a reference sheet that explains the display file assignments. 8-54 PC-30 User’s Manual RG-GA3-030-005 METHOD The Runtime System Operator Displays 8.9.2 A display can include Process Point (PPT), Data Entry (DE), Initialized Data Entry (IDE), and Dynamic Data Entry (DDE) fields as shown in Figure 8.15. DE and IDE fields are highlighted with a box when the are selected with the active cursor in the Main Window. A PPT field is updated periodically (every .1 to five seconds, depending on your configured Display Update Period parameter). This field is also referred to as a “pick field” in some of the subwindows. Figure 8.15 Data Fields in a display PC-30 User’s Manual 8-55 Runtime Process Point & Data Entry Fields Note A DE field is not updated while it is in the Main Window. It displays the value of a variable at the time the display was invoked (or the last value entered, if any). An IDE is similar, except that the value of its variable is initialized in the Display Builder. That initialized value is downloaded to its connected process variable when the [Alt-D] key combination is pressed while the display containing the IDE appears in the Main Window. IDE values are only downloaded to their connected process variable when the [Alt-D] key combination is pressed while the IDE display is in the Main Window. A DISP block can be used to cause the contents of all DE and IDE fields in a display to be automatically downloaded when it (the DISP) block invokes the display. If a variable’s value changes during the Runtime session and a display containing an IDE connected to that variable is placed in the Main Window, the value contained in the IDE field may not represent the actual value of the process variable it is connected to . You may want to place a PPT along with the DE and/or IDE field(s) to monitor actual variable values. The DDE field combines the function of both the DE and PPT field into one field. As long as the active cursor is not positioned on the DDE field, the DDE periodically updates and displays the current value of its connected process variable. When the active cursor is on a DDE field, its value is not updated, but 8-56 4/23/93 ☞ The Runtime System PC-30 User’s Manual RG-GA3-030-005 Operator Displays The Runtime System Operator Displays data entry can be performed by typing the desired value then pressing the [Enter] key. ☞ You can move the active cursor to any DE, IDE, DDE, PPT, or State Field (SF) in a display successively pressing the [Tab] key until the desired field is selected. The [Shift-Tab] key combination can also be used to move the active cursor backward. When the active cursor moves to a DE or IDE field, the field is highlighted in red, indicating that data entry can take place. When the cursor moves to a PPT, the field is outlined with a yellow box. In the Strategy Builder, the engineer can disable the ability to tab process points so that the cursor moves only between DE and IDE fields, making it easier to enter data quickly. This can also be done during Runtime on the second page of the [Alt-A] System Parameters subwindows. ☞ To enter data into a DE, IDE, or DDE field, tab to the field so that it is highlighted in red, type in the data from the keyboard, and press the [Enter] key. To enter all of the data that appears in every DE, IDE, and DDE in a display simultaneously, type in all the data into their respective fields and press the [ALT-D] key combination. All data is downloaded into the database. PC-30 User’s Manual 8-57 Runtime With a Security Level 0 (View-only) enabled, these fields cannot be changed. Level 1 (Operator) and Level 2 (Technician) can change DE fields. Only Level 3 (Engineer) can change and IDE field. Recipe Displays The developing engineer can create recipe displays that include IDE fields. These IDE fields contain values for specific process variables that setup the recipe. During Runtime, the recipe data is downloaded by invoking the recipe display and pressing the [Alt-D] key combination as described above. PC-30 downloads all IDE (and any other variable values in display data fields) and executes the strategy based on those values. ☞ If your system has Security Level 3 (Engineer) enabled, the operator can also change the values in IDE fields. When IDE initialized values are changed they can be saved to the current display file or to a new display file. Pressing [Alt-R] causes PC30 to prompt you for the name of the file (diagram) to save the recipe display to. The current display file name is shown in this prompt. Either accept the current name or type in a new one from the keyboard and press the [Enter] key. Recipe displays can also be invoked automatically if the engineer configured one or more DISP blocks in the Strategy Builder. When a display is invoked in this way, the data in IDE fields may or may not be downloaded into the database automatically, depending on whether the DISP block’s corresponding RECIPE parameter has been set to Y (yes). A SYS block can also be incorporated into a strategy to control the downloading of display data into the database. By connecting a digital into the SYS block’s DNLD variable, when this digital goes true (logical 1) all data field values in the current display are downloaded into the database. Refer to the DISP and SYS sections in Chapter 6: Algorithms for details on how to setup the DISP and SYS blocks for automatic recipe downloading. 8-58 PC-30 User’s Manual 4/23/93 The Runtime System RG-GA3-030-005 Operator Displays The Runtime System Alarms and Operator Events PC-30 provides an immediate alert of individual alarms that occur by placing an alarm message at the Message Line in the lower right corner of the Runtime screen. The Alarm/Event Summary screen, invoked by pressing the [F4] key, provides a listing of all alarm conditions as well as operator events, such as changing the value of a parameter. Many parameters that affect how Runtime handles alarms and events are set in the Strategy Builder (ALRM CNFG) and can be changed during Runtime using the [Alt-A] System Parameters subwindows. Refer to the System Parameters section in this chapter for more information on alarm/event parameters. 8.10.1 Alarms Runtime reads certain process variables (data points) based on how the I/O Scanner parameter is configured in the Strategy Builder SYS CNFG menu (OFF, ON, ON DEMAND). Points that are not read cannot have alarming performed on them. Therefore, points that require alarming should have their respective blocks FUL L SCAN parameter set to Y so that point values will always be read during Runtime. When using the PC-30 database caching feature, I/O points can be polled for alarms provided the Alarm Cache option is enabled in the strategy. This option only applies to I/O points that are connected to device blocks. The scan rate for polling cached points is specified when the Alarm Cache option is configured and is set independently of the I/O Scanner and block scan rate. Refer to the Enabling PC-30 options section in Chapter 4: The Strategy Builder for more information regarding the operation and configuration of the Alarm Cache option. PC-30 User’s Manual 8-59 Runtime 8.10 Alarms and Operator Events Alarms and Operator Events Alarm Squelch Level The alarm squelch level is initially set in the ALRM CNFG Logger Parameters submenu (Strategy Builder) and can be changed in the [Alt-A] System Parameters subwindow. The squelch level (0 to 9) determines which alarms are suppressed. All alarms with a priority less than the squelch level are not displayed, sounded, printed, or logged to disk. Sub-squelch levels for alarm displaying, annunciating, printing, and logging to disk also exist. These are configured in the ALRM CNFG submenus of the Strategy Builder and can be changed in the [Alt-A] System Parameters subwindow during Runtime. If an alarm has a priority that is greater that the Alarm Squelch Level but is less than the sub-squelch level for a particular function, that function is not executed. Alarm Alert Messages As soon as an alarm occurs, PC-30 displays the alert message similar to the one shown in Figure 8.16. This message remains on the screen until the alarm is either acknowledged or another alarm occurs. 8-60 PC-30 User’s Manual 4/23/93 You can inhibit all system alarms automatically based upon a digital event. During the configuration of the strategy in the Strategy Builder, incorporate a SYS block in the strategy. Connect the controlling digital variable to the SYS block’s INHB input variable. When that digital goes true (logical 1) the SYS block inhibits all system alarms. RG-GA3-030-005 ☞ The Runtime System Alarm message in the Message Line Alarms and Operator Events Type of alarm Tag name or description of block in alarm Figure 8.16 Sample Alarm Alert Message Alarm Annunciators If the annunciator is enabled (via the Strategy Builder’s ALRM CNFG Annunciator Parameters submenu), the computer generates alarm tones with its speaker. The tone of the annunciator corresponds to the alarm’s priority. The higher the alarm priority, the higher the pitch of the alarm. To silence an alarm, press any key on the keyboard. You can toggle the annunciator on and off through the ALARM ANNUNCIATOR field in the [Alt-A] System Parameters subwindows. ☞ It is possible to disable the alarm annunciator automatically based upon a digital event. During the configuration of the strategy in the Strategy Builder, the developing engineer needs to incorporate a SYS block. By connecting the controlling digital variable to the SYS block’s ANNC input variable, when that digital goes true (logical 1) the SYS block disables the alarm annunciator if it is turned on. PC-30 User’s Manual 8-61 Runtime The Runtime System Alarms and Operator Events The Runtime System Operator Events The Operator Events parameter in the ALRM CNFG Event Configuration submenu (in the Strategy Builder) controls how operator events are handled during Runtime. As long as Operator Events is enabled in the Strategy Builder, operator events are displayed to the Alarm/Event Summary screens ([F4]) during Runtime. In addition, events can be directed to a printer and/or to disk by means of the Strategy Builder ALRM CNFG Event Configuration submenu or the [Alt-A] System Parameters subwindows. 4/23/93 8.10.2 ☞ 8-62 • acknowledging alarms • changing a block’s output from Auto to Manual and vice versa • changing a block’s setpoint from Remote to Local and vice versa • changing a block’s output, setpoint, and most other parameters • changing the default security level • logging on and logging off • exiting to DOS Digital alarms generated by the DIN, PDIN, PDIO, AND, NAND, OR, NOR, NOT, XOR, and CNT blocks can be configured to display as events during Runtime. This is specified in the ALM->EV T field in the respective block’s configuration menu. If this field is set to Y, digital alarms show up as events only. Therefore, alarming functions (annunciating, acknowledging, etc.) cannot be performed on these digital alarms. PC-30 User’s Manual RG-GA3-030-005 With operator events reporting enabled at the Strategy Builder level, the following actions or occurrences during Runtime classify as operator events: The Runtime System Alarms and Operator Events Alarm/Event Summary Each time an alarm or operator event occurs during the execution of a strategy, a corresponding message is displayed in the Message Line on the Runtime screen. In addition to the a message being posted on the screen, each alarm/event that occurs generates an entry identifying the alarm/event in the Alarm/ Event Summary. All alarms and events can be viewed by invoking the Alarm/Event Summary screen (Figure 8.17). This is done by pressing the [F4] key at any time during a Runtime session. Pressing the [F4] key causes Page 1 of the Alarm/Event Summary to appear in the Main Window with the active cursor on the first entry in the list. You can advance the active cursor by pressing the [Tab] key. The top bar of the Alarm/Event Summary screen displays the current time and date in the upper right corner. The upper left corner displays the date of the alarm or event selected by the active cursor. The page number is also displayed in the upper left corner of the screen. If more than one page of entries exist on the screen, additional pages can be viewed by using the [PgDn] and [PgUp] keys. The number of Alarm/Event pages that are reserved by Runtime is specified by the Number of Alarm Pages parameter in the ALRM CNFG Logger Parameters submenu (Strategy Builder). PC-30 User’s Manual 8-63 Runtime 8.10.3 Alarms and Operator Events The Runtime System Current time and date ALARM DATE displays the date that the selected 4/23/93 alarm occurred Figure 8.17 Sample Alarm/Event Summary screen 8-64 TYPE The type of alarm/event. TAG The tag name of the block with the alarm/event. VAR The variable involved with the alarm/event. DESCRIPTION The description text entered in the block’s configuration menu. VALUE The variable’s value at the time of the alarm/event. ENG UNIT The value of the UNITS parameter entered in the block’s configuration menu. PC-30 User’s Manual RG-GA3-030-005 The Alarm/Event Summary screen provides various information about each entry. This information includes: TIME The time the alarm/event occurred The Runtime System Alarms and Operator Events • DIG — digital alarm • FAIL — I/O hardware failure • HALM — high alarm • LARM — low alarm • RALM — rate alarm • DALM — deviation alarm • EXT — external alarm • EVNT — digital alarm configured to be recognized as an event • NORM — displayed when a point comes out of alarm (optional) Each entry in the Alarm/Event Summary is color coded to indicated each entry’s status. The colors of each alarm condition can be configured to however you desire in the Strategy Builder’s ALRM CNFG Color Configuration submenu. The following list contains default settings for Alarm/Event Summary entries: ☞ Cyan Operator event Red Active and unacknowledged alarm Yellow Active and acknowledged alarm Green Return from Alarm: an alarm that is inactive now but was never acknowledged If the Return to Normal parameter in the Strategy Builder ALRM CNFG Display Parameters submenu is enabled, a NORM message will appear in the TYPE field of the Alarm/Event Summary screens when a point returns from alarm. This action occurs in conjunction with the color change. PC-30 User’s Manual 8-65 Runtime The alarm/event types that can be posted in the Alarm/Event Summary TYPE field include: The Runtime System Alarm Only/Event Only Viewing PC-30 has Key Macro commands that allow you to view events or alarms exclusively. Pressing [Alt-V] at any time during Runtime executes the SYSTEM(EVNT_ONLY) command which invokes the Event Summary screen (Figure 8.18) that lists events only. Pressing [Alt-J] at any time during Runtime executes the SYSTEM(ALRM_ONLY) command which displays the Alarm Summary screen (Figure 8.19). This screen lists alarms only. RG-GA3-030-005 The Alarm Summary and Event Summary screens follow the same conventions as the Alarm/Event Summary screen, i.e. color coded conditions, display fields (TIME, TYPE, TAG, etc.). 4/23/93 Alarms and Operator Events Figure 8.18 Event Summary screen 8-66 PC-30 User’s Manual Alarms and Operator Events Runtime The Runtime System Figure 8.19 Alarm Summary screen 8.10.4 Acknowledging Alarms ☞ The operation of acknowledging alarms provides a method of recording that someone was notified of an alarm condition and acknowledged it or rectified the condition. You can acknowledge alarms in two different ways: individually or globally. To acknowledge an individual alarm(s), perform the steps below: 1. Press the [F4] key any time during the Runtime session. An Alarm/Event Summary screen similar to the one shown previously in Figure 8.17 displays in the Main Window. 2. Press the [Tab] key (or use the mouse) until the desired alarm is selected. (You may need to press the [Home] key to get the active cursor into the Main Window area.) PC-30 User’s Manual 8-67 Alarms and Operator Events The Runtime System 3. With the desired alarm selected, press the [F4] key again. red alarm line changes to yellow, indicating an active but • Aacknowledged alarm. yellow alarm line stays yellow as long as the alarm is active. • AWhen the alarm condition returns to normal, the yellow line is 4/23/93 The alarm is acknowledged. This procedure also acknowledges all previous alarms for the same tag name. When you acknowledge an alarm, some of the alarm lines may change color or be cleared from the summary screen based on: cleared. Note ☞ 8-68 The colors specified above are based on the default color assignments. You can change the color specifications for alarms and events in the Strategy Builder’s ALRM CNFG Color Configuration submenu. You can have all alarms globally acknowledged automatically based upon a digital event. During the configuration of the strategy in the Strategy Builder, the developing engineer needs to incorporate a SYS block. By connecting the controlling digital variable to the SYS block’s ACK input, when that digital goes true (logical 1) the SYS block globally acknowledges all system alarms. The following blocks show graphical connections for ACK input: AIN, DIN, PAIN, PAIO, PDIN, and PDIO blocks. PC-30 User’s Manual RG-GA3-030-005 alarm line is cleared from the summary if this alarm is • Afromgreen the same source as the alarm that you acknowledge. The Runtime System Alarms and Operator Events It is also possible to acknowledge all alarms without invoking the Alarm/Event Summary screen. Press the [Alt-G] key at any time during a Runtime session to acknowledge all active alarms. Printing Alarms and Events ☞ Using the System Configuration’s ALRM CNFG and SYS CNFG submenus in the Strategy Builder, the developing engineer specifies whether alarms, events, or both are to be printed during Runtime. Alarms are directed to the printer port specified in the Alarm Printer Port parameter field. Operator events are directed (when enabled in the ALRM CNFG Event Configuration submenu) to the same printer type as specified in the SYS CNFG Graphics Printer field. The following configuration causes alarms only to print to LPT2:, and events only to print to LPT1:. SYS CNFG - System Para meters System Printer Port = LPT1: ALRM CNFG - Printer Para meters Alarm Printer = ON Alarm Printer Port = LPT2: ALRM CNFG - Event Configuration Log to Printer = YES Operator Events = ENABLED During Runtime, you can start and stop the printing of alarms, events or both using the corresponding parameter fields in the [Alt-A] System Parameters subwindows. You cannot change the physical printer ports; that can only be done in the ALRM CNFG Printer Parameters submenu in the Strategy Builder. PC-30 User’s Manual 8-69 Runtime 8.10.5 Alarms and Operator Events ☞ The Runtime System Because a printed alarm cannot show color changes, a NORM message displays in the TYPE field of an alarm statement when a point comes out of an alarm that was never acknowledged. Alarm acknowledgments appear as events when printed. Logging Alarms and Events to Disk Using the System Configuration’s ALRM CNFG submenus in the Strategy Builder, the developing engineer specifies if alarms, events, or both are to be logged to disk during Runtime. Logging of individual alarms can also be inhibited based on the alarm’s priority setting. This is done by using the Disk Squelch sub-squelch level. For more information on sub-squelch levels, refer to the System Parameters section earlier in this chapter. 4/23/93 8.10.6 Alarms and/or events are saved in multiple files. These files are named <filename>nn.TXT, where nn represents a number from 00 to 99. The <filename> is specified in the Alarm Event File field of the ALRM CNFG File Parameters submenu. If no file name is specified, LOG is used as the default name. Log files are closed when one of the following occur: • Exit the Runtime system Enter N in both the ALARMS TO DISK ? and EVENTS TO • DISK ? fields in the [Alt-A] System Parameters subwindows. A new log file opens when either field is reset to Y. 8-70 PC-30 User’s Manual RG-GA3-030-005 The log files are generated in the directory path that is specified in the File Path field of the ALRM CNFG File Parameters submenu (Strategy Builder). If no directory path is specified, log files are generated in the directory that contains the Runtime system. The Runtime System Alarms and Operator Events file has logged the maximum number of alarm/event pages • The specified by the Alarm Pgs/Log File field in the ALRM CNFG When new log file opens, the message “OPENING FILE <filena me>nn.TXT ” appears in the lower left corner of the Runtime screen and the nn file number increments by 1. When the number of alarm files reaches the maximum number specified in the Number Alarm Files field of the ALRM CNFG File Parameters submenu, the nn file number resets to 00 and the file number sequence continues in the normal fashion. Note When the nn file number resets to 00, Runtime begins overwriting alarm files beginning with the oldest (<filename>00.TXT). During Runtime, you can start and stop alarm/event logging independently by using the corresponding parameter fields in the [Alt-A] System Parameters subwindows. However, you cannot change the log file name or directory path that the alarms/events are logged to. The file name and path specification can only be configured in the Strategy Builder. (ALRM CNFG submenus). PC-30 User’s Manual 8-71 Runtime File Parameters submenu. A new log file opens on the next alarm or event. Trending Data The Runtime System Initially, the list of process variables to be trended is defined in the Strategy Builder’s TRND LIST submenu. During Runtime, you can create or change this list and specify which variables display any time. You can also specify one of three different trend periods which determine that rate at which the trended variables are sampled. With the System Trend function’s Zoom operation, any of the trended points (variables) can be closely examined by expanding the trend’s display scale. The System Trend function also provides the ability to take Snapshots of the current trend which can then be saved to disk. Trend Windows, constructed from the Display Builder’s DYN function, can be included in graphic displays. These dynamic windows are similar to the full-screen Trend Display described in this section but provide a short-term alternative to trended data and once configured in the Display Builder, cannot be altered in any way during Runtime. 8-72 PC-30 User’s Manual RG-GA3-030-005 The PC-30 System Trend function allows trended data to be displayed in either a trend or plot format. The System Trend function collects data in memory for up to 20 variables simultaneously. You can graphically display the data in real time for up to five variables at a time. You can also define the number of decimal places to the right of a decimal place, as well as, display the name of an algorithm block being trended. Trending is useful for monitoring critical process variables or control loop tuning. 4/23/93 8.11 Trending Data The Runtime System The Plot mode portion of the System Trend function displays the same trended data in a different format: up to four variables on the Y-axis against one variable on the X-axis. You specify to display data in either the trend or the plot format in the System Parameters subwindow. 8.11.1 Configuring the Trend Display ☞ The System Trend function provides a full-screen Trend Display for the graphic illustration of trend variable data. The first step in invoking a Trend Display is the selection of the variables (up to 5) to be graphed in the Trend Display. This is initiated in the Trend Menu subwindow. To invoke the Trend Menu subwindow, press the [F7] key at any time during a Runtime session. Figure 8.20 shows the Trend Menu subwindow. The Trend Menu subwindow allows you to perform a variety of operations with the System Trend function. Initially, you need to define which process variables to trend. Assigning trend pens is facilitated through the use of the Trend and Plot List display which lists all initially configured process variables. This operation is described later in this section. Figure 8.20 Trend Menu subwindow PC-30 User’s Manual 8-73 Runtime ☞ Trending Data Note ☞ The Runtime System If Plot mode is defined, pressing the [F7] key causes the Plot Menu subwindow to appear instead of the Trend Menu subwindow. Plot mode can be defined by either setting the Trend Display Mode parameter to X/Y in the Strategy Builder’s SYS CNFG submenu or by setting the PLOT (Y) or TREND (N)? parameter to Y in the Runtime System Parameters subwindow ([Alt-A]). 4/23/93 Trending Data When assigning process variables to trend pens, be sure to only select variables that are functional for trending. Refer to Table 4.1 in Chapter 4: The Strategy Builder for a complete listing of variables (and the blocks they can be found in) that are valid for the System Trend function. While the Trend Menu subwindow is displayed, the TAG NAM E and VAR fields define the process variable that is currently being performed on. The Trend Pen # field defines The following paragraphs provide a brief description of the operations that can be performed from the Trend Menu subwindow. Details on these operations are provided later in this section. Add Point – [Shift-F1] This operation adds the process variable defined in the TAG NAM E and VAR fields to the list of variables available for trending. This list can be displayed by pressing the [Shift-F3] key combination at any time during a Runtime session. 8-74 PC-30 User’s Manual RG-GA3-030-005 which of the 5 trend pens (1 to 5) is being performed on. The Runtime System Trending Data Remove Point – [Shift-F2] Trend List – [Shift-F3] This operation invokes the Trend and Plot List display. This display lists the process variables that are available for trending. Assign Pen – [Shift-F4] This operation assigns the pen number defined in the TREND PEN # field to process variable currently selected (highlighted) in the Trend and Pen List display. If the pen number in the TREND PEN # field already is assigned, this operation reassigns that pen number to the new variable. The Trend and Pen List display must be in the Main Window for this operation to function. Original – [Shift-F5] This operation restores all previous Zoom/Unzoom operations on the pen defined in the TREND PEN # field to its original scale. Zoom – [Shift-F6] This operation expands the view of trace corresponding to the pen number defined in the TREND PEN # field. PC-30 User’s Manual 8-75 Runtime This operation removes the process variable defined in the TAG NAM E and VAR fields from the list of variables available for trending. This list can be displayed by pressing the [Shift-F3] key combination at any time during a Runtime session. Trending Data The Runtime System Unzoom – [Shift-F7] This operation restores the Trend Display from the last Zoom operation. This operation toggles the trend period in the active Trend Display between 1 minute, 6 minutes, and the user defined third trend period that is greater than 30 minutes. Trend – [Shift-F9] 4/23/93 1,6 > 30 – [Shift-F8] This operation initiates the System Trend function by invoking the Trend Display in the Main Window and starts trending the variables that were assigned pens. Load Snapshot – [Shift-F10] Save Snapshot – [Alt-T] This operation saves whatever portion of the active Trend Display is currently in the Main Window to the next available snapshot file, e.g. TREND01-TREND40.DAT. Pg Keys – [PgUp], [PgDn] These keys can be used to shift the current pen assignments in groups of 5 variables (if that many exist). 8-76 PC-30 User’s Manual RG-GA3-030-005 This operation allows you to select a previously saved trend snapshot for static display in the Trend Display. Only snapshots from the same strategy that is currently being executed can be displayed. Trending Data Creating the Trend List When the strategy being executed was developed in the Strategy Builder, the developing engineer most likely defined a list of variables that could be trended in the TRND LIST submenu. To display this list of defined variables and their pen assignments (if any), press the [Shift-F3] key combination. The Trend and Plot List display appears on the screen. Figure 8.21 shows an example of a Trend and Plot List. Figure 8.21 Trend and Plot List sample Note You can display the Trend and Plot List by pressing the [Shift-F3] key combination at any time. You do not need to have the Trend Menu subwindow displayed. PC-30 User’s Manual 8-77 Runtime The Runtime System Trending Data The Runtime System ☞ To add a variable to the trend list, perform the following steps: 1. Invoke the Trend Menu subwindow by pressing the [F7] 4/23/93 While the Trend and Plot List display is in the Main Window area and the Trend Menu subwindow is also displayed at the bottom of the screen, several operations can be performed that effect the operation of the System Trend function. The following paragraphs describe the various operations that can be performed. key. 2. Invoke the Trend and Plot List display by pressing the [Shift-F3] key (optional). 3. With the active cursor in the Trend Menu subwindow, select the TAG NAM E field (using the [Tab] key or the mouse) and type in from the keyboard the tag name of the strategy block that contains the desired process variable. type in from the keyboard the variable to trend. Note that this variable must be a valid trend variable from the listing in Table 4.1 in Chapter 4: The Strategy Builder. 5. If desired, tab to the TREND PEN # field and specify a pen number from 1 to 5. 6. Press the [Shift-F1] key combination to put the selected point on the trend list. 8-78 PC-30 User’s Manual RG-GA3-030-005 4. Using the [Tab] key or the mouse select the VAR field and The Runtime System To remove a variable from the variable list displayed in the [Shift-F3] Trend and Plot List, tab to the variable to be removed, and press the [Shift-F2] key combination. Reassigning Trend Pens You can add or change trend pen assignments at any time. To assign a pen for a variable already on trend: 1. Invoke the Trend Menu subwindow by pressing [F7]. 2. Invoke the Trend and Plot List display by pressing the [Shift-F3] key. 3. With the active cursor in the Trend Menu subwindow, tab to the TREND PEN # field and type in from the keyboard the desired pen number (1-5). 4. Press the [Home] key to move the active cursor into the Trend and Plot List display in the Main Window. Tab to the desired variable line and press the [Shift-F4] key combination. The selected variable is now assigned the pen number defined in step 3. ☞ You can also reassign pens to consecutive groups of five defined trend variables by using the [PgDn] and [PgUp] keys. Pens attached to variables 1 to 5 (in any order) would be reassigned to variables 6 to 10 (in consecutive order) by pressing the [PgDn] key. You can reassign pens using this method even when the Trend Display is active and the Trend Menu subwindow is present in the Subwindow area. PC-30 User’s Manual 8-79 Runtime Reminder Trending Data Trending Data The Runtime System 8.11.2 The System Trend function can be initiated at any time during a Runtime session. This is accomplished by pressing the [ShiftF9] key combination. A Trend Display screen similar to the one shown in Figure 8.22 appears in the Main Window area. Pen 1 High Range Trend period Pen 2 High Range 4/23/93 Displaying the Trend • • • Tag Descriptions Pen Low Ranges Figure 8.22 Trend Display sample The Trend Display is capable of showing the trend in three different time bases: one minute, six minutes, and a user-defined third time period greater than or equal to 30 minutes, as specified in the Strategy Builder’s SYS CNFG Display Parameters submenu. 8-80 PC-30 User’s Manual RG-GA3-030-005 Pen variables The Runtime System Trending Data ☞ While a trend is active PC-30 collects trend data every second. For the 1 minute trend period, each of the 61 one-second samples are displayed. For the 6 minute trend period, the 61 data points that are displayed can represent either the actual samples at six-second intervals or the average of the preceding six onesecond samples. Averaging can also be performed for the longer trend period. The engineer specifies if averaging is to be performed during strategy configuration in SYS CNFG Trend Parameters submenu Average Trend Points field (in the Strategy Builder). Zoom and Undo Zoom The System Trend function allows you to expand the view (zoom) into any one of the trend pens (traces) in an active Trend Display. This provides an expanded scale view of that trend pen. To zoom into a trend pen in an active Trend Display, perform the following steps: 1. Start the Trend by pressing the [Shift-F9] key combination if a Trend Display was not previously initiated. 2. Press [F7] to invoke the Trend Menu subwindow. 3. With the active cursor in the Trend Menu subwindow, tab to the TREND PEN # field and type in the pen number (1-5) to zoomed into. PC-30 User’s Manual 8-81 Runtime To toggle through these time bases, press the [Shift-F8] key combination while the Trend Display is active in the Main Window area. Trending Data The Runtime System 4. Press the [Shift-F6] key combination. You can zoom into Each time you invoke the zoom function, PC-30 determines the current maximum and minimum values of the selected trace. It then calculates new high and low scale values so the trace is centered in the window; this new range is approximately half the current range. ☞ To undo the previous zoom, press the [Shift-F7] key combination. When you undo a zoom, the plot returns to its previous magnification, but the trace remains centered in the plotting area. 4/23/93 a trace many times. To undo all zooms for a particular trace, i.e. restore the original scaling, enter the pen number of the trace in the TREND PEN# field of the Trend Menu subwindow, and press the [Shift-F5] key combination. Snapshots The System Trend function’s Snapshot operation lets you take a picture of an active Trend Display and save it the disk. System Trend snapshot files are named TREND00.DAT , TREND01.DAT , TREND02.DAT , etc., and are stored in the directory that the Runtime strategy was executed from. The System Trend function can save up to 40 snapshots to the disk. The 41st snapshot operation overwrites the first snapshot file (TREND00.DAT ). Snapshots can be transferred to floppy disks for archiving purposes by using the [Alt-F] File Management subwindow. Refer to the File Management section later in this chapter for more in- 8-82 PC-30 User’s Manual RG-GA3-030-005 8.11.3 The Runtime System Trending Data ☞ Note Snapshots can also be triggered automatically based upon a digital event. To do this, the developing engineer must have configured a SYS block as part of the strategy. Whenever the digital input connected to the SYS block’s INP parameter goes true (logical 1), a snapshot is taken. The SYS block does not generate snapshots more frequently than once a minute. Refer to the SYS block section in Chapter 6: Algorithms for additional configuration information. If you take a snapshot of a system trend while an existing snapshot file (.DAT file) is being replayed, the new snapshot overwrites the .DAT file being replayed. Loading Snapshots The System Trend function provides the ability to load snapshots previously saved to disk and display them in the Trend Display (in replay). Since a snapshot is only a picture of a trend at a given point in time when the trend was active, replaying a snapshot produces a static image of the trend at the time the snapshot was taken. PC-30 User’s Manual 8-83 Runtime formation on performing file transfer operations from within the Runtime system. Note The Runtime System When you replay a snapshot, the Runtime system must be executing the same strategy that was running when the snapshot was taken. PC-30 obtains the ranges for the variables from the strategy database. To replay (view) a previously saved snapshot file, perform the following steps: 4/23/93 Trending Data 1. Press the [Shift-F10] key combination. The Trend and Plot RG-GA3-030-005 Replay Menu appears in the Main Window area of the Runtime screen (Figure 8.23). 8-84 PC-30 User’s Manual Trending Data Runtime The Runtime System Figure 8.23 Trend and Plot Replay Menu screen 2. With the active cursor in the Main Window area, tab to the desired TRENDnn.DAT file to be replayed and press the [Shift-F10] key combination again. 3. A Trend Display screen, similar to Figure 8.20, reappears in the Main Window. The word “replay” appears under the TREND title to indicate that this is indeed a static snapshot replay. PC-30 User’s Manual 8-85 Trending Data The Runtime System The System Trend’s Plot function plots the same data as the Trend portion of the function but does it in a different format. While the Trend function plots up to five variables against time, the Plot function plots up to four variables on the Y-axis against one variable on the X-axis. In the System Parameters subwindow, the PLOT (Y) TREND (N) ? is where you specify the format (plot or trend) in which to display the data. When Trend is selected (the System Parameter’s PLOT (Y) TREND (N) ? field set to N ) the [F7] key invokes the Trend Menu subwindow. When Plot is selected (the System Parameter’s PLOT (Y) TREND (N) ? field set to Y ) the [F7] key invokes the Plot Menu subwindow. ☞ The Plot function also uses the Trend and Plot List to define variables and pen assignments. In a Plot Display, the variables associated with pens 2, 3, 4, and 5 are plotted against the variable to which pen 1 is attached. The rest of this section describes the features of the Plot function that differ from the Trend function. Refer to the preceding section on the Trend function for information that is common to both. Invoking and Using the Plot Function Before the Plot function can be used, the System Parameter subwindow’s PLOT (Y) TREND (N) ? field must be set to Y . Once the Plot function is enabled, invoke the Plot subwindow by pressing the [F7] key combination. 8-86 PC-30 User’s Manual RG-GA3-030-005 Plot Function 4/23/93 8.11.4 The Runtime System Trending Data Runtime This subwindow is similar to the Trend subwindow but includes three additional fields: Start/Stop Time based Plot, Start, and Stop. Figure 8.24 shows the Plot subwindow. Refer to the Configuring the Trend Display section earlier in this chapter for a description of the other fields in this subwindow. Figure 8.24 Plot Menu subwindow Using the Plot subwindow, you can create or change the Trend and Plot List and make pen assignments in the same way that you do for a Trend Display. ☞ The Plot function has two modes, selected from the Plot subwindow: Time-based and Start/Stop. In the Time-based mode, you can display plots for three different time periods, just as you can for trends. Plot segments older than the time period are automatically deleted from the screen. In the Start/Stop mode, the screen is cleared and plotting begins when you enter Y in the Start field and ends when you enter Y in the Stop field. Start and Stop can also be initiated automatically from the Trigger block (TRIG). The plot remains on the screen until you change the display. ☞ In the Start/Stop mode, the time scales (one minute, six minutes, and greater than 30 minutes) define only the update frequency and not the time period of the plot. For example, in a six-minute plot, the screen is updated every six seconds. You can plot data for a period longer than six minutes and have more than 60 segments displayed. However, if you take a snap- PC-30 User’s Manual 8-87 Event-Driven Historian The Runtime System shot, only the last 61 values are stored. Figure 8.25 shows an example of a Plot Display. Trend period Pen 1variable (X-axis) 4/23/93 Pen 2 High Range Pen 3 High Range • • Pen Low Ranges Figure 8.25 Plot Display sample 8.12 Event-Driven Historian The Event-Driven Historian collects process data in disk files for archiving, logging, or data reduction through spreadsheet software. The Event-Driven Historian is implemented using the HIST algorithm block. Each HIST block logs data to a file or multiple files at constant or dynamic rates. That is, the logging rate associated with each file can be modified based on process conditions or operator selections during Runtime. 8-88 PC-30 User’s Manual RG-GA3-030-005 Pen variables ☞ Event-Driven Historian It is also possible to attach History Windows to HIST blocks in the Display Builder. This allows you to graphically replay the history files associated with the attached HIST block within a display without having to exit from the current display. Refer to the History Windows section in Chapter 7: The Display Builder for more information on how to implement History Windows in operator displays. 8.12.1 Logging Data Each HIST block in the strategy collects data for up to 20 process variables simultaneously. Each file that the historian generates contains data for all of the variables that you specify. The the variables to be logged are initially configured in the Strategy Builder’s HIST block configuration menu. Refer to the Specials Algorithms section in Chapter 6: Algorithms for more information on configuring the HIST block. History files are generated in the directory path specified in the Historian Path field of the SYS CNFG Historian Parameters menu. If no path is specified, the history files are generated in the directory containing the Runtime system. All history files have the .PRN extension and can be read into Lotus 1-2-3 and compatible spreadsheets. Data logging can be configured to start and stop based on discrete external variables connected to the HIST block. Logging can also be started manually by pressing [Shift-F5] while the HIST block’s algorithm subwindow is displayed on the Runtime screen. Pressing [Shift-F6] while the subwindow is on the screen manually stops data logging. Note Multiple HIST blocks should not be triggered simultaneously. This uses Disk Task which is relatively slow. PC-30 User’s Manual 8-89 Runtime The Runtime System Event-Driven Historian The Runtime System When logging resumes to an Append history file, the data is “appended” to the end of the file. When the file size reaches the limit specified by the Max File Size parameter in the SYS CNFG Historian Parameters submenu, the current file is copied to a backup file (<filename>-O.PRN) and the original file is cleared. Data logging continues from the top of the cleared file and the message “<tagna me> HIST FILE BACKED UP & RESTARTED” appears in the lower left portion of the Runtime screen. Any pre-existing backup history file with the same name is destroyed when the new backup is created. Non-Append History Files Non-Append history files are named in the following format: <filename>nnn.PRN, where nnn is a number from 000 to 999. The <filename> is specified when configuring the HIST block in the Strategy Builder (only the first five characters are used). If no <filename> is specified, HISTORY (HISTO) is used as a default name. When the file size reaches the limit specified by the Max File Size parameter in the SYS CNFG Historian Parameters submenu, or if data logging resumes after having been stopped, a new file opens and the previous file closes. The new file name 8-90 PC-30 User’s Manual RG-GA3-030-005 Note 4/23/93 Append History Files Append history files are named in the following format: <filename>.PRN. The <filename> is specified when configuring the HIST block in the Strategy Builder. If no <filename> is specified, HISTORY is used as a default name. The Runtime System Event-Driven Historian When the number of history files reaches the limit specified by the Number Hist Files field in the SYS CNFG Historian Parameters submenu, the nnn file number resets to 000 and data logging continues in the normal fashion. Note When the nnn file number resets to 000, Runtime begins overwriting alarm files beginning with the oldest (<filename>000.PRN). 8.12.2 Using the Event-Driven Historian Event-Driven Historian operations and parameters are controlled in the HIST block’s Runtime subwindow. To invoke the HIST block Runtime subwindow, press [F2] at anytime during Runtime and enter the tag name of the history block. Review the Invoking Algorithm Subwindows section in this chapter for more details regarding displaying algorithm block subwindows. The HIST block algorithm subwindow is displayed in Figure 8.26. Parameters fields that can be changed during Runtime are done so by pressing the [Tab] key until the field becomes highlighted and entering in a new value. The parameters contained in this subwindow correspond to the parameters specified in the Strategy Builder when the HIST block is configured. PC-30 User’s Manual 8-91 Runtime is the same as the previous file name with nnn file number increased by 1. The message “<tagna me> NEXT HIST FILE STARTED” appears in the lower left portion of the Runtime screen. Event-Driven Historian The Runtime System The following function keys are used in conjunction with the HIST block algorithm subwindow. [Shift-F5] [Shift-F6] [Shift-F4] Starts data logging for this HIST block Stops data logging for this HIST block Toggles between the two logging periods (Period0 and Period1) 4/23/93 Figure 8.26 HIST algorithm Runtime subwindow Analyzing History Files This section describes how the history files that are generated by the PC-30 Event-Driven Historian can be read into spreadsheet programs. Files generated by the Event-Driven Historian (HIST block) are named in the Strategy Builder when the respective HIST block(s) are configured. During the configuration of the HIST block, its history file can be defined to either consist of one file that has history data appended each time its HIST block starts logging data, or a new file can be created for each logging session. The defined history file name can be changed during Runtime in each HIST block’s Algorithm subwindow. The file extension is used by all history files is .PRN. Note 8-92 If a HIST block’s history file name is changed in Runtime while the block is actively logging data, the file name change does not take affect until the active history file is closed, and a new logging session started. PC-30 User’s Manual RG-GA3-030-005 8.12.3 The Runtime System The Runtime List File Utility To import data into a Lotus 1-2-3 spreadsheet: 1. Start the Lotus program and have a copy of the history data file available for importing. 2. With the Lotus program running, type a back slash (\) to in- voke the command mode. 3. Enter the sequence F (file), I (import), N (numbers). 4. Enter the history file name. 8.13 The Runtime List File Utility The Runtime List File Utility lets you view text files such as PC-30 Reports and Alarm Logs directly from Runtime. While designed to view Reports and Alarm Logs, you can view any file that is in standard ASCII format. ☞ The PC-30 List File Utility supports shared file capability. The List File Utility can view a file that is currently opened in another node executing Runtime provided the file is in a shared directory. Refer to Chapter 3: Before You Begin, Shared File Support for a complete description of the features and limitations of file sharing. PC-30 User’s Manual 8-93 Runtime Reading Data Into a Spreadsheet You must do any work with Lotus 1-2-3 on an off-line computer. The Event-Driven Historian collects data on the hard drive only. To transfer history files to an alternate drive, you can use the file transfer operation of the File Management subwindow (see the File Management section later in this chapter). The Runtime List File Utility The Runtime System 4/23/93 To invoke the List File Utility, press [ALT-L]. The List File submenu displays at the bottom of the screen (Figure 8.27). The color of the List Filename field is initially red, indicating that it is activated and ready for entry. Figure 8.27 The List File submenu Note If you make an error and the file cannot be found, an error message displays in the lower left corner of the screen, indicating the file cannot be found. Press the [Home] key and correct the error. The text viewer allows you the following operations: • scroll vertically 1 line at a time - Up/Down arrows • scroll vertically 10 lines at a time - [PgUp]/[PgDn] • scroll horizontally 40 characters - right/left arrows • go directly to the bottom of the text display - Ctrl-End • go directly to the top of the text display - Ctrl-Home • search for the occurrence of a text string - Shift-F1 8-94 PC-30 User’s Manual RG-GA3-030-005 Type in the full name of the file you want to view including the complete pathname. When you press the [Enter] key, the first 20 lines of the text file displays on the screen (Figure 8.28). Once the file is found, the List Filename field turns blue, indicating it is no longer selected for entries. If you want to reselect it, press the [Home] key. The field turns red again and you can type in a new filename. The Runtime List File Utility Runtime The Runtime System Figure 8.28 List Function Utility Screen With a Report in View To search for the occurrence of a text string: 1. Press [Home] to select the List Filename field followed by [Tab] to move to the Search String field. The field turns to red, indicating that it is activated and ready for an entry. 2. Type in the text string you are searching for exactly as you expect it to appear (upper and lower case are recognized). 3. Press [Shift-F1]. The text line containing the string shows in red at the top of the list file screen. 4. To search again for the next occurrence of the same string, move the cursor down one line and press [Shift-F1] again. PC-30 User’s Manual 8-95 Replaying History Files The Runtime System 8.14 Replaying History Files The PC-30 History Replay supports shared file capability. The History Replay function can view a file that is currently opened in another node executing Runtime provided the file is in a shared directory. Refer to Chapter 3: Before You Begin, Shared File Support for a complete description of the features and limitations of file sharing. Press the [Alt-H] key combination to invoke the History Replay subwindow (Figure 8.29). At the same time, the Main Window displays a directory of all history files that are present in the directory path specified in the Historian File Path field of the SYS CNFG Historian Parameters submenu. If no path was specified, the Runtime system directory is the default path. History file names displayed in cyan are closed files. A history file name displayed in red is actively acquiring data. While the History Replay subwindow is displayed, the FIL E NAM E field is where you can either define a file name mask for history files that will be displayed in the Main Window Directory when the [Shift-F1] Read Directory operation is performed or define/display the actual file to be replayed. The PRINT? field specifies whether the history file replay occurs on the screen or the configured printer. The GRAPHIC? field defines whether the ensuing replay occurs in Graphic mode (when set to Y ) or in Tabular mode (when set to N ). 8-96 PC-30 User’s Manual RG-GA3-030-005 ☞ 4/23/93 During Runtime, a previously saved or currently active history file can be displayed on the screen in either tabular or graphic format. Files collected by the Event-Driven Historian can be displayed the same way. The Runtime System The printing of history replays can only be performed when the replay is configured in Tabular mode, i.e. GRAPHIC? set to N. Runtime Note Replaying History Files Figure 8.29 History Replay subwindow and Directory screen The following paragraphs provide a brief description of the operations that can be performed from the History Replay subwindow. Details on these operations are provided later in this section. Read Directory – [Shift-F1] This operation reads the current directory for files and displays them in the Directory listing in the Main Window. If a file name mask was defined in the subwindow’s FIL E NAM E field, it is applied to the Directory listing. PC-30 User’s Manual 8-97 Replaying History Files The Runtime System Replay File – [Shift-F5] Pick File – [Shift-F6] This operation places the file name that is currently selected in the Main Window Directory into the FILE NAM E field. When followed by a [Shift-F5] Replay File operation, this “Picked” file is the file replayed. ☞ 4/23/93 This operation initiates the History Replay function for the file that is defined in the Directory listing’s FILE NAM E field in the Main Window. Depending on the value in the History Replay subwindow’s GRAPHIC field, the replay occurs in Tabular or Graphic mode. To initiate a History Replay operation, perform the following steps: 1. Select a history file to replay by using one of the following operations: you want to choose a file from a Directory of history files, • Ifenter a file name mask containing the wild card character * and the .PRN extension in the FILE NAME field, e.g. *.PRN. Press the [Shift-F1] key combination, and all the files that match your file name mask appear in the Directory in the Main Window area. a file from the Directory by pressing the [Tab] key (while • Select the active cursor is in the Main Window) until the desired file is highlighted (the [Shift-Tab] key to move backward). Press the [Shift-F6] key combination to automatically place the highlighted file name into the FILE NAME field. 8-98 PC-30 User’s Manual RG-GA3-030-005 the desired history file name into the FILE NAME field in • Type the History Replay subwindow. The Runtime System Replaying History Files 2. In the PRINT? field, indicate whether the file should be di- rected to the METACONF configured graphics printer. A Y in this field directs the history replay to the graphic printer; a N directs the history replay to the Runtime screen. The printing of history replays can only be performed when the replay is configured in Tabular mode, i.e. GRAPHIC? set to N. Runtime Reminder 3. Tab to the GRAPHIC? field to specify the format in which the selected file is to be replayed: Y selects Graphic mode for the history replay; N selects Tabular mode. 4. Press the [Shift-F5] key combination to start the history re- play. 5. If Tabular mode was selected, GRAPHIC? set to N , the tabular replay begins as described in the next section. If Graphic mode was selected, GRAPHIC? set to Y , skip to the Graphic Replay section for further instructions. 8.14.1 Tabular Replay If Tabular mode was selected in the History Replay subwindow when the [Shift-F5] Replay File operation was performed and the replay was directed to the screen, PRINT? set to N , PC-30 generates the history replay. Figure 8.30 shows an example of a tabular replay. The data in this example was collected every 30 seconds for two variables. PC-30 User’s Manual 8-99 The Runtime System 4/23/93 Replaying History Files ☞ To scroll through the file, the active cursor must be in the Main Window. The [PgUp], [PgDn], and the up and down arrow keys (↑,↓) scroll three-quarters of a page in the indicated direction. The left and right arrow keys (←,→ ) scroll one-half of a page. The [Ctrl-Home] key scrolls to the beginning of the history file while the [Ctrl-End] key moves you to the end of the history file. 8.14.2 Graphic Replay If Graphic mode was selected in the History Replay subwindow when the [Shift-F5] Replay File operation was performed (GRAPHIC? set to Y ), PC-30 generates the History Replay List shown in Figure 8.31. This list displays all the variables that are associated with the selected history file and their respective pen assignments. 8-100 PC-30 User’s Manual RG-GA3-030-005 Figure 8.30 Sample Tabular History Replay Replaying History Files Runtime The Runtime System Figure 8.31 Sample Tabular History Replay List Graphic replay can display up to five variables at a time. The subwindow portion of the History Replay List lets you change how the graphic replay displays by altering the pen assignments. History Replay List Subwindow This History Replay List subwindow appears in conjunction with History Replay List when a graphic replay operation has been initiated. The following parameters/operations are available from the History Replay List subwindow: File Name This is the history file currently selected for replay. If this file is incorrect, press the [Alt-H] key combination to display the History Replay subwindow. A new history file can be selected. PC-30 User’s Manual 8-101 Replaying History Files The Runtime System Trend Pen # This is the pen number currently being used. Pen operations in this subwindow are performed on the pen number specified in this field. By pressing the [Shift-F2] key combination, the variable currently selected in the History Replay List (enclosed in a yellow box) has its assigned pen detached from the current graphic history replay. The variable is not removed from the history list, only its graphical trend is removed from the next replay. The pen can be reassigned with the [Shift-F8] Assign Pen function. 4/23/93 Detach Pen – [Shift-F2] By pressing the [Shift-F8] key combination, the variable that is currently selected in the History Replay List (enclosed in a yellow box) is assigned the pen number that is currently specified if the Trend Pen # field. If the pen number in the Trend Pen # field is already assigned to another variable in the History Replay List, the selected variable is assigned that pen number and the variable that previously held that pen assignment is detached. Group – [PgDn/PgUp] Keys Since graphic history replay uses the first five variables in the History Replay List, it is possible to shift the pen assignments in groups of five using the [PgDn] and [PgUp] keys. Pressing the [PgDn] key causes the first five variables in the History Replay List to become detached and the next five variables (6 through 10) to assume the pen 1 through 5 pen assignments. If pressed 8-102 PC-30 User’s Manual RG-GA3-030-005 Assign Pen – [Shift-F8] The Runtime System Replaying History Files Similarly, the [PgUp] key can be used to shift the pen 1 through 5 assignments up in the variable list. If variables 6 through 10 are currently assigned pens 1 through 5, respectively, when the [PgUp] key is pressed, variables 1 through 5 assume those pen assignments. Draw – [Shift-F5] Pressing the [Shift-F5] key combination initiates the graphic replay for the variables selected (up to five) in the History Replay List. The graphic History Replay Display is drawn in the Main Window area similar to the example shown in Figure 8.32. Cursor Date Vertical Cursor Current Date & Time Variable Ranges Start Time Current Variables End Time Cursor Time Figure 8.32 Sample Graphic History Replay PC-30 User’s Manual 8-103 Runtime again, pens 1 through 5 are assigned to variables 11 to 15, and so on (provided that many variables exist in the history file). Replaying History Files The example shown in Figure 8.32 identifies all the areas in the History Replay Display. History Replay Display When a graphic history replay is initiated by pressing the [ShiftF5] key combination from the History Replay List subwindow, the following information fields are provided in the actual History Replay Display in the Main Window area: Note Pens can be reassigned while a history replay is active by either using the [PgUp] and [PgDn] keys. If desired, pens can also be reassigned by pressing the [Shift-F4] to recall the History Replay List. Cursor Date The Cursor Date area of the History Replay Display (the upper left corner of the screen) shows the date of the history file that relates to the current position of the Vertical Cursor. If the date changes while scrolling through the history file data with the vertical cursor, i.e. from 23:59:59 to 00:00:00, the Cursor Date changes accordingly. Current Date and Time The current DOS date and time are displayed in the upper right corner of the History Replay Display. 8-104 4/23/93 During a graphic history replay, if the entire history file cannot fit into the History Replay Display in the Main Window, the file is displayed so that the end of the history file is shown in the window. Large history files may cause a brief delay in the appearance of the history date and the vertical cursor. PC-30 User’s Manual RG-GA3-030-005 ☞ The Runtime System The Runtime System Replaying History Files The Vertical Cursor allows you to move through the data in the history file. Pressing the left and right arrow keys moves the vertical cursor through the history file data. As you move the Vertical Cursor, the values in the Current Variable fields and the Cursor Time are continually updated to reflect the Vertical Cursor’s current location in the history file. Cursor Time The Cursor Time area of the History Replay Display continually displays the absolute time that corresponds to the current location of the Vertical Cursor in the history file. As the Vertical Cursor is moved, the Cursor Time is updated to reflect the absolute time the data was logged into the history file. Start Time The Start Time area of the History Replay Display shows the absolute time when the history data at the left edge of the History Replay Display was logged. If the data in the History Replay Display is shifted, e.g. by pressing the [Ctrl-Home] or [Ctrl-End] keys, or by entering new relative time Min/Max values, the Start Time is adjusted accordingly. End Time The End Time area of the History Replay Display shows the absolute time when the history data at the right edge of the History Replay Display was logged. If the data in the History Replay Display is shifted, e.g. by pressing [Ctrl-Home] or [Ctrl-End] keys, or by entering new PC-30 User’s Manual 8-105 Runtime Vertical Cursor Replaying History Files The Runtime System relative time Min/Max values, the End Time is adjusted accordingly. The variable’s colors are coordinated to match the color that they are graphed in and their variable range values along the Y-axis. Variable Y1 is the top variable in the list, Y2 is below Y1, and so on down to Y5 at the bottom (if that many variables are being graphed). The Current Variables area identifies each variable’s tag name, variable name, current value (determined by the vertical cursor’s location), and any engineering units configured in the block’s UNITS parameter. As in the History Replay List subwindow, [PgUp] and [PgDn] keys can be used to shift between the variables that are being graphed. You can press the [Shift-F4] key to recall the History List display to reassign pens. Variable Ranges The Variable Ranges area of the History Replay Display identifies the minimum and maximum range values for each of the variables (up to five) that are displayed in the current variables area of the screen. The colors used in the Variable Ranges are coordinated to match the color that the variable is graphed in and the variable’s text color in the Current Variable area. 8-106 PC-30 User’s Manual RG-GA3-030-005 The Current Variables area of the History Replay Display identifies the variables (up to five) currently being graphed. This area also displays each variable’s value that corresponds to the position of the Vertical Cursor. 4/23/93 Current Variables Replaying History Files The minimum and maximum range value of each variable can be modified individually by setting the appropriate Y Min/Max value in the subwindow area of the History Replay Display. As the range values are changed for each variable, the graphing of the variable in the History Replay Display is scaled accordingly. Modifying the Y1 Min or Max value or both changes the first variable in the current variable area. Y2 changes the range values for the second variable in the current variable list, and so on. Note When replaying an active history file (from a HIST block), the replay is displayed in the History Replay Display in such a manner so that the end of the current file is shown the middle of the History Replay Display and the current data is appended. When the current data reaches the right edge of the replay display, the display is shifted a half screen so that the end of the new data is again being graphed in the center of the History Replay Display. Modifying the History Replay The subwindow area that is displayed with the History Replay Display lets you modify the way history file data is displayed in the History Replay Display by doing the following: 1. To define new parameter values into a subwindow field, press the [Home] key so that the active cursor moves from the Vertical Cursor in the Main Window to the subwindow area. If using a mouse, point the mouse in the subwindow area. PC-30 User’s Manual 8-107 Runtime The Runtime System Replaying History Files The Runtime System 2. Tab to the desired parameter field. A value can be typed into a field that is highlighted (displayed in red). ☞ The following parameters can be changed in subwindow that appears in conjunction with the History Replay Display: For example, entering a M in value of 000:10 and a Max value of 000:30 displays the history data starting 10 minutes into the file and ending 20 minutes later. The Start Time and End Time areas of the History Replay Display are adjusted to display the new absolute times of the history file data that is now in the History Replay Display. Note The values set in the Rel. Time minimum and maximum parameters are retained when you exit from the History Replay Display. When you return to the graphic History Replay Display screen, the previously set Rel. Time parameters appear. X Min/Max These fields are not functional for graphical history replay. 8-108 PC-30 User’s Manual RG-GA3-030-005 These parameters allow you to set the relative time scale for the data to be displayed along the X-axis. The format for the Min and Max relative time parameters is in hours:minutes (HHH:MM) and relates to where and how much of the history file is displayed in the History Replay Display. The default value is one hour MIN - 000:00, MAX - 001:00. 4/23/93 Rel. Time The Runtime System Replaying History Files These fields allow you to specify different Y-axis lower and upper (Min and Max, respectively) range values for each of the Current Variables. After a range limit is changed, the value entered is displayed in the Variable Range area of the History Replay Display and the variable’s graph is scaled according to the new range. Unlike the Rel. Time parameters, Y1 - Y5 Min/Max parameter changes are not kept after you exit from the History Replay Display. X Grids This field allows you to specify the number of vertical grid lines placed along the X-axis. Valid entries are between 0 and 10,000. The default value is 4 . Y Grids This field allows you to specify how many horizontal grid lines are placed along the Y-axis. Valid entries are between 0 and 10,000. The default value is 4. Logarithm This field changes the format of the History Replay Display from a linear to a logarithmic scale. An entry of N (no) in this field specifies a linear scale, an entry of Y (yes) specifies a logarithmic scale. When a logarithmic scale is used, Y1-Y5 Min/Max values are adjusted to the nearest log interval, that is, a Y1 Max of 0.5 is rounded to 1, Y1 Min of 0.5 is rounded to 0.1, a Max of 7.5 is rounded to 10, etc. PC-30 User’s Manual 8-109 Runtime Y1 - Y5 Min/Max Replaying History Files ☞ The Runtime System The graphic History Replay Display has the following standard key assignments: Pressing the [Ctrl-Home] key combination causes the History Replay Display to start displaying the history file data from the beginning of the file. The Start and End Time areas of the display are adjusted according to the new settings. 4/23/93 [Ctrl-Home] [Ctrl-End] Pressing the [Ctrl-End] key combination causes PC-30 to move the data that is displayed in the History Replay Display so that the end of the history file data appears in the middle of the display. The Start and End Time areas of the window are adjusted according to the new settings. The up and down arrow keys are used to scroll through History Replay Display data a half page at a time according to the interval setup in the Rel. Time Min/Max parameters. Left/Right Arrows ([← ]/[→ ] The left and right arrow keys are used to move the Vertical Cursor through the history file data in the History Replay Display. As the Vertical Cursor is moved through the history file’s data, the Current Variable’s data, as well as the Cursor Time and Cursor Date, are continually updated to reflect the Vertical Cursor’s current location in the history file. 8-110 PC-30 User’s Manual RG-GA3-030-005 Up/Down Arrows ([↑ ]/[↓] The Runtime System Replaying History Files [Shift-F4] [PgDn] / [PgUp] Since graphic history replay can display up to five variables in the History Replay Display, it is possible to shift the Y1-Y5 pen assignments using the [PgUp] and [PgDn] keys. Pressing the [PgDn] key causes the next five variables (if available) to assume the Y1 through Y5 pen assignments and are graphed accordingly. If pressed again, the next 5 variables are graphed, and so on. Similarly, the [PgUp] key is used to shift the Y1 through Y5 current variables up to the preceding five variables. Note You cannot escape out of a history replay to return operation to the keyboard for further Runtime functions. You must wait until it finishes drawing on the screen. PC-30 User’s Manual 8-111 Runtime Pressing the [Shift-F4] key combination causes you to exit from the History Replay Display and recall the History Replay List). Pen modifications can then be made and the graphical history replay redrawn. History Windows The Runtime System History windows are configured into operator displays and provide a method for displaying a specific history data file previously or currently in the process of being logged by its attached HIST block. A History Window must be previously configured in the Display Builder to function as desired during Runtime. Refer to the History Windows section in Chapter 7: The Display Builder for an explanation of how to construct and configure a History Window in a graphics display. 4/23/93 8.15 History Windows The subwindow that appears at the bottom of the Runtime screen reflects information from its attached History Window. When there is more than one History Window in a display, the subwindow shown at the bottom of the screen corresponds to the History Window that is selected (enclosed in a yellow box) in the Main Window. ☞ 8-112 If another subwindow is invoked, or other History Window subwindows are desired to be displayed, a History Window can be recalled by pressing the [Tab] key while the active cursor is in the Main Window area. When the desired History Window is selected, press the [Enter] key. The subwindow for that History Window appears at the bottom of the Runtime screen. PC-30 User’s Manual RG-GA3-030-005 During Runtime, whenever a display is initially placed on the screen that contains a History Window, the History Window subwindow appears at the bottom of the screen. Figure 8.33 shows an example of an operator display that contains two History Windows and the subwindow that is displayed along with it. The Runtime System History Windows History Windows Runtime Y-Axis Range Relative Time Start Time End Time Figure 8.33 Example of a History Windows display The following information is displayed about the History Window in the Main Window display area: Y-Axis Range This area of a History Window identifies the minimum and maximum range values for a single variable pen. This variable is configured by the Y-Axis Range Pen parameter during the History Window’s configuration and cannot be changed during Runtime. PC-30 User’s Manual 8-113 History Windows The Runtime System Start Time The Start Time area of a History Window displays the absolute time when the history data at the left edge of the History Window was logged. If the data in the History Window is shifted, e.g. by pressing the [Ctrl-Home] key combination or the [Ctrl-End] key combination, or by entering new Rel. Time Min/Max values, the Start Time is adjusted accordingly. 4/23/93 New range limits for other variables being graphed can be entered through their respective Y Min/Max parameters in the History Window’s subwindow, and their graphs are scaled accordingly. Because the History Window can display up to 20 variables, all of their range limits cannot be placed into the History Window area. The End Time area of a History Window displays the absolute time only when the History Window is displaying history data that has reached the right edge of the window. If the data in the History Window is shifted so that it does not extend to the right edge of the History Window, an End Time value is not be displayed. Relative Time The Relative Time area of a History Window displays where in the history file the data being displayed is in relation to the entire file. The entries displayed in this area correspond directly to the Rel. Time M in/Max values that are defined in the History Window subwindow. 8-114 PC-30 User’s Manual RG-GA3-030-005 End Time History Windows History Window Plot Mode If you configured the History Window to display the history file data in plot format, the variables are graphed on the Y-axis against a single variable on the X-axis. (In the standard History Window display, time is represented by the X-axis). Plot mode is configured by specifying an X-axis variable during the configuration of the History Window in the Display Builder. ☞ Note When in plot mode, the History Window can be configured to scroll a certain percentage when data reaches the right edge of the window. For more information on History Window plotting, refer to the History Window Connection section in Chapter 7: The Display Builder. Plot mode cannot be enabled during Runtime. Refer to the History Window section in Chapter 7: The Display Builder for information on how to configure a History Window for Plot mode. 8.15.1 Managing History Window Data When the HIST block that controls a History Window is in nonappend mode, i.e. the HIST block’s configuration menu defines APPEND = N, and an open history file exists, the open file is displayed in the History Window when the display containing the History Window appears. If an open file does not exist, the previous history file for the specific History Window displays. If the History Window never had data logged to its attached history file before, the data appears only when the HIST block starts logging data. The HIST block can start logging data through strategy control, i.e. START/STOP connections to the HIST block, or manually using the [Shift-F5] key combination from the respective HIST block’s Algorithm subwindow. PC-30 User’s Manual 8-115 Runtime The Runtime System History Windows The Runtime System If multiple history files are being generated by the HIST block (APPEND = N), the last history file that was generated is displayed in the History Window. Refer to HIST Block section in Chapter 6: Algorithms for more information on how the HIST block generates history files. History Window Subwindows The subwindows that are part of each History Window can have values entered into them that modify how the data in its corresponding History Window is displayed. The following parameters can be changed in a History Window subwindow: 4/23/93 The format in which the history data is displayed can be altered by various fields that appear in the History Window subwindow. These parameters allow you to set the relative time scale for the data to be displayed along the X-axis in the Relative Time area. The format for the M in and Max relative time parameters is in hours:minutes (HHH:MM) and relates to where and how much of the history file is to be displayed in the History Window. The default value is one hour Min - 000:00, Max - 001:00. For example, entering a M in value of 000:05 and a Max value of 000:15 displays the history data starting 5 minutes into the file and ending 10 minutes later. The Start Time area of the History Window is adjusted to display the new absolute time of the history file data now in the History Window. 8-116 PC-30 User’s Manual RG-GA3-030-005 Rel. Time The Runtime System History Windows X Min/Max These parameters allow you to modify the range limits along the X-axis when the History Window is configured for Plot mode. Entering new values into either or both if these fields changes the range values along phi X-axis. Once entered, the plot scale and Start Time are adjusted as required. Y1 - Y5 Min/Max These fields allow you to modify the lower and upper (Min and Max, respectively) range values for each of the History Window variables. After a range limit is changed, only the variable’s graph is scaled according to the new range. The range values displayed along the Y-axis are defined by the Y-Axis Range Pen variable in the History Window Configuration submenu (in the Display Builder) and cannot be changed during Runtime. X Grids This field allows you to specify how many vertical grid lines are placed along the X-axis. Valid entries are between 0 and 10,000. The default value of 4 is set during the History Window’s configuration in the Display Builder. PC-30 User’s Manual 8-117 Runtime As data is logged into the History Window and reaches the right edge of the window, the current end-point of the logged data shifts to the middle of the History Window. The time interval set by the Rel. Time Min/Max parameters, 10 minutes as in the example, is maintained. History Windows The Runtime System Y Grids This field allows you to specify how many horizontal grid lines are placed along the Y-axis. Valid entries are between 0 and 10,000. The default value of 4 is set during the History Window’s configuration in the Display Builder. This field changes the format of the History Window from a linear to a logarithmic scale. An entry of N (no) in this field specifies a linear scale, an entry of Y (yes) specifies a logarithmic scale. 4/23/93 Logarithm ☞ The following standard key assignments are available during Runtime for History Windows while the History Window’s subwindow is displayed at the bottom of the screen. If Key Macros are assigned to the strategy or the display that contains the History Window, these key assignments may not function as described. [Ctrl-Home] Pressing the [Ctrl-Home] key combination causes the History Window to start displaying the history file data from the beginning of the file. The Start Time areas of the window is adjusted according to the new settings. 8-118 PC-30 User’s Manual RG-GA3-030-005 When a logarithmic scale is used, Y Min/Max values are adjusted to the nearest log interval, e.g. a Y Max 0.5 is rounded to 1, a Y Min of 0.5 is rounded to 0.1, a Y Max of 7.5 is rounded to 10, etc. The Runtime System History Windows [Ctrl-End] Up/Down Arrows ([↑ ]/[↓] The up and down arrow keys are used to scroll through the History Replay window data in half pages according to the interval setup in the Rel. Time Min/Max parameters. [PgDn] / [PgUp] Pressing the [PgDn] key causes the next five variable Y Min/Max range limits to be displayed in the subwindow area. If Y1-Y5 are currently displayed, pressing the [PgDn] key causes Y6-Y10 to be displayed, and so on. Similarly, the [PgUp] key shifts the current Y Min/Max range limits to move to the previous five variables. Vertical Cursor When a History Window’s subwindow is at the bottom of the screen, there is a Vertical Cursor function that can be enabled to let you display dynamic data about the currently selected History Window. To enable the Vertical Cursor, the specific History Window must be selected with its subwindow at the bottom of the screen. Press the left or the right arrow keys ([← ]/[→ ] to place the Vertical Cursor at the center of the History Window, and the Cursor subwindow appears at the bottom of the screen as shown in Figure 8.34. PC-30 User’s Manual 8-119 Runtime Pressing the [Ctrl-End] key combination causes PC-30 to move the data that is displayed in the History Replay window so that the end of the history file data appears in the middle of the window. The Start Time area of the window is adjusted according to the new settings. History Windows The Runtime System 4/23/93 Vertical Cursor Cursor Time Variable Data Note The Vertical Cursor function cannot be used in History Windows configured for Plot mode. As you press the left or right arrow key, the Vertical Cursor moves in the indicated direction through the data in the History Window. 8-120 PC-30 User’s Manual RG-GA3-030-005 Figure 8.34 History Window with Vertical Cursor The Runtime System History Windows The following data fields are available in the Vertical Cursor subwindow: This field continually displays the absolute time that corresponds to the current location of the vertical cursor in the history file. As the vertical cursor is moved, the cursor time is updated to reflect the absolute time that the data was logged into the history file. Variable Data (Values) These fields identify each of the variables (up to 20) being displayed in the History Window. The color of the variable’s data is coordinated to match the color in which they are graphed. Variable Y1 is the top-left variable in the list, Y2 is below Y1, and so on down to Y4 at the bottom of the first column. Y5 starts at the top of the second column. Only the variables configured into the History Window are shown in the Vertical Cursor subwindow. [PgUp] & [Esc] Pressing either the [PgUp] or the [Esc] key disables the Vertical Cursor function and returns its original History Window subwindow to the screen. When the Vertical Cursor is disabled, its corresponding subwindow is removed from the screen. PC-30 User’s Manual 8-121 Runtime Time File Management The Runtime System PC-30 provides a File Management facility that allows you to perform a variety of file related operations from within the Runtime environment. This is very beneficial if you need to transfer history files, delete obsolete report files, etc., while the process is still being executed. Using the File Management facility, you can read directories, delete files, and copy files between disks without having to exit to the DOS operating system. ☞ 4/23/93 8.16 File Management To invoke the File Management facility’s File Handling Utility subwindow (Figure 8.35), press the [Alt-F] key at any time during a Runtime session. When this File Handling Utility subwindow appears at the bottom of the Runtime screen the following parameters/operations can be performed. File Name(s) This field is where you define the file or files that are going to have a File Management operation performed on. The FILE NAME(s) field accept up to 67 DOS legal characters, including wildcard characters and drive letter pathnames, e.g. C:\HISTORY\*.PRN. (Wildcards cannot be used when using the RENAME FIL E operation.) 8-122 PC-30 User’s Manual RG-GA3-030-005 Figure 8.35 File Handling Utility subwindow The Runtime System File Management This field defines the path and/or file name that the file(s) specified in the FILE NAM E(s) field are copied or renamed to. The TO PATH field accepts up to 67 DOS legal characters. Wildcard characters can only be used when specifying a destination for the COPY FILE(s) operation. (e.g. A:\DISPLAYS\T*.GRP) The TO PATH field is functional for the [Shift-F5] COPY FILE(s) and [Shift-F3] RENAME FIL E operations. All other File Handling Utility subwindow operations (DE LETE FILE(s), PICK FIL E, etc.) are performed on files defined in the FILE NAME(s) field. Read Directory – [Shift-F1] This operation lists the files defined by the file name mask and/or path in the FILE NAME(s) field. The files are displayed in the Directory listing in the Main Window. Delete File(s) – [Shift-F2] This operation deletes the files defined in the FILE NAM E(s) field. If a file name mask and/or path is defined in the subwindow’s FILE NAME(s) field, it is applied to this DE LETE FILE(s) operation. Copy File(s) – [Shift-F5] Keys This operation reads the file(s) defined in the FILE NAM E(s) field and copies them to the destination defined in the TO PATH field. PC-30 User’s Manual 8-123 Runtime To Path File Management The Runtime System Rename File – [Shift-F3] Keys This operation renames a file defined in the FILE NAM E(s) field to the name and/or path defined in the TO PATH field. The old file is discarded after the RENAM E FILE operation is completed. Pressing the [Shift-F5] key combination causes the file that is currently selected (enclosed in a yellow box) in the Main Window Directory display to be placed into the FILE NAME(s) field. Once the selected file is in the FILE NAME(s) field, other File Handling Utility subwindow operations can be performed on it. 4/23/93 Pick File – [Shift-F6] 8.16.1 ☞ The File Management facility allows you to display directory listings of files from any disk’s directory. This enables you to examine desired files before a file operation is performed on it (them) and without having to exit to the DOS operating system. To display a directory listing of desired files in the Main Window, perform the following steps: 1. Press the [Alt-F] key combination to invoke the File Man- agement facility’s File Handling Utility subwindow. 2. Place the active cursor in the Subwindow area by pressing the [Home] key (if it is not already in the subwindow). 3. Tab to the FILE NAM E(s) field and type in any legal DOS path name for the files to be displayed (up to 20 characters). The path name can include wildcard characters and a drive letter. 8-124 PC-30 User’s Manual RG-GA3-030-005 File Directories The Runtime System File Management 4. Then press the [Shift-F1] key combination. A Directory Runtime display similar to the one shown in Figure 8.36 appears in the Main Window. This Directory display lists all files found in the path name defined in the FILE NAME(s) field. Figure 8.36 Sample File Directory ☞ The following path name examples can be entered into the FILE NAME(s) field in order to produce specific Directory display screens. *.* All files in the current directory \PROCESS\*.GRP All display files in the PROCESS directory A:\LOG\*.PRN All history data files on the A: drive in the LOG subdirectory C:\TEST\*.DB All .DB files in the C: drive’s TEST subdirectory. PC-30 User’s Manual 8-125 File Management ☞ The Runtime System Once the Directory is displayed, you can select a file from it, placing the active cursor in the Main Window ([Home] key) by tabbing to it and pressing the [Shift-F6] key combination. The selected file name is entered in the FILE NAME(s) field in the subwindow. File Management Operations The File Management facility provides additional file base operations that can be performed while the File Handling Utility subwindow is at the bottom of the Runtime screen. This section describes those operations. 4/23/93 8.16.2 Deleting Files To delete specific files from a defined source, perform the following steps: 1. Press the [Alt-F] key combination to invoke the File Man- agement facility’s File Handling Utility subwindow. 2. Place the active cursor in the Subwindow area by pressing 3. Using either the keyboard, or the [Shift-F6] PICK FIL E operation, select the FILE NAM E(s) field and define the file(s) to be deleted (up to 67 characters). 4. Press the [Shift-F2] key combination. PC-30 prompts you to press [Shift-F2] key combination again to confirm the deletion. If confirmed, the defined file are deleted. If you decide not to perform the deletion, continue to your next Runtime operation. 8-126 PC-30 User’s Manual RG-GA3-030-005 the [Home] key (if it is not already in the subwindow). The Runtime System File Management Copying Files To copy specific files from a defined source to a defined destination, perform the following steps: 1. Press the [Alt-F] key combination to invoke the File Man- 2. Place the active cursor in the Subwindow area by pressing the [Home] key (if it is not already in the subwindow). 3. Using either the keyboard, or the [Shift-F6] PICK FIL E operation, select the FILE NAM E(s) field and define the source path name of the file(s) to be copied (up to 67 characters). 4. Tab to the TO PATH field and define the destination path name (up to 67 characters) that the source file(s) defined in the FILE NAME(s) field will be copied to and press the [Shift-F5] key combination. The copy operation performs. Renaming Files To rename a specific file from a defined source, perform the following steps: 1. Press the [Alt-F] key combination to invoke the File Man- agement facility’s File Handling Utility subwindow. 2. Place the active cursor in the Subwindow area by pressing the [Home] key (if it is not already in the subwindow). 3. Using either the keyboard, or the [Shift-F6] PICK FIL E operation, select the FILE NAM E(s) field and define the file to be renamed (up to 67 characters). No wildcards are allowed in the file specification. PC-30 User’s Manual 8-127 Runtime agement facility’s File Handling Utility subwindow. System Performance The Runtime System 4. Tab to the TO PATH field and define the new name and/or path for the file specified in the FILE NAME(s) field (up 8.17 System Performance The System Performance subwindow is a view-only display that gives the operator information on the amount of time the computer is spending on each critical task. To invoke this display, press the [Alt-S] key combination. Figure 8.37 shows an example of a System Performance subwindow and the system tasks it identifies. 4/23/93 to 67 characters). No wildcards are allowed in the new file name specification. Press the [Shift-F3] key combination and the renaming operation is performed. The rename operation performs and the old file name is discarded. 8.18 Printing the Runtime Screen PC-30 allows you to print the Runtime screen image at any time by pressing [Ctrl-PrtSc] key combination. This operation cause the contents of the screen to be directed to the graphics printer configured with the METACONF utility. While the screen is being printed, it is frozen and the system does not respond to operator keystrokes. To unlock the system before printing is complete, put the printer off-line and then back on-line. 8-128 PC-30 User’s Manual RG-GA3-030-005 Figure 8.37 System Performance subwindow The Runtime System Links to Runtime Note Runtime It is also possible to print a Runtime screen automatically based on a digital event with the use of DISP block. The DISP block must be incorporated into the strategy during the strategy’s development in the Strategy Builder. Refer to the DISP block section in Chapter 6: Algorithms for additional information on how to configure a DISP block for automatic screen printing. Serial printers can be supported for the [Ctrl-PrtSc] function to print the contents of the Runtime screen. However, the printer driver must be modified with the Printer Toolkit before serial printer operations can take place. The Printer Toolkit is free upon request. 8.19 Links to Runtime Almost all of the decisions made in the Configurator (Strategy and Display Builders) influence the behavior of the PC-30 software at Runtime. The following table is a summary of how certain Runtime functions are controlled by parameter choices made in the Configurator. PC-30 User’s Manual 8-129 Links to Runtime The Runtime System Table 8.4 Runtime Operations Controlled by the Strategy Builder 8-130 I/O Scanner (On/Off) System Configuration / SYS CNFG submenus Alarm Squelching System Configuration / ALRM CNFG submenus Alarm Annunciating System Configuration / SYS CNFG submenus Printer Ports (alarm & event) System Configuration / SYS CNFG submenus Logging Alarms/Events to Disk System Configuration / ALRM CNFG submenus I/O Communications Ports System Configuration / COMM CNFG submenu Trend/Initial List System Configuration / TRND LIST submenu Warm Start System Configuration / SYS CNFG submenu History Function Specials / HIST algorithm configuration Logging history files System Configuration / SYS CNFG submenus Exit Runtime System Configuration / PASSWORD menu (Security level) Switch - Auto/Manual System Configuration / PASSWORD menu (Security level) PC-30 User’s Manual 4/23/93 Strategy Builder Function RG-GA3-030-005 Runtime Effect The Runtime System Links to Runtime PC-30 User’s Manual Runtime Effect Strategy Builder Function Switch - Local/Remote System Configuration / PASSWORD menu (Security level) Changing Process Variables System Configuration / PASSWORD menu (Security level) Auto-invoke display DISP algorithm configuration Invoke displays attached to blocks Block configuration Auto snapshots of trends SYS algorithm configuration Screen Saver SYS algorithm configuration Invoke displays with keys Creating Key Macros Boot-up display Runtime boot-up display Database Caching System Configuration / SYS CNFG submenus 8-131 Runtime Table 8.4 Runtime Operations Controlled by the Strategy Builder (con’t) Operator Messages The Runtime System Runtime messages inform the operator what the Runtime system is doing in response to process conditions or the latest command input. These messages appear in the lower left corner of the screen in the Message Line area. Some messages are warnings which indicate that the intended operation cannot be done in the manner specified. They may also include ways to correct the situation. Other messages indicate serious problems. 4/23/93 8.20 Operator Messages ALARM ACKNOWLEDGED This is a confirmation that an alarm condition was acknowledged. To not show this message during Runtime, you can toggle it off in the System Configuration submenu. Refer to Chapter 4: The Strategy Builder for more information. BLOCK IN AUTOMATIC BLOCK IN MANUAL This is a confirmation of a change from Auto to Manual mode. BLOCK NOT IN MANUAL An attempt was made to change a block’s output value when the block was in the Auto mode. The block must be in the Manual mode to change its output value. The [F9] key can be used to alternate between Auto and Manual modes. 8-132 PC-30 User’s Manual RG-GA3-030-005 This is a confirmation of a change from Manual to Auto mode. The Runtime System Operator Messages BOOT DISPLAY FILE DOES NOT EXIST!! The initial boot-up display (BOOT.GSP) does not exist. Refer to Chapter 2: Installation. An error occurred while attempting to initialize the Host Communications option software. CANNOT OPEN FILE The disk is bad or the file does not exist. CANNOT READ SENSOR DB FILE (.XDB), to run this database, turn I/O off The system was configured with the I/O scanner turned on, but no connections were made to the I/O devices. Turn the scanner off or connect to the I/O. CANNOT READ FILE <name> A file read error occurred while attempting to read the file specified in the <name> argument. The disk or file is damaged. CANNOT WRITE TO FILE A file write error occurred. COMMAND SENT A command was sent to the remote device. COMMUNICATIONS RECEIVER TIMEOUT A remote device failed to respond. PC-30 User’s Manual 8-133 Runtime CANNOT INITIALIZE HOST COMM. Operator Messages The Runtime System COMMUNICATIONS SCANNER OVERRUN The remote devices are being scanned too frequently. Using the [Alt-A] System Parameters subwindow, increase the Scan Period parameter value for the affected serial communications port. In response to the [Alt-C] key combination (or [Alt-N]) or the Checkpoint block (CKPT), the database was successfully saved. 4/23/93 DATABASE SAVED DATA LOGGING STARTED Data logging for the Shift Historian started. If data logging for the Event-Driven Historian (HIST block) begins, then the HIST block’s tag name precedes this message. DATA LOGGING STOPPED DESIRED DEADTIME EXCEEDS MAX. The Deadtime algorithm’s deadtime parameter exceeds the allowable limit. Refer to Chapter 6: Algorithms. <remote device> DETECTED CHECK SUM ERROR Indicates communications errors. <remote device> DETECTED INVALID PARAMETER Indicates communications errors. 8-134 PC-30 User’s Manual RG-GA3-030-005 Data logging for the Shift Historian or HIST block stopped. The Runtime System Operator Messages <remote device> DETECTED SERIAL PARITY ERROR Indicates communications errors. <remote device> DETECTED SYNTAX ERROR Indicates communications errors. Runtime <remote device> DETECTED UNKNOWN ERROR Indicates communications errors. DIAGRAM SAVED In response to the [Alt-R] Save Recipe Display keystroke, a display (normally a recipe type display) was updated to the disk. DISK ERROR The disk is bad or was not inserted into the drive. END OF FILE The end of a file was reached in a history replay. ERROR -> CONNECTION FILE <name> INVALID or TOO BIG! A load error occurred. A specific connection file (<name>) contains errors or is too large to be loaded by the Runtime system. This can happen in the Evaluation-only version of PC-30. ERROR -> CONTROL DATABASE NOT FOUND!! A load error occurred. The specified database does not exist. PC-30 User’s Manual 8-135 Operator Messages The Runtime System ERROR ->DATABASE FILE DOES NOT EXIST The database file (<strategy>.DB) for the strategy attempting to be loaded could not be found. ERROR -> DATABASE FILE TOO BIG <Function name> <error type> ERROR in F(x) An error occurred in the F(x) block. Possible error types are: DOMAIN, SING, OVERFLOW, UNDERFLOW. For example, LOG DOMAIN ERROR IN F(x). 4/23/93 The database cannot be loaded by the Evaluation-only or Basics version of PC-30. EXTERNAL DRIVER TYPE <name> INITIALIZATION ERROR CODE <code> An I/O driver initialization error occurred. EXTERNAL ENTERED VALUE FILE(s) COPIED File Management, the copy command was performed successfully. FILE(s) DELETED File Management, successful deletion occurred. This message may also appear after file compression by the Shift Historian when unnecessary files are deleted. 8-136 PC-30 User’s Manual RG-GA3-030-005 Data cannot be entered into an Data Entry type field if that field is configured as external. The Runtime System Operator Messages FILE EMPTY An attempt was made to replay a history file that did not contain any data. The Directory display or file directory gives this message if no matching files are found. FILE UTILITY BUSY This message appears if a request is made for a File Management operation when it has not completed the previous operation. Repeat the request a little later. PC-30 SOFTWARE COLD START This is the PC-30 start-up message that indicates the original version of the strategy is being used. PC-30 SOFTWARE DONE This message appears when the user exits from the Runtime system to DOS. PC-30 SOFTWARE WARM START This is the PC-30 start-up message that indicates the most recently saved version of the strategy is being used and initialization of algorithms is not being performed. GRAPHICS DEVICE DRIVER FILE NOT FOUND! The graphics device driver file (EGA.DEV) is missing. Refer to Chapter 2: Installation. PC-30 User’s Manual 8-137 Runtime FILE(s) NOT FOUND Operator Messages The Runtime System GRAPHICS FONT FILE NOT FOUND! The text font file (CONF104.FNT) is missing. See Chapter 2: Installation. HARDWARE FAILURE <tagname> HIST FILE BACKED UP & RESTARTED This message appears when the append history file associated with the <tagname> HIST block reaches its maximum specified size. The current file is backed up and cleared. Logging begins at the top of the cleared file. 4/23/93 This message is from the I/O algorithm detecting a hardware failure. HOST COMMUNICATIONS TURNED OFF This message appears in response to an attempt to use the Host Communications option that is either not configured or turned off because of errors. The Runtime loader displays this message while it is loading and initializing. This can take some time for a large control application. INSTALL PROTECTION KEY!!! The hardware protection key is not installed. The system shuts down in 30 minutes unless the problem is corrected. Install the copy protection key. 8-138 PC-30 User’s Manual RG-GA3-030-005 INITIALIZING DATA BASE... The Runtime System Operator Messages INSUFFICIENT MEMORY The combined size of the database, drivers, user program, and/or any options is too big. The Runtime loader cannot find space to load them. The requested operator action requires a higher security level than the level that is currently enabled. INTERNAL ERROR # These are system errors that should not normally occur. If you see this message, make note of exactly what you were doing when the error occurred, what version of software you are using, I/O device drivers being used, your hardware protection key’s serial number, and contact Technical Support immediately. INVALID ALGORITHM TYPE A variable from certain algorithm types (such as AOUT) cannot be trended or logged. INVALID DATABASE ID This message usually occurs if a display appears that was created with a strategy that is not currently running. This display contains dynamic connections from objects to blocks not existing in the current strategy database. INVALID DIAGRAM REQUEST An attempt was made to use the [F3] key when no display was attached to the block. PC-30 User’s Manual 8-139 Runtime INSUFFICIENT SECURITY LEVEL Operator Messages The Runtime System INVALID KEY REQUEST The key just pressed has no functional meaning in the context of the operation. INVALID PEN NUMBER INVALID VARIABLE Only certain variables can be trended or logged. See the description of the System Trend function. If a variable cannot be trended/logged, you can trend/log the output of the block that is the source of the variable. 4/23/93 An attempt was made to use a trend pen number beyond the legal range (1 to 5). I/O NOT CONNECTED, NO HARDWARE PAGE This message appears in response to paging I/O type block subwindows if the block is not connected to the hardware. The driver or user file specified in the system configuration does not exist in the directory used by PC-30 (typically \PC30) or the current directory. Copy the user program or I/O driver into the proper directory. LOADER ERROR - CANNOT READ FILE There is a damaged driver, user program file, or disk. <name> LOGGED ON / OFF The PC-30 user <name> either logged on or off the system, thus enabling/disabling their security level. 8-140 PC-30 User’s Manual RG-GA3-030-005 LOADER ERROR - CANNOT FIND I/O DRIVER or USER PROGRAM <name> The Runtime System Operator Messages <tagname> NEXT HIST FILE STARTED This message displays when the next non-append history file associated with the <tagname> HIST block opens. In response to the operator’s request using the page or arrow keys, the system did not find another page. NO REMOTE SETPOINT OPTION The operator requested a remote setpoint for the block configured with no remote setpoint option. NO SPACE ON DISK There is not enough room left on the disk for the historian to continue data logging. NOT A VALID HISTORY FILE An attempt was made to replay a file which is not a history file, or the history file is corrupt. NOT ALLOWED FOR PC-30 SOFTWARE SCADA PRODUCT! An attempt was made to run a strategy containing an algorithm not supported by a SCADA program. Algorithms not supported include: PID, INTG, PD, AMB, DGAP, LLAG, DTIM, SHOT, RAMP, SEQ, SIM, and User algorithms. NOT ON A PICK FIELD This message is displayed when the [F3] key is pressed and the cursor is in the Main Window but not on a data field (DE, DDE, IDE, or PPT). PC-30 User’s Manual 8-141 Runtime NO PAGE AVAILABLE Operator Messages The Runtime System OPENING FILE <filename>.TXT This message displays when the current alarm/event log file closes and a new file opens. OPERATION NOT SUPPORTED PARAMETER WINDOW LOCKED An attempt was made to access parameters in a subwindow that requires a higher security level than what is currently enabled. 4/23/93 The operation being attempted is not supported by the version of PC-30 being executed. PASSWORD INCORRECT The password entered is not one of the current system passwords. POINT ADDED TO TREND LIST PRINTER BUSY / OFF LINE The printer is not responding. Check the printer. PRINTER ERROR The printer is not responding. Check the printer and the printer cable. PRINTER FILE NOT FOUND <name> The printer driver file <name> is not in the PC-30 directory. 8-142 PC-30 User’s Manual RG-GA3-030-005 This confirms a successful addition to the Trend List. The Runtime System Operator Messages PRINTER OUT OF PAPER The printer is out of paper. Load the paper and put the printer back on line. This message remains on the screen while the screen is being printed. No other keyboard input can be made while this message is displayed. PROTECTION KEY PROBLEM, CHECK EQUIPMENT! The copy protection key is not properly installed or an error was detected with the attached printer. If the printer is connected to the protection key, the printer must be turned on and put on line for the key to operate properly. This error can be avoided by connecting the printer to LPT2:, COM1:, or COM2:. The error can also be avoided by connecting the printer to LPT1: and the key to LPT2:. RECEIVE FAULT Indicates communications errors. REPLY MESSAGE SYNTAX ERROR Indicates communications errors. REPLY MESSAGE CHECKSUM ERROR Indicates communications errors. RESPONSE ADDRESS MISMATCH Indicates communications errors. PC-30 User’s Manual 8-143 Runtime PRINTING SCREEN, GRAPHICS LOCKED Operator Messages The Runtime System RUNTIME REQUIRES SHARE.EXE TO BE INSTALLED SENSOR DB FILE (.XDB) READ ERROR There is a damaged sensor database file. 4/23/93 For Runtime version 5.0 to execute, the SHARE.EXE DOS file-sharing utility must be installed on the PC executing Runtime. Refer to the Shared File Support section in Chapter 3: Before You Begin for information on Runtime’s shared file capability. SET POINT IN LOCAL The setpoint is now in Local mode. SET POINT IN REMOTE The setpoint is now in remote mode. TAG NOT IN DATABASE <task name> TASK OVERRUN The task <task name> did not complete its execution within the scan period. When this occurs, the task skips one scan period. This error is a result of overloading the system. For example, if you build a control database with 100 PID loops, each with a scan period of 0.1 sec, the “Control Task Overrun ” message appears during Runtime. 8-144 PC-30 User’s Manual RG-GA3-030-005 An unknown tag name was entered. Use the Tag Sort function [F8] for a list of valid tag names. The Runtime System Operator Messages THIS PC-30 PRODUCT CANNOT RUN MORE THAN 1 DRIVER ! TO CONFIRM, ENTER COMMAND AGAIN A file deletion command was entered. Enter the command again to confirm the deletion operation. TOO MANY OPEN FILES This message appears if a requested operation (typically an attempt to open another file by the HIST block) would result in more files open simultaneously than permitted by the FILES= statement in the CONFIG.SYS files. The operation is not performed. Refer to Chapter 2: Installation. TREND SNAPSHOT SAVED The attempt to save a trend snapshot was successful. TRENDED VARIABLES TABLE FULL An attempt was made to put more than 20 variables in a trend. UNKNOWN ERROR REPLY An unknown error has occurred in the Runtime system. Consult Technical Support if this error keeps reoccurring. PC-30 User’s Manual 8-145 Runtime An attempt was made to run a strategy requiring more than one I/O driver with a PC-30 -1 or SCADA-1 or Basics product. Operator Messages The Runtime System USER FILE NOT CONFIGURED VALUE(S) ENTERED This is an acknowledgment of data entered. 4/23/93 PC-30 made a call to a user-written program that is not entered in the System Configuration’s SYS CNFG System Parameters submenu for the strategy. Run the Strategy Builder and enter the user program file name into the User Algorithm File parameter field. WARNING -> CANNOT OPEN OR READ SYSTEM CONFIGURATION FILE <strategy>.CFG!! RG-GA3-030-005 The Runtime system cannot find the system configuration information. Either the file <strategy>.CFG was damaged or deleted, or the system configuration was not done. Return to the Strategy Builder and do a system configuration. 8-146 PC-30 User’s Manual