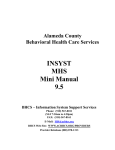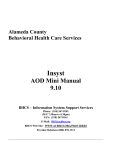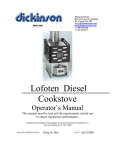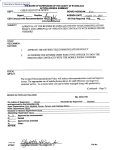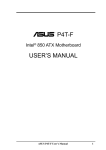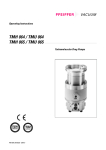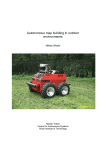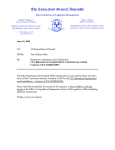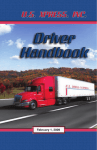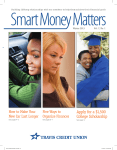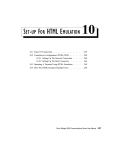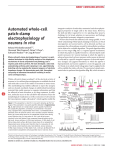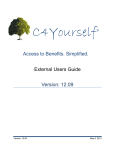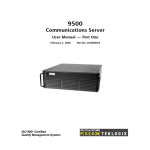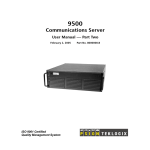Download CTNET User`s Manual
Transcript
User’s Manual
CommServer and Client
Version 1.43
November 2002
State of California; Department of Transportation
Table of Contents
Chapter 1 INTRODUCTION........................................................................................................... 4
Chapter 2 SYSTEM REQUIREMENTS ......................................................................................... 6
Client Machines ........................................................................................................................ 6
Server Machines....................................................................................................................... 6
Chapter 3 INSTALLATION ............................................................................................................ 8
Installing CTNET CLIENT & CommServer ............................................................................... 8
Starting CTNET Client ............................................................................................................ 15
Starting CommServer ............................................................................................................. 15
Starting the Report Template.................................................................................................. 15
Uninstalling CTNET Client and CommServer......................................................................... 16
Chapter 4 CTNET CLIENT .......................................................................................................... 17
OVERVIEW ................................................................................................................................... 17
Starting the Client Program .................................................................................................... 17
Opening a document .............................................................................................................. 18
ToolBars.................................................................................................................................. 19
Menu Bar ................................................................................................................................ 21
Moving Around an Opened Document ................................................................................... 23
Managing the Views ............................................................................................................... 24
CTNET CLIENT DEFAULTS ........................................................................................................... 27
Default Interval Text Strings ................................................................................................... 27
Default Average Vehicle Length ............................................................................................. 28
Default View Logs................................................................................................................... 28
Default Filename for CTNET Reports..................................................................................... 29
CONFIGURING AN INTERSECTION ................................................................................................... 30
Adding the Controller Cabinet................................................................................................. 31
Editing the Controller Cabinet................................................................................................. 31
Opening and Closing the Controller Cabinet .......................................................................... 32
Deleting the Controller Cabinet .............................................................................................. 33
Assigning the Controller Cabinet ............................................................................................ 33
Editing the Intersection Attributes ........................................................................................... 33
Adding Loop Detectors ........................................................................................................... 35
Configuring the Loop Detectors .............................................................................................. 36
Moving Loop Detectors........................................................................................................... 36
Deleting Loop Detectors ......................................................................................................... 37
LOGIN/LOGOUT TO THE CTNET COMMSERVER ............................................................................. 37
DISPLAYED INFORMATION ............................................................................................................. 39
Cabinet Detail View ................................................................................................................ 41
Timing Charts ......................................................................................................................... 42
Data Collection ....................................................................................................................... 52
Reports ................................................................................................................................... 53
Chapter 5 CTNET REPORTS ...................................................................................................... 54
OVERVIEW ................................................................................................................................... 54
Starting the CTNET report ...................................................................................................... 55
THE CTNET REPORT MENU ......................................................................................................... 56
Previewing Reports................................................................................................................. 56
1.43 User’s Manual
2
Page
Viewing Records..................................................................................................................... 57
Deleting Records .................................................................................................................... 59
Chapter 6 CTNET COMMSERVER ............................................................................................. 61
OVERVIEW ................................................................................................................................... 61
Security ................................................................................................................................... 62
Field Element Configurations.................................................................................................. 63
Toolbars .................................................................................................................................. 63
Client Pane ............................................................................................................................. 65
Field Element Pane ................................................................................................................ 65
FIRST TIME STARTING CTNET COMMSERVER............................................................................... 67
LOGGING INTO CTNET COMMSERVER .......................................................................................... 67
M ANAGING FIELD ELEMENTS ........................................................................................................ 69
Adding New Field Elements.................................................................................................... 69
Modifying Field Elements........................................................................................................ 73
Deleting Field Elements.......................................................................................................... 74
Connecting and Disconnecting Field Elements ...................................................................... 74
Connecting and Disconnecting All Field Elements ................................................................. 75
M ANAGING CLIENTS ..................................................................................................................... 75
User Groups ........................................................................................................................... 75
User Accounts ........................................................................................................................ 82
CommServer Defaults ............................................................................................................ 85
Logs ........................................................................................................................................ 87
APPENDIX A ................................................................................................................................. 89
Field Master software Settings ............................................................................................... 89
APPENDIX B ................................................................................................................................. 90
CTNET Detector Assignments................................................................................................ 90
APPENDIX C ................................................................................................................................. 91
ACRONYMS ........................................................................................................................... 91
APPENDIX D ................................................................................................................................. 92
SOFTWARE LICENSE ........................................................................................................... 92
APPENDIX E ................................................................................................................................. 93
Direct Connect Wiring Diagram .............................................................................................. 93
APPENDIX F.................................................................................................................................. 94
Registering your CTNET Software ......................................................................................... 94
Comments............................................................................................................................... 94
1.43 User’s Manual
3
Page
CHAPTER1
Introduction
CTNET is a map-based, object-oriented, distributed software system for integrated
management of traffic signals. CTNET will allow the operators to remotely manage,
view and log real-time traffic signal field data.
CTNET is designed and developed in-house by the office of Electrical Systems,
Traffic Operations Program within Caltrans Headquarters. It does not require any
expensive licensing or third party software and can be freely distributed to other
Caltrans Programs (Maintenance, Construction, Planning, etc.) as needed. Local
agencies and private parties may use the software to browse information on shared
intersections. These parties will be able to browse the information by making a
remote dial up connection to one of the CTNET CommServer. CTNET uses
Geographically accurate map based on U.S. Census Bureau's TIGER (Topologically
Integrated Geographic Encoding and Referencing) System. TIGER data for all
California counties is available for use with CTNET.
CTNET is programmed in Visual C++ using Microsoft Foundation Classes (MFC)
Library. MFC Library provides a true object-oriented windows applicationprogramming interface (API) and ensures long term compatibility with other windows
based applications and hardware. CTNET code is easily maintainable. The office of
Electrical Systems will continue to maintain the code and make any enhancements/
customizations.
CTNET is a Client/Server based application. CTNET Client application is called
‘CTNET Client’ and the communication server application is called ‘CTNET
CommServer’. CTNET Client application uses TCP/IP protocol to connect to CTNET
CommServer, and CommServer in turn connects to the field devices via TCP/IP, dial
up or leased lines. Since CTNET uses TCP/IP communication, the CTNET
CommServer can be placed anywhere on Caltrans WAN, and the clients all over the
state will be able to connect to that server. This makes CTNET an open distributed
system.
The CTNET version 1.0 system consists of several applications running across a
serial and/or Internet Protocol (IP) network:
•
•
•
•
C8 version 4 Local Program
Field Master Program
CTNET CommServer
CTNET Client
C8 version 4 Local Program is an updated version of C8. This new version supports
AB 3418 and AB 3418 Extended (AB 3418E) messages to implement Traffic
1.43 User’s Manual
4
Page
Response Coordination and CTNET communication. The Field Master Program, not
CTNET, manages all coordination at this time.
The CTNET CommServer manages all connections to the field master via serial (dialup and leased) as well as digital Frame Relay connections. The CTNET Clients
connect and login to the CTNET CommServer over the Wide Area Network (WAN) or
by dial-up networking with Windows NT Server Remote Access Services (RAS).
The CTNET Client software graphically displays field information in real-time on a
map. The Client can connect to one CTNET CommServer per county per document.
In other words, the Client can open up several documents and view several different
counties from several different servers located anywhere on the WAN.
System Benefits:
•
•
•
•
•
•
•
•
•
Monitor System Performance Remotely
Real-time Detector and Phase Information
Remote Diagnostics
Manage Field Elements Remotely
Timing Plans
Coordination
Data Collection
Volume, Occupancy, Speed from existing field elements
Remote access from anywhere on Caltrans Wide Area Network (WAN)
Dial-in network access for Caltrans and Local Agencies
Historical Reports of Plan/Offset, Preemption, Bad Detectors
Safety
Remote Data Collection
Remote Diagnostics
CTNET Client receives information from the field master via the CTNET
CommServer. Information from the field master is updated in real-time and placed on
the map as appropriate. Available once per second information includes:
•
•
•
•
Cabinet alarm state - preemption and flash.
Phase - reds, yellows, greens, and PEDs.
Phase calls – vehicle and PEDs.
Detector presence.
Volume and occupancy is available from configured system detectors and can be
stored in a database per user request. Speed is calculated from volume and
occupancy based on average vehicle length. The stored information can be used to
generate historical reports using Microsoft Access.
CTNET system has multiple levels of security to allow fine-grained control over
access to individual components of the system. The following security options are
supported:
•
•
•
•
Client Login Security
Various levels of access control provided by CTNET CommServer
Windows NT Server adds an extra layer of security by authenticating user
accounts to CTNET CommServer machine.
Field Master with dial-back option
1.43 User’s Manual
5
Page
CHAPTER2
System Requirements
CTNET executes within a 32-bit Microsoft Windows operating environment, which
includes Windows95, Windows98 or Windows NT 4.0. Because Windows 3.x does
not fully support the Win32, CTNET will not execute in a Windows 3.x environment.
Also, since Windows NT 3.51 does not fully support the new common controls added
with the release of Windows95, CTNET will not execute in a Windows NT 3.51
environment.
CTNET system requirements will vary depending upon its intended use. For
instance, large districts with 100 plus locals connected to a single CommServer
should use a Pentium 300 MHz with 64 Mb RAM, while a smaller district dialing an
isolated master intersection with 10 locals could operate with any Pentium-based
computer with 32 Mb RAM.
Recommended hardware:
Client Machines
Minimum hardware requirements are an Intel Pentium-based PC, 16 megabytes of
RAM, 100 megabytes available disk space, one available serial port, a Hayes
compatible 28.8 bps dial-up modem, Network Interface Card (NIC), and a 15“ SVGA
Color Monitor.
Recommended hardware is an Intel Pentium 200MHz (or better) PC, 64 megabytes
of RAM, 1.0 Gbytes available disk space, one available serial port, NIC, one Hayes
compatible 28.8 bps dial-up modem, CD-ROM drive, and a 17 “ SVGA Color Monitor.
Server Machines
Minimum hardware requirements are an Intel Pentium based PC, 32 megabytes of
RAM, 2.0 Gbytes available disk space, NIC, Comtrol RocketPort Multiport Card and
Connector Interface Panel, Hayes compatible dial-up modems, CDROM drive, and a
15 “ SVGA Color Monitor.
Recommended hardware is an Intel Pentium 300MHz ( or better) PC, 64 megabytes
of RAM, 2.0 Gbytes available disk space, NIC, Comtrol RocketPort Multiport Card
and Connector Interface Panel, Hayes compatible dial-up modems, CD-ROM drive,
and a 17 “ SVGA Color Monitor.
1.43 User’s Manual
6
Page
Note: Both CTNET Client and CommServer require Data Access Objects
(DAO) to make information persistent. Microsoft Access provides an option to
install DAO. DAO can also be installed with CTNET “setup.exe” program after
installing the Client and CommServer applications (refer to Chapter 3 “Installation” for
more information).
1.43 User’s Manual
7
Page
CHAPTER3
Installation
This chapter describes how to install and uninstall CTNET Client and CommServer. It
has following sections:
•
•
•
•
•
Installing CTNET Client and CommServer
Starting CTNET Client
Starting CommServer
Starting the Report Template
Uninstalling CTNET Client and CommServer
Installing CTNET CLIENT & CommServer
Follow these steps to install CTNET Client and CommServer programs:
Insert the Installation CD in the CD-ROM drive of your computer.
Choose Run from the Windows Start menu to display the Run dialog box. Then type
the following and click OK:
drive:\setup.exe
where drive is the CD-ROM drive identifier.
The install wizard guides you through the installation process; you can select where
to install CTNET Client and CommServer programs, which elements to install and
what should be the name of the folder in the Start Programs menu.
The steps to be followed in the installation process are:
1.43 User’s Manual
8
Page
Step1
Figure 3.1 – CTNET Installation Splash Screen
This screen will be displayed for a few seconds.
1.43 User’s Manual
9
Page
Step 2
Figure 3.2 – Welcome Screen
Click on “Next” button to go to the next step.
Step 3.
Figure 3.3 – License Agreement
1.43 User’s Manual
10
Page
Read the Software License Agreement and click on “Yes” button.
Step 4
Figure 3.4 – Registration Information
Enter the registration information here and then click on the “Next” button.
Step 5
Figure 3.5 – Select Destination Folder
1.43 User’s Manual
11
Page
You can choose to install the CTNET Client and CTNET CommServer software in the
any folder of your choice by clicking on the Browse button otherwise it will be
installed in the default folder shown above. When done click on the “Next” button.
Step 6
Figure 3.6 – Setup Types
You can choose the type of installation you want here by clicking on any one of the
types shown above and then click on the “Next” button. The different setup types are
explained below.
Typical
this installs CTNET Client, DAO and some other DLL and EXE
files and utilities that are needed to run CTNET.
Compact
this selection is same as typical but it doesn't install DAO files to
your system. This option should be chosen only if DAO is
already installed on the system.
Custom
With this selection you can choose the components you want to
install on your system.
The custom setup provides options to install additional components such as county
map files and documentation.
Note: Both CTNET Client and CommServer require Data Access Objects
(DAO) to make information persistent.
1.43 User’s Manual
12
Page
Step 7
Figure 3.7 – Select Components
If you choose custom installation in the previous step, you can then select from the
components shown in this screen, the components you want to install on your
system. Given below is the list of all the districts and the counties. When done click
on the Next button.
List of all the Caltrans districts and their counties:
District 1 (Eureka)
Del Norte
Humboldt
Lake
Mendocino
District 3 (Marysville)
Butte
El Dorado
Glenn
Nevada
Placer
Sierra
Sutter
Sacramento
Yuba
District 2 (Redding)
Lassen
Modoc
Plumas
Siskiyou
Tehama
Shasta
Trinity
District 4 (Oakland)
Alameda
Contra Costa
Marin
Napa
San Francisco
Solano
Sonoma
Santa Clara
San Mateo
1.43 User’s Manual
13
Page
District 5 (San Luis
Obispo)
Monterey
San Benito
San Luis Obispo
Santa Cruz
Santa Barbara
District 7 (Los Angeles)
Los Angeles
Ventura
District 9 (Bishop)
Inyo
Mono
District 11 (San Diego)
Imperial
San Diego
District 12 (Santa Ana)
Orange
District 6 (Fresno)
Fresno
Kern
King
Madera
Tulare
District 8 (San
Bernadino)
Riverside
San Bernadino
District 10
(Stockton)
Alpine
Amador
Calaveras
Mariposa
Stanislaus
Tuolumne
San Joaquin
Merced
Step 8
Figure 3.8 – Select Program Folder
You can change the name of program folder in the start programs menu here. When
done click on the “Next” button.
1.43 User’s Manual
14
Page
Step 9
Figure 3.9 – Setup Complete
Click on finish to complete the installation.
Starting CTNET Client
To start CTNET Client program, choose ‘Programs/ Ctnet/ CTNET Client’ from
Windows Start menu.
Starting CommServer
To start CTNET CommServer program, choose ‘Programs/ Ctnet/ CTNET
CommServer’ from Windows Start menu.
Starting the Report Template
To start CTNET Report Template, choose ‘program/ Ctnet/ Reports’ from Windows
Start menu.
1.43 User’s Manual
15
Page
Uninstalling CTNET Client and CommServer
Follow these steps to uninstall CTNET Client and CommServer programs:
•
•
•
•
•
Choose Settings from the Windows Start menu.
Choose Control Panel to display the Control Panel Window.
Choose Add/Remove Programs from the Control Panel window.
Click on the Install/Uninstall tab and highlight CTNET Client.
Click Add/Remove and follow the instructions on the screen.
Note: Uninstall does not remove any files created in CTNET Client after the program
has been installed however it will uninstall all the county data files installed with this
program
1.43 User’s Manual
16
Page
CHAPTER4
CTNET Client
Overview
CTNET is an object-oriented Windows based Client/Server application. The client
application is called ‘CTNET Client’ and is developed using Win32 ApplicationProgramming Interface (API). The application will run on any Pentium based
machine running Windows 95 or Windows NT. The client application will not run on
Windows 3.X as Windows 3.X does not support Win32 API. For more information on
system requirements, refer to Chapter 2 “System Requirements”.
CTNET Client is a map-based application, using a Geographically accurate map
based on U.S. Census Bureau's TIGER (Topologically Integrated Geographic
Encoding and Referencing) System. CTNET Client converts text formatted TIGER
data to a Microsoft Access database format and uses it to generate county maps.
The maps generated can be viewed at different zoom levels, from a view of the entire
county down to individual intersections.
Starting the Client Program
From the Windows startup menu select ‘Programs/Ctnet/CTNET Client’ from
Figure 4.1 – Empty CTNET Window
Windows Startup menu. (The installation process should put a shortcut to CTNET
Client (CTNET Client.exe) application in Windows startup menu, if the shortcut
1.43 User’s Manual
17
Page
doesn’t exist please refer to the note below). The program starts with an empty
CTNET window as shown in Figure 4.1.
The empty window has menu and toolbar at top and the status bar at bottom. The
window doesn’t have a document open yet, so it appears blank and most of the
menus and toolbar items are disabled.
Note: A shortcut to this program should be loaded in the Programs folder, or in a
Ctnet folder under the Programs folder. If this is not the case, open Windows
Explorer or My Computer and go to the location where the CTNET program files
were loaded. Create a Shortcut to this program by right clicking on a “CTNET
Client.exe” and choosing the menu item Create Shortcut. Next right-click the new file
“Shortcut to CTNET Client.exe”. Choose the menu item Cut. Now right-click on the
Windows Start button on the Windows Taskbar. Choose the Explore menu item.
Windows Explorer will open at the Start Menu folder. Navigate to the location where
you want the shortcut to be located and right-click, choosing the menu item paste.
The name of the new file can be edited, for instance to remove the “Shortcut to” or
“.exe” by clicking on the text and typing new name.
Opening a document
Opening a document in CTNET means opening a database file, which contains
information about the county map. The database file is generated from raw TIGER
(Topologically Integrated Geographic Encoding and Referencing) data by using a
conversion utility provided with the CTNET Client software. Database files for all
California counties will be generated and distributed with CTNET systems as per
district’s needs.
Figure 4.2 – Sacramento County Map
To open a document:
1.43 User’s Manual
18
Page
•
•
•
From the File menu choose Open and an Open file window will appear.
Browse through the directory to locate the desired database file and click
open.
The database will be loaded and county map will be displayed in a new
window. The blue lines on the map indicate State Highways, red lines
indicate State Freeways and black lines indicate the main streets. Figure
4.2 shows Sacramento County map as displayed by CTNET.
ToolBars
The application toolbar, as shown below in Figure 4.3 is a set of buttons to control
most frequent user interactions with the CTNET Client software. Moving the mouse
cursor over a button will display a short functional description of the button’s action.
A larger explanation is displayed in the status bar, located at the bottom of the
CTNET Client program window.
Figure 4.3 – CTNET Client Application Toolbar
The Toolbar buttons are divided into the following six Groups:
System Button Group
These tools help users to open a county database and get information about CTNET
Client program
The File Open button opens an existing database file and displays
the county map.
The About button opens an About dialog box displaying
information about the CTNET Client program.
Select Button Group
The Select button turns the mouse pointer to a normal arrow
allowing users to select map objects.
Zoom Button Group
The county map is fully zoomable to any level from a birds eye view down to
individual corridors or intersections using these Zoom tools.
1.43 User’s Manual
19
Page
The Pan/Zoom magnifying glass button can pan the map within
window, and zoom in or zoom out for desired views of the county
map.
The Previous Zoom button returns the current window view to the
previous zoom.
The Zoom to Extents button displays the entire county map at the
top zoom level.
The Zoom to Signal button opens a dialog box and displays all
configured intersections.
The Zoom in button for the desired view of the county map.
The Zoom out button for the desired view of the county map.
View Button Group
These tools permit the user to create multiple views of the same county map with
each view showing different sections of the map at different zoom levels. The user
can also save views of the commonly referenced intersections for easy access in the
future.
The Open View button opens a new window and creates another
view of the selected area.
The User View Configuration button opens a dialog to change or
save views.
The Display Alarms button displays the system alarms in a dialog
box.
The Sniffer button displays the communication status.
Objects Button Group
These buttons are used to add objects to the county map. The added objects are
stored in the county map database for future use.
The Add Cabinet button adds cabinets at desired locations on the
county map.
The Add Detector button adds detectors at desired locations on
the county map.
1.43 User’s Manual
20
Page
The Add Bitmap button adds user defined objects at desired
locations on the county map.
Connect Button Group
The Connect button toggles the user login/logout to the CTNET
CommServer.
Menu Bar
The Menu Bar at top of the window has various options as explained below. The
menu bar duplicates some of the toolbar button functionality.
File Menu
The File menu has only one command activated at this time:
File/Open menu command opens a file open window to browse through the directory
system and open an existing county map database file. This command has the same
functionality as the “File Open” button in the toolbar.
The file menu stores the directory path of the previously opened database files and
lists them at the bottom. To open a previously opened database file just select its
listed path.
System Menu
System menu has three activated commands:
1. System/Login/Logout command is a toggle switch for logging in or logging out of
the CTNET CommServer. This command has the same functionality as the
“Connect” button in the toolbar. When the users are logged in, selecting this
menu option will log them out.
2. System/Configuration command enables the user to setup some default values
for the CTNET Client application. This menu has submenus with the following
options:
•
Change Password command allows the users to change their login
password for CTNET CommServer. This command will be active only
when the user is logged in to the CTNET CommServer and has
permission to change his password.
•
Zoom Adjust permits the users to set preferences for 1st, 2 and 3rd
level zooms.
•
CTNET Properties enables users to set up default values for the interval
text strings as well as the vehicle length to be used for speed
calculations.
nd
1.43 User’s Manual
21
Page
3. System/Utilities menu command provides some utilities to convert data formats
to make data compatible with CTNET. It has a submenu with only one option
activated:
•
Import data option is used to import TIGER data and convert it into a
Microsoft Access database format.
View Menu
The View menu has following options to adjust the active window views:
1. View/Toolbar toggles the System Button Group on or off. When selected, this
menu has a checkmark and the System Button Group appears in the upper left
corner.
2. View/Status Bar toggles the status bar on or off. When selected, this menu has a
check mark and the status bar appears at the bottom. It is recommended to
keep the status bar active as it provides important information throughout the
program.
3. View/Zoom menu contains following options:
•
Zoom in zooms in to the next lower level. The keyboard plus (+) key has the
same functionality.
•
Zoom out zooms out to the next higher level. The keyboard minus (-) key has
the same functionality.
•
Zoom to Top Level displays the entire county map at top zoom level. The
“Zoom to extents” button in the toolbar performs the same function.
•
Zoom to Signal opens a dialog box and displays all configured intersections.
Double clicking on any of the configured intersections will zoom the current
active window to the extents of that intersection. The “Zoom to Signal”
button on the toolbar has same functionality.
4. View/Center turns the mouse cursor into a cross hair. When the mouse is
clicked anywhere in the active window the view is redrawn with the point clicked
as the center of the window. It is a valuable tool for moving around the map at
any zoom level.
Reports Menu
Nothing in the reports menu is activated as CTNET reports are provided through the
Microsoft Access (refer to chapter 5 “Reports”).
Status Menu
The Status menu has options to monitor system status for system operation and any
alarms received from the CommServer.
1.43 User’s Manual
22
Page
1. Status/Alarms Log allows the user to view system alarms through a dialog box.
The “View Alarm” button on the toolbar provides the same functionality.
Window Menu
This is the same menu as most of the Windows based programs ( e.g.MS Word,
Excel, etc.) provide. It has the functionality of selecting windows, cascading windows
or tiling windows. The system provides a list of open windows at bottom of the menu,
which enables users to switch between the open windows.
Moving Around an Opened Document
As explained in the previous section, the county map database is opened at the top
zoom level. Tools are provided to move around the map and zoom into desired
corridors or intersections. These tools are referred as the “Zoom Button Group” in the
toolbar section of the manual. This section will explain how to use these tools to
move around in the county map.
The first step in identifying the area of interest is to become familiar with the relative
locations within the county map. To do that, move the cursor within the county map
while pointing to the State Highways and State Freeways and looking at their names
in the status bar. Once the area of interest is identified, click the “Pan/Zoom” tool
from the toolbar. The mouse pointer will take the shape of a magnifying glass telling
user that the application is in Pan/Zoom mode. In this mode, the mouse buttons
perform the following functions:
•
Clicking left mouse button without moving the cursor will re-center (pan) the
map on cursor position.
•
Clicking and holding down the left mouse button while dragging a rectangle
over the desired area will zoom in to that area. Another way the Zoom in to
the desired area is to use the plus (+) key on the keyboard or selecting the
Zoom in option from the menu.
•
Clicking the right mouse button zooms out for a broader area look. The
Keyboard minus (-) key or Zoom out menu option performs the same
function.
Click and drag a small rectangle over the identified area. When the mouse button is
released the program will zoom in and display the area contained within the small
rectangle. Repeat this procedure until the area of interest is displayed at the desired
zoom level. During the Zoom in /Zoom out process if the user needs to go one step
back, click on the “Previous Zoom” button.
Clicking on the “Zoom to Extents” button returns the window display to the top zoom
level county map. This can be used to retrieve the entire map if it had been
inadvertently repositioned outside the window area. The “Zoom to Extends” button
returns to the base county map from any level of zoom operation whereas the
“Previous Zoom” button returns back only one level.
The system keeps a list of all configured intersections by keeping track of the
assigned cabinets. Clicking on the “Zoom to Signal” button displays all the configured
intersections in a dialog box similar to Figure 4.4. The intersection list can be sorted
1.43 User’s Manual
23
Page
by the Master-Local number or by the intersection name. The dialog box has two
combo boxes:
List By
sorts the intersection list by master and local
controller numbers or by the Intersection name.
includes all configured master controllers or
limits to one master controller.
Master
Figure 4.4 – Zoom to Signal Dialog Box
Double clicking or selecting the desired intersection and pressing “OK”, will zoom the
current active window to that intersection. This is a valuable feature when most of the
intersections are already configured and the user knows about the assigned masterlocal numbers or the intersection names.
Managing the Views
Additional view windows can be created using the “Open View” toolbar button.
Additional windows allow the user to create multiple views of the same or different
intersections.
To create additional view windows:
•
•
Select the “Open View” button, the mouse cursor will change to a mouse
pointer with a square indicating that the program is in open view mode.
Using the mouse drag a small rectangle over the window area that you
desire to be the new window. When the mouse button is released the new
1.43 User’s Manual
24
Page
•
window will be created and it will be the active window as indicated by the
highlighted title bar.
Click on the “Select” tool to come out of the open view mode.
The windows can be moved around, as in any other Windows based program. The
additional windows can be at different zoom levels, which permits the users to open
alternate views of a single intersection. The user can also view a series of
intersections along an arterial network.
Once the desired area is identified and zoomed, the view can be saved for future
use. To save a view, click on the “User View Configuration” button, a dialog box as
shown in the Figure 4.5 will open.
Figure 4.5 – User View Configuration Dialog Box
Click on this save button and type in the desired view
configuration dialog box shown in the Figure 4.6. Click "OK"
to save the configuration.
Figure 4.6 – User Configuration Name Dialog Box
To open a previously saved User View Configuration:
•
Click on the “User View Configuration” button. The dialog box as shown in
the Figure 4.5 will appear.
1.43 User’s Manual
25
Page
•
•
•
Double click on the desired configuration or select it and click “Open View”
button to close the previously opened windows and open new ones.
Select the desired configuration and click “Add View” to open additional
windows without closing the previously opened windows.
When the view is opened close the dialog box by clicking close or clicking on
the Close Window button in the title bar.
1.43 User’s Manual
26
Page
CTNET Client Defaults
Choosing System/Configuration/CTNET Properties menu item brings up a property
sheet as shown below in Figure 4.7. The property sheet allows users to setup the
default values for various operations including:
•
•
•
•
Interval Text strings
Average Vehicle length for speed calculations
View Log
Database file name for CTNET Reports
Default Interval Text Strings
Figure 4.7, shows the property page for setting the default strings for Interval
descriptions. If the user doesn’t change any values the program automatically sets up
defaults as shown in the figure below.
Figure 4.7 – Default Interval Text Strings Property Sheet
1.43 User’s Manual
27
Page
Default Average Vehicle Length
Figure 4.8, shows the property page for setting the default value for setting the
average vehicle length for speed calculations. The program is setup to use a default
value of 26 feet per car. The user can change this value by using this property sheet.
Figure 4.8 – Default Vehicle Length Property Sheet
Default View Logs
Figure 4.9, Shows the property page for setting the defaults for viewing preempt or
system alarms automatically. The users can setup which Railroad and Emergency
Vehicle preempts and/or system alarms they want to view automatically. When any
of the chosen condition occurs the system will prompt the user by opening up a
dialog box and displaying the log.
1.43 User’s Manual
28
Page
Figure 4.9 – Default View Log Property sheet
Default Filename for CTNET Reports
Figure 4.10, shows a property page for setting a default database file name for
storing the timing data. The system automatically uses a default filename of
“CTNETtiming”. This property page gives users options for using the default filename,
setting up their own default filename, or prompting them for a new filename everytime
they want to store timing data.
1.43 User’s Manual
29
Page
Figure 4.10 – Default Reports Filename Property sheet
Configuring an Intersection
As mentioned in the previous sections CTNET Client uses TIGER data for drawing
the county map. Initially, the map is drawn at top zoom level with the blue lines
indicating the State Highways, red lines indicating the State Freeways and the black
lines indicating the main streets. As the user zooms in to the desired area, details
about intersections and corridors become visible. CTNET Client uses default values
for the number of lanes on the freeways (3 lanes), highways (2 lanes) and local
streets (1 lane) and draws them according to these defaults. Individual intersections
or corridors need to be edited and objects like controller cabinets and loop detectors
need to be added to match the physical attributes of the intersection. This section will
explain how to configure the individual intersections and corridors using the tools
provided for this purpose.
After identifying and zooming into the desired intersection (refer to the section on
Moving Around an Opened Document’), follow the steps listed below to configure an
intersection. The detailed information on these steps is explained later in this section.
Configuring an Intersection, step by step:
•
•
Using the cabinet tool add the controller cabinet.
Edit the cabinet and assign Field Element #, Local Controller # and
Description to the cabinet.
1.43 User’s Manual
30
Page
•
•
•
•
Open the cabinet and assign it to the intersection.
Double click in the intersection and edit the intersection attributes. This will
require editing the leg attributes and making phase assignments for each leg
of the intersection.
Place the loop detectors using the detector tool.
Configure the loop detectors.
Adding the Controller Cabinet
Click on the Cabinet tool to select it (If the cabinet tool is not activated and
can not be selected, refer to note below). The mouse cursor will change to a
rectangle indicating that the program is in “Place Cabinet” mode. The program will
remain in this mode until the user clicks on the Select tool. This feature enables the
user to add multiple cabinets to multiple intersections one after the other without
selecting the cabinet tool again.
Move the cursor to the intersection quadrant where the cabinet needs to be placed
and click. A rectangular cabinet object will be added to the map. If no more cabinets
need to be added click on the Select tool to disable the “Place Cabinet” mode.
Note: The cabinet tool is not activated when the county map is displayed at the top
zoom level. As the user zooms in, and the individual intersections become visible
the cabinet tool becomes active.
Editing the Controller Cabinet
Right click on the cabinet to open the cabinet menu. Select the ‘Edit’ option from the
menu, a cabinet edit property sheet will open as shown in the Figure 4.11.
1.43 User’s Manual
31
Page
Figure 4.11 – Cabinet Edit Dialog Box
Enter information in the cabinet edit property sheet as described below and click OK.
Description
provides additional information on the location of
the Field Element. It is recommended to
describe the intersection based on cross streets
names for easy reference. The “Zoom to Signal”
feature sorts on this description.
Main Line
identifies name of the main line for arterial view
(Channel) Field Element # identifies a unique number used by the CTNET
CommServer.
Local Controller #
it is a unique number identifying the Local
controller. The local controller numbers start
from 1 and go sequential.
Software
identifies C8v4, Tscp(2070) or "other" software.
Opening and Closing the Controller Cabinet
Normally the cabinet stays closed, however, the cabinet needs to be opened for
various operations such as:
•
•
•
Adding, deleting or moving the loop detectors,
Viewing the detector assignment, or
Deleting the cabinet.
The cabinet can be opened or closed using the Open/Close toggle menu option in
the cabinet menu. If the cabinet is closed, right click on the cabinet to open cabinet
1.43 User’s Manual
32
Page
menu and choose Open/Close option. The cabinet door will open as shown in Figure
4.12.
Figure 4.12 – An Open Cabinet
Deleting the Controller Cabinet
The cabinet can not be deleted until the cabinet door is open.
To delete the cabinet:
•
•
If the cabinet is not already open, right click on the cabinet and choose
Open/Close toggle option from the cabinet menu.
Right click once again on the cabinet and choose Delete menu item.
Assigning the Controller Cabinet
The cabinet must be assigned to the intersection before editing any of the
intersection attributes.
To assign the cabinet:
•
•
If the cabinet is not already open, right click on the cabinet and choose
Open/Close toggle option from the cabinet menu.
Right click in the center of the intersection to open the intersection menu and
choose Assign Cabinet menu item.
Editing the Intersection Attributes
Double click in the middle of the intersection or right click and choose Edit
Intersection Attributes’ menu item to open the Edit Intersection property sheet as
shown in the Figure 4.13. The property sheet consists of multiple tabs with each tab
representing one intersection leg, the intersection legs are ordered starting with zero
axis and moving clockwise.
1.43 User’s Manual
33
Page
Figure 4.13 – The intersection Property Sheet
Start with the top tab and fill in the property sheet information to match physical
configuration of the intersection leg. Continue the process and enter attributes for all
other intersection legs.
The Intersection leg attribute property sheets can also be opened individually for
each leg by double clicking on the leg. The leg attributes property sheet details
information about the intersection leg.
Right Turn
using the combo box for Lanes enter the number
of right turn lanes. Make the phase assignment
for the right turn using the phase combo box.
Click the Arterial check box if you want to see
the phase movement in the corridor arterial view
(see note below). Check the No pockets check
box if the right turn pocket should not be drawn (
drawing right turn pockets will be available in
next version)
Thru
follow the procedure for right turn and enter
number of through lanes, make phase
assignment and check the arterial box (if
needed), see note below.
Left Turn
enter Left Turn information following the steps
explained for right turn.
1.43 User’s Manual
34
Page
Receiving
enter the number of receiving lanes.
PED
make pedestrian phase assignment.
Stop Bar
check this box for drawing a stop bar (No PED).
Corner Placement
normally the cross walk and the stop bar are
drawn automatically at an angle which makes
their inner ends to meet and draw a polygon for
the intersection. In special cases the cross
walks and stop bars may need to be at 90
degrees to the street angle. In these cases,
select the Perpendicular radio button.
After entering leg attributes for all intersection legs click ‘OK’ to finish. The
intersection view will be redrawn to match the attributes.
Note: Arterial view displays a number of intersections on the same corridor
showing traffic progression. Arterial view is at higher zoom level and does not
show intersection details. Users can define what phases they want to see in a
particular arterial view.
Adding Loop Detectors
It is strongly recommended to edit the intersection attributes and choose correct
number of lanes before placing the loop detectors, otherwise, the loop detectors will
have to be moved after any change in the number of lanes is made.
Click on the Detector tool to select it (If the Detector tool is not active and can
not be selected refer to the note below). The mouse cursor will change to a
small rectangle indicating that the program is in “Add Detector” mode. The program
will remain in this mode until the user clicks on the Select tool. This feature enables
the users to add multiple detectors without selecting the detector tool again.
Once the detector tool has been selected, move the mouse to the intersection
quadrant and start adding the detectors by clicking the mouse. After adding the last
detector click on the Select tool to come out of the “Add Detector” mode.
Note: The Detector tool is not activated when the cabinet is closed. Right click
on the cabinet and choose Open/Close menu option to open the cabinet.
1.43 User’s Manual
35
Page
Configuring the Loop Detectors
Open the cabinet by right clicking on the cabinet and choosing open/close menu
option. Once the cabinet opens, loop detector assignment will appear for each
detector. If the detector assignment needs to be edited, follow the steps below:
•
•
•
•
Double click on the detector or right click on the detector and choose Edit
menu option to open Detector Assignment Dialog box as shown in the Figure
4.14.
Fill in the new detector assignment number and System Detector number as
needed and click ‘OK.
Note that if a detector is assigned as the system detector, it’s color changes
from white to green.
Continue to make the changes for the other detectors until the assignments
match the physical configuration of the intersection.
Figure 4.14 – Edit Loop Detector Dialog box
CTNET supports 28 detectors and 8 system detectors for each intersection or
local controller The system detectors provide volume and occupancy data. The
system detectors must be configured at the local controller level (refer to
Appendix B for detector assignments)..
Note: The cabinet has to be open to see the detector assignments. The
detector assignments can be edited both in cabinet open and closed
modes.
Moving Loop Detectors
The cabinet has to be open for moving the loop detectors.
•
•
If the cabinet is not already open, right click on the cabinet and choose the
Open/Close menu option to open the cabinet.
Click on the detector. Hold the mouse while dragging the detector to a new
location.
1.43 User’s Manual
36
Page
Deleting Loop Detectors
The cabinet has to be open to delete the loop detectors.
•
•
If the cabinet is not already open, right click on the cabinet and choose the
Open/Close menu option to open the cabinet.
Right click on the detector and choose the Delete menu option.
Login/Logout to the CTNET CommServer
CTNET Client uses TCP/IP (Transmission Control Protocol/Internet Protocol) to
establish a connection to the CTNET CommServer. Once the connection is
established, the communication between the Client and the CommServer takes
place-using UDP (User Datagram Protocol). Use of these open protocols enables to
have CTNET CommServer anywhere on Caltrans Wide Area Network (WAN) and the
clients throughout the WAN can make a connection. In other words, the client can
open several documents and view several different counties from several different
servers located anywhere on the WAN. This does not mean that the system lacks
security. The CTNET CommServer administrator can fully configure the clients and
assign access level (refer to section on “Security” in CTNET CommServer user’s
Manual). Also, the CTNET CommServer IP address can be configured using IP
Switches/Routers to restrict accessibility.
To login, click on the Connect button or select the Login/Logout menu option, a
dialog box as shown in the Figure 4.15 will appear. Fill in the information as needed
and click OK. The Connect button will appear depressed indicating that the client is
logged into the CommServer
Figure 4.15 – Login Dialog Box
User Name
user account name assigned by the CTNET
CommServer administrator
Password
the administrator will assign a default password
for every account created on the CTNET
CommServer. For most users, the administrator
will also assign the ability to change the
password. The users should Login using the
1.43 User’s Manual
37
Page
default password and change their password
immediately to ensure system security.
Server IP Addr
the administrator will provide the CTNET
CommServer IP address to the users. The IP
address may be in the normal dot notation e.g.
(149.136.40.23) or in DNS (Domain Name
System) notation e.g. (CTNET_HQ1).
It is easier to remember the server names instead of the IP addresses, so it is
suggested to have a static IP address for the CTNET CommServer with the
corresponding DNS name. Ask the district Information Service Administrator for more
information on this topic.
Once logged in, the user can view and change information based on the access level
assigned by the CTNET CommServer administrator. Refer to the section on
“Managing the Clients” in chapter 6 “CTNET CommServer User’s manual ” for
information on the client access levels, and request the user account based on the
required access.
To Logout of the CTNET CommServer, click on the depressed Connect button or
choose Login/Logout menu option.
1.43 User’s Manual
38
Page
Displayed information
When the client is logged into the CTNET CommServer, information from the field
master is updated in real-time and is placed on the map as appropriate.
Figure 4.16 – A typical intersection view
In Figure 4.16, the numbers next to the cabinet (25 65) indicate phase and interval
just like 170 front panel. A better explanation for the interval can be viewed in cabinet
detail view as explained latter in this section. The dots (. . . . .) indicate incoming
messages. Each time a message is received the system adds a dot to indicate that
the message has been received and the information on the map has been updated.
Available once per second information includes:
Phase
•
•
reds, yellows, greens are indicated by the arrows changing colors.
PEDs are indicated by the crosswalk changing colors.
1.43 User’s Manual
39
Page
Calls
•
•
Vehicle calls are indicated by the little white circles at the base of the arrows.
A solid white circle means that there is a call against that phase.
PEDs calls are indicated by the little circles in the crosswalk. A solid white
circle means there is a call against that PED phase.
Detector Presence
The Detector Presence is indicated by solid white loop detector circle. Cabinet detail
view also displays this information.
Cabinet alarms
Preemption and Los of Signal are displayed on the cabinet (Figure 4.17 shows RR1,
EVA preemption and LOS) as well as in the cabinet detail view. A big cross on the
cabinet indicates a Loss of signal (LOS) alarm. Loss of signal means the CTNET
CommServer is receiving messages from the Master controller, but the master
controller is not receiving responses from a particular local controller.
RR1
EVA
LOS
Figure 4.17 – RR1, EVD preemption and Loss of Signal (LOS)
The system can also be configured to collect Volume and Occupancy data and view
timing coordination and configuration plans.
Controller Timing Plans
Controller Timing Plans can be viewed if the user has access rights assigned by the
CTNET CommServer administrator. The timing data can also be stored in a
Microsoft Access Database as explained in the section on “ Timing Charts” later in
this section.
Volume, Occupancy and Speed
A green color of the loop detector indicates that the loop detector has been
configured as the system detector. Moving the cursor over to that detector will
display Volume and Occupancy in the status bar. Cabinet detail view also displays
this information. The data can be stored in Microsoft Access database as explained
in the section on “Data Collection” later in the manual.
1.43 User’s Manual
40
Page
Cabinet Detail View
Cabinet Detail View is shown in Figure 4.18. Phase, interval and vehicle phase call
information is displayed in the top part of the cabinet detail view.
Railroad and emergency vehicle pre-emption along with STOP and FLASH are
indicated by corresponding RED buttons turning ON (bright red).
The left middle rectangle displays detector presence, corresponding green light turn
ON(bright green) when the detectors are occupied.
Figure 4.18 – Cabinet Detail View
Timing plan and offset is displayed in the right middle rectangle, along with the
master and local clocks. The transition light comes ON when the local clock is trying
to catch up with the master clock. The local zero light is turned on when the master
clock passes local zero.
The lower rectangle displays volume, occupancy and derived speed for the
configured system detectors.
1.43 User’s Manual
41
Page
Note: The volume is number of cars passing a system detector per minute.
Occupancy is percentage of time the system detector remains occupied. Speed
is derived based on uninterrupted traffic calculations and is in mile per hour.
Timing Charts
CTNET CommServer administrator assigns privileges to view timing data. To check
if the user has access to view timing, login to the CTNET CommServer, right click on
the cabinet to open the cabinet menu and see if Get Timing option is highlighted. If
Get Timing menu option is grayed out then the user does not have access privileges
to view timing data. Contact the CTNET CommServer administrator to request any
changes in the user accounts and access privileges.
The Cabinet/Get Timing menu option opens a data sheet with timing data uploaded
from the field master as shown in Figure 4.19. Next CTNET version will include
coordination and configuration data sheets shown in Figure 4.20 and 30.
The data sheet has two buttons:
Loads timing data to the controller. The timing data was previously
stored in the data base file.
Exits the Timing Dialog Box.
1.43 User’s Manual
42
Page
Figure 4.19 – Phase Timing Page
1.43 User’s Manual
43
Page
Figure 4.20 – Coordination Page
1.43 User’s Manual
44
Page
Figure 4.21 – Configuration Page
1.43 User’s Manual
45
Page
Figure 4.22- Coordination Recall Page
1.43 User’s Manual
46
Page
Figure 4.23- Detectors Page
1.43 User’s Manual
47
Page
Figure 4.24- Preempt Page
1.43 User’s Manual
48
Page
System Logs
The System provides two types of logs: Preemption log and System Alarms log
To view the Preemption log, click on the ‘Display Alarms’ button in the toolbars. A
dialog box opens and displays Preemption log as shown in Figure 4.25 . The Log
displays all preemptions (RR1,RR2, EVA,EVB,EVC,EVD) with graphical symbols
and details like: Master and Local controller numbers; start time, end time and total
duration of each preemption.
Figure 4.25 – Preemption Log
1.43 User’s Manual
49
Page
To view the alarms log, select ‘Alarms’ from the combo box at the top of the dialog box. The
Alarms will be displayed as shown in the Figure 4.26
Figure 4.26 – Alarms Log
1.43 User’s Manual
50
Page
RAM Map View
CTNET provides the RAM Map view of Master Controller just like 170 controller front
panel. To view RAM map, right click on the cabinet and choose ‘Ram Map view’
menu option. Dialog box as shown in Figure 4.27 will appear. Refer to C8 manual to
use the keypad for switching among various displays (base display, Ring A display,
Ring B Display) and memory locations.
Figure 4.27 – RAM Map View
1.43 User’s Manual
51
Page
Data Collection
Volume and Occupancy data can be collected from the configured system detectors.
(Please, refer to C8 manual for information on configuring the system detectors).
Follow the steps to collect data and store it in MS access database.
•
•
•
•
•
•
•
Zoom to the desired intersection
Login to CTNET CommServer
Right click on the cabinet and choose Start Data Collection menu option. If
the option is not highlighted see note below.
Dialog box as shown in the Figure 4.28will appear. Fill in the start time, end
time and interval information and click OK.
From the Create file dialog box choose an existing file or enter a name to
create a new database file and click OK.
The system will automatically open the database file at start time and
continue to store information at specified interval until the end time arrives.
The database file will automatically close at end time.
If for any reason the data collection process has to be stopped before the
end time, right click on the cabinet and choose Stop Data Collection menu
option.
Figure 4.28 – Data Collection Dialog Box
The start time and end time calendars are fully clickable and they default to today’s
date. The start hour, minute and end time hour, minute is combo boxes and default
to present time. Time interval is the time in minutes the system will generate a data
record to store in the database file. Normally, the system receives data from the
system detectors every minute. To limit the database file size the user may want to
store data every 15 mins or so.
1.43 User’s Manual
52
Page
Speed is calculated from the volume and occupancy data based on the user defined
average vehicle length. The user can set the average vehicle length by choosing
System/ Configuration/ CTNET properties menu option and selecting the speed tab.
The default vehicle length is 26 feet.
Reports
CTNET Client collects and stores data in Microsoft Access database format. An
experienced Microsoft Access database user can view, search, sort and print the
data as needed. Templates for common types of reports have been designed and
are available for use with CTNET. Refer to chapter 5 on “Reports” for detailed
information on the designed report templates.
1.43 User’s Manual
53
Page
CHAPTER5
CTNET Reports
Overview
CTNET Reports allow users to display CTNET data in an organized and effective
way. Before the CTNET report can be generated, the user must configure the
CTNET Client to perform data collection (refer to Chapter 4 “Data Collection” for
more information). Once the CTNET Client collects data and saves to a database
file, the reports can be generated from the stored database file using Microsoft
Access.
To assist users with creating reports, CTNET comes with a predesigned report
template called CTNETreports.mdb. Because the name of CTNETreports.mdb is
used by report template, the user must not save the database file with this name
when collecting data.
CTNET Reports consist of system detector data (volume, occupancy and speed) and
are displayed in a format selected by the user. A sample CTNET report generated by
the report template is shown in Figure 5.1.
Figure 5.1 – A Sample Report
1.43 User’s Manual
54
Page
Starting the CTNET report
If you are experienced with Microsoft Access, you can start up Microsoft Access and
generate the reports by creating your own database objects. But if you are not
experienced with Microsoft Access, it may be less cumbersome to use the CTNET
Reports template to generate the reports.
To use the CTNET Reports template:
Start CTNET Reports:
1.
On the Windows taskbar, click Start -> Programs -> Ctnet -> CTNET
Reports. The CTNET Report Menu window appears.
This template consists of no data when starting for the first time. You need to
add link to the database file saved in the Data Collection process by the CTNET
Client (See Data Collection in previous chapter) before the CTNET Report Menu
can be used.
To add link to database file:
2.
3.
4.
On the File menu, point to Get External Data, and then click Link
Tables... The Link dialog box appears.
Browse through the directory structure to locate the desired CTNET
database file created by the CTNET Client. Be sure the folder of the
CTNET database file appears in the Look in: box. Select the CTNET
database file, and then click Link. The Link Tables dialog box
appears.
Click Select All to link to all tables, and then click OK. The CTNET
Report Menu is ready for operation.
Perform these steps only once for linking to the same database file. If you want
to generate reports based on another database file, you need to first remove the
old linked tables, and then add links to the new database tables by performing
the previous steps 2 to 4 again.
To remove link to database file:
1.
2.
3.
4.
Click the database button located at the top of the window.
The CTNETreport:Database dialog box appears.
Click the Tables tab, and then select the linked table.
Press the DELETE key on the keyboard.
A message dialog box appears confirming the deletion of the
linked table.
Click YES. Microsoft Access deletes the link and removes the
table's name from the list.
Database
Button
Linked Table
Since these steps remove only one linked table at a time, you need to repeat
steps 1 to 4 to remove all old linked tables.
Note: When you delete a linked table, you are deleting only the information that
Microsoft Access uses to open the table, not the table itself. You can link to the
same table again later if you want.
1.43 User’s Manual
55
Page
The CTNET Report Menu
The CTNET Report Menu, as shown in Figure 5.2, can be used to manage the
database and generate reports. This menu provides the user with the options for
previewing reports, viewing and deleting records.
Figure 5.2 - The CTNET Report Menu
Previewing Reports
The Preview Reports dialog box, as shown in Figure 5.3, allows users to create
timing and/or system detector data (occupancy, volume and speed) reports. The
reports can be based on either the data from all controllers or selected controllers.
The sort by option is only available for system detector data reports.
1.43 User’s Manual
56
Page
Figure 5.3 - The CTNET Preview Reports dialog box.
To preview a report:
1.
2.
Select one or more of the report options.
Select one of the following controller options:
Options
All Controllers
Only Controller…
3.
4.
5.
6.
Description
generate report based on data from all controllers.
generate report based on data from the controllers
selected in Master and Local boxes.
The default controller option is All Controllers.
If Only Controller… is selected, click Master and local to select the
appropriate controllers.
In the Sort by: box, select the detector that the sorting is based on. This
option is not available for timing reports. The All Systems option indicates
no sorting.
Click OK. The CTNET report appears.
If you want to close the report, click on the X button on the report title bar.
Viewing Records
The View Records dialog box, as shown in Figure 5.4 and 38, allows the user to
navigate the CTNET database and view CTNET data records individually. The
records can be based on either the data from all controllers or selected controllers.
The three buttons on the left of the dialog provide the following functions:
Go to the next record
Go to the previous record
Exit this dialog box
1.43 User’s Manual
57
Page
Figure 5.4 - The CTNET View Records dialog box for system detector record
To view records:
1.
2.
3.
In the Record types dialog box as shown in Figure 5.5, click the
appropriate record option, and then click OK. The View Records dialog
box appears.
If you choose the system detector data record option, select a controller
option and navigate to the desired record by clicking the right arrow or left
arrow button. If you choose the timing record option, click the Master
and/or Local down arrow and select the appropriate controllers. The
record data changes accordingly.
Click Exit this dialog box button or X box on the title bar to close the View
Records dialog box.
1.43 User’s Manual
58
Page
Figure 5.5 - The Record Types dialog box
Deleting Records
The Delete Records dialog box, as shown in Figure 5.6, allows the user to streamline
the database by deleting records from the database. The deletion is based on time
and controller options.
Figure 5.6 - The CTNET Delete Records dialog box.
To delete records:
1.
2.
Select a controller option.
Select one of the following time options:
Options
On…
Before…
Between…
Description
delete only the records matched with Time 1.
delete all records before Time 1.
delete all records between Time 1 and Time 2.
1.43 User’s Manual
59
Page
After…
ALL
3.
4.
5.
6.
7.
8.
delete all records after Time 1.
delete all records regardless of the data time from the
database. This option is only available when the only
controller… option is selected. This prevents user from
deleting the entire database unintentionally.
Click the first Time 1 down arrow. The calendar dialog box appears.
Pick a date from the calendar.
In the second Time 1 box, type or select the desired time you want.
If Between… is selected, repeat step 2 to 5 for Time 2.
Click OK. A message dialog box appears confirming the deletion of these
records.
Click YES to delete records from the database.
1.43 User’s Manual
60
Page
CHAPTER6
CTNET CommServer
Overview
All communication between clients and field elements are managed through the
CTNET Communication Server program appropriately called “CTNET
CommServer.exe”. The CTNET CommServer provides a system view of all
connections. From the CTNET CommServer a CTNET administrator can connect or
disconnect field elements, monitor their status, and manage user accounts and
connections.
Figure 6.1 – CTNET CommServer
System information is divided into two regions in the CTNET CommServer window:
Client Connections and Field Element Connections. Each area displays pertinent
information in its own resizable pane. Selecting a pane item and clicking a button on
the toolbar can accomplish most common functions on a pane.
1.43 User’s Manual
61
Page
Note: A shortcut to this program should be loaded in the Programs folder, or in a
Ctnet folder under the Programs folder. If this is not the case, open Windows
Explorer or My Computer and go to the location where the CTNET program files
were loaded. Create a Shortcut to this program by right clicking on a “CTNET
CommServer.exe” and choosing the menu item “Create Shortcut”. Next right-click
the new file “Shortcut to CTNET CommServer.exe”. Choose the menu item Cut.
Now right-click on the Windows Start button on the Windows Taskbar. Choose the
“Explore” menu item. Windows Explorer will open at the Start Menu folder. Navigate
to the location where you want the shortcut to be located and right-click, choosing the
menu item paste. The name of the new file can be edited, for instance to remove the
“Shortcut to” or “.exe” by clicking on the text and typing new name.
CTNET CommServer displays all system information through field and client
connections. The CTNET CommServer allows an administrator to create, modify and
connect or disconnect field elements and user accounts. A field device’s status is
displayed with a red light for not connected, yellow light for connected but with a
communication error, and green for connected with no errors. The CTNET
CommServer displays clients by account name, IP address and user groups.
Security
CTNET CommServer supports multiple levels of security to allow fine-grained control
over access to individual components of the system. The following security options
are supported:
•
•
•
•
•
Field Master with dial-back
C8 RAM change restrictions
CTNET CommServer user accounts and their permissions
CTNET CommServer program lock
MS Windows NT Server user accounts (optional)
Field master security is accomplished using a dial-back phone number. The field
master’s NVRAM can be configured to store this information. The C8 Field Master
verifies the connection by hanging up and dialing back a pre-configured number.
This ensures that only authorized phone numbers can access the system. This
process is transparent to the CTNET CommServer. All parameters are controlled at
the Field Master.
C8 version 3 restricts the RAM locations that could be changed remotely. C8 version
4 provides the same security. For more information see the C8 manual.
The CTNET CommServer security prevents unauthorized network connections to the
CTNET CommServer and logs all connections, requests, modifications and errors to
an encrypted persistent database. The CommServer administrator manages user
accounts and privileges, as well as monitoring user access. CTNET CommServer
requires a user identification and password pair for initial login.
CTNET CommServer provides a program lock to prevent casual misuse while the
system is operating but unattended. The CTNET CommServer will continue to
communicate with field elements and clients, however all user interaction with the
1.43 User’s Manual
62
Page
CTNET CommServer will be inhibited. However without operating system security
features in place it is not possible to prevent an experienced user from bypassing
these security features and modifying or deleting disk files.
Lastly, a robust level of security can be achieved by running the CTNET
CommServer on MS Windows NT Server, which does have full security support,
including user identification, password, and access control. MS Windows NT Server
supports user security at the operating system level, preventing unauthorized users
from accessing the server to modify the CTNET database and configuration files.
Windows NT Server security can be implemented across the Caltrans WAN or over
dial-up networking with Remote Access Service (RAS). Because Windows95 does
not fully support security features, it is possible only to prevent casual attacks on
CTNET under Windows95.
Field Element Configurations
With the CTNET CommServer version 1.0 all field connections must be to field
masters. Future versions will support direct connection to one or more local
intersections. All field connection settings on the CTNETCommServer must be
configured and saved to a configuration file for future use.
Toolbars
The application toolbar, as shown below in Figure 6.2, controls the most frequent
interactions with the CTNET CommServer. The Toolbar is separated into 4 button
groups to coordinate actions. Moving the mouse cursor over a button will display a
short functional description of the button’s action. A larger explanation will be
displayed in the status bar, located at the bottom of the CTNET CommServer
program window. The toolbar can be docked to any side of the CommServer window
by clicking an empty area of the toolbar while dragging to any side of the window and
releasing the mouse button. If the mouse button is released away from the sides of
the CommServer window the toolbar becomes a floating toolbar.
Figure 6.2 - CTNET CommServer Toolbar
File Group Buttons
The File Group Buttons controls the current configuration file that contains the
attributes of the Field Elements. The CTNET CommServer program is file based, so
that different set of field elements can be loaded by opening a different configuration
file. This would be the case when there are fewer modems and COM ports available
than field elements.
1.43 User’s Manual
63
Page
The Default Configuration button creates a new empty configuration
file.
The Open Config File button opens an existing configuration file.
The Save Config File button saves the current configuration file to
disk.
Client Group Buttons
The Client Group Buttons controls actions on a connected client. If the buttons are
not activated, click on a client to activate them.
The Disconnect Client button logs the currently selected client out of
the CTNET CommServer.
The Get Client Info button opens a dialog box to view client
information on the currently selected client.
Field Element Group Buttons
The Field Element Group Buttons controls actions on a new or configured field
element. If the buttons are not activated, select a field element pane to activate the
buttons.
The Connect or Disconnect Field Element button connects or
disconnects all selected field elements.
The Connect or Disconnect All Field Elements button will connect or
disconnect all highlighted field elements.
For the Connect or Disconnect buttons, if any of the selected field elements are
connected, all selected field elements will be disconnected, otherwise the selected
field elements will be connected.
Administrator Group Buttons
The Administrator Group Buttons controls administrative tasks.
The Lock button locks the CTNET CommServer from all user
interactions.
The View Logs button opens a dialog box to display current alarms,
login, login errors, and client actions.
The About button opens an About dialog box displaying information
about the CTNET CommServer program.
1.43 User’s Manual
64
Page
Client Pane
The Client Pane displays information about clients that are currently connected to the
CTNET CommServer. As clients connect and disconnect the client pane will
automatically update to indicate the current client connections. If no clients are
connected, “No Clients” will be displayed in the pane.
Figure 6.3 – Client Pane
Columns separate client information. These columns can be resized in case the
column information is too large for the current column width by moving the mouse
cursor to the right of the column border, clicking down and stretching the column.
User Name
Address
Groups
Version
displays the name of the user that is connected.
provides the IP address and port number of the connected
client.
lists the User Groups to which the client belongs. User
Groups controls the client’s privileges.
is the CTNET Client software version number. This is useful
to make sure the client is using the current software version.
Field Element Pane
The Field Element Pane, as shown below in Figure 6.4, displays information about
field elements that are configured for the CTNET CommServer. As field elements
are connected or disconnected, the field element pane will automatically be updated
to the current communication status of the field element.
Figure 6.4 – Field Element Pane
1.43 User’s Manual
65
Page
CTNET CommServer version 1.0 requires that all field elements be the master
controllers. The next version of CTNET will provide connections to one or more local
controllers without need for a master controller.
Field element pane displays its information in columns. These columns can be
resized in case the column information is too large for the current column width by
moving the mouse cursor to the right of the column border, clicking down and
stretching the column. The columns include the following information:
Field Element
Description
Status
Connection
displays the field element’s unique number and the status
ball. The field element number is the Master address that is
used by the CTNET Client program.
provides additional information about the field element.
indicates the communication status of the field element.
Possible values are Disconnected, Connected, Initializing or
Comm Failure.
displays communication attributes of the field element. The
Connection field displays the COM port configuration or the
IP address of the field element.
The status ball indicates whether the field element is:
disconnected,
receiving invalid communication packets or no packets at all, or
connected with no communication errors.
Communication errors indicate receiving invalid communication packets or no
packets at all.
The Field Element ID is the unique field element number that is configured on the
CTNET Client. This number should be unique for field elements within a county and
a CommServer computer, even though they may span several configuration files.
This number needs to me unique because the number identifies a unique field
element on the CTNET Client. If field element numbers overlap, CTNET Client may
not display field information accurately.
The status field indicates if the field element is connected, disconnected or initializing.
The connection displays the field element connection attributes. If the connection is
through a COM port, the COM port attributes (port, baud, data bits, parity, and stop
bits) are displayed. Data bits, parity, and stop bits should be “8,N,1”. If this is not the
case, change the port attributes.
Note: Port attributes are changed in the Windows Control Panel. The COM port
attributes are changed under Windows NT 4.0 by double clicking on the Ports icon
and making the desired change. Under Windows 95 double clicking on the Control
Panel’s System icon, selecting the Device Manager tab and going to the Ports (COM
& LPT) tree item changes in port attributes.
1.43 User’s Manual
66
Page
First Time Starting CTNET CommServer
The first execution of the CTNET CommServer requires the CTNET administrator to
accept the License Agreement.
Figure 6.5 – CTNET License agreement
If the CTNET Administrator declines to accept the license agreement the CTNET
CommServer will temporarily start and immediately close. The License Agreement
will continue to appear every time the program is started until the License Agreement
has been accepted.
Logging into CTNET CommServer
Once the License Agreement has been accepted the Administrator will be prompted
to enter a User ID and Password when the login dialog appears as shown in Figure
6.6 below. The initial values that need to be entered into the login are:
User ID:
Password:
admin
ctnet
1.43 User’s Manual
67
Page
Figure 6.6 – CTNET CommServer Login
1.43 User’s Manual
68
Page
When typing the password the characters typed will be displayed as *****. These
values are case sensitive and should be changed once the program begins for the
first time. See section “Modifying User Accounts” for details on changing the user
account and password.
Managing Field Elements
Field elements are managed though the field element pane located in the lower half
of the CTNET CommServer window.
Adding New Field Elements
A new field element can be added to the field element pane by clicking the menu
item Configure/Field Elements/Add, or double clicking on a vacant area of the field
element pane. The Add Field Element property sheet will open as shown in Figure
6.7.
Note: In order to modify a field device the administrator who is logged in to the
CTNET CommServer must have the permission Field Connections (Modify). See
section “Administrative Permissions” for more information.
The Add Field Element property sheet consists of two property pages or tabs:
Description and Connection. These two property pages are used to let the CTNET
CommServer know about the type of hardware, application and communication the
field element uses.
1.43 User’s Manual
69
Page
Figure 6.7 – Add Field Element Dialog Description Page
Description Property Page
The Description property page as shown above in Figure 47 details information about
the field element hardware and application.
Field Element ID
Field Element Hardware
Application
Description
must be a unique field element identifier.
indicates the type of controller hardware in the
field.
is the field element application. Field Master is
the only option with CTNET version 1.0.
provides an additional information about the field
element.
The Field Element ID is the field element number that is configured on the CTNET
Client.
The Field Element Hardware indicates the controller type in the field. Currently only
the Model 170 controller supports CTNET. Support of CTNET on the Model 2070
controller will begin in 1999.
The only application that CTNET version 1.0 supports is a Field Master. The next
version of CTNET will support one or more local intersections per Field element
connection.
1.43 User’s Manual
70
Page
The Description field should be used to effectively describe the field element. For
instance, if the field master controls a coordinated arterial on Highway 1from D Street
to J Street, an effective description might be “Highway 1 from D St. to J St.”
Connection Property Page
The Connection property page as shown in Figure 6.8 details information about the
type of network connection between the CTNET CommServer and the field element.
Note: There can only be one Field Element Master per lease line. This is because
the Field Master does not have an actual address. The CTNET CommServer
internally maps the Field Element ID to reference a unique field element.
CTNET supports three types of connections to field elements.
•
•
•
dialed with dial back,
lease line direct connect, and
TCP/IP.
Figure 6.8 – Edit Field Element Dialog Connection (Dialed) Page
There are two main areas of on the Connection property page. These are COM Port
and Connection Type.
COM Port
Connection Type
identifies a unique physical connection.
indicates dialed, direct or TCP/IP connection.
1.43 User’s Manual
71
Page
The COM Port drop-down lists all available COM ports. If a multi-port serial card is
added, such as boards from the manufactures Digiboard or a Rocketport, the number
of COM ports can be increased in increments of 16 or 32 additional ports depending
on the card. All COM Port connections., other than None, must be unique to the
configuration file.
Dialed serial communication is a temporary connection to a field element. Figure 6.8
shows a dialed connection to a field element. Clicking on the Dialed radio button
sets the field element as a dialed connection. With the dialed option, two other fields
need to be completed: the Phone number and the Modem Initialization string. Refer
to the modem’s user’s manual for information on initialization strings.
The Direct radio button can be used to set a lease line field element. Direct lease line
serial is a dedicated 24 hours a day, 7 days a week connection to a field element. It
should be noted that CTNET version 1.0 supports only one master field element per
communication link. The Direct setting is shown below in Figure 6.9.
Note: As you may have noticed there is no place to set serial port attributes, such as
baud rate, start and stop bits, and parity on the Add Field Element Property Sheet.
The serial port attributes are set in the Control Panel of the operating system.
Figure 6.9 – Edit Field Element Dialog Connection (Direct) Page
1.43 User’s Manual
72
Page
TCP/IP is the de facto Internet network communication standard to communicate between two or
more networked devices. Figure 6.10 shows a TCP/IP connection to a field element. The
TCP/IP radio button selects an IP-based network communication route to the field element. This
option can be used with Frame Relay or any other digital communication as long as the field
element is visible to the LAN or WAN. The IP Address can be in dot notation or domain name
convention. The Port Number is the application port number of the field device. The TCP/IP
setting is shown below in Figure 6.10.
Figure 6.10 – Edit Field Element Dialog Connection (TCP/IP) Page
Modifying Field Elements
A configured field element can be modified by double clicking on the field element in
the field element pane or by clicking the filed element once and then clicking on the
menu Configure/Field Elements/Properties. The user should disconnect the field
element before editing its properties. The modified field element properties may be
saved in the configuration file.
Modifying a Field Element, Step by Step
1.
2.
3.
4.
5.
Make sure field element is disconnected.
Double-click on field element.
Edit field element properties in the property sheet.
Click OK button to accept changes, or Cancel to reject changes.
Save Configuration file by clicking the Save Configuration File button.
1.43 User’s Manual
73
Page
Note: In order to modify a field device the administrator who is logged in to the
CTNET CommServer must have the permission Field Connections (Modify). See
section Administrative Permissions for more information.
Deleting Field Elements
A configured field element can be deleted by clicking on a field element once and
pressing the Delete button on the keyboard. Always make sure the field element is
disconnected before deleting the field element. Also, save the configuration file when
finished modifying field elements.
Deleting a Field Element, Step by Step
1.
2.
3.
4.
Disconnected field element if connected.
Single-click on field element to select it.
Hit the Delete key on the keyboard.
Save configuration file.
Note: In order to delete a field device the administrator who is logged in to the CTNET
CommServer must have the permission Field Connections (Modify). See section
“Administrative Permissions” for more information.
Connecting and Disconnecting Field Elements
Single or multiple Field Elements can be connected or disconnected by clicking on
the toolbar Connect/Disconnect button, or by clicking on the menu item. Clicking and
dragging multiple field elements in the field element pane can select multiple field
elements. A field element can be connected or disconnected by clicking on the
toolbar Connect/Disconnect Device button, or clicking the menu item
Connections/Field Devices/Connect/Disconnect. This will toggle the connection from
connected to disconnected, or visa versa.
Connecting/Disconnecting a single Field Element, Step by Step
1. Single-click on field element.
2. Click the Connect/Disconnect Device button.
Connecting/Disconnecting a multiple Field Elements, Step by Step
1. Press the Ctrl button and single-click on desired field element(s).
2. Click the Connect/Disconnect Device button.
Note: In order for a field device to be connected or disconnected the administrator
who is logged in to the CTNET CommServer must have the permission Field
Connections (Connect). See section “Administrative Permissions” for more
information.
1.43 User’s Manual
74
Page
Connecting and Disconnecting All Field Elements
All field elements can be connected or disconnected by clicking on the toolbar
Connect/Disconnect All Devices button, or clicking the menu item Connections/Field
Devices/Connect or Disconnect All. This will toggle the field element connections
from connected to disconnected, or visa versa. If one or more field elements are
connected the user needs to confirm disconnecting all field devices.
Connecting or Disconnecting All Field Elements, Step by Step
1. Click anywhere in the field element pane.
2. Click the Connect or Disconnect All Elements button.
3. If one or more devices were already connected, then click OK to confirm you
want to disconnect all field elements.
Managing Clients
Client Connections are managed though the Client pane located in the upper portion
in the CTNET CommServer window. Client privileges are managed and controlled by
the User Groups to which they belong. Users and Groups are fully configurable to
meet the needs of the CTNET Administrator. The permissions of all the groups can
be as restrictive or open as the CTNET Administrator wishes.
Note: In order for a Group to be added or modified the administrator who is logged
into the CTNET CommServer must have the permission Accounts. See section
Administrative Permissions for more information.
User Groups
A group of permissions are configured together to coordinate common permissions
into a single collection called a User Group. All User Groups consist of a User Group
name and a list of permissions. Permission parameters that are specific to field
devices include a master and local address combination that can be used to fine tune
control on the permission. The master value is the same as the Field Element ID.
CTNET installs with four User Groups.
Group Name
Administrator
Field Devices
Signal Guest
Signal Ops (Full)
Description
Modifies client and field element connections.
Modifies field element connections.
Views limited signal information.
Views signal information, including timing and alarms.
Table 6.1 – Default User Groups
1.43 User’s Manual
75
Page
The default groups can be deleted or modified to meet the requirements of the
CTNET Administrator.
CTNET version 1.0 groups all permissions into four distinct services: Admin, Client,
Communication and Signal. Each Service has its own set of permissions that can be
tailored to the intended function of the User Group. Some CTNET permissions are
not yet implemented and their status is indicated as Future in each table.
Administrative Permissions
Administrative functions are grouped in the Admin service. Admin controls CTNET
CommServer operations on clients and field elements. The Admin permissions are
listed below in Table 6.2.
Administrator Permission
Accounts
Status
Done
Field Connections (Connect)
Field Connections (Modify)
Done
Done
Client Disconnect
Done
Log (Read)
Done
Log (Write)
Done
Description
Administrator can create, delete and
modify users, groups and preferences.
Administrator can connect field devices.
Administrator can connect, create, delete
and modify field connections.
Administrator can delete client
connections.
Administrator can view CommServer log
entries.
Administrator can delete log entries.
Table 6.2 – Admin Permissions
Client Permissions
Client permissions are grouped in the service Client. Client controls CTNET Client
operations over the network. The Client permissions are listed below in Table 6.3.
Client Permission
Password (Set)
Send Note
Status
Done
Future
Description
Clients can change their own password.
Clients can send Administrator a note.
Table 6.3 – Client Permissions
Communication Permissions
Communication permissions are grouped in the Communication service, providing
system communication status and alarm information. The Communication
permissions are listed below in Table 6.4.
1.43 User’s Manual
76
Page
Communication Permission
Comm Status
Status
Future
Comm Alarms (Read)
Comm Alarms (Write)
Future
Future
Comm Alarms (Save)
Future
Description
Client can view field elements and their
status.
Client can read communication alarms.
Client can delete communication
alarms.
Client can save communication alarms
to local drive.
Table 6.4 – Communication Permissions
Signal Permissions
Signal permissions are grouped in the Signal service, providing security for action o a
signal. This service controls what signal operations a CTNET Client can view,
upload, download and save. The Signal permissions are listed below in Table 6.5.
Signal Permission
Status (Get)
Status
Done
Phase Timing (Upload)
Phase Timing (Download)
Done
Future
Phase Timing (Save)
Done
Coord Timing (Upload)
Future
Coord Timing (Download)
Future
Coord Timing (Save)
Future
Configuration (Upload)
Configuration (Download)
Future
Future
Configuration (Save)
Future
Time of Day (Set)
Pattern (Set)
Future
Future
Detectors (Upload)
Done
Detectors (Save)
Done
Detector Alarms (Read)
Detector Alarms (Write)
Detector Alarms (Save)
Future
Future
Future
Flash Alarms (Read)
Flash Alarms (Write)
Flash Alarms (Save)
Future
Future
Future
Focus (Set)
Done
Description
Client can view signal phase, calls,
alarms, and pattern.
Client can upload signal phase timing.
Client can download signal phase
timing.
Client can save signal phase timing to
local drive.
Client can upload signal coordination
timing.
Client can download signal coordination
timing.
Client can save signal coordination
timing to local drive.
Client can upload signal configuration.
Client can download signal
configuration.
Client can save signal configuration to
local drive.
Admin can set signal time of day.
Admin can set signal pattern
(plan/offset) number.
Client can upload signal detector data
(volume & occupancy).
Client can save signal detector data
(volume & occupancy) to local drive.
Client can view detector alarms.
Client can delete detector alarms.
Client can save detector alarms to local
drive.
Client can view signal Flash alarms.
Client can delete signal Flash alarms.
Client can save signal Flash alarms to
local drive.
Client can set focus mode on signal.
Table 6.5 – Signal Permissions
1.43 User’s Manual
77
Page
Note: At the minimum, a client who needs to view signal data must have the
permission Status (Get). The master and local values can be configured to block out
intersections the client does not need to view or get information.
An example of a User Group could be a group of users that need to view the timing
data for specific intersections but do not need to see the timing of all intersections.
For example, if group needs to view and save the phase timing data without
download to Master 5, Locals 2 and 4 they would have the following permissions:
Phase Timing (Upload)
Phase Timing (Save)
Master 5, Local 2, 4
Master 5, Local 2, 4
The default Master and Local settings are set to all. To change the default settings,
click on Preferences under the Configure menu to display the CommServer
Preferences dialog, as shown in part in Figure 6.11. The current default is displayed
next to each Master and Local. In the CommServer Preferences dialog click the
property button next to the Master or Local to change the settings as needed.
Figure 6.11 – CommServer Preferences (Default Master and Locals)
Configuring User Groups
To configure a User Group click on the Groups menu item under Configure menu.
The dialog Configure User Groups opens as shown below in Figure 6.12.
Figure 6.12 – Configure User Groups
1.43 User’s Manual
78
Page
The Configure User Groups dialog lists the configured User Groups, their
permissions and a short description of the User Group. The list of a User Group’s
permissions and its description will update whenever a user clicks on a different User
Group.
The top three buttons on the left of the dialog permits the CTNET Administrator to
edit, create or delete a User Group. The bottom button, Exit, closes the dialog.
Notice the button says Exit and not OK or Cancel. This is because any User Group
that is created, modified or deleted is immediately updated in a persistent database.
The database is encrypted to prevent any computer hacker from viewing the data
The four buttons on the left of the dialog provide the following functions:
Edit
Add
Clear
Exit
edits the currently selected User Group.
creates a new User Group.
deletes the currently selected User Group.
closes the Configure User Groups dialog.
Double clicking on a User Group, clicking the edit button, or clicking the Add button
opens the User Group Properties similar to what is shown below in Figure 6.13.
Figure 6.13 – User Group Properties
With User Group Properties dialog the CTNET Administrator tailors the User Group
to the intended purpose. There are three distinct regions on the dialog: general
information about the group, Permissions Available, and Supported Permissions.
1.43 User’s Manual
79
Page
The top portion of the dialog provides inputs for Group Name and a Description of the
group’s purpose. The Group Name must be unique.
Permissions Available groupbox displays information on the currently selected
Service and permission. The Service dropdown allows the administrator to choose
one of the following services: admin, client, comm, signal. The listbox lists all
permissions that belong to the currently selected Service. The Permission
Description box provides additional information of the currently selected permission in
the listbox.
Supported Permissions groupbox displays information permissions supported by this
group and the currently selected permission. The Master and Local list addresses
supported by the currently selected permission in the Supported Permissions listbox.
Adding Permissions to the Group
Supported Permissions are added from the Permissions Available by double
clicking on the permission in the listbox of the Permissions Available
groupbox. Another way to move a permission from Permissions Available to
the Permissions Supported is select the available permission and then click the
button with a green arrow. The Supported Permissions listbox will display all
permissions associated with a Service. Clicking on the Service dropdown and
selecting a different service will change the current Service.
Removing Permissions Supported from the Group
A supported permission can be removed from the Permissions Supported
listbox by double clicking on the permission, or selecting the permission and
clicking the button with the red X.
Changing Master and Local Settings on a Permission
The Master and Local setting of a signal permission can be changed by clicking on
the signal permission in the Permissions Supported listbox and clicking the property
button to the right of either the Master or Local. The Master Addresses or Local
Address dialog will open as shown below in Figure 6.15.
1.43 User’s Manual
80
Page
Figure 6.14 – Addresses
Figure 6.15 – Addresses (all)
The default values are all for both the master and local addresses. However these
can be changed for each Signal permission. Figure 6.14 shown above has been
changed by clearing the all checkbox to enable the Supports checkboxes, and
checking the individual addresses that are needed. Clicking OK will save the settings
to the current permission.
Modifying User Groups, Step by Step
1. Click on the menu item Groups under the Configure menu to display the
Configure User Groups dialog.
2. In the Configure User Groups dialog double-click on the group you want to
modify that is listed in the User Groups listbox. This will open the Group
Properties dialog.
3. In the Group Properties dialog edit the group.
4. Click OK button to accept changes, or Cancel to reject changes. If the OK button
is pressed the changes will immediately be saved. The Group Properties dialog
will close.
5. Click the Exit button on the Configure User Groups dialog and the dialog will
close.
Adding User Groups, Step by Step
1. Click on the menu item Groups under the Configure menu to display the
Configure User Groups dialog.
2. In the Configure User Groups dialog click the Add button. This will open the
Group Properties dialog.
1.43 User’s Manual
81
Page
3. In the Group Properties dialog edit the group. Add a unique Group Name and
configure the permissions.
4. Click OK button to accept changes, or Cancel to reject changes. If the OK button
is pressed the changes will immediately be saved. The Group Properties dialog
will close.
5. Click the Exit button on the Configure User Groups dialog and the dialog will
close.
Deleting User Groups, Step by Step
1. Click on the menu item Groups under the Configure menu to display the
Configure User Groups dialog.
2. In the dialog click on the group you want to delete that is listed in the User
Groups listbox.
3. In the Configure User Groups dialog click the Clear button.
4. You will be prompted with the message to Are you sure you want to permanently
remove that group. Click the Yes button to delete.
5. Click the Exit button on the Configure User Groups dialog and the dialog will
close.
User Accounts
All user accounts consist of a unique user name, an assortment of connection
attributes, and a list of user groups to which they belong. User accounts can be
applicable to an individual or unspecified user, as in the case of a guest account.
CTNET installs with two default user accounts:
User ID
admin
guest
Password
ctnet
(none)
Groups
Administrator
Signal Guest
Table 6.6 – Default User Accounts
The default user accounts can be deleted or modified to meet the requirements of the
CTNET Administrator.
Note: In order for a User Account to be added or modified the administrator who is
logged into the CTNET CommServer must have the permission “Accounts.” See section
Administrative Permissions for more information.
Modifying User Accounts
To configure a User Account click on the Users menu item under Configure menu.
The dialog Configure User Accounts opens as shown below in Figure 6.16.
1.43 User’s Manual
82
Page
Figure 6.16 – Configure User Accounts
The Configure User Accounts dialog lists the configured User Accounts, their user
name, phone number, list of User Groups they belong to, and a short description of
the user. The list of a User Groups, phone number and the description will update
whenever a different User Account is clicked.
The top three buttons on the left of the dialog permits the CTNET Administrator to
edit, delete, or create a User Account. The bottom button, Exit, closes the dialog.
Notice the button says Exit and not OK or Cancel. This is because any User Account
that is created, modified or deleted is immediately updated in a persistent database.
The database is encrypted to prevent any computer hacker from viewing the data.
The four button on the left of the dialog provide the following functions:
Edit
Add
Clear
Exit
edits the currently selected User Account.
creates a new User Account.
deletes the currently selected User Account.
closes the Configure User Account dialog.
Double clicking on a user group, clicking the edit button, or clicking the Add button
opens the User Account Properties similar to what is shown below in Figure 6.17.
The User Account Configuration allows the CTNET Administrator to tailor the user
account to the intended purpose. There are three distinct regions on the dialog:
general information, attributes and user groups.
The top portion of the dialog provides inputs for user account general information.
Name
User ID
Password
Phone #
Created
Description
is the name of the user.
provides the user identification name. This field must be a
unique identifier. This is the login name of the user.
is the login password of the User Account.
provides a phone number where the user can be reached.
indicates when the user account was first created.
provides additional information about the field element.
1.43 User’s Manual
83
Page
Figure 6.17 – User Accounts Configuration
The middle section, User Attributes, provides login controls. Checking the control
indicates the following for the user account:
Multiple Logins
Ignore Password
Login Disabled
Never Disabled
Super Client
denotes the account can have multiple logins with the
same user account.
indicates the password checking will be ignored.
indicates login for this user account has been disabled.
indicates this user account should never be disabled due
to bad passwords.
indicates this user account is a potential Super Client.
1.43 User’s Manual
84
Page
Guest accounts will typically support multiple logins without password checking.
Multiple Logins and Ignore Password can be set to support this, or changed to meet
the requirements of the CTNET Administrators.
Administrative accounts will usually never be disabled. This is because if there is
only one administrator you do not want them to be locked out of the system from
entering bad passwords. The Login Error Log will keep track of all these errors.
A user account can be temporarily enabled or disabled by checking the Login
Disabled checkbox. When the box is checked, the CTNET CommServer will not
allow that user account to connect. Also, when the maximum number of login errors
have been exceeded, this box will automatically become checked, unless the Never
Disabled checkbox is set.
The Super Client is a special type of account that is used to collect information, such
as alarms and preempts, by the CTNET CommServer. There can be only one
designated Super Client on the system at a time. However, there can be multiple
potential Super Clients connected to the system.
The Super Client is administered on a first come, first serve basis, when CTNET
Clients login to the CTNET CommServer. If the Super Client logs out, the first
potential Super Client the system finds will become the new Super Client. The Super
Client can be anywhere on the network or even on the same machine.
Supported Groups groupbox displays the groups to whom this user account currently
belongs.
Adding User Groups to the User Account
Supported Groups are added from the Available Groups by double clicking
on the group in the listbox of the Available Groups groupbox. Another way
to move a group from Available Groups to the Supported Groups is selecting
the group and then clicking the button with a green arrow.
Removing User Groups Supported from the Group
A supported group can be removed from the Supported Groups listbox by
double clicking on the group, or selecting the group and clicking the button
with the red X.
CommServer Defaults
The CTNET CommServer provides default values that can be configured to meet
system and user preferences. CTNET version 1.0 limits defaults that can be
configured including Group Defaults, Login Defaults, Startup, and Field Connections.
To edit the CTNET CommServer preferences click on the Preferences menu item
under the Configure menu. The dialog CommServer Preferences will open similar to
what is shown in Figure 6.18.
1.43 User’s Manual
85
Page
Figure 6.18 – User Accounts Configuration
Note: In order for the CommServer Preferences to be modified the administrator
who is logged into the CTNET CommServer must have the permission Accounts.
See section “Administrative Permissions” for more information.
The Group Defaults allow the CTNET Administrator to set the default strings for the
Master and Locals. These values are initially set to all but can be changed to any
combination on master and locals.
The Login Defaults sets the number of login errors on a user account before disabling
that User ID. This value can be as restrictive (with a value of one) or lenient (with a
value of nine) as possible. When the maximum has been reached the user will no
longer be able to connect to the CTNET CommServer. A CTNET administrator with
the permission Accounts has to edit the disabled User Account and uncheck the
Login Disabled checkbox.
If set, the Startup option to view the Error Log lets the Error Log to be positioned on
the screen at startup. If this is not checked the Error Log will automatically appear
whenever an error is logged.
Field Connections update every X seconds. For low communication rates, such as
1200 bps, the field Element connection indicators will strobe from connected to
disconnected. This is because the CommServer checks the period set by the Update
1.43 User’s Manual
86
Page
every X seconds to see if a new message has been received. If a valid message has
not been received then the status indicators will change to yellow and comm error.
The Defaults button will reload the default values to all the controls in the
CommServer Preferences dialog.
Logs
The CTNET CommServer provides logs to monitor the system events.
Clicking the Logs menu item under the View menu, or clicking the View Logs
button on the toolbar opens the Logs dialog. The title bar will change to the
currently selected log type. There are seven logs that can be viewed with the Log
dialog:
Access
Accounts
Alarms
Login
Login Errors
Preempt
Server
displays CTNET client Access such as Set Focus and Get
Signal Phase Timing requests.
indicates when user accounts where created, modified and
deleted.
shows active and past alarms.
displays all users that are connected or have connected.
shows all login errors such as invalid password or users,
account disabled, duplicated users, etc.
shows Railroad and Emergency Vehicle preempts.
shows when server created and times the server was
running.
The Log can be changed to another log type by selecting the View Log drop down.
The window title bar will change name to reflect the new log. The column information
will update to reflect the new changes as well.
1.43 User’s Manual
87
Page
Figure 6.19 – Logs (Login Error Log)
All updates to the logs are static, taking a snapshot of the current log information.
Clicking the Clear All button clears all non-active alarms. The next version of CTNET
will support individual log entry delete.
Note: In order for Logs to be deleted the administrator who is logged into the
CTNET CommServer must have the permission Log (write). See section
Administrative Permissions for more information.
1.43 User’s Manual
88
Page
APPENDIX A
Field Master Software Settings
F-D-C --- message reply waiting time limit in 100 msec.
Allowed entry 1-255.
This determines the time limit that the master will wait for a reply from a local before
polling for the next local. Timer starts when the master starts sending the first byte.
Recommended minimum settings for:
9600bps leased line modem, set to 2.
9600bps wireless modem, set to 3.
1200bps leased line modem, set to 10.
F-D-E --- dialup vs. leased line option.
0 for dialup line
8 for leased line.
DIAL UP OPERATION
After the field master received a call from any server PC, the field master will check
the received PC id number against the allowed number of 1-3. If the number is 1-3,
the master will set the modem off-hook and then dial back the calling server PC.
DIALUP CALL BACK NUMBERS --- 3 call back numbers are allowed.
The 3 Keyed Entry Numbers are:
1. E-A-0
2. E-B-0
3. E-C-0
15 digits maximum numeric call back numbers are allowed.
255 ($ff) is to be entered to designate end of a call back number.
1.43 User’s Manual
89
Page
APPENDIX B
CTNET Detector Assignments
1
U
“I”
L
14
φ1
U
“J”
L
13
φ5
2
3
1
φ2
25
φ2
5
φ2
21
φ2
2
φ6
26
φ6
6
φ6
22
φ6
4
9
φ2
10
φ6
5
16
φ3
15
φ7
6
7
3
φ4
27
φ4
7
φ4
23
φ4
4
φ8
28
φ8
8
φ8
24
φ8
8
11
φ4
12
φ8
9
18
φ1
20
φ3
17
φ5
19
φ7
Table - Detector Assignments for CTNET
Reading the table
The first column of the table represents Input files “I” or “J” and Upper (U) and Lower
(L) slots. The top row has 1to 9 slot numbers. Each column within the table has the
detector number along with the phase assignment.
Examples:
Detector number 25 is referred as 2I3U. It means that detector number 25 is
rd
assigned to phase2, input file”I” and is in upper 3 slot.
Detector number 19 is referred as 7J9L, detector 19 is assigned to phase 7, input file
th
“J” and is in lower 9 slot.
1.43 User’s Manual
90
Page
APPENDIX C
ACRONYMS
DNS
EV
HTML
HTTP
IP
LAN
LOS
PED
RR
TCP
TCP/IP
TIGER
UDP
WAN
Domain Name System
Emergency Vehicle
Hypertext Markup Language
Hypertext Transfer Protocol
Internet Protocol
Local Area Network
Loss of Signal
Pedestrian
Railroad
Transmission Control Protocol
Transmission Control Protocol/ Internet Protocol
Topologically Integrated Geographic
Encoding and Referencing
User Datagram Protocol
Wide Area Network
1.43 User’s Manual
91
Page
APPENDIX D
SOFTWARE LICENSE
PLEASE READ THIS LICENSE CAREFULLY BEFORE USING THIS SOFTWARE.
BY CLICKING THE "ACCEPT" BUTTON OR BY USING THIS SOFTWARE, YOU
AGREE TO BECOMEBOUND BY THE TERMS OF THIS LICENSE. IF YOU DO
NOT AGREE TO THE TERMS OF THIS LICENSE, CLICK
THE "DECLINE" BUTTON, DO NOT USE THIS SOFTWARE.
The enclosed computer program(s) (CTNET Client and CTNET CommServer) is
licensed, at no cost, to the LICENSEE by the California Department of Transportation
("Caltrans") for use only under the terms of this License, and Caltrans reserves any
rights not expressly granted to the LICENSEE. The LICENSEE owns the media on
which the Software is recorded or fixed, but Caltrans retains ownership of the
Software itself.
1.Definitions
(a) The term "SOFTWARE" refers to CTNET Client & CTNET CommServer supplied
or developed by Caltrans including SOFTWARE DOCUMENTATION, and BINARY
EXECUTABLE.
(b)The term "BINARY EXECUTABLE" refers to complete compiled source code.
2. License
The LICENSEE is granted under the terms of this agreement shall have a royaltyfree, unlimited, and irrevocable rights to use the SOFTWARE and reproduce copies
from it.
3. Limitations of Remedies and Damages
(a) Caltrans is not liable for claims, liabilities or losses arising out of, or connected
with, the use, misuse of the SOFTWARE by the LICENSEE.
(b) Caltrans is not liable for claims, liabilities, or losses arising out of, or connected
with, any future uses by public entities using the SOFTWARE.
(c) Caltrans does not warrant that the operation of the SOFTWARE will be
uninterrupted or error free or that all SOFTWARE defects can be corrected.
(d) The LICENSEE assumes the entire risk as to the quality and performance of the
SOFTWARE.
1.43 User’s Manual
92
Page
APPENDIX E
Direct Connect Wiring Diagram
Ti
tle
:
Da
te
:
1.43 User’s Manual
P
a
g
e
:
93
Page
APPENDIX F
Registering your CTNET Software
If you want to be on our update list please send us email or a letter including the
following information:
•
•
•
•
Name
Company or agency
Address
Email Address
To:
Ahmad Rastegarpour
California Department of Transportation
1120 N Street, ms 36
Sacramento, CA 95814
Or via email:
[email protected]
As updates are released you will receive a free update as long as you register for
each update.
Comments
Your comments and suggestions are valuable to us. Please drop us a note for any
comments or corrections that you have with the software or manual. Please, be as
specific as possible so that we can better serve you, our customer. Send all
comments to the address above.
1.43 User’s Manual
94
Page