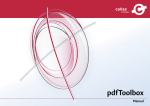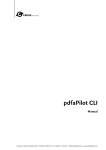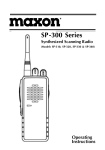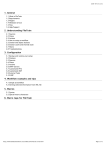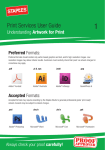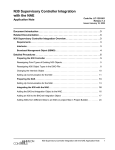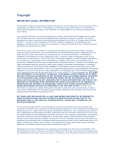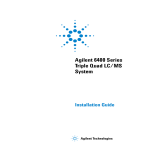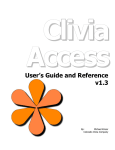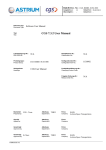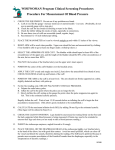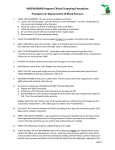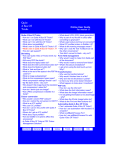Download pdfaPilot - Callas Software
Transcript
c h pdfaPilot Manual Contents General pdfaPilot Version 3.0 Manual Last modified: December 2011 © 2009-2011 by callas software gmbh Berlin, Germany All rights reserved All trademarks are the property of their respective owners pdfaPilot Manual − Contents 3 Installing 3 System Requirements Installing the Software 3 3 Activation 3 First Steps with pdfaPilot 5 Overview Analysis and Conversion Preferences 5 6 7 General Output Intents Highlighting 7 7 7 The Switchboard 8 Overview 8 Further Steps 13 Learn More Get in Touch Examples 13 13 14 Example 1: Booklet Example 2: Replace font 14 15 Explore 16 Explore Metadata Explore Layers The Visualizer 16 17 18 Extension schema editor The Power Tools 19 20 Profiles Checks Fixups Settings Results and Reports 20 20 20 21 22 The Expert Tools 23 Behind the Scenes PDF/A Metadata Document Pages callas software gmbh · Schönhauser Allee 6-7 · 10119 Berlin (Germany) · Tel +49.30.44390310 · www.callassoftware.com · [email protected] 24 24 27 28 29 General Installing Below you will find general information on the system specifications for pdfaPilot as well as how to install and activate the software. System Requirements pdfaPilot runs as a Plug-In under Adobe® Acrobat® Professional (as of version 8) or as a Standalone version. !! Please note that 3D annotations can currently not be displayed with the pdfaPilot Standalone version and that form fields cannot be edited. JavaScripts will be ignored. !! pdfaPilot on Windows offers the possibility to convert files from Office applications to PDF/A (see "Office to PDF/A"). Therefore, Microsoft Office 2007 or newer needs to be installed. If there is no "PDF or XPS" entry under the "File Save as" menu, you also need to install SaveAsPDFandXPS. If you want to convert OpenOffice files, OpenOffice 3.2 needs to be installed. In either case, pdfaPilot needs to be activated (see "Activation") and the Microsoft .NET Framework Version 3.5 or newer needs to be installed. Installing the Software To install the software start pdfaPilot Installer. The installation program will then take you through the necessary steps. If you installed the Plug-In version you will find the entries for pdfaPilot under the Plug-Ins menu and a new toolbar icon the next time you start Adobe Acrobat. In addition, the accompanying documentation to pdfaPilot is installed. This will make it easier for you to learn how to use the software. •Mac OS X 10.5 or newer, Intel or PPC •Windows 2000 SP3 or newer, Windows Server 2003, Windows XP, Windows Vista, Windows Server 2008, Windows 7 !! pdfaPilot can not run as a plug-in with the free version of Adobe Reader! pdfaPilot toolbar icon Activation In order to use pdfaPilot you need to have a valid activation code. If you want to buy callas pdfaPilot you can do so via one of our resellers or via our webshop. Further information can be found on our website under "Buy". As soon as you have purchased a license for pdfaPilot you will receive a registration card. This contains a license code with which you can request the code to activate the software. The activation dialog will open up automatically on startup of pdfaPilot if it has not been activated already. Alternatively you can access this dialog via the menu entry "Activation or trial version" under "pdfaPilot Miscellaneous" or the "Activate" button in the "About" window. To request an activation code, enter your name, the name of your company and select the desired license type. If you already purchased a license code, enter it in the license code field. Otherwise select trial to receive a time limited activation for evaluation purposes. The button "Request..." will open up a new window with an email text which can either be copied or send directly via your default email application by clicking "Send". Shortly you will receive a reply with a license file which is needed for activation. pdfaPilot Manual − General callas software gmbh · Schönhauser Allee 6-7 · 10119 Berlin (Germany) · Tel +49.30.44390310 · www.callassoftware.com · [email protected] ! Enter license information ! Request activation code ! Activate via text or license file 3 Drop this license file in the bottom part of the window and press the "Activate" button. Alternatively you can copy the body text from the response email to the "Response" text field. Be sure to keep your license file in a safe place, and do not forget to send a copy of your completed registration card to callas software. Only registered clients are entitled to updates and technical support. Should you ever mislay your license code, we can replace it quickly and easily. !! In order to activate pdfaPilot for all user accounts of one machine, the license file can be moved from the user folder of the user who has performed the activation to the following location: Windows: <All Users user preferences>\Application data\callas software\callas pdfaPilot <version> Macintosh: /Library/Preferences/callas software/callas pdfaPilot <version> !! If you have any questions or problems please contact [email protected] pdfaPilot Manual − General callas software gmbh · Schönhauser Allee 6-7 · 10119 Berlin (Germany) · Tel +49.30.44390310 · www.callassoftware.com · [email protected] 4 First Steps with pdfaPilot Overview The following chapters apply likewise for the Standalone and Plug-In version of pdfaPilot. Both versions offer nearly the same range of functionality, which you can access via the respective application menu. Following you will find all available menu entries and – if present – the related chapters in this manual: pdfaPilot... / PDF/A in one click See "Analysis and Conversion" pdfaPilot Switchboard... / Switchboard See "The Switchboard" pdfaPilot Profiles... / Profiles See "The Power Tools" Checks (Standalone only) See "The Power Tools" Fixups (Standalone only) See "The Power Tools" Organize pages (Standalone only) Allows organizing pages of one or several PDF documents. Explore Metadata... See "Explore Metadata" Explore Layers... Allows you to see and modify layers and OCCDs in the PDF Explore PDF... See "The Expert Tools" Explore Fonts... See "The Expert Tools" Extension schema editor (Standalone only) See "Extension schema editor" (this can be accessed in the PlugIn version via the button "Extension schema editor" in section "Metadata" in the Switchboard) Preferences... See "Preferences" Help / pdfaPilot Help Opens this manual Reference / pdfaPilot Reference Opens the reference manual Getting started (Plug-In only) Functions that help you start working with pdfaPilot Can be accessed in Standalone when no document is opened Sample files / Open sample files Opens the provided sample files Loupe (Standalone only) Opens the loupe window which shows a magnification of the current document Activation or trial version... See "Activation" About... / About pdfaPilot Opens "About" where you can view or update your license state View in default PDF application (Standalone only) Opens the current PDF in the default PDF application pdfaPilot Manual − First Steps with pdfaPilot The Acrobat Plug-In menu will be extended with 4 entries: •pdfaPilot... (opens the "PDF/A in one click" dialog) •pdfaPilot Switchboard... (opens the "Switchboard") •pdfaPilot Profiles... (opens the Power Tools) •pdfaPilot Miscellaneous (offers access to other options) In the Standalone version the "Preferences" dialog can be opened via the "Edit" (Windows) or "pdfaPilot" menu (Mac). The latter contains also the "About" entry on Mac. callas software gmbh · Schönhauser Allee 6-7 · 10119 Berlin (Germany) · Tel +49.30.44390310 · www.callassoftware.com · [email protected] 5 Analysis and Conversion Validating and creating PDF/A files is quite easy with pdfaPilot – if you open the "PDF/A in one click" dialog this is exactly it: Convert to or validate for PDF/A in just one simple click. Just open a PDF file. In the lower part of the dialog you see general file information and the PDF/A state. The open file has not been validated yet. If you want to find out if your file already is compliant to the PDF/A standard click on "Check for PDF/A". If the file contains properties which are not allowed in PDF/A, they are listed in a short overview afterwards. If you click on a problem a new dialog opens with details about the affected objects. You will find a detailed overview of possible problems, their causes and ways to avoid as well as fix them in the "callas pdfEngine Reference" (see "Learn More"). Most problems can simply be solved by clicking the "Convert to PDF/A" button in pdfaPilot. pdfaPilot Manual − First Steps with pdfaPilot callas software gmbh · Schönhauser Allee 6-7 · 10119 Berlin (Germany) · Tel +49.30.44390310 · www.callassoftware.com · [email protected] 6 Preferences The Preferences dialog offers options to define the amount of details for objects in the result view, how problems should be highlighted when creating a report and also offers an editor to create and modify Output Intents. General Here you can limit the number of hits per page and document and define the amount of details which should be shown in the result dialog. Output Intents Here you can create and modify Output Intents, export or capture ICC profiles. Highlighting Here you can define the highlighting colors and style which should be used for showing objects in the PDF document or for the transparent masks in the PDF with masks report. PDF/A in one click Here you can choose the requested PDF/A-standard and define some more settings for details regarding the conversion with "PDF/A in one click". It is also possible to deactivate the additional steps to be performed, if the regular conversion to PDF/A fails. pdfaPilot Manual − First Steps with pdfaPilot callas software gmbh · Schönhauser Allee 6-7 · 10119 Berlin (Germany) · Tel +49.30.44390310 · www.callassoftware.com · [email protected] 7 The Switchboard Besides the automatical corrections pdfaPilot applies when converting a file to PDF/A, it offers a lot of actions for additional manipulation of a file, like optimizing it for publishing on the internet or creating slide presentations. These actions are accessible via the Switchboard, which can be opened with the respective menu entry. The Switchboard has a very simple and clear user interface that will make it easy for you to start working in no time. In the main view you will find the different groups of actions offered, each group contains several single actions. Overview PDF/A: Actions for converting your file to PDF/A and PDF/X and other helpful features PDF/A: Converts to PDF/A with the chosen conformance level. Office to PDF/A: Converts Office documents directly to PDF/A. PDF/A & PDF/X: Converts to PDF/A-1b and PDF/X-3 taking the provisions of both standards into account. You can define the Output Intent to be used. Remap to base tags: Remaps custom structure elements of tagged PDFs to predefined elements as some assistive devices only support predefined elements. Display status: Displays the compliancy with the ISO standards PDF/X, PDF/A and PDF/E. Furthermore the Output Intent and destination profile is shown. Embed font: Embeds missing fonts in the PDF if they are installed on the system. Subset font: Creates font subsets of fully embedded fonts to minimize the filesize. Replace font: Replaces an embedded font in the PDF with another font. Font to outlines: Converts fonts to outline so that these fonts do not remain in the PDF. !! To enhance performance, you should keep your system's font folder as small as possible. pdfaPilot Manual − First Steps with pdfaPilot callas software gmbh · Schönhauser Allee 6-7 · 10119 Berlin (Germany) · Tel +49.30.44390310 · www.callassoftware.com · [email protected] 8 Embedded Files: Actions to embed and extract files Create file package: Creates a new PDF containing all files from the chosen folder. The file package has a summary and bookmarks for direct access to the embedded files. The folder structure of the input files is preserved. All file types are embedded. Embed files: Embeds the chosen files into the current PDF. All file types can be embedded. Extract files: Extracts files that are embedded in the PDF to the chosen folder. Existing folder structures are reconstructed. Metadata: Actions for working with XMP Metadata Browse Metadata: Allows you to review metadata for the whole PDF document as well as metadata associated with images in the PDF (see "Explore Metadata"). Remove Metadata: Removes metadata that is not compliant with PDF/A. Extension schema editor: Allows you to review and edit extension schemas (see "Extension schema editor"). Explore: Actions for creating different reports for your files Fonts: Creates a detailed report about the fonts of the active document. Images: Creates a detailed report about the images of the active document. Colors: Creates a detailed report about the colors of the active document. Make layer: Allows to create layers in the PDF. Import as layer: Imports the chosen PDF document as a layer in the active PDF. Put comments on layers: Puts comments from all authors on separate layers. Layers: Allows you to see and modify layers and OCCDs in the PDF. Visualizer: Allows for visualizing print-relevant characteristics of PDF documents. Compare documents: Allows the visual comparison of two PDF documents by highlighting changes. pdfaPilot Manual − First Steps with pdfaPilot !! Because of different rendering of font and vectorized text Acrobat might display objects differently after converting fonts to outlines. As this is an Acrobat rendering issue the difference is no longer visible when zooming closer or outputting on a high resolution device. callas software gmbh · Schönhauser Allee 6-7 · 10119 Berlin (Germany) · Tel +49.30.44390310 · www.callassoftware.com · [email protected] 9 Document: Actions for changing your document properties Optimize for printing: Optimizes the PDF for printout. Optimize for B/W prints: Optimizes the PDF for black and white printout. Optimize PDF: Optimizes the PDF to minimize the file size and fast web view. Image to PDF: Converts Images from several formats directly to PDF. PostScript to PDF: Converts PS and EPS files directly to PDF in the selected PDF setting. Overlay: Places the chosen content on top of the active PDF. Image export: Saves the PDF in various image formats with selected settings. PostScript export: Saves the PDF as PostScript file. Content export: Extracts the content of the PDF into a new file. Extraction into a plain text file or as a XML formatted file for words or characters with link annotations. Pages: Actions for changing the page layout Scale to format: Scales the PDF proportionally to fit into the specified paper size. Scale by percent: Scales the PDF to a given percentage. Scale page format only: Adjust the page dimensions without changing the page content. Scale page content only: Scales the page content to a given percentage without changing the page dimension. Move content: Moves the content of a page by a given distance. Rotate: Rotates pages by the defined angle. Flip: Flips the pages horizontally or vertically. Enlarge: Enlarges the page area without modifying the page content. Organize pages: Allows organizing pages of one or several PDF documents. pdfaPilot Manual − First Steps with pdfaPilot callas software gmbh · Schönhauser Allee 6-7 · 10119 Berlin (Germany) · Tel +49.30.44390310 · www.callassoftware.com · [email protected] 10 Arrange: Actions for impositioning Booklet: Prepares a PDF document for double sided printing, such that the printout can be folded and saddle-stitched. Reader spreads: Prepares a PDF document for double sided printing. The pages are sorted continuously. Split in half: Splits double pages into single pages. Recognizes whether single and double pages are present, and only splits the double pages, leaving the single pages as they are. New page: Creates an empty page in the active PDF document. Duplicate page: Duplicates pages. Presentation: Optimize PDF for use as a slide presentation. Add progress thermometer to each page (except first page). Handout: Creates a handout containing several slides on one page and optionally some lines for notes. Light table: Puts several pages on one new page to give the impression of a light table. Get in touch: Actions for contacting callas or other users (see "Further Steps") Support: Opens a form in your web browser to enter your support request. Feature Request: Opens a form in your web browser to enter your feature request. Bug report: Opens a form in your web browser to enter a bug report. User forum: Opens the website of the User forum in your web browser. Video tutorials: Opens a website with video tutorial in your web browser. pdfaPilot Manual − First Steps with pdfaPilot callas software gmbh · Schönhauser Allee 6-7 · 10119 Berlin (Germany) · Tel +49.30.44390310 · www.callassoftware.com · [email protected] 11 Workspace: Here you can collect your favorite or often used actions To add/remove an action from the workspace, click on the "chainwheel" sign in the lower left corner of the action window and select/deselect the option for inclusion in the workspace. You can also right-click on an action inside the workspace to remove it. You can also add profiles, fixups and checks by selecting "Workspace" from the menu next to the chosen entry. pdfaPilot Manual − First Steps with pdfaPilot callas software gmbh · Schönhauser Allee 6-7 · 10119 Berlin (Germany) · Tel +49.30.44390310 · www.callassoftware.com · [email protected] 12 Further Steps Learn More If you are interested in more information you can visit our pdfaPilot corner on www.callassoftware.com to learn about some tips and tricks. The "callas pdfEngine Reference" is an accompanying manual, which gives you more insight on the PDF/A standard and the additional features of pdfaPilot, e.g. the Power Tools. It can be opened via the menu entry "(pdfaPilot) Reference". Get in Touch Besides that you can use the "Get in touch" actions from the Switchboard for submitting support questions, entering feature requests, filing bug reports, joining the online discussion forum or viewing online tutorials. Please note: We provide end user support in English and German language. In case you need a different language consult our reseller list at www.callassoftware.com. pdfaPilot Manual − Further Steps callas software gmbh · Schönhauser Allee 6-7 · 10119 Berlin (Germany) · Tel +49.30.44390310 · www.callassoftware.com · [email protected] 13 Examples Example 1: Booklet In the "Arrange" section you will find the "Booklet" action which allows you to create booklet of a file with multiple pages. You can define if cutting marks should be added to each resulting page automatically as well as the sheet size and the horizontal and vertical offset. pdfaPilot Manual − Further Steps callas software gmbh · Schönhauser Allee 6-7 · 10119 Berlin (Germany) · Tel +49.30.44390310 · www.callassoftware.com · [email protected] 14 Example 2: Replace font In the "PDF/A" section you will find the "Replace font" action which offers the possibility to replace any font contained in the current PDF with a different font available on the system. pdfaPilot Manual − Further Steps callas software gmbh · Schönhauser Allee 6-7 · 10119 Berlin (Germany) · Tel +49.30.44390310 · www.callassoftware.com · [email protected] 15 Explore Explore Metadata In the section "Metadata" you will find a button "Browse Metadata" that opens up another dialog that gives you a complete overview of all the metadata contained in the current document. This can also be opened via the entry "Metadata..." in the Acrobat "File" menu or the entry "Explore Metadata..." in the Plug-In or Standalone menu. The Metadata Explorer does not only display the document's XMP Metadata but also Metadata belonging to the different page objects. It lists all objects including a small preview and their position on the page. The Metadata can be exported as configurable XML report. A detailed explanation on how to create XML export settings can be found in the "callas pdfEngine Reference". pdfaPilot Manual − Further Steps callas software gmbh · Schönhauser Allee 6-7 · 10119 Berlin (Germany) · Tel +49.30.44390310 · www.callassoftware.com · [email protected] 16 Explore Layers In the section "Expore" you will find a button "Browse Layer" that opens up another dialog that gives you a complete overview of all layers contained in the current document. This can also be opened via the entry "Layer..." in the Acrobat "File" menu or the entry "Explore Layers..." in the Plug-In or Standalone menu. The upper part of the layer explorer window shows the layer views which are named OCCD in PDF syntax. A layer view defines the visibility of each individual layer. The "Actions menu" allows for creating, modifying and saving layer views. Such layer groups will show up as such in the Acrobat 9 layer palette, if the PDF is saved as PDF/X-4 file. This can easily be achieved by using the "PDF/X-4" action of the "Standards" group. If no layers are present in the current PDF file, the Layer Explorer will display the available options to create new layers with pdfToolbox. The lower part of the window shows the individual layers, which are named OCG in PDF syntax. The "Actions menu" allows for creating, renaming or deleting existing layers. Saved layer view settings can also be applied via the Power Tools' Fixup "Apply OCCD". pdfaPilot Manual − Further Steps callas software gmbh · Schönhauser Allee 6-7 · 10119 Berlin (Germany) · Tel +49.30.44390310 · www.callassoftware.com · [email protected] 17 The Visualizer The Visualizer lets you inspect a page in regard to relevant printing aspects, such as ink coverage, color spaces or page object types. You will find it in the section “Reports” and in the Standalone version under the menu entry “View”. !! The Visualizer will open up as modal dialog in the Plug-In version. In the Standalone version it will appear as a tool bar above the current document view. ! You can easily navigate via shortcuts through the "Visualizer" dialog: – cmd + left arrow: Next mode – cmd + right arrow: Previous mode – left arrow: Next view – right arrow: Last view The ink coverage e.g. can be highlighted concerning the problematic parts or in a topographic view, similar to a map. You can also have a look at the different color separations or spot very small objects. pdfaPilot Manual − Further Steps callas software gmbh · Schönhauser Allee 6-7 · 10119 Berlin (Germany) · Tel +49.30.44390310 · www.callassoftware.com · [email protected] 18 Extension schema editor If a user wants to add custom metadata to a PDF/A file, an extension schema is required that covers this custom properties. callas pdfaPilot comes with its own extension schema editor, which can be accessed via the action "Extension schema editor" in the "Metadata" section in the Switchboard. Here you can have a look at predefined schemas, data fields and value types or create your own to be embedded during conversion to PDF/A. You can also capture properties which are present in the document metadata. For more information on XMP metadata see http://www.adobe.com/products/xmp/ !! Created extension schemas are stored in your pdfaPilot user folder within "PDFAExtSchema/Custom.pdfaschema". These can be used in the CLI/Server version by copying the file to the appropriate folder (e.g. "/.callas software gmbh/ callas pdfaPilot <version>/PDFAExtSchema" on Unix). Via the drop down list or the "Find" field you can easily look for schemas, fields or value types already defined. pdfaPilot Manual − Further Steps You can define a new schema that should be taken into consideration during PDF/A conversion. callas software gmbh · Schönhauser Allee 6-7 · 10119 Berlin (Germany) · Tel +49.30.44390310 · www.callassoftware.com · [email protected] 19 The Power Tools 125 Besides the predefined single actions you can perform custom analysis and correction of your files. Therefore pdfaPilot offers the power tools "Profiles", "Checks" and "Fixups" which can be opened via the "Plug-Ins" menu of Acrobat ("pdfaPilot Profiles...") or the "Tools" menu in the Standalone version. Here you have countless possibilities to create own checks and corrections in whatever combination you need them. Profiles "Profiles" offers action plans combining analysis and adjustments. You can choose from a list of predefined profiles or set up your own with various checks and/or corrections. In order to do so choose "Create new pdfaPilot profile" from the "Settings" menu. In the upcoming dialog you can select common checks for the different areas or create custom fixups and checks. Fields marked with this symbol might be filled with variables that can be altered during runtime. When clicking on this symbol a new dialog will open where you can define a variable name and a default value. When running this profile a dialog will come up and ask you for the actual value to use. Detailed information on creation and modification of pdfaPilot profiles, as well as the use of dynamic profiles, is described in the section "Profiles" of the "callas pdfEngine Reference" manual (see "Learn More"). All Power Tools keep their options organized in groups. Checks "Checks" offers quick analysis of your PDF files. Fixups "Fixups" offers manipulation of PDF files in many ways. When running a profile you can decide whether you only want to analyze your file or if you also want to perform fixes contained in the profile. You can export all profiles, checks and fixups as .kfpx files to use in pdfaPilot Server/CLI/SDK. Of course you can also import existing profiles into pdfaPilot Plug-In or Standalone. pdfaPilot Manual − Further Steps The different sections of the Edit dialog are described in detail in the "callas pdfEngine Reference" manual. callas software gmbh · Schönhauser Allee 6-7 · 10119 Berlin (Germany) · Tel +49.30.44390310 · www.callassoftware.com · [email protected] 20 Settings The "Settings" menu in the Power Tools varies depending on where you are, offering options for the current section. Create Report... Create a report of the current results Create Inventory... Create an inventory report of the active PDF file Insert pdfaPilot Results as Comments Add results as comments to the current PDF file Remove pdfaPilot Comments... Remove added comments from PDF file Create New pdfaPilot Profile/Check/Fixup... Create a new profile/check/fixup Edit pdfaPilot Profiles/Checks/Fixups... Edit existing profiles/checks/fixups Duplicate pdfaPilot Profile/Check/Fixup... Duplicate the selected profile/check/fixup Delete pdfaPilot Profile/Check/Fixup... Delete the selected profile/check/fixup Export pdfaPilot Profile... Export the selected profile to your file system Import pdfaPilot Profile... Import a profile from your file system Create Profile Summary... Create summary of the selected profile listing all checks/ fixups pdfaPilot Manual − Further Steps callas software gmbh · Schönhauser Allee 6-7 · 10119 Berlin (Germany) · Tel +49.30.44390310 · www.callassoftware.com · [email protected] 21 Results and Reports Each check has a defined severity (Error, Warning or Info) with which it will hit. If a hit is created for a particular object you can have a look at the object properties when you open up the tree entry for that object hit. You can locate the object in the PDF via double clicking on the entry or hitting the "Show" button. When you click on "Show in Snap" a new window will be opened that shows you this object isolated from the other document's contents. You can influence the richness of detail in the result view via the Preferences dialog of pdfaPilot. All results can be saved as a report. Available report types are Text, XML and PDF, whereas the last can either contain problems highlighted as masks, comments or layers. Also you can create an inventory report for the current PDF which will list used resources like fonts and colorspace with more details. All Power Tools provide detailed and clear results. pdfaPilot Manual − Further Steps callas software gmbh · Schönhauser Allee 6-7 · 10119 Berlin (Germany) · Tel +49.30.44390310 · www.callassoftware.com · [email protected] 22 The Expert Tools pdfaPilot provides two more tools, giving you insight into the internal structure of PDF files. This usually is not needed for common use, but might be helpful if you encounter a damaged file or if you simply are interested in learning more about the internal structure. The entries "Explore PDF..." and "Explore Fonts..." can be found inside the "Plug-Ins" menu of Acrobat ("pdfaPilot Miscellaneous") or the "Tools" menu in the Standalone version. In the "Explore Fonts" dialog you will find information about e.g. font type and embedding state of all fonts present in the current document. With the "Explore PDF" tool you can have a look into the data structure of a PDF file, exposing the several commands and details that are forming the page objects. pdfaPilot Manual − Further Steps callas software gmbh · Schönhauser Allee 6-7 · 10119 Berlin (Germany) · Tel +49.30.44390310 · www.callassoftware.com · [email protected] 23 Behind the Scenes Following you find a list of selected actions in the Switchboard that perform certain fixups when executed. PDF/A Action Performed fixups PDF/A-1 (level PDF/A-1a) • Add "_A1a" to PDF file name after processing • Add missing SPACE glyphs • Apply transfer curves • Change Launch Action into GoToR Action • Convert NChannel to DeviceN (remove NChannel entries) • Convert SMask to image mask • Convert to PDF/A-1a • Convert uncalibrated CMYK and spot color alternates to sRGB • Discard OPI information • Discard all JavaScripts • Discard all actions that are not compliant with PDF/A-1 • Discard all embedded files • Discard embedded PostScript • Discard hidden layer content and flatten visible layers • Discard image interpolation flag • Embed missing fonts • Fix font encoding (CharSet) • Fix font encoding (CIDSet) • Fix font encoding (CIDToGIDMap) • Fix glyph width information • Flatten transparency (high resolution) • Insert CMap for CID fonts • Insert missing Type entry in StructElem objects • Make document XMP Metadata compliant with PDF/A-1 • Prepare annotations for PDF/A-1 • Prepare encoding entry in TrueType fonts for PDF/A • Prepare forms for PDF/A-1 • Recompress LZW as ZIP • Reduce bit depth for 16 bit images to 8 bit • Reduce structure to predefined types • Remove Differences array from TrueType fonts • Remove XMP Metadata if not compliant with PDF/A • Remove all alternate images • Remove document structure compression • Remove page scaling factor • Set OutputIntent • Set Rendering Intent to "Relative Colorimetric" if it is unknown pdfaPilot Manual − Further Steps callas software gmbh · Schönhauser Allee 6-7 · 10119 Berlin (Germany) · Tel +49.30.44390310 · www.callassoftware.com · [email protected] 24 Action Performed fixups PDF/A-1 (level PDF/A-1b) • Add "_A1b" to PDF file name after processing • Add missing SPACE glyphs • Apply transfer curves • Change Launch Action into GoToR Action • Convert NChannel to DeviceN (remove NChannel entries) • Convert SMask to image mask • Convert to PDF/A-1b • Convert uncalibrated CMYK and spot color alternates to sRGB • Discard OPI information • Discard all JavaScripts • Discard all actions that are not compliant with PDF/A-1 • Discard all embedded files • Discard embedded PostScript • Discard hidden layer content and flatten visible layers • Discard image interpolation flag • Embed missing fonts • Fix font encoding (CharSet) • Fix font encoding (CIDSet) • Fix font encoding (CIDToGIDMap) • Fix glyph width information • Flatten transparency (high resolution) • Insert CMap for CID fonts • Insert missing Type entry in StructElem objects • Make document XMP Metadata compliant with PDF/A-1 • Prepare annotations for PDF/A-1 • Prepare encoding entry in TrueType fonts for PDF/A • Prepare forms for PDF/A-1 • Recompress LZW as ZIP • Reduce bit depth for 16 bit images to 8 bit • Reduce structure to predefined types • Remove Differences array from TrueType fonts • Remove XMP Metadata if not compliant with PDF/A • Remove all alternate images • Remove document structure compression • Remove page scaling factor • Set OutputIntent • Set Rendering Intent to "Relative Colorimetric" if it is unknown pdfaPilot Manual − Further Steps callas software gmbh · Schönhauser Allee 6-7 · 10119 Berlin (Germany) · Tel +49.30.44390310 · www.callassoftware.com · [email protected] 25 Action Performed fixups PDF/A & PDF/X • Add "_A1b" to PDF file name after processing • Add "_X3" to PDF file name after processing • Add missing SPACE glyphs • Apply transfer curves • Auto-correct nesting of page geometry boxes • Change Launch Action into GoToR Action • Convert Color • Convert NChannel to DeviceN (remove NChannel entries) • Convert SMask to image mask • Convert to PDF/A-1b • Convert to PDF/X-3(2002) • Discard all actions (including JavaScript actions) • Discard all actions that are not compliant with PDF/A-1 • Discard all embedded files • Discard all external cross references • Discard all form submission, import and reset actions • Discard all JavaScripts • Discard Black Generation (BG) parameters • Discard embedded PostScript • Discard hidden layer content and flatten visible layers • Discard image interpolation flag • Discard OPI information • Discard Under Color Removal (UCR) parameters • Embed missing fonts • Fix font encoding (CharSet) • Fix font encoding (CIDSet) • Fix font encoding (CIDToGIDMap) • Fix glyph width information • Flatten transparency (high resolution) • Inser CMap for CID fonts • Insert missing Type entry in StructElem objects • Make document XMP Metadata compliant with PDF/A-1 • Make spot color appearance consistent • Move all annotations out of page area (except TrapNet and PrinterMark annotations) • Prepare annotations for PDF/A-1 • Prepare encoding entry in TrueType fonts for PDF/A • Prepare forms for PDF/A-1 • Recompress LZW as ZIP • Reduce bit depth for 16 bit images to 8 bit • Reduce structure to predefined types pdfaPilot Manual − Appendix callas software gmbh · Schönhauser Allee 6-7 · 10119 Berlin (Germany) · Tel +49.30.44390310 · www.callassoftware.com · [email protected] 26 Action Performed fixups PDF/A & PDF/X (Follow-up) • Remove all alternate images • Remove Differences array from TrueType fonts • Remove all form fields • Remove ArtBox • Remove document structure compression • Remove page scaling factor • Remove XMP Metadata if not compliant with PDF/A • Save as PDF 1.3 (Acrobat 4) • Set Creation date entry • Set Modification date entry • Set OutputIntent • Set Rendering Intent to "Relative Colorimetric" if it is unknown • Set Title to file name if missing • Set transparency blend color space • Set Trapped key to "false" if Trapped key is neither "true" nor "false" • Set TrimBox to CropBox Remap to base tags • Remap to base tags Embed font • Embed missing fonts Subset font • Subset fonts Font to outlines • Convert fonts to outlines Metadata Action Performed fixups Remove Metadata • Remove XMP Metadata if not compliant with PDF/A pdfaPilot Manual − Appendix callas software gmbh · Schönhauser Allee 6-7 · 10119 Berlin (Germany) · Tel +49.30.44390310 · www.callassoftware.com · [email protected] 27 Document Action Performed fixups Optimize for printing • Add "_X1a" to PDF file name after processing • Add "Altered by pdfaPilot" to document information • Apply transfer curves • Auto-correct nesting of page geometry boxes • Compress all uncompressed objects using lossless ZIP compression • Convert Color (Convert RGB elements to the defined Output Intent. Calibrated CMYK and Gray is decalibrated.) • Convert NChannel to DeviceN (remove NChannel entries) • Convert to PDF/X-1a (2001) • Discard all actions (including JavaScript actions) • Discard all embedded files • Discard all external cross references • Discard all form submission, import and reset actions • Discard all JavaScripts • Discard Black Generation (BG) parameters • Discard embedded PostScript • Discard flatness tolerance • Discard halftone information • Discard hidden layer content and flatten visible layers • Discard image interpolation flag • Discard OPI information • Discard smoothness tolerance • Discard Under Color Removal (UCR) parameters • Downsample bitmap images to 2400 ppi if above 3600 ppi • Downsample color images to 300 ppi if above 450 ppi (JPEG maximum quality) • Downsample grayscale images to 300 ppi if above 450 ppi (JPEG maximum quality) • Embed fonts (even if text is invisible) • Flatten transparency (high resolution) • Make spot color appearance consistent • Merge spot color name if appearance is identical • Move all annotations out of page area (except TrapNet annotations) • Move annotations out of page area, remove TrapNet, PrinterMark, Custom and all multimedia annotations • Recompress LZW as ZIP • Reduce bit depth for 16 bit images to 8 bit • Remove all alternate images • Remove all form fields • Remove ArtBox • Remove document structure compression • Remove page objects which are completely outside of page area • Save as PDF 1.3 (Acrobat 4) pdfaPilot Manual − Appendix callas software gmbh · Schönhauser Allee 6-7 · 10119 Berlin (Germany) · Tel +49.30.44390310 · www.callassoftware.com · [email protected] 28 Action Performed fixups Optimize for printing (Follow-up) • Set black text to overprint • Set Creation date entry • Set Cropbox to Mediabox • Set Modification date entry • Set OutputIntent ("ISOcoated v2 (ECI)") • Set Title to file name if missing • Set Trapped key to "false" if Trapped key is neither "true" nor "false" • Set transparency blend color space (to DeviceCMYK) • Set TrimBox to CropBox (if no TrimBox defined) • Set white text to knock out Optimize for B/W prints • Add "Altered by pdfaPilot" to document information • Apply transfer curves • Auto-correct nesting of page geometry boxes • Compress all uncompressed objects using lossless ZIP compression • Convert color to B/W • Convert registration color to CMYK black only • Discard all JavaScripts • Discard flatness tolerance • Discard halftone information • Discard smoothness tolerance • Downsample bitmap images to 1200 ppi if above 1800 ppi • Downsample color images to 300 ppi if above 450 ppi (JPEG maximum quality) • Downsample grayscale images to 300 ppi if above 450 ppi (JPEG maximum quality) • Flatten transparency (medium resolution) • Move annotations out of page area, remove TrapNet, PrinterMark, Custom and all multimedia annotations • Remove document structure compression • Remove page objects which are completely outside of page area • Save as PDF 1.3 (Acrobat 4) • Set Cropbox to Mediabox • Set minimum line width to 0.14 pt Pages Action Performed fixups Scale by percent • Scale pages Rotate • Rotate pages Flip • Flip pages pdfaPilot Manual − Appendix callas software gmbh · Schönhauser Allee 6-7 · 10119 Berlin (Germany) · Tel +49.30.44390310 · www.callassoftware.com · [email protected] 29 c n Schönhauser Allee 6-7 D-10119 Berlin (Germany) Tel +49.30.4439031-0 Fax +49.30.4416402 [email protected] www.callassoftware.com h