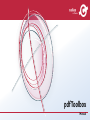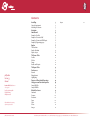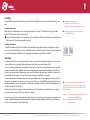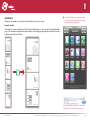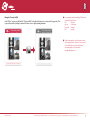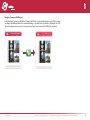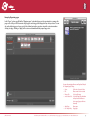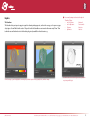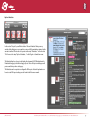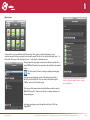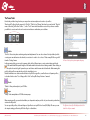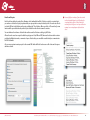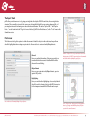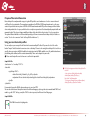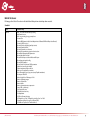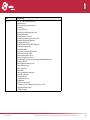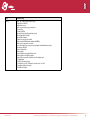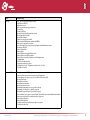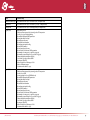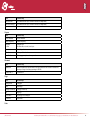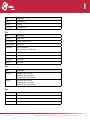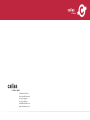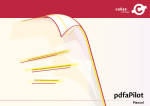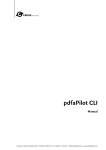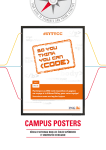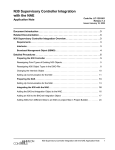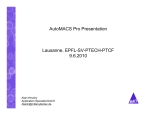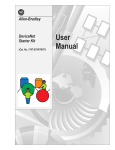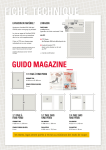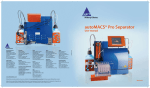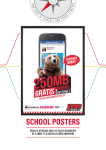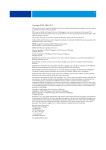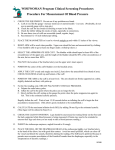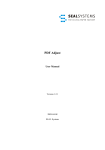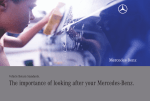Download . - Callas Software
Transcript
c h pdfToolbox Manual Contents pdfToolbox Version 5.3 Manual Last modified: October 2011 © 2009-2011 by callas software gmbh Berlin, Germany All rights reserved All trademarks are the property of their respective owners pdfToolbox Manual − Contents Installing 3 System Requirements Installing the Software 3 3 Activation Switchboard 3 4 Example 1: Booklet Example 2: Convert to B/W Example 3: Commercial CMYK+spot Example 4: Organizing pages 4 5 6 7 Explore 8 The Visualizer Explore Metadata Explore Layers 8 9 10 The Power Tools 11 Profiles Checks Fixups Results and Reports 11 11 11 12 The Expert Tools Preferences 13 13 General Output Intents Highlighting 13 13 13 Purpose of DeviceLink Conversion Using your own DeviceLink profiles 14 14 Sample XML file Sample PNG file 14 14 Behind the Scenes 15 Standards Prepress Document Pages Fonts Colors Images 15 20 20 20 20 21 21 Layers callas software gmbh · Schönhauser Allee 6-7 · 10119 Berlin (Germany) · Tel +49.30.44390310 · www.callassoftware.com · [email protected] 21 Installing Below you will find general information on the system specifications for pdfToolbox as well as how to install and activate the software. System Requirements pdfToolbox runs as Standalone version or as Plug-In under Adobe® Acrobat® X Pro, Adobe® Acrobat® 9 Pro, Adobe® Acrobat® 8 Professional or Adobe® Acrobat® 8 3D. !! Please note that annotations can currently not be displayed with the pdfToolbox Standalone version and that form fields cannot be edited. JavaScripts will be ignored. Installing the Software To install the software start pdfToolbox Installer. The installation program will then take you through the necessary steps. If you installed the Plug-In version you will find the entries for pdfToolbox under the Plug-Ins menu the next time you start Adobe Acrobat. In addition, the accompanying documentation to pdfToolbox is installed. ! Supported Operating systems: – Mac OS X 10.4 or newer, Intel or PPC – Windows 2000/XP/Server 2003/Vista/Server 2008/7 ! pdfToolbox can not run as a plug-in with the free version of Adobe Reader! pdfToolbox toolbar icon Activation In order to use pdfToolbox you need to activate the software. If you want to buy callas pdfToolbox you can do so via one of our resellers or via our webshop. Further information can be found on our website under "Buy". As soon as you have purchased a license for pdfToolbox you will receive a license code with which you can request the activation information for the software. The activation dialog will open up automatically on startup of pdfToolbox if it has not been activated already. Alternatively you can access this dialog via the menu entry "Activation or trial version" under "pdfToolbox Miscellaneous" in the Plug-In or in the Help menu of pdfToolbox Standalone. To request the activation information, enter your name, optionally the name of your company and select the desired license type. If you already received a license code, enter it in the license code field. Otherwise select the kind of trial which you would like to receive an activation for. Shortly after requesting you will receive an E-Mail reply with a license file which is needed for the activation. Drop this license file in the yellow part of the window and press the "Activate" button. Alternatively you can copy the body text from the response E-Mail to the "Response" text field. Be sure to keep your license code in a safe place, and do not forget to send a copy of your completed registration card to callas software. Only registered clients are entitled to updates and technical support. Should you ever mislay your license code, we can replace it quickly and easily. pdfToolbox Manual ! In order to activate pdfToolbox for all user accounts of one machine, the license file can be moved from the user folder of the user who has performed the activation to the following location: Windows: Macintosh: <All Users user preferences>\Application data\ callas software\callas pdfToolbox 5 /Library/Preferences/callas software/ callas pdfToolbox 5 callas software gmbh · Schönhauser Allee 6-7 · 10119 Berlin (Germany) · Tel +49.30.44390310 · www.callassoftware.com · [email protected] 3 Switchboard Following some examples are shown how easy the Switchboard actions can be used. ! The Switchboard offers a wide range of functionality. Every action contains a short description and the most important options for configuration. Example 1: Booklet In the "Arrange" section you will find the "Booklet" action which allows you to create a booklet of a file with multiple pages. You can define if cutting marks should be added to each resulting page automatically as well as the sheet size and the horizontal and vertical offset.  pdfToolbox Manual You can also add profiles, fixups and checks by selecting "Workspace" from the menu next to the chosen entry. callas software gmbh · Schönhauser Allee 6-7 · 10119 Berlin (Germany) · Tel +49.30.44390310 · www.callassoftware.com · [email protected] 4 Example 2: Convert to B/W In the "Colors" section you will find the "Convert to B/W" action which allows you to convert any file to grayscale. This is especially useful for printing documents for lower costs on digital printing machines. ! You can navigate easily thru multipage PDF-documents using the following shortcuts: Pos 1 First page Page up Previous page Page down Next page End Last page ! If you have any questions or problems please contact us by using the function "Support" at "Get in contact" in the Switchboard or using the contact form at: www.callassoftware.com or via email to: [email protected]  pdfToolbox Manual callas software gmbh · Schönhauser Allee 6-7 · 10119 Berlin (Germany) · Tel +49.30.44390310 · www.callassoftware.com · [email protected] 5 Example 3: Commercial CMYK+spot In the "Standards" section you will find the "Commercial CMYK+spot" action which will prepare your PDF for printing according to the GWG specification for commercial printing, so you will receive a production ready file with one click. This action will perform necessary color conversions as well as all corrections needed for PDF/X-1a compliancy.  pdfToolbox Manual callas software gmbh · Schönhauser Allee 6-7 · 10119 Berlin (Germany) · Tel +49.30.44390310 · www.callassoftware.com · [email protected] 6 Example 4: Organizing pages In the "Pages" section you will find the "Organize pages" action which gives you the opportunity to re-arrange the pages order of all open PDF documents. Single pages can be dragged and dropped in any order you desire. You can also easily duplicate pages or have a quick look at them by using the respective entry in the context menu when clicking on a page. Clicking on "Apply" will create new documents with the prepared page order. You can easily navigate with mouse and keyboard through the "Organize pages" dialog: – Space: Quick view of current selection – Del: Move current selection to trash – Mouse click: Select one/first page – cmd + Mouse click: Select n/last page (in combination with previous action allows to select range of pages within one document) – drag'n'drop: Move pages – alt + drag'n'drop: Copy pages pdfToolbox Manual callas software gmbh · Schönhauser Allee 6-7 · 10119 Berlin (Germany) · Tel +49.30.44390310 · www.callassoftware.com · [email protected] 7 Explore The Visualizer The Visualizer lets you inspect a page in regard to relevant printing aspects, such as ink coverage, color spaces or page object types. You will find it in the section "Reports" and in the Standalone version under the menu entry "View". Due technical reasons this function is in the Acrobat plug-in only available in Acrobat version 9. The ink coverage e.g. can be highlighted concerning the problematic parts or in a topographic view, similar to a map. pdfToolbox Manual ! You can easily navigate via shortcuts through the "Visualizer" dialog: – cmd + left arrow: Next mode – cmd + right arrow: Previous mode – left arrow: Next view – right arrow: Last view You can also have a look at the different color separations or spot very small objects. callas software gmbh · Schönhauser Allee 6-7 · 10119 Berlin (Germany) · Tel +49.30.44390310 · www.callassoftware.com · [email protected] 8 Explore Metadata In the section "Reports" you will find a button "Browse Metadata" that opens up another dialog that gives you a complete overview of all the metadata contained in the current document. This can also be opened via the entry "Metadata..." in the Acrobat "File" menu or the entry "Explore Metadata..." in the Plug-In or Standalone menu. The Metadata Explorer does not only display the document's XMP Metadata but also Metadata belonging to the different page objects. It lists all objects including a small preview and their position on the page. The Metadata can be exported as configurable XML report. A detailed explanation on how to create XML export settings can be found in the Reference manual. pdfToolbox Manual callas software gmbh · Schönhauser Allee 6-7 · 10119 Berlin (Germany) · Tel +49.30.44390310 · www.callassoftware.com · [email protected] 9 Explore Layers  In the section "Layers" you will find a button "Browse Layer" that opens up another dialog that gives you a complete overview of all layers contained in the current document. This can also be opened via the entry "Layer..." in the Acrobat "File" menu or the entry "Explore Layers..." in the Plug-In or Standalone menu. The upper part of the layer explorer window shows the layer views which are named OCCD in PDF syntax. A layer view defines the visibility of each individual layer. The "Actions menu" allows for creating, modifying and saving layer views. Such layer groups will show up as such in the Acrobat 9 layer palette, if the PDF is saved as PDF/X-4 file. This can easily be achieved by using the "PDF/X-4" action of the "Standards" group. If no layers are present in the current PDF file, the Layer Explorer will display the available options to create new layers with pdfToolbox. The lower part of the window shows the individual layers, which are named OCG in PDF syntax. The "Actions menu" allows for creating, renaming or deleting existing layers. Saved layer view settings can also be applied via the Power Tools' Fixup "Apply OCCD". pdfToolbox Manual callas software gmbh · Schönhauser Allee 6-7 · 10119 Berlin (Germany) · Tel +49.30.44390310 · www.callassoftware.com · [email protected] 10 The Power Tools Besides the predefined single actions you can perform custom analysis and correction of your files. Therefore pdfToolbox offers the power tools "Profiles", "Checks" and "Fixups" which can be opened via the "Plug-Ins" menu of Acrobat ("pdfToolbox Profiles...") or the "Tools" menu in the Standalone version. Here you have countless possibilities to create own checks and corrections in whatever combination you need them. Profiles "Profiles" offers action plans combining analysis and adjustments. You can choose from a list of predefined profiles or set up your own with various checks and/or corrections. In order to do so choose "Create new pdfToolbox 4 profile" from the "Settings" menu. In the upcoming dialog you can select common checks for the different areas or create custom fixups and checks. Fields marked with this symbol might be filled with variables that can be altered during runtime. When clicking on this symbol a new dialog will open where you can define a variable name and a default value. When running this profile a dialog will come up and ask you for the actual value to use. Detailed information on creation and modification of pdfToolbox 4 profiles, as well as the use of dynamic profiles, is described in the section "Use of kfpx profiles" of the "callas pdfToolbox 4 Reference" manual. All Power Tools keep their options organized in groups Checks "Checks" offers quick analysis of your PDF files. Fixups "Fixups" offers manipulation of PDF files in many ways. When running a profile you can decide whether you only want to analyze your file or if you also want to perform fixes contained in the profile. You can export all profiles, checks and fixups as .kfpx files to use in pdfToolbox Server/CLI/SDK 4. Of course you can also import existing profiles into pdfToolbox Plug-In or Standalone. pdfToolbox Manual The different sections of the Edit dialog are described in detail in the Reference manual. callas software gmbh · Schönhauser Allee 6-7 · 10119 Berlin (Germany) · Tel +49.30.44390310 · www.callassoftware.com · [email protected] 11 Results and Reports Each check has a defined severity (Error, Warning or Info) with which it will hit. If a hit is created for a certain object you can have a look at the object properties when you open up the tree entry for that object hit. You can locate the object in the PDF via double clicking on the entry or hitting the "Show" button. When you click on "Show in Snap" a new window will be opened that shows you this object isolated from the other document’s contents. You can influence the richness of detail in the result view via the Preferences dialog of pdfToolbox. All results can be saved as a report. Available report types are Text, XML and PDF, whereas the last can either contain problems highlighted as masks, comments or layers. Besides this, you can add the results directly as comments into the PDF document. Also you can create an inventory report for the current PDF which will list all used resources like fonts and colorspace with more details. pdfToolbox Manual ! Because of different rendering of font and vectorized text Acrobat might display objects differently after converting fonts to outlines. As this is an Acrobat rendering issue the difference is no longer visible when zooming closer or outputting on a high resolution device. callas software gmbh · Schönhauser Allee 6-7 · 10119 Berlin (Germany) · Tel +49.30.44390310 · www.callassoftware.com · [email protected] 12 The Expert Tools pdfToolbox provides two more tools, giving you insight into the depths of PDF files and fonts, discovering the data structure. This normally is not needed for common use, but might be helpful if you encounter a damaged file or if you simply are interested in learning more about the internal structure. The entries "Explore PDF..." and "Explore Fonts..." can be found inside the "Plug-Ins" menu of Acrobat ("pdfToolbox Miscellaneous") or the "Tools" menu in the Standalone version. Preferences The Preferences dialog offers options to define the amount of details for objects in the result view, how problems should be highlighted when creating a report and also offers an editor to create and modify Output Intents. General Here you can limit the number of hits per page and document and define the amount of details which should be shown in the result dialog. With the "Explore PDF" tool you can have a look into the data structure of a PDF file, exposing the several commands and details that are forming the page objects. Output Intents Here you can create and modify Output Intents, export or capture ICC profiles. Highlighting Here you can define the highlighting colors and style which should be used for showing objects in the PDF document or for the transparent masks in the PDF with masks report. You can also reset all warning dialogs in the preferences. pdfToolbox Manual In the "Explore Fonts" dialog you will find information about e.g. font type and embedding state of all fonts present in the current document. callas software gmbh · Schönhauser Allee 6-7 · 10119 Berlin (Germany) · Tel +49.30.44390310 · www.callassoftware.com · [email protected] 13 Purpose of DeviceLink Conversion DeviceLink profiles complement the usage of regular ICC profiles to avoid weaknesses of a color conversion based on ICC profiles for certain tasks. These weaknesses mainly are the CMYK to CMYK transformation and e.g. the preservation of pure black text in a picture. A CMYK to CMYK transformation with ICC profiles is always performed via the device independent Lab color space, which leads to a complete reseparation of the data with partly unpredictable and unwanted results. This does not happen with DeviceLink profiles, which offer a direct control of color composition. The optional DeviceLink Add-on is delivered with a package of the most common DeviceLink profiles (for details see section "Use of color conversion" in the "callas pdfToolbox Reference"). Using your own DeviceLink profiles You can easily use your own profiles for DeviceLink conversion with pdfToolbox. All you need to do is click on the button "Import" in the DeviceLink conversion action or the fixup "Convert colors using DeviceLink profiles" and choose a profile from your system. An XML file with the description text and a PNG file with the icon (all 3 with identical name, just differing in the suffixes) will be created automatically. These can be adapted to your needs. !! Please note that profiles need to have an .icc suffix to be importable. Sample XML file <?xml version="1.0" encoding="UTF-8" ?> <devicelink> <profile lang="ENU"> <header>DeviceLink_ISOcoatedV2_280_GCR70</header> <explanation>This text describes the functionality of the selected DeviceLink profile.</explanation> </profile> </devicelink> If you want to change the XML file please make sure to save it as UTF8. You can also define several description texts for the different languages: Just copy the section marked with "ENU" and mark it e.g. with "ESP". As long as only the "ENU" section is present, it will be used for all languages. ! The files for using your own DeviceLink profiles will be stored in <User preferences folder>\Application data\ callas software\callas pdfToolbox 5.0\ DeviceLink" on Windows and in "/Users/<user>/Library/Preferences/callas software/ callas pdfToolbox 5.0/DeviceLink" on Mac. Sample PNG file  The PNG file needs to be 64x64 pixels. pdfToolbox Manual callas software gmbh · Schönhauser Allee 6-7 · 10119 Berlin (Germany) · Tel +49.30.44390310 · www.callassoftware.com · [email protected] 14 Behind the Scenes Following you find a list of the actions in the Switchboard that perform certain fixups when executed. Standards Action Performed fixups PDF/X-1a – Add "_X1a" to PDF file name after processing – Apply transfer curves – Auto-correct nesting of page geometry boxes – Convert Color (Convert RGB elements to the defined Output Intent. Calibrated CMYK and Gray is decalibrated.) – Convert to PDF/X-1a (2001) – Discard all actions (including JavaScript actions) – Discard all embedded files – Discard all external cross references – Discard all form submission, import and reset actions – Discard Black Generation (BG) parameters – Discard embedded PostScript – Discard hidden layer content and flatten visible layers – Discard image interpolation flag – Discard OPI information – Discard Under Color Removal (UCR) parameters – Embed fonts (even if text is invisible) – Flatten transparency (high resolution) – Make spot color appearance consistent – Move all annotations out of page area (except TrapNet annotations) – Recompress LZW as ZIP – Reduce bit depth for 16 bit images to 8 bit – Remove all alternate images – Remove all form fields – Remove ArtBox – Remove document structure compression – Save as PDF 1.3 (Acrobat 4) – Set Creation date entry – Set Modification date entry – Set OutputIntent – Set Title to file name if missing – Set Trapped key to "false" if Trapped key is neither "true" nor "false" – Set transparency blend color space (to DeviceCMYK) – Set TrimBox to CropBox (if no TrimBox defined) pdfToolbox Manual callas software gmbh · Schönhauser Allee 6-7 · 10119 Berlin (Germany) · Tel +49.30.44390310 · www.callassoftware.com · [email protected] 15 Action Performed fixups PDF/X-3 – Add "_X3" to PDF file name after processing – Apply transfer curves – Auto-correct nesting of page geometry boxes – Convert Color – Convert to PDF/X-3 (2002) – Discard all actions (including JavaScript actions) – Discard all embedded files – Discard all external cross references – Discard all form submission, import and reset actions – Discard Black Generation (BG) parameters – Discard embedded PostScript – Discard hidden layer content and flatten visible layers – Discard image interpolation flag – Discard OPI information – Discard Under Color Removal (UCR) parameters – Embed fonts (even if text is invisible) – Flatten transparency (high resolution) – Make spot color appearance consistent – Move all annotations out of page area (except TrapNet and PrinterMark annotations) – Recompress LZW as ZIP – Reduce bit depth for 16 bit images to 8 bit – Remove all alternate images – Remove all form fields – Remove ArtBox – Remove document structure compression – Save as PDF 1.3 (Acrobat 4) – Set Creation date entry – Set Modification date entry – Set OutputIntent – Set Title to file name if missing – Set Trapped key to "false" if Trapped key is neither "true" nor "false" – Set transparency blend color space – Set TrimBox to CropBox pdfToolbox Manual callas software gmbh · Schönhauser Allee 6-7 · 10119 Berlin (Germany) · Tel +49.30.44390310 · www.callassoftware.com · [email protected] 16 Action Performed fixups PDF/X-4 – Add "_X4" to PDF file name after processing – Adjust layers for PDF/X-4 – Apply transfer curves – Auto-correct nesting of page geometry boxes – Convert Color – Convert to PDF/X-4 – Discard all actions (including JavaScript actions) – Discard embedded PostScript – Discard OPI information – Embed fonts (even if text is invisible) – Make document XMP Metadata compliant with PDF/X-4 – Make spot color appearance consistent – Move all annotations out of page area (except TrapNet and PrinterMark annotations) – Recompress LZW as ZIP – Remove all form fields – Remove ArtBox – Remove Differences array from TrueType fonts – Remove halftone if not PDF/X compliant – Remove ICC source profiles if identical to profile in Output Intent – Set OutputIntent – Set Title to file name if missing – Set Trapped key to "false" if Trapped key is neither "true" nor "false" – Set transparency blend color space – Set TrimBox to CropBox pdfToolbox Manual callas software gmbh · Schönhauser Allee 6-7 · 10119 Berlin (Germany) · Tel +49.30.44390310 · www.callassoftware.com · [email protected] 17 Action Performed fixups PDF/X-4p – Add "_X4p" to PDF file name after processing – Adjust layers for PDF/X-4 – Apply transfer curves – Auto-correct nesting of page geometry boxes – Convert Color – Convert to PDF/X-4p – Discard all actions (including JavaScript actions) – Discard embedded PostScript – Discard OPI information – Embed fonts (even if text is invisible) – Make document XMP Metadata compliant with PDF/X-4 – Make spot color appearance consistent – Move all annotations out of page area (except TrapNet and PrinterMark annotations) – Recompress LZW as ZIP – Remove all form fields – Remove ArtBox – Remove Differences array from TrueType fonts – Remove halftone if not PDF/X compliant – Remove ICC source profiles if identical to profile in Output Intent – Set OutputIntent – Set Title to file name if missing – Set transparency blend color space – Set Trapped key to "false" if Trapped key is neither "true" nor "false" – Set TrimBox to CropBox Commercial CMYK All fixups performed with "PDF/X-1a" plus – Compress all uncompressed objects using lossless ZIP compression – Convert alternate color space for spot colors to CMYK (ISO Coated v2 (ECI)) – Discard all JavaScripts – Discard flatness tolerance – Discard halftone information – Discard smoothness tolerance – Downsample bitmap images to 2400 ppi if above 3600 ppi – Downsample color images to 300 ppi if above 450 ppi – Downsample grayscale images to 300 ppi if above 450 ppi – Move annotations out of page area, remove TrapNet, PrinterMark, Custom and all multimedia annotations – Remove page objects which are completely outside of page area – Remove page scaling factor – Remove Rendering Intents – Set black text below 12 pt and black vector objects to overprint – Set white text to knock out pdfToolbox Manual callas software gmbh · Schönhauser Allee 6-7 · 10119 Berlin (Germany) · Tel +49.30.44390310 · www.callassoftware.com · [email protected] 18 Action Performed fixups Commercial CMYK+spot See "Commercial CMYK" (uses "ISOcoated v2 (ECI)" as Output Intent) Magazine Ad See "Commercial CMYK" (uses "ISOcoated v2 300 (ECI)" as Output Intent) Newspaper Ad See "Commercial CMYK" (uses "ISOnewspaper26v4" as Output Intent) Digital (color) – Apply transfer curves – Compress all uncompressed objects using lossless ZIP compression – Convert color to 4c for digital printing – Discard Black Generation (BG) parameters – Discard embedded PostScript – Discard flatness tolerance – Discard halftone information – Discard image interpolation flag – Discard OPI information – Discard smoothness tolerance – Discard Under Color Removal (UCR) parameters – Downsample color images to 300 ppi if above 450 ppi – Downsample grayscale images to 300 ppi if above 450 ppi – Flatten transparency (medium resolution) – Force blend color space to DeviceCMYK – Recompress LZW as ZIP – Reduce bit depth for 16 bit images to 8 bit – Remove all alternate images – Set minimum line width to 0.14 pt Digital (B/W) – Apply transfer curves – Compress all uncompressed objects using lossless ZIP compression – Convert color to B/W – Convert registration color to CMYK black only – Discard Black Generation (BG) parameters – Discard embedded PostScript – Discard flatness tolerance – Discard halftone information – Discard image interpolation flag – Discard OPI information – Discard smoothness tolerance – Discard Under Color Removal (UCR) parameters – Downsample color images to 300 ppi if above 450 ppi – Downsample grayscale images to 300 ppi if above 450 ppi – Flatten transparency (medium resolution) – Force blend color space to DeviceCMYK – Recompress LZW as ZIP – Reduce bit depth for 16 bit images to 8 bit – Set minimum line width to 0.14 pt pdfToolbox Manual callas software gmbh · Schönhauser Allee 6-7 · 10119 Berlin (Germany) · Tel +49.30.44390310 · www.callassoftware.com · [email protected] 19 Action Performed fixups Web offset CMYK See "Commercial CMYK" (uses "ISO Web Coated (ECI)" as Output Intent) Web offset CMYK+spot See "Commercial CMYK" (uses "ISO Web Coated (ECI)" as Output Intent) Prepress Action Performed fixups Increase line width – Increase line width Flatten transparency – Flatten transparency Overprint & Knockout – Overprint black – Knockout white vector and/or text objects Output Intent – Embed Output Intent Add marks – Add crop and bleed marks Create TrimBox – Derive page geometry boxes from crop marks Document Action Performed fixups Optimize PDF Rewrites and optimizes the internal structure of the PDF. In addition the PDF is saved for Fast Web View. The same processing is done during any savving of a PDF-file. Resave as PDF 1.x – Set PDF Version Pages Action Performed fixups Scale by percent – Scale pages Rotate – Rotate pages Scale page content only – Scale page content only Flip – Flip pages Crop to visible – Crop all pages to bounding box Create bleed – Create bleed Fonts pdfToolbox Manual callas software gmbh · Schönhauser Allee 6-7 · 10119 Berlin (Germany) · Tel +49.30.44390310 · www.callassoftware.com · [email protected] 20 Action Performed fixups Embed font – Embed missing fonts Subset font – Subset fonts Font to outlines – Convert fonts to outlines Colors Action Performed fixups Spot Colors – Map spot colors DeviceLink conversion Profiles: "Convert using Device Link ..." Tone value adjustment – Adjust dot gain Convert to B/W – Convert color to grayscale – Convert registration color to CMYK black only Remove ICC profiles – Remove ICC profile(s) form Output Intent(s) Registration color – Convert registration color to CMYK black only Correct 4c Black – Correct 4c Black Brightness – Adjust dot gain Images Action Performed fixups Downsample – Downsample/compress color images – Downsample/compress grayscale images – Downsample/compress monochrome images Recompress – Downsample/compress color images – Downsample/compress grayscale images – Downsample/compress monochrome image Layers Action Performed fixups Flatten layers – Discard hidden layer content and flatten visible layers Form fields by type – Adjust or remove form fields Comments by author – Adjust or remove annotations pdfToolbox Manual callas software gmbh · Schönhauser Allee 6-7 · 10119 Berlin (Germany) · Tel +49.30.44390310 · www.callassoftware.com · [email protected] 21 c n Schönhauser Allee 6-7 D-10119 Berlin (Germany) Tel +49.30.4439031-0 Fax +49.30.4416402 [email protected] www.callassoftware.com h