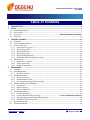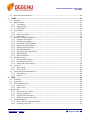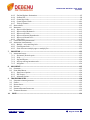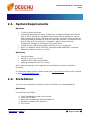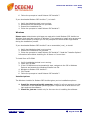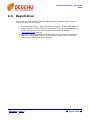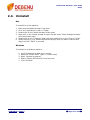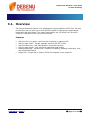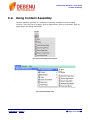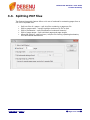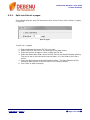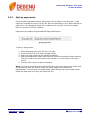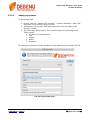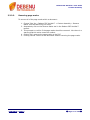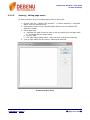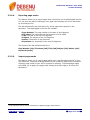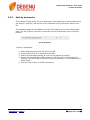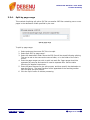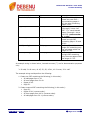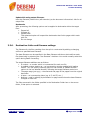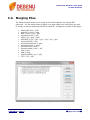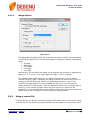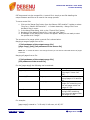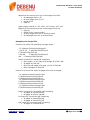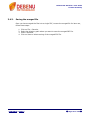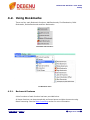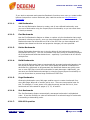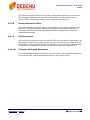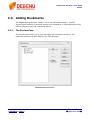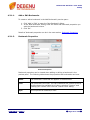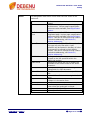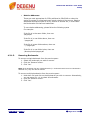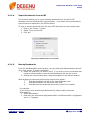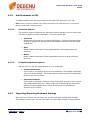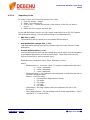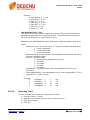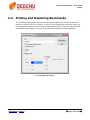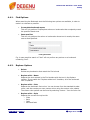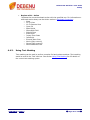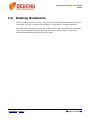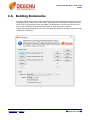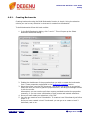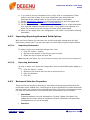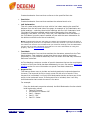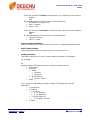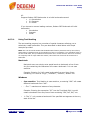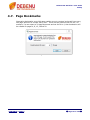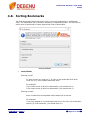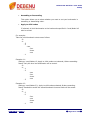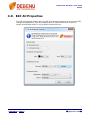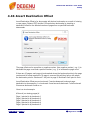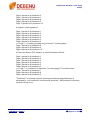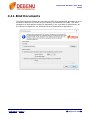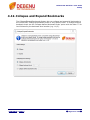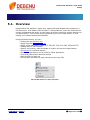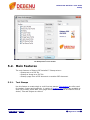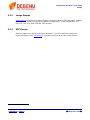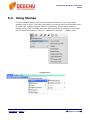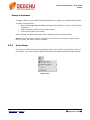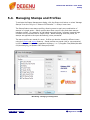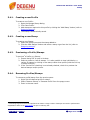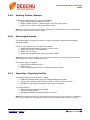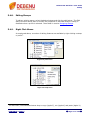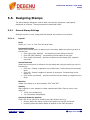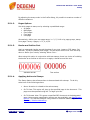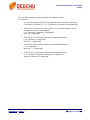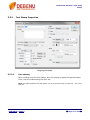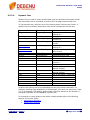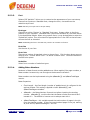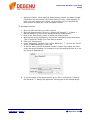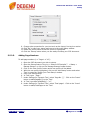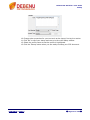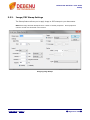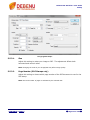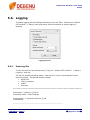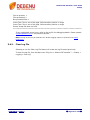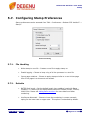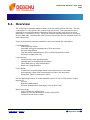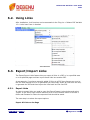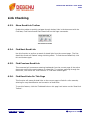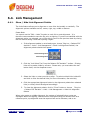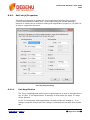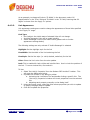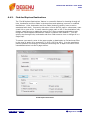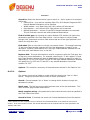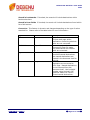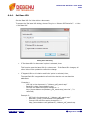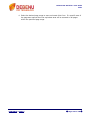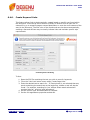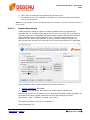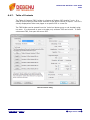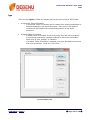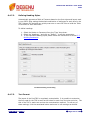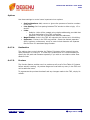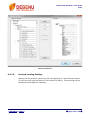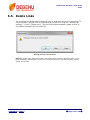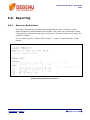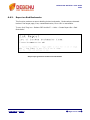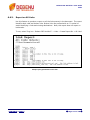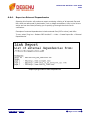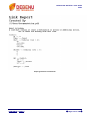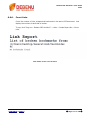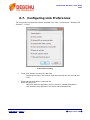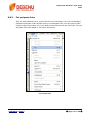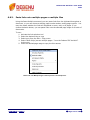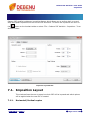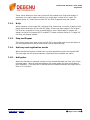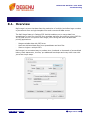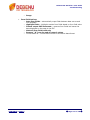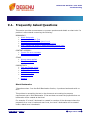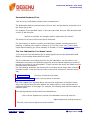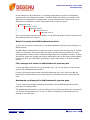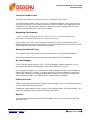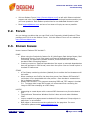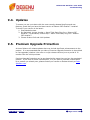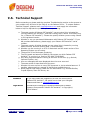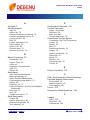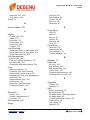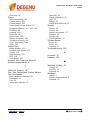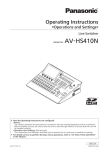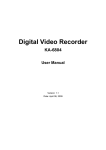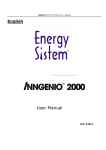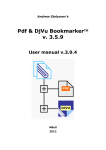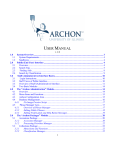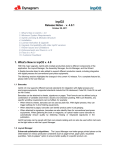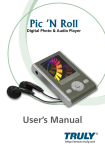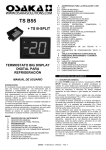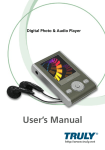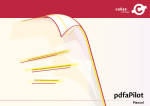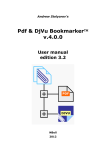Download User Manual/Guide
Transcript
Debenu PDF Aerialist Version 12 Debenu PDF Aerialist™ User Guide Contents Contents Table of Contents 1. INTRODUCTION ............................................................................................................................................................ 5 2. SETUP............................................................................................................................................................................... 7 2.1. SYSTEM REQUIREMENTS ........................................................................................................................................................... 7 2.2. INSTALLATION ............................................................................................................................................................................ 7 2.3. ACTIVATION ..................................................................................................................ERROR! BOOKMARK NOT DEFINED. 2.4. UNINSTALL ................................................................................................................................................................................10 3. 4. CONTENT ASSEMBLY ................................................................................................................................................11 3.1. OVERVIEW .................................................................................................................................................................................11 3.2. USING CONTENT ASSEMBLY ...................................................................................................................................................12 3.3. SPLITTING PDF FILES ..............................................................................................................................................................13 3.3.1. Split into files of n pages ................................................................................................................................................... 14 3.3.2. Split by page marks ............................................................................................................................................................. 15 3.3.3. Split by bookmarks .............................................................................................................................................................. 20 3.3.4. Split by page range .............................................................................................................................................................. 21 3.3.5. General splitting options ................................................................................................................................................... 23 3.3.6. Destination folder and filename settings .................................................................................................................. 24 3.4. MERGING FILES ........................................................................................................................................................................25 3.4.1. Adding Files or Folders ...................................................................................................................................................... 26 3.4.2. Using a control file ............................................................................................................................................................... 27 3.4.3. Saving the merged file ........................................................................................................................................................ 30 BOOKMARKS ...............................................................................................................................................................31 4.1. OVERVIEW .................................................................................................................................................................................31 4.2. USING BOOKMARKS..................................................................................................................................................................32 4.2.1. Bookmark Features ............................................................................................................................................................. 32 4.3. ADDING BOOKMARKS ..............................................................................................................................................................35 4.3.1. The Preview Pane ................................................................................................................................................................. 35 4.3.2. Add Bookmarks to PDF ...................................................................................................................................................... 41 4.3.3. Importing/Exporting Bookmark Settings ................................................................................................................ 41 4.4. FINDING AND REPLACING BOOKMARKS ...............................................................................................................................44 4.4.1. Find Options ............................................................................................................................................................................ 45 4.4.2. Replace Options ..................................................................................................................................................................... 45 4.4.3. Using Text Masking ............................................................................................................................................................. 46 4.5. BUILDING BOOKMARKS ...........................................................................................................................................................47 4.5.1. Creating Bookmarks ........................................................................................................................................................... 49 4.5.2. Creating Bookmark Every nth page .............................................................. Error! Bookmark not defined. 4.5.3. Importing/Exporting Bookmark Build Options ..................................................................................................... 50 4.5.4. Bookmark Selection Properties ..................................................................................................................................... 50 4.6. DELETING BOOKMARKS ..........................................................................................................................................................47 4.7. SORTING BOOKMARKS .............................................................................................................................................................63 | CONTENTS | INDEX | Page 2 of 138 Debenu PDF Aerialist™ User Guide Contents 4.8. INSERT DESTINATION OFFSET ...............................................................................................................................................60 5. STAMP ...........................................................................................................................................................................63 5.1. OVERVIEW .................................................................................................................................................................................64 5.2. MAIN FEATURES .......................................................................................................................................................................65 5.2.1. Text Stamps ............................................................................................................................................................................. 65 5.2.2. Image Stamps......................................................................................................................................................................... 66 5.2.3. PDF Stamps ............................................................................................................................................................................. 66 5.3. USING STAMPS ..........................................................................................................................................................................67 5.3.1. ....................................................................................................................................................................................................... 67 5.3.1. Stamp a document ............................................................................................................................................................... 68 5.3.2. Undo Stamp ............................................................................................................................................................................. 68 5.4. MANAGING STAMPS AND PROFILES ......................................................................................................................................69 5.4.1. Creating a new Profile........................................................................................................................................................ 70 5.4.2. Creating a new Stamp ........................................................................................................................................................ 70 5.4.3. Previewing a Profile/Stamps .......................................................................................................................................... 70 5.4.4. Renaming Profiles/Stamps .............................................................................................................................................. 70 5.4.5. Deleting Profiles /Stamps ................................................................................................................................................. 71 5.4.6. Rearranging Stamps ........................................................................................................................................................... 71 5.4.7. Importing / Exporting Profiles ...................................................................................................................................... 71 5.4.8. Editing Stamps....................................................................................................................................................................... 72 5.4.9. Right Click Menus ................................................................................................................................................................. 72 5.5. DESIGNING STAMPS .................................................................................................................................................................73 5.5.1. General Stamp Settings ..................................................................................................................................................... 73 5.5.2. Text Stamp Properties........................................................................................................................................................ 77 5.5.3. Image/PDF Stamp Settings ............................................................................................................................................. 83 5.6. LOGGING.....................................................................................................................................................................................85 5.6.1. View Log File .......................................................................................................................................................................... 85 5.6.2. Clear Log File.......................................................................................................................................................................... 86 5.7. CONFIGURING STAMP PREFERENCES ....................................................................................................................................87 5.7.1. File Handling .......................................................................................................................................................................... 87 5.7.2. Defaults ..................................................................................................................................................................................... 87 6. LINKS..............................................................................................................................................................................88 6.1. OVERVIEW .................................................................................................................................................................................88 6.2. USING LINKS ..............................................................................................................................................................................89 6.3. EXPORT/IMPORT LINKS ..........................................................................................................................................................89 6.3.1. Export Links ............................................................................................................................................................................ 89 6.3.2. Import Links............................................................................................................................................................................ 90 LINK CHECKING .....................................................................................................................................................................................91 6.3.3. Show Dead Link Toolbar ................................................................................................................................................... 91 6.3.4. Find Next Dead Link ............................................................................................................................................................ 91 6.3.5. Find Previous Dead Link ................................................................................................................................................... 91 6.3.6. Find Dead Links On This Page ........................................................................................................................................ 91 6.4. LINK MANAGEMENT ................................................................................................................................................................92 6.4.1. Show / Hide Link Alignment Palette ........................................................................................................................... 92 6.4.2. Set Link(s) Properties ......................................................................................................................................................... 93 | CONTENTS | INDEX | Page 3 of 138 Debenu PDF Aerialist™ User Guide Contents 6.4.3. Find And Replace Destinations ...................................................................................................................................... 95 6.4.4. Set Base URL ........................................................................................................................................................................... 98 6.4.5. Create Page Links ................................................................................................................................................................. 99 6.4.6. Create Keyword Links.......................................................................................................................................................101 6.4.7. Table of Contents ................................................................................................................................................................104 6.5. DELETE LINKS ........................................................................................................................................................................ 110 6.6. REPORTING ............................................................................................................................................................................. 111 6.6.1. Report on Bad Actions ......................................................................................................................................................111 6.6.2. Report on Bad Bookmarks .............................................................................................................................................112 6.6.3. Report on All Links .............................................................................................................................................................113 6.6.4. Report on External Dependencies...............................................................................................................................114 6.6.5. Report on Selected Link ...................................................................................................................................................115 6.6.6. Count Links ............................................................................................................................................................................117 6.7. CONFIGURING LINK PREFERENCES .................................................................................................................................... 118 6.8. ADDITIONAL LINK FEATURES ............................................................................................................................................. 120 6.8.1. Multiple – select and drag links ...................................................................................................................................120 6.8.2. Cut and paste links .............................................................................................................................................................121 6.8.3. Paste links onto multiple pages or multiple files .................................................................................................122 7. IMPOSITION .............................................................................................................................................................. 123 7.1. IMPOSITION LAYOUT............................................................................................................................................................. 123 7.1.1. Horizontal/Vertical copies.............................................................................................................................................123 7.1.2. N-Up ..........................................................................................................................................................................................124 7.1.3. Step and Repeat ..................................................................................................................................................................124 7.1.4. Add crop and registration marks ................................................................................................................................124 7.1.5. Add gutter ..............................................................................................................................................................................124 8. MAIL MERGE ............................................................................................................................................................. 125 8.1. OVERVIEW .............................................................................................................................................................................. 125 8.2. USING MAIL MERGE .............................................................................................................................................................. 126 8.2.1. Data Source Options .........................................................................................................................................................126 8.2.2. PDF Output ............................................................................................................................................................................126 8.2.3. Advanced Options ...............................................................................................................................................................126 9. TROUBLESHOOTING .............................................................................................................................................. 128 9.1. FREQUENTLY ASKED QUESTIONS ....................................................................................................................................... 128 9.2. FORUM..................................................................................................................................................................................... 133 9.3. KNOWN ISSUES ...................................................................................................................................................................... 133 9.4. UPDATES ................................................................................................................................................................................. 134 9.5. PREMIUM UPGRADE PROTECTION ..................................................................................................................................... 134 9.6. TECHNICAL SUPPORT ........................................................................................................................................................... 135 10. INDEX ....................................................................................................................................................................... 136 | CONTENTS | INDEX | Page 4 of 138 Debenu PDF Aerialist™ User Guide Introduction 1.Introduction Debenu PDF Aerialist™ takes Acrobat to the next level with its advanced tools for bookmarks, links, table of contents (TOC) generation, splitting, merging and stamping. Suitable for government agencies and industries - including pharmaceutical, legal, finance, IT and publishing - Debenu PDF Aerialist™ helps users efficiently prepare electronic documents for exchange, archives, submission and publishing. Debenu PDF Aerialist™ comprises features from the following functional groups: • Table of Contents (TOC) – Generate table of contents (TOC) automatically from bookmarks, headings, files, etc. • Bookmarks – Make PDF documents more usable and easier to navigate. Add, edit, build, replace and delete bookmarks across one or more PDF documents. • Links – Edit and update multiple links and their properties in batch; automate the painstaking task of auditing links for validity; examine all links and bookmarks between documents, to named destinations and to Web pages. • Content Assembly – Split, merge and append pages and whole documents to create new PDFs; split documents based on page groups, page ranges, bookmarks and page marks; use merge functionality to sort and combine large PDF document collections. • Stamps – Insert PDF, text and image stamps, watermarks and overlays -- Add page and bates numbering; add headers and footers. • Imposition – N-up, Step & Repeat, 2-Up Booklet, 4-Up Booklet. • Mail Merge – Merge data from spreadsheets or text files into PDF form template and save the output a unique PDF file. Debenu PDF Aerialist™ toolbar | CONTENTS | INDEX | Page 5 of 138 Debenu PDF Aerialist™ User Guide Introduction Note: This document contains information on both the Mac and Windows ® versions of Debenu PDF Aerialist. Wherever appropriate, the differences are clearly indicated. This document specifically covers the features in Debenu PDF Aerialist™ version 12 | CONTENTS | INDEX | Page 6 of 138 Debenu PDF Aerialist™ User Guide Setup 2.Setup 2.1. System Requirements Windows • • • • • 1.3GHz or faster processor Microsoft® Windows® XP Home, Professional, or Tablet PC Edition with Service Pack 3 (32 bit and 64 bit); Windows Server® 2003 (32 bit and 64 bit; Service Pack 2 required for 64 bit); Windows Server 2008 or 2008 R2 (32 bit and 64 bit); Windows Vista® Home Basic or Premium, Business, Ultimate, or Enterprise with Service Pack 2 (32 bit and 64 bit); Windows 7 Starter, Home Premium, Professional, Ultimate, or Enterprise (32 bit and 64 bit) 512MB of RAM (1GB recommended); Windows 8, Pro, or Enterprise. Note: For Windows Server 2003 SP2, Microsoft Update KB930627 is required. Adobe® Acrobat® version 9.0 or later. Macintosh • • • • Intel® processor Mac OS X v10.5.x to v10.10.x 512MB of RAM (1GB recommended) Adobe® Acrobat® version 9.0 or later. Note: Batch processing is only supported in the Professional version of Adobe® Acrobat®. For technical support queries, please consult the Troubleshooting section of this manual or email [email protected] 2.2. Installation You may have received this software on either CD-ROM or as a downloaded file. Macintosh To install from a CD-ROM: 1. 2. 3. 4. 5. Verify that Adobe Acrobat is not running. Insert the CD-ROM. Open the CD and double click the Install file. Navigate to Debenu PDF Aerialist™. Click install. | CONTENTS | INDEX | Page 7 of 138 Debenu PDF Aerialist™ User Guide Setup 6. Follow the prompts to install Debenu PDF Aerialist™. If you downloaded Debenu PDF Aerialist ™, to install: 1. 2. 3. 4. Verify that Adobe Acrobat is not running. Decompress the distribution file provided. Execute the installation file. Follow the prompts to install Debenu PDF Aerialist™. Windows Please note: Administrator privileges are required to install Debenu PDF Aerialist on Windows Vista and later versions of Windows. If you attempt to install using an account without Administrator privileges you will be prompted for Administrator login details during the installation process. If you downloaded Debenu PDF Aerialist™ as an executable (.exe), to install: 1. Verify that Adobe Acrobat is not running. 2. Execute the installation file provided. 3. Follow the prompts to install Debenu PDF Aerialist™. Read the “Installer Options” information below about installing for All Users or Current User. To install from a CD-ROM: 1. Verify that Adobe Acrobat is not running. 2. Insert the CD-ROM. 3. If the CD-ROM does not automatically start, navigate to the CD in Windows Explorer and execute the Windows Installer.exe file. 4. Navigate to Debenu PDF Aerialist™. 5. Click Install. 6. Follow the prompts to install Debenu PDF Aerialist™. Installer Options The Windows installer for Debenu PDF Aerialist gives you two installation options: 1. Install for anyone using this computer: installs for all user accounts on that installation of the Windows operating system. Anyone with a valid account can login and use the software. 2. Install for just me: installs only for the user who is installing the software. | CONTENTS | INDEX | Page 8 of 138 Debenu PDF Aerialist™ User Guide Setup 2.3. Registration If you have the demo version of Debenu PDF Aerialist™ installed, register the full version using the following steps: 1. In Acrobat select ‘Help > About Third-Party Plug-Ins > Debenu PDF Aerialist™. 2. Ensure you have a valid version 12 license key. If you do not already have a version 12 license key you can purchase one through the Debenu (www.debenu.com) website. 3. Select the ‘License Information’ tab page and click on ‘Register License Key’. 4. Enter your license details (If you do not have a company name enter NA), including your license key, and click “OK”. | CONTENTS | INDEX | Page 9 of 138 Debenu PDF Aerialist™ User Guide Setup 2.4. Uninstall Mac To uninstall on a Mac platform: 1. 2. 3. 4. Make sure that Adobe Acrobat is not open Go to the “Applications” folder in “Finder” Double-click on the “Adobe Acrobat” folder name Right-click on the “Adobe Acrobat Pro.app” file and select “Show Package Contents” from the context-menu 5. Double-click on the “Contents” folder and then double-click on the “Plug-ins” folder 6. Select the plug-in (e.g. DebenuAerialist.acroplugin) that you want to remove and drag it into the “Trash” to uninstall Windows To uninstall on a Windows platform: 1. 2. 3. 4. Verify that Adobe Acrobat is not running Open the “Control Panel” (Start > Control Panel) Open “Uninstall a program” Select “Debenu PDF Aerialist” from the menu. 5. Click “Uninstall”. | CONTENTS | INDEX | Page 10 of 138 Debenu PDF Aerialist™ User Guide Content Assembly 3.Content Assembly 3.1. Overview The Content Assembly feature is for splitting and merging batches of PDF files. The split functionality lets you split one or more PDF files based on page groups, page ranges, bookmarks and page marks. The merge functionality lets you quickly sort and then combine a collection of files into a PDF document. Features • • • • • • Split into files of n pages - split into files containing n pages per file Split by page marks - visually highlight sections of a PDF to split Split by bookmarks - split files based on bookmark hierarchy Split by page ranges - split individual pages and page ranges Advanced splitting - odd and even, complex file naming, updating bookmarks, links and named destinations Merge files - merge files or folders of PDF files together into a single file | CONTENTS | INDEX | Page 11 of 138 Debenu PDF Aerialist™ User Guide Content Assembly 3.2. Using Content Assembly Content Assembly consists of a collection of splitting methods and one merging function: Split into files of n pages, Split by page marks, Split by bookmarks, Split by page range, and Merge files/folder. The Content Assembly toolbar buttons The Content Assembly menu | CONTENTS | INDEX | Page 12 of 138 Debenu PDF Aerialist™ User Guide Content Assembly 3.3. Splitting PDF files The Content Assembly feature offers a rich set of methods for extracting pages from a PDF file to separate files. • • • • • Split into files of n pages – split into files containing n pages per file Split by page marks – visually highlight sections of a PDF to split Split by bookmarks – split files based on bookmark hierarchy Split by page ranges – split individual pages and page ranges Advanced splitting - odd and even, complex file naming, updating bookmarks, links and named destinations | CONTENTS | INDEX | Page 13 of 138 Debenu PDF Aerialist™ User Guide Content Assembly 3.3.1. Split into files of n pages This method splits the open PDF document into a series of files, which contain ‘n’ pages in each file. Split into pages To split into ‘n’ pages: 1. 2. 3. 4. Select and open the source PDF file to be split. Select ‘Split PDF Into files of’ by checking on the radio button. Enter the number of pages in which to split the PDF file. Select the destination folder where the PDF files will be stored following splitting. This can be set to the same as the source folder, or in the folder of the user’s choice. 5. Enter the base filename and the destination folder. The base filename will be used as a starting point in the file name of the resulting output. 6. Click ‘Split’ to start processing. | CONTENTS | INDEX | Page 14 of 138 Debenu PDF Aerialist™ User Guide Content Assembly 3.3.2. Split by page marks Using the Add Page Marks feature, add a page mark to pages in the document. Each page mark indicates the start of a new file when the document is split. When splitting by page marks, all subsequent pages will be added to the new PDF until the next page mark or the end of the file is reached. Page marks are added using the Add/Edit Page Mark feature. Split by page mark To split by page marks: 1. 2. 3. 4. Select and open the source PDF file to be split. Verify that the PDF to be split has page mark/s. Select ‘By page marks’ as the method of splitting. Select the destination folder where the PDF files will be stored following splitting. This can be set to the same as the source folder, or in the folder of the user’s choice. 5. Click the ‘Split’ button to start processing. Note: if you have specified the full path and filename within the page mark, rather than just a filename, then you need to check the option ‘page mark contains full path/filename’. This will ignore the destination folder settings and use the path stored within the page mark for saving the target PDF file. | CONTENTS | INDEX | Page 15 of 138 Debenu PDF Aerialist™ User Guide Content Assembly 3.3.2.1. Adding page marks To add a Page Mark: 1. Choose ‘Plug Ins > Debenu PDF Aerialist™ > Content Assembly > Add / Edit Page Mark” from Acrobat’s Plug-ins menu. 2. Alternatively use the Add / Edit Page Mark button from the Debenu PDF Aerialist™ toolbar. 3. The ‘Mark Page’ dialog opens. This contains properties of the page mark. These include: • File Name (of the document) • Title • Subject • Author • Keywords The document information fields (metadata) will be applied to the resulting PDF file. Add / Edit Page Mark Dialog Box. | CONTENTS | INDEX | Page 16 of 138 Debenu PDF Aerialist™ User Guide Content Assembly 3.3.2.2. Removing page marks To remove all of the page marks within a document: 1. Choose ‘Plug Ins > Debenu PDF Aerialist™ > Content Assembly > Remove Marks’ from Acrobat’s Plug-ins menu. 2. Alternatively click on the Remove Marks tool in the Debenu PDF Aerialist™ toolbar. 3. This prompts to confirm if the page marks should be removed. Also there is a warning that this action cannot be undone. 4. Clicking ‘OK’ removes the page marks on the PDF. 5. Clicking ‘Cancel’ returns to the document without removing the page marks. | CONTENTS | INDEX | Page 17 of 138 Debenu PDF Aerialist™ User Guide Content Assembly 3.3.2.3. Viewing / editing page marks To view and edit a list of all marked pages within a document: 1. Choose ‘Plug Ins > Debenu PDF Aerialist™ > Content Assembly > View/Edit Marks’ from the Acrobat menu. 2. Alternatively check on the View/Edit Marks button from the Debenu PDF Aerialist™ toolbar. 3. Edit a Page Mark a. Highlight the page mark you want to edit by checking on the page mark in the dialog box as shown below. b. Click on ‘Edit’ c. The ‘Mark Page’ dialog opens. Users can then modify the properties. 4. A list of Page Marks can be viewed / edited and removed. View/Edit Page Marks dialog | CONTENTS | INDEX | Page 18 of 138 Debenu PDF Aerialist™ User Guide Content Assembly 3.3.2.4. Exporting page marks This feature allows you to export page mark information into a tab delimited text file. You can store the text file and apply your page mark settings onto a PDF document by exporting the file. The tab delimited file logs information for all the page marks present in the document. The data logged in the text file includes: • • • • • • Page Number: The page number of the start of the fragment. File name: The name that the file fragment is to be called. Title: The title of the new file fragment. Subject: The subject of the new fragment Author: The author of the document Keywords: Any keywords for the new file fragment. The format of the tab delimited text file is: Page Number [tab] File Name [tab] Title [tab] Subject [tab] Author [tab] Keywords [enter] 3.3.2.5. Import page marks This feature allows you to import page marks from a tab delimited text file 1 to your PDF document. Importing a tab delimited text file containing page mark information will apply page marks to your PDF to prepare for splitting. Importing page marks will enable you to apply your page mark settings at a later stage or on other PDF documents. 1 A tab delimited text file can be created by the Exporting page marks feature. | CONTENTS | INDEX | Page 19 of 138 Debenu PDF Aerialist™ User Guide Content Assembly 3.3.3. Split by bookmarks This method will split a PDF file by its bookmarks. Each page that is bookmarked will be the start of a new PDF, and the title of the bookmark will be used as the name of the file. All subsequent pages will be added to the new PDF stopping at the next bookmarked page. You will be given a chance to choose the level of bookmarks to use in the Split function. Split by bookmarks To split by bookmarks: 1. 2. 3. 4. Select and open the source PDF file to be split. Verify that the PDF to be split has bookmarks. Select ‘By bookmarks starting at Level’ as the method of splitting. Browse for the destination folder where the PDF files will be stored following splitting. This can be set to the same as the source folder, or in the folder of the users choice. 5. Click the ‘Split’ button to initiate processing. | CONTENTS | INDEX | Page 20 of 138 Debenu PDF Aerialist™ User Guide Content Assembly 3.3.4. Split by page range This method of splitting will split a PDF file into smaller PDF files containing one or more pages in the destination folder specified by the user. Split by page range To split by page range: 1. Select and open the source PDF file to be split. 2. Select Split PDF ‘by page range’. 3. Select the destination folder where the PDF files will be stored following splitting. This can be set to the same as the source folder, or in the folder of the user’s choice. 4. Enter the page ranges you wish to split into each file. Page ranges should be separated by commas and semicolon used to separate files. See the table following for detailed instructions. 5. Enter the base filename for the split process, and then specify the destination to save the files to. The base filename will be appended to the resulting smaller PDF files after the split process. 6. Click the ‘Split’ button to initiate processing. | CONTENTS | INDEX | Page 21 of 138 Debenu PDF Aerialist™ User Guide Content Assembly Parameter (Semicolon) “;” Function File separator (Hyphen) “-“ From/To (Comma) “,” Page separator “odd” (+ only) Odd page “even” (+ only) Even page Example “1-20; 21-40” would create two new PDFs – one containing pages 120, the other containing pages 21-40. “1-5” would extract pages 1 through 5 into a new PDF. “5-1” would extract pages 5 through 1 into a new PDF (reverse order is + only). “1-20, 30-40” would create a single PDF containing page 1-20 and 30-40. “1-20 odd” would create a single PDF containing only the odd pages within the range of 1-20. “1-20 even” would create a single PDF containing only the even pages within the range of 1-20. An example string is shown below, inverted commas (“”) are for demonstration purposes only: “1-20 odd, 21-40 even, 41-45, 50; 50, 45-41, 40-21 even, 20-1 odd” The example string would perform the following: 1. Create one PDF containing the following (in this order): • All odd pages from 1-20. • All even pages from 21-40. • Pages 41-45. • Page 50. 2. Create a second PDF containing the following (in this order): • Page 50. • Pages 45-41 (reverse order). • All even pages from 40-21 (reverse order). • All odd pages from 20-1 (reverse order). | CONTENTS | INDEX | Page 22 of 138 Debenu PDF Aerialist™ User Guide Content Assembly 3.3.5. General splitting options General Options Enable Fast Web View Restructures the PDF file so that it can be served a page-at-a-time over the Web. This is referred to as Fast Web View within Adobe Acrobat. Update Navigational Elements This is a Plus only feature that updates all of the bookmarks, links and named destinations such that they remain connected to the proper page. GoTo links, which are links within the document, are adjusted to stay connected to the proper page, even if the pages end up in a different order in the final document. If pages are arranged such that the page linked from ends up in a different file than the page linked to, the GoTo link is changed into a GoToR link, which is a link that goes from one file to another. GoToR links and Launch actions, both of which reference an external file, that use a relative pathname will be adjusted to take into account the difference if the files created by splitting are in a different directory from the original file. If you split a file with named destinations, the named destinations will be inserted into the files and each adjusted to continue pointing to the correct page. Links that use named destinations within the original document will be changed from GoTo to GoToR links as necessary if source and destination end up in different files. The links will still use named destinations. Bookmarks are copied into all files and are adjusted just as the links are. Show Progress Report This is a Plus only feature that, when selected, will show a description of the split process in the Acrobat status bar. Users may find that this will make the split process run slower but it will give a description on the status of each stage of the splitting process. Support identical form field Inserts pages into the target files, page-at-a-time. Whilst this is much slower, it will ensure that PDF files that contain form fields with identical names will still function correct. | CONTENTS | INDEX | Page 23 of 138 Debenu PDF Aerialist™ User Guide Content Assembly Update title using output filename Uses the filename (without the .pdf extension) as the document information’s title for all output files. Bookmarks After processing, the following options can be applied to bookmarks within the target files: • Expand all • Collapse all • Expand local This advanced option will expand the bookmarks that link to pages within each split file. • Do not change 3.3.6. Destination folder and filename settings The filename for the files resulting from the split is constructed by adding a changing suffix to a specified base filename. The base filename can be specified in the Base filename edit box or derived from each file dynamically by selecting the “Use filename” checkbox. You would normally select this option during Batch Processing. The target filename additions are as follows: • A number – a number which is incremented for each new file • A padded number starting at – an incrementing number padded with leading zeroes. You can specify a starting point for the number or padded number options in the box labeled Number, following the target filename combo box. • The page range (pxx-pyy) – the start and end page of the pages from the original document. • A letter – an incrementing letter (eg. A-Z, AA-ZZ, etc…) • Nothing – used in splitting by bookmarks or page marks where the base filename changes for each file. The files are saved in the folder specified in the Destination Folder box or the source folder, if that option is selected. | CONTENTS | INDEX | Page 24 of 138 Debenu PDF Aerialist™ User Guide Content Assembly 3.4. Merging Files The Merge function allows you to merge a set of files together into a single PDF document. You can select either all pages, or a page range from a document you wish to merge, as well as reordering the files as required. It supports a number of file types: • • • • • • • • • • • • • • • Adobe PDF Files (*.pdf) AutoCAD (*.dwg, *.dwt) BMP (*.bmp, *.rle, *.dib) Compuserve GIF (*.gif) JPEG (*.jp,*.jpeg, *.jpe) JPEG2000 (*.jpf, *.jpx, *.jp2, *.j2k, *.j2c, *.jpc) Microsoft Excel (*.xls) Microsoft PowerPoint (*.ppt) Microsoft Project (*.mpp) Microsoft Visio (*.vsd) Microsoft Word (*.doc, *.rtf) PCX (*.pcx) PNG (*.png) PostScript/EPS (*.ps, *.eps) TIFF (*.tif, *.tiff) Merge File Dialog | CONTENTS | INDEX | Page 25 of 138 Debenu PDF Aerialist™ User Guide Content Assembly 3.4.1. Adding Files or Folders To add files or folders and merge the files into one PDF document: 1. Choose ‘Plug-Ins > Debenu PDF Aerialist™ > Content Assembly > Merge Files’ from Acrobat’s Plug-in menu. 2. Alternatively select the ‘Merge File’ tool from the Debenu PDF Aerialist™ toolbar. 3. Browse and add the files that you want to merge. - Click “Add Files”, from the ‘Merge Files’ dialog to open the browser window and select the files that have to be merged. - The Merge Options dialog will open allowing you to enter a specific page range for the selected file. See below for more information on the Merge Options. 4. Additionally, you can browse and add a folder containing files that you want to merge. - Click “Add folder” from the Merge Files dialog to open the browse for folder dialog. Only one folder can be selected at a time and all files within the folder (of supported file types) will be added. - A complete list of the selected files will be displayed in the Merge dialog. Selecting a file and clicking ‘Edit’ can modify the Merge Options. See below for more information on the Merge Options. 5. Change the order in which the files are going to be merged. - Click on “Move Up” and “Move Down” buttons to alter the position of the files in the merge list. 6. Click ‘”Merge”. | CONTENTS | INDEX | Page 26 of 138 Debenu PDF Aerialist™ User Guide Content Assembly 3.4.1.1. Merge Options Merge Options The Merge Options dialog allows you to specify the pages of the file you want added to the final merged file. You can set which pages to merge by selecting a predefined range: • All pages • Odd pages • Even pages • Last page • First page Alternatively, you can define the pages (using hyphens and commas to separate the pages) i.e. 2, 6, 10-20; or by page range from page 1 to 6 for example. The ‘Validate page range’ option is only used for files that are not of an Adobe Acrobat file type (*.pdf). If selected, the Merge function will convert the file prior to merging it and will determine whether the page range entered is valid. If not selected, the page range will not be validated and if an error occurs during the merge process it will be stopped. Once the Merge function knows the page range of the file (i.e. the number of pages within the file is known) this option will be disabled. It is recommended that, when possible, always have this option selected to ensure that no out of range errors occur during the merge process. 3.4.2. Using a control file A control file lets you perform multiple merging of PDF documents in one process. Using a control file you can specify the output filename and the pages to be copied from other | CONTENTS | INDEX | Page 27 of 138 Debenu PDF Aerialist™ User Guide Content Assembly PDF documents into the merged file. A control file is simply a text file detailing the output filename and files to be used in the merge process. To use a control file: 1. Click on the ‘Merge files’ button from the Debenu PDF Aerialist™ toolbar or select ‘Plug-Ins > Debenu PDF Aerialist™ > Content Assembly > Merge Files’ from Acrobat’s Plug-in menu. 2. In the Merge files dialog, click on the “Control files” button. 3. Navigate to the desired control file (*.txt) and click “Open”. 4. A message in the ‘Merge files’ list box will appear. When you are ready to start the process click “Merge”. The structure of a merge within a control file is shown below. Merging a range of pages from a file: -f [full pathname of the output merge file] [page range] [tab] [full pathname of the source file] Note: the ‘-f’ switch will start a new merge file and you can add an unlimited amount of pages to the file. Merging all pages from a file: -f [full pathname of the output merge file] [full pathname of the source file] For the [page range] the following can be entered: Parameter (Hyphen) “-“ Function From/To (Comma) “,” Page separator “odd” Odd page “even” Even page Example “1-5” would extract pages 1 through 5 into a new PDF. “1-20, 30-40” would merge pages 1-20 and 3040. “1-20 odd” would create a single PDF containing only the odd pages within the range of 1-20. “1-20 even” would create a single PDF containing only the even pages within the range of 1-20. For example: [page range] entered is: “1-20 odd, 21-40 even, 41-45, 50” | CONTENTS | INDEX | Page 28 of 138 Debenu PDF Aerialist™ User Guide Content Assembly Pages • • • • from the source file to go in the merge file will be All odd pages from 1-20 All even pages from 21-40 Pages 41-45 Page 50 [page Pages • • • • range] entered is: “50, 45-41, 40-21 even, 20-1 odd” from the source file to go in the merge file will be Page 50 Pages 45-41 (reverse order) All even pages from 40-21 (reverse order) All odd pages from 20-1(reverse order) Examples of a Control File Content of a control file specifying the page range: -f C:\Sample Files\Output\Merge.pdf 1-10,15,18 C:\Sample Files\File1.pdf C:\Sample Files\File2.pdf 1-20 odd C:\Sample Files\File3.pdf odd C:\Sample Files\File4.pdf Result • • • • is output file ‘Merge.pdf’ containing Only pages 1 to 10, page 15 and page 18 of File1.pdf All pages of File2.pdf Only the odd pages from page 1 to 20 of File3.pdf Only odd pages of File4.pdf Content of a control file where all pages from a file is merged: -f C:\MyDocuments\Invoice2xx.pdf C:\MyDocuments\Invoice234.pdf C:\MyDocuments\Invoice246.pd -f C:\MyDocuments\Invoice3xx.pdf C:\MyDocuments\Invoice354.pdf C:\MyDocuments\Invoice321.pdf -f C:\MyDocuments\Invoice4xx.pdf C:\MyDocuments\Invoice478.pdf Result is output file ‘Invoice2xx.pdf’ containing • All pages of Invoice234.pdf • All pages of Invoice 246.pdf An output file ‘Invoice3xx.pdf’ containing • All pages of Invoice354.pdf • All pages of Invoice321.pdf And output file ‘Invoice4xx.pdf’ containing • All pages of Invoice478.pd | CONTENTS | INDEX | Page 29 of 138 Debenu PDF Aerialist™ User Guide Content Assembly 3.4.3. Saving the merged file Once you have merged the files into a single PDF, to save the merged file for later use, follow these steps: 1. 2. 3. 4. Click on File > Save As. Select the directory path where you want to save the merged PDF file. Enter a filename. Click on Save to initiate saving of the merged PDF file. | CONTENTS | INDEX | Page 30 of 138 Debenu PDF Aerialist™ User Guide Stamp 4.Bookmarks 4.1. Overview The Bookmarks feature set provides the ability to add, audit, edit, build, replace, delete and sort bookmarks across one or more PDF files. The tool allows users make almost any PDF file more usable and easier to navigate. The Bookmarks feature set has been built to save time creating and managing bookmarks. By allowing users to import and export build settings, bookmark trees and by providing batch processing functionality, users can process and update large collections of PDFs with a minimum of time and effort. Additionally, it has been engineered to work with the Productivity feature set, making it even easier to quickly access and run commonly used bookmark processes. | CONTENTS | INDEX | Page 31 of 138 Debenu PDF Aerialist™ User Guide Stamp 4.2. Using Bookmarks There are four main Bookmark functions: Add Bookmarks, Find Bookmarks, Build Bookmarks, Delete Bookmarks and Sort Bookmarks. Bookmark toolbar buttons The Bookmark menu 4.2.1. Bookmark Features A brief rundown of each function has been provided below. All these functions can be automatically performed across multiple documents using Batch Processing. See the Batch Processing section for more information. | CONTENTS | INDEX | Page 32 of 138 Debenu PDF Aerialist™ User Guide Stamp If you wish to automate and customize Bookmark functions even more, or create toolbar buttons that perform custom Bookmark jobs, read the section on Using Bookmark Commands. 4.2.1.1. Add Bookmarks Use the Add Bookmarks feature to create a set of user-defined bookmarks; save your set of bookmarks using the Import/Export functionality so you can reuse them in batch processes. 4.2.1.2. Find Bookmarks Use the Find Bookmarks feature to delete or replace only the bookmarks that match the search criteria you specify; once you have entered the content to search for, Find Bookmarks scans the bookmark text of all of the PDF files you have selected and updates them based on the text and properties changes you have specified. 4.2.1.3. Delete Bookmarks Delete Bookmarks allows the user to simply delete all the bookmarks contained in the selected PDF file(s). This is a much easier way then having to manually highlight all of the bookmarks and then delete them – especially if you need to do this across multiple files. 4.2.1.4. Build Bookmarks Use the Build Bookmarks feature to automatically generate bookmarks based on the font styles and layout used in your PDFs. After setting the desired combination of attributes for a bookmark to be generated, the Bookmark feature can quickly scan one or more PDF files to build the bookmarks for each document. Additionally, you can save your Build Bookmarks settings by using the Import/Export functionality so you can reuse them to process large collections of PDF files. 4.2.1.5. Page Bookmarks Generating bookmarks every Nth page enables users to create a bookmark from every Nth page. Where N is number set by user. There are two practical uses for this. For example, if a user opens a 20-page document and set the N to 4, then bookmarks will be created for pages 4, 8, 12, 16 and 20. 4.2.1.6. Sort Bookmarks The Sort Bookmarks feature automatically rearranges bookmarks in alphabetical order. It has the flexibility to order all bookmarks or a selected range of bookmarks in ascending or descending order. 4.2.1.7. Edit All Properties | CONTENTS | INDEX | Page 33 of 138 Debenu PDF Aerialist™ User Guide Stamp The Edit All Properties feature lets you edit all bookmark properties for the current PDF. Change the appearance, style and magnification of bookmarks as well as actions. Modify all bookmark levels or only a specific bookmark level. 4.2.1.8. Insert Destination Offset The Insert Destination Offset feature is for documents with broken bookmarks as a result of missing or new pages. Debenu PDF Aerialist fixes broken bookmarks by inserting a destination offset for the affected number of pages from a specified bookmark downwards. 4.2.1.9. Bind Documents The Bind Documents feature lets you interlink PDFs by automatically generating a set of bookmarks based on the folder and file names of the selected root folder. The set of bookmarks is then applied to each file separately in the root folder or alternatively all the PDFs are merged into one PDF and the set of bookmarks is applied to it. 4.2.1.10. Collapse and Expand Bookmarks The Collapse/Expand Bookmarks feature lets you collapse and expand all bookmarks in the current PDF. Change all bookmark levels or only specific levels. | CONTENTS | INDEX | Page 34 of 138 Debenu PDF Aerialist™ User Guide Stamp 4.3. Adding Bookmarks The Add Bookmarks function creates a set of user-defined bookmarks. Use the Import/Export features to save and reuse a set of bookmarks in other documents using batch processes or with the Productivity feature. 4.3.1. The Preview Pane The preview pane allows you to view and easily edit a bookmark structure. The bookmark structure can then added to any PDF document. Add Bookmarks Preview Pane | CONTENTS | INDEX | Page 35 of 138 Debenu PDF Aerialist™ User Guide Stamp 4.3.1.1. Add or Edit Bookmarks To create or edit a bookmark in the Add Bookmark’s preview pane: 1. Click ‘Add’ or ‘Edit’ to open the ‘New Bookmark’ dialog. 2. In the ‘New Bookmark’ dialog, enter the name and bookmark properties you wish the bookmark to have. 3. Click ‘OK’. Details of bookmark properties can be in the next section, Bookmark Properties. 4.3.1.2. Bookmark Properties Bookmark Properties Bookmark properties can be viewed when adding or editing a bookmark in the preview pane. The following table shows the properties that bookmarks can have. Name The bookmark’s name that will appear in the document. Color The bookmark’s font color. You can create and use custom colors by scrolling down the available list of colors, selecting “Custom” and creating your custom color from the ‘Custom Color’ dialog. Style Font style can be bold and/or italic. | CONTENTS | INDEX | Page 36 of 138 Debenu PDF Aerialist™ User Guide Stamp Action This designates what action occurs when the user clicks on the bookmark. None Go To View Go To Remote View Open File WWW Link Read Article Show / Hide Field Submit Form Reset Form Import Form Data JavaScript Execute Menu Item Movie Sound | CONTENTS | INDEX | Nothing occurs when the bookmark is clicked. This action will jump to the specified page in the document. Various page magnification options are also available; see Magnification Options. This opens a specified PDF document at the designated page. Various page magnification options are also available; see Magnification Options. This can be configure using relative or absolute addressing, see Absolute / Relative Addressing. Opens the specified file. This file can be of any type, but only files with a *.pdf extension will be opened in Acrobat; all other file types will be opened in their default viewers. This can be configure using relative or absolute addressing, see Absolute / Relative Addressing. Clicking on the bookmark opens a web browser to the URL specified within the WWW Link textbox. Selecting this action will link or display the bookmark to an article thread in the active document. Provides the option of either showing or hiding fields in a PDF document. This will send the form data to a specified URL. Resets all form fields to their original default value. Imports in form data from another file and displays it in the active form. This option will run a specified JavaScript. Executes a specified menu command as the action when the bookmark is clicked. Plays a specified QuickTime or AVI movie. Plays a specified sound file. Page 37 of 138 Debenu PDF Aerialist™ User Guide Stamp Magnification Options: This option is available in the action bookmark properties ‘Go To View’ and ‘Go To Remote View’. The option is also available when building bookmarks using the Build Bookmarks feature. The following magnification options are available: • Inherit Zoom Displays the destination window at the magnification level that the user is using when they click on the bookmark. • Zoom Displays the page at a magnification specified by the user. • Fit Width Displays the width of the current page in the destination window. • Fit Height Displays the height of the current page in the destination window. • Fit Page Displays the current page in the window. • Fit Visible Displays the width of the visible contents of the current page in the destination window. This usually means the margins are not displayed. Absolute / Relative Addressing: Absolute or relative addressing can be used in the action bookmark properties: Open File and Go To Remote View. It allows users to configure the method of referencing to a file. • Absolute Addresses These are best used when it's likely that the source document may need to be moved or copied to a different location in the file system, without any target files moving in relation. Note: By default, browsing to the target file using the Open File dialog produces an absolute address i.e. target.pdf | CONTENTS | INDEX | Page 38 of 138 Debenu PDF Aerialist™ User Guide Stamp • Relative Addresses These are most appropriate for PDFs published to CDs/DVDs or when the entire file system is copied and must remain relative to the source. Relative addresses describe the path to a file, relative to another file, in most cases the Bookmarker file that was loaded last. To use relative addressing, please follow the following syntax For example: If the file is in the same folder, then use \target.pdf If the file is in one folder above, then use ..\target.pdf If the file is in two folders above, then use ..\..\target.pdf If the file is in one folder below, then use .\directorybelow\target.pdf 4.3.1.3. Removing Bookmarks To remove a single bookmark from the preview pane: 1. Select the bookmark you wish to remove. 2. Click the ‘Remove’ button. 3. Click ‘Yes’. Note: If the bookmark has any child bookmarks (i.e. bookmarks with lower level bookmarks attached to it) they will also be deleted. To remove multiple bookmarks from the preview pane: 1. Hold down Ctrl and click on the bookmarks you wish to remove. Alternatively, you can press Ctrl + A to select all bookmarks. 2. Click the ‘Remove’ button. 3. Click ‘Yes’. | CONTENTS | INDEX | Page 39 of 138 Debenu PDF Aerialist™ User Guide Stamp 4.3.1.4. Import Bookmarks from a PDF This function enables you to import existing bookmarks from the active PDF document into the Add Bookmark’s preview pane. It will retain the same bookmark level structure as displayed in the PDF document. To copy or extract bookmarks from the open PDF document into the preview pane: 1. Click on the ‘Import…’ button. 2. Select ‘From current PDF’. 3. Click ‘OK’. Importing bookmarks from the current PDF 4.3.1.5. Moving Bookmarks From the Add Bookmark’s preview pane, you can select and drag bookmarks around using your mouse. To move a bookmark: 1. Select the bookmark you wish to move. If you wish to move a bookmark that contains child bookmarks, then the child bookmarks will also be moved. 2. Holding the mouse button down, drag the bookmark to the desired location. When dragging a bookmark the following symbols may appear: Indicates bookmark will be on the same bookmark level. Indicates bookmark will become a child node. Indicates that the bookmark cannot be moved to this location. For example: If you wish to move a bookmark (Bookmark#1) below another bookmark Bookmark#2): 1. Select Bookmark#1 2. Hold down the mouse and drag Bookmark#1 until Bookmark#2 is highlighted and or appears. | CONTENTS | INDEX | Page 40 of 138 Debenu PDF Aerialist™ User Guide Stamp 4.3.2. Add Bookmarks to PDF To add bookmarks from the preview pane to the open PDF document, click ‘OK’. Note: There are options available when adding bookmarks to the PDF document, see Insertion Options and Expand / Collapse options. 4.3.2.1. Insertion Options The insertion options drop down box has three options that allow you to choose how you want to display the new bookmarks. The three options are: 4.3.2.2. • Overwrite Bookmarks will overwrite the existing bookmarks. Choosing this option then clicking on Update will replace the whole bookmark structure with the newly created one. • After Newly created bookmarks will be appended after the existing bookmark structure. • Before Newly created bookmarks will be appended before the existing bookmark structure. Collapse Bookmarks Options Use this option to set the display default of your bookmarks. 4.3.3. • Collapse Bookmarks If you want to only display the first level bookmarks, the collapse bookmarks option has to be checked. This means that the other levels of the bookmarks structure will not be visible. • Expand Bookmarks If you want to display all the levels of the bookmarks structure, then uncheck the collapse bookmarks box. Result of this would be having the bookmarks displayed in an expanded form, that is all the levels of the bookmark structure will be visible. Importing/Exporting Bookmark Settings With the Import feature you can save your current bookmark settings with the Add Bookmarks preview pane. You can then load it at a later date using the Import feature. | CONTENTS | INDEX | Page 41 of 138 Debenu PDF Aerialist™ User Guide Stamp 4.3.3.1. Importing Tools To load or import your bookmark settings from a file: 1. Click the ‘Import…’ button. 2. Select ‘From settings file’ 3. Click on the ‘…’ button and browse to the location of the file you wish to import. 4. Select the file to import and click ‘OK’. In the Add Bookmarks function you can import bookmarks from a PDF file, Debenu PDF Bookmarks settings, Comma-delimited files or Tab-delimited files: • PDF files (*.pdf) The bookmarks will be copied from the selected PDF document. • Add Bookmarks settings files (*.ina) ‘Add Bookmarks settings’ files can be created using the Export function of Add Bookmarks. • Comma-delimited files (*.csv) Comma-delimited file types can be created using a text editor such as Notepad or a spreadsheet application such as Microsoft Excel. These files must have the following structure for each bookmark entry: Bookmark level, Bookmark name, Zoom, Destination, Zoom where: o Bookmark level = a numeric value. “0” being the highest bookmark level. 0 – Level 1 bookmark 1 – Level 2 bookmark 2 – Level 3 bookmark o Bookmark name = the bookmark name displayed in the Bookmarks tab of Acrobat’s Navigation pane o Zoom = a numeric value. 0 – Custom Zoom Magnification (Fixed) 1 – Fit Width 2 – Fit Height 3 – Fit Page 4 – Fit Visible o Destination = the page number where the bookmark will link in the document. o Zoom Magnification = the percentage level for zoom magnification. This is required if “0” is set for Zoom. | CONTENTS | INDEX | Page 42 of 138 Debenu PDF Aerialist™ User Guide Stamp Example: 0, Introduction, 0, 1, 100 0, Contents, 0, 2, 100 1, Part-1, 0, 3, 100 2, Part-1(a), 0, 4, 100 2, Part-1(b), 0, 5, 100 1, Part-2, 0, 6, 100 0, Index, 0, 7, 100 • Tab delimited files (*.txt) Tab-delimited file types can be created using a text editor such as Notepad or a spreadsheet application such as Microsoft Excel. Tab-delimited files must have the following structure for each bookmark entry: Bookmark level [tab] Bookmark name [tab] Action [tab] Destination [tab] Zoom where: o Bookmark level = a numeric value. “0” being the highest bookmark level. 0 – Level 1 bookmark 1 – Level 2 bookmark 2 – Level 3 bookmark o Bookmark name = the bookmark name displayed in the Bookmarks tab of Acrobat’s Navigation pane o Zoom = a numeric value. 0 – Custom Zoom Magnification (Fixed) 1 – Fit Width 2 – Fit Height 3 – Fit Page 4 – Fit Visible o Destination = the page number where the bookmark will link in the document. o Zoom Magnification = the percentage level for zoom magnification. This is required if “0” is set for Zoom. Example: 0 0 0 0 4.3.3.2. LinkPage1 LinkPage2 LinkPage13 LinkPage20 0 0 0 0 1 2 13 20 100 100 100 100 Exporting Tools To save or export your bookmark configuration to a file: 1. Click the ‘Export..’ button. 2. Browse to the location that you wish to store the file in. 3. Enter the filename. 4. Click ‘OK’. | CONTENTS | INDEX | Page 43 of 138 Debenu PDF Aerialist™ User Guide Stamp 4.4. Finding and Replacing Bookmarks The Find Bookmark function allows you to delete or replace only the bookmarks that match the search criteria you specify; once you have entered the content to search for, Find Bookmarks scans the text of all the bookmarks of the PDF files you have selected and updates them based on the text and properties changes you have specified. Find and Replace Bookmarks | CONTENTS | INDEX | Page 44 of 138 Debenu PDF Aerialist™ User Guide Stamp 4.4.1. Find Options When searching the Bookmark text the following two options are available, in order to make it as relevant as possible. • Is complete bookmark name This will only perform Find/Replace actions on bookmarks that completely match the specified search text • Case sensitive This will only perform the action on bookmarks whose text is exactly the same case as that specified. Finding Bookmarks E.g. A case-sensitive search of “And” will not perform any actions on a bookmark containing “and”. 4.4.2. Replace Options • Delete Deletes any bookmarks that match the Find criteria • Replace with – Name Replaces the text entered in the Find textbox with the text in the Replace textbox. If you enable the “Replace whole text” checkbox, all of the bookmark text is replaced. • Replace with – Color Replaces the bookmark font colors. You can choose from the standard Acrobat colors, and also create your own custom colors using the custom color palette. The custom color palette can be found by selecting ‘custom…’ from the color list. • Replace with – Style Replaces the current font style with: o Plain o Bold o Italic o Bold and Italic | CONTENTS | INDEX | Page 45 of 138 Debenu PDF Aerialist™ User Guide Stamp • 4.4.3. Replace with – Action Replaces the current bookmark action with the specified one. For information on what each action does, see the Action section in Bookmark Properties: o None o Go To View o Go To Remote View o Open file o Read Article o Show/Hide Field o Submit Form o Reset Form o Import Form Data o JavaScript o Execute Menu Item o Movie (Play a movie) o Sound (Play a sound) o World Wide Web Link Using Text Masking Text masking can be used to perform complex find and replace matches. Text masking would be used in the ‘Find’ text box. See section Using Text Masking for full details on the correct text masking syntax. | CONTENTS | INDEX | Page 46 of 138 Debenu PDF Aerialist™ User Guide Stamp 4.5. Deleting Bookmarks This is the easiest function to use – simply click on the Delete Bookmarks button or the menu item: Plug-ins > Debenu PDF Aerialist™ > Bookmarks > Delete Bookmarks. Be careful when using this function, as Acrobat cannot undo the deletion of bookmarks. If you have accidentally deleted them the only way to retrieve them is to exit the document without saving, and then open it again. | CONTENTS | INDEX | Page 47 of 138 Debenu PDF Aerialist™ User Guide Stamp 4.6. Building Bookmarks The Build Bookmarks function can automatically generate bookmarks based on the font styles and layout used in your PDFs. After specifying the combination of attributes that must exist for a bookmark to be generated, the Bookmarks function can quickly scan one or more PDF files to build the bookmarks for each document. Use the Import/Export functionality so you can reuse Build Bookmarker settings to process large collections of PDF files. Building Bookmarks Dialog | CONTENTS | INDEX | Page 48 of 138 Debenu PDF Aerialist™ User Guide Stamp 4.6.1. Creating Bookmarks Creating bookmarks using the Build Bookmarks function is simple. Using the selection criteria you can be very selective in what text is created into bookmarks. To build bookmarks follow this basic outline: 1. In the Build Bookmarks dialog, click “Level 1”. This will open up the Select Bookmark Attributes dialog. Dialog 1 - Bookmark Attributes 2. Enable the checkboxes of the properties that you wish to create the bookmarks from. These properties are detailed in the Bookmark Properties section. 3. Move the mouse over the PDF document. The pointer will change to a crosshair. Select the text you wish to grab the properties from, and drag a rectangle around it with the mouse. Alternatively you can use the pull-down menus provided to select the properties manually, or you can use a combination of both mouse and manual selections. 4. Once you have made your selections, click “OK” 5. You can now create a Level 2 bookmark. To create a Level 2 bookmark just follow Steps 1– 4. Once you have created a Level 2 bookmark you can go on to create a Level 3 bookmark, and so on. | CONTENTS | INDEX | Page 49 of 138 Debenu PDF Aerialist™ User Guide Stamp 6. If you wish to remove a bookmark level, simply click its corresponding “Clear” button in the main dialog. If you clear a bookmark level when there are bookmark levels created below it, they will also become unavailable. 7. Set the Magnification Options you wish the bookmarks to open the pages with. 8. Set the Insert Options and Expand / Collapse Options. 9. Set the Bookmark exact text only option. Select this option to create bookmarks from text that matches the exact font style . If this option is not selected, the whole line of text where this font style is found will be bookmarked. 10. When you are happy with your configuration, click “Build” to commence creating bookmarks. 4.6.2. Importing/Exporting Bookmark Build Options With the Import feature you can save your current bookmark settings with the Add Bookmarks preview pane. You can then load it at a later date using the Import feature. 4.6.2.1. Importing Bookmarks To load or import your bookmark settings from a file: 1. Click the ‘Import…’ button. 2. Browse to the location of the file you wish to import. 3. Select the file to import and click ‘OK’. Note: Importing will replace any current bookmark settings with those from the imported file. 4.6.2.2. Exporting Bookmarks To save or export your bookmark configuration from the Build Bookmarks dialog to a file: 1. Click the ‘Export..’ button. 2. Browse to the location that you wish to store the file in. 3. Enter the filename. 4. Click ‘OK’. 4.6.3. Bookmark Selection Properties There are five text properties that can be used when choosing the properties that the bookmarks will be created from. Combining the various properties will create bookmarks that only match the criteria of the combined properties. If the text in the document does not meet the requirements of the properties then no bookmarks will be created. • Font Name Creates bookmarks from the selected font. Clicking “Update Font Name” will update the font menu listing to include all the fonts contained in the document. Embedded fonts will not be included. • Font Size | CONTENTS | INDEX | Page 50 of 138 Debenu PDF Aerialist™ User Guide Stamp Creates bookmarks from text that conforms to the specified font size. • Font Color Creates bookmarks from text that matches the selected text’s color. • Left Indentation This will create bookmarks from text with its line indent starting the specified distance from the left-hand side of the page. An example of line indentation are bullet headings – selecting these bullet headings with the ‘Left Indentation’ and ‘Font Name’ properties enabled would produce bookmarks from the bullet headings: Font Name, Font Size, Font Color, Left Indentation and Text Mask (if the ‘Font Name’ property wasn’t enabled, all text with the same indentation as the bullets would be turned into a bookmark). Note: the Bookmarks function will select text whose line indentation starts at the start of the rectangle that you draw. It is important to know this, because if you select a section of text whose line indent is not included inside your selection rectangle, then the Bookmarks function will not create a bookmark from that text. For more information on using this property, visit the Troubleshooting section. • Text Mask Creates bookmarks from text that matches the characters entered into the Text Mask textbox. Text masking is great when there are no defining bookmark properties, or if you need to selectively filter out certain text that may otherwise become a bookmark. As Text Masking contains a number of special characters that can be complicated, a section of this User Guide has been dedicated to its use. See section Using Text Masking section for more information on special Text Mask characters. • Keyword list This feature allows users to include and exclude particular bookmarks based on its name. The keyword list file is simply a text file with a list of words. If the keyword list is excluded, it will only build bookmarks that do not have any of the words in the bookmark name. If the keyword list is included, then it will only build bookmarks that contain the word in its name. For example: From the bookmark properties selected, the Build Bookmarks function should build bookmarks named: • Table Of Contents • Introduction to Debenu PDF • Part I - Debenu • Part II - PDF • Part III – Other | CONTENTS | INDEX | Page 51 of 138 Debenu PDF Aerialist™ User Guide Stamp If the user chooses to include a keyword list (e.g. sample.txt) that contains: Debenu PDF The Build Bookmarks function will only build bookmarks: • Introduction to Debenu PDF • Part I - Debenu • Part II - PDF If the user chooses to exclude a keyword list (e.g. sample.txt) that contains: Debenu PDF The Build Bookmarks function will only build bookmarks: • Table Of Contents • Part III – Other • Ignore repeated headings Creates a bookmark for only the first occurrence of a repeated bookmark name. • Multi-lined headings Creates bookmarks from text spanning over more than one line. • Leading numbers This feature allows you to add or remove leading numbers to bookmarks. For example: #1. Suppose Debenu PDF Bookmarker is to build bookmarks named: • Introduction • Contents • Install • Windows • Macintosh • Quick Start Up • Where To Start • Index If you choose to add leading numbers, Debenu PDF Bookmark will build bookmarks: • 1 Introduction • 2 Contents • 2.1 Install • 2.1.1 Windows • 2.1.2 Macintosh • 2.2 Quick Start Up • 2.2.1 Where To Start • 3 Index | CONTENTS | INDEX | Page 52 of 138 Debenu PDF Aerialist™ User Guide Stamp #2. Suppose Debenu PDF Bookmarker is to build bookmarks named: • 1.0 Introduction • 2.0 Contents • 3.0 Install If you choose to remove leading numbers, Debenu PDF Bookmark will build bookmarks: • Introduction • Contents • Install 4.6.3.1. Using Text Masking The text masking property has a number of special characters allowing you to selectively create bookmarks. They are described in detail below with simple examples provided. Note: The user should be aware that the Bookmarks feature processes text by lines of text, and produces a bookmark out of the whole line of text. For example, if you specified “sales” in the text mask field, and your PDF document had a line in it with the text “and so to conclude, our company had no major sales this month”, this whole line of text will be turned into a bookmark. Macintosh Macintosh users can simply enter partial words to bookmark a line of text. Any line containing the characters will create a bookmark. It is not case sensitive. Example: Entering “en” will create bookmarks from any lines of text containing “en” such as “Enjoy”, “entertain”, “content”, “burden” etc. Windows o Case sensitive: Text Masking is case sensitive, so entering “ABC” will create different bookmarks from “abc”. o . : The “.” matches one instance of any character. Example: Entering the expression “P.F” into the Text Mask field, it would create a bookmark from any lines of text containing “PDF, PeF, PdF,” etc. o ^: The “^” only creates a bookmark if the specified text appears at the very start of the line. | CONTENTS | INDEX | Page 53 of 138 Debenu PDF Aerialist™ User Guide Stamp Example: Entering the text “^abc” will only create a bookmark if the line started with “abc”. If a line of text started with “1.0 abc” no bookmark of it would be created. o $: The “$” only creates a bookmark if the specified text appears at the very end of the line. Example: Entering the text “abc$” will create a bookmark only from text with lines ending with “abc”, so “…xyzabc” would cause a bookmark of that line to be created, but “abcxyz” would not have a bookmark created. o If you only want to create bookmarks from lines that only contain the exact text you specify, use both the “^” and “$” characters. o [ ] : Any lines containing characters inside the “[ ]” will be created into a bookmark. Characters can be specified literally, or as a range of characters. Example: “[abc]” will create bookmarks from any lines containing either a, b, or c. This is opposed to only creating a bookmark from text containing abc if “abc” is entered. ”[a-dA-D]” will create bookmarks from lines containing any of the characters between a-d (that is, a, b, c and d), in both lower and upper-case. o [^] : Any text containing characters inside the “[ ]” and after the “^” will not be turned into bookmarks. This feature is very handy when applied with in conjunction with other bookmark selection properties to stop unwanted bookmarks from being created. Please be aware that conversely this means that any other text not in the “[ ]” will be considered as potential bookmark material. Therefore it is suggested that another bookmark selection property is used in conjunction with this one. Example: Entering “[^0-9]” will still create bookmarks containing numbers if the text line contains any other character – 1.0 will be turned into a bookmark because it contains a “.”. If you really want to exclude numbers like 1.0 you would need to modify it to “[^0-9\.]. The “\” is explained below, and is needed because “.” is a considered special character in text masking. o \ : The “\” character is used when you wish to actually match a special character, such as “.” Or “$”. These special characters are used in the Text Mask field to perform special text matching. Example: Entering “\$” will search and create a bookmark from text on the document containing a “$”, ignoring the normal “$” text mask command. o * : Use the “*” character to create bookmarks from more than one set of characters at the same time. | CONTENTS | INDEX | Page 54 of 138 Debenu PDF Aerialist™ User Guide Stamp Example: Entering “a*b” will create bookmarks from any line of text containing either a and/or b. o + : Use the “+” character to create bookmarks from a set of characters arrayed in a certain order. Bookmarks can be created from the first character(s) before the “+”, however, characters after the “+” can only be bookmarked if the characters before the “+” are also present. Example: Entering “a+b” will create bookmarks from any line of text containing ab, aab, aaab¸ etc. Any text like ba, or cb, will be ignored. o ? : Like the “+” character, the “?” character creates bookmarks from a set of characters arrayed in a certain order, but in this case, bookmarks can be created from characters before the “?” only if the proceeding characters are also present. The characters after the “?” can be used to create bookmarks, irrespective of whether characters before the “?” are present. Example: Entering “a?b” will create bookmarks from any line of text containing ab, abb, or just b. o ( ) : Allows characters to be grouped together and be combined with other special characters. Example: “(a*b)$” will create bookmarks from lines of text containing either a and/or b, but only if these lines end with a or b. o | : Creates bookmarks from either one set of characters or another. Example: Entering “a | b” into the Text Mask field will create bookmarks from lines of text containing either a or b. | CONTENTS | INDEX | Page 55 of 138 Debenu PDF Aerialist™ User Guide Stamp 4.7. Page Bookmarks Generating bookmarks every Nth page enables users to create a bookmark from every Nth page. Where N is number set by user. There are two practical uses for this. For example, if a user opens a 20-page document and set the N to 4, then bookmarks will be created for pages 4, 8, 12, 16 and 20. Page Bookmarks | CONTENTS | INDEX | Page 56 of 138 Debenu PDF Aerialist™ User Guide Stamp 4.8. Sorting Bookmarks The Sort Bookmarks feature allows the user to sort their bookmarks in alphabetical order. The bookmarks can be sorted in ascending or descending order. You can sort an entire level of bookmarks or select a particular node of bookmarks. Sorting bookmarks • Level/Nodes Entering a level: To enter a level you must put ‘L’ in front of the bookmark level value. Level one (L1) is the highest bookmark level. For example: If you want to sort all level one bookmarks, you would enter L1. If you want to sort all level two bookmarks, you would enter L2. Entering a node: Enter a node value and separate node values with a comma. For example: If you only wanted to sort bookmarks that are in the third (3) bookmark’s second (2) child bookmark, you should enter 3,2. | CONTENTS | INDEX | Page 57 of 138 Debenu PDF Aerialist™ User Guide Stamp • Ascending or Descending This option allows you to select whether you want to sort your bookmarks in ascending or descending order. • Apply to child nodes If selected, all child bookmarks to the bookmarks specified in ‘Level/Node’ will also be sorted. For example: Take the initial bookmark structure as follows. -B -A -3 -2 - two - four - three - one -1 Example #1: Settings: Level/Node=L2; Apply to child nodes=not selected; Order=ascending. Result: Only the level two bookmarks will be sorted. -B -A -1 -2 - two - four - three - one -3 Example #2: Settings: Level/Node=2,2; Apply to child nodes=selected; Order=ascending. Result: Bookmarks under the second bookmark’s second node will be sorted. -B -A -3 -2 - four - one - three - two -1 | CONTENTS | INDEX | Page 58 of 138 Debenu PDF Aerialist™ User Guide Stamp 4.9. Edit All Properties The Edit All Properties feature lets you edit all bookmark properties for the current PDF. Change the appearance, style and magnification of bookmarks as well as actions. Modify all bookmark levels or only a specific bookmark level. | CONTENTS | INDEX | Page 59 of 138 Debenu PDF Aerialist™ User Guide Stamp 4.10. Insert Destination Offset Insert Destination Offset is for documents with broken bookmarks as a result of missing or new pages. Debenu PDF Aerialist 12 fixes broken bookmarks by inserting a destination offset for the affected number of pages from a specified bookmark downwards. The page offset can be a positive or negative number. Use negative number (.e.g -1) to decrease the page count and a positive number (.e.g. 1) to increase the page count. If there are 10 pages, each page is bookmarked where the bookmark points to the page number and for some reason the 7th page is removed this will play havoc with where the bookmarks point to. Bookmark 7 will point to page 8, Bookmark 8 will point to 9 etc. Insert Destination Offset remove bookmark 7 each subsequent bookmark page destination is decreased by 1 so bookmark 8 now becomes bookmark 7 and bookmark 9 becomes bookmark 8 and so on. Here is a visual example: # Normal (no missing pages) # Page 1 pointed to by bookmark 1 Page 2 pointed to by bookmark 2 Page 3 pointed to by bookmark 3 Page 4 pointed to by bookmark 4 Page 5 pointed to by bookmark 5 | CONTENTS | INDEX | Page 60 of 138 Debenu PDF Aerialist™ User Guide Stamp Page 6 pointed to by bookmark 6 Page 7 pointed to by bookmark 7 Page 8 pointed to by bookmark 8 Page 9 pointed to by bookmark 9 Page 10 pointed to by bookmark 10 # Irregular (missing pages) # Page 1 pointed to by bookmark 1 Page 2 pointed to by bookmark 2 Page 3 pointed to by bookmark 3 Page 4 pointed to by bookmark 4 Page 5 pointed to by bookmark 5 Page 6 pointed to by bookmark 6 >>> Page 7 <<<(missing) pointed to by bookmark 7 (missing page) Page 7 pointed to by bookmark 8 Page 8 pointed to by bookmark 9 Page 9 pointed to by bookmark 10 # Fixed with Debenu PDF Aerialist 12 Insert Destination Offset # Page 1 pointed to by bookmark 1 Page 2 pointed to by bookmark 2 Page 3 pointed to by bookmark 3 Page 4 pointed to by bookmark 4 Page 5 pointed to by bookmark 5 Page 6 pointed to by bookmark 6 >>> Page 7 <<< pointed to by bookmark 7 (missing page) *Fix outlined below. Page 7 pointed to by bookmark 7 Page 8 pointed to by bookmark 8 Page 9 pointed to by bookmark 9 * Bookmark 7 is removed and each subsequent bookmark page destination is decreased by 1 so bookmark 8 now becomes bookmark 7 and bookmark 9 becomes bookmark 8 and so on. | CONTENTS | INDEX | Page 61 of 138 Debenu PDF Aerialist™ User Guide Stamp 4.11. Bind Documents The Bind Documents feature lets you interlink PDFs by automatically generating a set of bookmarks based on the folder and file names of the selected root folder. The set of bookmarks is then applied to each file separately in the root folder or alternatively all the PDFs are merged into one PDF and the set of bookmarks is applied to it. | CONTENTS | INDEX | Page 62 of 138 Debenu PDF Aerialist™ User Guide Stamp 4.12. Collapse and Expand Bookmarks The Collapse/Expand Bookmarks feature lets you collapse and expand all bookmarks in the current PDF. Change all bookmark levels or only specific levels. To change multiple bookmark levels use the ‘Collapse defined bookmark levels’ option with the letter “L” for level followed by the bookmark level number (e.g. L1,L3). | CONTENTS | INDEX | Page 63 of 138 Debenu PDF Aerialist™ User Guide Stamp 5.Stamp 5.1. Overview Using Debenu PDF Aerialist™ stamp text, watermarks and backgrounds to pages on a PDF document. With Debenu PDF Aerialist’s™ Stamp features, users can customize the content, appearance and action of each stamp as well as combining multiple stamps into one stamp profile. This includes aligning and setting the size of each stamp, or even making your stamps behave like hyperlinks. Using the Stamp feature, you can: • Stamp text and dynamic text • Apply Page and Bates Numbering • Apply image watermarks (BMP, RLE, DIB, GIF, JPG, PCX, PNG, EPS and TIFF) • Stamp one PDF onto another • Specify the position, scale and angle of rotation for text and image stamps • Set actions for individual stamps. • Combine single stamps into a profile for faster application. • Copy and paste stamps between profiles • Save profiles for later use • Set up batch processes to apply stamps across many files. Debenu PDF Aerialist’s™ stamp tool button | CONTENTS | INDEX | Page 64 of 138 Debenu PDF Aerialist™ User Guide Stamp The Stamp feature’s main window 5.2. Main Features The main features of Debenu PDF Aerialist’s™ Stamp set are: • Stamp text on a PDF file • Stamp an Image on a PDF file • Stamp a page from a PDF document on another PDF document. 5.2.1. Text Stamps Use this feature to create single or multi-line text stamps. Text stamps are often used for headers, footers and hyperlinks. A variety of Dynamic Text options are available to allow you to easily insert date, time, page numbers and document information such as Author, Title and Subject at runtime. | CONTENTS | INDEX | Page 65 of 138 Debenu PDF Aerialist™ User Guide Stamp 5.2.2. Image Stamps Image stamps enable you to stamp single or multiple images on PDF document. Debenu PDF Aerialist™ supports a number of different image types. These include BMP, RLE, DIB, GIF, JPG, PCX, PNG, EPS and TIFF formats 2. 5.2.3. PDF Stamps Stamp a page from a PDF onto another document. You can modify the placement, layout and action of the PDF stamp in the same way as text and the image stamps. | CONTENTS | INDEX | Page 66 of 138 Debenu PDF Aerialist™ User Guide Stamp 5.3. Using Stamps To use the Stamp feature, first locate the Stamp tool button or menu item under Acrobat’s Plug-in menu. Use either the toolbar or the menu items from Acrobat’s menu to create, edit, mange or apply a stamp to a document. Once a stamp profiles is created, you can use it to easily stamp the active document by selecting it from either the tool button drop down or ‘Plug-ins > Debenu PDF Aerialist™ > Stamp’ menu. The Stamp toolbar button The Stamp menu 5.3.1. | CONTENTS | INDEX | Page 67 of 138 Debenu PDF Aerialist™ User Guide Stamp Stamp a document To apply a stamp, open a PDF document and select or create your desired stamp profile. To select a stamp either: • Open the Manage Stamps dialog and select the profile from the list. Click ‘Stamp’ to process. • Select a stamp profile from the Stamp menu. • Click the drop down tool button. Once selected, the active document will be stamped with the chosen profile. Note: All the stamps within a profile are applied to the document. If a stamp is selected rather than the profile, the ‘Stamp’ button is disabled. 5.3.2. Undo Stamp To remove or undo the last stamp applied simply select ‘Undo’ from the Stamp menu or tool button. You cannot undo a stamp if the document was saved after being stamped. Undo a stamp | CONTENTS | INDEX | Page 68 of 138 Debenu PDF Aerialist™ User Guide Stamp 5.4. Managing Stamps and Profiles To activate the Stamp Management dialog, click the Stamp tool button or select ‘Manage Stamps’ from the ‘Plug-ins > Debenu PDF Aerialist™ > Stamp’ menu item. The Stamp feature uses stamp profiles, allowing users to apply any combination of stamps in a single action. Stamp profiles also allow users to copy and share stamps between profiles. For example, an individual copyright footer, company logo and page numbers can be stored within a single profile. When stamping with this profile, all stamps are applied to the open document(s) when processed. The stamp profiles are saved for reuse. Profiles can also be shared by different users using the import and export features. Saved profiles are stored (with a .nxp extension) in the Profiles subfolder of the installation directory, i.e. C:\Program Files\Adobe\Acrobat 6.0\Acrobat\plug_ins\Debenu PDF Stamper\Profiles. Main Dialog – Managing all stamp profiles | CONTENTS | INDEX | Page 69 of 138 Debenu PDF Aerialist™ User Guide Stamp 5.4.1. Creating a new Profile To create a new Profile: 1. Open the Manage Stamp dialog. 2. Click ‘New Profile’. 3. Add stamps as required to this profile by clicking the ‘Add Stamp’ button (refer to Designing stamps). 4. The stamp is automatically saved. 5.4.2. Creating a new Stamp To create a new Stamp: 1. Select the profile you want the stamp added to. 2. Click the ‘Add Stamps’ button and select a stamp type from the list (refer to Designing stamps). 5.4.3. Previewing a Profile/Stamps To preview 3 a Profile or a Stamp: 1. Ensure that a PDF is open in Acrobat. 2. Select a profile to view all stamps. It is also possible to view individual or a variety of stamps by clicking on the stamp rather than profile (hold the Ctrl key to select multiple). 3. If the ‘Preview On’ checkbox is not already checked, check it to preview the desired stamps and/or profile. 5.4.4. Renaming Profiles/Stamps To rename a profile/stamp from the preview pane: 1. Right click the desired profile or stamp. 2. Select ‘Rename Stamp’ or ‘Rename Profile’ from the popup menu. 3. Enter in the new name. 3 Previewing large documents and profiles that contain a large number of stamps can result in performance degradation. Refer to the FAQ section for tips on reducing this. | CONTENTS | INDEX | Page 70 of 138 Debenu PDF Aerialist™ User Guide Stamp 5.4.5. Deleting Profiles /Stamps To delete a profile/stamp from the preview pane: 1. Right click the desired stamp or profile 2. Select ‘Delete Profile’ or ‘Delete Stamp’ from the popup menu. 3. Press ‘Yes’ or ‘No’ to confirm the delete action. Note: If the Profile contains several stamps, deleting the profile will delete all the stamps within the profile. Delete actions cannot be undone. 5.4.6. Rearranging Stamps The Stamp feature provides a number of ways to rearrange, edit and share stamps between profiles. To cut 1. 2. 3. 4. or copy stamps from one profile to another: Select the desired stamps using the mouse cursor Right click an item in the selection Select ‘Cut’ or ‘Copy’ Right click the destination profile and select ‘Paste’ Note: Stamps can also be dragged from one profile to another by holding the left mouse button and dragging the stamps to another document. To create a copy of a profile: 1. Right click the desired profile 2. Select ‘Copy’ 3. Right click somewhere within the frame and select ‘Paste’ 5.4.7. Importing / Exporting Profiles To export profiles to file to archive or share: 1. Select the desired profile from the Stamp Management dialog 2. Either right click and select ‘Export Profile’ or click the ‘Export’ button 3. Navigate to the desired destination and enter the filename To import profiles: 1. Open the Stamp Management dialog 2. Click the import button 3. Navigate and select the desired profile to import Note: When importing profiles only the settings are imported. Any links to the source image/PDF files may be broken and it is important these are checked, validated and repaired as required. | CONTENTS | INDEX | Page 71 of 138 Debenu PDF Aerialist™ User Guide Stamp 5.4.8. Editing Stamps To edit an existing stamp, select the desired stamp and click the edit button. The Edit Stamp function allows users to modify the properties of individual stamps. Editing is disabled unless a profile is selected. More detail in section Designing Stamps. 5.4.9. Right Click Menus As mentioned above, a number of editing features are available by right clicking a stamp or profile 4. Right click profile menu Right click stamp menu 4 For Mac users, use standard shortcut keys to copy (Apple-C), cut (Apple-X) and paste (Apple-V) | CONTENTS | INDEX | Page 72 of 138 Debenu PDF Aerialist™ User Guide Stamp 5.5. Designing Stamps The stamp design dialogs are used to tailor the content, alignment, spacing and placement of a stamp. These properties are described below. 5.5.1. General Stamp Settings Settings common to text, image and PDF stamps are outlined in this section. 5.5.1.1. Layout Units Select ‘cm’, ‘mm’ or ‘inch’ from the drop down. Horizontal Position Select the horizontal point of reference for the stamp. Adjust by entering a value in the text box. • From right (right justified) - incrementing moves stamp to the left. • From left (left justified) – incrementing moves stamp to the right. • From center (centered) – positive increment moves stamp right, negative move left. Vertical Position Select the vertical point of reference for the stamp and using by entering a value in the text box. • From top – Stamp is applied to top of document. Incrementing moves stamp down. • From left - Stamp is applied to bottom of document. Incrementing moves stamp up. • From center (centered) – positive increment moves stamp up, negative move down Rotation Rotate your stamp by a value between -360o and 360o. Opacity Apply opacity to your stamps to create a watermark effect. Enter a value in the range of: • 100% (no transparency) • 0% (completely transparent) Overlay & Underlay Options Select one of two options by checking the radio button next to it. • Overlay places the stamp on top of all objects on the PDF document. • Underlay places the stamp below all objects on the PDF document. | CONTENTS | INDEX | Page 73 of 138 Debenu PDF Aerialist™ User Guide Stamp By adjusting the stamp order in the Profile dialog, it’s possible to create a number of different variations. 5.5.1.2. Pages Options Set which pages to stamp on by selecting a predefined range: • All pages • Odd pages • Even pages • First page • Last page Alternatively, define your own page range, i.e. 2, 5, 9-16 or by page groups, stamp from page 2 every 4 pages, i.e. 2, 6,10,14. 5.5.1.3. Border and Outline Font Apply a rectangular border around the edge of your text, image or PDF stamp. Set the color, line style (dashed) and weight. Fill the border with a color from the drop down or define your own by selecting ‘Other Color…’ When using this option in conjunction with text stamps, there is a choice of including the border as an outline to the text or to apply a border around the text. Standard border 5.5.1.4. Text outline Applying Actions to Stamps The Stamp feature also allows actions to be associated with stamps. To do this, select one of the following actions: • None: No action is related to the active stamp. • Go To View: This action will jump to the specified page in the document. This page must be specified using the ‘To Page’ spin box. • Go To Remote View: This opens a specified PDF document at the designated page. Various page magnification options are also available; see Magnification Options. This can be configure using relative or absolute addressing, see Absolute / Relative Addressing. | CONTENTS | INDEX | Page 74 of 138 Debenu PDF Aerialist™ User Guide Stamp 5.5.1.5. • Open File: Opens the specified file. This file can be of any type, but only files with a *.pdf extension will be opened in Acrobat; all other file types will be opened in their default viewers. The path to the file can be configured using an absolute or relative address, see Using Absolute / Relative Addressing. • Open a web Link: Clicking on the bookmark opens a web browser to the URL specified within the WWW Link textbox. • Read Article: Selecting this action will link or display the bookmark to an article thread in the active document. • Show / Hide Field: Provides the option of either showing or hiding fields in a PDF document. • Submit Form: This will send the form data to a specified URL. • Reset Form: Resets all form fields to their original default value. • Import Form Data: Imports in form data from another file and displays it in the active form. • JavaScript: This option will run a specified JavaScript • Execute Menu Item: Executes a specified menu command as the action when the bookmark is clicked. • Movie: Plays a specified QuickTime or AVI movie. • Sound: Plays a specified sound file. Using Absolute / Relative Addressing When creating stamps that execute an open file or GoTo remote page action it is possible to specify whether to use absolute or relative file addresses. Absolute Addresses Absolute Addresses are best used when it's likely that the stamped document may need to be moved or copied to a different location in the file system, without any target files moving in relation. By default, browsing to the target file using the Open File dialog produces an absolute address i.e. C:\target.pdf Relative Addresses Relative Addresses are most appropriate for PDFs published to CDs/DVDs or when the entire file system is copied and must remain relative to the source. Relative addresses describe the path to a file, relative to the source PDF. | CONTENTS | INDEX | Page 75 of 138 Debenu PDF Aerialist™ User Guide Stamp To use relative addressing, please follow the following syntax For example: You have the stamped PDF file 'stamped.pdf' and is stored in a directory C:\directory 1\directory 2\ (i.e. C:\directory 1\directory 2\stamped.pdf) • If the file to open with the action stamp is in the same directory as the stamped document (‘stamped.pdf’) i.e. C:\directory 1\directory 2\target.pdf then use '\ target.pdf' • If the file is in one directory above the stamped document i.e. C:\directory 1\ target.pdf then use '..\ target.pdf' • If the file is in two directories above the stamped document i.e. C:\target.pdf then use '..\..\ target.pdf' • If the file is in one directory below the stamped document i.e. C:\directory 1\directory 2\directory 3\ target.pdf then use'.\directory 3\ target.pdf' | CONTENTS | INDEX | Page 76 of 138 Debenu PDF Aerialist™ User Guide Stamp 5.5.2. Text Stamp Properties Designing Text Stamps 5.5.2.1. Line spacing When creating multi-line text stamps, alter this setting to adjust the space between lines. Lines are created using the enter key. Note: line spacing adjustments will appear only in the preview pane or output file – not in this text box. | CONTENTS | INDEX | Page 77 of 138 Debenu PDF Aerialist™ User Guide Stamp 5.5.2.2. Dynamic Text Dynamic Text is used to insert variable data (such as document information fields) and information that is calculated at runtime such as page numbers and time. To use dynamic text, select an item from the drop down list and press ‘Insert’. A specific macro to identify the dynamic text will be inserted into the text box. Dynamic Text Page Number Macro $PageNo[1] Total Pages Batch Page Number $TotalPages $BatchPageNo[1] Batch Total Pages $BatchTotalPages Bates Number $BatesNo[1] Bates Total Pages $BatesTotalPages Title Author Subject Keywords File Name $PDInfoTitle $PDInfoAuthor $PDInfoSubject $PDInfoKeywords $FileName File Path Date $FilePath $Date Time $Time Day Month Year Hour Minute Second $Day $Month $Year $Hour $Min $Sec Notes Page number in document starting at 1 Total pages in document Current page in the batch process is 1 Total pages in the batch process A number in Bates format starting at 1 Total number of pages in Bates format Document title field Document author field Document subject field Document keyword Name of file with the file extension Local path of the file Date format is dependent on regional settings Time format is dependent on regional settings Day of the month – numerical Month – numerical Year – numerical Hour – 24 hour Minutes Seconds Dynamic text options can be concatenated with any text entered manually. For example, entering ‘Page $PageNo[1] of $TotalPages’ will result in a stamp like, ‘Page 1 of 5’ for example. The starting page number would be relevant to the number in the square brackets of the $PageNo[] dynamic text. For examples on using dynamic text within a stamp please refer to the following sections of this user guide: • Adding Bates Numbers • Adding Page Numbers | CONTENTS | INDEX | Page 78 of 138 Debenu PDF Aerialist™ User Guide Stamp 5.5.2.3. Font Debenu PDF Aerialist™ allows you to customize the appearance of your text stamp. Choose from System or Standard fonts, change the color, size and even the underline style used. Note: that only one style can be set per stamp. Font type Choose from either ‘System’ or ‘Standard’ font types. System refers to the fonts present on your computer. Standard fonts (also known as Base 14) are those native in Acrobat/Adobe Reader. When using system fonts, it may be desirable to select the ‘Embed font’ option. This will embed the appropriate font in the PDF so that all users will see the font as intended. Note: embedding the font in the PDF may result in an increase in file size. Font Size Set the size of your font. Font Color There are a number of standard colors to choose from. Click the drop down arrow to select a color. Choose ‘Other Color…’ to define a custom color. Colors are defined in the RGB color space. Underline Select from a number of underline types. 5.5.2.4. Adding Bates Numbers Numbers in Bates format contain padded zeros. When applied, like page numbers, a Bates number increment by one throughout the document collection. Bates numbers can be implemented using the $BatesNo[1] and $BatesTotalPages macros. Bates Properties: • Fixed Length - the fixed length (number of padded zeros) is configured in the options window. This setting is applied to both $BatesNo[1] and $BatesTotalPages variables. • $BatesNo – the Bates Number Dynamic text allows inputting the starting number. $BatesNo[3], would mean that the Bates number start would be 3 instead of 1. The default is however set to always start with 1. • $BatesTotalPages – this variable equals the total number of pages in the job from the starting number. If there are one hundred pages in the job, starting at point 00025, $BatesTotalPages = 000125 | CONTENTS | INDEX | Page 79 of 138 Debenu PDF Aerialist™ User Guide Stamp • Applying in Batch - When applying Bates stamps in batch, the Bates number increments over documents, the counter does not reset. When applying in batch you must stamp over a folder, not a selection of files otherwise the total number of pages will not be calculated correctly. To add bates numbers: 1. Open the PDF document you wish to stamp. 2. Open the Stamp feature ‘Plug-ins > Debenu PDF Aerialist™ > Stamp > Manage Stamps’ or click on the ‘Manage Stamps’ toolbar button. 3. Click on the ‘New Profile’ button to add a new stamp profile. 4. With the new profile highlighted, click on the ‘Add Stamp’ button and select ‘Text’ to open the ‘Design your Text Stamp’ window. 5. Enter your Stamp name. 6. Under Settings for ‘Dynamic Text’, select ‘Bates No. [ ]’ . Click on the ‘Insert’ button to add $BatesNo[1] to the Text. 7. To set the value you wish the bates number to begin with, adjust the value within the square brackets. For example, to set the starting number on 9, set the macro to $BatesNo[9]. 8. To set the length of the bates number, go to ‘Edit > Preferences > Debenu PDF Aerialist™ > Stamp’ and adjust the ‘fixed length’ to the desired length. | CONTENTS | INDEX | Page 80 of 138 Debenu PDF Aerialist™ User Guide Stamp 9. Change other properties for your text such as the layout, font style or action. 10. Click ‘OK’ to save your stamp and return to the main Stamp window. 11. Select the profile name so that the profile is highlighted. 12. Click the ‘Stamp’ button when you are ready to stamp your PDF document. 5.5.2.5. Adding Page Numbers To add page numbers (i.e. “Page 1 of 10”): 1. Open the PDF document you wish to stamp. 2. Open the Stamp feature ‘Plug-ins > Debenu PDF Aerialist™ > Stamp > Manage Stamps’ or click on the ‘Manage Stamps’ toolbar button. 3. Click on the ‘New Profile’ button and a new profile will be added. 4. With the new profile highlighted, click on the ‘Add Stamp’ button and select ‘Text’ to open the ‘Design your Text Stamp’ window. 5. Enter your Stamp name. 6. In ‘Text’ type: “Page “ 7. Under Settings for ‘Dynamic Text’, select ‘Page No. [ ]’ . Click on the ‘Insert’ button to add $PageNo[1] to the ‘Text’. 8. In ‘Text’ type after $PageNo[1]: “ of “ 9. Under Settings for ‘Dynamic Text’, select ‘Total pages’ . Click on the ‘Insert’ button to add $TotalPages to the ‘Text’. | CONTENTS | INDEX | Page 81 of 138 Debenu PDF Aerialist™ User Guide Stamp 10. Change other properties for your text such as the layout, font style or action. 11. Click ‘OK’ to save your stamp and return to the main Stamp window. 12. Select the profile name so that the profile is highlighted. 13. Click the ‘Stamp’ button when you are ready to stamp your PDF document. | CONTENTS | INDEX | Page 82 of 138 Debenu PDF Aerialist™ User Guide Stamp 5.5.3. Image/PDF Stamp Settings The Stamp feature allows you to apply image or PDF stamps to your documents. Note: that image and PDF stamps share a number of similar properties. Some properties common to both are described in this section. Designing Image Stamps | CONTENTS | INDEX | Page 83 of 138 Debenu PDF Aerialist™ User Guide Stamp 5.5.3.1. Size Designing PDF Stamps Adjust this setting to resize your image or PDF. The adjustment affects both horizontal and vertical ratios. Note: changing the scale of your image/PDF may affect image quality. 5.5.3.2. Page Number (PDF Stamps only) Adjust this setting to choose which page number of the PDF document to use for the PDF stamp. Note: The total number of pages is validated by the selected PDF. | CONTENTS | INDEX | Page 84 of 138 Debenu PDF Aerialist™ User Guide Stamp 5.6. Logging To enable logging open the Stamps preferences from the ‘Edit > Preferences >Debenu PDF Aerialist™ > Stamp’ menu and ensure that the checkbox to enable logging is selected. Logging preference 5.6.1. View Log File To view the log file, from Acrobat menu, ‘Plug-Ins > Debenu PDF Aerialist™ > Stamp > Logging > View log’. The log file records processing details. One log file is used to record details from all stamp processes. The general structure being: • Data/Time • File(s) processed • Status • Summary ========================================================= Information : 19/06/03, 14:19:16 Processing Profile : LetterTemplate Processing file : C:\temp\Introduction_3.pdf Processed OK -------------------------------------------------------------------------- | CONTENTS | INDEX | Page 85 of 138 Debenu PDF Aerialist™ User Guide Stamp Files to process: 1 Files processed: 0 Not processed files: 1 -------------------------------------------------------------------------Insert Text: Text is out of the page. Select another position or angle Insert Text: Text is out of the page. Select another position or angle Source Image file does not exist ========================================================= If any unexpected errors occur, refer to the log file for debugging details. Please contact [email protected] if the problem persists. Note: The log file will only be created if the “Enable Logging” option is checked in the Stamp Preferences. 5.6.2. Clear Log File Selecting to run the Clear Log File feature will erase the log file saved previously. To clear the log file, from Acrobat menu ‘Plug-Ins > Debenu PDF Aerialist™ > Stamp > Logging > Clear log’. | CONTENTS | INDEX | Page 86 of 138 Debenu PDF Aerialist™ User Guide Stamp 5.7. Configuring Stamp Preferences Stamp preferences can be accessed from ‘Edit > Preferences > Debenu PDF Aerialist™ > Stamp’: Preferences Dialog 5.7.1. 5.7.2. File Handling • Write stamp to new file – Creates a new file to apply stamp on. • Enable logging – Choose to keep a log of all the processes in a text file. • Ignore page rotations – Choose to apply stamps similar to on an A4 size page even if the pages in a document are rotated. Defaults • BATES fixed length – Set the default length (zero padding) used with Bates numbers, i.e. entering 6 will stamp Bates numbers of format 000001, 000002, 000003 etc. Please see Adding Bates numbers for more details on Bates numbering. • Use Roman Numerals – Choose to have the numbering in roman numerals, opting for the lower case or upper case. This option is unchecked by default. | CONTENTS | INDEX | Page 87 of 138 Debenu PDF Aerialist™ User Guide Links 6.Links 6.1. Overview The Links feature extends Adobe Acrobat’s tools for editing links in PDF files. Use the Links feature to copy, paste, edit, convert and check links. The Links feature set is essential for anyone distributing interactive PDFs that contain links across a single document or a collection of files. Using the checking reporting features you can check for any dead links, including web links and write the results out to a saveable report for cross referencing. Some of the powerful features available in the Links feature are listed below. Link Management: - Link Alignment Palette - Automate setting the appearances of links and notes - Set Link Magnification - Find and replace destinations in links, bookmarks and form fields - Delete all or dead links only Link checking: - Identify broken links and bookmarks - Validate links to websites and web pages - Flash dead links for easy identification - Dead Links Page Numbers Link creation: - Create links to specific pages based on numbers found in the page - Automatically create links around specific words in the document - Generate a Table of Contents on the fly Use the Reporting function to create saveable reports in PDF or CSV format. Create reports on: - All links - Bookmark destinations - External dependencies (web pages, links to other files) Batch - Processing: Copy links across multiple files Report on links and bookmarks across multiple files Convert and edit links in batch | CONTENTS | INDEX | Page 88 of 138 Debenu PDF Aerialist™ User Guide Links 6.2. Using Links After installation, Link functions can be accessed via the ‘Plug-ins > Debenu PDF Aerialist 12 > Links’ menu item in Acrobat. The Links menu 6.3. Export/Import Links The Export/Import Links feature lets you export all links in a PDF or in a specified area or on a specified page and then import those links into another PDF. As an example, if you have manually added 20 links to a PDF then discover an error in the PDF that requires it to be re-generated you can simply export all links from the PDF, re-generate the PDF and then import the links back into the new PDF. 6.3.1. Export Links In order to export links you need to open the Export/Import Links window and select ‘Export’ in the ‘Action type’ section and then click on the ‘Browse’ button to choose a folder and filename for where the exported links should be saved. The next step is to select the export options. Export All Links on the Page | CONTENTS | INDEX | Page 89 of 138 Debenu PDF Aerialist™ User Guide Links There are two options for ‘Export All Links on Page’. If you select ‘Scan’ then you will be able to choose from a variety of predefined page ranges such as ‘All Pages’, ‘Odd Pages’, and so on. If you select the ‘Range’ option then you will be able to specify the exact page range that you would like to use (e.g. ‘1,2,3-10,15’). Export Header/Footer This option enables you to export header and/or footer links the current page in the PDF. You can define the area of the header and footer by clicking on the ‘Select Area’ button. Only links found in the specified area will be exported. 6.3.2. Import Links In order to import links you need to open the Export/Import Links window and select ‘Import’ in the ‘Action type’ section and then click on the ‘Browse’ button to choose the links position file that you wish to import. Import Options When importing a links position file you can specify | CONTENTS | INDEX | Page 90 of 138 Debenu PDF Aerialist™ User Guide Links Link Checking 6.3.3. Show Dead Link Toolbar Enable this toolbar to quickly navigate through broken links in the document with the Find Next, Find Previous and Flash Dead links on this Page commands. The Dead Link Toolbar 6.3.4. Find Next Dead Link Use this function to perform a search for dead links from the current page. The first dead links found are ‘flashed’ using a blinking effect. To find the next dead link, click this tool button again. 6.3.5. Find Previous Dead Link This command will commence scanning backwards from the current page of the active document and find the next instance of a dead link. To continue scanning through the document, click either the ‘Find Previous’ or ‘Find Next’ button again. 6.3.6. Find Dead Links On This Page This function will cause all dead links on the current page to flash for a few seconds, allowing for easy identification and correction of dead links. To use this feature, click the ‘Find dead links on this page’ tool button on the ‘Dead Link Toolbar’. | CONTENTS | INDEX | Page 91 of 138 Debenu PDF Aerialist™ User Guide Links 6.4. Link Management 6.4.1. Show / Hide Link Alignment Palette The Links feature allows you to align two or more links horizontally or vertically. The alignment options available are left, center, right, top, middle or bottom. Please Note: You cannot use the “Edit > Undo” function to undo link or note alignment. It is therefore recommended to save the file prior to aligning. If you are not satisfied with the alignment option you selected, you will be able to revert to the previous state by closing the file without saving it and then opening it again. 1. If the alignment palette is not already open, choose ‘Plug-ins > Debenu PDF Aerialist > Links > Link Management > Show Link Alignment Palette’, the alignment palette should then appear: Horizontal Alignment Vertical Alignment 2. Click the ‘Link Select Tool’ from the Debenu PDF Aerialist™ toolbar. Existing links will be made visible by a frame. Please note, you must select the tool button itself, not the dropdown menu. 3. Select the links or notes you wish to align. To select multiple links hold shift and click on links the desired links (for more information, see tutorials). 4. Click the appropriate alignment button in the alignment palette then selected links (or notes) should be aligned accordingly. 5. To close the alignment palette, click its “Close” button or choose ‘Plug-ins > Debenu PDF Aerialist > Links > Link Management > Hide Link Alignment Palette’ When using center or middle alignment, the centers of selected links or notes are averaged. When left-aligning, selected items are aligned using the leftmost item as a reference point; top alignment uses the topmost item as its reference, and so on. | CONTENTS | INDEX | Page 92 of 138 Debenu PDF Aerialist™ User Guide Links 6.4.2. Set Link(s) Properties This feature is designed to update the visual properties of multiple links to share common attributes at the same time. Some usage examples include updating a selection of visible links to invisible or setting the magnification property to ‘fit width’ for all links in a particular document. Set Link(s) Properties Dialog 6.4.2.1. Link Magnification The ‘From’ field designates which type of magnification(s) to alter to that specified in the ‘To’ field. If ‘All Magnifications’ is selected, all links within the ‘Apply To’ range will be affected. In the ‘To’ field specify what magnification the desired links will change to. If no change is required, ensure that ‘Don’t Adjust’ is selected from the drop down combo box. | CONTENTS | INDEX | Page 93 of 138 Debenu PDF Aerialist™ User Guide Links As an example, to change all links to ‘Fit Width’ in the document, select ‘All Magnifications’ in the ‘From’ field and ‘Fit Width’ in the ‘To’ field, ensuring that ‘All Pages’ is chosen from the ‘Apply To’ options. 6.4.2.2. Link Appearance Link appearance settings are used to change the appearance of those links specified in the ‘Apply To’ range. Link Type: • Don’t adjust: the visible state of selected links will not change. • Invisible Rectangle: links will be made invisible • Visible Rectangle: links will be made visible (please refer to further appearance settings below) The following settings are only activate if ‘Visible Rectangle’ is selected Highlight: Set the highlight style for the link Line Width: Set the width of the line bordering the link Line Style: Set the line style (i.e. solid, dashed, underline) for the link Color: Select the line’s color from the color palette Lock: This is enabled for both visible and invisible links. Use it to lock the position of the link. To move a locked link, first unlock it. To Use: 1. Select ‘Set Link(s) Properties’ from the Debenu PDF Aerialist™ toolbar. This will open the dialog seen below. 2. Populate the controls in this dialog by either: a. Activating the Link Select Tool and double clicking a specific link. The ‘Set Link(s) Properties’ window will inherit properties from the selected link. b. Adjusting each property manually on the dialog itself. 3. Using the mouse cursor, select the links whose properties you wish to update or specify the page range to update. 4. Click OK to update the properties. | CONTENTS | INDEX | Page 94 of 138 Debenu PDF Aerialist™ User Guide Links 6.4.3. Find And Replace Destinations The ‘Find & Replace Destinations’ feature is a powerful feature for iterating through all links, bookmarks and form fields in the document and replacing incorrect or modified destinations. Links, bookmarks and form fields (buttons) typically have an action associated with them. Commonly this action is set to GoTo a page in a document, open a web link or open a file. In some cases the page, path or URL in the destination may change, requiring you to update the source file, a time consuming and tedious task. Using the ‘Find & Replace Destinations’ feature in Debenu PDF Aerialist™ , you can quickly step through links, bookmarks and form fields one at a time or change all in a single step. To narrow your search, enter in the page number or destination to find and even filter by the type of action to be executed (i.e. GoTo, GoToR or URL). It is also possible to perform powerful conversions, for example converting URL to Open File links or GoTo named destinations into GoTo page actions. Find & Replace Destinations | CONTENTS | INDEX | Page 95 of 138 Debenu PDF Aerialist™ User Guide Links Destination Search for: Select the desired action type to search in. Action types to be searched within are: • External files – only actions including Open File, GoTo Remote Page and GoTo Remote Named Destination will be scanned. • WWW address – only Open Web Link (URL) actions will be scanned • Page Number – only internal GoTo Page actions will be scanned • Named Destination – actions of type GoTo Named Destination are scanned. This will find both internal and external Named Destinations. Find all of this type: By checking this option Debenu PDF Aerialist will ignore any parameters specified in the Find what criteria. Use this option to simply iterate through links, bookmarks and form field actions that are of the type specified in the Search for drop down box. Find what: Enter a value here to narrow your search further. For example entering ‘5’ with type ‘Page Number’ selected will only find destinations to page 5 in the document. Entering ‘www.debenu.com’ with type ‘WWW Address’ selected will find web links with ‘www.debenu.com’ in the URL. Replace with: This text field should be used in conjunction with the ‘Find what’ box to alter any errant destinations. For example, searching for ‘5’ with replace ‘23’ and type ‘Page Number’ selected will alter all destinations pointing to page 5 to page 23. Searching for ‘P1.255’ with replace ‘P2.asd.55’ and type ‘Named Destination’ selected will replace the ‘P1.255’ with ‘P2.asd.55’ in any named destination found that contains ‘P1.255’ 5. Options: This contains a summary of the preferences selected in the ‘Options’ box. 6.4.3.1. Options The options group can be hidden or made visible by toggling the ‘Less’ or ‘More’ button. This group provides extra criteria to refine your search. Search: Choose between ‘Up’ or ‘Down’ to change which direction through the document to iterate. Match case: The find text must match the exact case of the link destination. This does not affect page number destinations. Match complete string: Only destinations that match the entire text as specified in the ‘Find’ field will be found. Search in links: If checked, the search will include destinations found link actions. 5 If the option to match complete string is selected, the named destination must match the find criteria exactly. If the exact match is found, the named destination will be replaced with the value specified in the ‘Replace with’ field. | CONTENTS | INDEX | Page 96 of 138 Debenu PDF Aerialist™ User Guide Links Search in bookmarks: If checked, the search will include destinations within bookmark actions. Search in form fields: If checked, the search will include destinations found within form field actions. Convert to: This feature is dynamic and changes depending on the type of action searched for. Please refer to the table below for more information: Type External File Convert to Web Link WWW Address Open file Page Number Named Destination Named Destination Page Number | CONTENTS | INDEX | Description Open file actions are converted an Open web page action. Destinations containing absolute paths are not converted. Open web page actions are converted to open file paths. Only destinations with relative paths are converted. GoTo page actions are converted named destinations. New named destinations are created in the document itself to coincide. Actions set to GoTo a Named Destination are converted to GoTo Page. Named destinations are not removed from the document itself. User’s should consider using Acrobat’s PDF Optimizer feature to remove unused named destinations. Page 97 of 138 Debenu PDF Aerialist™ User Guide Links 6.4.4. Set Base URL Set the Base URL for links within a document. To access the ‘Set base URL dialog, choose ‘Plug-ins > Debenu PDF Aerialist™ > Links > Set Base URL’ Setting base URL Dialog • If ‘Set base URL for document’ option is selected, then: This function sets the base URL for a document. If the Base URL changes, all other links will be updated to reflect the change. • If ‘Append URL to all relative web links’ option is selected, then, The specified URL is appended to all web links that do not use absolute addresses. Example 1: - URI link in the document is “./debenu_pdf_search.asp” - BaseURL is http://www.debenu.com/ - Convert URI web links option changes to -> http://www.debenu.com/debenu_pdf_search.asp (note the ‘./’ is removed) Example 2: - URI link in the document is “../debenu_pdf_search.asp” - Base URL is http://www.debenu.com/pdfsearch - Convert URI web links option changed to -> http://www.debenu.com/pdfsearch/../debenu_pdf_search.asp | CONTENTS | INDEX | Page 98 of 138 Debenu PDF Aerialist™ User Guide Links Note: A link to an absolute link will not be altered, i.e http://www.planetpdf.com Would not become http://www.debenu.com/http://www.planetpdf.com 6.4.5. Create Page Links This feature is designed to automatically create links around numbers in the document. Numbers suspected to designate page links will be set to execute a GoTo Page action where the page number will be determined by the value of the number found. For example, if text is found containing the number ‘4’ then a link pointing to page 4 of the document will be created around the text ‘4’. Note: If a number is found in the scanned area and the value of this number exceeds the number of pages in the document then a link will not be created. For example, the number ‘160’ is found but there are only 125 pages in the document, no link will be created. Create page links dialog with created links visible. To Use: 1. Open the PDF file containing the numbers you wish converted to page links. 2. With the mouse cursor, draw a rectangle around the area of the page you want scanned. Link suspects will be highlighted. If no area is drawn then the entire page will be scanned for potential page links. 3. Set the desired appearance (visibility, color etc.) and magnification options. | CONTENTS | INDEX | Page 99 of 138 Debenu PDF Aerialist™ User Guide Links 4. Select the desired page range to scan and create links from. If a specific area of the page was scanned then the equivalent area will be scanned on all pages within the specified page range. | CONTENTS | INDEX | Page 100 of 138 Debenu PDF Aerialist™ User Guide Links 6.4.6. Create Keyword Links This feature allows links to be dynamically created based on specific text found within the document. Links can be set to execute a variety of actions such as open URL or external file, go to a specific page or named destination or even the next instance of the word in the document. The font color of the found word can also be set automatically, enabling a fast and efficient way to visually indicate links and maintain specific style requirements. Create Keyword Links dialog To Use: 1. Open the PDF file containing the text you wish to scan for keywords. 2. From the ‘Links’ tool button menu select ‘Create Page Links’. 3. Enter the desired text to search for. If ‘Exact phrase’ is not selected then any words containing the search text at the beginning, middle or end will also be found. For example, searching for ‘pre’ without exact match selected will produce links for, ‘previous’ and ‘apprehend.’ 4. Set the ‘Action Type’ and destination as required. 5. Set the link appearance properties as desired. | CONTENTS | INDEX | Page 101 of 138 Debenu PDF Aerialist™ User Guide Links 6. Click ‘Find’ to locate the next instance of the search text. 7. To create this link, click ‘Replace’ or ‘Replace all’ to find and create all keyword links in the document. Note: It is only possible to search forwards through the document. Searches commence from the current page. 6.4.6.1. Regular Expressions Create Keyword Linking by regular expression enables users to automatically generate links for variable words (e.g. a part number or invoice). So for example a company might have a datasheet with various part numbers and the part numbers might have their own corresponding PDF files. The regular expressions let you capture all the different part numbers in the doc without having to explicitly list every single part number and it can then link to the corresponding file or web page. More information about regular expressions can be found here: • • Regular expression (Wikipedia) RegExr (use website for learning how to create regular expressions) Regular expressions are a powerful tool for dynamically finding variable keywords. As an example the below regular expression will find the following keywords dynamically: “split”, “splitting”, “splitted” and “splits”. The regular expression used in this example is: \bsplit(ting|ted|s)?\b | CONTENTS | INDEX | Page 102 of 138 Debenu PDF Aerialist™ User Guide Links 6.4.6.2. Append Keyword Links to URL This option will append a keyword onto the end of a URL. This is a powerful feature and can be used with the regular expression support in the Create Keyword Links feature to generate dynamic URL’s based on found keywords. For example, if you wanted to create keyword links in a PDF that used the found keyword as a search term in Google, then this would be very easy. To Use: 1. Select the action type ‘Open web link’ 2. Add in the URL that you wish to use (e.g. https://www.google.com/?gws_rd=ssl#q=) 3. Select ‘Append found keyword to above URL link’ 4. Click on OK and then create the keywords | CONTENTS | INDEX | Page 103 of 138 Debenu PDF Aerialist™ User Guide Links 6.4.7. Table of Contents The Table of Contents (TOC) builder is a feature of Debenu PDF Aerialist™ only. It is used to build a listing of files and/or sections of files and to control its layout. This list is visually displayed as either new pages on a specific PDF or a new file. The TOC Builder can be opened from the ‘Links’ tool button group or via Acrobat’s plugins menu. If no document is open in Acrobat, only a Master TOC can be built. To build a document TOC, first open the source PDF. Table of Contents dialog | CONTENTS | INDEX | Page 104 of 138 Debenu PDF Aerialist™ User Guide Links Type There are two types of Table of Contents that can be built using the TOC builder. • A Document Table of Contents o A Document Table of Contents can be created from existing bookmarks or example headings in the active document. Each entry in the table of contents will be linked to the corresponding section in the active document. • A Master Table of Contents o A Master Table of Contents is built from many files and can be created from existing bookmarks, example headings or document information fields such as Title, Subject, or Filename. o If a Master Table of Contents is selected, you must also define the source files to be processed. To do this, click ‘Files…’ File list for Master TOC. | CONTENTS | INDEX | Page 105 of 138 Debenu PDF Aerialist™ User Guide Links 6.4.7.1. Text Source The options in this list determine where to gather the text used for each entry in the Table of Contents. • Bookmarks: The Table of Contents will be built based on bookmarks already defined in the document. For a master table of contents the table of contents will be concatenated in the same order as the files are processed. Link actions will be inherited from the bookmarks. • Headings: The Table of Contents is built dynamically from distinct section headings in the document. Headings styles can be defined by a combination of font, size, color, indentation and text. • Filename: The table of contents will be based on the filename as defined by the selected files. This option will use write filename only and not the full path. Link actions will be set to open the external document using either an absolute or relative address. • File path: The table of contents will list the full path and filename of the files as set. Link actions will be set to open the external document using either an absolute or relative address. • Title: The table of contents will list the title (as set in the document properties) for each file of the selected files. Link actions will be set to open the external document using either an absolute or relative address. • Subject: The table of contents will list the subject (as set in the document properties) for each file of the selected files. Link actions will be set to open the external document using either an absolute or relative address. • Author: The table of contents will list the author (as set in the document properties) for each file of the selected files. Link actions will be set to open the external document using either an absolute or relative address. • Custom: Using the custom option will allow you to define a combination of static and dynamic text such as filename, title, subject, creation date, file size etc. The table of contents will list the subject (as set in the document properties) for each file of the selected files. Link actions will be set to open the external document using either an absolute or relative address. | CONTENTS | INDEX | Page 106 of 138 Debenu PDF Aerialist™ User Guide Links 6.4.7.2. Defining Heading Styles Automatically generate a Table of Contents based on the font styles and layout used in your PDFs. After setting the desired combination of attributes for each level in the TOC, Debenu PDF Aerialist can quickly scan one or more PDF files to build the Table of Contents for each document. To define headings: 1. Select the Master or Document from the ‘Type’ drop down. 2. Select the ‘Headings…’ and click on “Define…” to set the parameters. 3. To set individual Heading styles please follow the instructions in section 5.5 Building Bookmarks. The Select Heading Levels Dialog 6.4.7.3. Text Format The layout of the final TOC is completely customizable. It is possible to customize the font used for the TOC as well as the indent for each line, font size and color. The title of the TOC is static text and can be customized as required. To edit any of these settings, click the associated button and enter in new settings as desired. | CONTENTS | INDEX | Page 107 of 138 Debenu PDF Aerialist™ User Guide Links Options Use these settings to control some important minor options: • • • • • 6.4.7.4. Section Numbers: Add, remove or ignore the presence of section numbers in the TOC. Line Spacing: Set line spacing between TOC entries to either single, 1.5 or double. Links: o Relative: Links will be created using relative addressing provided that the final destination of the TOC is specified. o Absolute: Links will be created with absolute addresses. Magnification: Links in the TOC will maintain the view as set in this dialog. Separator: Entries in the TOC are justified. Select the desired separator (dots, hyphens, underscores, none) to control what character will separate the text from it’s associated page number. Destination The settings here control whether the Table of Contents will be inserted into the open document or a new file. If a new file is created then it is recommended you specify the full path and filename especially if you wish to use relative rather than absolute links. 6.4.7.5. Preview The Preview feature enables user’s to produce a soft proof of the Table of Contents before actually creating. At preview stage user’s can edit any entry in the TOC and well as add new items. To regenerate the preview thumbnail and any changes made to the TOC, simply hit refresh. | CONTENTS | INDEX | Page 108 of 138 Debenu PDF Aerialist™ User Guide Links TOC Preview Window 6.4.7.6. Saving & Loading Settings Settings can be saved for reuse using the ‘Save Settings’ & ‘Load Settings’ buttons. This will save the type and layout for the create TOC dialog. These settings can be saved and reused again as necessary. | CONTENTS | INDEX | Page 109 of 138 Debenu PDF Aerialist™ User Guide Links 6.5. Delete Links The Links feature can be used to delete all links or dead links only from a document. To use this feature, navigate from the Acrobat plug-ins menu to ‘Plug-ins > Debenu PDF Aerialist™ > Links > Delete Links’. There are two options available, delete all links or only delete the dead links in the PDF file. Deleting the links in the document. Note: Be careful when using this function, as Acrobat cannot undo the deletion of links. If you have accidentally deleted them, the only way to retrieve them is to exit the document without saving, and re-open. | CONTENTS | INDEX | Page 110 of 138 Debenu PDF Aerialist™ User Guide Links 6.6. Reporting 6.6.1. Report on Bad Actions This feature searches an entire document and produces a list of all actions (link or widget annotations) and bookmarks that are bad. This report can be executed in batch using Acrobat’s batch processing engine. Each item in the report has a link to where the problem is located. To use, select ‘Plug-ins > Debenu PDF Aerialist™ > Links > Create Report On > Bad Actions’. Sample report generated on all bad actions | CONTENTS | INDEX | Page 111 of 138 Debenu PDF Aerialist™ User Guide Links 6.6.2. Report on Bad Bookmarks This function produces a report detailing broken bookmarks. Bookmarks are deemed broken if the target page, view, named destination, file or URL is unavailable. To use, click ‘Plug-ins > Debenu PDF Aerialist™ > Links > Create Report On > Bad Bookmarks’. Sample report generated on bad document bookmarks | CONTENTS | INDEX | Page 112 of 138 Debenu PDF Aerialist™ User Guide Links 6.6.3. Report on All Links Use this feature to produce a report on all the links present in the document. The report identifies both valid and broken links. Broken links are prefixed with an ‘X’ symbol to assist identifying n links and missing destinations. Note, this report does not report on bookmarks. To use, select ‘Plug-ins > Debenu PDF Aerialist™ > Links > Create Report On > All Links’ Sample report generated for all the links | CONTENTS | INDEX | Page 113 of 138 Debenu PDF Aerialist™ User Guide Links 6.6.4. Report on External Dependencies Selecting this function will produce a report containing a listing of all external files and URLs that are referenced by bookmarks, link or widget annotations. URLs in the list are active and can be clicked, allowing you to quickly go through the whole list for verification. Examples of external dependencies include external files (PDF or other) and URLs. To use, select ‘Plug-ins > Debenu PDF Aerialist™ > Links > Create Report On > External Dependencies’ Sample report generated on external dependencies | CONTENTS | INDEX | Page 114 of 138 Debenu PDF Aerialist™ User Guide Links 6.6.5. Report on Selected Link This feature will generate a low level report on the structure of the selected link or annotation. This feature is intended to be useful to experienced developers who are familiar with the PDF Specification. This report may offer an explanation as to possible strange (unexplained) behaviors in a link. To use: 1. Select the Debenu PDF Link Tool in the toolbar. 2. Using the Debenu PDF Link Tool select a single link or annotation. 3. Click ‘Plug-ins > Debenu PDF Aerialist™ > Links > Create Report On > Selected Link or Annot’ Note: A GoToR link to an external file that references a page number or name that does not exist will cause Adobe Acrobat to open the external file to page one. Because the user goes somewhere when a link is clicked, the link would not seem to be broken. But, the link is broken, and Debenu PDF Aerialist will flag this as a bad link. If you find such a link and the desired destination happens to be page one anyways, you can leave this alone. If, however, you are using a named destination and the intended destination is later moved to another page along with the named destination, the link will still point to page one because it is using a name that does not match any name found in the document. You may occasionally get the message that the routine went "too deep" and an object will not be enumerated. This is often the case with objects that refer to each other in a circular loop of "next" and "previous" objects. This setup is valid, and is sometimes required by the spec, but Debenu PDF Aerialist will not provide details about objects it knows are of this type, and will stop after a certain number of iterations if it unknowingly starts reporting in a loop. | CONTENTS | INDEX | Page 115 of 138 Debenu PDF Aerialist™ User Guide Links Report generated on selected link | CONTENTS | INDEX | Page 116 of 138 Debenu PDF Aerialist™ User Guide Links 6.6.6. Count Links Count the number of links, widgets and bookmarks in the active PDF document. And display the number of each that is broken. To use, click ‘Plug-ins > Debenu PDF Aerialist™ > Links > Create Report On > Count links’ Total number of links in the document | CONTENTS | INDEX | Page 117 of 138 Debenu PDF Aerialist™ User Guide Links 6.7. Configuring Link Preferences The Links feature preferences can be accessed from ‘Edit > Preferences > Debenu PDF Aerialist™ > Links’: Links Preferences Dialog • Count links without checking for bad links - Selecting this option will confirm that the links total will not include bad links. • Check named destination in external file. When this option is: - Selected, then the application will not check for named destinations. - Not selected, then application will check named destinations. | CONTENTS | INDEX | Page 118 of 138 Debenu PDF Aerialist™ User Guide Links • Check web links When this option is: - Selected, the application checks for the web links in the document. The web checking features checks for hyperlinks for the major HTTP protocol. - Not selected, the application does not check for validity of web links. • Make reports landscape layout When this option is selected, all the report generated will be in landscape format instead of the portrait format. • Use CSV database output When this option is selected, the reports generated get saved as the CSV (Comma Separated Value) file format, which is often used to exchange data between disparate applications. • Report on web links When this option is: - Selected, then the reports generated will include web checking. - Not selected, the reports will not include web checking. Note: Web checking will only be activated if the ‘Report on web links’ is selected in Links’ preferences. | CONTENTS | INDEX | Page 119 of 138 Debenu PDF Aerialist™ User Guide Links 6.8. Additional Link Features 6.8.1. Multiple – select and drag links The Links feature of the Debenu PDF Aerialist™ will add a button to your toolbar that allows you to select multiple links. Click on a link, hold down shift, and click on another link. It works just as you would expect to be able to select multiple links. You can also use the "Select All" menu to select all links on a page. Once you have a group of links selected, you can drag them together to move them, align them using the alignment palette, or cut and paste them using the standard clipboard commands. Select and drag links | CONTENTS | INDEX | Page 120 of 138 Debenu PDF Aerialist™ User Guide Links 6.8.2. Cut and paste links After you have selected one or more links with the Links feature, you can use standard clipboard commands under the Edit menu to cut and paste links. You can quickly make multiple copies of the same link if you need several links to all be the same size. You can also paste onto other pages or into other documents. Cut and paste links | CONTENTS | INDEX | Page 121 of 138 Debenu PDF Aerialist™ User Guide Links 6.8.3. Paste links onto multiple pages or multiple files Using the Paste Multiple command, you can paste links from the clipboard throughout a document, or you can choose a starting page number and an ending page number. You may also select whether the links will be pasted on even, odd, or all pages. If you choose the batch button, you can paste links onto the selected page range for a batch of documents. To use: 1. Activate the link selection tool 2. Select the desired links to copy 3. Select copy from the Edit > Copy menu 4. Select ‘Paste link(s) across multiple pages…’ from the Debenu PDF Aerialist™ Links menu. 5. Enter the desired page range to copy the links across. Paste links onto Multiple Pages or batch process onto multiple files. | CONTENTS | INDEX | Page 122 of 138 Debenu PDF Aerialist™ User Guide Imposition 7.Imposition Debenu PDF Aerialist includes an imposition feature which allows you to perform both n-up and step-and-repeat impositions on the current PDF document. To launch the imposition tool click on button on the Acrobat toolbar or select “File > Debenu PDF Aerialist > Imposition…” from the Acrobat’s Menu. Imposition Layout Window 7.1. Imposition Layout This window allows the user to setup how their PDF will be imposed and which options will be applied when the new PDF is created. 7.1.1. Horizontal/Vertical copies | CONTENTS | INDEX | Page 123 of 138 Debenu PDF Aerialist™ User Guide Imposition These values determine how many copies will be created when ‘Step and Repeat’ is selected or how many pages to impose to a single page if using ‘N-Up’ mode. The default values of 2 mean that the new PDF will have 2 pages across and 2 down. 7.1.2. N-Up When imposing a multi-page PDF, selecting N-Up means that n-number of pages will be placed across and down on the new PDF page. If there are fewer pages in the original PDF than are required to fill the imposed page(s) then a blank page (or pages) will appear so that a full imposed PDF is created. To create multiple copies of a 1 page PDF use Step and Repeat instead. 7.1.3. Step and Repeat This option causes each page of the current PDF to be copied both across and down on the new page based on the horizontal and vertical copies settings. 7.1.4. Add crop and registration marks When selected this option will add both crop and registration marks the imposed PDF. The new page size will be automatically increased to accommodate the marks. 7.1.5. Add gutter When this checkbox is selected, a gutter will be inserted between the inner joins of the imposed pages. When a bleed box defined, the joined pages will align at the edge of their bleed box. If no bleed box is defined then the distance between the pages will be 6mm or 0.24 inches. | CONTENTS | INDEX | Page 124 of 138 Debenu PDF Aerialist™ User Guide Troubleshooting 8.Mail Merge 8.1. Overview Mail merge is a term that describes the production of multiple (and often large numbers of) documents from a single template form and a structured data source. The Mail Merge feature in Debenu PDF Aerialist enables you to merge data from spreadsheets or text files into PDF form template and save the output a unique PDF file. It is a great tool for a myriad of mail merge, forms filling and other variable data printing applications. - Merges variable data with PDF forms Uses text delimited data files from spreadsheets and text files Save to single or multiple PDFs Mail merge is a convenient way to produce tens, hundreds or thousands of personalized letters, bank statements, invoices, pre-addressed envelopes and many other uses with just a few simple steps. Figure 1 Mail Merge Dialog | CONTENTS | INDEX | Page 125 of 138 Debenu PDF Aerialist™ User Guide Troubleshooting 8.2. Using Mail Merge Mail Merge enables quick generation of customized PDF files based on a given data source. Please note that a PDF with form fields must be open in Adobe Acrobat before the Mail Merge feature can be used. 8.2.1. Data Source Options Mail Merge supports the use of text files and CSV files as data sources. Supported delimiters include: • • • • Comma Tab Semi-colon Space Single-quote and double-quote qualifiers are also supported for handling strings from the data source. You can determine which delimiter and qualifier should be used by opening the text files and CSV files in plain text editors and examining the data. 8.2.2. PDF Output The end result of the mail merge is that you should have one or more new PDF files filled with data. In the PDF Output section on the Mail Merge dialog you can specify the folder in which the newly generated PDFs should be placed. It is possible to specify if each record from the database should be contained within its own PDF or if all records should be added to the same PDF as different pages. You can also control the naming of the generated PDFs by providing your own custom name or specify a form field from the data source that should be used as the filename. 8.2.3. Advanced Options Mail Merge includes several advanced options to give you greater control over the mail merging process. • Print Records o All – processes all records from the data source o Range – processes the specified range of records from the data source • Page Range o All | CONTENTS | INDEX | Page 126 of 138 Debenu PDF Aerialist™ User Guide Troubleshooting o • Range Form Field Options o Auto-map Fields – automatically maps fields between data source and PDF template o Highlight Fields – highlights certain form fields based on form field value o Flatten output PDF documents – removes form fields but leaves the data displayed on the page in the PDF o Make all form fields read-only o Remove “.0” from the end of numeric values o Format dates as – convert data format to alternative data format | CONTENTS | INDEX | Page 127 of 138 Debenu PDF Aerialist™ User Guide Troubleshooting 9.Troubleshooting 9.1. Frequently Asked Questions This section provides some answers to common questions and details on what to do if a problem is encountered concerning the following: BOOKMARKS • Blank Bookmarks • Unwanted Bookmark Text • The Line Indentation Tool doesn’t work • Batch Processing the Build Bookmarks function • Color changes not shown in Add Bookmark’s preview pane • Bookmarks not displayed in Add Bookmark’s preview pane CONTENT ASSEMBLY • Control File error message • Files on a network drive STAMP • Wrong stamp applied • The preview pane PRODUCTIVITY • Tool and Toolbar Limits • Degrading Performance • Missing Predefined Tools • No Tool Manager • Folders not read • General Blank Bookmarks “Sometimes when I use the Build Bookmarks function, it produces bookmarks with no text.” This problem is caused by the text in the document not meeting the property requirements set in Build Bookmarks. If the text does not meet the properties then no bookmarks will be created at that level. For example: If a Level 2 bookmark is created in a section of the document where the properties for a Level 1 bookmark aren’t met, the Level 2 bookmarks will be created under a blank Level 1 bookmark. | CONTENTS | INDEX | Page 128 of 138 Debenu PDF Aerialist™ User Guide Troubleshooting Unwanted Bookmark Text “The text of my bookmarks contains other unwanted text.” The Bookmarks feature processes text by lines of text, and produces a bookmark out of the whole line of text. For example, if you specified “sales” in the text mask field, and your PDF document had a line in it with the text: “and so to conclude, our company had no major sales this month” The whole line of text will be turned into a bookmark. For some cases it is better to modify your selections, possibly including some text masking, or adding more selection criteria (e.g. Font Size, Color, etc.). Other cases might require cleaning up, either manually in Acrobat, or via the Find/Replace function. The Line Indentation Tool doesn’t work “I am using the Line Indentation tool to select specific text but the Bookmarks Build feature is not creating bookmarks from them”. The line indentation tool selects text from its line indentation, not it’s position. Line indentation and position are different properties, and sometimes selecting a section of text will not convert it into a bookmark. To work correctly the text’s line indent must be included within the selection. For the following examples, the document’s Line Indent will be shown with a red line . Example number 1 uses the incorrect way to select text, Example 2 uses the correct way. 1. Example Text incorrect, misses the line indent 2. More Example Text correct, the line indent is included. PDF files created from Microsoft Word, text with the alignments of Justified, Center, Right, and Left all have the same default line indent position, even though they are positioned differently on the page. For example, the following texts have the same line indention point: This Left aligned text has the same line indentation as…. …this is Center aligned text, and the line indentation is also the same for… …Right aligned text, and the same for… …This text, which has its alignment set as Justified. | CONTENTS | INDEX | Page 129 of 138 Debenu PDF Aerialist™ User Guide Troubleshooting As an example of line indentation, try creating bookmarks using the line indentation property from the following dot points, or bullets. When dot points are created (in MS Word) the line indentation is changed also, so each different level of dot points has a different line indentation. Create a bookmark level for each dot point. • o • o Bookmark Level 1 Bookmark Level 2 Bookmark Level 3 Bookmark Level 4 Bookmark Level 5 Also, try playing around with the tolerance to see how that effects the text selection and the resulting bookmark creation. Batch Processing the Build Bookmarks function “I can’t use the mouse to select text in the Build Bookmarks function when setting up a Batch Process.” Acrobat’s Batch Process does not allow the user to interact with anything else in Acrobat whilst it is operating. This means that you cannot use the mouse to select text in the Build Bookmarks function when creating a batch sequence in the Batch Process. To work around this create the settings you require and Export them to file before opening Batch Processing. Once you open Batch Processing, simply import them in using the Import button. Color changes not shown in Add Bookmark’s preview pane “I have specified a font color for my bookmark text, yet it is not shown in the preview pane of the Add Bookmarks function.” Currently the preview pane does not display bookmark font color. Once you add the bookmarks to the document you will see that the bookmarks have your specified font color. Bookmarks not displayed in Add Bookmark’s preview pane “I have a document already containing bookmarks, but the Add Bookmarks preview pane does not display them.” The Add Bookmarks function is not an editing tool (for bookmark editing we recommend you use the Find/Replace tool). As such, it does not display any bookmarks that are already on the document. | CONTENTS | INDEX | Page 130 of 138 Debenu PDF Aerialist™ User Guide Troubleshooting Control File error message “When I attempt to merge PDF files using the Control File method I get an error message. What does the error message mean?” Typically you may get errors such as “Control file is malformed” or “The file ‘x.pdf’ doesn’t exist”. The reason for these errors may be one of the following: • You have moved or deleted a PDF file. • You have spelt the pathname of a file incorrectly. • You have used spaces instead of tabs. • You used quotes before/after the pathname. Please see Using a control file for the correct structure of a control file. Files on a network drive “Can the Content Assembly feature work if all my files are stored on a network drive?” Yes, Content Assembly features will work even if the files are stored on a network drive. The only exception is the control file function for the merge feature. The merge will not work if the control file is stored on a network drive, it must be stored locally. Wrong stamp applied I’ve stamped my document and it was the wrong stamp. I need to remove the stamp, how do I do it? To remove a stamp, select Undo Stamp from the Stamp tool button or ‘Plug-ins > Debenu PDF Aerialist™ > Stamp’ menu. Stamps can only be removed using the undo feature if the document has not been saved. If the document has been saved, use Acrobat’s built in editing tools to remove unwanted stamp objects. The preview pane I really like using Stamp feature but switching between profiles in the Stamp Management dialog results in the application taking some time to refresh the preview pane. How can I improve this? The preview pane is designed to offer a very accurate representation of how the output document will appear. It’s possible to navigate through pages in a document to verify your stamp settings. Consequently clicking on multiple stamps requires the preview pane to refresh at every click. For large documents or profiles with many stamps we recommend that you uncheck the preview option to minimize unnecessary processing. If you wish to preview the output, simply recheck it. | CONTENTS | INDEX | Page 131 of 138 Debenu PDF Aerialist™ User Guide Troubleshooting Tool and Toolbar Limits “Are there any limits to the number of tools or toolbars I can create?” For performance reasons, there is a limit of 20 toolbars loaded at a time and a limit of 100 tools per toolbar. If you want to keep your tools or toolbars, but keeping them will exceed the limit, use the export feature to save those tools or toolbars that you don't regularly use and just import them when needed. Degrading Performance “I have created a custom tool, but every time I try to use it, it seems to degrade the performance of Debenu PDF Aerialist’s Productivity feature.” If you create a tool with many multiple commands (e.g. 200), the performance will decline based on the system specifications. You should rethink the way in which you are performing the task so as to utilize less commands. Missing Predefined Tools “I've looked at your list of tools and not all of them are in my predefined toolbar?” Some toolbar buttons have been removed for Acrobat 5.0/6.0 compatibility. No Tool Manager “I can't see the 'Add or Remove Tool – The Tool Manager' button anywhere. It's not even under the Debenu PDF Aerialist™ menu item. Where do I find it?” For this button to display you must have an existing Debenu toolbar (not including the Debenu PDF Aerialist™ toolbar). You have the option of either creating or importing a new toolbar. Remember to restart Acrobat after creating or importing the toolbar and ensure that the toolbar is not hidden for the toolbar button to display. Folders not read “When I open the watched folders dialog I get a message ‘One or more watched folders are not read’. What does this mean?” A sequence, associated with one or more of the watched folders, has been deleted. As a result, the watched folder has been removed from the list. General “I am having a problem with Debenu PDF Aerialist™ and it is not covered in this FAQ. What can I do?” | CONTENTS | INDEX | Page 132 of 138 Debenu PDF Aerialist™ User Guide Troubleshooting • Visit our Debenu Forum (http://forums.debenu.com/) to talk with Debenu technical support and other Debenu product users. Search the existing discussions and/or post your own questions. Each Debenu product has its own dedicated discussion area. • Email [email protected] and one of our team will reply as soon as possible. 9.2. Forum Are you having a problem that you can’t find in the Frequently Asked Questions? Then perhaps you’ll find it on the Debenu Forum. Visit the Debenu Forum on our website at http://forums.debenu.com. 9.3. Known Issues Known issues of Debenu PDF Aerialist™: LINKS • When using the Productivity feature for All Links Report, Bad Actions Report, Bad Bookmarks Report, Count links report and External Dependencies Report commands, no reports are created. However, these functions will work with Acrobat’s Batch Processing feature. • Creating a report on ‘External Dependencies’ the report on external dependencies does not generate in CSV format, even when the option ‘Use csv format’ option is checked in Preferences. STAMP • A Text Stamp containing a broken (dashed) line to outline the font characters will be invalid. • When creating a new Profile, the drop down menu from Debenu PDF Aerialist™ tool button is not repopulated with new profiles. Once Acrobat is restarted the list is displayed correctly. • Debenu PDF Aerialist™ only supports stamping JPEG and TIFF images in Acrobat 5.0. To stamp other image file formats, we recommend first converting the image to PDF then stamping as a PDF stamp. LAYERS • Attempting to create layers with a secured PDF document may force Acrobat to quit. • The preference ‘Remember Windows Position’ does not work under Windows 2000. • Layers created from pages cannot be deleted if the preference ‘Group objects in page layer’ is not selected. • New pages or documents use the media box for the page size. For more information please contact [email protected] | CONTENTS | INDEX | Page 133 of 138 Debenu PDF Aerialist™ User Guide Troubleshooting 9.4. Updates To ensure you are up-to-date with the most recently released bug fixes and new features; check that you have the latest version of Debenu PDF Aerialist™ installed. To check if your version is the latest: 1. Start Adobe Acrobat. 2. On Macintosh, choose Acrobat > About Third-Party Plug-Ins > Debenu PDF Aerialist™. On Windows, choose Help > About Third-Party Plug-Ins > Debenu PDF Aerialist™ 3. Choose Product Info and click Updates. 9.5. Premium Upgrade Protection At times Debenu will release updates that may include significant enhancements to the product. It is recommended that you take up Premium Upgrade Protection to be entitled to free upgrades (whether it be minor or major release versions) over a period of 12 months from the initial purchase. Premium Upgrade Protection can be purchased at the same time you buy the associated product. If you wish to renew a subscription, or if you wish to purchase a subscription for a product you already own, please contact your reseller or Debenu directly at sales @debenu.com | CONTENTS | INDEX | Page 134 of 138 Debenu PDF Aerialist™ User Guide Troubleshooting 9.6. Technical Support Before contacting us please read the complete Troubleshooting section as the answer to your problem may be found in the FAQs or on the Debenu Forum. To contact Debenu Technical Support, please e-mail [email protected] and supply the information below to help us replicate the problem you are experiencing. a. The exact version of Debenu PDF Aerialist™ you are using (this is located by running Debenu PDF Aerialist™, and then clicking Help > About Third-Party PlugIns > Debenu PDF Aerialist™). Please also specify whether you are using a demo or full registered version. b. Whether or not you purchased Maintenance with Debenu PDF Aerialist™. If you did purchase Maintenance, please supply your Debenu PDF Aerialist™ serial number. c. The exact version of Adobe Acrobat you are using (this is located by running Adobe Acrobat, and then clicking Help > About Acrobat). d. Whether you are running it on a PC or Macintosh and the exact version of the Operating System you are using. e. The amount of free disk space remaining. f. The CPU speed and amount of RAM for the system on which Debenu PDF Aerialist™ is running (e.g. Pentium 233 MMX, 32MB RAM). g. Any other programs that are running at the time of the error (e.g. Outlook, Internet Explorer, etc). h. All error messages that were displayed when the error occurred. i. The exact series of steps that led to the error. j. Whether this error occurs on every PDF document or just a selected amount. If possible, please send us a sample of the file that caused the error. k. What program was used to create the PDF documents? E.g. Acrobat Distiller, Crystal Reports, Zeon PDF Driver, etc. Feedback If you have ideas and suggestions on how we could improve Debenu PDF Aerialist™, we would love to hear your thoughts. Please send them to [email protected] Legal Notes Acrobat and Exchange are registered trademarks of Adobe Systems Incorporated. Debenu PDF Aerialist™ is Copyright © 2014 Debenu. | CONTENTS | INDEX | Page 135 of 138 Debenu PDF Aerialist™ User Guide Index 10.Index A Activate, 9 Add Bookmarks Add, 81 Add to list, 76 Change bookmark properties, 76 Collapse bookmark option, 81 Copy from PDF, 80 Edit, 76 Import and export, 81 Insert option, 81 Move in list, 80 Preview pane, 75 Remove from list, 79 B Batch Processing, 35 Bookmarks, 38 Import Tools, 38 Links, 40 Sequence. See Sequence Split, 39 Stamp, 40 Bookmarks Add. See Add Bookmarks Batch processing, 38 Build. See Build Bookmarks Customized toolbar button, 31 Delete, 95 Features, 54, 73 Find and Replace. See Find and Replace Bookmarks Overview, 72 Sort, 96 Toolbar and menu, 73 Build Bookmarks Create, 88 Import and export, 89 Selection properties, 89 Text masking, 92 | CONTENTS | INDEX | C Compression Methods, 156 Content Assembly Merge. See Merge Overview, 54 Split. See Split Toolbar and menu, 55 Customized Toolbar Button Commands. See Tool Commands Create, 21 Delete, 23 Edit, 21 Enable and disable, 22 Image, 22 Import and export, 24 Menu text, 21 Name, 21 Reorder, 25 Show and hide, 22 Tooltip, 21 E Enfocus Certified, 175 F FAQ. See Frequently Asked Questions Find and Replace Bookmarks Find options, 85 Replace options, 85 Text masking, 86 Forum, 195 Frequently Asked Questions, 190 I Images Menu, 159 Overview, 153 Preferences, 155 Page 136 of 138 Debenu PDF Aerialist™ User Guide Index Selection Tool, 159 Tool button, 154 Install, 8 K Add files, 68 Add folders, 68 Control file, 69 Options, 68 Overview, 67 Known Issues, 195 L Layers Create, 181, 188 Menu, 178 Overview, 176 Preferences, 178 Properties, 186 Toolbar, 178 P Page Marks Add, 58 Edit, 60 Export, 61 Import, 61 Remove, 59 View, 60 Productivity Link Checking Show dead links on next page, 123 Show dead links on this page, 123 Show first dead link, 123 Overview, 12 Preferences, 45 Tool Manager, 19 Toolbar Manager, 14 Link Management Delete links, 140 Find and replace filenames, 127 Set base URL, 130 Show/hide alignment palette, 124 Links Batch processing, 40 Checking. See Link Checking Customized toolbar button, 32 Management. See Link Management Overview, 121 Paste multiple links, 152 Preferences, 148 Reporting. See Reporting Toolbar and menu, 122 M Macintosh Install, 8, 9 System requirements, 8 Uninstall, 10 Maintenance, 196 Merge | CONTENTS | INDEX | R Register, 10 Reporting All links, 143 Bad actions, 141 Bad bookmarks, 142 Count links, 147 External dependencies, 144 Selected link or annot, 145 S Sequence Create, 35 Execute, 37 Split Batch processing, 39 By bookmarks, 62 By page marks. See Page Marks By page range, 63 Customized toolbar button, 33 Destination, 66 Into pages, 57 Options, 65 Page 137 of 138 Debenu PDF Aerialist™ User Guide Index Overview, 56 Stamp Batch processing, 40 Create profile, 104 Create stamp, 104 Customized toolbar button, 33 Designing Stamps, 107, 111, 116 Features, 99 Logging, 118 Overview, 98 Preferences, 120 Stamp document, 102 Toolbar and menu, 101 Type. See Stamp Type Undo, 102 Stamp Type Bates number, 113 Dynamic text stamp, 112 Image, 116 Page number, 115 PDF, 116 Text stamp, 111 Support. See Technical Support System requirements, 8 T Technical Support, 197 Tool. See Customized Toolbar Button Tool Commands Batch sequence execute, 28 Bookmark, 31 Link, 32 Menu item execute, 27 | CONTENTS | INDEX | Open file, 26 Select toolbutton, 30 Split, 33 Stamp, 33 World Wide Web link, 29 Toolbar Create, 15 Delete, 15 Import and export, 17 Rename, 15 Sample, 46 Show and hide, 17 Toolbar Button Copy, 16 Move, 16 Remove, 17 Troubleshooting, 190 U Uninstall, 10 Updates, 196 W Watched Folders, 42 Create, 42 Log File, 44 Running, 44 Windows Install, 9 System requirements, 8 Uninstall, 12 Page 138 of 138