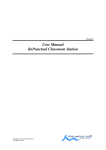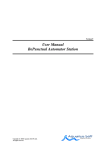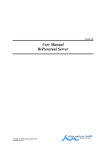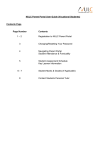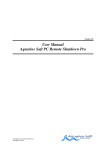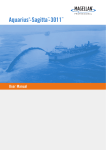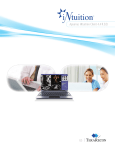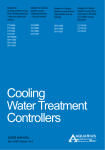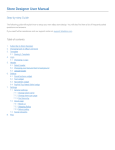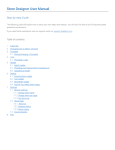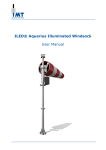Download User Manual BePunctual Manager Station
Transcript
Version 9 User Manual BePunctual Manager Station Copyright © Aquarius Soft Pte Ltd. All rights reserved. User Manual of BePunctual Manager Station Version 9 1 Table of Content 1 TABLE OF CONTENT ................................................................................................................ 2 2 INTRODUCTION......................................................................................................................... 3 FEATURES AND BENEFITS .................................................................................................................... 3 APPLICATION SYSTEM REQUIREMENTS ................................................................................................ 4 3 INSTALLATION AND REMOVE.............................................................................................. 5 INSTALLING THE APPLICATION ............................................................................................................. 5 REMOVING THE APPLICATION............................................................................................................... 5 4 GETTING STARTED .................................................................................................................. 6 RUNNING THE APPLICATION................................................................................................................. 6 SIGNING IN........................................................................................................................................... 6 VIEWING TODAY'S ATTENDANCE......................................................................................................... 6 VIEWING A STAFF'S PUNCH CARD ........................................................................................................ 6 ADDING A PUNCH CARD DATA ............................................................................................................ 7 EDITING A PUNCH CARD DATA ............................................................................................................ 7 DELETING A PUNCH CARD DATA ......................................................................................................... 7 VIEWING A STAFF'S APPROVED LEAVE ................................................................................................ 8 ADDING AN APPROVED LEAVE ............................................................................................................ 8 EDITING AN APPROVED LEAVE ............................................................................................................ 9 DELETING AN APPROVED LEAVE ......................................................................................................... 9 VIEWING A STAFF'S PARTICULARS ....................................................................................................... 9 VIEWING A STAFF'S WORKING DAYS AND HOURS.............................................................................. 10 VIEWING A STAFF'S ATTENDANCE REPORT ........................................................................................ 10 VIEWING A STAFF'S PUNCTUALITY REPORT ....................................................................................... 10 VIEWING A STAFF'S WORKED HOURS ................................................................................................ 10 BROADCASTING MESSAGES ............................................................................................................... 11 CONTACTING A STAFF ........................................................................................................................ 11 EXITING THE APPLICATION ................................................................................................................ 11 5 FREQUENTLY ASKED QUESTIONS .................................................................................... 12 WHY CAN'T I SIGN INTO THE MANAGER STATION SOFTWARE ............................................................. 12 6 KEYBOARD SHORTCUTS ...................................................................................................... 12 Copyright © Aquarius Soft Pte Ltd. All rights reserved. Page 2 of 12 User Manual of BePunctual Manager Station 2 Version 9 Introduction Aquarius Soft BePunctual Manager Station is one part of the BePunctual PC time and attendance and visitor management solution. The main purpose of the software is to allow heads of departments and supervisors view their staffs attendance and punctuality, edit staff punch data and generate reports. For each head of department or supervisor set in BePunctual Server, the Manager Station software can be installed and run on their computer to let them perform the following tasks: • Check today's attendance and punctuality • View staff punch card, leave and particulars • Add, edit and delete staff punch card information and leave information. • Generate staff reports. Features and Benefits Easy to Use Managers and supervisors would be able to use the software instantly. Instantly Check Who's Not In/In/Out Today Managers and supervisors can instantly can check who's not in, who's in and who's out today. Easily Add, Edit and Delete Staff Punch Data When a staff has forgotten to punch in, his manager or supervisor can add the punch data for him. When a staff has forgotten to punch out, his manager or supervisor can edit his punch data to add in the punch out time information. Easily Add, Edit and Delete Staff Approved Leave Managers and supervisors can use the software to add, edit or delete staff approved leave. Easily View Staff's Reports Managers and supervisors can use the software to view the following reports: • Staff's Working Days and Hours • Staff's Attendance Report • Staff's Punctuality Report • Staff's Worked Hours Copyright © Aquarius Soft Pte Ltd. All rights reserved. Page 3 of 12 User Manual of BePunctual Manager Station Version 9 Application System Requirements Hardware Requirements • Computer that can run Windows 7, Vista, XP or 2000 smoothly. • 1 GB of RAM or higher recommended. • Super VGA (800 x 600) or higher-resolution video adapter and monitor • 10 MB of hard disk space for punch station software. • Network adapter. Copyright © Aquarius Soft Pte Ltd. All rights reserved. Page 4 of 12 User Manual of BePunctual Manager Station Version 9 3 Installation and Remove Installing the application Prior to installing the Manager Station, please ensure the following: • BePunctual Server is installed and running in the same computer or on another network computer. Take down the server software connection settings on its Punch Station page. • Log into Windows with an administrator account. After downloading the application setup file BePunctualManager.EXE, double click on the file to run the setup program that will guide you through a simple installation process. You can install the application on one or more your managers' computers in your network. Removing the application To remove the software from the computer: • Exit the software • Log off Windows • Log in Windows with an administrator account • Open Control Panel > Add and Remove Programs • Select Aquarius Soft BePunctual Manager Station and click Change/Remove Follow the instruction to remove the program. If a password is set for the software, you may need to enter the software password in order to uninstall the software. Do give us your invaluable feedback and suggestion on how we can improve the software to work for you. Feedback Now. Copyright © Aquarius Soft Pte Ltd. All rights reserved. Page 5 of 12 User Manual of BePunctual Manager Station Version 9 4 Getting Started Running the Application You can run the software by clicking on the application shortcut at the following place: Windows Start Menu -> Programs -> Aquarius Soft -> BePunctual Manager Station Signing In To sign into and use the Manager Station software: • Run and show the Manager Station software. • Enter the Server Name/IP as provided by your administrator. • Enter the Communication Port as provide by your administrator. • Enter your Punch ID. • Enter your Punch PIN. • Press Sign In. NOTE: You will need to be configured as a department head or a staff's supervisor in order to sign into the software. Viewing Today's Attendance To view today's attendance: • Run and show the Manager Station software. • Sign in. • Click on Today to show the Today page. • To view who has not punch in yet today, click Who's Not In. • To view who has already punched in, click Who's In. • To view who has already punched out, click Who's Out. • To view all punch status, click All. • To view your staffs' today's attendance, click My Staffs. • To view other staffs' today's attendance, click Other Staffs. • To view all staffs' today's attendance, click All Staffs. Viewing a Staff's Punch Card To view a staff's punch card: Copyright © Aquarius Soft Pte Ltd. All rights reserved. Page 6 of 12 User Manual of BePunctual Manager Station • Run and show the Manager Station software. • Sign in. • Click on Staff Punch Card to show the Staff Punch Card : Select Staff page. • Select the staff you want. The selected staff's punch card will be displayed. • Click on a month to view the particular month's punch card. Version 9 Adding a Punch Card Data As a manager or supervisor, you can add a punch card data for the staffs reporting to you. • Run and show the Manager Station software. • Sign in with your Punch ID and Punch PIN. • Click on Staff Punch Card to show the Staff Punch Card : Select Staff page. • Select the staff you want. The selected staff's punch card will be displayed. • Click on Add to add a punch data for the staff. • Enter the punch data information in the Add Punch Card Data dialog • Click OK to save the changes. Editing a Punch Card Data As a manager or supervisor, you can edit a punch card data for the staffs reporting to you. • Run and show the Manager Station software. • Sign in with your Punch ID and Punch PIN. • Click on Staff Punch Card to show the Staff Punch Card : Select Staff page. • Select the staff you want. The selected staff's punch card will be displayed. • Find the punch card data you want to edit. • Click on Edit action beside the punch card data you want to edit. • Enter the new information. • Click OK to confirm the changes. Deleting a Punch Card Data As a manager or supervisor, you can delete a punch card data for the staffs reporting to you. Copyright © Aquarius Soft Pte Ltd. All rights reserved. Page 7 of 12 User Manual of BePunctual Manager Station • Run and show the Manager Station software. • Sign in with your Punch ID and Punch PIN. • Click on Staff Punch Card to show the Staff Punch Card : Select Staff page. • Select the staff you want. The selected staff's punch card will be displayed. • Find the punch card data you want to delete. • Click on Delete action beside the punch card data you want to delete. • Click OK to confirm the deletion. Version 9 Viewing a Staff's Approved Leave To view a staff's approved leave: • Run and show the Manager Station software. • Sign in. • Click on Staff Approved Leave to show the Staff Approved Leave : Select Staff page. • Select the staff you want. The selected staff's approved leave will be displayed. • Click on a month to view the particular month's approved leave. Adding an Approved Leave As a manager or supervisor, you can add an approved leave for the staffs reporting to you. • Run and show the Manager Station software. • Sign in with your Punch ID and Punch PIN. • Click on Staff Approved Leave to show the Staff Approved Leave : Select Staff page. • Select the staff you want. The selected staff's approved leave will be displayed. • Click on Add to add an approved leave for the staff. • Enter the approved leave information in the Add Approved Leave dialog • Click OK to save the changes. Copyright © Aquarius Soft Pte Ltd. All rights reserved. Page 8 of 12 User Manual of BePunctual Manager Station Version 9 Editing an Approved Leave As a manager or supervisor, you can edit an approved for the staffs reporting to you. • Run and show the Manager Station software. • Sign in with your Punch ID and Punch PIN. • Click on Staff Approved Leave to show the Staff Approved Leave : Select Staff page. • Select the staff you want. The selected staff's approved leave will be displayed. • Find the approved leave you want to edit. • Click on Edit action beside the approved leave you want to edit. • Enter the new information. • Click OK to confirm the changes. Deleting an Approved Leave As a manager or supervisor, you can delete an approved leave for the staffs reporting to you. • Run and show the Manager Station software. • Sign in with your Punch ID and Punch PIN. • Click on Staff Approved Leave to show the Staff Approved Leave : Select Staff page. • Select the staff you want. The selected staff's approved leave will be displayed. • Find the approved leave you want to delete. • Click on Delete action beside the approved leave you want to delete. • Click OK to confirm the deletion. Viewing a Staff's Particulars To view a staff's particulars: • Run and show the Manager Station software. • Sign in. • Click on Staff Particulars to show the Staff Particulars : Select Staff page. • Select the staff you want. The selected staff's particulars will be displayed. Copyright © Aquarius Soft Pte Ltd. All rights reserved. Page 9 of 12 User Manual of BePunctual Manager Station Version 9 Viewing a Staff's Working Days and Hours To view a staff's working days and hours for a particular month: • Run and show the Manager Station software. • Sign in. • Click on Staff Working Days and Hours to show the Staff Working Days and Hours : Select Staff page. • Select the staff you want. The selected staff's working days and hours will be displayed. • Select the month you want to view. Viewing a Staff's Attendance Report To view a staff's attendance report for a particular month: • Run and show the Manager Station software. • Sign in. • Click on Staff Attendance Report to show the Staff Attendance Report : Select Staff page. • Select the staff you want. The selected staff's attendance report will be displayed. • Select the month you want to view. Viewing a Staff's Punctuality Report To view a staff's punctuality report for a particular month: • Run and show the Manager Station software. • Sign in. • Click on Staff Punctuality Report to show the Staff Punctuality : Select Staff page. • Select the staff you want. The selected staff's punctuality report will be displayed. • Select the month you want to view. Viewing a Staff's Worked Hours To view a staff's worked hours for a particular month: • Run and show the Manager Station software. • Sign in. • Click on Staff Worked Hours to show the Staff Worked Hours : Select Staff page. • Select the staff you want. The selected staff's worked hours will be displayed. • Select the month you want to view. Copyright © Aquarius Soft Pte Ltd. All rights reserved. Page 10 of 12 User Manual of BePunctual Manager Station Version 9 Broadcasting Messages A manager can broadcast message to his staffs or all staffs running the Staff Punch Station software if the feature is enabled in the BePunctual Server software. To broadcast a message: • Run and show the Manager Station software. • Sign in. • Click Broadcast to show the Broadcast Message to Staff window. • Enter the text to broadcast. • Select broadcast to who. • Select to broadcast as Today's Message or as a popup window. • Click OK. Contacting a Staff A manager can contact and chat with to his staffs running the Staff Punch Station software if the feature is enabled in the BePunctual Server software. To chat with a staff: • Run and show the Manager Station software. • Sign in. • Click Contact Staff to show the Select Staff to Contact window. • Select an active staff. • Click OK to show the Contact Staff window. • Start chatting with the staff by entering text. Exiting the Application You can exit the application via File -> Exit Copyright © Aquarius Soft Pte Ltd. All rights reserved. Page 11 of 12 User Manual of BePunctual Manager Station Version 9 5 Frequently Asked Questions • Why can't I sign into the Manager Station software? Why can't I sign into the Manager Station software The following are the possible reasons: • The BePunctual Server software computer is not on. • You are not configured as a head of department or a staff supervisor. • You have entered an invalid Punch ID or Punch PIN. • The connection settings are not correct. Check the settings on the Punch Station Page of the BePunctual Server software. • The server software or the manager station software is blocked by a firewall software. Ensure that your firewall software does not block these applications. • The network communication port number is blocked by a firewall software. Ensure that the port number is opened/allowed in your firewall software. • The BePunctual Server software is not installed properly. Try reinstall the server software. 6 Keyboard Shortcuts Below are the keyboard shortcuts you can use to activate the application functions quickly: Keyboard Shortcut F1 Ctrl + P Functions Show application online help Print current content Click here for a complete keyboard shortcut utility that will increase your productivity working on the computer. Copyright © Aquarius Soft Pte Ltd. All rights reserved. Page 12 of 12