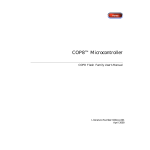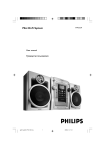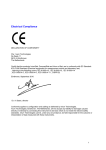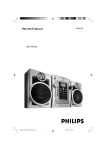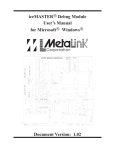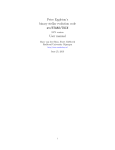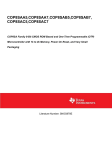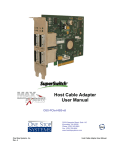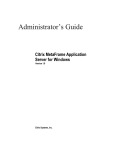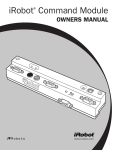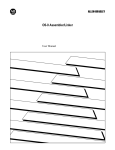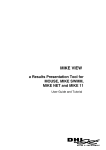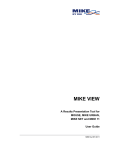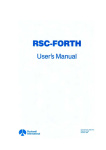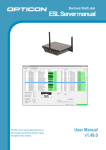Download COP8™ Development Tools
Transcript
COP8™ Development Tools QUICKSTART FOR THE EPU March 1998 &23 (38 'HYHORSPHQW 7RROV REVISION RECORD REVISION A RELEASE DATE 03/98 SUMMARY OF CHANGES First Release The information contained in this guide is for reference only and is subject to change without notice. No part of this document may be reproduced in any form or by any means without the prior written consent of National Semiconductor Corporation. © Copyright National Semiconductor Corporation, 1998 COP8 is a trademark of National Semiconductor Corporation PC is a trademark of International Business Machine Corporation iceMaster is a trademark of MetaLink Corporation Windows and Windows NT are trademarks of Microsoft Corporation InstallShield is a registered trademark of InstallShield Corporation 2 COP8 QUICKSTART &23 (38 'HYHORSPHQW 7RROV :KDW \RX QHHG • • Computer and monitor : 486 or higher PC™ with at least 8 MB RAM (16 MB recommended), a hard disk with at least 20MB of free disk space and a mouse Windows ™ 95, Windows NT™, or Windows 3.11 running in enhanced mode ( The descriptions in the document will assume a Windows 95 environment ) • (Optional) Printer • A LED (Light Emitting Diode) and a resistor (at least 330 Ohms) ,QVWDOOLQJ $60&23/LQNHU/LE 0HWD/LQN LFH0DVWHU 'HEXJJHU DQG :&23 ,'( Begin by clearing the memory by exiting all tasks: Identify any resident programs by lowering the mouse cursor to the taskbar, clear any program by clicking on them and exiting them. This is usually accomplished by clicking on File|Exit. Install ASMCOP/Linker/Lib 1. Insert the disk labeled ASM/Linker/Lib into the floppy drive 2. Click the start button and select Run 3. At the windows prompt Open: A) Type in a:install (where a: is your floppy drive) B) At the dos prompt: Source drive of installation disk [A]:, Select a: (where a: is the drive in which the floppy is in) C) At the dos prompt for Directory for COP8 [C:\cop]:, Select c:\cop (where c: is the hard drive) D) Depress the return key 4. The install program will now decompress the necessary files. 5. When done, type in "exit " and hit the <RETURN> key. Install iceMASTER™-EPU-COP8 1. Insert the disk labeled iceMASTER™-EPU-COP8 Disk1 into your floppy drive 2. Click the start button and select Run 3 &23 (38 'HYHORSPHQW 7RROV COP8 QUICKSTART 3. At the windows prompt Open: A) Type in a:\setup (where a: is your floppy drive) B) Click Yes to the prompt "Install COP8 Emulator" C) Change disk(s) as requested by InstallShield® D) Select a destination path and Click on Next E) Click Next to add files to the Program Folder F) Click Ok to the next three menus Install WCOP8 IDE 1. Insert the disk labeled KKD WCOP8 IDE Disk1 into your floppy drive 2. Click the start button and select Run 3. At the windows prompt Open: A) Type in a:setup (where a: is your floppy drive) B) Click Next when you are done reading the information window 4. A screen will appear asking for your name, company, and the serial number on the label of the WCOP8 IDE disk. Type in all the necessary information and when done click Next. 5. A window will pop up asking for which type of installation to do. A) Click on the space next to "Make new installation and overwrite all old settings" if this is a new installation of WCOP8 IDE. B) Click Next when done. 6. A window will ask for "Destination Location" which WCOP8 IDE will be installed at. A) Click on Next for the default path or click on Browse for a to enter another destination path. B) Click on Next when done. 7. A window will ask for the type of Operation System in which WCOP8 IDE will be installed into. A) Select the type of Operation System. B) Click on Next when done. 8. A window pane will pop up asking which Program groups should the WCOP8 icons be installed. A) Select a program group B) Click Next when done. C) Click on Next to decompress the files and finalize the install process. D) Click on Finish when done to exit the install program. 4 COP8 QUICKSTART &23 (38 'HYHORSPHQW 7RROV At the end of the installation(s) you can verify that the correct files have been installed by using Windows Explorer and comparing your installation to that shown in Fig 1. Figure 1. 5 COP8 QUICKSTART &23 (38 'HYHORSPHQW 7RROV ,QVWDOOLQJ WKH (38 1. Begin by identifying all the parts of the system. Locate the serial connection cable, base unit, a power supply (there should be two for the EPU), and a 40 pin ribbon cable with a header. The setup should look like Fig. 2. Figure 2. 2. Connect the power supply module (110V or 220V) to the EPU. Plug in the power supply but do not turn on the power yet! 3. Connect the serial cable to the PC and then connect the other end to the EPU module. This is shown in the Fig 3. 6 COP8 QUICKSTART &23 (38 'HYHORSPHQW 7RROV Figure 3. 4. Install the ribbon cable with the 40 pin header onto the connector J1 on the EPU. 5. Click on the Start menu, select Programs, select WCOP8 IDE and the program will start. 7 COP8 QUICKSTART &23 (38 'HYHORSPHQW 7RROV 7KH 4XLFN 6WDUW ([HUFLVH The sections which follow demonstrate the typical steps and procedures for entering and modifying a program written for the COP8 Assembler, running the Assembler and Linker, downloading the program into the Evaluation and Programming Unit (EPU) for purposes of debugging and eliminating errors, and finally programming a COP microcontroller EPROM or OTP part. We make the assumption that you are somewhat familiar with embedded microcontrollers, software text editors and assemblers, and some form of debugging tool. By following this document closely you will be able to create one example of a working set of firmware even if you’ve never developed software for a microcontroller. No previous experience with COP8 microcontrollers is required to understand and use the example program. A Note on Developing Software The first step in developing application software is to carefully specify the operational requirements. Flow-charts or some other technique can be used to document the program sequences in the software (such as the one shown in Fig. 4) . Fig. 4 is a high level "idea chart" that we will use for our exercise program. In many cases new application software is written by modifying existing software. A sample program, (main.asm) supplied with WCOP8 IDE, is used for our example. Using Windows utilities (click and drag are easiest) copy the example to your quick project directory. WCOP8 IDE allows you to organize software development into projects. The following briefly delineates the steps to set up a project. Start timer=0 counter=0 Delay Subroutine timer++ timer= 0.5s? No Yes Switch LED D(0) Is counter=0? No counter++ timer=0 Yes Switch LED D(1) 3 sec have elapased Figure 4. 8 COP8 QUICKSTART &23 (38 'HYHORSPHQW 7RROV Figure 5. Launch the WCOP8 IDE by clicking on the Start Menu|Programs|WCOP8 IDE. WCOP8 IDE will scan the hard drive for ASMCOP/ LNCOP/PROMCOP® and ByteCraft's COP8C® compiler when it is ran for the first time. It will then create the appropriate settings for your machine. Select Project|New Project, and, on the New Project window (Fig.5), locate the directory c:\cop8\project\ quick. At the File Name prompt type in main.prj. This will be the project name of our lesson. Click OK, and the Project Files window appears (Fig. 6). 9 COP8 QUICKSTART &23 (38 'HYHORSPHQW 7RROV Figure 6. Select Project|Add Files Select main.asm as the only file for this project. Click OK, and the . The project main.prj has been created, and consists only of the one file main.asm. Click on the main.asm icon, and edit the file so that it corresponds to the listing in Appendix A, and save it. 10 &23 (38 'HYHORSPHQW 7RROV COP8 QUICKSTART Step1. Setup of the Circuit The modified software, when executing on your EPU, will blink an LED at two different rates. The LED and a series resistor are connected between Vcc and one of 2 PORT “D” I/O pins. Attach a clip lead to the post TP6 which is Vcc. This will be used to obtain LED voltage. (See Fig. 7a and 7b). Figure 7b. Figure 7a. When the assembled circuit (Fig 7b.) is connected, and the program is running, the LED attached at EPU J1-D0 will blink at approximately 1/2 second on, 1/2 second off. When the LED is attached to EPU J1-D1 it will blink at approximately 3 seconds on, 3 seconds off. Rate will vary a bit depending on your processor speed. Since the EPU simulates fetching instructions over the serial (RS-232) host port, the dominate timing parameter is the baud rate. Figure 8. 11 COP8 QUICKSTART &23 (38 'HYHORSPHQW 7RROV Click on the main.asm icon. Select Execute|Build or click on the build icon. A window with the title Executing will pop up. WCOP8 IDE will assemble, and if there are no assembly errors link the program. If there are assembly errors, an error map is displayed. If no error(s) occurred then a display such as the one in Fig. 8 will be given. Large embedded microprocessor projects frequently contain more than one file (module) each of which is assembled separately. The Assembler outputs are then linked together and tested as a whole. WCOP8 IDE has a make function that assembles only the files that have changed, and then links the files to produce the symbolic output ready for loading into the EPU or other MetaLink emulation tool. For this feature select Execute|Make or click on the make icon. WCOP8 IDE provides for consolidation of all of these modules as a project, and includes several features for the orderly processing of these multiple modules. This example, set up as a project even though the source is a single file module, nevertheless illustrate the principles of project management. Chapter 8 in the WCOP8 IDE User’s Manual, Using the WCOP8 IDE in Project Mode, covers these additional features in detail. Step 2. Debugging and Testing Software on the EPU Module We will now setup WCOP8 IDE so that it will recognize the MetaLink iceMaster Debugger. Click on Project|Project Settings. Double Click MetaLink tools. Click on Window COP8 Emulator. Click on Browse button and locate where MetaLink's debug program is located. A path/program name similar to "e:\metalink\whp2380\whp2380.exe" should be found. A window similar to Fig. 9 will now be displayed. Figure 9. 12 COP8 QUICKSTART &23 (38 'HYHORSPHQW 7RROV Click on the box next to the sentence "Use command line parameters". Click on the selection National COFF - file (.cof) parameters Click Ok when done. Connect the ribbon cable with the header pins to the target hardware, in this case the LED and resistor, to J1. (In a typical application, the supplied cable will be used to connect between EPU J1 and the microprocessor socket on the target hardware.) Power up the EPU and click on Debug|Windows COP8 Emulator to activate the EPU and the PC. A window will pop up asking you to select a project directory . Select a directory and click OK. A Select Chip window will pop up. Select the 8SGR (40 - pin configuration) as the Emulation Device and Click OK. Another window will pop up asking for a communications port (COM1-COM4) in which the EPU is connected to. Click the appropriate COM port and click OK. The specific device and com port information will be preserved and the user will not have to re-enter information the next time he/she load up the same project directory. Step 3. Configuring the EPU Module The EPU software generally locates the serial port through the configuration file used by the EPU, and establishes the connection between the PC and the EPU. If there is a problem, use Configure|Emulator to select the serial port and baud rate. While the serial port is usually set to the highest baud rate, it is sometimes necessary to set the baud rate to a lower value to ensure reliable operation. Refer to the "troubleshooting" section (pg. 5/6) of the EPU manual if you encounter any configuration problems. Step 4. File Select File|Load so that the executable (in this case main.cof) can be entered into the File Name box. At the prompt, “Merge into current application environment?”, select no (merge allows multiple files to be loaded into memory without pre-initialization to all 0x00 content). 13 COP8 QUICKSTART &23 (38 'HYHORSPHQW 7RROV Note: By displaying main.asm in the edit window when selecting Debug|Windows Emulator, the default directory used by the EPU will be c:\cop8\ The full path for the executable, main.cof, need not be entered into the File Name entry box. Once loaded the EPU is ready to execute, and following your directions, to test the example If you are optimistic you can simply click RUN and see the result. By following the techniques described below you will learn to use some of the testing features available using the EPU and iceMaster debugger software. 14 COP8 QUICKSTART &23 (38 'HYHORSPHQW 7RROV Step 6. Adding/Using a simple Break/Trace This section covers the basics for setting, editing and removing breakpoints. Breakpoints are generally inserted at critical points in the program to verify program operation. Once started, the microcontroller runs until the next breakpoint is reached. The process is then frozen and the microcontroller’s internal state is displayed for examination and possible change. When ready, the process can be resumed (to run until the next breakpoint ) or restarted. Figure 9. The EPU also retains a trace of the most recent 100 frames that occurred in the execution cycle. In addition to the trace, content of the internal registers and stack, condition of the input/output ports, and memory content (RAM and ROM) are also available. A breakpoint is added by clicking on the code line, and then clicking on ToggleBreakpoint. A breakpoint is enabled when a small square appears to the right of the instruction address (Fig. 10). Using the EPU you can enable up to 32k breakpoints . A breakpoint can be cleared by selecting the set breakpoint and clicking on Toggle-Breakpoint a second time. Here we will add a breakpoint at line 21 and line 24. Line 21 and Line 24 are where the subroutines are called. 15 COP8 QUICKSTART &23 (38 'HYHORSPHQW 7RROV Step 7. Running the Code Note that the EPU is an in-circuit simulator as opposed to the more common incircuit emulator. While the in-circuit emulator runs in real time, the in-circuit simulator is controlled by software, executes instructions one at a time, and runs much slower (approximately 10 KHz). Instruction fetch and trace are performed within the PC with the microcontroller code memory loaded cycle by cycle over the serial port. Execution speed is primarily a function of baud rate. It is good practice to reset the microprocessor before starting the simulation. This is done by selecting Run|Reset|Processor. Selecting Run|Go (function key F4) causes the processor to run to the next breakpoint and stop. Select Run|Go. Figure 10. Select Window|Trace to use the EPU trace facility. This allows the user to view the instructions that have been executed prior to the breakpoint. After arriving at the breakpoint and enabling the Trace function you should have a window similar to that of Fig. 11. This is important when verifying instruction execution based on branches within the program. An alternative method of simulation is to step through the program one instruction at a time. While this approach can be time consuming, it is possible to determine the step-by-step status of the microcontroller. This is accomplished by selecting Run|Step (function key F7). 16 &23 (38 'HYHORSPHQW 7RROV COP8 QUICKSTART A Note On Window Displays Simulation results are shown in the EPU window which is divided into five window panes: Source, Core Registers, Registers, Status and RAM Memory. Each window pane can be expanded so that all information can be viewed. The user can also adjust the size of the window panes to suit the data viewing requirements. The Source window pane shows the hexadecimal machine code and the source assembly code, and indicates the active breakpoints. The RAM window pane shows data in the RAM memory. The Status window pane presents the simulation data including breakpoint address and other related data. The Registers window pane shows the data in the registers, the timers and input/output ports. The Core Register window pane shows the accumulator, stack pointer, B and X registers as well as the flags in the Program Status Word (PSW). Since the first few instructions in the example program set up timer registers, results of these instructions can be verified in the Registers pane. 17 COP8 QUICKSTART &23 (38 'HYHORSPHQW 7RROV Step 8. Misc. Section - Programming the (E)PROM This section contains the procedures for programming the COP One Time Programmable (OTP) and erasable microprocessors supported by the EPU. Select File|PROM Programmer|Device to display the set of COP devices that can be programmed by the EPU. Select the appropriate device from the list. A window similar to that of Fig. 12 should pop up to allow programming of the COP microcontroller. Figure 12. Clicking on the Configuration button will bring up another window (Fig 13.) which will allow a detailed configuration of the microcontroller. For the 40 pin devices, the configuration of the COP device must be finalized. 18 COP8 QUICKSTART &23 (38 'HYHORSPHQW 7RROV Select Security, and then choose Disable or Enable. For testing purposes choose Disable. The clock option is chosen by selecting Clock Option. For testing purposes choose RC Oscillator. The clock configuration on the target hardware will determine Figure 13. the selection of External Oscillator, RC Oscillator or Crystal Oscillator. Enable the POR (Power On Reset) circuit by clicking on the Power On Reset|Enabled. The RAM size selection is not available for the SGR EPU. If the program has not been loaded, then select Load to load the program into the EPU so that the COP microprocessor can be programmed. This is not necessary if the program has been loaded as part of the debugging process; the otp will program from the same memory that was used by the debugger for simulation. Programming the COP microcontroller is accomplished by selecting File|Programming|Automatic and clicking on the Start Operation. This first checks that the COP device is blank, programs the code, and Configuration (ECON) and Signature registers, and verifies the programming by reading the just programmed device and comparing the data to the file. Selecting File|Programming|Manual|Eprom Program will program only the code space. Click on the button Start Operation to begin programming our microcontroller. Follow the directions on the pop up window. After programming Click on the Exit button to get back to the main client window. The software will ask you to remove the chip from the programming socket. Make sure the chip is not in the socket. Leaving the chip in may cause damage to both the simulator board and/or the surrounding circuit. 19 COP8 QUICKSTART &23 (38 'HYHORSPHQW 7RROV After "burning" the microcontroller you can test the behavior of the code at full speed. Replace the ribbon cable header with the newly burnt chip and apply a clean 5 volts (preferably from a power supply.) Detach the clip from TP6 and attach it to a supply VCC (+5V) and the microcontroller ground to that of supply GND. Make sure that the /RESET line is tied high as to enable the POR (Power On Reset) circuit. The setup should look similar to that of Fig. 14. Figure 14. Step 9. Conclusion And Final Thoughts The WCOP8 IDE is a powerful software tool for organizing the development of single and multiple module programs for the COP8 family of microprocessors. The EPU incircuit simulator similarly is an inexpensive tool for debugging and testing COP8 software and verifying operation of the target hardware. The EPU can then program a COP8 EPROM or OTP device which can be inserted into the target circuitry for actual real time testing. 20 COP8 QUICKSTART &23 (38 'HYHORSPHQW 7RROV Appendix A Assembly Code For The QuickStart Lesson ;********************************************************; ;* COMPANY : K&K Development *; ;* PROJECT : WCOP8 IDE Test Assembler Project *; ;* FILENAME : Main.asm *; ;* VERSION : 1.0 *; ;*------------------------------------------------------*; ;* This file is part of the test project that comes *; ;* with the WCOP IDE software. The only purpose of the *; ;* project is to serve as an example when exploring the *; ;* features of WCOP8 IDE. *; ;* *; ;* K&K Development makes no warranty, representation or *; ;* guarantee regarding the suitability of this project *; ;* for any particular purpose. *; ;********************************************************; .chip COP888EG .incld main.inc ; Set up memory location COUNT1 as a register so that the ; instruction DRSZ (Decrement and Skip if Zero) can be used ; to test the result. See it used below.) .sect REGISTER,REG COUNT1: .dsb 1 ; .endsect ; This tells this software module that there is a software ; subroutine in another module called "Subroutine". Not used as part ; of the demo. ;.extrn ; ; ; ; ; ; ; ; ; ; ;Subr. from ext. module This section of code is given the name "code1". The first line of code, a call to a subroutine name "Subroutine" has been commented out since it is not used as part of the demonstration. The second instruction sets up Timer 1 to produce a rectangular pulse train on pin 3 of Port G. Instructions 3 and 4 initialize 16-bit Timer T1. The next 4 instructions initialize two 16-bit registers whose contents are alternately loaded into Timer each time it counts down to 0 and generates an interrupt. If both register were reloaded with the same value, a square wave output would be produced. (Indicated times are for real timer operation.) .sect ; Subroutine code1,rom init: JSR LD Subroutine CNTRL,#B'10100000 ;Call subr from ext. module ;PWM Mode, T1A Toggle 21 COP8 QUICKSTART &23 (38 'HYHORSPHQW 7RROV Assembly Code Continued LD LD LD LD LD LD RBIT SBIT LD TMR1LO,#L(1000) TMR1HI,#H(1000) T1RALO,#L(500) T1RAHI,#H(500) T1RBLO,#L(1000) T1RBHI,#H(1000) 3,PORTGD 3,PORTGC PSW,#B'00010001 SBIT 4,CNTRL ;1 ms, tc = 1 us ;0.5 ms ;1.0 ms ;set up Port G bit 3 ;as an output ;Enable global and timer q ;interrupts ;Start Timer T1 ; ; Once started the software will loop through this section until ; halted. Operation of the DELAY and TOGGLE subroutines is described ; below. WAIT: JSR DELAY JSR TOGGLE JP WAIT .endsect ;******Interrupt handler(s)******* ; This section, the timer interrupt handler software, is given the ; name "intr", and is located at address 0xFF. All interrupt ; software for the COP8 family must start at location oxFF. The ; exclusive OR instruction is used to toggle bit ; 0 of output port ; D. The timer pending flag, PSW bit 5, is set whenever a timer ; interrupt occurs, and must be cleared by the interrupt handler. ; Interrupts are disabled whenever an interrupt is detected. RETI is ; a special return instruction which re-enables the interrupts. ; ; Save the state of the registers before jumping to the Interrupt ; Service Routine ; ; Note: The COP uses a Vectored Interrupt Structure versus ; a polled interrupt structure .sect intr,rom,abs=0xff .=00FF ; Start at interrupt address ; This is needed to store ; the state of the CPU before ; the "jump" to the ISR Save: PUSH A LD PUSH LD A,B A A,X ; Push Accumulator contents onto ; stack ; Push B pointer onto stack 22 COP8 QUICKSTART &23 (38 'HYHORSPHQW 7RROV Assembly Code Continued PUSH VIS A Restore: ; Push X pointer onto stack ; Vector to the appropriate ; interrupt routine ; This is needed to re-store ; the state of the CPU before ; the "jump" to the ISR POP X POP X POP RETI A A,X A A,B A ; ; ; ; ; Pop X pointer from stack Restore X pointer Pop B pointer from the stack Restore B pointer Restore Accumulator contents 5,PSW A,PORTD A,#001 A,PORTD ;Reset Timer T1A pending flag ;Input Port D ;Toggle bit 0, 1.5ms ;Output changed port bit Timer1A_Service: RBIT LD XOR X JP Restore ; These interrupts are not used in ; the program ; They do nothing NotUsed: JP Restore .endsect ;******Vector Table******* ; ; This is the table which corresponds to the ISR(s) above ; There is a typical ISR table in page "3-4 Interrupts" of ; the feature family user's manual ; Make the edit to the table as required .sect Interrupt_TABLE, ROM, ABS=0x1E0 ; Vector Table ; Now Define where the interrupt are going ; be at. We start at location 0x1E0 .Addrw .Addrw .Addrw .Addrw .Addrw .Addrw .Addrw .Addrw .Addrw .Addrw .Addrw .Addrw .Addrw .Addrw .Addrw .Addrw NotUsed NotUsed NotUsed NotUsed. NotUsed NotUsed NotUsed NotUsed NotUsed NotUsed NotUsed Timer1A_Service NotUsed NotUsed NotUsed NotUsed 23 COP8 QUICKSTART &23 (38 'HYHORSPHQW 7RROV Assembly Code Continued .endsect ;****************************** ; This section of code is given the name "delay". Register COUNT1 is ; is initialized to a count of 0xFF. The DRSZ instruction decrements ; COUNT1, and compares the result to zero. If zero the jump ; instruction back to LABEL is skipped and the delay routine is ; exited. .sect delay,rom DELAY: LD COUNT1,#0FF LABEL1: DRSZ COUNT1 JP LABEL1 RET .endsect ; Decrement COUNT1, skip if zero ;******************************* ; This section of code is given the name "toggle", and is placed in ; ROM. The exclusive OR instruction is used to toggle bit 1 ; of output port D. The DELAY subroutine inserts a time delay. .sect toggle,rom TOGGLE: LD A,PORTD XOR A,#002 X A,PORTD JSR DELAY RET ;Input Port D ;Toggle bit 1 ;Output changed port bit ;Time delay .endsect ********************** .end init 24