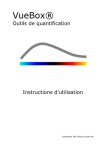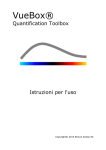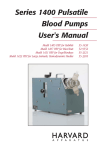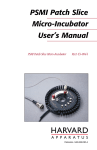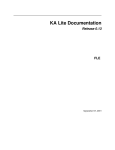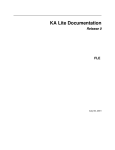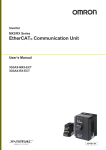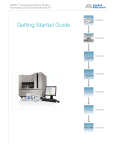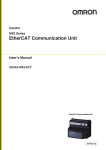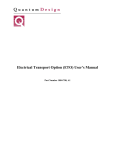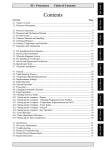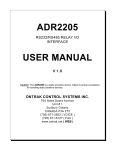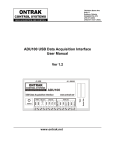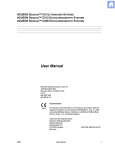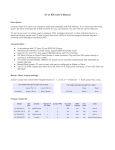Download Instructions for use - VueBox® - Quantification Toolbox
Transcript
VueBox® Quantification Toolbox Instructions for use Copyright© 2015 Bracco Suisse SA Bracco Suisse SA – Software Applications VBO.8.11 1 This publication may not be reproduced, stored in a retrieval system, distributed, recreated, displayed or transmitted in any form or by any means (electronic, mechanical, recording or otherwise), in whole or in part, without prior written authorization by Bracco Suisse SA. If publication of this work should occur, the following notice shall apply: Copyright© 2015 Bracco Suisse SA ALL RIGHTS RESERVED. The software described in this manual is supplied under license and may only be used or copied in accordance with the terms of such license. The information in this manual is for instructional use only and is subject to change without notice. REF VueBox® v6.0 Bracco Suisse SA – Software Applications 2015/09 Bracco Suisse SA – Software Applications BRACCO Suisse S.A. Software Applications 31, route de la Galaise 1228 Plan-les-Ouates Genève - Suisse fax +41-22-884 8885 www.bracco.com VBO.8.11 2 CONTENTS 1 2 3 4 Introduction ............................................................................ 5 1.1 1.2 1.3 1.4 1.5 1.6 1.7 1.8 1.9 1.10 About this manual .......................................................................... 5 Interpreting symbols of the product ............................................. 5 Definitions ...................................................................................... 6 System description ........................................................................ 6 Intended use .................................................................................. 6 Product lifetime.............................................................................. 7 Safety precautions ......................................................................... 7 Installation and maintenance ........................................................ 7 Patient and user safety .................................................................. 7 Measurement ................................................................................. 8 Installation .............................................................................. 9 2.1 2.2 2.3 System Requirements .................................................................... 9 Installation of VueBox®................................................................. 9 Activation of VueBox® ................................................................. 10 General review tools.............................................................. 11 3.1 Interface elements....................................................................... 11 3.1.1 3.1.2 Main toolbar ............................................................................... 11 Side toolbar................................................................................ 12 Functional Reference ............................................................. 13 4.1 4.2 4.3 User interface............................................................................... 13 General workflow ......................................................................... 15 Specific application packages ...................................................... 15 4.3.1 4.3.2 4.3.3 4.3.4 4.3.5 Principle .................................................................................... 15 Package selection ........................................................................ 15 GI-Perfusion – General Imaging Perfusion Quantification ..................... 16 Liver DVP – Focal Liver Lesion ........................................................ 16 Plaque....................................................................................... 16 4.7.1 4.7.2 4.7.3 4.7.4 4.7.5 Principle .................................................................................... 18 Interface elements....................................................................... 18 Workflow ................................................................................... 20 Clip concatenation ....................................................................... 20 Flash image detection................................................................... 21 4.8.1 4.8.2 4.8.3 4.8.4 Principle .................................................................................... 22 Interface elements....................................................................... 22 Workflow ................................................................................... 23 Dual display mode ....................................................................... 24 4.12.1 4.12.2 Principle .................................................................................... 27 Workflow ................................................................................... 27 4.13.1 4.13.2 4.13.3 Principle .................................................................................... 28 Linearized signal ......................................................................... 28 Contrast arrival detection .............................................................. 29 4.4 4.5 4.6 4.7 4.8 4.9 4.10 4.11 4.12 Supported datasets ...................................................................... 16 Video settings .............................................................................. 17 Calibration files ............................................................................ 17 Clip edition ................................................................................... 18 Regions of interest ....................................................................... 22 Length calibration and measurement .......................................... 26 Anonymization of clip .................................................................. 27 Annotation.................................................................................... 27 Motion compensation ................................................................... 27 4.13 Perfusion data processing ........................................................... 28 Bracco Suisse SA – Software Applications VBO.8.11 3 4.13.4 4.13.5 4.13.6 4.13.7 4.13.8 4.13.9 4.13.10 4.13.11 Skip duplicate images................................................................... 29 Perfusion models ......................................................................... 29 Dynamic Vascular Pattern.............................................................. 32 Dynamic Vascular Pattern Parametric .............................................. 32 Perfusion Segments Analysis.......................................................... 33 Measurement acceptance criteria .................................................... 36 Parametric imaging ...................................................................... 36 Workflow ................................................................................... 37 4.14.1 4.14.2 4.14.3 4.14.4 4.14.5 4.14.6 4.14.7 Interface elements....................................................................... 37 Adjustable display presets ............................................................. 38 Auto-scaled display presets ........................................................... 39 Storing / loading display preset ...................................................... 39 Parametric image overlay .............................................................. 40 Perfusion instant detection ............................................................ 40 Analysis result database................................................................ 41 4.15.1 4.15.2 4.15.3 4.15.4 Principle .................................................................................... 42 Interface elements....................................................................... 42 Workflow ................................................................................... 43 Analysis report............................................................................ 43 4.14 Result window.............................................................................. 37 4.15 Export analysis data..................................................................... 42 4.16 Import and export user settings.................................................. 45 4.17 About screen ................................................................................ 46 5 6 Quick guide ........................................................................... 47 5.1 5.2 5.3 5.4 General Imaging - Bolus analysis ................................................ 47 General Imaging – Replenishment analysis ................................ 47 Focal Liver Lesions, Dynamic Vascular Pattern Analysis ............. 48 Plaque .......................................................................................... 49 Index ..................................................................................... 50 Bracco Suisse SA – Software Applications VBO.8.11 4 1 INTRODUCTION 1.1 ABOUT THIS MANUAL In this manual, examples, suggestions and warnings are included to help you to start using the VueBox® software application and to advise you on important items. This information is indicated using the following symbols: The caution symbol indicates precautions, or warnings. important information, safety The stop symbol highlights important information. You should stop and read before continuing. The bulb symbol indicates a suggestion or an idea that simplifies the use of VueBox®. It can also refer to information available in other chapters. 1.2 INTERPRETING SYMBOLS OF THE PRODUCT Symbol Location Description REF User Manual Product name and version User Manual Manufacturer’s name User manual Production Year and month User Manual Conformity assessment procedure according to directive 93/42/EEC Annex II.3 Classification according to directive 93/42/EEC, Ann. IX: class IIa according to rule 10 Bracco Suisse SA – Software Applications VBO.8.11 5 1.3 DEFINITIONS ASR DVP DVPP FLL FT MI MIP mTT PA PE PI PSA QOF rBV ROI rPA RT TSV TTP WiAUC WiPI WiR WiWoAUC WoAUC WoR Advanced System Recognition Dynamic Vascular Pattern Dynamic Vascular Pattern Parametric Focal Liver Lesion Fall Time Molecular Imaging Maximum Intensity Projection Mean Transit Time Perfused Area Peak Enhancement Perfusion Index Perfusion Segments Analysis Quality Of Fit Regional Blood Volume Region Of Interest Relative Perfused Area Rise Time Tabulation-Separated Values Time To Peak Wash-in Area Under Curve Wash-in Perfusion Index Wash-in Rate Wash-in and Wash-out AUC Wash-out AUC Wash-out Rate 1.4 SYSTEM DESCRIPTION VueBox® is a software package useful for the quantification of blood perfusion, based on clips acquired in Dynamic Contrast Enhanced Ultrasound, in radiology applications (cardiology excluded). From the analysis of a time sequence of 2D contrast images, perfusion parameters are calculated, such as wash-in rate (WiR), peak enhancement (PE), rise time (RT) or area under curve during wash-in (WiAUC). Time parameters (e.g. RT) can be interpreted in absolute terms, and amplitude parameters (e.g. WiR, PE and WiAUC) in relative terms (vs. values in a reference region). VueBox® can display the spatial distribution of any of these (and other) parameters, synthesizing time sequences of contrast images into single parametric images. Models are provided for the two most common modes of administration: bolus (wash-in / wash-out kinetics) and infusion (replenishment kinetics after destruction). For the specific case of Focal Liver Lesions (FLL), the Dynamic Vascular Pattern (DVP) of a lesion in comparison with its surrounding healthy parenchyma is displayed. Moreover, the DVP information over time is summarized in a single parametric image defined as Dynamic Vascular Pattern Parameter (DVPP). For the quantification of atherosclerotic plaques, as a way to identify vulnerable plaques, specific tools are necessary. These tools include a multi-scale graph, specific perfusion quantification methods, and specific quantification parameters such as Perfused Area (PA), relative Perfused Area (rPA). 1.5 INTENDED USE VueBox® is intended to assess relative perfusion parameters in radiology applications (cardiology excluded), based on 2D DICOM datasets acquired in Dynamic Contrast Enhanced Ultrasound examinations. Bracco Suisse SA – Software Applications VBO.8.11 6 The visualization of DVP through a contrast ultrasound examination after a bolus administration shall help clinicians characterize suspicious lesions, and better differentiate benign from malignant lesion types. The plaque package assesses pathologies of carotid arteries during a contrast ultrasound examination after a bolus administration. 1.6 PRODUCT LIFETIME For a given version of the product, the software and its documentation are supported for five years after the release date. 1.7 SAFETY PRECAUTIONS Please read the information in this section carefully before using the program. This section contains important information on safe operation and handling of the program as well as information on service and support. Only trained and licensed medical practitioners are authorized to use the system. Any diagnosis based on the usage of this product must be confirmed by a differential diagnosis prior any treatment according to common medical sense. Only 2D DICOM datasets of Dynamic Contrast Enhanced Ultrasound examinations for which a calibration file is available should be processed. 1.8 INSTALLATION AND MAINTENANCE Bracco Suisse SA assumes no liability for problems attributable to unauthorized modifications, additions or deletions to Bracco Suisse SA software or hardware, or unauthorized installation of third party software. As manufacturer and distributor of this product, Bracco Suisse SA is not responsible for safety, reliability and performance of the system, if: • the product is not operated in accordance with the operating manual • the product is operated outside of its operating conditions • the product is operated outside of the specified operating environment. 1.9 PATIENT AND USER SAFETY The user must be satisfied with the suitability and completeness of clips acquired in a study, prior to analysis with VueBox®. If not, acquisitions have to be repeated. For information about performing contrast acquisitions for reliable perfusion quantification, please refer to the operating instructions provided by the manufacturer of your ultrasound equipment as well as to Bracco’s Application note “Protocol for performing reliable perfusion quantification”. The information contained in this manual is intended only for the operation of Bracco Suisse SA application software. It does not include information on echocardiograms or general ultrasound acquisition. Please refer to the operating instructions of your ultrasound equipment for further information. Bracco Suisse SA – Software Applications VBO.8.11 7 1.10 MEASUREMENT The user is responsible for a suitable choice of ROI (Region of interest), in order to include contrast-ultrasound data only. ROI should not include any overlays such as texts, labels or measurements and should be drawn on ultrasound data acquired with a contrast-specific mode only (i.e. no Fundamental B-Mode or Color Doppler overlays). The user is responsible for determining if artifacts are present in the data to be analyzed. Artifacts can severely affect the analysis outcome and require a reacquisition. Examples of artifacts are: • obvious discontinuity due to a jerky motion during acquisition or because the acquisition plane changed; • excess shadowing in images; • poorly defined anatomy or evidence of distorted anatomical representation. In the case of a poorly reconstructed image, as determined by the above criteria (e.g. artifacts) or by the user's clinical experience and training, measurements should not be made and must not be used for any diagnostic purposes. The user must ensure the accuracy of the images and measurement results. Acquisitions should be repeated if there is the slightest doubt as to the accuracy of images and measurements. The user is responsible for a suitable length calibration. In case of incorrect usage, wrong measurement results may occur. The user should always make sure to select the appropriate calibration according to the ultrasound system, probe and settings used. This control should be performed for each clip to be analyzed. Bracco Suisse SA – Software Applications VBO.8.11 8 2 INSTALLATION 2.1 SYSTEM REQUIREMENTS Minimum Proposed CPU Intel® Pentium 4 520 Intel® Core 2 Duo E8400 or better RAM 1 GB 2 GB or more Graphics Card Nvidia GeForce 8500GT 512DDR Minimum Resolution 1024x768 Nvidia GeForce 8800GT 1024DDR Resolution 1280x1024 and higher Monitor 17’’ SVGA (CRT) 19’’ TFT Flat Screen or higher Additional Requirements Operating System: Microsoft® Windows® VISTA (SP1), 32 bit / 64 bit Microsoft® Windows® 7, 32 bit / 64 bit Microsoft® Windows® 8, 32 bit / 64 bit Microsoft® Windows® 10, 32 bit / 64 bit Screen text size 96 dpi Please make sure that your screen resolution fulfills the minimum requirement and that your DPI (Dots Per Inch) setting is set at 96. 2.2 INSTALLATION OF VUEBOX® The installation package of VueBox® includes the following mandatory prerequisites: Microsoft .NET Framework 4.5.1 SAP Crystal Report Runtime Engine for .NET Framework 4.0 Visual C++ 2010 Runtime Libraries Visual C++ 2012 Runtime Libraries During the installation procedure, you will be automatically prompted if any of these prerequisites needs to be installed. Please perform the following steps in order to install VueBox®: 1. close all applications, 2. run the setup.exe installation package located in VueBox® installation folder, 3. accept the installation of the prerequisites (if not already installed), 4. select the installation folder and press Next, 5. follow the on-screen instructions, 6. at the end of the installation, press Close. The installation is now complete. VueBox® can be started from the VueBox folder in the start menu or more directly using the desktop shortcut. VueBox® can be uninstalled through the Add / Remove software feature from the Windows control panel. Bracco Suisse SA – Software Applications VBO.8.11 9 2.3 ACTIVATION OF VUEBOX® At first start-up, VueBox® launches an activation process that will validate and unlock the copy of the software application. In this process you will be prompted to enter the following information: Serial number E-mail address Hospital / Company name. The activation needs to communicate these information to the activation server. This can be performed automatically through the online activation, or manually using the email activation. In the online activation, VueBox® will be activated and unlocked automatically, by simply following the on-screen instructions. In the e-mail activation, an e-mail including all necessary information for the activation of VueBox® will be generated and you will be asked to send it to the activation server (e-mail address will be displayed). Within a few minutes, you will receive an automatic reply by e-mail including an unlock code. This unlock code will be required at the next start-up of VueBox® to finalize the activation process. Please note that this activation process, either through the online or the e-mail method, needs to be performed only once. Bracco Suisse SA – Software Applications VBO.8.11 10 3 GENERAL REVIEW TOOLS 3.1 INTERFACE ELEMENTS 3.1.1 MAIN TOOLBAR 1 2 3 4 5 6 7 8 9 10 Available in mode Item Function Clip editor Motion comp. Result Comments X X Return to the clip editor mode. 1 Clip editor 2 Length Calibration X X X Set a known distance in the image to calibrate for length and area measurements. (Not available in the segmentation packages) 3 Copy ROI X X X Copy all ROI of the current active window into the ROI database. 4 Paste ROI X X X Paste selected ROI set from the ROI database. 5 Motion compensation X X Apply spatial realignments on all images using a specific reference image. (Not available in the segmentation packages) 6 Perfusion data processing X X Perform perfusion quantification or calculate DVP according to selected package 7 Save result X Store a result file (analysis result context) into the result database. (Not available in the segmentation packages) 8 Validate segmentation X Save the segmentation results (Only available in the segmentation packages) 9 Export data X Export selected data (e.g. quantification data, screenshots, movies). (Not available in the segmentation packages) 10 About X Display the about screen. X Bracco Suisse SA – Software Applications X VBO.8.11 11 11 11 3.1.2 Exit X X X Close all clips opened and exit the software. SIDE TOOLBAR 11 12 13 14 Available in mode Item Function Clip editor Motion comp. Result Comments 11 Import / Export user settings X X X Import / export user settings (i.e. ROI, result and display preset databases). 12 Length Measurement X X X Measure distances in the image. 13 Annotations X X X Add text labels on images. 14 Anonymize X X X Hide patient’s name and identification. Bracco Suisse SA – Software Applications VBO.8.11 12 4 FUNCTIONAL REFERENCE To get instant help on working with VueBox®, click the toolbar and click the help button. button in the main You will need Adobe Acrobat Reader to display the software manual. If Adobe Acrobat Reader is not installed on your system, please download the latest version from www.adobe.com. 4.1 USER INTERFACE VueBox® is a multiple window interface software application. The possibility to process several clips in separate child windows comes in handy for the user who, for example, wants to analyze different cross-sections of a given lesion at the same time. Another example is the case of a user who is interested to compare a given lesion imaged at different dates. Each analysis is performed in an individual, independent child window. VueBox® is also multitasking, as each child window can execute processing at the same time while keeping the parent interface responsive. Furthermore, calculations that are demanding in terms of computing power, such as computing the perfusion quantification, have been optimized to benefit from multicore processors when available, a technology called parallelization. When VueBox® is launched, a start page is shown indicating the software name and version number. From this start page, packages (e.g. GI-Perfusion, Liver DVP, Plaque), containing a set of dedicated features to be used in a specific context, can be selected. Figure 1 – VueBox® start page When VueBox® is launched from TomTec’s Image-Arena platform, the start page cannot be accessed. The data selection must be performed from ImageArena™. Bracco Suisse SA – Software Applications VBO.8.11 13 Once a package is selected, clips can be opened; recent clips and recent analyses, if applicable, can be quickly reopened. Moreover, when a recent clip is selected, its associated analyses (i.e. previously saved analysis contexts) are accessible and can be restored. Once a clip is opened, a one-quadrant view is displayed, including the video settings toolbar, the clip editor as well as the remaining functionalities useful prior to launching the analysis process (e.g. ROI drawing toolbar, etc.). Patient ID Main toolbar Side toolbar ROI toolbar Video settings Clip Editor Figure 2 - One-quadrant view Finally, when the perfusion data processing is completed, results are presented in a fourquadrant view, where time-intensity curves, parametric images, time intensity curves and perfusion parameter values are displayed. Bracco Suisse SA – Software Applications VBO.8.11 14 Display settings Parametric image Perfusion parameter selection TimeIntensity curves Parameter table Figure 3 - Four-quadrant view 4.2 GENERAL WORKFLOW The application workflow is easy and intuitive for a routine clinical use. It consists of the following steps: 1. Choose an application package 2. Load a dataset 3. Adjust video settings 4. Select perfusion model, if applicable 5. Remove unwanted images with the clip editor 6. Draw several ROI 7. Apply motion compensation if needed 8. Perform quantification 9. Visualize, save and export results 4.3 SPECIFIC APPLICATION PACKAGES 4.3.1 PRINCIPLE While VueBox® is a general quantification toolbox, dedicated features have been developed to address specific needs (e.g. DVP for focal liver lesions, see section 4.3.4). These dedicated features are placed into “packages”, which can be selected according to user needs. In most cases, the core features of VueBox® (e.g. video data linearization, clip edition, ROI drawing, motion compensation, analysis context saving, result exporting, etc.) are similar in all packages. 4.3.2 PACKAGE SELECTION Specific application packages can be selected in the start page (see section 4.1) by clicking on the appropriate button. Bracco Suisse SA – Software Applications VBO.8.11 15 Figure 4 - Specific application package selection The user should make sure to select the appropriate package in order to perform its analysis (e.g. Liver DVP for focal liver lesions). 4.3.3 GI-PERFUSION – GENERAL IMAGING PERFUSION QUANTIFICATION The General Imaging Perfusion Quantification package contains generic perfusion quantification tools, including both Bolus and Replenishment perfusion models (see section 4.13.5), allowing to extract quantitative perfusion estimates through perfusion parameters in general radiology applications (cardiology excluded). 4.3.4 LIVER DVP – FOCAL LIVER LESION The Focal Liver Lesion-dedicated package contains the following specific tools for the analysis of FLLs: Liver-dedicated Bolus perfusion model (i.e. Bolus Liver) Dynamic Vascular Pattern (see section 4.13.6) Dynamic Vascular Pattern Parametric (see section 4.13.7) Customized analysis report (see section 4.15.4) These tools allow the enhancement of blood perfusion differences between liver lesions and parenchyma. This package does not include any perfusion quantification tools, as opposed to the General Imaging Perfusion Quantification Package. 4.3.5 PLAQUE The plaque package contains tools dedicated to the quantification of atherosclerotic plaques. To identify vulnerable plaques, specific tools are available such as: Perfused Area (see section 4.13.8) Relative Perfused Area (rPA) Mean MIP Opacification (MIP) Mean MIP Opacification – Perfused Pixel only (MIP –th) 4.4 SUPPORTED DATASETS VueBox® supports contrast ultrasound 2D DICOM clips of systems for which linearization tables are available (also called calibration files). Other datasets such as Color Doppler clips, B-mode clips and contrast/B-mode overlay displays are not supported. Bracco Suisse SA – Software Applications VBO.8.11 16 For ASR-compatible (Advanced System Recognition) ultrasound systems, linearization is performed automatically and manual selection of a calibration file is not required. More information can be found on http://vuebox.bracco.com. In general, bolus clips longer than 90 seconds are recommended so as to include wash-in and wash-out phases. Replenishment clips can be substantially shorter. 4.5 VIDEO SETTINGS The video settings panel is shown when a clip is loaded in the software. In this panel, you need to: Figure 5 - Video settings panel define the desired sub-sampling rate if needed, so as to reduce the number of frames to be processed (optional), select the appropriate ultrasound system and settings used for the acquisition so as to apply the correct linearization function to the image data (mandatory), activate the dual display mode if the clip was recorded with both contrast and fundamental B-mode images side-by-side (or above each-other) on screen (optional), select the gain compensation so as to compensate for gain variations across different exams in order to be able to compare results of a given patient at different visits (optional). Bracco recommends activating the dual display mode when available, as this feature increases the robustness of the motion compensation algorithm. Default values are kept in memory from one session to another (e.g. last ultrasound system used, etc.). Therefore, it is important to make sure that these settings are correct before continuing with the analysis. The user should make sure that the clip frame rate read from the DICOM file and displayed in the video settings panel is correct before pursuing the analysis. An incorrect frame rate may result in a wrong time base and, thus, affect the computed values of perfusion parameters. 4.6 CALIBRATION FILES Calibration files contain the appropriate linearization function and color map correction for a given ultrasound system and specific setting (i.e. probe, dynamic range, color map, etc.). Using calibration files, the VueBox® can convert video data extracted from DICOM clips into echo-power data, a quantity directly proportional to the instantaneous concentration of contrast agent concentration at each location in the field of view. Bracco Suisse SA – Software Applications VBO.8.11 17 Calibration files are distributed to users according to their ultrasound system(s) (e.g. Philips, Siemens, Toshiba, etc.) and can be added to VueBox® by a simple drag & drop into the VueBox® user interface. The most common settings are available for each ultrasound system. However, new calibration files can be generated, with specific settings, upon users' request. Please contact your local Bracco representative for more information on how to obtain additional calibration files. 4.7 CLIP EDITION 4.7.1 PRINCIPLE The clip editor module allows you to limit the analysis to a specified time window, and also to exclude unwanted images from processing (either isolated or in ranges). As illustrated on the figure below, the clip editor may be used to retain, within the washin and wash-out phases of a bolus, only the images within a relevant time interval. If the destruction-replenishment technique is applied during the experiment, the clip editor automatically defines selectable replenishment segments by including images between two destruction events only. (a) BOLUS (b) REPLENISHMENT Replenishment segments: 1st 2nd Relevant time interval Destruction event Time Image status bar: Exclusion Inclusion Time Image status bar: Exclusion Inclusion (selected segment) Destruction Figure 6 - Typical examples of clip edition Using the bolus perfusion model, the user should make sure to include both wash-in and wash-out phases. Not doing so may affect the outcome of the perfusion data processing. For the specific case of the Molecular Imaging package, the number of frames used for analysis should never be lower than 31. 4.7.2 INTERFACE ELEMENTS Figure 7 shows a screenshot of the interface elements in the clip editor in the replenishment mode. Bracco Suisse SA – Software Applications VBO.8.11 18 Figure 7 – User interface in the clip editor in the replenishment mode. Element Name Function Image display Image number shows the order number of the currently displayed image as well as the total number of images available in the clip. Time indicator shows the time instant of the currently displayed image. Zoom In / Out increases or decreases the image size. Image slider selects the image to be displayed. If the cursor points to an excluded image, a red frame appears around it. Image status bar shows excluded and included image ranges in red and green, respectively. Destruction images are shown in orange. Play runs the movie player. Fast play runs the movie player in fast mode. Bracco Suisse SA – Software Applications VBO.8.11 19 Clip editor 4.7.3 Exclude sets the exclusion mode. Include sets the inclusion mode. Add Flash marks the current image as flash (see section 4.7.5). Replenishment segment selector selects the previous/next replenishment segment (only available if the clip includes destruction-replenishment segments). WORKFLOW EXCLUDING IMAGES To exclude a range of images: 1. Move the Image slider to the first image to be excluded 2. Click the Exclude button 3. Move the Image slider to the last image to be excluded. INCLUDING IMAGES To include a range of images: 1. Move the Image slider to the first image to be included 2. Click the Include button 3. Move the Image slider to the last image to be included CHANGING THE RANGE OF EXCLUDED IMAGES To change the range of excluded images: 1. Move the mouse pointer over the Image status bar to any border of a range of excluded images ( ) 2. When the pointer's shape changes to a vertical split the range of excluded images. , drag the border to change MOVING THE RANGE OF EXCLUDED IMAGES To move the range of excluded images: 1. Move the mouse pointer over the Image status bar to any border of a range of excluded images ( ) 2. When the pointer's shape changes to a vertical split , press the Shift key and drag the range of excluded images to the desired position. 4.7.4 CLIP CONCATENATION The clip concatenation, or combination, is the process of pooling clips together to build up a single sequence of images. Using this feature, a set of clips recorded in chronological order by an ultrasound scanner can be processed. The concatenation function is useful when the ultrasound system has a limited clip recording time per DICOM file. Bracco Suisse SA – Software Applications VBO.8.11 20 Bracco recommends concatenating clips with a clip-transition delay ≤ 15 seconds. 4.7.5 Concatenate clip opens and concatenates a clip with the current clip. Move up selected clip moves up the selected clip in the Clip selector list. Delete selected clip removes the selected clip from the Clip selector list. Move down selected clip moves down the selected clip in the Clip selector list. Transition delay sets the transition delay (in seconds) between the beginning of the selected clip and the end of the previous one to account for this delay in the analysis. Clip selector selects a clip in the list. FLASH IMAGE DETECTION The selection of the perfusion model (i.e. Bolus or replenishment) can be performed in the clip editor. So as to reduce the risk of selecting a wrong model (e.g. the replenishment model for a bolus injection), the replenishment button becomes active only if the software has detected flash images in the clip. The flash detection is an automatic process launched every time a clip is loaded in VueBox®. Figure 8 - Flash image detection The automatic flash image detection progress can be seen in the clip editor toolbar as shown in the figure above. In some cases, this detection may not be accurate. Therefore, you may want to cancel it when the automatic detection is not accurate or fails. To cancel this flash image detection or to remove unwanted flash images: 1. if the detection is still being performed, click on the "X" button to stop it. 2. If the detection is completed, click on the destruction orange square located in the clip editor caption (with a “X” letter inserted). However, the "Replenishment" model will not be accessible anymore. Therefore, if you want to process destruction / replenishment clips with the replenishment model, you will Bracco Suisse SA – Software Applications VBO.8.11 21 need to identify flash images manually by placing the image slider at the desired location and clicking the button or pressing the "F" keyboard key on each destruction frame. Flash image detection and/or manual definition is not available in all packages (e.g. Liver DVP and Plaque, which are compatible for bolus kinetics only). 4.8 REGIONS OF INTEREST 4.8.1 PRINCIPLE With the help of the ROI toolbar, you can define up to five Regions of Interest on images of the clip using the mouse; a mandatory ROI named Delimitation and up to four generic ROI. The Delimitation ROI is used to delimit the processing area. It must thus exclude any non-echographic data, such as text, colorbars or image borders. A first generic ROI (e.g. ROI 1) usually includes lesion if applicable and a second generic ROI (e.g. ROI 2) may include healthy tissue to serve as reference for relative measurements. Note that ROI names are arbitrary and can be entered by the user. An additional two ROI are available to user’s discretion. Figure 9 - Example of Regions of interest For the specific case of the Liver DVP package (see section 4.3.4), ROI are not generic anymore and have a specific use. Beside the Delimitation ROI, the following 4 ROI are available: Lesion 1, Reference, Lesion 2, Lesion 3. Note that Lesion 1 and Reference ROI are mandatory. For the specific application package Plaque, ROI are not generic anymore and have a specific use. Beside the Delimitation ROI, the following 4 ROI are available: Plaque 1, Lumen, Plaque 2, Plaque 3. Note that Plaque 1 and Lumen ROI are mandatory. The plaque ROI(s) must delineate all the plaque(s), whereas the Lumen ROI must contain a part of the lumen (cf. Figure 23 for an example). 4.8.2 INTERFACE ELEMENTS The ROI toolbar (located in the upper-left corner of the image viewer) offers tools to draw four different shapes. The ROI label on the right of the toolbar identifies the current region to be drawn, and may be edited by clicking on it. Button Figure 10 – ROI toolbar Name Function Select allows to select / modify a region of interest. Rectangle draws a rectangular shape. Bracco Suisse SA – Software Applications VBO.8.11 22 4.8.3 Ellipse draws an elliptical shape. Polygon draws a closed polygonal shape. Closed curve draws a closed curvilinear shape. WORKFLOW DRAWING A ROI To draw a rectangular or elliptical ROI: 1. Select a shape in the ROI toolbar ( or ) 2. Move the mouse pointer to the wanted location in the B-mode image (left side) or the contrast image (right side) 3. Click and drag to draw the ROI. To draw a closed polygonal or curved ROI, 1. Select a shape in the ROI toolbar ( or ) 2. Move the mouse pointer to the wanted location in the B-mode image (left side) or the contrast image (right side) 3. To add anchor points, click repeatedly while moving the mouse pointer 4. Double-click at any time to close the shape. DELETING A ROI To delete a ROI: 1. Right click in the image to set the ROI selection mode or click the button 2. Move the mouse pointer to any border of the ROI 3. Select the ROI using the left or right mouse button 4. Press either the DELETE or BACKSPACE keys. MOVING A ROI To change the location of a ROI: 1. Right click in the image to set the ROI selection mode or click the button 2. Move the mouse pointer to any border of the ROI 3. When the pointer shape changes to a double-arrow, click and drag the ROI to a new location EDITING A ROI To change the location of anchor points of a ROI: 1. Right click in the image to set the ROI selection mode or click the button 2. Move the mouse pointer to any anchor point of the ROI 3. When the pointer shape changes to a cross, click and drag the anchor point to a new location. Bracco Suisse SA – Software Applications VBO.8.11 23 COPYING AND PASTING ROI Regions of interest can be copied into a ROI library and pasted at a later time point, in any clip analysis. To copy all the ROI currently drawn: 1. Click the toolbar button in the main 2. Set a name or accept the default generated one and press the OK button Figure 11 - Copying ROI into library To paste ROI from the library: 1. Click the toolbar button in the main 2. Select the item in the list and press the OK button Figure 12 - Pasting ROI from library 4.8.4 DUAL DISPLAY MODE The dual mode is active when a clip is split into two image areas: contrast and fundamental B-mode. Each image area may be identified by its orientation marker, usually the logo of the ultrasound scanner manufacture, showing the scan orientation of the probe. Figure 13 - Dual display mode with automatic or manual detection options In this mode, ROI can be drawn on any side (i.e. contrast or B-mode) provided that that the contrast side is manually determined by the user. This operation is performed by first enabling the dual display mode in the video settings panel and then by left-clicking on the orientation marker of the contrast image. VueBox® delineates the orientation marker using a white rectangle and detects the corresponding marker on the B-mode side automatically. Bracco Suisse SA – Software Applications VBO.8.11 24 1st Time Figure 14 - Orientation marker detection in dual display mode In some cases, similar orientation markers on both contrast and B-mode images may not be available. Thus, the automatic detection cannot be performed and the manual selection of landmarks within both images should be chosen. To activate dual display with automatic detection (i.e. both probe orientation markers are available): 1. Set the toggle button to “On” in the dual display section of the video settings panel 2. Make sure that the toggle button is set to “Auto” 3. Click on the probe orientation marker of the contrast image 4. Control that the corresponding orientation marker located on the B-mode image is correctly detected To activate dual display with manual landmarks selection (i.e. no or different probe orientation markers present): 1. Set the toggle button to “On” in the dual display section of the video settings panel 2. Set the toggle button to “Manual” 3. Click on an image landmark of the contrast image 4. Click on a corresponding image landmark of the B-mode image 5. Note: By pressing the left mouse-button in the vicinity of each landmark, a magnifying tool is activated to help the user position a cursor in a very precise way The user should make sure to select the correct orientation marker (i.e. on the contrast-image side). Otherwise, all ROI may be inverted and all analysis results will be invalid. In the manual landmarks selection mode, the user should carefully select a pair of image landmarks spaced in exactly the same way as the B-mode and contrast images. Otherwise, ROI positioning may be incorrect and this may degrade both image registration and analysis results. When processing an ASR-compatible DICOM clip, the dual display mode is automatically enabled if the clip contains both contrast and fundamental Bmode image areas. Bracco Suisse SA – Software Applications VBO.8.11 25 4.9 LENGTH CALIBRATION AND MEASUREMENT The Length Calibration tool is required for performing length and area measurements of anatomical objects in the images. It consists in identifying a known distance in any image of the clip. Once the line is drawn, the effective corresponding distance in mm needs to be entered. To calibrate: 1. click the length calibration button, 2. draw a line on a known distance in the image (e.g. along a calibrated depth scale), 3. in the Length calibration dialog box, type the known corresponding distance in mm. Once the Length calibration has been defined, areas of regions of interest will be listed in cm2, in the quantitative parameter table. The lengths within the images can be measured with the Length measurement tool . The first Measurement tool is called ruler and is used for drawing straight lines. The second one is called cross ruler and is able to draw a “cross”, 2 lines perpendicular to each other. To make a length measurement: 1. click the length measurement button, 2. select the type of ruler in the ROI toolbar (line or cross), 3. draw the ruler on the image by holding down the left mouse button and drag the line to change its length. The ruler direction, location and size can be modified with the same procedure, 4. the cross ruler follows the same principle. The user must know that the perpendicular line may be shifted by moving the mouse in the direction opposite to the first line. The accuracy of the measurement tools was verified and the following error should be taken into account: Error on Length (horizontal and vertical) < 1% Error on Area < 1% Bracco Suisse SA – Software Applications VBO.8.11 26 4.10 ANONYMIZATION OF CLIP The Anonymize Clip Tool is useful for presentations, lectures or any occasions in which the patient information must be removed to comply with privacy protection. This tool is available at any processing stage of VueBox®. The user can move or resize the anonymization mask to hide the patient name. This mask is automatically filled with the most prominent color from the portion of the image covered. The general workflow is as follows: 1. Click the Anonymize button. 2. Adjust and move the Anonymize mask (rectangular shape) to where the information to be hidden is located in the image. Figure 15 - Anonymization mask 4.11 ANNOTATION The Annotation Tool is used for labeling important parts of the image (for instance, the lesion type). After selecting the tool, click at a desired location for the annotation in the image. Then, the software displays a dialog box in which you may enter text. Annotations can be moved or deleted exactly like ROIs, using either the DELETE or BACKSPACE key. 4.12 MOTION COMPENSATION 4.12.1 PRINCIPLE Motion compensation is a key tool for allowing reliable perfusion assessments. Motion in a clip can be due to internal organ movements, such as breathing, or to slight probe movements. Manual alignment of individual images is extremely time-consuming and thus not proposed in VueBox®. VueBox® provides an automatic motion correction tool to correct in-plane breathing-motion and probe movements by spatially realigning anatomical structures with respect to a user-selected reference image. Lateral Motion (breathing) Automatically Compensated Motion Time Figure 16 - Motion compensation example 4.12.2 WORKFLOW To apply motion compensation: 1. Move the Image slider to choose a reference image 2. Click the button in the main toolbar Bracco Suisse SA – Software Applications VBO.8.11 27 3. Once motion compensation is applied, the native clip editor is replaced by a motion-corrected clip editor, where the clip resulting from the motion compensation process can be further edited. At this stage, colors of the Image status bar ( ) representing excluded and included image ranges are set to violet and blue, respectively. 4. Check the accuracy of the motion compensation by scrolling through the clip using the Image slider (motion compensation is considered a success if the images are spatially realigned and any residual motion is deemed acceptable) 5. If the motion compensation is unsuccessful, try one of the following: 6. Use the scissors and select another reference image and click the again to re-apply Motion compensation. button 7. Use the Clip editor to exclude any images thought to be degrading the result of motion compensation, such as out-of-plane movements, and then reapply Motion compensation. The user is responsible for checking the accuracy of the motion compensation before pursuing the clip analysis. In case of failure, incorrect results may occur. The user should exclude any out-of-plane images using the clip editor before performing a motion compensation. The user should avoid performing motion compensation when the clip does not contain any motion as this may degrade slightly the analysis results. 4.13 PERFUSION DATA PROCESSING 4.13.1 PRINCIPLE The Perfusion data processing (or perfusion quantification) feature represents the core of the VueBox® functionality and performs quantification in two steps. Video data are first converted into echo-power data, a quantity directly proportional to the instantaneous concentration of contrast agent concentration at each location in the field of view. This conversion process, called linearization, takes into account color or greyscale rendering, the dynamic range of log-compression used during the clip acquisition and compensates for contrast gain, as long as pixel intensity is not truncated or saturated. The echo-power data as a function of time, or Linearized signals, are then processed to assess blood perfusion, using a curve-fitting approach with a parametric Perfusion model. The parameters derived from such a model are called Perfusion parameters and are useful for relative estimates of local perfusion (e.g. in terms of relative blood volume or relative blood flow). For instance, theses parameters may be particularly useful for assessing the efficacy of given therapeutic agents at different times. In the next sections, the concepts of linearized signal, perfusion modeling and parametric imaging are explained further. 4.13.2 LINEARIZED SIGNAL A linearized (or echo-power) signal represents echo-power data as a function of time at either the pixel level or in a region of interest. The linearized signal results from a linearization process of the video data and is proportional to the local ultrasound agent concentration. As it is expressed in arbitrary units, only relative measurements are possible. For instance, let’s consider echo-power amplitudes at a given instant in two ROI, one in a tumor and one in surrounding parenchyma. If the echo-power amplitude is twice as high in the tumor than in the parenchyma, this means that the concentration of ultrasound contrast agent in the lesion is close to double that present in the parenchyma. The same is true at the pixel level. Bracco Suisse SA – Software Applications VBO.8.11 28 4.13.3 CONTRAST ARRIVAL DETECTION At the beginning of the perfusion quantification process, when the Bolus model is selected, the arrival of contrast is detected within the ROIs. The time of contrast arrival is automatically determined as the instant when the echo-power amplitude rises above the background (wash-in phase), and is represented by a red line. As shown in the Contrast arrival detection dialog box, this instant remains a suggestion which may be modified by dragging the red cursor line. After pressing the OK button, all images preceding the selected instant will be excluded from the analysis and the clip time origin will be updated accordingly. This instant should be shortly before contrast arrival in any region. Figure 17 - Contrast arrival detection dialog box The automatic contrast arrival detection is to be considered as a suggestion only. The user should make sure to review this suggestion before pressing OK. 4.13.4 SKIP DUPLICATE IMAGES Duplicate images (i.e. two or more consecutive similar images) may be found when a clip was exported from the ultrasound scanner at a frame rate higher than the acquisition frame rate (e.g. 25 Hz instead of 8 or 15 Hz). In this case, duplicate images are found in the clip. In order to insure a correct analysis as well as reliable time-related parameters, the duplicate images have to be discarded. To do so, when the clip is being loaded in memory, the software compares each frame with the previous one and discards any duplicate ones. This operation is automatic and requires no user intervention. 4.13.5 PERFUSION MODELS Perfusion estimates in VueBox® are made by a curve fitting process that adjusts the parameters of a mathematical model function to fit the experimental linearized signal in an optimal way. In the context of ultrasound contrast imaging, the mathematical function is called Perfusion model and is chosen to represent either bolus kinetics or replenishment kinetics following bubble destruction. Such models serve to estimate sets of Perfusion parameters for quantification purposes. These parameters can be divided into three categories: those representing an amplitude, a time and a combination of amplitude and time. Firstly, amplitude related parameters are expressed as echo-power, in a relative way (arbitrary units). Typical amplitude parameters are the peak enhancement in a bolus kinetics, or the plateau value in a replenishment kinetics, which may be associated with relative blood volume. Secondly, time related parameters are expressed in seconds and refer to the timing of the contrast-uptake kinetics. As an example of time parameter in a bolus, the rise time (RT) measures the time that a contrast echo signal takes to go from baseline level to peak enhancement, a quantity Bracco Suisse SA – Software Applications VBO.8.11 29 related to bloodflow velocity in a portion of tissue. Finally, amplitude and time parameters may be combined so as to produce quantities related to the blood flow (= blood volume / mean transit time) for replenishment kinetics or the wash-in rate (= peak enhancement / rise time) for bolus kinetics For Bolus kinetics, VueBox® provides the following parameters, illustrated in the figure hereafter: PE WiAUC Peak Enhancement [a.u] Wash-in Area Under the Curve ( AUC (TI:TTP) ) [a.u] Rise Time ( TTP – TI ) [s] mTTl mean Transit Time local ( mTT – TI ) [s] TTP Time To Peak [s] WiR Wash-in Rate ( maximum slope ) [a.u] WiPI Wash-in Perfusion Index ( WiAUC / RT ) [a.u] Wash-out AUC ( AUC (TTP:TO) ) [a.u] Wash-in and Wash-out AUC ( WiAUC + WoAUC ) [a.u] RT WoAUC WiWoAUC FT Fall Time ( TO – TTP ) [s] WoR Wash-out Rate ( minimum slope ) [a.u] QOF Quality Of Fit between the echo-power signal and f(t) [%] Where TI is the instant at which the maximum slope tangent intersects the x-axis (or offset value if present), and TO is the instant at which the minimum slope tangent intersects the x-axis (or offset value if present). For Replenishment kinetics, VueBox® provides the following parameters, illustrated in the figure hereafter: Bracco Suisse SA – Software Applications VBO.8.11 30 rBV relative Blood Volume ( A ) [a.u] WiR Wash-in Rate ( maximum slope ) [a.u] mTT mean Transit Time PI QOF [s] Perfusion Index ( rBV / mTT ) [a.u] Quality Of Fit between the echo-power signal and f(t) [%] where [a.u] and [s] are arbitrary unit and second, respectively. The selection of the perfusion model (e.g. Bolus, Replenishment) can be performed in the Perfusion Models tab. Figure 18 - Perfusion model selection Note: the availability of perfusion models depends on the selected application package (see section 4.3). The user must ensure that the right perfusion model was selected before performing the perfusion data processing otherwise analysis results may be incorrect. The user must ensure that perfusion kinetics are not affected by any vessel or artifact. Bracco Suisse SA – Software Applications VBO.8.11 31 In the replenishment perfusion case, the user must ensure that the plateau value is reached before considering analysis results. 4.13.6 DYNAMIC VASCULAR PATTERN This feature is available in the Liver DVP application package (see section 4.3.4). For the specific case of Focal Liver Lesions (FLL), the Dynamic Vascular Pattern (DVP) can be used to highlight how the contrast agent is being distributed in the lesion compared with the healthy liver tissue. Therefore the hyper-enhanced and hypo-enhanced pixels are being displayed over the time. Hyper-enhanced areas are displayed using warm colors, whereas hypo-enhanced ones are represented with cold hues. DVP signal is defined as the subtraction of a reference signal from pixel signals: 𝑓𝐷𝑉𝑃(𝑥, 𝑦, 𝑡) = [𝑓(𝑥, 𝑦, 𝑡) − 𝑂(𝑥, 𝑦)] − [𝑓𝑅𝐸𝐹 (𝑡) − 𝑂𝑅𝐸𝐹 ] Where 𝑓 is the instantaneous signal and O the offset associated with (x,y) pixel coordinates. On the basis of this result the software will display a curve representing the distribution of the contrast agent. (a) (b) Echo power [a.u.] 15 Healthy parenchyma (REFERENCE) Lesion 1 Lesion 2 (c) 10 10 5 5 0 Healthy parenchyma - REFERENCE Lesion 1 - REFERENCE Lesion 2 - REFERENCE + + - 0 0 20 40 60 80 100 120 -5 0 20 40 Time [s] 60 80 100 120 Time [s] Figure 19 - DVP processing In the above figure, (a) represents a simulation of the perfusion kinetics of healthy parenchyma taken as the reference (black), of a “fast-washing” lesion 1 (red) and of a “slow-washing” lesion 2 (green), (b) is the DVP processed signals expressed as differences of echo-power signals with respect to the reference, and (c), the bipolar color map, coding in warm and cold colors the positive and negative amplitudes, respectively, resulting from subtraction. 4.13.7 DYNAMIC VASCULAR PATTERN PARAMETRIC This feature is available in the Liver DVP application package (see section 4.3.4). In addition to the DVP feature (see section 4.13.6), the Dynamic Vascular Pattern Parametric (DVPP) maps difference signals signatures into a single image, called DVP parametric image. Bracco Suisse SA – Software Applications VBO.8.11 32 Using DVP signals, a classification is performed at the pixel level where each pixel is categorized into four classes according to the polarity of its difference signal over time, namely unipolar positive “+”(hyper-enhanced signature), unipolar negative “-” (hypo-enhanced signature), bipolar positive “+/-” (a hyper-enhancement enhancement) and, conversely, bipolar negative “-/+”. followed by a hypo- A DVP parametric image is then built as a color-coded map, where pixels with red-, blue, green-, and yellow-hue colors correspond to “+”, “-” , “+/-” and “-/+” classes, respectively, with a luminance proportional to the difference signal energy. Figure 20 - Example of DVPP images 4.13.8 PERFUSION SEGMENTS ANALYSIS This feature is available in the Plaque application package (see section 4.3.5). For the plaque application package, a reference ROI must be defined in the lumen, further to the plaque ROI(s). Also, for this specific package, no curve fitting is applied on linearized data. However, a Maximum Intensity Projection is performed on a small portion of the linearized data. Indeed, only 3 time segments (1 baseline segment and 2 perfusion segments) will be analyzed. As shown in Figure 21, the baseline segment is a 1 second interval selected before the contrast arrival time in the lumen. And the perfusion segment is the concatenation of 2 segments of 2 seconds interval (the first one starts 2 seconds after the peak in the lumen, and the second one 7 seconds after the peak). Bracco Suisse SA – Software Applications VBO.8.11 33 Then, the MIP processing (for each individual pixel in the plaque ROI) is performed in two steps: A noise level detection, based on the last MIP image in the baseline time segment. The filtering of pixels, based on the last MIP image in the perfused segment, and on the threshold defined after the noise level. Echo-power Baseline Perfusions 2s 3s 1s 2s 2s Lumen Plaque Contrast arrival time (Lumen) Time to Peak (Lumen) Time Figure 21 - Baseline and Perfused segments detection The time segments (baseline and perfusions) are automatically detected by VueBox®, and displayed in the “Frame segments detection” dialog box (cf. Figure 22). The signal of each ROI is displayed in a multi-scale time/intensity graph. The left scale (in white) is dedicated to the plaque ROI(s), whereas the right one (yellow) is the scale associated to the lumen ROI. In this graph, the user can modified the location of each time segment independently, by a drag and drop operation. Figure 22 - Frame segments detection dialog box Finally the following parameters are computed: Bracco Suisse SA – Software Applications VBO.8.11 34 Perfused Area (PA, PA1, PA2) relative Perfused Area (rPA, rPA1, rPA2) Mean MIP Opacification (MIP) Mean MIP Opacification – Perfused Pixel only (MIP –th) Mean Median Integral PA represents the total number of pixels retained in the plaque after the processing or the area in [mm2] of these pixels if the length calibration has been defined. Additionally, the rPA is expressed in [%] and corresponds to percentage of retained pixels with respect to the total pixels in the plaque ROI. For the parameters PA and rPA, the images considered during the processing are the concatenation of the two perfusion segments. For the parameters PA1 and rPA1, only the first perfusion segment is taken into account during the processing. For PA2 and rPA2, only the second perfusion segment is taken into account during the processing. The Mean MIP Opacification computes the mean value of the MIP in the ROI. It is also calculated in the lumen ROI which can serve as a reference ROI. The MIP –th only takes into account the perfused pixel (after filtering). The Mean parameter corresponds to the mean value of the linearized signal inside a ROI, the Median parameter corresponds to the median value of the linearized signal inside a ROI, and the Integral parameter corresponds to the integral value of the linearized signal inside a ROI. Figure 23 - Parametric image of the perfused area Figure 23 shows the parametric image of the perfused area. In the plaque ROI, the pixels highlighted correspond to area considered as perfused. A plaque ROI must not be contaminated by enhancement coming from the lumen. It could lead to wrong perfusion area results. Time segments (baseline or perfusion) must contain images from the same plane (out of plane frames must not be included). It could lead to wrong perfusion area results. Bracco Suisse SA – Software Applications VBO.8.11 35 During the baseline time segment (which aim is to compute the noise level in each plaque ROI), a plaque ROI should not be contaminated by artefacts (specular reflectors) to avoid perfusion area underestimation. Additionally, the baseline segment must be located before the contrast arrival time. Distal plaques cannot be analyzed correctly. Indeed, distal artefact creates an artificially high enhancement in the plaque. 4.13.9 MEASUREMENT ACCEPTANCE CRITERIA The accuracy of the calculated and measured parameters was verified and the following error should be taken into account: Calculated & Measured parameters f t 4.13.10 Tolerance ± 15% DVP t ± 15% WiAUC RT mTTl TTP WiR (Bolus) WiR (Replenishment) WiPI WoAUC WiWoAUC FT WoR rBV mTT rBF QOF PA rPA ± ± ± ± ± ± ± ± ± ± ± ± ± ± ± ± ± 15% 15% 15% 15% 15% 15% 15% 15% 15% 15% 15% 15% 15% 15% 15% 15% 15% PARAMETRIC IMAGING VueBox® can perform spatial rendering of any perfusion parameter, in the form of a color-rendered parametric map. This map synthesizes the time sequence of images into a single parametric image. Parametric imaging may enhance the information content of the contrast examination. This technique may be particularly useful for making qualitative analyses in the course of a therapeutic monitoring performed on a given small-animal. In the example of using the destruction-replenishment technique, the efficacy of a substance inhibiting angiogenesis may be assessed by observing parametric images of relative blood volume (rBV) in a tumor, before and in the course of therapeutic treatment, reflecting the state of tumor perfusion resulting from the neovasculature. A second benefit of parametric images is the spatial visualization of tumor response to the treatment, or its effects on healthy surrounding parenchyma. Note that in order to perform qualitative analyses on the basis of parametric images, certain recommendations must be made: Bracco Suisse SA – Software Applications VBO.8.11 36 the clips must represent the same anatomical cross-section from one exam to another; acquisition of contrast-ultrasound sequences must be performed using identical system settings (primarily transmit power, display settings, gain, TGC, dynamic range and postprocessing); only parametric images of the same perfusion parameter can be compared. Figure 24 - Parametric images example 4.13.11 WORKFLOW To perform perfusion data processing: 1. click the button, 2. in the Bolus case only, accept, modify or ignore the automatic contrast arrival detection, 3. review the result in the result window. 4.14 RESULT WINDOW 4.14.1 INTERFACE ELEMENTS Once the perfusion quantification processing is completed, VueBox® switches from the clip editing mode to the result mode. The display-layout in the result mode comprises four quadrants (Q1-Q4). The four-quadrant representation combines all results within one display, namely • Original clip (Q1); • Processed clip or parametric image (Q2); • Chart displaying time intensity curves (linearized and fitted signals) in each ROI (Q3); • Table listing the computed parameter values in each ROI (Q4). Q1 displays the original clip and Q2 a processed clip or a parametric image, depending on the selection in the Parametric image view menu. Each parametric image has its own colormap, which is rendered in the colorbar located in the lower-right corner of Q2. For amplitude perfusion parameters, the colormap ranges from blue to red, representing low to high amplitudes, respectively. As regards time parameters, the colormap is a reversed version of the colormap used for amplitude parameters. In Q3, the colors of the traces match those of the ROI. When a ROI is moved or modified, its corresponding signals and computed values are automatically and immediately recalculated and displayed in Q4. The ROI labels may be changed by editing the data in the left column cells (Q4). For the specific case of the Plaque package, in Q3, the signal of each ROI is displayed in a multi-scale time/intensity graph (cf. Figure 22). The left scale (in white) is dedicated to the plaque ROI(s), whereas the right one (yellow) is the scale associated to the lumen ROI. Bracco Suisse SA – Software Applications VBO.8.11 37 Q1 Q2 Q3 Q4 Figure 25 - User interface in result mode Control Name Function Parametric image view allows the selection of parameter to be displayed. Finally, relative measurements can be displayed in the Q4 table by checking one of the ROI as a reference (in the Ref. column). Relative values are displayed in [%] and [dB] for amplitude-related parameters and in [%] for time-related parameters. Figure 26 - Quantitative parameter table When selecting DVP or DVPP parameters (i.e. in Liver DVP package) from the Parametric image view menu, the quantitative parameter table is replaced by a chart showing the DVP difference signals. 4.14.2 ADJUSTABLE DISPLAY PRESETS Above Q2, sliders are provided to adjust the gain and the dynamic range (logcompression) of the processed image displayed in Q2, in a way similar to a standard ultrasound scanner. Bracco Suisse SA – Software Applications VBO.8.11 38 Slider / control Name Function Preset stores, restores and auto scales display preset (gain and dynamic range of all parametric images). Gain controls the gain applied to the current processed image (Q2). (-60dB to +60dB) Dynamic range controls the dynamic range of logcompressed applied to the current processed image (Q2). (0dB to +60dB) Overlay opacity controls the opacity of the overlay displayed on the B-Mode side (Q2) 4.14.3 AUTO-SCALED DISPLAY PRESETS Display presets (i.e. gain & dynamic range) for each parametric image are automatically adjusted once the perfusion quantification processing is completed using the built-in auto-scaling function. However, this adjustment is to be seen as a suggestion and may need further manual fine tuning. Below, an example of a parametric image prior and after auto-scaling is applied: Figure 27 : Parametric image prior and after display presets auto-scaling 4.14.4 STORING / LOADING DISPLAY PRESET Display preset can be stored into a dedicated library and loaded at a later time point. To store the preset for all parametric images: 1. Click the toolbar button in the preset 2. Set a name or accept the one generated by default and press the OK button Figure 28 : Storing display presets into library Bracco Suisse SA – Software Applications VBO.8.11 39 To load display presets from the library: 1. Click the toolbar button in the preset 2. Select the item in the list and press the OK button Figure 29 : Loading display presets from library 4.14.5 PARAMETRIC IMAGE OVERLAY In Q2, the B-Mode side can also displayed the parametric image by overlay. The opacity of this overlay can be increased or decreased using the opacity slider of the display settings. Figure 30 - An overlay is displayed on the B-Mode side in Q2 4.14.6 PERFUSION INSTANT DETECTION This feature is only available in the Liver DVP package (see section 4.3.4) Most representative perfusion instants (initial, mid and last) of the DVP clip are provided by VueBox® as a suggestion of DVP images to be added to the patient report. Once the DVP processing is performed, perfusion instants are displayed as three red vertical bars in the difference graph (Q4) as illustrated below. These instants can be easily modified by dragging the bars to the desired instants. Bracco Suisse SA – Software Applications VBO.8.11 40 Figure 31 - DVP perfusion instants 4.14.7 ANALYSIS RESULT DATABASE Each clip associates a result database in which the whole context of each analysis result can be stored. This enables restoration of the result at a later time by selecting the corresponding clip (previously analyzed) in the start page of VueBox®. Figure 32 - Result database dialog box The result database is automatically displayed when saving a result or loading a clip for which previous analyses exist. SAVING AN ANALYSIS To save the current result: 1. Click the button in the main toolbar 2. Under Save as, type the result name 3. Click the OK button. To overwrite a result: 1. Click the button in the main toolbar 2. Select a result in the list 3. Click the OK button. To remove a result: 1. Click the button in the main toolbar 2. Select a result in the list 3. Click the DELETE button. Bracco Suisse SA – Software Applications VBO.8.11 41 4.15 EXPORT ANALYSIS DATA 4.15.1 PRINCIPLE VueBox® offers the possibility to export numerical, image and clip data to a user defined directory. For example, the numerical data are particularly useful for carrying out further analyses in a spreadsheet program. The image data are a set of screenshot containing both the regions of interest and parametric images. These images allow to perform qualitative comparisons between successive studies in the course of a therapeutic followup on a given patient. As a second example of qualitative analysis, the processed clips may provide a better assessment of the contrast-uptake over time. Still images or processed clips may also be useful for documentation or presentation purposes. Finally, an analysis report summarizing qualitative (i.e. still images) and quantitative (i.e. numerical data) information can be generated. The user should always review the consistency of the exported results (i.e. images, numerical data, etc.). 4.15.2 INTERFACE ELEMENTS Some export options may not be available in all application packages. The figure below shows a screenshot of the interface elements in export mode. Figure 33: User interface in export mode Name Function Data TSV exports a tabulated text file (XLS extension) including time intensity curves and perfusion estimates. Images Full screen exports a screenshot of the front panel (All 4 quadrants). Bracco Suisse SA – Software Applications VBO.8.11 42 Ultrasound image (current) exports the current ultrasound image with its ROIs (Quadrant 1). Parametric images exports all parametric images (Quadrant 2). Time Intensity Curve exports an image of the chart (Quadrant 3). Clip Original exports the original clip. Parametric exports the processed clip. Native & Parametric exports both the original and processed clips in a side-by-side view mode. Video Quality quality of the exported clip (in percent). Frame rate video frame rate of the exported clip (sub-sample factor). Analysis Report Generate report generates the analysis report and display the report generator dialog box. Folder name Save as indicates the folder name where the result files will be saved. 4.15.3 WORKFLOW To export data: 1. Click the button 2. Select a target directory in the left panel 3. Under Data, Images and Clip in the right panel, choose the type of results to export 4. Under Option, type a folder result name 5. Click the OK button in the main toolbar to export the results in the specified folder result name. 4.15.4 ANALYSIS REPORT The analysis report summarizes both qualitative (i.e. still images) and quantitative (i.e. numerical data) information in a single, customizable, easy-to-read report. The report is divided into two parts: a header and a body. The header contains the following information: Hospital-related information Bracco Suisse SA – Software Applications Patient- and exam-related information VBO.8.11 43 Hospital name Patient ID Department name Patient name Professor name Physician name Phone & fax numbers Exam date Patient birth date Contrast agent used Indication for exam Hospital-related information are editable and are saved from one session to another. Patient- and exam-related information are automatically extracted from the DICOM dataset header, if present, and may be edited if not present. For the specific case of the Liver DVP package (see section 4.3.4): The body of the report contains the following information: an image of the analyzed clip including ROI, a DVPP image, three images at different DVP instants, a chart representing the average signal within available ROI, a chart representing the average difference signal within available ROI (i.e. DVP signal), an editable comment field. Otherwise, in all other cases: The body of the report contains the following information: an image of the analyzed clip including ROI, a chart representing the average signal within available ROI, the perfusion model selected, a parametric image and quantitative values, in absolute and relative terms, for each perfusion parameters, an editable comment field. Perfusion parameters can be dynamically added or removed from the analysis report, thus reducing or increasing the number of pages. The user selection is saved from one session to another. Bracco Suisse SA – Software Applications VBO.8.11 44 Figure 34 - Analysis report, header modification interface Figure 35 - Analysis report, quantitative parameter selection Finally, the report can be saved into a finalized PDF file by pressing . 4.16 IMPORT AND EXPORT USER SETTINGS User settings such as ROI, result and display preset databases, can be exported into a single file (with 1 “.sharp” extension) and reimported at a later time. This function may be useful for sharing results between users or when transferring the software to another computer. To export user settings: Bracco Suisse SA – Software Applications VBO.8.11 45 1. Click the button from the side toolbar 2. Select export location 3. Click the button. To import user settings: 1. Click the button from the side toolbar 2. Choose Copy from… option by clicking the button 3. Select user settings file location and choose user settings file from the list 4. Click the button. 4.17 ABOUT SCREEN Information about the software such as version number and software manufacturer can be found in the about screen. To display the about screen: 1. Click the button in the main toolbar. Bracco Suisse SA – Software Applications VBO.8.11 46 5 QUICK GUIDE This section describes the two typical workflows to perform an analysis with VueBox®. 5.1 GENERAL IMAGING - BOLUS ANALYSIS 1. Open a Bolus clip in GI-Perfusion package. 2. Adjust the linearization settings in the Video Settings panel. 3. Choose the Bolus perfusion model in the perfusion models tab. 4. Define the images to be excluded using the Clip editor. 5. Draw Delimitation ROI delimiting the processing area 6. Draw multiple ROI successively as desired. 7. Move the Image compensation. 8. Click the slider to choose a reference image for motion button to launch the motion compensation. 9. Review the motion compensated clip using the Image slider. 10. If the Motion compensation is unsuccessful, try one of the following: 11. Select another reference image and click the Motion compensation. button again to re-apply 12. Click the button to return to the Clip editor and exclude any images thought to be degrading the result of motion correction, such as out of plane movements, and then re-apply Motion compensation. 13. Once satisfied with motion compensation, click the Perfusion Data Processing. button to launch the 14. Accept or select another instant in the Contrast arrival detection dialog box. 15. If needed, adjust the Gain and Dynamic range sliders for each parametric image or check Apply preset to apply the user preferences. 16. Click the button to export data 17. Click the button to store the context. 5.2 GENERAL IMAGING – REPLENISHMENT ANALYSIS 1. Open a Replenishment clip in GI-Perfusion package. 2. Adjust the linearization settings in the Video Settings panel. 3. Wait for the flash detection to be completed. If necessary, set flash images manually by using the button or the “F” keyboard key. 4. Choose the Replenishment perfusion model in the perfusion models tab. 5. If multiple segments are present, select the replenishment segment to be analyzed with arrow buttons ( ). 6. Draw Delimitation ROI delimiting the processing area 7. Draw multiple ROI successively as desired. 8. Move the Image slider to choose a reference image for motion correction. Bracco Suisse SA – Software Applications VBO.8.11 47 9. Click the button. 10. Review the motion compensated clip using the Image slider. 11. If the Motion compensation is unsuccessful, try one of the following: 12. Select another reference image and click the Motion compensation. button again to re-apply 13. Click the button to return to the Clip editor and exclude any images thought to be degrading the result of motion correction, such as out of plane movements, and then re-apply Motion compensation. 14. Once satisfied with motion compensation, click the Perfusion Data Processing. button to launch the 15. If needed, adjust the Gain and Dynamic range sliders for each parametric image or check Apply preset to apply the user preferences. 16. Click the button to export data. 17. Click the button to store the context. 5.3 FOCAL LIVER LESIONS, DYNAMIC VASCULAR PATTERN ANALYSIS 1. Open a Bolus clip in Liver DVP package. 2. Adjust the linearization settings in the Video Settings panel. 3. Define the images to be excluded using the Clip editor. 4. Draw Delimitation ROI delimiting the processing area 5. Draw Lesion 1 and Reference ROI successively. 6. As desired, additional Lesion 2 and Lesion 3 ROI can be drawn (see section 4.8). 7. Move the Image compensation. 8. Click the slider to choose a reference image for motion button to launch the motion compensation. 9. Review the motion compensated clip using the Image slider. 10. If the Motion compensation is unsuccessful, try one of the following: 11. Select another reference image and click the Motion compensation. button again to re-apply 12. Click the button to return to the Clip editor and exclude any images thought to be degrading the result of motion correction, such as out of plane movements, and then re-apply Motion compensation. 13. Once satisfied with motion compensation, click the Perfusion Data Processing. button to launch the 14. Accept or select another instant in the Contrast arrival detection dialog box. 15. If needed, adjust the Gain and Dynamic range sliders for each parametric image or check Apply preset to apply the user preferences. 16. Click the button to export data 17. Click the button to store the context. Bracco Suisse SA – Software Applications VBO.8.11 48 5.4 PLAQUE 1. Open a Plaque clip in Plaque package. 2. Adjust the linearization settings in the Video Settings panel. 3. Draw Delimitation ROI delimiting the processing area 4. Draw Plaque ROI delimiting the plaque area 5. Draw Lumen ROI (this reference ROI should be drawn to identify a small reference area of the lumen) 6. As desired, optional Plaque ROI can be drawn 7. Move the Image compensation. 8. Click the slider to choose a reference image for motion button to launch the motion compensation. 9. Review the motion compensated clip using the Image slider. 10. click the button to launch the Data Processing. 11. Adjust the baseline and perfusion segments location in the Frame Segments Detection dialog box if needed. 12. Click the button to export data 13. Click the button to store the context. Bracco Suisse SA – Software Applications VBO.8.11 49 6 INDEX about screen, 55 activation process, 12 analysis report, 52, 53 Annotation Tool, 29 Anonymization of clip, 29 artifacts, 10 auto-scaling, 44 bolus, 20, 32, 56 Calibration files, 20 clip concatenation, 23 clip editor, 20 Clip selector, 23 colorbar, 42 colormap, 42 Contrast arrival detection, 31, 56, 57 Copying and pasting ROI, 26 Delete selected clip, 23 Deleting a ROI, 25 display presets, 43 documentation, 51 Drawing a ROI, 25 dual display mode, 19 Dual display mode, 26 Dynamic range, 44, 56, 57 Editing a ROI, 26 Exclude, 22 Export analysis data, 51 Fast play, 22 FBI, 38, 58 Flash image detection, 23 Gain, 44, 56, 57, 58 gain compensation, 19 General workflow, 16 help, 15 Image slider, 21, 22, 56, 57, 58 Image status bar, 21, 22 Include, 22 installation, 11 length calibration, 28 length measurement, 28 linearization, 31 linearization function, 19 Main toolbar, 13 Motion compensation, 30 motion correction, 56, 57, 58 Move down selected clip, 23 Move up selected clip, 23 Moving a ROI, 25 mTT, 33, 34, 37 orientation marker, 26 Parametric imaging, 41 PE, 33 Perfusion data processing, 31 Perfusion model, 31, 32 Plaque, 16, 33 Bracco Suisse SA – Software Applications Play, 22 prerequisites, 11 preset, 44, 45, 56, 57, 58 PSA, 33 Preset, 44 QOF, 33, 34 quantification, 31, 32, 44 Quick guide, 56 rBF, 34, 37 rBV, 34, 37, 41 reconstruction, 47, 50, 59 Regions of interest, 24 relative measurements, 31, 43 replenishment, 20, 22, 32, 41, 56 Replenishment, 22, 33, 56 result database, 46 Result window, 42 ROI, 43 ROI label, 25 ROI toolbar, 24 RT, 33 Safety precautions, 9 Save, 47, 53 screen resolution, 11 segmentation, 47, 59 Skip duplicate images, 32 start page, 15 Study Browser, 56, 57, 58 sub-sampling rate, 19 Supported datasets, 19 time intensity curves, 52 Transition delay, 23 TSV, 52 TTP, 33 User settings, 55 video settings, 19 WiAUC, 33 WiPI, 33 WiR, 33, 34, 37 Zoom, 21 VBO.8.11 50 REF VueBox® v6.0 Bracco Suisse SA – Software Applications 2015/09 BRACCO Suisse S.A. Software Applications 31, route de la Galaise 1228 Plan-les-Ouates Genève - Suisse fax +41-22-884 8885 www.bracco.com