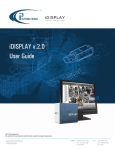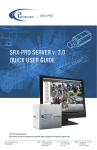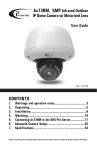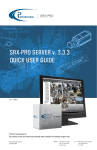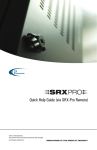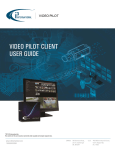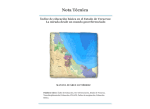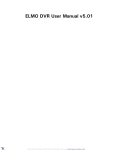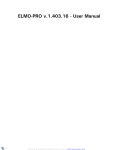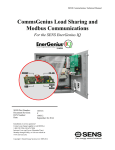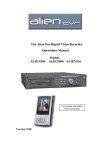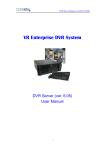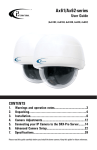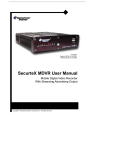Download CMS WEB USER MANUAL
Transcript
CMS WEB USER MANUAL Rev. 1.0 ©2013 i3 International Inc. The contents of this user manual are protected under copyright and computer program laws. www.i3international.com 1.866.840.0004 CANADA 780 Birchmount Road, Unit 16, Scarborough ON, M1K5H4 U.S.A. 1967 Wehrle Drive, Suite 1 Williamsville, NY, 14221 MEXICO Tlacotalpan No. 131 piso 1 Col. Roma Sur, Mexico, D.F. 06760 Table of Contents Introduction to CMS ................................................................................................................................................. 3 Requirements and Limitations ............................................................................................................................... 3 Sites ................................................................................................................................................................... 3 BAM................................................................................................................................................................... 3 Rich Data ....................................................................................................................................................... 4 Why BAM?..................................................................................................................................................... 4 Implementing BAM ......................................................................................................................................... 4 Feature Highlights ........................................................................................................................................... 5 Getting Started ........................................................................................................................................................ 7 Changing Password.............................................................................................................................................. 8 Sites ....................................................................................................................................................................... 9 All DVR Alerts ................................................................................................................................................... 10 Alert Categories ................................................................................................................................................. 11 Recording ......................................................................................................................................................... 13 Column Position Swap ................................................................................................................................... 14 Sorting ......................................................................................................................................................... 15 Multi-Level Sorting ........................................................................................................................................ 16 Regions/ Site Groups .......................................................................................................................................... 17 Individual Sites .................................................................................................................................................. 18 Locating an Individual DVR Site ...................................................................................................................... 18 Site Map ...................................................................................................................................................... 19 Site Audit ..................................................................................................................................................... 23 Channels ...................................................................................................................................................... 27 Alerts ........................................................................................................................................................... 28 Viewing Live and Recorded Video ........................................................................................................................ 29 Launching Video from the Site Map ................................................................................................................ 29 Launching Video from the List ........................................................................................................................ 30 Live Video Controls ........................................................................................................................................ 32 Searching Recorded Video.............................................................................................................................. 32 BAM Reports ......................................................................................................................................................... 35 Report Exporting ............................................................................................................................................... 35 Dashboard ........................................................................................................................................................ 35 Daily Key Performance Indicators ................................................................................................................... 37 Business Analytic ............................................................................................................................................... 38 Score Card - Week at a Glance ............................................................................................................................ 39 Conversion Rate ................................................................................................................................................ 40 View Sites check box ..................................................................................................................................... 41 Conversion Rate - Hourly ............................................................................................................................... 43 Conversion Rate - Daily .................................................................................................................................. 45 Conversion Rate - Weekly .............................................................................................................................. 47 Conversion Rate - WTD (Week to Date) ........................................................................................................... 48 Conversion Rate - PTD (Period to Date) ........................................................................................................... 49 iii CMS Web Manual Conversion Rate - YTD (Year to Date) ............................................................................................................. 51 Customer Traffic ................................................................................................................................................ 52 Customer Traffic - Hourly ............................................................................................................................... 53 Customer Traffic - Daily ................................................................................................................................. 54 Customer Traffic - Weekly.............................................................................................................................. 56 Customer Traffic - WTD (Week to Date) .......................................................................................................... 57 Customer Traffic - PTD (Period to Date) .......................................................................................................... 59 Customer Traffic - YTD (Year to Date) ............................................................................................................. 60 Average Sales by hour........................................................................................................................................ 62 Average Sales by hour - Hourly ....................................................................................................................... 62 Average Sales by hour - Daily ......................................................................................................................... 63 Average Sales by hour - WTD (Week to Date) .................................................................................................. 64 Average Sales by hour - PTD (Period to Date) .................................................................................................. 65 Average Sales by hour - YTD (Year to Date)..................................................................................................... 66 Average Customers by hour ................................................................................................................................ 67 Average Customers by hour - Hourly ............................................................................................................... 67 Average Customers by hour - Daily ................................................................................................................. 69 Average Customers by hour - WTD (Week to Date) .......................................................................................... 70 Average Customers by hour - PTD (Period to Date)........................................................................................... 71 Average Customers by hour - YTD (Year to Date) ............................................................................................. 72 Sensor Reports .................................................................................................................................................. 73 Traffic Analysis .................................................................................................................................................. 73 Distribution ....................................................................................................................................................... 74 Distribution - WTD ........................................................................................................................................ 75 Distribution - PTD.......................................................................................................................................... 76 Distribution - YTD.......................................................................................................................................... 76 Dwell Time ....................................................................................................................................................... 77 Show people check box ................................................................................................................................. 78 Dwell Time - Hourly....................................................................................................................................... 78 Dwell Time - Daily .................................................................................................. Error! Bookmark not defined. Dwell Time - Weekly .............................................................................................. Error! Bookmark not defined. Dwell Time - WTD .................................................................................................. Error! Bookmark not defined. Dwell Time - PTD ................................................................................................... Error! Bookmark not defined. Dwell Time - YTD ................................................................................................... Error! Bookmark not defined. REBAR .................................................................................................................................................................. 81 Incident Report ...................................................................................................................................................... 83 Creating an Incident ........................................................................................................................................... 83 Searching for an Incident .................................................................................................................................... 86 CMS Reports ......................................................................................................................................................... 87 Creating a new CMS Report ............................................................................................................................... 87 Glossary ................................................................................................................................................................ 89 iv CMS Web User Guide Copyright © 2012 i3 International Inc. All rights reserved. No part of this manual may be reproduced or transmitted in any form or by any means, electronic or mechanical, including photocopying, recording, or by any information storage or retrieval system, without the prior written permission of the copyright owner and the publisher. i3 reserves the right to change the contents of this manual without notice. Disclaimer CMS Web User Guide is provided as is, without warranty of any kind, expressed or implied, including but not limited to performance, merchantability, or fitness for any particular purpose. Neither i3 International Inc. nor its dealers or distributors shall be liable to any person or entity with respect to any liability, loss, or damage, caused or alleged to have been caused directly or indirectly by this information. Furthermore i3 International Inc. reserves the right to revise this publication, and to make changes to the content at any time, without notice. FCC This device complies with part 15 of the FCC Rules. Operation is subject to the following two conditions: (1) This device may not cause harmful interference, and (2) this device must accept any interference received, including interference that may cause undesired operation. Address: i3 International Inc. • 780 Birchmount Road, Unit 16 • Scarborough • Ontario • Canada M1K 5H4 Tech Support: 1.877.877.7241 / [email protected] Web Site: www.i3international.com 1 Introduction to CMS Central Management Software (CMS) is an operational application that enables users to receive or monitor the health status and sales data from their i3 DVR/NVR Servers remotely via the Internet. CMS is a highly sophisticated system designed specifically for the security professionals. It resides on a PC Server and utilizes SQL Server and Window Server 2008 technologies to provide the user with the critical data about their DVR/NVR Servers over the Internet via major Internet browsers, such as Internet Explorer and Mozilla. CMS software interacts with i3’s SRX-Pro, VideoLogix™ and PACDM™ applications to collect data such as health status of the DVMS, foot traffic, transaction data etc. PACDM™ (POS, ATM, Card Access Data Manager) is the integration between the POS and the SRX-Pro Server software. VideoLogix™ is the video analytics module of the SRX-Pro software. CMS software consists of five main modules: Sites, Business Activity Monitor (BAM), Retail Exception Base Analytic Reporting (REBAR), CMS Reports, and Configurations. CMS offers analog, megapixel & IP camera support: Seamlessly connect to the analog, megapixel, and IP cameras. Also offered: map view with foot traffic - interactive map & schematic view mirroring the physical layout of the store and the concentration of foot traffic. Requirements and Limitations Supported Web Browsers: Microsoft Internet Explorer 6.0 and higher Mozilla Firefox 1.5 and higher Google Chrome Opera 9.0 and higher Supported SRX-Pro Server Software: SRX-Pro 1.6 or higher Sites Analog, megapixel & IP camera support: Seamless connection to the analog, megapixel, and IP cameras. Map view with foot traffic: Interactive map & schematic view mirroring the physical layout of a store and the concentration of foot traffic. BAM BAM provides valuable marketing data that is simple in design and user friendly. Using historical data, retailers and business owners are able to track complex processes within their establishments such as the number of customers 3 CMS Web Manual entering the store, time spent in a defined area, POS data, and weather statistics in correlation to the number of customers. BAM delivers predictable marketing and operation information. The main strategy of BAM is the uniqueness of the marketing data it can provide. Understanding the data and incorporating it towards a universal marketing purpose is its most valuable feature. Providing customers with statistical data in direct correlation to a specific industry is the core product. Stores which rely only on traditional retail technology – entrance-monitoring and point-of-sale systems – can track just two of these metrics: how many people entered? how many transaction were performed? That information is useful but it is also very thin: it doesn't allow for analysis of customer behavior. If a person walks out without making a purchase, for example, is it because he could not find a salesperson to assist him? BAM is business intelligence software that parses and analyses the output of existing store video systems and delivers the results in meaningful and easy-to-understand charts and graphs. Managers and owners can then use that data to make business decisions that will increase revenue and decrease cost. Rich Data The BAM software works by analyzing the movement of individual pixels and masking out other elements of the images, thereby identifying moving objects (people). A camera near the entrance can count the number of people entering and leaving, while cameras in specific departments monitor traffic flow in those areas. The system can also measure how long people spend in each area or whether they were approached by another person (such as a salesperson). This can be a critical factor for retail outlets. If the average wait time is two minutes and sales are affected by that, then changes can be made to improve that measure. Many other measures, such as time of day, geographic location, store promotions and even weather, can be factored in. But without rich data, stores cannot even begin to assess these performance issues. Why BAM? i3 International's Video Surveillance Solutions brings forth only the best in stable systems that go beyond your everyday business needs. Our units are equipped to provide high quality video streams which can be conveniently viewed live and remotely for purposes of deterring vandalism, theft prevention, and to ensure customer and employee safety. Prevent shrinkage Achieve consistent services & sales Encourages productivity among employees Attain weekly, monthly, and yearly goals set out by corporation Facilitate customer centricity Understand customer behavior at a micro level Implementing BAM BAM works with existing analog or IP cameras, maximizing the investment stores have made in these systems. The cameras are linked to a computer server which stores the output in a digital format and makes it accessible to any authorized user, located anywhere. This means managers and owners can monitor performance from the retail floor or from a hotel room while travelling on business. 4 Introduction to CMS Feature Highlights Traffic management: Measure foot traffic for your entire store as well as for specific areas such as entrances, aisles and end-caps. Conversion rates: Combine foot traffic and POS data to determine conversion rates for your entire store. Stand & dwell data: Get real data on what grabs your customers' attention enough for them to dwell in a specific area of your store. Measure the number of people who stopped to browse a certain item or area and as well as the average dwell time. Reports: Create reports customized for your specific job function. Store data aggregation: Aggregate data from several BAM installations across your store chain into a single regional or national location. Data mining & analytics: Powerful data mining and analytics tools help you uncover hidden trends from your store data, enabling you to make better, more insightful decisions. Point-Of-Sale integration: Seamlessly integrate with a wide variety of TLOG, event-based, or other types of POS systems. Point-Of-Sale query view: Search for transactions by any field in the transaction or the receipt. Create and save complex searches quickly and easily for access at a later time. View transaction and receipt information side-byside with the associated video. External data integration: Easily integrate external data such as inventory information, staffing schedules, EAS events and local weather. Event management: View and filter events from multiple sources in real-time. Event-based video search: Launch a video clip for a specific event of interest. Video viewing & management: Powerful video dashboard view for live and recorded video. 5 Getting Started CMS Web is Internet-based application and is accessible via Internet Explorer v. 6.0 or higher. 1. Open a supported Web Browser. 2. Type the static or dynamic IP address provided by your IT department in the address line and press Enter. This is the IP address of your CMS Server. (E.g. http://ihost.i3international.com) 3. In the Central Management Software login screen, type in the Login and Password provided by your IT department. 4. Once successfully logged in, the following 6 tabs are available in the administrator mode: - Sites - BAM Reports - REBAR - Incident Reports - CMS - Configurations 7 CMS Web Manual Changing Password Once logged in, the password may be changed for the current account. Additional accounts can be created under User Administration in Configurations. To change your password, click Edit Account at the top of the CMS Web interface. Master user name cannot be changed and is hard-coded into the CMS Server. In the CMSWeb - My Account Settings window, 1. Type in your Old Password 2. Type in your New Password 3. Confirm your New Password 4. Click OK to save your new password or click Cancel to close without saving 8 Sites Sites tab offers a look at the alerts from all available sites as well as video recording statistics for all sites. The left-hand column shows the tree view of all DVR Servers connected to the CMS Server. The CMS Server is the root of the tree, the individual sites can be grouped into folders, which represent Regions or other custom-defined groups of sites. For instructions on how to re-name Regions/site groups or to re-arrange the sites within the Regions/groups, see Configurations section. DVR Site Icons The sites icons will let you know, at a glance, whether the remote DVR site is online or offline. DVR Online (Store 735). DVR sends information to the CMS Server every 2-3 minutes DVR Offline (Store 747). DVR is not sending any information to CMS Server. The offline status could mean that the DVR has been shut down or removed/stolen, DVR is experiencing NIC issues, DVR has lost the Internet connection, DVR HASP has expired, etc. DVR Online - CMS Express (Store 748). DVR sends information to the CMS Server every 12 hours. CMS Express service can be upgraded to CMS Regular service to send the information every 2-3 9 CMS Web Manual minutes as opposed to every 12 hours. DVR Offline - CMS Express (Store 757). DVR has not sent any information to CMS Server in more than 12 hours and is presumed to be offline. The offline status could mean that the DVR has been shut down or removed/stolen, DVR is experiencing NIC issues, DVR has lost the Internet connection, DVR HASP has expired, etc. All DVR Alerts Click on the CMS Server or the Company name (ACME in this example) to see the summary of Alerts in the Alerts tab to the right. All alerts are separated into four categories: Urgent (red), Caution (orange), Warning (black) and Normal (green) Click on the alert category to view the summary list of alerts types. Click on each individual group of similar alerts to see the list of individual alerts with the names of the individual site each alert belongs to. 10 Sites Alert Categories Alert Category Urgent Urgent Urgent Urgent Urgent Urgent Urgent Urgent Urgent Urgent Urgent Urgent Urgent Urgent Urgent Warning Warning Warning Warning Warning Warning Warning Warning Caution Caution Caution Caution Caution Caution Caution Normal Normal Alert Type CMS Registration Expires Soon CMS Server HASP Limit Exceeded Conversion rate above 100% Door count 0 DVR HASP Expired DVR HASP Unplugged DVR is off-line DVR Not recording DVR Partition Dropped DVR System shutdown DVR Video loss HASP Expired HASP Removed HASP Unplugged POS data missing CMS Registration Expire Soon DVR Storage setup changed DVR Frame rate changed DVR HDD format started DVR HDD format completed DVR Resolution changed DVR time manually adjusted Insufficient Disk Space for Backup DVR System Started DVR Server disconnect from CMS Server DVR User added DVR User removed HASP Found Setup configuration changed Video recycling began DVR Backup started DVR Backup completed 11 CMS Web Manual Normal Normal Normal Normal Normal Normal Normal DVR Backup stopped DVR Control activated DVR Partition Added DVR Sensor triggered DVR User logged in DVR User logged out Other types To investigate a specific alert, 1. Click on the alert Category (Urgent, Caution, Warning or Normal) 2. Click on the alert type summary group. E.g. DVR HASP Expired (1). 3. Click on the individual alert in the list. In the example below, we're going to investigate the Store 316 site which has DVR HASP Expired alert. The Alerts tab of the DVR Summary for the Store 316 site will be automatically displayed. The user can then investigate that particular alert further by looking at it in the context of other Alerts and the time frame. 12 Sites Recording Click on the CMS Server or the Company name and select the Recording tab to the right to see the summary of data recording for all DVR sites. The Recording tab has four columns: Site ID, Total days of recording, Recycled recording and Total HDD Available. Sites that are unable to retain at least 90 days of video recording due to current recording settings or due to their storage drive space are displayed in red and shown at the top of the list under the Recording tab. Site ID is the Site Name of the individual DVR site. For instructions on how to re-name individual sites, see Configurations section. Total days of recording column shows the total number of calendar days on the DVR site that have video recording. Recycled recording column shows whether there is any empty hard drive space remaining on the DVR site or whether the video recording is overwriting old data. Total HDD Available column shows total hard drive space allocated and available for video recording on the DVR site. 13 CMS Web Manual Column Position Swap The columns can be re-arranged as per the user preference. To swap column position, 1. Click the column heading and hold the left mouse button down 14 Sites 2. Dragging the column to its new position while holding down the left mouse button 3. The column has now been moved to a new position. Site ID and Total days of recording columns have been swapped. Sorting To sort the contents of each individual column in ascending order (from lowest to highest), click the column header name. To sort in descending order, click the sort indicator next to the column header name. The recording list below is sorted in descending order (from highest to lowest) by the number of Total days of recording. The sites with the most days of video recording appear at the top of the list. 15 CMS Web Manual Multi-Level Sorting To create a multi-level sorted list, 1. Sort the first parameter column in ascending or descending order. 2. Position your cursor next to the header of the second column you would like to sort by. The sort indicator number will change to "2". Click on it once to sort in ascending order, click again to sort in descending order. 3. Position your cursor next to the header of the third column you would like to sort by. The sort indicator number will change to "3". Click on it once to sort in ascending order, click again to sort in descending order. 4. Position your cursor next to the header of the fourth column you would like to sort by. The sort indicator number will change to "4". Click on it once to sort in ascending order, click again to sort in descending order. Example. You need to sort all sites by the number of Total days of recording from lowest to highest (ascending order) and then sort the sites with the same number of Total days of recording in alphabetical order. To complete, 1. Click on the Total days of recording column header name. The list will be sorted in the ascending order by the number of total days of video recording on the DVR site, where the sites with the least number of days of video recording will appear at the top of the list. 16 Sites Notice that Madison WI and Garland sites have the exact same number of total days of recording - 15. NOTE: Cutler Ridge site is display in red because its current video storage retention length is less than 90 days due to the current video recording settings or due to the size of its video storage drive. 2. Now, position your cursor next to the Site ID column header name. The sort indicator will change to the number "2". Click the sort indicator. 3. The list is now sorted by the number of Total days of recording AND the entries with the same number of days of recording are sorted alphabetically. Notice that Madison WI and Garland sites have switched places in the list to comply with the alphabetical secondary-level sort. Regions/ Site Groups Click on the Region name in the tree list to display the list of all individual sites that belong to this Region/Group to the right. All DVR Summary list has three columns: Site ID, MAC Address, Status. Site ID is the Site Name of the individual DVR site. For instructions on how to re-name individual sites, see Configurations section. MAC Address column shows DVR's unique MAC Address Status column shows the current DVR status For instructions on how to re-arrange the column position, see Column Position Swap section. You may sort the sites alphabetically, by Site ID or by MAC Address or Status. For instructions on Sorting and Multi-Level Sorting, please see corresponding manual sections. 17 CMS Web Manual Individual Sites Each Region/Group contains a list of assigned individual sites. For instructions on how to add a new site to the Region or to move the site to another Region, see Site Administration under Configurations tab. Locating an Individual DVR Site Click on the plus sign (+) next to the Region to display the list of all individual Sites assigned to that Region/Group. Scroll through the list to locate your DVR Site. OR start typing the site name in the DVR Site Search field. All sites that do not match the typed entry will be filtered out, leaving only the matching sites in the list. Click on an individual site in the list. CMS will pre-fetch DVR site data, the plus sign (+) will appear next to the selected site and additional information (DVR Summary) will be displayed in the panel on the right. 18 Sites DVR Summary list has four tabs: Site Map, Site Audit, Channels, Alerts. Site Map tab allows users to upload a map image of a the facility, inserting camera’s icon onto the map. Once the channels are laid out on the map, users can view video remotely by double-clicking the camera icon on the Site Map. Site Audit tab allows users to schedule a one-time or recurring virtual "audit" where video or snapshots from one or more channels are saved to the CMS Server and sent to one or more CMS users. This feature allows organizations to download images and video clips from their cameras during off peak hours on a set schedule. The costs and hours associated with travel to audit store operations, staff engagement, customer service, cleanliness, etc... are drastically decreased thereby improving a company's overall efficiency. Channels tab displays a list of all video Channels from the DVR site along with their Resolution and FPS settings and their current recording status. Alerts tab displays the list of alert events detected on the DVR site. Alerts can be categorized as Urgent, Warning, Caution and Normal. All alerts will be added to the All DVR Alerts list. Site Map Site map provides a visual representation of the facility. The user can position the camera icons on the map and launch live video of the corresponding video channel by double-clicking the icon on the map image. This provides quick and convenient access to live video. To upload the map image, follow these instructions: 19 CMS Web Manual 1. In the DVR Servers tree list, locate and select the individual DVR site either by manually searching through the site Regions/Groups or by typing the site name in the DVR Search field. 2. Click on an individual site in the list, CMS will pre-fetch DVR site data and will display the site's DVR Summary in the right pane. 3. Click the Site Map tab if it's not already selected. 4. Click the Upload Now... or Upload Image button 5. Locate and select the map image. Acceptable image formats are JPG, JPEG, PNG, GIF and BMP. The image file should not exceed 750KB. Click Save to load the map image. 20 Sites 6. The site map image will be loaded and the Zoom level and Transparency level will be set to 50% by default. 21 CMS Web Manual Site Map Controls Zoom slider - drag to zoom in or out of the site map image. To reposition the zoomed image - hold the left mouse button and drag the image on the screen. Map Transparency slider - drag to fade the map image in and out. Actual Size button - click to set the Zoom level to 100%. Upload Image button - click to upload a new site map image. Save Map button - click after layout out the video channels on the map to save all changes Clear button - click to remove all video channel icons from the site map Reload button - click to restore the map to the last saved state Laying out Channels on the Site Map The site's video channels can be positioned on the graphical representation of the facility (Site Map) for quick video access and navigation. Once the channels are positioned on the Site Map, double-click on the video channel icon on the Sit Map to bring up the live video for that channel. To position the video channels on the site map, follow these instructions: 1. Click the plus sign (+) next to the selected site to display the video channels. Select the channel in the Site tree and hold the left mouse button. 22 Sites 2. Drag the channel onto the site map and into the proper location. 3. Release the mouse button. The camera icon along with the channel name will appear on the site map. You can re-position the icon at a later time as needed. Site Audit Site Audit tab allows users to schedule a one-time or recurring virtual "audit" where video or snapshots from one or more video channels are saved to the CMS Server and sent to one or more CMS users. This feature allows organizations to download images and video clips from their cameras during off peak hours on a set schedule. The costs and hours associated with travel to audit store operations, staff engagement, customer service, cleanliness, etc... are drastically decreased thereby improving a company's overall efficiency. Site Audit Controls Add button - configure and add a new Site Audit for the selected DVR site Edit button - edit an existing site audit Delete button - delete an existing site audit Refresh button - refresh the site audit list 23 CMS Web Manual Site Audit List The Site Audit list shows all site audits that have been configured for the selected DVR site, including the ones that have already been completed and the ones that are configured for the future dates. Site Audit list displays the summary information for each configured site audit: Name - displays custom site audit name assigned by the user Channels - displays the video channel(s) that are included in the site audit Date/Time - displays the start date and time for each site audit Interval - displays the site audit recurrence frequency: Once, Daily, Weekly, Monthly Recipients - displays the name(s) of the site audit receipient(s) Status - displays the site audit status: Active, Inactive, Completed, Expired, Pending Adding a New Site Audit To add a new site audit, follow these instructions: 1. Click Add in the Site Audit control panel 2. New Site Audit window will be displayed. Fill out the form with site audit details: a. Enter Session Name. This is the descriptive custom name for the site audit session. You may include any relevant information in the title to help you identify the contents of the audit. You may want to include the site name, audit date or recurrence frequency, audit time, name(s) of the video channel(s) included in the site audit, etc. b. Configure the Site Audit Date. Click the calendar icon to configure the site audit session start and end Date. By default, the site audit session is maked as Active, you may choose to deactivate the session by un-checking Active checkbox. The maximum session length is 3 months. a. Check off one or more site audit Recipients. An email notification of the site audit results will be sent to the recipient's email address. For instructions on how to add/edit recipient's email address or add additional users/recipients, see User Administration under Configurations. 24 Sites b. In the Channel Selected area, check off one or more video channels that will be included in the site audit. c. In the Media Type area, select either Video or Snapshots radio button. Video site audit will save a 1minute video clip from all selected video channels based on the start date/time and recurrence interval. d. Configure site audit Frequency: One Time, Daily, Weekly or Monthly e. Configure the site audit Start Date. Click the calendar icon to select the start date. Then, set the Start Time, use military time (e.g. 5:30pm = 17:30) f. For Daily, Weekly and Monthly site audit frequencies, configure Recurrence intervals. g. Click Save to add the new site audit to the list. Viewing Site Audit Once the Site audit has been successfully completed, the images and/or video is stored on the CMS Server for future reference. To view the results of a completed audit, double-click the site audit entry in the Site Audit list. The video and snapshot thumbnails are displayed on the left. Click the Up and Down arrows to browse through multiple entries. Each thumbnail is accompanied by the site audit date and time. Click the thumbnail on the left and the video or snapshot preview is displayed in the panel on the right. You may enter custom notes in the designated field underneath the video or snapshot preview. Click the Save button to save any entered notes. 25 CMS Web Manual Video clips can be played within the CMS Web interface. Click the Play button to play the video clip. Click the Full Screen button to display the video in the full screen mode. Press Esc to return to the CMS Web interface. Use the slider to advance through the video slip. Use the Audio control button to adjust the sound volume (if applicable). Saving / Exporting Site Audit Video and Snapshots To save the video clip or the snapshot from the site audit, select the thumbnail on the left and then click the Export button in the top right corner of the preview pane. Video clips can be saved as *.flv and images can be saved as *.jpg files to your local storage drive. 26 Sites A new window will be displayed. Make sure Save File radio button is selected and click OK. Depending on the type of Internet Browser you are using, you may be able to select the location where the file is to be saved. For example, Mozilla Firefox will automatically download the file into the default Firefox Downloads location, while Internet Explorer will allow you to choose the local directory first. Channels Channels tab displays a list of all video Channels from the DVR site along with their Resolution and FPS settings and their current recording status. Site Audit list displays the summary information for each video channel: No - Video channel number Name - Video channel's custom name Resolution - Video channel's recording resolution as configured on the DVR FPS - Video channel's frame rate as configured on the DVR Status - Video channel's current (or last sent) recording status: Recording/Not Recording/Disabled. If the remote DVR site runs CMS Express, the data is sent to the CMS Server every 12 hours only, which means the displayed recording Status of the video channel was current the last time the data was sent to CMS Server. 27 CMS Web Manual Alerts Alerts tab displays the list of alert events detected on the DVR site. Alerts can be categorized as Urgent, Warning, Caution and Normal. All alerts will be added to the All DVR Alerts list. Alerts list displays the summary information for each video channel: Ignore - check off the Ignore checkbox and click Save to remove the selected alert from the All DVR Alerts summary list. AlertType - specifies the alert type. E.g. DVR System Shutdown Originate - provides additional details about the alert. E.g. DVR System Shutdown -> User: i3dvr Date/Time - provides the exact time and date of the particular alert 28 Sites Viewing Live and Recorded Video CMS Web application allows on-demand video viewing and searching from any connected DVR Site. Start by locating you desired remote DVR Site in the list of remote connections. You can launch video by double-clicking on the camera icons on the Site Map (if configured) or by double-clicking the desired camera icon in the list. Launching Video from the Site Map To launch live video from the Site Map, locate your remote DVR site in the list, locate the video channel you would like to view on the Site Map, and double-click the camera icon. 1. In the example below, Store 0012 site from Region 1 Site Group is active on the screen. The Site Map for the selected remote site is displayed on the right-hand side. 2. Position the mouse cursor over the desired video channel on the map. In the example below, Service Bay_2 channel is selected. 29 CMS Web Manual 3. Double-click selected video channel icon on the map. 4. Separate pop-up window with live video from the selected channel will be displayed. Launching Video from the List 1. Double-click the Site name (Store 0012 in the example below) in the list to display a window with the live stream from the first four cameras. Example below. You can double-click on any screen division to bring the selected camera into Full Screen mode. 30 Sites > 2. To display live stream from a particular video channel, locate your remote DVR site in the list, locate the video channel you would like to view in the Site list and double-click the camera icon. In the example below, Store 0012 site from Region 1 Site Group is active on the screen. The Site list is expanded. Position the mouse cursor over the desired video channel in the list. In the example below, PVM channel is selected. Double-click selected video channel icon. Separate pop-up window with live video from the selected channel will be displayed. Example below. > 31 CMS Web Manual Live Video Controls Live video controls allow switching between Live and Search modes, change the screen layout (Single channel, Quad, 9split-screen and 16-split screen), display the next/previous set of channels and display/hide Text Overlay. / / / Live Mode Search Mode Select Screen Division (quad, 9-screen, 16-screen) Display previous/next channel or set of channels Display/Hide text overlay Searching Recorded Video Switching to the Search mode by clicking the magnifying glass icon in the video preview window . The timeline and the calendar will be displayed below the video preview window. The colored bars represent video recording. 32 Sites To search recorded video, follow these instructions: 1. 2. 3. 4. Select the video recording date in the Calendar window. Days that have video recording are highlighted in red. Select the video channels that you would like to be displayed on the screen in the list on the left-hand-side. You may click Select All to display all channels, or pick any number of channels to display. Scroll down to see video channels past Channel 8. Click on the timeline to pick the playback start time. You can right-click on the timeline and select Zoom In to see the timeline up close. Use the buttons in the Playback Panel: Play, Rewind, Stop to playback your video recording 33 BAM Reports BAM provides valuable marketing data that is simple in design and user friendly. Using historical data, retailers and business owners are able to track complex processes within their establishments such as the number of customers entering the store, time spent in a defined area, most visited areas of the store and POS data. The main strategy of BAM is the uniqueness of the marketing data it can provide. Understanding the data and incorporating it towards a universal marketing purpose is its most valuable feature. Report Exporting Each BAM report can be exported into an *.xls/*.xlsx (Excel) or *.pdf formats. Note that the report data in Excel format is saved as an image and cannot be edited. To export the report data, click on Excel of PDF icon located in the upper right corner of the report window. In the CMS Web export report data window, click Save. Select the destination on your local PC and save the exported report. Dashboard Dashboard shows the key performance indicators at a glance for the entire corporation, selected region, group of sites or an individual site. It also gives a quick view of Dollars per Opportunity and Conversion % values by Forecast, Actual, Week to Date and Period to Date in relation to the Store Goal. 35 CMS Web Manual Dollars per Opportunity (DPO). This performance indicator is calculated as Sales / Opportunities (traffic) Conversion %. This performance indicator is calculated as Transactions / Opportunities (traffic). Forecast. Historical values are used to calculate the Forecast value. Actual. Factual values are displayed for Dollars per Opportunity and Conversion % rate achieved during the calendar day. Week to Date. Average values calculated from each day of the current fiscal week. The start of a fiscal week is determined by the company's Fiscal Calendar. Period to Date. Average values calculated from each day of the current fiscal period (e.g. month). The start of the fiscal period is determined by the company's Fiscal Calendar. Store Goal. Store goals are set up as a range of minimum and maximum values for one ore more of the daily key performance indicators (Conversion rate, Sale $, Opportunity, Transaction, DPO, ATV). Store goal is configured under General Administration in Configurations section. To run the Dashboard report, 1. Start by selecting the Search Date for the report. Yesterday's date is selected by default. Click the calendar icon to select a different date. 2. Select the entire Company, one or more Regions OR one or more individual sites in the Sites tree list. Only sites that have a Store Goal selected in the Site Administration (Configurations) will be available for BAM reporting. Stores without set Store Goal will not be displayed in the tree list. 3. Make sure Dashboard report type is selected under BAM Reports. 4. The report will be automatically generated in the right pane. 36 BAM Reports Daily Key Performance Indicators The indicators below are displayed for each day of the fiscal week that the selected day falls under. The start of a fiscal week is determined by the company's Fiscal Calendar. Dollars per Opportunity (DPO). This performance indicator is calculated as Sales / Opportunities (traffic) Conversion %. This performance indicated is calculated as Transactions / Opportunities (traffic). Sales. This is a factual number of total dollar value of sales taken from either PACDM™ database or from the customer's POS database. This number is used to calculate other key performance indicators such as DPO, ATV, Transactions. This is factual number of POS Transactions taken from either PACDM™ database or from the customer's POS database. This number is used to calculate other key performance indicators such as ATV and Conversion %. Average Transaction Value (ATV). ATV is calculated as Sales / Transactions. Opportunities (traffic). This is a factual number of customers entering the store as calculated by VisionCount™, Door Count feature on the SRX-Pro Server (DVMS) side. This number is used to calculate other key performance indicators such as DPO and Unconverted Potential Dollars. Unconverted Potential Dollars. This indicator is calculated as [Opportunities (traffic) - Transactions] * ATV 37 CMS Web Manual If the individual sites selected for the Dashboard report all belong to the same Region, the Conversion % and DPO rate will be calculated by Store. If more than one Region are selected, Conversion % and DPO rate will be calculated by Region. Red, yellow and green highlights reflect the store's or Region's performance in relation to set store goals. Store goals are set up as a range of minimum and maximum values for one ore more of the daily key performance indicators (Conversion rate, Sale $, Opportunity, Transaction, DPO, ATV). If the actual value is less than the store goal's minimum value – it is highlighted red on the dashboard graph. If the actual value is between minimum and maximum values it is highlighted yellow. Green-colored highlight is reserved for values that exceed the store's maximum goal value. Store goals are configured under General Administration in Configurations section. Business Analytic Business Analytic contains the following groups of reports: Score Card > Week at a glance. This report can be generated for individual sites only and cannot be run on a Region or several individual sites at one time. This report is designed for the store managers in order to see their store's weekly performance based on key performance indicators as well as Conversion % and DPO % rate in relation to the forecast values. Conversion rate - This report is calculated as Transactions / Opportunities (traffic). Conversion rate report can be generated for the entire Company, one or more Regions OR one or more individual sites and can be populated Hourly, Daily, Weekly, Week to Date (WTD), Period To Date (PTD) and Year to Date (YTD). Customer Traffic - This is a factual number of customers entering the store as calculated by VisionCount, Door Count feature. This report can be generated for the entire Company, one or more Regions OR one or more individual sites and can be populated Hourly, Daily, Weekly, Week to Date (WTD), Period To Date (PTD) and Year to Date (YTD). Average Sales by hour - This report can be generated for the entire Company, one or more Regions OR one or more individual sites and can be populated Hourly, Daily, Week to Date (WTD), Period To Date (PTD) and Year to Date (YTD) 38 BAM Reports Average Customers by hour - This report can be generated for the entire Company, one or more Regions OR one or more individual sites and can be populated Hourly, Daily, Week to Date (WTD), Period To Date (PTD) and Year to Date (YTD) Sensor reports - This report displays the number of sensor alerts from EAS – electronic article surveillance and can be populated Hourly or Daily. Score Card - Week at a Glance This report can be generated for individual sites only and cannot be run on a Region or several individual sites at one time. Score Card report is designed for the store managers in order to see their store's weekly performance based on key performance indicators as well as Conversion % and DPO % rate in relation to the forecast values. To run the Score Card report, 1. Start by selecting the Search Date for the report. Yesterday's date is selected by default. Click the calendar icon to select a different date. 2. Select the Site/Store in the Sites tree list 3. Select Business Analytic > Score Card > Week at a Glance report in the BAM Reports tree list in the bottom left corner. 4. The report will be automatically generated in the right pane. 39 CMS Web Manual Conversion Rate This report is calculated as Transactions / Opportunities (traffic). This report can be populated Hourly, Daily, Weekly, Week to Date (WTD), Period to Date (PTD) and Year to Date (YTD). The number of POS Transactions is calculated from either PACDM™ database or from the customer's POS database. The number of customers (Opportunities [traffic]) is calculated by VisionCount™, Door Count feature on the SRXPro Server (DVMS) side. This report can be generated for the entire Company, one or more Regions OR one or more individual sites. 40 BAM Reports View Sites check box If the sites from more than one Region are selected for the report, in some cases, the graph report will be generated for Regions and not individual sites. See example graph for the same report below. Check off the View Sites check box to display the graph for each individual site. 41 CMS Web Manual Business Analytic > Conversion Rate > Hourly report. View Sites check box unchecked. Business Analytic > Conversion Rate > Hourly report. View Sites check box checked. 42 BAM Reports Reading Chart Graph Data Position your mouse cursor over any point on the graph. The Site name and the graph value will be displayed. Conversion Rate - Hourly Hourly Conversion Rate report will display a graph representation of the Conversion Rate for each hour of the selected Search Date for each selected site or Region. The report will only include the hours that have transaction data present. Selected sites and the Region(s) they belong to are color-coded for easy identification on the chart. If the sites from more than one Region are selected for the report, the graph report will be generated for Regions and not individual sites. Check off the View Sites check box to display the graph for each individual site. Select a single Site to see Traffic and Transactions represented as separate graphs in the Chart Data area. To run the Conversion Rate - Hourly report, 1. Start by selecting the Search Date for the report. Yesterday's date is selected by default. Click the calendar icon to select a different date. 2. Select the entire Company, one or more Regions OR one or more individual sites in the Sites tree list. 3. Select Business Analytic > Conversion rate > Hourly report in the BAM Reports tree list in the bottom left corner. 4. The report will be automatically generated in the right pane. The grid data for each selected Site and/or Region includes Conversion % (rate), Number of Transactions and Number of customers entering the store (Traffic) for each hour of the selected Search Date. Interpreting the report: This Conversion Rate hourly report was generated for October 1, 2012. The graph inside the Chart Data shows the Conversion Rate for each selected Site/Region during specific hours on that day. From the chart, it can be seen that the Asheville's highest conversion rate (100%) took place between 7:00am and 8:00am. This means that every customer that entered the store, bought something (Number of Traffic Opportunities = Number of recorded POS Transactions. Columbia's highest conversion rate 43 CMS Web Manual occurred between 6:00pm and 7:00pm and the South East 1 Region's average conversion rate peaked between 7:00pm and 8:00pm. Let's look at the grid data below the chart data. Between 8:00am and 9:00am, 24 people visited Asheville location, 27 people visited Columbia location and 20 people, on average, visited other stores in the South East 1 Region. 10 customers bought something from the Asheville location, while only 4 people purchased from Columbia location between 8:00am and 9:00am that day. On average, 6 people bought something in other stores in the South East 1 Region during the same hour on October 1, 2012. Based on these numbers, the Conversion rate for Asheville was calculated as 42%, for Columbia - 15%, and the average Conversion Rate for South East 1 Region was calculated as 34%. Similar information is available for every hour of the October 1, 2012. Such information is vital when looking at store performance statistics, especially when compared with other stores in the same or another Region. Interpreting the report: This Conversion Rate hourly report was generated for October 18, 2012. The report was generated for a single Site (Asheville) so the Traffic and Transactions are displayed as separate graphs in the Chart Data area. While the number of customers (Traffic) and the number of Transactions follow the same general pattern during the day, there are times on October 18, 2012 when the number of Transactions appears to drop while Traffic values remain high. This trend can be observed between 12:00pm (noon) and 14:00 (2:00pm) on the graph. Let's look at the Grid Data for further comparison. Grid Data shows the number of customers entering the store (Traffic), number of Transactions and the resulting Conversion % (rate) for each hour of October 18, 2012. This information is displayed for the selected site (Asheville) as well as for the South East 1 Region that Asheville belongs to, for comparison. 44 BAM Reports While the average Conversion rate for South East 1 Region is 59% at 12:00nn-1:00pm and 60% at 1:00pm2:00pm, at Asheville, the conversion rate at those times is 42% and 45% respectively. Once such disparity is identified, the store manager can then look into the possible causes and attempt to remedy the situation by implementing changes, such as staffing and scheduling changes, for example. Conversion Rate - Daily Daily Conversion Rate report will display a graph representation of each selected site's conversion rate for each day of a 4-week period (fiscal month) starting with the week of the selected Search Date. The start of the fiscal month is determined by the company's Fiscal Calendar. Selected sites and the Region(s) they belong to are color-coded for easy identification on the chart. If the sites from more than one Region are selected for the report, the graph report will be generated for Regions and not individual sites. Check off the View Sites check box to display the graph for each individual site. Select a single Site to see Traffic and Transactions represented as separate graphs in the Chart Data area. To run the Conversion Rate - Daily report, 1. Start by selecting the Search Date for the report. Yesterday's date is selected by default. Click the calendar icon to select a different date. 2. Select the entire Company, one or more Regions OR one or more individual sites in the Sites tree list. 3. Select Business Analytic > Conversion rate > Daily report in the BAM Reports tree list in the bottom left corner. 4. The report will be automatically generated in the right pane. The grid data for each selected Site and/or Region includes Conversion % (rate), Number of Transactions and 45 CMS Web Manual Number of customers entering the store (Traffic) for each day of a 4-week period (fiscal month) starting with the week of the selected Search Date. The start of a fiscal week is determined by the company's Fiscal Calendar. Interpreting the report: The graph inside the Chart Data shows the Conversion Rate for each selected Site/Region for each day of a 4week period (fiscal month) starting with the week of October 1, 2012. From the chart, it can be seen that the Asheville's lowest conversion rate took place on October 7, 2012. Columbia's lowest conversion rate occurred on October 9, 2012 and the South East 1 Region's average conversion rate was at its lowest point on October 14, 2012. Let's look at the grid data below the chart data. On October 1, 2012, 557 people visited Asheville location, 494 people visited Columbia location and 475 people, on average, visited other stores in the South East 1 Region. 259 customers bought something from the Asheville location, and 248 people purchased from Columbia location on that day. On average, 247 people bought something in other stores in the South East 1 Region on October 1, 2012. Based on these numbers, the Conversion rate for Asheville was calculated as 46%, for Columbia - 50%, and the average Conversion Rate for South East 1 Region was calculated as 53%. Similar information is available for every day in the current fiscal month. Such information is useful for short-term trend spotting, for example to determine whether factors such as weather, holidays, sales promotions have any effect on the conversion rate trends in specific stores or Regions. 46 BAM Reports Conversion Rate - Weekly Weekly Conversion Rate report will display a graph representation of each selected site's conversion rate for each week in a 4-week period (fiscal month) starting with the week of the selected Search Date. The start of the fiscal month is determined by the company's Fiscal Calendar. Selected sites and the Region(s) they belong to are color-coded for easy identification on the chart. If the sites from more than one Region are selected for the report, the graph report will be generated for Regions and not individual sites. Check off the View Sites check box to display the graph for each individual site. Select a single Site to see Traffic and Transactions represented as separate graphs in the Chart Data area. To run the Conversion Rate - Weekly report, 1. Start by selecting the Search Date for the report. Yesterday's date is selected by default. Click the calendar icon to select a different date. 2. Select the entire Company, one or more Regions OR one or more individual sites in the Sites tree list. 3. Select Business Analytic > Conversion rate > Weekly report in the BAM Reports tree list in the bottom left corner. 4. The report will be automatically generated in the right pane. The grid data for each selected Site and/or Region includes Conversion % (rate), Number of Transactions and Number of customers entering the store (Traffic) for each week of a 4-week period (fiscal month) starting with the week of the selected Search Date. The start of a fiscal week is determined by the company's Fiscal Calendar. Interpreting the report: The graph inside the Chart Data shows the average Conversion Rate for each selected Site/Region for each week in a 4-week period (fiscal month) starting with the week of October 1, 2012. The chart shows that the average conversion rate varies only slightly from week to week for each selected Site and Region. For a more precise comparison, let's look at the grid data below the chart data. During Week 1 (September 30, 2012 to October 6, 2012), 3738 people visited Asheville location, 3030 people visited Columbia location and 3017 people, on average, visited other stores in the South East 1 Region. 1793 customers bought something from the Asheville location, 1544 people purchased from Columbia location during that week, and 1562 people, on average, bought something in other stores in the South East 1 Region on Week 1. Based on these numbers, the Conversion rate for Asheville was calculated as 48%, for Columbia - 51%, and the average Conversion Rate for South East 1 Region was calculated as 52%. Similar information is available for each week in the current fiscal month. Such information is useful for determining whether there are sharp changes in the average conversion rate on week-to-week basis and to ensure that the average conversion rate remains at the company-mandated level for selected Sites or Regions. 47 CMS Web Manual Conversion Rate - WTD (Week to Date) Week to Date (WTD) Conversion Rate report will display a graph representation of each selected site's conversion rate for each day of a current fiscal week. The start of a fiscal week is determined by the company's Fiscal Calendar. Selected sites are color-coded for easy identification on the chart. Select a single Site to see Traffic and Transactions represented as separate graphs in the Chart Data area. To run the Conversion Rate - WTD report, 1. Start by selecting the Search Date for the report. Yesterday's date is selected by default. Click the calendar icon to select a different date. 2. Select the entire Company, one or more Regions OR one or more individual sites in the Sites tree list. 3. Select Business Analytic > Conversion rate > WTD report in the BAM Reports tree list in the bottom left corner. 4. The report will be automatically generated in the right pane. The grid data for each selected Site includes Conversion % (rate), Number of Transactions and Number of customers entering the store (Traffic) for each day of a current fiscal week. The start of a fiscal week is determined by the company's Fiscal Calendar. 48 BAM Reports Interpreting the report: The graph inside the Chart Data shows the Conversion Rate for each selected Site for each day of a current fiscal week. From the chart, it can be seen that the Burlington's highest conversion rate took place on October 3, 2012. Columbia's highest conversion rate occurred on October 2, 2012 and October 4, 2012 and Asheville's average conversion rate was at its highest points on October 3, 2012 and October 6, 2012. Let's look at the grid data below the chart data. On October 2, 2012, 586 people visited Asheville location, 441 people visited Columbia location and 382 people visited Burlington location. 287 customers bought something from the Asheville location, 248 people purchased from Columbia, and 166 people have purchased from Burlington location on that day. Based on these numbers, the Conversion rate for Asheville was calculated as 49%, for Columbia - 56%, and for Burlington - 43%. Similar information is available for every day in the current fiscal week. Such information is useful for short-term trend spotting, for example to determine whether factors such as weather, holidays, sales promotions have any effect on the conversion rate trends in specific stores. Conversion Rate - PTD (Period to Date) Period to Date (PTD) Conversion Rate report will display a graph representation of each selected site's conversion rate for each day of a current fiscal period. The start of a fiscal period is determined by the company's Fiscal Calendar, the end of the fiscal period is set to the Search Date. Selected sites are color-coded for easy identification on the chart. 49 CMS Web Manual Select a single Site to see Traffic and Transactions represented as separate graphs in the Chart Data area. To run the Conversion Rate - PTD report, 1. Start by selecting the Search Date for the report. Yesterday's date is selected by default. Click the calendar icon to select a different date. 2. Select the entire Company, one or more Regions OR one or more individual sites in the Sites tree list. 3. Select Business Analytic > Conversion rate > PTD report in the BAM Reports tree list in the bottom left corner. 4. The report will be automatically generated in the right pane. The grid data for each selected Site includes Conversion % (rate), Number of Transactions and Number of customers entering the store (Traffic) for each day of a current fiscal period. The start of a fiscal period is determined by the company's Fiscal Calendar. Interpreting the report: The graph inside the Chart Data shows the Conversion Rate for each selected Site for each day of a current fiscal period. From the chart, it can be seen that the Asheville's lowest conversion rate took place on September 30, 2012 and October 7, 2012. Columbia's lowest conversion rate occurred on October 9, 2012 and Burlington's conversion rate dipped to its lowest point on October 14, 2012. Let's look at the grid data below the chart data. On October 2, 2012, 586 people visited Asheville location, 441 people visited Columbia location and 382 people visited Burlington location. 287 customers bought something from the Asheville location, 248 people purchased from Columbia, and 166 people bought from Burlington location on that day. Based on these numbers, the Conversion rate for Asheville was calculated as 49%, for Columbia - 56%, and for Burlington - 43%. Similar information is available for every day in the current fiscal period. Such information is useful for short-term trend spotting, for example to determine whether factors such as weather, holidays, sales promotions have any effect on the conversion rate trends in specific stores or Regions. 50 BAM Reports Conversion Rate - YTD (Year to Date) Year to Date (YTD) Conversion Rate report will display a graph representation of each selected site's conversion rate for each fiscal period of a current fiscal year. The start of a fiscal year is determined by the company's Fiscal Calendar, the end of the fiscal year is set to the Search Date. Selected sites are color-coded for easy identification on the chart. If the sites from more than one Region are selected for the report, the graph report will be generated for Regions and not individual sites. Check off the View Sites check box to display the graph for each individual site. Select a single Site to see Traffic and Transactions represented as separate graphs in the Chart Data area. To run the Conversion Rate - YTD report, 1. Start by selecting the Search Date for the report. Yesterday's date is selected by default. Click the calendar icon to select a different date. 2. Select the entire Company, one or more Regions OR one or more individual sites in the Sites tree list. 3. Select Business Analytic > Conversion rate > YTD report in the BAM Reports tree list in the bottom left corner. 4. The report will be automatically generated in the right pane. The grid data for each selected Site and/or Region includes Conversion % (rate), Number of Transactions and Number of customers entering the store (Traffic) for each fiscal period of a current fiscal year. The start of a fiscal year is determined by the company's Fiscal Calendar. 51 CMS Web Manual Interpreting the report: The graph inside the Chart Data shows the Conversion Rate for each selected Site for each period of a current fiscal year. From the chart, it can be seen that the Asheville's highest conversion rate took place in Period 9. Columbia's highest conversion rate occurred in Period 10 and Burlington's conversion rate was at its highest point in Period 2. Let's look at the grid data below the chart data. During Period 2, 2466 people visited Asheville location, 2437 people visited Columbia location and 1593 people visited Burlington location. 976 customers bought something from the Asheville location, 888 people purchased from Columbia, and 783 people bought from Burlington location on that day. Based on these numbers, the Conversion rate for Asheville was calculated as 39%, for Columbia - 38%, and for Burlington - 50%. Similar information is available for every period in the current fiscal year. Such information is useful for long-term trend spotting and for comparative performance reports. Customer Traffic This is a factual number of customers (Traffic In/Entering and Traffic Out/Exiting) as calculated by VisionCount™, Door Count feature. This report can be populated Hourly, Daily, Weekly, Week To Date (WTD), Period to Date (PTD) and Year To Date (YTD). This report can be generated for the entire Company, one or more Regions OR one or more individual sites. 52 BAM Reports VisionCount™ must be configured on the DVR site by a trained technician in order to be able to collect accurate and valuable traffic information. Customer Traffic - Hourly Hourly Customer Traffic report will display a graph representation of the customer traffic (Traffic In/Entering and Traffic Out/Exiting) for each hour of the selected Search Date for each selected site or Region. The report will only include the hours that have customer traffic data present. Selected sites and the Region(s) they belong to are color-coded for easy identification on the chart. If the sites from more than one Region are selected for the report, the graph report will be generated for Regions and not individual sites. Check off the View Sites check box to display the graph for each individual site. To run the Customer Traffic - Hourly report, 1. Start by selecting the Search Date for the report. Yesterday's date is selected by default. Click the calendar icon to select a different date. 2. Select the entire Company, one or more Regions OR one or more individual sites in the Sites tree list. 3. Select Business Analytic > Customer Traffic > Hourly report in the BAM Reports tree list in the bottom left corner. 4. The report will be automatically generated in the right pane. 5. To switch from Traffic In to Traffic Out, make the selection in the drop-down menu under the graph (highlighted in the image below). The graph will be updated automatically. 53 CMS Web Manual Interpreting the report: This Conversion Rate hourly report was generated for October 1, 2012. The graph inside the Chart Data shows the Customer Traffic data for each selected Site/Region during specific hours on that day. From the chart, it can be seen that the Asheville's customer traffic peaked between 10:00am and 11:00am and then again between 12:00nn and 1:00PM. Columbia's highest customer traffic occurred between 2:00pm and 3:00pm and the Burlington customer traffic peaked between 3:00pm and 4:00pm. Let's look at the grid data below the chart data. Between 10:00am and 11:00am, 68 people visited Asheville location, 52 people visited Columbia location and 26 people visited the Burlington location. Similar information is available for every hour of the October 1, 2012 Such information can be helpful to the staffing managers, who can help reduce the waiting times and improve conversion rates during the peak hours by scheduling more cashiers/customer service representatives on the floor. Customer Traffic - Daily Daily Customer Traffic report will display a graph representation of the customer traffic (In/Entering and Out/Exiting) for each day of a 4-week period (fiscal month) starting with the week of the selected Search Date. The start of the fiscal month is determined by the company's Fiscal Calendar. Selected sites and the Region(s) they belong to are color-coded for easy identification on the chart. 54 BAM Reports If the sites from more than one Region are selected for the report, the graph report will be generated for Regions and not individual sites. Check off the View Sites check box to display the graph for each individual site. To run the Customer Traffic - Daily report, 1. Start by selecting the Search Date for the report. Yesterday's date is selected by default. Click the calendar icon to select a different date. 2. Select the entire Company, one or more Regions OR one or more individual sites in the Sites tree list. 3. Select Business Analytic > Customer Traffic > Daily report in the BAM Reports tree list in the bottom left corner. 4. The report will be automatically generated in the right pane. 5. To switch from Traffic In to Traffic Out, make the selection in the drop-down menu under the graph (highlighted in the image below). The graph will be updated automatically. Interpreting the report: This Conversion Rate hourly report was generated for October 1, 2012. The graph inside the Chart Data shows the Customer Traffic data for each selected Site/Region during each day of a 4-week period (fiscal month) starting with the week of October 1, 2012. Overall, from looking at the report below it is notable that all three stores experienced an overall upward trend in customer traffic over the 4-week period. However, while Burlington location saw a gradual increase in traffic with several pronounced peaks, Asheville and Columbia locations had several very pronounced dips in visitors over the same period. From the chart, it can be seen that the Columbia's customer traffic experienced two very pronounced dips on October 7, and then again on October 14, and another smaller dip on October 21st. Notably, all those days were Sundays. Asheville location saw its most significant drop in customer traffic on October 14th and Burlington's lowest number of customers fell on October 9. Let's look at the grid data below the chart data. On October 3, 2012, 457 people visited Asheville location, 449 people visited Columbia location and 343 people visited the Burlington location. Similar information is available for every day of a 4-week period. Such information is useful for short-term trend spotting, for example to determine whether factors such as weather, holidays, or sales promotions have any effect on the conversion rate trends in specific stores or Regions. 55 CMS Web Manual Customer Traffic - Weekly Weekly Customer Traffic report will display a graph representation of the customer traffic (In/Entering and Out/Exiting) for each week in a 4-week period (fiscal month) starting with the week of the selected Search Date. The start of the fiscal month is determined by the company's Fiscal Calendar. Selected sites and the Region(s) they belong to are color-coded for easy identification on the chart. If the sites from more than one Region are selected for the report, the graph report will be generated for Regions and not individual sites. Check off the View Sites check box to display the graph for each individual site. To run the Customer Traffic - Weekly report, 1. Start by selecting the Search Date for the report. Yesterday's date is selected by default. Click the calendar icon to select a different date. 2. Select the entire Company, one or more Regions OR one or more individual sites in the Sites tree list. 3. Select Business Analytic > Customer Traffic > Weekly report in the BAM Reports tree list in the bottom left corner. 4. The report will be automatically generated in the right pane. 5. To switch from Traffic In to Traffic Out, make the selection in the drop-down menu under the graph (highlighted in the image below). The graph will be updated automatically. 56 BAM Reports Interpreting the report: The graph inside the Chart Data shows the Customer Traffic data for week in a 4-week period (fiscal month) starting with the week of October 1, 2012. From the graph it can be seen that all three locations experienced some, but not drastic, variation in customer traffic over the 4-week period. Burlington and Columbia locations appear to experience a slight gradual increase in visitors, while Asheville's location experiences a slight dip in Week 2, followed by a gradual recovery in Week 3 and a modest increase in Week 4. Let's look at the grid data below the chart data. In Week 2 (10/07/12 - 10/13/12), 3477 customers visited Asheville location, 2912 customers visited Columbia store and 2686 customers went to Burlington location. On average, 2750 customers have visited other South East 1 Region locations and 2733 customers have visited other South East 2 Region locations during the same week. Similar information is available for every week of a 4-week period. Such information is useful for short-term trend spotting, for example to determine whether factors such as weather, holidays, or sales promotions have any effect on the conversion rate trends in specific stores or Regions. Customer Traffic - WTD (Week to Date) Week to Date (WTD) Customer Traffic report will display a graph representation of the customer traffic (In/Entering and Out/Exiting) for each day of a current fiscal week. The start of a fiscal week is determined by the company's Fiscal Calendar. 57 CMS Web Manual Selected sites and the Region(s) they belong to are color-coded for easy identification on the chart. If the sites from more than one Region are selected for the report, the graph report will be generated for Regions and not individual sites. Check off the View Sites check box to display the graph for each individual site. To run the Customer Traffic - WTD report, 1. Start by selecting the Search Date for the report. Yesterday's date is selected by default. Click the calendar icon to select a different date. 2. Select the entire Company, one or more Regions OR one or more individual sites in the Sites tree list. 3. Select Business Analytic > Customer Traffic > WTD report in the BAM Reports tree list in the bottom left corner. 4. The report will be automatically generated in the right pane. 5. To switch from Traffic In to Traffic Out, make the selection in the drop-down menu under the graph (highlighted in the image below). The graph will be updated automatically. Interpreting the report: The graph inside the Chart Data shows the Customer Traffic data for each selected Site for each day of a current fiscal week. From the chart, it can be seen that the Asheville's customer traffic experienced a pronounced dip on October 3. Columbia location saw its most significant drop in customer traffic on September 30th and Burlington's lowest number of customers fell on October 4. Let's look at the grid data below the chart data. On October 4, 2012, 542 people visited Asheville location, 452 people visited Columbia location and 337 people visited the Burlington location. Similar information is available for every day in the current fiscal week. Such information is useful for short-term trend spotting, for example to determine whether factors such as weather, holidays, sales promotions have any effect on the conversion rate trends in specific stores. 58 BAM Reports Customer Traffic - PTD (Period to Date) Period to Date (PTD) Customer Traffic report will display a graph representation of the customer traffic (In/Entering and Out/Exiting) for each day of a current fiscal period. The start of a fiscal period is determined by the company's Fiscal Calendar, the end of the fiscal period is set to the Search Date. Selected sites and the Region(s) they belong to are color-coded for easy identification on the chart. If the sites from more than one Region are selected for the report, the graph report will be generated for Regions and not individual sites. Check off the View Sites check box to display the graph for each individual site. To run the Customer Traffic - PTD report, 1. Start by selecting the Search Date for the report. Yesterday's date is selected by default. Click the calendar icon to select a different date. 2. Select the entire Company, one or more Regions OR one or more individual sites in the Sites tree list. 3. Select Business Analytic > Customer Traffic > PTD report in the BAM Reports tree list in the bottom left corner. 4. The report will be automatically generated in the right pane. 5. To switch from Traffic In to Traffic Out, make the selection in the drop-down menu under the graph (highlighted in the image below). The graph will be updated automatically. 59 CMS Web Manual Interpreting the report: The graph inside the Chart Data shows the Customer Traffic data for each selected Site for each day of a current fiscal period. From the chart, it can be seen that the Burlington location follows a weekly trend where the Customer Traffic numbers go up every Saturday: October 6, October 13, October 20 and October 27. Columbia store, on the other hand, experienced Customer Traffic dips most every Sunday: October 7, October 14 and October 21. Asheville location appears to follow a less predictable trend, which several Customer Traffic dips and increases each week. Let's look at the grid data below the chart data. On October 4, 2012, 542 people visited Asheville location, 452 people visited Columbia location and 337 people visited Burlington location. Similar information is available for every day in the current fiscal period. Such information is useful for short-term trend spotting, for example to determine whether factors such as weather, holidays, sales promotions have any effect on the conversion rate trends in specific stores or Regions. Customer Traffic - YTD (Year to Date) Year to Date (YTD) Customer Traffic report will display a graph representation of the customer traffic (In/Entering and Out/Exiting) for each fiscal period of a current fiscal year. The start of a fiscal year is determined by the company's Fiscal Calendar, the end of the fiscal year is set to the Search Date. Selected sites and the Region(s) they belong to are color-coded for easy identification on the chart. 60 BAM Reports If the sites from more than one Region are selected for the report, the graph report will be generated for Regions and not individual sites. Check off the View Sites check box to display the graph for each individual site. To run the Customer Traffic - YTD report, 1. Start by selecting the Search Date for the report. Yesterday's date is selected by default. Click the calendar icon to select a different date. 2. Select the entire Company, one or more Regions OR one or more individual sites in the Sites tree list. 3. Select Business Analytic > Customer Traffic > YTD report in the BAM Reports tree list in the bottom left corner. 4. The report will be automatically generated in the right pane. 5. To switch from Traffic In to Traffic Out, make the selection in the drop-down menu under the graph (highlighted in the image below). The graph will be updated automatically. Interpreting the report: The graph inside the Chart Data shows the Customer Traffic data for each selected Site for each fiscal period of a current fiscal year. From the chart, it can be seen that all three selected Sites follow very similar yearly patterns, with customer traffic peaks in Period 5, Period 8 and Period 11. Let's look at the grid data below the chart data. During Period 5, 20865 customers visited Asheville location, 20094 customers visited Columbia store and 18287 customers went to Burlington location. On average, 17664 customers have visited other South East 1 Region locations and 16336 customers have visited other South East 2 Region locations during the same week. Similar information is available for every period in the current fiscal year. Such information is useful for long-term trend spotting and for comparative performance reports as well as seasonal marketing strategies. 61 CMS Web Manual Average Sales by hour This report calculates the hourly average sales for the selected reporting period: Hourly, Daily, Week to Date (WTD), Period To Date (PTD) and Year to Date (YTD). The average sale amounts are calculated from either PACDM™ database or from the customer's POS database. This report can be generated for the entire Company, one or more Regions OR one or more individual sites. Average Sales by hour - Hourly Hourly Average Sales by hour report will display a graph representation of the hourly average sales on the selected Search Date for each selected site or Region. The report will only include the hours that have customer traffic data present. Selected sites and the Region(s) they belong to are color-coded for easy identification on the chart. If the sites from more than one Region are selected for the report, the graph report will be generated for Regions and not individual sites. Check off the View Sites check box to display the graph for each individual site. To run the Average Sales by Hour - Hourly report, 1. Start by selecting the Search Date for the report. Yesterday's date is selected by default. Click the calendar icon to select a different date. 2. Select the entire Company, one or more Regions OR one or more individual sites in the Sites tree list. 62 BAM Reports 3. Select Business Analytic > Average Sales by Hour > Hourly report in the BAM Reports tree list in the bottom left corner. 4. The report will be automatically generated in the right pane. Average Sales by hour - Daily Daily Average Sales by Hour report will display a graph representation of the hourly average sales for a 4-week period (fiscal month) starting with the week of the selected Search Date. The start of the fiscal month is determined by the company's Fiscal Calendar. Selected sites and the Region(s) they belong to are color-coded for easy identification on the chart. If the sites from more than one Region are selected for the report, the graph report will be generated for Regions and not individual sites. Check off the View Sites check box to display the graph for each individual site. To run the Average Sales by Hour - Daily report, 1. Start by selecting the Search Date for the report. Yesterday's date is selected by default. Click the calendar icon to select a different date. 2. Select the entire Company, one or more Regions OR one or more individual sites in the Sites tree list. 3. Select Business Analytic > Average Sales by Hour > Daily report in the BAM Reports tree list in the bottom left corner. 4. The report will be automatically generated in the right pane. 63 CMS Web Manual Average Sales by hour - WTD (Week to Date) Week to Date (WTD) Average Sales by Hour report will display a graph representation of the hourly average sales for the current fiscal week. The start of a fiscal week is determined by the company's Fiscal Calendar. Selected sites and the Region(s) they belong to are color-coded for easy identification on the chart. If the sites from more than one Region are selected for the report, the graph report will be generated for Regions and not individual sites. Check off the View Sites check box to display the graph for each individual site. To run the Average Sales by Hour - WTD report, 1. Start by selecting the Search Date for the report. Yesterday's date is selected by default. Click the calendar icon to select a different date. 2. Select the entire Company, one or more Regions OR one or more individual sites in the Sites tree list. 3. Select Business Analytic > Average Sales by Hour > WTD report in the BAM Reports tree list in the bottom left corner. 4. The report will be automatically generated in the right pane. 64 BAM Reports Average Sales by hour - PTD (Period to Date) Period to Date (PTD) Average Sales by Hour report will display a graph representation of the hourly average sales for the current fiscal period. The start of a fiscal period is determined by the company's Fiscal Calendar, the end of the fiscal period is set to the Search Date. Selected sites and the Region(s) they belong to are color-coded for easy identification on the chart. If the sites from more than one Region are selected for the report, the graph report will be generated for Regions and not individual sites. Check off the View Sites check box to display the graph for each individual site. To run the Average Sales by Hour - PTD report, 1. Start by selecting the Search Date for the report. Yesterday's date is selected by default. Click the calendar icon to select a different date. 2. Select the entire Company, one or more Regions OR one or more individual sites in the Sites tree list. 3. Select Business Analytic > Average Sales by Hour > PTD report in the BAM Reports tree list in the bottom left corner. 4. The report will be automatically generated in the right pane. 65 CMS Web Manual Average Sales by hour - YTD (Year to Date) Year to Date (YTD) Average Sales by Hour report will display a graph representation of the hourly average for the current fiscal year. The start of a fiscal year is determined by the company's Fiscal Calendar, the end of the fiscal year is set to the Search Date. Selected sites and the Region(s) they belong to are color-coded for easy identification on the chart. If the sites from more than one Region are selected for the report, the graph report will be generated for Regions and not individual sites. Check off the View Sites check box to display the graph for each individual site. To run the Average Sales by Hour - YTD report, 1. Start by selecting the Search Date for the report. Yesterday's date is selected by default. Click the calendar icon to select a different date. 2. Select the entire Company, one or more Regions OR one or more individual sites in the Sites tree list. 3. Select Business Analytic > Average Sales by Hour > YTD report in the BAM Reports tree list in the bottom left corner. 4. The report will be automatically generated in the right pane. 66 BAM Reports Average Customers by hour This report calculates the hourly average number of customers (Traffic In/Entering and Traffic Out/Exiting) and the hourly average number of Transactions for the selected reporting period: Hourly, Daily, Week to Date (WTD), Period To Date (PTD) and Year to Date (YTD). The number of customers (Traffic In/Traffic Out) is calculated by VisionCount™, Door Count feature on the SRXPro Server (DVMS) side. The number of POS Transactions is calculated from either PACDM™ database or from the customer's POS database. The report will only include the hours that have customer traffic data present. This report can be generated for the entire Company, one or more Regions OR one or more individual sites. VisionCount™ must be configured on the DVR site by a trained technician in order to be able to collect accurate and valuable traffic information. Average Customers by hour - Hourly Hourly Average Customers by hour report will display a graph representation of the hourly average number of customers (Traffic In/Entering and Traffic Out/Exiting) or the hourly average number of Transactions on the selected Search Date for each selected site or Region. 67 CMS Web Manual The report will only include the hours that have customer traffic data present. Selected sites and the Region(s) they belong to are color-coded for easy identification on the chart. If the sites from more than one Region are selected for the report, the graph report will be generated for Regions and not individual sites. Check off the View Sites check box to display the graph for each individual site. To run the Average Customers by hour - Hourly report, 1. Start by selecting the Search Date for the report. Yesterday's date is selected by default. Click the calendar icon to select a different date. 2. Select the entire Company, one or more Regions OR one or more individual sites in the Sites tree list. 3. Select Business Analytic > Average Customers by hour > Hourly report in the BAM Reports tree list in the bottom left corner. 4. The report will be automatically generated in the right pane. 5. To switch from Traffic In to Traffic Out or Transactions, make the selection in the drop-down menu under the graph (highlighted in the image below). The graph will be updated automatically 68 BAM Reports Average Customers by hour - Daily Daily Average Customers by hour report will display a graph representation of the average number of customers (Traffic In/Entering and Traffic Out/Exiting) or the hourly average number of Transactions, by hour, for a 4-week period (fiscal month) starting with the week of the selected Search Date. The start of the fiscal month is determined by the company's Fiscal Calendar. Selected sites and the Region(s) they belong to are color-coded for easy identification on the chart. If the sites from more than one Region are selected for the report, the graph report will be generated for Regions and not individual sites. Check off the View Sites check box to display the graph for each individual site. To run the Average Customers by hour - Daily report, 1. Start by selecting the Search Date for the report. Yesterday's date is selected by default. Click the calendar icon to select a different date. 2. Select the entire Company, one or more Regions OR one or more individual sites in the Sites tree list. 3. Select Business Analytic > Average Customers by hour > Daily report in the BAM Reports tree list in the bottom left corner. 4. The report will be automatically generated in the right pane. 5. To switch from Traffic In to Traffic Out or Transactions, make the selection in the drop-down menu under the graph (highlighted in the image below). The graph will be updated automatically 69 CMS Web Manual Average Customers by hour - WTD (Week to Date) Week to Date (WTD) Average Customers by hour report will display a graph representation of the hourly average number of customers (Traffic In/Entering and Traffic Out/Exiting) or the hourly average number of Transactions for the current fiscal week. The start of a fiscal week is determined by the company's Fiscal Calendar. Selected sites and the Region(s) they belong to are color-coded for easy identification on the chart. If the sites from more than one Region are selected for the report, the graph report will be generated for Regions and not individual sites. Check off the View Sites check box to display the graph for each individual site. To run the Average Customers by Hour - WTD report, 1. Start by selecting the Search Date for the report. Yesterday's date is selected by default. Click the calendar icon to select a different date. 2. Select the entire Company, one or more Regions OR one or more individual sites in the Sites tree list. 3. Select Business Analytic > Average Customers by hour > WTD report in the BAM Reports tree list in the bottom left corner. 4. The report will be automatically generated in the right pane. 5. To switch from Traffic In to Traffic Out or Transactions, make the selection in the drop-down menu under the graph (highlighted in the image below). The graph will be updated automatically 70 BAM Reports Average Customers by hour - PTD (Period to Date) Period to Date (PTD) Average Customers by hour report will display a graph representation of the hourly average number of customers (Traffic In/Entering and Traffic Out/Exiting) or the hourly average number of Transactions for the current fiscal period. The start of a fiscal period is determined by the company's Fiscal Calendar, the end of the fiscal period is set to the Search Date. Selected sites and the Region(s) they belong to are color-coded for easy identification on the chart. If the sites from more than one Region are selected for the report, the graph report will be generated for Regions and not individual sites. Check off the View Sites check box to display the graph for each individual site. To run the Average Customers by Hour - PTD report, 1. Start by selecting the Search Date for the report. Yesterday's date is selected by default. Click the calendar icon to select a different date. 2. Select the entire Company, one or more Regions OR one or more individual sites in the Sites tree list. 3. Select Business Analytic > Average Customers by Hour > PTD report in the BAM Reports tree list in the bottom left corner. 4. The report will be automatically generated in the right pane. 5. To switch from Traffic In to Traffic Out or Transactions, make the selection in the drop-down menu under the graph (highlighted in the image below). The graph will be updated automatically 71 CMS Web Manual Average Customers by hour - YTD (Year to Date) Year to Date (YTD) Average Customers by hour report will display a graph representation of the hourly average number of customers (Traffic In/Entering and Traffic Out/Exiting) or the hourly average number of Transactions for the current fiscal year. The start of a fiscal year is determined by the company's Fiscal Calendar, the end of the fiscal year is set to the Search Date. Selected sites and the Region(s) they belong to are color-coded for easy identification on the chart. If the sites from more than one Region are selected for the report, the graph report will be generated for Regions and not individual sites. Check off the View Sites check box to display the graph for each individual site. To run the Average Customers by Hour - YTD report, 1. Start by selecting the Search Date for the report. Yesterday's date is selected by default. Click the calendar icon to select a different date. 2. Select the entire Company, one or more Regions OR one or more individual sites in the Sites tree list. 3. Select Business Analytic > Average Sales by Customers > YTD report in the BAM Reports tree list in the bottom left corner. 4. The report will be automatically generated in the right pane. 5. To switch from Traffic In to Traffic Out or Transactions, make the selection in the drop-down menu under the graph (highlighted in the image below). The graph will be updated automatically 72 BAM Reports Sensor Reports This report displays the number of sensor alerts from EAS – electronic article surveillance and can be populated Hourly or Daily. To run the Hourly or Daily Sensor Report, 1. Start by selecting the Search Date for the report. Yesterday's date is selected by default. Click the calendar icon to select a different date. 2. Select the entire Company, one or more Regions OR one or more individual sites in the Sites tree list. 3. Select Business Analytic > Sensor Reports > Hourly/Daily report in the BAM Reports tree list in the bottom left corner. 4. The report will be automatically generated in the right pane. Traffic Analysis Traffic Analysis contains the following groups of reports: Distribution. This report allows users to determine what the traffic "hot spots" are in the facility and to calculate exactly how many people enter a pre-defined area during the selected time period. Distribution report can be generated for individual sites only and cannot be run on a Region or several individual sites at one time. Distribution report is shown on the pre-loaded map of the facility. This report can be populated Week to Date (WTD), Period To Date (PTD) and Year to Date (YTD) Dwell Time. This report calculates how many seconds, on average, the customers spend in a pre-defined area during the selected time period. Dwell Time report can be generated for individual sites only and cannot be run on a Region or several individual sites at one time. Dwell Time report is displayed in a graph form. This report can be populated Hourly, Daily, Weekly, Week to Date (WTD), Period To Date (PTD) and Year to Date (YTD). In order to be able to run these reports, the VisionCount™ feature must be configured on the DVR/NVR site first. Only qualified, i3-trained technicians should attempt to configure this function to ensure accurate traffic results. VisionCount™ setup for the Traffic Analysis feature of the CMS is not designed to be configured by an end user and is not discussed in this publication. Please contact your i3 CMS Integrator or your i3 Sales Representative in order to request VisionCount™ setup for Traffic Analysis CMS reports. VisionCount™ must be configured on the DVR site by a trained technician in order to be able to collect accurate and valuable traffic information. 73 CMS Web Manual Distribution This report allows users to determine what the traffic "hot spots" are in the facility and to calculate exactly how many people enter a pre-defined area during the selected time period. Distribution report can be generated for individual sites only and cannot be run on a Region or several individual sites at one time. Distribution report is shown on the pre-loaded map of the facility. VisionCount™ must be configured on the DVR site by a trained technician in order to be able to collect accurate and valuable traffic information. The Distribution "heat" map displays the color-coded human icons over the pre-loaded Site Map of the facility. Drag-and-drop hot spots To position the "hot spot" icon (in the shape of a human), follow these steps: 1. Select the "hot spot" from the list below the Site Map. Roll your mouse cursor over the hot spot name and press the left mouse button 2. Drag the "hot spot" onto the map while holding down the left mouse button 3. Release the mouse button. The hot spot icon will be placed on the Site Map. Adjust the hot spot's position if necessary. Step 1. Select the hot spot 74 Step 2. Drag the hot spot onto the map Step 3. Place the hot spot onto the map BAM Reports > > Distribution - WTD Week to Date (WTD) Distribution report will display a map representation of the number of customers entering a predefined area during the current fiscal week. The start of a fiscal week is determined by the company's Fiscal Calendar. To run the Distribution - WTD report, 1. Start by selecting the Search Date for the report. Yesterday's date is selected by default. Click the calendar icon to select a different date. 2. Select the Site/Store in the Sites tree list. 3. Select Traffic Analysis > Distribution > WTD report in the BAM Reports tree list in the bottom left corner. 4. The Site Map with the traffic hot spots will be displayed in the right pane. The traffic distribution areas are listed below the map along with the Traffic numbers for the selected fiscal week. The distribution areas are listed from least to most visited. 75 CMS Web Manual Distribution - PTD Period to Date (PTD) Distribution report will display a map representation of the number of customers entering a predefined area during the current fiscal period. The start of a fiscal week is determined by the company's Fiscal Calendar. To run the Distribution - PTD report, 1. Start by selecting the Search Date for the report. Yesterday's date is selected by default. Click the calendar icon to select a different date. 2. Select the Site/Store in the Sites tree list. 3. Select Traffic Analysis > Distribution > PTD report in the BAM Reports tree list in the bottom left corner. 4. The Site Map with the traffic hot spots will be displayed in the right pane. The traffic distribution areas are listed below the map along with the Traffic numbers for the selected fiscal period. The distribution areas are listed from least to most visited. Distribution - YTD Year to Date (YTD) Distribution report will display a map representation of the number of customers entering a predefined area during the current fiscal year. The start of a fiscal year is determined by the company's Fiscal Calendar. To run the Distribution - YTD report, 1. Start by selecting the Search Date for the report. Yesterday's date is selected by default. Click the calendar icon to select a different date. 2. Select the Site/Store in the Sites tree list. 76 BAM Reports 3. Select Traffic Analysis > Distribution > YTD report in the BAM Reports tree list in the bottom left corner. 4. The Site Map with the traffic hot spots will be displayed in the right pane. The traffic distribution areas are listed below the map along with the Traffic numbers for the selected fiscal year. The distribution areas are listed from least to most visited. Dwell Time Dwell Time. This report calculates how many customers have visited a pre-defined area and many seconds, on average, those customers spent in that area during the selected time period. Dwell Time report can be generated for individual sites only and cannot be run on a Region or several individual sites at one time. Dwell Time report is displayed in a graph form. This report can be populated Hourly, Daily, Weekly, Week to Date (WTD), Period To Date (PTD) and Year to Date (YTD). VisionCount™ must be configured on the DVR site by a trained technician in order to be able to collect accurate and valuable traffic information. 77 CMS Web Manual Show people check box Dwell Time graph report can alternatively display: - The number of customers that have visited the defined area during the selected time frame - The average number of seconds those customers spent in the defined area during the selected time frame To switch between the two graphs, use the Show people checkbox. Dwell Time - Hourly Hourly Dwell Time report will display a graph representation of the number of customers that visited each pre-defined traffic distribution area and an average number of seconds those customers spent in those areas for each hour of the selected Search Date. 78 BAM Reports The report will only include the hours that have transaction data present. Traffic distribution areas are color-coded for easy identification on the chart. By default, the graph will display the average number of seconds the customers spent in each pre-defined traffic distribution area. Check off the Show People check box to display the graph representation of the number of customers that visited each pre-defined traffic distribution area. To run the Dwell Time - Hourly report, 1. Start by selecting the Search Date for the report. Yesterday's date is selected by default. Click the calendar icon to select a different date. 2. Select the Site/Store in the Sites tree list. 3. Select Traffic Analysis > Dwell Time > Hourly report in the BAM Reports tree list in the bottom left corner. 4. The report will be automatically generated in the right pane. The grid data for each traffic distribution area includes number of People that visited it and the average Time, in seconds, that those people stayed in that traffic distribution area. This data is displayed for each hour of the selected Search Date. Check or uncheck the check boxes next to the name of the traffic distribution area to control whether or not it is displayed on the graph. Interpreting the report: This Dwell Time hourly report was generated for February 2, 2013. The graph inside the Chart Data shows the amount of time, on average, the customers spent in a specific store area during specific hours that day. (To quickly switch to the Traffic report, check off "Show people" check mark). From the chart, it is obvious that the waiting times at the Register peaked between 9:00am and 10:00am and the waiting times at the Service counter were highest between 5:00pm and 6:00pm. Such information can be helpful to the staffing managers, who can help reduce the waiting times during the peak hours by scheduling more cashiers/customer service representatives on the floor. Let's look at the grid data below the chart data. Between 8:00am and 9:00am, 3 people have visited the "Register"distribution area. On average, each customer spent 130 seconds (2 minutes, 10 seconds) in the "Register" area. Similar information is available for every hour of the February 2, 2013. 79 CMS Web Manual 80 REBAR i3's REBAR (Retail Exception Based Analytic Reporting) is the next evolution in POS data mining. In addition to parsing and analyzing POS transactional information from multiple sites into meaningful reports, it allows correlated analytics data from the camera itself to be mapped with the pre-defined video analytic events. Reports such as refunds without a customer, can be identified and dealt with quickly. REBAR comes with a number of "canned" reports for user convenience: Returns, Voids, Cancels, No Sales and Discounts. To run one of the canned reports, start by selecting the site(s) against for which the report will be generated. Follow instructions below: 1. In the Sites drop-down menu, select the site metric as configured by the customer. Tip: Additional metric categories can be created under Site Administration in Configurations. 2. In the list below, check off all the sites or groups of sites that will be included in the report. 3. Select one of the canned reports (Returns, Voids, Cancels, No Sales or Discounts). The report will be automatically generated. In this example, the Voids canned report has been applied to the Midwest region (group of sites). 4. Click the Detail button next to each individual instance to see detailed transaction report as well as get access to related video. 81 Incident Report Incident Report is a repository for creating and tracking in-store incidents such as Customer Accidents, Fraud or Shoplifting. This is an invaluable tool for loss prevention professionals that allows keeping track of all the incidents for all connected Sites together with video evidence and any additional available information about the case. Any time a Loss Prevention related incident occurs at the store, it can be documented through the Incident Report module of the CMS. Creating an Incident To create a new incident, follow instructions below: 1. Click on the briefcase icon in the Incident Report tab . A new window will be displayed. 2. Start by selecting the Incident Type: Customer Accident, Employee Accident, Shoplifting, Dishonest Employee, Fraud, Business Interruption, Alarm Condition, Burglary or General Incident. 83 CMS Web Manual 3. Then, fill out as much information about the incident as is available. Depending on the Incident Type, the information will include some or all of the following: Incident Info: General Info (Reported By, Approved By, Case Status) Incident Info: Event Info (Location: Site, Date, Time) Incident Info: Contact Info (Name and Address of the Store personnel in charge or in the knowledge of the incident) Subject Info: General Info (Age, Social Security #, Attire, Additional Info, ID# and Type) Subject Info: Contact Info (Location: Name and Address of the person involved in the incident) Subject Info: Biological Info (DOB, Hair Color, Ethnicity, Eye Color, Weight, Height, Sex) Injury Info (Injury Type, Medical Treatment Provided Status, Body Part Affected, Name of the Employee on the Scene) Environment Info (Weather Information, if applicable) Law Enforcement: General Info (Apprehended Date, Handcuffed (Y/N), Trespass (Y/N), Prosecuted (Y/N), CCTV Available (Y/N)) Law Enforcement: Police Info (Police Contacted Date, Police Arrival Date, Responding Officer Name, Officer Badge#, Police Officer Phone, Police Case#) Law Enforcement: Court Info (Court Name, Court Location, Court Date, Court Disposition, Subject Plea, Penalty, Restitution (N/Y/Amount), Civil Demand (N/Y/Amount) Law Enforcement: Investigation Info (Investigation Date, Investigation Initiated By, Investigation Conducted By) Merchandise: Object Info (Disposition, Date Returned to Stock, Disposition Info, Total Cost, Condition, Loss, Recover) Merchandise: Merchandise Detail (UPC, SKU, Description, Quantity, Price Per Unit) Incident Detail: Shoplifting (First Time Observed, Location) 84 Incident Report Incident Detail: Alarm Condition (Contacted By, Responded By, Fire Alarm, Police Contacted, Property Damage, Cause, Amount) Incident Detail: Burglary (CCTV (Y/N), Police Contacted (Y/N), Property Damage (Y/N), Amount) Incident Detail: General Incident (Emergency Evacuation, Suspicious Incident, Internet, Customer Service Complain, Description) Interview Info (Interview Witnessed By, Interview Location, Interview By, Interview Date, Start Time, End time, Request Made By, Reason Given, Verbal Admission (Can attach Video/File), Written Admission (Can attach File) Additional Evidence (Evidence Type, can attach File) Fraud Info (Fraud Type) Transaction Info (Transaction ID, Transaction Number, Transaction Date, Transaction Time, Register Number, Employee ID, Amount, Location#, Location Name) Interruption Info (Interruption Type, Business Closed (Y/N), Start Date/Time, End Date/Time, Contacted By, Responded By, False Alarm (Y/N)) 4. To add Video/Snapshot to the Incident, click the Add Video button in the bottom right-hand corner. 6. Select one or more Video Channels Select the Date Choose between Video and Snapshot Select Start Time For Video clip, configure the number of minutes. To preview the saved video clip, click the arrow icon. A separate window will be displayed and the video will start playing automatically. Video control buttons are available to navigate through saved video clip. Click Save when finished 7. When finished adding the information to the new Incident, click the Save icon 1. 2. 3. 4. 5. 85 CMS Web Manual Searching for an Incident To look for a particular incident, open the Incident Reports tab. A range of filters is available to narrow down the case search: Date Range Case Number First/Last Name Incident Type: Customer Accident, Employee Accident, Shoplifting, Dishonest Employee, Fraud, Business Interruption, Alarm Condition, Burglary or General Incident. Incident Date Case Status: Open, Pending, Closed Disposition: Held at Store/Returned to Stock/No Recovery/Held By Police. Applies to merchandise involved in the incident. Approved By Case Owner Region District (if applicable) Location (Site) Investigation Initiated By (Name) Officer Badge Number Responding Officer Once all filters have been filled out, click on the magnifying glass icon to begin searching The list of matching cases will be displayed in the Results below. Double-click the case entry to see complete information. 86 . CMS Reports CMS tab allows creating lists of status or alert reports that are then e-mailed to selected e-mail recipients - once or on schedule. Double-click any existing report to edit it. Creating a new CMS Report To create a new CMS Report, follow these instructions: 1. Click the + New button to add a create a e-mail report. 2. In General tab, enter the CMS report unique name 3. In Filters tab, configure the particulars for the report. Click + New to add additional filters. See the list of CMS alerts that can be used to create CMS reports. 87 CMS Web Manual 4. In Sorts tab, decide on how the data in your e-mail report will be sorted 5. In Emailing tab, Enter the Email Subject name, select the e-mail recipients for the new CMS report and configure the Email frequency schedule. 6. When your new CMS report is configured, click OK to add it to the list. 88 Glossary A ATV: Average Transaction Value. ATV is calculated as Sales / Transactions. B BAM: Business Activity Monitor C CMS: Central Management Software. CMS is an operational application that enables users to receive or monitor the health status and sales data from their i³ DVR/NVR Servers remotely via the Internet. Conversion: Conversion %. This performance indicated is calculated as Transactions / Opportunities (traffic) D Dashboard: Dashboard shows the key performance indicators at a glance for the entire corporation, selected region, group of sites or an individual site. DPO: Dollars per Opportunity. This performance indicator is calculated as Sales / Opportunities (traffic). DVMS: Digital Video Management System DVR: Digital Video Recorder H HVR: Hybrid Video Recorder O Opportunities: Opportunities (traffic). This is a factual number of customers entering the store as calculated by VisionCount, Door Count feature. This number is used to calculate other key performance indicators such as DPO and Unconverted Potential Dollars. P PACDM: (POS, ATM, Card Access Data Manager) is the integration between the POS and the SRX-Pro Server software. PTD: Period to Date. Average values calculated from each day of the current fiscal period (e.g. month). The start of the fiscal period is determined by the company's Fiscal Calendar. R REBAR: Retail Exception Base Analytic Reporting 89 CMS Web Manual RVP: Regional Vice President S SRX-Pro Server: i3 International's proprietary digital security software running on the i3 DVR/HVR unit or on the customer PC. Store Goal: Store goals are set up as a range of minimum and maximum values for one ore more of the daily key performance indicators (Conversion rate, Sale $, Opportunity, Transaction, DPO, ATV). Store goal is configured under General Administration in Configurations section. T Traffic: Factual number of customers entering the store as calculated by VisionCount, Door Count feature. U Unconverted Potential Dollars: Unconverted Potential Dollars. This indicator is calculated as [Opportunities (traffic) Transactions] * ATV V VideoLogix: Video Analytics module of the i3 SRX-Pro Server software W WTD: Week to Date. Average values calculated from each day of the current fiscal week. The start of the fiscal week is determined by the company's Fiscal Calendar. Y YTD: Year to Date. Average values calculated from each fiscal period of the current fiscal year. The start of the fiscal year is determined by the company's Fiscal Calendar. 90