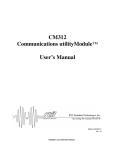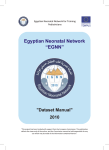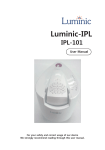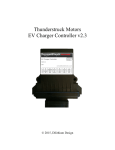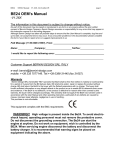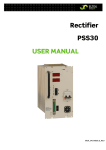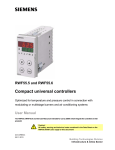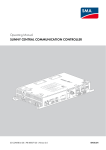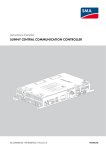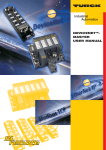Download COMMS GENIUS USER MANUAL DRAFT
Transcript
SENS CommsGenius Technical Manual
CommsGenius Load Sharing and
Modbus Communications
For the SENS EnerGenius IQ
SENS Part Number:
Document Revision:
DCN Number:
Date:
101316
F
106512
September 30, 2014
Installation or service questions?
Contact your charger supplier or call SENS at
1.800.742.2326 (303.678.7500)
between 8 a.m. and 5 p.m. (Mountain Time)
Monday through Friday, or visit our website at
www.sens-usa.com.
Copyright © Stored Energy Systems LLC 2009-2014
SENS CommsGenius Technical Manual
TABLE OF CONTENTS
CommsGenius Description and Function Summary ...................................................................... 1
1.1
Data Communications Function .................................................................................................. 1
1.1.1 USB Maintenance Port – Local Communication .................................................................... 1
1.1.2 Modbus Network – Remote Communication.......................................................................... 2
1.2
Dual IQ Charger Synchronizing and Load Share Functions ....................................................... 2
1.3
CommsGenius On-Board Battery ................................................................................................ 2
2
Initial Hardware Setup ...................................................................................................................... 3
2.1.
Setup CommsGenius Network Connections ............................................................................... 3
2.1.1.
RS-485 Connection Requirements ...................................................................................... 3
2.1.2.
Troubleshooting Common RS-485 Problems ..................................................................... 5
2.1.3.
10Base-T TCP/IP Ethernet Connection Requirements ....................................................... 6
2.2.
Setup Dual IQ Charger Synchronizing and Load Share ............................................................. 7
2.2.1.
REMOTE Charger Data Port Connection Requirements ................................................... 7
2.2.2.
Troubleshooting Common REMOTE Charger Data Port Problems ................................... 9
2.3.
Setup Remote Temperature Sensor ............................................................................................. 9
2.3.1.
Remote Temperature Sensor Connection Requirements .................................................... 9
2.3.2.
Troubleshooting Common Remote Temperature Sensor Problems.................................. 10
3
Initial Setup to Communicate With Charger From PC Via USB Port ....................................... 11
3.1.
PC System Requirements .......................................................................................................... 11
3.2.
Connect to USB Maintenance Port ............................................................................................ 11
3.3.
Install SENS IQ & CommsGenius Setup Utility Software on Local PC and Verify Operation . 13
3.3.1.
Install software .................................................................................................................. 13
3.3.2.
Verify Operation ............................................................................................................... 13
3.3.3.
Troubleshooting USB and CommsGenius Communication ............................................. 15
4
USB Maintenance Port Operation using SENS IQ & CommsGenius Setup Utility ..................... 16
4.1
SENS IQ & CommsGenius Setup Utility Software Summary.................................................... 16
4.2
SENS IQ & CommsGenius Setup Utility Software Operations.................................................. 17
4.2.1 File Menu .............................................................................................................................. 17
4.2.2 View Menu ............................................................................................................................ 18
4.2.3 Options Menu ........................................................................................................................ 20
4.2.4 Help Menu ............................................................................................................................. 20
5
Dual IQ Charger Synchronizing and Load Share Operation ...................................................... 21
5.1.
Charger Synchronization ........................................................................................................... 21
5.2.
Load Share Operation ................................................................................................................ 21
5.3.
Load Share Troubleshooting ..................................................................................................... 21
6
Remote Temperature Sensor Operation ........................................................................................ 22
6.1
Sensor Placement....................................................................................................................... 22
6.2
Electrical and Wiring Considerations ........................................................................................ 23
7
Modbus Network Communications Operation ............................................................................. 23
7.1
Boolean Status (Binary Inputs), Modbus Function 0x02 .......................................................... 23
7.2
Boolean Read/Write Controls (Binary Outputs), Modbus Functions 0x01, 0x05, 0x0F ........... 25
7.3
Numeric Read-Only Values, Modbus Function 0x04 ............................................................... 26
7.4
Read-Write Settings, Modbus Functions 0x03, 0x06, & 0x10 .................................................. 27
7.5
Communication Settings............................................................................................................ 28
7.6
Device Information Strings, Modbus Function 0x2B................................................................ 30
7.7
IQ and CommsGenius Settings Limits ...................................................................................... 30
APPENDIX A: Modbus Address Reference by Function Type............................................................ 32
APPENDIX B: IQ Charger Voltage Setting Interlocks......................................................................... 35
APPENDIX C: CommsGenius System Diagram ................................................................................... 38
1
SENS CommsGenius Technical Manual
LIST OF FIGURES
Figure 1: CommsGenius System Diagram................................................................................................... 1
Figure 2: CommsGenius Connections Summary (customer connections indicated in bold) ....................... 3
Figure 3: RS-485 Connection Diagram ....................................................................................................... 4
Figure 4: RS-485 Connector ........................................................................................................................ 5
Figure 5: 10Base-T TCP/IP Ethernet Connection Diagram ......................................................................... 6
Figure 6: 10Base-T TCP/IP Ethernet Connection........................................................................................ 6
Figure 7: Load Share Connection Diagram ................................................................................................. 7
Figure 8: REMOTE Charger Data Cable Connection at CommsGenius ..................................................... 7
Figure 9: REMOTE Charger Port ................................................................................................................ 8
Figure 10: REMOTE Charger Data Cable Connection at REMOTE Charger ............................................ 8
Figure 11: REMOTE Charger Data Cable Routing ..................................................................................... 9
Figure 12: Remote Temperature Sensor Connection Diagram .................................................................... 9
Figure 13: Remote Temperature Sensor Socket and Cable Clips .............................................................. 10
Figure 14: USB Connection Diagram ........................................................................................................ 11
Figure 15: USB Port................................................................................................................................... 12
Figure 16: Select Software Connection Mode ........................................................................................... 14
Figure 17: Connect Software to CommsGenius ........................................................................................ 15
Figure 18: Main Software Window ........................................................................................................... 15
Figure 19: CommsGenius Board LED ....................................................................................................... 16
Figure 20: Example Software Active Windows......................................................................................... 18
SENS CommsGenius Technical Manual
1
CommsGenius Description and Function Summary
The CommsGenius is an accessory module located inside a SENS EnerGenius IQ battery charger.
The two primary functions are data communications and synchronizing of the operating modes of two
digitally controlled IQ chargers including forced load sharing. Including the CommsGenius in an
EnerGenius IQ battery charger provides the ability to monitor and/or configure the battery charger
remotely using either serial or Ethernet connections.
Figure 1: CommsGenius System Diagram
REMOTE Charger
LOCAL Charger
The CommsGenius is installed at the factory or can be added to IQ chargers in the field. Contact your
charger supplier or SENS to determine if your charger qualifies as CommsGenius ready.
1.1
Data Communications Function
CommsGenius enables two modes of communication with the IQ charger: remote via Modbus
or local via the USB maintenance port. Each communication method allows the user to adjust
charger operating modes, view system settings, and adjust system settings.
1.1.1
USB Maintenance Port – Local Communication
The USB maintenance port enables users to configure an IQ charger from a PC-based
program called SENS IQ & CommsGenius Setup Utility. SENS IQ & CommsGenius Setup
1
SENS CommsGenius Technical Manual
Utility also enables fast and accurate execution of settings stored ahead of time, as might
be required to accurately change a fleet of chargers.
This manual describes operation over the USB maintenance port in detail using the SENS
IQ & CommsGenius Setup Utility. With a few exceptions noted in the Modbus section all
information and commands available via the USB maintenance port are available over
Modbus. Operation of the Modbus master HMI (Human Machine Interface) is outside
the scope of this manual.
1.1.2
1.2
Modbus Network – Remote Communication
If the remote communications processor daughter board was ordered, Modbus data
communications will be available over either RS-485 (pluggable terminal block) or
10Base-T TCP/IP Ethernet (RJ-45 connector). Each of these ports is user configurable in
the SENS IQ & CommsGenius Setup Utility program. The communications processor
daughter board is installed at the factory or it can be added in the field to an existing
CommsGenius. The SENS IQ & CommsGenius Setup Utility program is used to initially
configure Modbus settings.
Dual IQ Charger Synchronizing and Load Share Functions
The CommsGenius provides a central point of communication with both chargers of a
redundant charger system, and ensures that chargers behave in an identical manner. This
enables:
• A common source of battery temperature data for charge voltage temperature
compensation ("remote temperature sense")
• Forced load sharing
• Harmonized operation of chargers while in modes other than float charge, such as
equalize charge or battery check
Only one IQ charger in a two charger redundant system requires a CommsGenius accessory
module for charger synchronization and load sharing.
1.3
CommsGenius On-Board Battery
The CommsGenius includes an on-board coin cell battery to ensure data and time retention
regardless of charger operation. Use Modbus address 0x0001 to determine if the battery needs
to be replaced. This battery type is identical to that typically supplied in PCs to support the
real time clock.
Note: Battery contains Perchlorate material – special handling may apply. See
www.dtsc.ca.gov/hazardouswaste/perchlorate.
The battery may be replaced by trained service personnel only. Disconnect both AC and DC
power sources before attempting to service the battery. Replace the battery with only a lithium
CR2032 rated for use at 70°C or higher.
2
SENS CommsGenius Technical Manual
2
Initial Hardware Setup
2.1. Setup CommsGenius Network Connections
Connect hardware as described and shown below. See Section 3 for instructions on configuring
hardware connections using SENS IQ & CommsGenius Setup Utility software. See Appendix C
for System Diagram.
Figure 2: CommsGenius Connections Summary (customer connections indicated in bold)
CommsGenius connection
to LOCAL IQ Charger
Remote Temperature
Sensor Port (optional)
USB Communication
Port (top of charger)
CommsGenius DC
power input
10Base-T TCP/IP
Ethernet Modbus
Communication Port
REMOTE IQ Charger
Load Share Port
2.1.1.
RS-485 Modbus
Communication
Port
RS-485 Connection Requirements
The RS-485 network cabling shall be installed as described in Modbus over serial line
specification and implementation guide V1.02, published by Modbus-IDA
(http://www.Modbus-IDA.org).
3
SENS CommsGenius Technical Manual
Figure 3: RS-485 Connection Diagram
Pay special attention to these requirements:
• Bus loading shall be not more than 32 devices on a bus, unless RS-485 repeaters
break the bus into segments with no more than 32 device loads each. The bus
master and bus repeater(s) count against the 32-device limit (See Physical Layer Multipoint System requirements section in Modbus-IDA specification).
• Maximum bus length not to exceed 1000m (3000 ft) at 9600 Baud, reduced
appropriately for faster data rates (See Physical Layer - Multipoint System
requirements section in Modbus-IDA specification)
• Stubs ("derivation cables") shall not exceed 40m (120 ft) total for all passive taps
attached to the bus, and not more than 20m (60 ft) at any one tap (See Physical
Layer - Multipoint System requirements section in Modbus-IDA specification)
• Longer stubs require the use of "active taps" (See Physical Layer - Electrical
Interfaces section in Modbus-IDA specification)
• The "COM" line (signal reference) must be connected to all devices on the bus.
COM shall be tied to chassis ("earth", "protective ground") at exactly one point,
preferably at the bus master (See Physical Layer - Multipoint System
requirements section in Modbus-IDA specification)
• Cable terminations are applied only at the ends of the bus (See Physical Layer Multipoint System requirements section in Modbus-IDA specification)
• SENS IQ and CommsGenius do not require bus polarization (See Physical Layer
- Multipoint System requirements section in Modbus-IDA specification)
• Cables must have shielded twisted pair construction, with nominal impedance
between 100Ω and 150Ω (See Physical Layer – Cables section in Modbus-IDA
specification)
• Cables must be rated for use at 70°C or higher.
• Cable enters the charger at the opening at the top left side of the chassis. Keep
signal cables away from the AC and DC power wiring!
• Attach the RS-485 cable to the four-position connector provided with the
CommsGenius communications board. COM is pin 1 (left), +D1 (A) is pin 2, -
4
SENS CommsGenius Technical Manual
D0 (B) is pin 3, and protective ground (chassis) is pin 4 (right). See ModbusIDA specification for further connection definitions and explanation.
Figure 4: RS-485 Connector
RS-485 connection
•
2.1.2.
The common (signal reference) line may either be connected using the cable
shield (all devices connect COM to the shield, only MASTER connects shield to
protective ground), or connected using a third wire in the shielded cable (all
devices connect COM to the third wire, all devices connect the shield to
protective ground, only MASTER connects COM to protective ground). SENS
products are compatible with either convention for shield connections, provided
use of the cable shield is consistent throughout the RS-485 bus. Mixing shield
connection conventions within the same bus is not acceptable; this causes
increased system noise and data errors.
Troubleshooting Common RS-485 Problems
• Data rate too fast for the bus cable in use. Lower quality cables have higher
signal loss, reducing the maximum possible length.
• Incorrect baud rate settings in one or more devices
• Incorrect parity and stop-bit settings in one or more devices
• Data cables exposed to excessive noise and transients. Route data cables as far
away from power conductors as practical. Data cables run outdoors or for long
distances (more than 10m between bus devices) should be equipped with
appropriate transient protection devices.
• Reversed polarity on one or more devices. All -D0 (B) signals must be on the
same wire, all +D1 (A) signals must be on the same wire, and all COM signals
must be on the same wire.
• Missing COM connection on one or more devices
• Improper termination: termination must be applied only at the ends of the bus,
the inputs and outputs of RS-485 repeaters, and at both ends of active bus tap
cables. Termination must not be enabled for devices inside the bus, including
devices on passive taps (stubs).
• Connecting COM to protective ground at more than one point. This connection
shall be made at one point, and only one point, preferably at the bus master.
• Shields connected at only one end. "Ground loop" currents should be avoided by
connecting the shield to either COM or CHASSIS in all slave devices, taps, and
5
SENS CommsGenius Technical Manual
repeaters. The only place where the shield may connect to both circuits is the
single-point ground (at the bus master). If the shield is connected to CHASSIS in
all slave devices, then a separate conductor for COM must be provided in the
shielded cable.
2.1.3.
10Base-T TCP/IP Ethernet Connection Requirements
The 10Base-T TCP/IP Ethernet connection is a standard 10-Base-T or 100-Base-T
connection. Connect to the RJ-45 connector using a Cat5 or better cable.
WARNING: The 10Base-T TCP/IP Ethernet connection is not for telephone use. High
ringing voltages on telephone wiring may damage the network card.
Figure 5: 10Base-T TCP/IP Ethernet Connection Diagram
Figure 6: 10Base-T TCP/IP Ethernet Connection
10Base-T TCP/IP
Ethernet connection
6
SENS CommsGenius Technical Manual
2.2. Setup Dual IQ Charger Synchronizing and Load Share
Note: If using a remote temperature sensor with dual charger synchronization/load share,
ensure temperature compensation is active on both chargers before connecting the REMOTE
Charger Data cable. See the EnerGenius IQ charger manual for information on activating
temperature compensation.
2.2.1.
REMOTE Charger Data Port Connection Requirements
Use the provided REMOTE Charger Data cable to connect the REMOTE charger for
dual charger systems. The cable enters both chargers at the opening at the top left side of
the chassis. Keep signal cables away from the AC and DC power wiring!
Figure 7: Load Share Connection Diagram
2.2.1.1.
Connection at the CommsGenius
• Attach the sensor wires to the three-position connector provided with the
CommsGenius communications board. Be sure the wire order in the connector
(shield at top, then red, then black) is correct per the orientation shown in
Figure 8 (wires on left, with screws facing the installer).
Figure 8: REMOTE Charger Data Cable Connection at CommsGenius
7
SENS CommsGenius Technical Manual
•
The three-position connector (with wires attached) then attaches to the
REMOTE Charger Port on the CommsGenius.
Figure 9: REMOTE Charger Port
REMOTE Charger Port
•
2.2.1.2.
Use the cable clips on the CommsGenius bracket to support the cable and
connector.
Connection at the REMOTE Charger
• The other end of the cable attaches to the upper terminal block (TB2) on the
control board of the second charger.
• Route the wiring through the cable clip at the upper right corner of the
charger's control board. This relieves stress at the terminal connections.
• Avoid excess slack in the wiring. Excess wire should be neatly bundled and
tied near the cable entrance, so it cannot contact any live or hot parts.
• Connect the cable shield to terminal #1 (SHIELD), the red wire to terminal #2
(+LOOP), and the black wire to terminal #3 (-LOOP).
Figure 10: REMOTE Charger Data Cable Connection at REMOTE Charger
Connection at REMOTE
Charger
8
SENS CommsGenius Technical Manual
•
Route the wiring through the cable clips behind and under the top door frame
of the second charger. This holds the wiring away from hot and live parts
inside the charger, and prevents pinching the cable when the door is closed.
Figure 11: REMOTE Charger Data Cable Routing
2.2.2.
Troubleshooting Common REMOTE Charger Data Port Problems
• Reversed polarity at the charger control board (verify wiring by color code).
• Connecting to the wrong terminal block on the charger control board. The lower
terminal block (TB3) is for the summary alarm relay, not the data port cable.
• Connecting the three-pin data port connector to the four-pin RS-485 socket on the
CommsGenius communications board.
2.3. Setup Remote Temperature Sensor
Figure 12: Remote Temperature Sensor Connection Diagram
2.3.1.
Remote Temperature Sensor Connection Requirements
• Use the provided temperature sensor and cable.
• Locate the sensor where it will be exposed to the same temperature as the batteries
being charged, but not directly attached to hazardous live parts. See the “How to
9
SENS CommsGenius Technical Manual
•
•
•
Install a Remote Temperature Sensor” insert provided with the remote temperature
sensor kit for detailed instructions on sensor placement.
Attach the sensor to the two-position connector provided with the CommsGenius
communications board. The temperature sensor is not polarity-sensitive.
Cables enters the charger at the opening at the top left side of the chassis. Keep signal
cables away from the AC and DC power wiring!
The two-position connector attaches to the mating socket on the CommsGenius
communications board. Use the cable clips on the CommsGenius communications
board bracket to support the cable and connector.
Figure 13: Remote Temperature Sensor Socket and Cable Clips
Cable Clip
Remote Temperature
Sensor Socket
Cable Clip
2.3.2.
Troubleshooting Common Remote Temperature Sensor Problems
• Connecting the two-pin temperature sensor connector to the three-pin data port
connector or to the four-pin RS-485 socket on the CommsGenius communications
board.
• Temperature sensor installed where air temperature differs from battery temperature,
such as close to heat-producing equipment. Affix the sensor to the battery as
specified is Section 6.
10
SENS CommsGenius Technical Manual
3
Initial Setup to Communicate With Charger From PC Via USB Port
3.1. PC System Requirements
Setting up a CommsGenius requires a PC. The CommsGenius does not include DIP switches
or any other means of manual configuration.
Figure 14: USB Connection Diagram
•
•
•
•
•
•
CPU: 32-bit 600 Mhz minimum, 1 Ghz recommended
Operating system: Microsoft Windows 2000® acceptable, Windows XP® or Vista®
recommended
System RAM: 512 MB minimum, 1 GB recommended
Disk space: 285 MB
Display resolution: 1024 x 768 minimum, 1280 x 1024 recommended
USB 2.0 host port capable of full power operation (500mA), cable up to 4.5m (15 feet)
long, standard size type "B" connector. A 2m (6 foot) cable is included with charger.
3.2. Connect to USB Maintenance Port
Connect the USB maintenance port to the PC via a USB 2.0 interface. The USB cable must
have a standard size "type B" plug for the maintenance port, and may be up to 4.5m (15 feet)
long. The USB cable should not be extended beyond this length. The IQ charger USB
maintenance port is a "plug-and-play" USB serial port that requires a driver to be installed
on the PC before it can be used. Install the driver by following the instructions in
Section 3.3 or the README file provided on the accompanying software CD. Detailed
instructions on driver installation are provided at
http://www.ftdichip.com/Documents/InstallGuides.htm. To view instructions, select the
Installation Guide appropriate for your PC operating system.
11
SENS CommsGenius Technical Manual
Figure 15: USB Port
The communications board will be powered-on and operate whenever it is connected to a USB
host, whether or not the charger is operating. This permits using the maintenance port to
configure communications settings before the final charger installation. However, it is not
possible to communicate with the charger via the CommsGenius or to adjust any charger
settings unless the charger is operating from an AC or DC power source.
USB version 2.0 is required for proper operation. See the following steps to determine if the
connected PC has version 2.0:
• Navigate as follows:
Right-click My Computer
Click on Properties
Click on the Hardware tab
Click on the Device Manager button
Scroll down as needed until you see Universal Serial Bus Controllers
Expand that by clicking on the boxed plus sign in front of Universal Serial
Bus Controllers
•
View similar to following:
12
SENS CommsGenius Technical Manual
•
Note the highlighted line: "Standard Enhanced PCI to USB Host Controller". While
the exact text may vary, the presence of the word "Enhanced" indicates USB 2.0. If
“Enhanced” is not included, the port is USB 1.x only. Note that even with the word
"Enhanced" some machines may have a mixture of 1.1 and 2.0 ports. Consult the PC
Manual to confirm which ports are 1.1 and 2.0.
3.3. Install SENS IQ & CommsGenius Setup Utility Software on Local PC and Verify Operation
3.3.1.
Install software
IMPORTANT: These steps MUST be completed in order from 1 to 6
3.3.2.
•
Uninstall any previous installations of the SENS IQ & CommsGenius Setup Utility
using Microsoft "Add or Remove Programs" on the Control Panel
•
Insert the software installation CD provided with the CommsGenius accessory
module and open browser window to view CD files
•
Install the USB driver provided by double-clicking on the FTDI USB DRIVER AUTO
Install (CDM 2.10.00).exe file
Note: A DOS window will appear with “Installing driver…”, if the window exits
with no errors, the installation was successful
•
Connect the USB cable to the PC (USB Version 2.0 only) and to the charger (leftside of the top cover)
Note: Windows will communicate “Found New Hardware”; wait until you see
“Your new hardware is installed and ready to use”
•
Install the Microsoft .NET Framework Version 2.0 provided by double-clicking on
the dotnetfx.exe file. Follow instructions to complete setup.
Note: If a .NET compatibility error occurs, you have a newer version of .NET and
can still proceed
•
Install the SENS IQ & CommsGenius Setup Utility by double-clicking the SENS IQ &
CommsGenius Setup Utility.msi file. Follow instructions to complete setup.
Verify Operation
Open the SENS IQ & CommsGenius Setup Utility by selecting SENS IQ & CommsGenius
Setup Utility under the SENS folder found via the PC Start menu.
Once open, select the desired mode or choose to update CommsGenius firmware under
the Options pull-down menu as shown below.
13
SENS CommsGenius Technical Manual
Figure 16: Select Software Connection Mode
•
•
•
On-Line Mode – normal operating mode used to view and adjust connected
CommsGenius settings.
Note: While in On-line mode, if the USB cable is disconnected and a read is
attempted in the SENS IQ & CommsGenius Setup Utility, a fatal error will be
displayed and the utility will close.
Off-Line Mode – use when not connected to a CommsGenius or when values are to
be saved to a file and not to the charger via the CommsGenius. Adjust and save
values to a file for future upload to a CommsGenius.
Update CommsGenius Firmware - select to update CommsGenius firmware. Once
selected, open the appropriate .scg firmware file and wait for firmware update to
complete. The status at the bottom of the window will show "Firmware
Update Successful" when the update has completed properly.
Note: .scg firmware files should not be confused with .cgs data files created using
the SENS IQ & CommsGenius Setup Utility
Next, select the serial port used to connect the PC to the CommsGenius from the dropdown selection under Step 1. If it is unclear which Comm Port to select, see the
following instructions to determine the proper Comm Port:
• Plug in the USB cable prior to opening the SENS IQ & CommsGenius Setup Utility
• View the Comm Port options in the drop-down selection
• Disconnect the USB cable and refresh the software program. The Comm Port no
longer present is the correct selection.
• Reconnect the USB cable and refresh to make the correct selection.
Press the Connect button under Step 2 to connect the SENS IQ & CommsGenius Setup
Utility to the CommsGenius, or to fully open the software when in Off-Line Mode.
14
SENS CommsGenius Technical Manual
Figure 17: Connect Software to CommsGenius
Upon successful connection, the software will open and display a quick start guide as
well as a blank window with menu options as shown below. See Section 4 for software
instructions and details.
Figure 18: Main Software Window
3.3.3.
Troubleshooting USB and CommsGenius Communication
If the SENS IQ & CommsGenius Setup Utility will not connect with the CommsGenius:
•
•
•
Ensure the proper Comm Port is selected. See previous section for instructions on
Comm Port selection.
Verify the USB cable is properly connected to the PC and IQ charger
Verify the CommsGenius is powered on and connected to the IQ charger. When
connected, the LED on the CommsGenius board will be lighted. This LED will also
blink upon clicking the "Connect" button on the Getting Started window.
15
SENS CommsGenius Technical Manual
Figure 19: CommsGenius Board LED
4
USB Maintenance Port Operation using SENS IQ & CommsGenius Setup Utility
The USB maintenance port enables users to configure an IQ charger using the PC-based SENS IQ &
CommsGenius Setup Utility (see previous sections for hardware and software installation
instructions). With a few exceptions, all functions available via the IQ charger front panel display
are available using the SENS IQ & CommsGenius Setup Utility software.
IMPORTANT: Plugging a USB cable into the charger’s USB maintenance port
interrupts network communications. If your system is in active network use make
sure you alert your network operator that you will be taking the charger offline by
using USB communications. Network communications is automatically restored
when you remove the USB cable from the charger’s USB port.
Note: While in On-line mode, if the USB cable is disconnected and a read is attempted in the SENS
IQ & CommsGenius Setup Utility, a fatal error will be displayed and the utility will close.
4.1
SENS IQ & CommsGenius Setup Utility Software Summary
The SENS IQ & CommsGenius Setup Utility is arranged in windows that generally correlate to
the charger’s front panel menu selections, as shown in the table below:
Task
Charger Front
Panel
Read meters
Read front panel
LCD
Charge mode key
Equalize settings
menu
Output settings
menu
Front panel LED,
LCD
Alarm settings
menu
Battery check key
Adjust charger operating modes
View/adjust equalize settings
View/adjust charger output
settings
View alarm status
Adjust alarm settings
Perform manual battery check
16
SENS IQ & CommsGenius Setup
Utility Window on PC (accessed
via View menu)
Meters
Operating Mode
System Equalize
System Output
Alarm Status
Alarm Status
Operating Mode
SENS CommsGenius Technical Manual
Adjust battery check settings
Adjust temperature
compensation settings
View charger configuration
Adjust number of battery cells
4.2
Battery check
menu
Unit setup menu
Battery Check
View unit info
menu
Unit setup menu
Charger Configuration
Temp Comp System
Charger Configuration
SENS IQ & CommsGenius Setup Utility Software Operations
Note: The settings described below are limited by the charger’s control laws, and are
explained in the EnerGenius IQ user manual. In redundant charger systems the settings made
are automatically applied to both chargers, and override existing settings.
4.2.1
File Menu
Access file and save options by selecting the File pull-down menu.
4.2.1.1 Open Settings File…
Load/populate the SENS IQ & CommsGenius Setup Utility with settings from a file
stored on the PC.
4.2.1.2 Open Charger(s) Settings via CommsGenius
Load/ populate the SENS IQ & CommsGenius Setup Utility with settings stored on
the CommsGenius and its host IQ charger.
4.2.1.3 Save Settings File
Save settings displayed in the SENS IQ & CommsGenius Setup Utility to a file for
later use. Saved CommsGenius Settings Files will have a .cgs extension.
Note: .cgs files created using the SENS IQ & CommsGenius Setup Utility should not
be confused with .scg CommsGenius firmware files
4.2.1.4 Save Settings File As…
Save settings (select save directory) displayed in the SENS IQ & CommsGenius Setup
Utility to a file for later use. Saved CommsGenius Settings Files will have a .cgs
extension.
Note: .cgs files created using the SENS IQ & CommsGenius Setup Utility should not
be confused with .scg CommsGenius firmware files
4.2.1.5 Save Settings to Charger(s) via CommsGenius
Execute settings made and displayed in the SENS IQ & CommsGenius Setup Utility
to the CommsGenius.
IMPORTANT: No settings changes made to the SENS IQ & CommsGenius Setup
Utility are written to the CommsGenius or host IQ charger until this menu selection
is made.
There is no “undo” command other than restoring factory defaults, so double-check
values before saving settings to charger.
4.2.1.6 Revert to SENS Default Settings
Load/populate the SENS IQ & CommsGenius Setup Utility with SENS factory default
charger settings when in Off-line mode only (feature not active in On-line mode).
Select appropriate battery type to ensure proper settings.
17
SENS CommsGenius Technical Manual
4.2.1.7 Exit
Exit the SENS IQ & CommsGenius Setup Utility.
4.2.2
View Menu
Access each window of the SENS IQ & CommsGenius Setup Utility by selecting it from
the View pull-down menu. Each window remains active in the program as long as it
remains selected in the View menu. A check mark by each option in the menu list
indicates the window is displayed. Remove a window by deselecting it from the View
menu or closing the window. The window arrangement is automatically saved upon exit.
Figure 20: Example Software Active Windows
4.2.2.1 Read Only Settings
Open windows to view charger settings. No adjustments are allowed to these
settings.
4.2.2.1.1
Meters
View charger voltage, amperes, temperature and elapsed operation time.
Note: Elapsed Operation months in the Meters window are 4week/28day
months.
4.2.2.1.2
Charger Configuration
View model number, serial number, build date, battery cell count, and battery
cell chemistry.
18
SENS CommsGenius Technical Manual
4.2.2.2 Real Time Controls
Open a window to adjust charger controls in real-time. In contrast to all other
windows, any changes requested from this window are immediately executed by the
charger. No other windows are active while this window is open. You must close the
Real Time Controls window to make changes to any other menu item.
4.2.2.2.1
Operating Mode
Set and view Float, Equalize, or Auto output modes, Battery Check mode
and view Equalize time remaining and time elapsed. Select the desired mode
to engage that mode at the charger.
4.2.2.3 Settings
Open windows containing settings that may be viewed, adjusted, and saved to the
CommsGenius or a file using the options provided under the File menu.
4.2.2.3.1
System Equalize
View and adjust equalize operation values.
4.2.2.3.2
System Output
View and adjust output voltages and current limit operation.
4.2.2.3.3
Alarm Status
View active alarms, which are indicated by a check mark next to each alarm.
Also view and adjust alarm settings. In a redundant charger system the
CommsGenius forces both chargers’ alarm setpoints to identical values, but
displays alarm states independently.
Note: When there is a communications failure between the IQ charger and
the CommsGenius, the Charger/CommsGenius Communications Failure
alarm is the only alarm that will show RED. The status of the other alarms
will show GREY and may or may not be valid due to the lack of
communication with the charger.
4.2.2.3.4
Battery Check
Enable and configure Battery Check operation.
4.2.2.3.5
Temp Comp System
Enable and configure Temperature Compensation operation.
4.2.2.3.6
Communication
Enable and configure the preferred communication method. By factory
default, CommsGenius enabled IQ chargers are configurable only via a direct
USB cable connection. To enable an alternate network connection method,
the user must first connect using the USB cable and then select either Serial
Modbus ASCII, Serial Modbus RTU, or Modbus TCP/IP. The CommsGenius
can only connect through one method at a time. The USB cable connection
will always take priority and disable other connections.
All connections, except for a direct USB cable, are read-only by factory
default for security reasons. See Allow Network Access under the Options
menu for information on enabling network access.
19
SENS CommsGenius Technical Manual
4.2.2.3.7
4.2.3
Clock
View and adjust date and time. Choose to read time from or save time to the
connected CommsGenius. If Use PC System Time (under the Options menu)
is active, then the Clock window values are ignored and the PC system time
is used instead.
Note: Be sure PC system time matches network time as networks may
standardize on a time zone different from local time or may not adjust for
daylight savings time.
Options Menu
Access options by selecting the Options pull-down menu. Select each option to activate.
A check mark by each option in the menu list indicates the feature is active. Deactivate
by deselecting each option from the Options menu.
4.2.3.1 Dual Chargers
View the REMOTE charger of a redundant charger system when the CommsGenius
is connected to both LOCAL and REMOTE chargers. LOCAL and REMOTE
charger values will be displayed together in windows activated using the View pulldown menu.
Note: Any changes to this setting will be ignored unless the user executes a
"Save Settings to Charger(s) via CommsGenius" command. Even if the Utility
shows it as enabled, the user must do an "Open Charger(s) Settings via
CommsGenius" command and check to verify that the setting has been stored.
4.2.3.2 Allow Network Access
Enable ability to adjust all SENS IQ & CommsGenius Setup Utility settings via
network communication, rather than only by the USB cable connection. By enabling
network access the user assumes all liability with regards to security as described in
the software end-user license agreement.
Note: Any changes to this setting will be ignored unless the user executes a
"Save Settings to Charger(s) via CommsGenius" command. Even if the Utility
shows it as enabled, the user must do an "Open Charger(s) Settings via
CommsGenius" command and check to verify that the setting has been stored.
4.2.3.3 Use PC System Time
Enable use of PC system time for CommsGenius time. When active, the PC system
date and time are automatically used for the CommsGenius and values set in the
Clock window (under the View menu) are ignored.
4.2.4
Help Menu
Access help options by selecting the Help pull-down menu.
4.2.4.1 Help File
View basic help and troubleshooting information.
4.2.4.2 Quick Start Guide
View Quick Start Guide
4.2.4.3 About
View SENS IQ & CommsGenius Setup Utility version and basic information.
20
SENS CommsGenius Technical Manual
4.2.4.4 Reset Warnings
Re-enable any help/warning/tip boxes that were previously selected to not show
again.
5
Dual IQ Charger Synchronizing and Load Share Operation
Load Sharing is an optional feature in which two chargers are electrically connected using a
CommsGenius and the REMOTE Charger Data cable. Load sharing is intended to force two chargers
to resolve close differences in output voltage settings to ensure the current load is shared equally.
Because the two chargers are connected to one set of batteries, load share operation works best if
accompanied by a Remote Temperature Sensor (see Section 6).
Normally only one IQ charger from a two charger redundant system will include a CommsGenius
accessory module for charger synchronization and load sharing. See Section 2 for installation
instructions. It is possible, but not recommended, for each of a redundant pair of chargers to use its
own CommsGenius. When this is the choice, the inter-charger communication feature of the
CommsGenius cannot be used. This means that the automatic synchronization of operating values
and modes will not occur. Instead of a “redundant charger system” the chargers will operate as fully
independent chargers.
The IQ charger that physically hosts the CommsGenius accessory module is called the LOCAL
charger. The IQ charger connected to the host IQ’s CommsGenius via the REMOTE load share port
is called the REMOTE charger. See Appendix C for System Diagram.
5.1. Charger Synchronization
After some moments, up to a minute, after connecting the REMOTE Charger Data cable to the
LOCAL charger’s CommsGenius, operation of chargers becomes synchronized in all respects.
The LOCAL charger hosting the CommsGenius is in control while the REMOTE charger
mirrors the LOCAL charger’s operation. The REMOTE charger’s settings are automatically
set to agree with those of the LOCAL charger. The front control panel of the REMOTE
charger becomes inactive. If the REMOTE charger is equipped with a Form C alarm card, its
alarms will continue to report status of only the REMOTE charger. The alarm thresholds will
have changed to become identical to those of the LOCAL charger.
5.2. Load Share Operation
Once the chargers are connected via the REMOTE Charger Data cable, load sharing will occur
automatically. Load sharing can be turned off only by disconnecting the REMOTE Charger
Data cable.
5.3. Load Share Troubleshooting
•
Load share responds slowly: 1 to 2 minutes initial load sharing pickup response time is
normal. Load sharing requires the output voltages of the chargers to be very closely
matched. Load share adjustments occur in very small steps, to ensure the narrow range
where satisfactory sharing occurs will be found reliably. Once load share is established
chargers will track each other quickly regardless of step load changes.
•
Uneven load sharing: Load share is only active when the current load is at least 5% of the
combined rated output current of both chargers. When load share is active, up to 10%
difference between the chargers is normal. For best results, the DC output wiring from each
charger to the point of common coupling (load, battery, or power distribution center)
should be designed for equal voltage drops in each charger output cable: equal wire
lengths, equal wire gauges, and a symmetrical configuration rather than a bus structure.
21
SENS CommsGenius Technical Manual
6
•
Unless the chargers have equal temperature sensor readings, temperature compensation
should be disabled. Best practice is to use the SENS remote temperature sensor accessory
connected to CommsGenius. Local temperature sensors will work only if both chargers
have similar air temperatures at their bottom ventilation grilles: side by side installation is
acceptable, but mounting one charger above the other allows hot air exiting the lower
charger to pre-heat the air entering the upper unit. That causes significant temperature
sensing error, which reduces that charger's set point and consumes load share adjustment
range to correct for the temperature differential.
•
"Positive ground fault" alarm indication: This can occur when a load sharing charger is
equipped with output blocking diodes (last numeric character in charger model number is
"3" or "4"), and the charger is disabled (AC failure, etc.) while the DC output circuit
breaker is closed. The blocking diode disconnects the negative output terminal from the
charger's ground fault sensing bridge, while the positive output remains connected. This
asymmetry causes a weak ground fault current to flow in the positive output, which the
other charger detects, causing a ground fault indication. To avoid this alarm, the ground
fault sensitivity setting must be LOW or OFF. The ground current is real, and can be
detected by the more sensitive ground fault thresholds.
Remote Temperature Sensor Operation
The Remote Temperature Sensor is located at the batteries and provides battery temperature data to a
charger so it can appropriately adjust its output voltage depending on temperature (temperature
compensation). The Remote Temperature Sensor also provides a common source of battery
temperature data for temperature compensation of both chargers in a redundant charger system.
Connecting the Remote Temperature Sensor automatically enables remote temperature compensation.
See Section 2 for installation instructions. Local (at the IQ charger) temperature compensation is
default when a CommsGenius is not included. Use the IQ charger front panel controls to disable both
local and remote temperature compensation. Remote temperature compensation may also be
enabled/disabled using the SENS IQ & CommsGenius Setup Utility software.
6.1 Sensor Placement
The best sensor location is one that best detects temperature of the battery’s electrolyte. Other
sensor locations can give false readings and cause incorrect battery charging.
Fix the sensor to the battery terminal or case. .Do not damage the battery case or otherwise
compromise the integrity of the battery case.
•
Ideal connection is to a terminal of the battery jar in the warmest location. This will often be
the mechanical center of a battery strong. Connect the sensor to the battery terminal using
readily available hardware, preferably stainless steel to prevent corrosion.
•
Alternatively, fix the sensor to the battery case with a high strength adhesive or other method
that will not unduly stress the battery case.
•
Locate the sensor near the center of a vertical side of the battery case.
•
Do not place battery atop the sensor.
•
Place the sensor where it will not collide with nearby battery jar(s) or rack even with worstcase swelling of battery case or movement of battery and rack, as might be expected during
earthquake or other mechanical shock.
22
SENS CommsGenius Technical Manual
6.2 Electrical and Wiring Considerations
One or two IQ chargers connected to a CommsGenius can use an electrically isolated remote
sensor attached to TB15 of the CommsGenius. The sensor is suitable for air temperature sensing,
surface sensing, and for attachment to a battery terminal. The sensor is not polarized. For
battery terminal sensing, SENS recommends attaching the CommsGenius remote temperature
sensor to the terminal attached to the grounded conductor of the battery system. The sensor
circuit operates at the same low voltage as the data communications circuits (5Vdc) regardless of
the chargers' DC output rating. The sensor circuit is current and power limited, meeting Code
requirements for a Class 2 circuit.
See the EnerGenius IQ charger manual for further temperature compensation information.
7
Modbus Network Communications Operation
Modbus data communications will be available when the optional remote communications processor
daughter board is included in an IQ charger.
Modbus is an application layer messaging protocol used for client/server communication and was
implemented according to Modbus Application Protocol Specification V1.1b and Modbus over serial
line specification and implementation guide V1.02 provided by Modbus-IDA (http://www.ModbusIDA.org).
Modbus is a registered trademark of Schneider Automation Inc.
SENS and EnerGenius are registered trademarks of Stored Energy Systems LLC.
The user may select to use Modbus over either RS-485 (detachable terminal block) or 10Base-T
TCP/IP Ethernet (RJ-45 connector). Two modes of operation exist for Modbus over RS-485:
Modbus ASCII or Modbus RTU.
Most functions are available over the network. However, network access must first be enabled
through the USB Maintenance Port using the SENS IQ & CommsGenius Setup Utility software. The
Network Access flag is available under the Internal Control pull-down menu. The following functions
are never available over the network:
• Change number of cells in battery
• Change Cell Chemistry
7.1 Boolean Status (Binary Inputs), Modbus Function 0x02
Access
Address
Name
Description
USB
Network
Internal STATUS (Addressed as BITS, read 8 bits per BYTE, lowest address is LSB of first byte)
0x0000
Nonvolatile Memory
Read Error
On indicates error encountered when reading on-board
nonvolatile memory
0x0001
On-Board Battery Low
On indicates on-board battery voltage is low.
0x0002
Remote Temp Sensor
Error
When true remote temperature sensor reading is in
error.
0x0003
Remote Temp Sensor
Short
When true indicates Temp sensor error is a short
0x0004
Remote Temp Sensor
Open
When true indicates Temp sensor error is an open
23
R
R
SENS CommsGenius Technical Manual
0x0005
Charger1 Comm Fail
0x0006
Charger2 Comm Fail
True = CommsGenius has lost communications
with Charger1. False = Communications with
Charger1 are normal.
True = CommsGenius has lost communications
with Charger2. False = Communications with
Charger2 are normal.
R
R
R
R
CHARGER 1 STATUS (Addressed as BITS, read 8 bits per BYTE, lowest address is LSB of first byte)
0x0100
Summary Alarm
R
R
0x0101
Charger Fail Alarm
R
R
0x0102
AC Fail Alarm
R
R
0x0103
High DC Voltage
Alarm
R
R
0x0104
Ground Fault Alarm
R
R
0x0105
Battery Fault Alarm
R
R
0x0106
Low DC Voltage
Alarm
R
R
0x0107
End Discharge Limit
Alarm
R
R
0x0108
Equalize Charge
Equalize charge active (for any reason)
R
R
0x0109
Current Limit
Output at maximum current
R
R
0x010A
Thermal Limit
Thermal protection active
R
R
0x010B
DC Breaker Open
DC breaker open
R
R
0x010C
Reverse Polarity
Reverse polarity at output
R
R
0x010D
Positive Ground
Positive ground fault
R
R
0x010E
Negative Ground
Negative ground fault
R
R
0x010F
Battery Discharge
Voltage below discharge threshold
R
R
0x0110
Redundancy Check
Charger will not support system load
R
R
0x0111
OverVoltage
Shutdown
R
R
0x0112
Low Output Current
R
R
0x0113
Battery Overtemp
True = an over voltage condition has caused charger
to shut down
True = Output current is below low current alarm
setting
True = Temperature sensor indicates battery is over
temp
R
R
0x0114
Temp Sensor Fail
True = Temperature sensor reading out of range.
R
R
Alarm status: On = Alarm, Off = OK
CHARGER 2 STATUS (Addressed as BITS, read 8 bites per BYTE, lowest address is LSB of first byte)
0x0200
Summary Alarm
R
R
0x0201
Charger Fail Alarm
R
R
0x0202
AC Fail Alarm
R
R
0x0203
High DC Voltage
Alarm
R
R
0x0204
Ground Fault Alarm
R
R
0x0205
Battery Fault Alarm
R
R
0x0206
Low DC Voltage
Alarm
R
R
Alarm status: On = Alarm, Off = OK
24
SENS CommsGenius Technical Manual
Access
Address
Name
Description
USB
Network
R
R
0x0207
End Discharge Limit
Alarm
0x0208
Equalize Charge
Equalize charge active (for any reason)
R
R
0x0209
Current Limit
Output at maximum current
R
R
0x020A
Thermal Limit
Thermal protection active
R
R
0x020B
DC Breaker Open
DC breaker open
R
R
0x020C
Reverse Polarity
Reverse polarity at output
R
R
0x020D
Positive Ground
Positive ground fault
R
R
0x020E
Negative Ground
Negative ground fault
R
R
0x020F
Battery Discharge
Voltage below discharge threshold
R
R
0x0210
Redundancy Check
Charger will not support system load
R
R
0x0211
OverVoltage
Shutdown
R
R
0x0212
Low Output Current
R
R
0x0213
Battery Overtemp
True = an over voltage condition has caused charger
to shut down
True = Output current is below low current alarm
setting
True = Temperature sensor indicates battery is over
temp
R
R
0x0214
Temp Sensor Fail
True = Temperature sensor reading out of range.
R
R
7.2 Boolean Read/Write Controls (Binary Outputs), Modbus Functions 0x01, 0x05, 0x0F
Access
Address
Name
Description
Default
USB
Network
SYSTEM CONTROLS (Addressed as BITS, read/write 8 bites per BYTE, lowest address is LSB of first byte. All
chargers use the same settings)
0x1000
Periodic Equalize
Repeat timed equalize cycles at scheduled intervals
Off
R/W
R/W
0x1001
Periodic Battery
Check
Invoke battery check at scheduled intervals
Off
R/W
R/W
0x1002
Periodic
Redundancy Test
Repeat both redundancy tests at scheduled intervals
Off
R/W
R/W
0x1003
Temperature
Compensation
Enable battery voltage temperature compensation
Off
R/W
R/W
0x1004
Timed Equalize
Perform single timed equalize cycle
Off
R/W
R/W
0x1005
Automatic Equalize
Automatic, time-limited equalize charge
Off
R/W
R/W
0x1006
Float Mode
Disables timed and automatic equalize charging
Off
R/W
R/W
0x1007
Battery Check
Perform a single timed battery check. Battery check
begins on rising edge. Signal remains high for
duration of battery check, automatically switches low
at end of timed check. Falling edge forces early
termination.
Off
R/W
R/W
0x1008
Redundancy Check
Perform a single redundancy check
Off
R/W
R/W
25
SENS CommsGenius Technical Manual
Access
Address
0x1009
Name
Demand Based
Equalize
Description
Default
Perform a single equalize cycle
Off
USB
Network
R/W
R/W
Internal Read-Write Control
Access
Address
Name
Description
Scale
USB
0x1300
Network Access
0x1301
Second Charger
Installed
0x1302
Reset Network
Connection
0x1303
Save Settings
Allow/disallow network write access. Write access is
through USB only
True indicates to CommsGenius that a second charger
is installed on the remote port
True causes CommsGenius to reset the network board.
Automatically reset to false after network board is
reset.
Writing a non-zero value saves all settings to nonvolatile memory
Network
1
R/W
R
1
R/W
R/W
N/A
W
N/A
N/A
W
W
7.3 Numeric Read-Only Values, Modbus Function 0x04
Access
Address
Name
Description
Scale
Equalize Timer
Minutes remaining for this equalize cycle
USB
Network
100
R
R
Seconds remaining for this battery check
1
R
R
Seconds remaining for this redundancy check
1
R
R
Temp. comp. sensor reading, 235 = 23.5ºC
1
R
R
12, 24, 48, 120, or 240 Vdc
1
R
R
6, 12, 16, 25, 35, 50, 75, 100, or 150 Adc
1
R
R
SYSTEM VALUES
0x2000
0x2001
0x2002
0x2003
Battery Check
Timer
Redundancy
Check Timer
Remote
Temperature
Sensor
CHARGER 1 VALUES
0x2100
0x2101
Rated Output
Voltage
Rated Output
Current
0x2102
Output Voltage
1351 = 13.51Vdc
100
R
R
0x2103
Output Current
4950 = 49.50Adc
100
R
R
100%
R
R
Temp. comp. sensor reading, 235 = 23.5ºC
10
R
R
850 = 85.0ºC
10
R
R
Elapsed time since charger power on:
28 day "months" (0-1775),
hours (0-671),
minutes (0-59),
seconds (0-59)
1
R
R
1
R
R
1
R
R
0x2104
0x2105
0x2106
0x2107
0x2108
0x2109
Percent Input
Voltage
Internal
Temperature
Sensor
Heat Sink
Temperature
Elapsed Time
Months
Elapsed Time
Hours
Elapsed Time
Minutes
101 = 101% of rated input voltage
26
SENS CommsGenius Technical Manual
Access
Address
0x210A
Name
Description
Scale
USB
Network
1
R
R
12, 24, 48, 120, or 240 Vdc
1
R
R
6, 12, 16, 25, 35, 50, 75, 100, or 150 Adc
1
R
R
Elapsed Time
Seconds
CHARGER 2 VALUES
0x2200
0x2201
Rated Output
Voltage
Rated Output
Current
0x2202
Output Voltage
1351 = 13.51Vdc
100
R
R
0x2203
Output Current
4950 = 49.50Adc
100
R
R
100%
R
R
Temp. comp. sensor reading, 235 = 23.5ºC
10
R
R
850 = 85.0ºC
10
R
R
1
R
R
1
R
R
1
R
R
1
R
R
0x2204
0x2205
0x2206
0x2207
0x2208
0x2209
0x220A
Percent Input
Voltage
Internal
Temperature
Sensor
Heat Sink
Temperature
Elapsed Time
Months
Elapsed Time
Hours
Elapsed Time
Minutes
Elapsed Time
Seconds
101 = 101% of rated input voltage
Elapsed time since charger power on:
28 day "months" (0-1775),
hours (0-671),
minutes (0-59),
seconds (0-59)
7.4 Read-Write Settings, Modbus Functions 0x03, 0x06, & 0x10
Access
Address
Name
Description
Scale
USB
Network
SYSTEM SETTINGS (all chargers use the same settings)
0x3000
0x3001
0x3002
0x3003
0x3004
0x3005
0x3006
0x3007
0x3008
0x3009
0x300A
Float Setpoint
per Cell
Equalize
Setpoint per Cell
Equalize AC On
Delay
Equalize Time
Limit
Equalize Time
Interval
Volt per Cell
Temp.
Coefficient
Current Limit
Percentage
Low Current
Alarm
High DC Alarm
per Cell
Over Voltage
Shutdown
Batt. Disch.
Alarm. per Cell
Vdc per cell, 2220 = 2.220V/cell
1000
R/W
R/W0
Vdc per cell, 2350 = 2.350V/cell
1000
R/W
R/W0
Minutes equalize inhibited after AC on
1
R/W
R/W0
Manual/automatic equalize time-out, hours
1
R/W
R/W0
Days between scheduled equalize cycles
1
R/W
R/W0
-mVdc/cell/ºC, 400 = -400mV/cell/ºC
-100
R/W
R/W0
% Rated Adc, 105 = 105%
100%
R/W
R/W0
% Rated Adc, 25 = 25%
100%
R/W
R/W
Vdc per cell, 2450 = 2.450V/cell
1000
R/W
R/W
Vdc per cell, 2450 = 2.450V/cell
1000
R/W
R/W
Vdc per cell, 2050 = 2.050V/cell
1000
R/W
R/W
27
SENS CommsGenius Technical Manual
Access
Address
0x300B
0x300C
0x300D
0x300E
0x300F
0x3010
0x3011
0x3012
0x3013
0x3014
0x3015
Name
Low DC Alarm.
per Cell
End Disch.
Alarm per Cell
Ground Alarm
Sensitivity
Alarm Relay
Delay
Battery Test
Alarm per Cell
Battery Check
Duration
Battery Check
Interval
DC Bus
Minimum
Redundancy
Check per Cell
Redundancy
Check Duration
Redundancy
Check Interval
Description
Scale
Vdc per cell, 1850 = 1.850V/cell
1000
R/W
R/W
Vdc per cell, 1750 = 1.750V/cell
1000
R/W
R/W
Enum: 0-3 = disable/low/med/high leakage
N/A
R/W
R/W
Seconds delayed (except AC fail)
1
R/W
R/W
Vdc per cell, 2000 = 2.000V/cell
1000
R/W
R/W
Length of battery check, minutes
1
R/W
R/W
Days between scheduled checks
1
R/W
R/W
Vdc per cell, 2000 = 2.000V/cell
1000
R/W
R/W
Vdc per cell, 2175 = 2.175V/cell
1000
R/W
R/W
Length of Redundancy check, seconds
1
R/W
R/W
Minutes between scheduled checks
1
R/W
R/W
1
R/W
R
N/A
R/W
R
1
R/W
R/W
1
R/W
R/W
1
R/W
R/W
1
R/W
R/W
1
R/W
R/W
1
R/W
R/W
1
R/W
R/W
0x3016
Cell Count
Number of cells in battery string
0x3017
Cell Chemistry
0 = NiCd, 1 = VRLA, 2 = Flooded
USB
Network
SYSTEM REAL-TIME CLOCK
0x3080
0x3081
0x3082
0x3083
0x3084
0x3085
0x3086
Real-Time
Clock Second
Real-Time
Clock Minute
Real-Time
Clock Hour
Real-Time
Clock Day of
Week
Real-Time
Clock Date
Real-Time
Clock Month
Real-Time
Clock Year
Real-Time Clock Data:
Second: 0-59,
Minute: 0-59,
Hour: 0-23,
Day of Week: 1-7 = Sun-Sat,
Date: 1-31
Month: 1-12 = Jan-Dec,
Year: 0-99 (starting at 0 = 2000)
7.5 Communication Settings
Communication settings can be changed only through the USB port. To prevent loss of network
communications, these settings are read-only via the RS-485 and TCP/IP networks regardless of
the network write-enable setting (see address 0x1300).
28
SENS CommsGenius Technical Manual
Address
Name
Description
Scale
Enumerated:
1 = serial Modbus ASCII
2 = serial Modbus RTU
3 = Modbus TCP/IP
4 = serial DNP3
5 = DNP3 TCP/IP
0xF000
Network Protocol
1
0xF001
RS-485 Parity
Enumerated: 0 = none, 1 = odd, 2 = even (default)
0xF002
RS-485 Data Rate
Baud / 10 (typ. characters / second):
11 = 110 Baud
30 = 300 Baud
60 = 600 Baud
120 = 1200 Baud
240 = 2400 Baud
480 = 4800 Baud
960 = 9600 Baud
1440 = 14400 Baud
1920 = 19200 Baud (default)
2880 = 28800 Baud
3840 = 38400 Baud
5760 = 57600 Baud
11520 = 115200 Baud
0xF003
RS-485 On/Off Delay
Bus transceiver enable/disable delay (msec)
1
0xF004
Number of data bits
7 or 8
1
0xF005
Number of stop bits
1 or 2
1
0xF010
tcpIpAddr3
0xF011
tcpIpAddr2
1
0.1
1
1
TCP/IP address: 64 bits, high order to low order [1]
0xF012
tcpIpAddr1
1
0xF013
tcpIpAddr0
1
0xF014
subNetMask3
1
0xF015
subNetMask2
TCP/IP subnet mask: 64 bits, high order to low order
1
[1]
0xF016
subNetMask1
1
0xF017
subNetMask0
1
0xF018
networkGateway3
1
Gateway address: 64 bits, high order to low order [1]
0xF019
networkGateway2
1
1
TCP/IP addresses are allocated four words (64 bits) to permit future migration to TCP/IP version 6. For 32
bit addresses (TCP/IP version 4) the two low-order words are used, and the high-order words are ignored. The
data is stored "Big-Endian", with the most significant byte first.
29
SENS CommsGenius Technical Manual
Address
Name
Description
Scale
0xF01A
networkGateway1
1
0xF01B
networkGateway0
1
0xF01C
networkTimeOut
Network time-out parameter (msec)
1
0xF030
Modbus Address
Modbus serial interface address (1-247)
1
0xF031
TCP/IP Port
Port number for TCP/IP. Default = 502.
1
7.6 Device Information Strings, Modbus Function 0x2B
Name
Description (All are ASCII text strings)
Read Dev
ID Codes
0x01
Product Code
Serial number text (eg, "123456")
1, 2, 3, 4
0x02
MajorMinorRevision
Communication board software revision (eg, "2.01")
1, 2, 3, 4
0x05
Model Name
CommsGenius model number
0x80
CommsGenius Build Date
eg, "Jul 1 2007"
3, 4
0x90
Charger 1 Serial Number
Serial number text (eg, "123456")
3, 4
0x91
Charger 1 Software Rev.
As shown on UI display (eg, "M1.02/C1.05")
3, 4
0x92
Charger 1 Model Number
eg, "Q024075TL514B"
3, 4
0x93
Charger 1 Build Date
eg, "Jul 1 2007"
3, 4
0xA0
Charger 2 Serial Number
Serial number text (eg, "123456")
3, 4
0xA1
Charger 2 Software Rev.
As shown on UI display (eg, "M1.02/C1.05")
3, 4
0xA2
Charger 2 Model Number
eg, "Q024075TL514B"
3, 4
0xA3
Charger 2 Build Date
eg, "Jul 1 2007"
3, 4
Address
2, 3, 4
7.7 IQ and CommsGenius Settings Limits
Parameter
Scaling and
Units
Battery Check Minimum
DC Bus Voltage
100 * %
Nominal
Voltage
End Discharge Alarm
10000 * V/Cell
Low DC Voltage Alarm
10000 * V/Cell
Battery on Discharge
Alarm
10000 * V/Cell
Integer Data Values
Battery Cell Type
Charger Front Panel Display Values
Battery Cell Type
NickelCadmium
VRLA
Flooded
lead acid
NickelCadmium
VRLA
Flooded
lead acid
10300
10300
10300
1.287
2.060
2.060
9000
9000
9000
1.125
1.800
1.800
14000
10000
14000
10000
14000
10000
22000
17000
22000
17000
22000
17000
22000
17000
22000
17000
22000
17000
1.400
1.000
1.400
1.000
1.400
1.000
2.200
1.700
2.200
1.700
2.200
1.700
2.200
1.700
2.200
1.700
2.200
1.700
30
SENS CommsGenius Technical Manual
Float Charge Voltage
10000 * V/Cell
Equalize Charge Voltage
10000 * V/Cell
High DC Voltage Alarm
10000 * V/Cell
Overvoltage Shutdown
10000 * V/Cell
Time Between Equalize
Charge (Interval)
1 * Days
Temperature
Compensation Slope
Demand-Based Equalize
Time Delay (at poweron)
-100 *
mV/Cell/°C
Equalize Time Limit
1 * Hours
Current Limit
100 * % Rated
Current
Low Current Alarm
100 * % Rated
Current
Alarm Relay Delay
1 * Seconds
Battery Check Interval
1 * Days
Battery Check Duration
1 * Minutes
Ground Fault Alarm
Sensitivity
Enumerated
Battery Cell Type
Enumerated
1 * Minutes
12V Models
24V Models
Battery Cell Count
48V Models
120V Models
240V Models
16000
12000
16000
12000
17000
15000
17500
15000
180
1
400
75
5
24500
20000
24500
20000
25000
22000
26000
22000
180
1
550
100
5
24500
20000
24500
20000
25000
22000
26000
22000
180
1
550
100
5
1.600
1.200
1.600
1.200
1.700
1.500
1.750
1.500
180
1
4.00
0.75
5
2.450
2.000
2.450
2.000
2.500
2.200
2.600
2.200
180
1
5.50
1.00
5
2.450
2.000
2.450
2.000
2.500
2.200
2.600
2.200
180
1
5.50
1.00
5
0
0
0
0
0
0
255
1
11000
3300
5100
5000
200
50
5
60
1
60
1
1
255
1
11000
3300
5100
5000
200
50
5
60
1
60
1
1
255
1
11000
3300
5100
5000
200
50
5
60
1
60
1
1
255
1
110%
33%
Disabled
50%
2%
50
5
60
1
60
1
High
255
1
110%
33%
Disabled
50%
2%
50
5
60
1
60
1
High
255
1
110%
33%
Disabled
50%
2%
50
5
60
1
60
1
High
2
2
2
Med
Med
Med
3
4
3
4
3
4
Low
Off
Low
Off
Low
Off
0
1
2
NickelCadmium
VRLA
Flooded
lead acid
10
6
20
12
40
25
96
64
192
128
6
4
12
8
24
16
60
40
120
80
6
4
12
8
24
16
60
40
120
80
10
6
20
12
40
25
96
64
192
128
6
4
12
8
24
16
60
40
120
80
6
4
12
8
24
16
60
40
120
80
31
APPENDIX A: Modbus Address Reference by Function Type
32
33
34
APPENDIX B: IQ Charger Voltage Setting Interlocks
35
Notes for IQ Charger Adjustment Limits:
• All settings have absolute minimums and maximums, shown by the heights of the five rectangular
boxes. Those settings in each rectangular box share the same absolute limits. The absolute limits vary
according to cell chemistry, as shown in the separate graphs for lead-acid and nickel-cadmium battery
chemistries.
• There also are relative limits between settings. Settings must be in this order:
OV Shutdown ≥ HV Alarm
HV Alarm ≥ (Equalize Charge + 2% Vnominal [2])
Equalize Charge ≥ Float Charge
Float Charge ≥ (Battery Check Minimum DC Bus + 2% Vnominal [2])
Float Charge ≥ (Battery Discharging Alarm + 2% Vnominal [2])
Battery Discharging Alarm ≥ Low DC Alarm
Low DC Alarm ≥ End of Discharge Alarm
2
Flooded lead-acid and valve-regulated lead-acid cells are 2.000V/cell nominal, so the 2% margins are 0.040V/cell
for these types. Nickel-cadmium cells are 1.250V/cell nominal, so the 2% margins are 0.025V/cell for Nicad
batteries.
36
•
Periodic Equalize schedule: You may have up to two hours of Periodic Equalize per day of Equalize
Interval:
[Equalize Time Limit (hrs)] ≤ [2*Days Between Periodic Equalize (days)]
• For enhanced product safety, the OV Shutdown setting can be changed only when the hardware "panel
unlock" jumper is in the unlocked position. For normal operation, the jumper should be locked to
prevent inadvertent changes to this important setting.
• The charger's front panel changes one setting at a time. Adjustments beyond the absolute limits or
relative limits are not accepted. Attempting to exceed the limits produces an audible warning beep.
• The SENS IQ & CommsGenius Setup Utility checks all settings changes against absolute and relative
limits before transferring them to CommsGenius. This ensures that charger settings will be acceptable
before applying the changes.
• Settings changes made via network connections will be checked when received by CommsGenius.
Settings that are inconsistent with the absolute or relative limits will be rejected and not transferred to
the IQ chargers.
• If settings inconsistent with the absolute and relative limits described above are sent to the charger, the
conflicts will be resolved as follows:
1. If the new set of values does not satisfy the absolute and relative limits, CommsGenius will reject
the adjustment command with a "data values" error. No changes will occur to any of the chargers'
settings.
2. If the hardware jumper is unlocked and the settings satisfy the absolute and relative limits
described above, all setting changes will be applied to both chargers.
3. If the hardware jumper is locked, the OV shutdown setting will not change. This may require
other settings changes to resolve conflicts:
a. Apply the float charge setting. If it conflicts with the locked OV shutdown setting, reduce
the float setting to resolve the conflict.
b. Apply the equalize charge setting. If it conflicts with the locked OV shutdown setting,
reduce the equalize setting to resolve the conflict. This may result in identical equalize and
float settings, which is permissible.
c. Apply the HV alarm setting. If it conflicts with the locked OV shutdown setting, reduce
the HV alarm to resolve the conflict. This may result in identical HV alarm and OV
shutdown settings, which is permissible.
d. Apply the Battery Discharging, Low DC, and End of Discharge alarm settings in that
order. In each case, if the setting conflicts with the adjusted float voltage setting or a
previous alarm setting, adjust the alarm setting downward to resolve the conflict. This may
result in some alarm settings being identical, which is permissible.
e. Apply the battery check minimum DC bus setting. If it conflicts with the float charge
setting, adjust minimum DC bus downward to resolve the conflict.
37
APPENDIX C: CommsGenius System Diagram
LOCAL Charger
REMOTE Charger
38