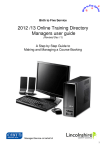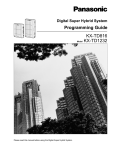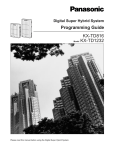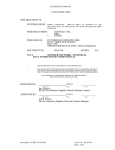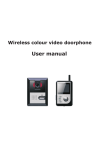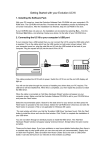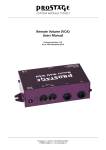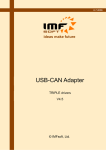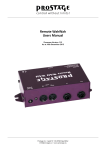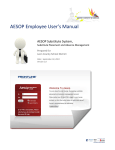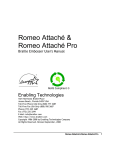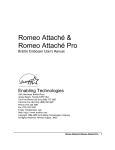Download E-LEARNING SYSTEM
Transcript
E-LEARNING SYSTEM USER MANUAL Version 5.0 September 2006 E-learning System User Manual Version 5 Page 1 CONTENTS 1.0 LOGGING ON 1.1 1.2 1.3 Manager / administrator log on Facilitating trainee log on Establishing your system for the “Trainee Identifier” logging on code 2.0 TRAINING 2.1 2.2 2.3 2.4 2.5 Overview Selecting a training programme (as a manager or trainee user) Viewing a training programme (as a manager or trainee user) In programme trainee testing End of programme trainee testing 3.0 TRAINING ADMINISTRATION & RESULTS 3.1 3.2 3.3 3.4 3.5 3.6 3.7 3.8 3.9 Overview Filtering the training records Creating groups for trainees Allocating access to training programmes for each training group (Group Training Sets) Creating individual training sets Editing trainee details Editing logon passwords Batch entry of trainee details Editing organisation details 4.0 RISK MANAGMENT 4.1 4.2 4.3 4.4 Overview Creating a new risk assessment Completing a risk assessment Recording hazard details APENDIX 1 – Trainee logon instruction sheet E-learning System User Manual Version 5 Page 2 1.0 LOGGING ON 1.1 Manager / administrator log on To access the system you require a PC with the following: • Broadband internet connection (i.e. not a normal phone line) • Sound/speakers • ‘Flash Player’ installed - If you do not have this, it is free and can be downloaded from: http://www.macromedia.com/shockwave/download To access the system go to: http://www.humanfocus.org.uk/CBTbyB/Entry_WHC.aspx The following screen will appear... To logon enter your login codes in these three boxes The system has two user levels – Manager (i.e. the person who controls the system) and Trainee (i.e. your staff who will logon to take training). 1.2 Facilitating trainee log on Trainees (i.e. your staff) will log on to the system in the same way as defined in Section 1.1. However, they will have a different first-time Trainee Identifier code so that the system can identify them as a trainee (provided with your joining details). When they first access the system it will ask them to enter their details in order to set up their personal account. Once this has been done, the system will store their details and recognise them each time they subsequently log on. This information allows you to identify those staff who have completed training. E-learning System User Manual Version 5 Page 3 When each trainee logs on for the first time, they are also requested to select from different trainee groupings which you may have established to help you administrate training in your organisation (i.e. Location, site/department, job title – see Section 3.2 for more detail). They will do this via the following log on screen: Whatever is entered here (Trainee Identifier) will be used as the trainees password the next time they log on Training group information To help you brief your staff a trainee instruction sheet has been provided in Appendix 1 which you can give to your colleagues (this is also provided as a separate Word document which you can edit). This will tell them everything they need to get started. Customise this sheet by inserting your organization’s log on codes and circulate to your employees. 1.3 Establishing your system for the “Trainee Identifier” logging on code You will need to decide on the Trainee Identifier system for your organisation. The system will accept any text / numerical entry in this box, i.e. whatever the trainee enters in the Trainee Identifier box when they register will become their personalised Trainee Identifier code. It is important that you establish a system that is: • Easy for the trainee to remember (in case they forget and you have to remind them). • A system that allows you to double check who their identity Suggested systems for the trainee identifier includes the trainees: • Email address (if they all have one) • An employee / payroll number E-learning System User Manual Version 5 Page 4 • A combination of letters from their Christian and Surname (i.e. first three letters from each – so John Smith would use “johsmi” as their trainee identifier. The trainee instruction sheet provided in Appendix 1 has been utilizes the third, name-based, system. However, you may wish to change / edit this sheet if you prefer an alternative system. E-learning System User Manual Version 5 Page 5 2.0 TRAINING 2.1 Overview The training module facilitates health and safety training via a series of video programmes. These programmes are punctuated by interactive sessions. At the end of each video training session the trainee takes a test. The results are automatically scored and stored. This module is accessible to all users. 2.2 Selecting a training programme (as a manager or trainee user) From the home page (see below) click on the “Undertake Training” button on the top menu bar. The following training menu page (see below) will then appear. This page provides a list of the available video training programmes. The manager can decide what training programmes will be displayed for each trainee (see Section 3.3 and 3.4). E-learning System User Manual Version 5 Page 6 To undertake training press on the relevant Select button. If you are watching the video for the first time, the programme will then start to play (it may take up to 5-10 seconds to load and start). If you have already watched a programme, or part of a programme, the following page will appear (see below). This page provides details of your last viewing and enables you to either watch the programme from the beginning again (press the Start button) or continue to watch the programme from where you last left it (press the Continue button). E-learning System User Manual Version 5 Page 7 2.3 Viewing a training programme (as a manager or trainee user) A typical video training page is shown below. The video has an audio track – so if you cannot hear anything please adjust your volume control and/or ensure that your PC has sound facilities. Each video is broken into a series of sections or chapters. The frame to the right of the video box displays the title of each section and indicates which section is being viewed (underlined and in bold). Below the video box are two video controls – Rewind and Pause. Rewind will return the video to the beginning of the current section being viewed. ‘Pause’ temporarily suspends the video programme. Please note that as with any web-based system, there is a time-out facility (i.e. if you press Pause and take no further action for 5 minutes, the system will automatically log you off). If this occurs, you will have to log on to the system again. E-learning System User Manual Version 5 Page 8 2.4 In programme trainee testing Many training videos (i.e. those aimed at frontline training) have mini tests in between each section of the programme. A typical mini test frame is shown below. If the trainee gets the answer wrong they are required to repeat their entry until successful. The results of these mini tests are not stored for future reference – they are intended to provide interaction during the training session and ensure that the trainee has grasped the main learning points, i.e. the questions relate the to the session will have been viewed. E-learning System User Manual Version 5 Page 9 2.5 End of programme trainee testing At the end of each training programme, the trainee will automatically be routed to the following introduction screen which explains how the test system operates. If the trainee selects the Continue button the following training test page (a typical example is shown below) is displayed. These tests typically consist of 10-12 true / false (i.e. Yes/No) questions. The trainee is required to make a selection for each question and then submits their answers by pressing the ‘Submit’ button. The results of these end-of-programme tests are automatically scored and stored. Individual trainees can view their own training results (see 2.1). The results of all trainees can only be viewed by Manager Users of the system (see Section 4.0). If the trainee successfully passes the test, the system automatically generates E-learning System User Manual Version 5 Page 10 a pass certificate in a separate window (example shown below). This document includes their name, the title of the training programme and the date of the test. The certificate can then be printed off. E-learning System User Manual Version 5 Page 11 3.0 TRAINING ADMINISTRATION & RESULTS 3.1 Overview The Administration & Results module enables the administration of the health and safety training (e.g. decide what training different trainees will receive), analysis of training results, and the control of trainees (e.g. the checking or changing of passwords). This module is accessible only to Manager Users. To access the Administration & Results module select Admin & Results from the menu selection tree at the left of the screen (see below -circled). On first entry to the administration module you will go to the page shown below. This displays the training records for your account / organisation. The top table displays a list of the registered trainees (in this case there are two). To filter the list of trainees (i.e. cut the list down to make it manageable) click here (see section 3.2) List of trainees Display filter buttons Training results for the selected trainee (i.e. the trainee highlighted in the window above) To view the results of an individual trainee, click on the Select button next to the relevant trainee (i.e. on the top table – see above). The system then displays all training records held for that trainee in the bottom table of this E-learning System User Manual Version 5 Page 12 page (see example page above). To view the records of a specific test (i.e. answers to specific questions) press the viewer select button next to the appropriate training record. 3.2 Filtering the training records The list of training records can be filtered based on a number of criteria (i.e. to cut-down the size of the list if there are a lot of trainees, or to analyse training records). To filter the list of training records click Go to Filter (see below) Click here for the filter The following filter page will be displayed. Select the desired filtering criteria and press ‘Trainee Reports’ on the top menu bar to return to the list of trainee records. The list displayed will then be based on the selected criteria. You can save filter settings here, i.e. for searches you might perform on a regular basis Filter training records based on training groups Filter training records based on training title Filter training records based on date of test To make the current filter setting active you must press this Submit button E-learning System User Manual Version 5 Return to the list training records by clicking here (or on the top menu bar) Page 13 Set the display sort order here 3.3 Creating groups for trainees The system has a number of different groups, or categories, that can be created to help administrate your trainees (i.e. to help in searching results and deciding who will watch different programmes). To set-up these groups select Set Up Groups from the navigation tree on the left of the screen (circled on the sample page below). Select the group category to be edited Enter details here Current selection is displayed here The above page will appear. The three different types of trainee grouping are: 1. Site / Location / Arena – e.g. if you have an office or workplace in more than one location you can list these for trainees to select from when they first log on. Examples might be “Manchester Office, Birmingham Depot”. Etc. 2. Department / Group – e.g. if you have different departments or work teams on any given site you can list these for trainees to select from when they first log on. Examples might be “Distribution, Sales Team, Accounts” Etc. 3. Training Set / Job Type – e.g. if you have different job titles / roles you can list these for trainees to select from on first log on. Examples might be “Team Leader, Warehouse Operative, Sales Representative” Etc. Group categories 1 and 2 are optional and do not need to be used – their role is to assist in the filtering and searching of training results, i.e. if you do not make any entries, the drop down menu on first logon will remain blank (see Section 1.2). For smaller organizations, items 1 and 2 might be considered as unnecessary. E-learning System User Manual Version 5 Page 14 Group category 3 (i.e. Training Set / Job Type) is mandatory. TheTraining Set / Job Type category is used to create the menu of training programmes that will be available to trainees in your organisation (i.e. the list of programmes that each trainee will see and have access to). Trainees might undertake the same training (i.e. everyone has the same Training Set), or, different individuals might watch different programmes (i.e. there are different Training Sets depending on what job they perform or perhaps what work team they are in. The way in which you organize these Training Sets is entirely your decision. As a minimum, you will require a single category which you might call Everyone or All. To create categories in any of the three groups press the relevant Select button on the top frame (see above). Enter the title for the desired category in the bottom frame and press the Add new title frame button. Categories can then be deleted or edited by selecting the appropriate button. 3.4 Allocating access to training programmes for each training Group (Training Sets) For each Training Set / Job Type category created (see 3.3 for more guidance) it is necessary to decide what training programmes trainees will have access to (i.e. the training programmes they will see on the training select screen – see 2.2) To allocate the desired range of training programmes to each Training Set / Job Type group select Trainee Control from the navigation tree on the left of the screen following page will appear (see below). Select the CBT Identifier (Computer Based Training) button This grid displays all available video programmes against job functions Double click in the desired cell to make a programme available to a particular group. Double click to deselect. These codes represent training programmes – click on Undertake Training (as a Manager User) for a full listing of the titles. A cell that is highlighted in colour indicates that a training programme has been selected. Training programmes can then be allocated to each Training Set / Job Type group via the table shown (see above for specific guidance). E-learning System User Manual Version 5 Page 15 3.5 Creating Training Sets for Individual Trainees The system enables you to allocate a different menu (i.e. Training Set) of training programmes for individual trainees. To create Training Sets for individual trainees select the Trainees (list) button (shown below). This enables the selection of programmes for individual trainees Selecting the Trainees (list) displays individual trainees In this training set programmes can be selected for individual trainees If you have a large number of trainees, the list can be filtered by selecting from these pull down menus that display Category 1 and 2 groups Training programmes can then be allocated to individual trainees via the table shown (see above for specific guidance). 3.6 Editing Trainee details To edit details of individual trainees (i.e. which training group(s) they are allocated to or personal details) click on the Trainee Editor on the navigation tree on the left of the screen (see below). Enter new details here Select required trainee from here E-learning System User Manual Version 5 Page 16 3.7 Editing logon passwords To edit the log on passwords for both Trainee and Manager users select Password Editor from the navigation tree on the left of the screen (see example page below). Select which passwords are to be edited here Enter new password details here Selecting the Trainee button enables the editing of the first-time log on password for all new trainees. Selecting the Manager button enables the editing of the log on password for all manager users. Selecting the Reset All button will affect all passwords Selecting the Selected button enables the editing of individual trainee passwords. E-learning System User Manual Version 5 Page 17 3.8 Batch entry of trainee details Trainees can be registered on the system in two ways. Firstly, trainees can be asked to enter their details on first time log on. Alternatively, the administration module enables batch entry of trainee details by a Manager User – this can be a viable option for smaller organizations. To access the batch entry facility select Add Trainees from the navigation tree within the Admin & Results module (see below). Enter trainee details in these windows Select the training groups to which the current batch of trainees will be allocated When you are ready to insert the new trainee records press this button Whatever is entered in this window will act as the trainee’s Person Identifier when they log on Once these details have been entered, individual trainees will need to be informed of their individualized Person Identifier logon code. E-learning System User Manual Version 5 Page 18 3.9 Editing organisation details Organisation details (i.e Contact details of the Manager User, plus other functional settings) can be edited by selecting Account Set Up from the navigation tree within the Admin & Results module (see below). Organisation name Pass mark for training tests (defaults to 75%) Sets the order in which trainee information is displayed, i.e. P12 = Family Name followed P11 = Given Name Contact details for the main Manager user These set the intervals at which data is archived This box switches the download cache on or off. These windows enable the setting of the personal information that is requested from Trainee Users when the first log on. The system defaults to the settings shown, i.e. Family Name and Given Name This box enables the system to retrieve training videos from an account holders intranet (if this has been agreed) E-learning System User Manual Version 5 Page 19 4.0 RISK MANAGEMENT 4.1 Overview The Risk Management module facilitates the conducting and recording of health and safety risk assessments. This module is only available to Manager Users. To access the Risk Management module, click on Risk Management on the navigation tree at the left of the screen (see below). The following Risk Manager page will appear (see below). From this page risk assessments records can be created and edited / updated. List of risk assessments currently created Risk level of the assessment, i.e. green = low, yellow = medium, red = high E-learning System User Manual Version 5 Page 20 Number of actions – the first figure is the number of actions outstanding, the second figure is the number of actions created 4.2 Creating a new risk assessment The risk management module provides a number of pre-defined hazard identification checklists (the number of checklists available are dependent on the type of account you have). Common hazard identification templates include: • General risk assessment (i.e. all hazards) • Sickness absence • Stress • Manual handling • Display screen equipment To create a new risk assessment, select the type of risk assessment required from the pull down menu at the top of the Risk Manager page (circled below). Select the type of risk assessment required To begin the assessment press this button To update an existing risk assessment press here When a new risk assessment is selected, or an existing risk assessment is updated, the following page will be displayed (see below): E-learning System User Manual Version 5 Page 21 Enter the title of the risk assessment here (this is what will be displayed in the “Title” column on the main display on the Risk Manager page (see above). From a legal perspective, to be suitable and sufficient, risk assessments must have a description of the situation or context within which they have been carried out, i.e. Where? What operation / tasks? Enter these details here Date of the assessment Name of the risk assessor Update / save you work by pressing this button – any entries you make will not be saved until this button is pressed Scroll down the above page to access the hazard identification checklist – example shown below: Update / save you work by pressing this button – any entries you make will not be saved until this button is pressed When a hazard is recorded (i.e. ‘”Yes” is selected) this drop down menu arrow will appear when the frame has been refreshed / work saved. Click on this arrow to record details about this hazard (see 4.4 for more detail) E-learning System User Manual Version 5 Page 22 Record the presence / absence for each hazard here 4.3 Completing a risk assessment To complete a risk assessment (i.e. create a permanent record which cannot be altered to provide a clear statement of the situation on a given date) go to the bottom of the relevant hazard identification checklist and click the “Finish Assessment” button (see below). This will fix the Yes / No answers entered and prevent any further actions from being entered. However, outstanding actions can still be updated after the Finish Assessment button has been clicked. Click here to finish recording your risk assessment, i.e. once you have finished identifying hazards and deciding what actions are required. The system will not allow the assessment to be finished until all hazards have an entry (i.e. a “Yes” or “No” entry). Do not finish the assessment until you are satisfied that you have entered all actions that are required (see Section 4.4) E-learning System User Manual Version 5 Page 23 4.4 Recording hazard details When the a hazard is recorded as being present (i.e. a “Yes” entry on the hazard identification checklist) details of the hazard need to be recorded. To access the hazard detail page click on the drop-down menu arrow next to the relevant hazard (see below): Click here to access the hazard detail recording page The following hazard detail recording page will appear (see below). Enter further detail about the hazard on this page. Record the level or risk here Describe the nature of the hazard here Detail how people might be exposed here Detail existing controls here Describe necessary action here Tick boxes provide prompts When an action has been completed click this button E-learning System User Manual Version 5 Page 24 Add action boxes by clicking this button APENDIX 1 – Trainee log on instruction sheet E-learning System User Manual Version 5 Page 25 LOGGING ON INSTRUCTIONS HEALTH & SAFETY E-LEARNING SYSTEM 1 GETTING STARTED Ideally you should have for approximately half an hour (per training module) with access to a PC with the following: • Broadband internet connection (i.e. not a normal phone line) • Sound/speakers • ‘Flash Player’ installed If not, it is free and can be downloaded from: http://www.macromedia.com/shockwave/download If you are logging on whilst at work all of the above should already be in place and you can go straight to the system. 2 THE FIRST TIME YOU ACCESS THE SYSTEM Access the Internet (either from the Start menu or from the shortcut on the Desktop). In the address bar, at the top of the page, type in the web address as it appears below and press Enter: http://www.humanfocus.org.uk/CBTbyB/Entry_WHC.aspx The following screen will appear... Enter [insert your Organisation Identifier] here Enter [insert your generic Person Identifier] here Enter [insert your generic Password] here Enter the codes in the three login boxes as shown above. E-learning System User Manual Version 5 Page 26 When you first access the system, the following registration screen will appear – please enter your details to set up your personal account: * All other entries are self explanatory Select the option(s) from these windows. Please note, some of these windows might be blank – if they are please ignore. Enter your personal identifier here, i.e. the first 2 letters of your first name, followed by the first letter of your middle name, followed by the first 2 letters of your surname Whatever you enter in the Trainee Identifier box (see above) will become your personal identification code, i.e. it is like your PIN number. Our organization has adopted a system that utilizes letters from your name. So, please enter the first 2 letters of your first name, followed by the first letter of your middle name, followed by the first 2 letters of your surname, i.e. some called Mark Stephen Rogers would enter masro in the Trainee Identifier box. Please take care to enter this information correctly. E-learning System User Manual Version 5 Page 27 3 THE SECOND AND SUBSEQUENT TIMES YOU ACCESS THE SYSTEM On your second and subsequent visits to the system please use your personal trainee identifier – this should be entered in the Trainee Identifier box (see below). You will find that the system then recognises you and presents you with your previous training records. So on subsequent visits you will enter the following to access the system: Enter [insert your Organisation Identifier] here Enter your personal identifier here, i.e. the first two letters of your first name, first letter of your middle name, first two letters of your surname Enter [insert your generic Password] here 4 ACCESS THE TRAINING PROGRAMMES Once you have logged on the following ‘Home Page’ will appear. To access the training click on ‘Undertake Training’ on the top menu bar: E-learning System User Manual Version 5 Page 28 The following training menu frame will appear (see below). Select which training you wish to take from the options. The programme will take a short time to load and then starts; simply listen and watch, and, follow the prompts when asked. Each programme takes approximately 20 minutes. Please make sure you have enough uninterrupted time to complete the training. If the keyboard is idle (i.e. you walk away from the computer and do not click when prompted) the programme will disconnect after 5 minutes. At the end of the training programme there is a short test. E-learning System User Manual Version 5 Page 29