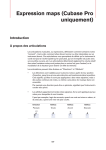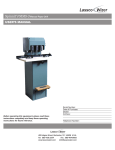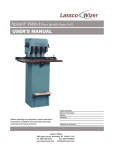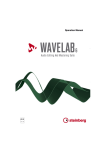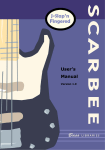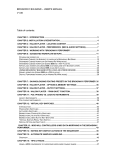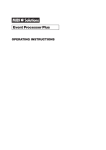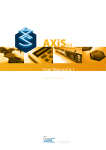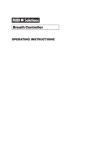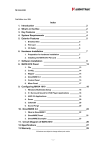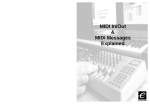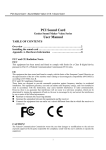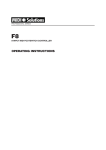Download English UC16 Getting Started.sxw - M
Transcript
Getting Started with your Evolution UC16 1. Installing the Software Pack With your PC turned on, insert the Evolution Software Pack CD-ROM into your computer’s CDROM drive. The CD-ROM will Auto-Run. Proceed with the installation process by following the on-screen instructions. After the installation has finished, keep the CD-ROM in the drive. If your CDROM does not auto-run, the installation can be started by selecting Run... from the Windows Start Menu, and entering d:\setup.exe where d is the letter of your CD-ROM drive. 2. Connecting the UC16 to your computer's USB port If your computer has a USB socket then you can connect the UC16 using the USB cable which is supplied. This is the cable which has the USB symbol on both ends (shown below). With your computer turned on, plug the wide flat end (A) into the USB socket at the back of your computer. Plug the square end (B) into the back of the UC16. This cable provides the UC16 with its power. Switch the UC16 on and the red LED display will light up. You will now be taken through the process of installing two drivers that your PC requires. The USB driver will be installed first. When this is completed, you then repeat the process to install the MIDI driver. When the cable is connected an 'Add New Hardware Wizard' window will appear on your computer screen. Make sure that the Evolution Software CD-ROM is still in your CD-ROM drive and press the 'Next' button. Select the recommended option: 'Search for the best driver for your device' and then press the 'Next' button to proceed to the next window. Select the 'CD-ROM Drive' check box and click the 'Next' button to proceed. (This is not applicable for Windows ME users) The next window will inform you that the 'Evolution USB Driver' has been found. Click the 'Next' button to install the driver and view the final window. Click 'Finish' to complete the installation of your USB driver. You are now taken through an identical process to install the MIDI driver. The 'Add New Hardware Wizard' window will appear saying 'Unknown Device'. Simply follow the same routine as before. These are the basic steps. If you have problems or need more detailed instructions then there is a complete step by step guide which you can view and print out (recommended). Simply click on Start then Programs, select Evolution then Music Creator Docs and click on USB Driver Guide. It can also be found on our web site at www.evolution.co.uk/faqs 3. Connecting the UC16 to a sound module or other MIDI hardware You can connect the UC16 to a sound module or other MIDI hardware using a standard MIDI cable (not supplied). If you are not using the USB port at this stage you will need an external power supply, 9-12V DC, 250mA, centre positive. If you are powering through the USB port, a separate power supply is not necessary. Data can be sent to the MIDI slave device from the computer by selecting 'MIDI out from USB' on the UC16. To do this press the Control Assign and Control Select buttons simultaneously. 4. Remove the Evolution Software Pack CD-ROM from your CD-ROM drive. Your UC16 is now set up and ready for use. Now let's check out the features of the UC16... Memory There are 25 memory banks in total. Banks 1-4 are for your favourite settings and can be accessed instantly using the Preset buttons marked 1-4. To save your controller settings, press the MEMORY button and then type in the number of the memory bank which you want to use (1-25). Alternatively you can scroll up or down using the '+' or '-' buttons. Each memory bank will store both the current Program number and channel transmit number for all of the 16 controllers. To help you get the most out of your UC-16, we have pre-programmed the 25 memory buttons with a selection of the most popular Plug-Ins and Virtual Instruments. For a full list go to www.evolution.co.uk/manuals and view the UC-16 manual. The instant access 1 - 4 Presets are set up for the following: Preset 1 Reason Preset 2 Preset 3 Preset 4 HALion FM7 GM Preset Assignable Rotary Control Knobs There are 16 assignable controllers selected by the ‘CONTROL SELECT’ & 'CONTROL ASSIGN' functions. ‘Assignable Controllers’ refers to any of the 16 assignable Knobs. The basic operation is:Select the controller by moving it. Alternatively, you can press the CONTROL SELECT button and then type in the number using the keypad or ‘+’, ‘-‘ buttons. Press the CONTROL ASSIGN button and enter the new number using the keypad. To change one of the assignable controllers, the UC16 uses the following method: Press the 'CONTROL SELECT' button and release. Alternatively simply move the rotary control. The number of the presently selected MIDI controller will flash. Select a controller by moving any one of the assignable controllers, the numeric keypad or the +/- keys. The LED display will show the new MIDI controller number assignment. Repeat this process to see the controller number assignment (0-132) for any Knob (1-16), by moving the relevant controller or by typing a new number. If no keys are pressed or any of the assignable controllers moved, the LED display stops flashing after 3 seconds and returns to normal operation. Press the 'CONTROL ASSIGN' button & release. The number entered at this point will be assigned to the last selected controller. The numeric entry uses the standard data entry system. (see section on Entering Numbers) If a complete number is entered the display stops flashing and the new assignment is stored. If the Inc/Dec keys are used, the revised value is shown on the LED display and the flashing time-out is reset. Once a controller has been assigned the current knob position should be sent out. This ensures that when the controller if first moved it does not trigger a large jump from it’s previous setting. During the data entry stage while the LED display is flashing, the Knobs, do not function. Here are some of the most popular controller numbers: 1 7 10 64 67 91 93 Modulation (Tremolo) Volume Pan position (left or right speaker) Sustain (like the hold pedal on a piano) Soft (like the damper pedal on a piano) Reverb (makes the sound feel like it’s in a room) Chorus (depth and body) A more detailed list of standard MIDI controller numbers is given in Appendix A. Setting the MIDI Transmit Channel The MIDI channel can be set for each rotary controller individually. To do this press the CHANNEL ASSIGN button. The channel the currently selected rotary dial is assigned to will flash on the LED display. For example, if the last selected dial is currently assigned to channel 1, the LED display will flash ‘c1’. keypad, or the ‘+’ and ‘-‘ buttons. Increment or decrement the channel using the numeric Anything Else? There is a full detail user manual on our web site at www.evolution.co.uk/manuals 5. Setting up your soundcard Run Sound Studio II by selecting it from your Windows Start menu. Simply click on Start then Programs then select Evolution Software Pack and click on Sound Studio II. When the software starts, Click 'Devices' from the 'Options' menu in the Sound Studio II software. If there is more than one MIDI Input device showing in the Input column on the left hand side, then try selecting each of the MIDI Input drivers individually in turn to see if they work. If you have connected to the USB port, you should see the UC16 listed by name. If nothing is showing in the Input column on the left hand side and you are using the USB cable then you should reinstall the USB drivers that are on the Evolution Software Pack CD-ROM. Full instructions can be found in the USB Driver Guide. Simply click on Start then Programs, select Evolution then Music Creator Docs and click on USB Driver Guide, or go to www.evolution.co.uk/faqs If you are using the Joystick cable and nothing is showing in the Input column then you should re-install your soundcard software. Once you have done this, reboot your PC and check in ‘Devices’ from the ‘Options’ menu in the Sound Studio II software to see if you have a MIDI IN driver listed. If you have but it doesn't work then make sure you have the most up-to-date software drivers for your soundcard. It is worth getting in touch with your soundcard manufacturer to ask them for the latest drivers. It is also quite common to find the updated drivers on the manufacturers’ web site. Another option is to go into your control panel and double-click on "Add New Hardware". Click on Next. When it asks for automatic detection of hardware - click No. Click on Next. Scroll down to the "Sound Video and Game Controllers” section. Click on Next. In the manufacturers section - go to "Microsoft". Click on the "MPU401" compatible driver option on the right hand side. Click on Next. It will now install the driver. You may need to insert your Windows CDROM. Follow the instructions. Reboot your machine. Run Sound Studio and select the MPU401 driver for input and output from the Options / Devices menu. A more detailed trouble shooting section can be found at www.evolution.co.uk/faqs Software Guides and Tutorials can be found in each program's Help Text by pressing the F1 key. Apendix A STANDARD CONTROLLER NUMBERS 00 01 Bank Select Modulation 44 45 Controller 44 Controller 45 88 89 Controller 88 Controller 89 02 Breath Control 46 Controller 46 90 Controller 90 03 Controller 3 47 Controller 47 91 Reverb Depth 04 Foot Control 48 Gen Purpose 1 LSB 92 Tremelo Depth 05 06 Porta Time Data Entry 49 50 Gen Purpose 2 LSB Gen Purpose 3 LSB 93 94 Chorus Depth Celeste (De-tune) 07 Channel Volume 51 Gen Purpose 4 LSB 95 Phaser Depth 08 Balance 52 Controller 52 96 Data Increment 09 Controller 9 53 Controller 53 97 Data Decrement 10 11 Pan Expression 54 55 Controller 54 Controller 55 98 99 Non-Reg Param LSB Non-Reg Param MSB 12 Effects Controller 1 56 Controller 56 100 Reg Param LSB 13 Effects Controller 2 57 Controller 57 101 Reg Param MSB 14 Controller 14 58 Controller 58 102 Controller 102 15 16 Controller 15 Gen Purpose 1 59 60 Controller 59 Controller 60 103 104 Controller 103 Controller 104 17 Gen Purpose 2 61 Controller 61 105 Controller 105 18 Gen Purpose 3 62 Controller 62 106 Controller 106 19 Gen Purpose 4 63 Controller 63 107 Controller 107 20 21 Controller 20 Controller 21 64 65 Sustain Pedal Portamento 108 109 Controller 108 Controller 109 22 Controller 22 66 Sostenuto 110 Controller 110 23 Controller 23 67 Soft Pedal 111 Controller 111 24 Controller 24 68 Legato Pedal 112 Controller 112 25 26 Controller 25 Controller 26 69 70 Hold 2 Sound Variation 113 114 Controller 113 Controller 114 27 Controller 27 71 Resonance 115 Controller 115 28 Controller 28 72 Release Time 116 Controller 116 29 Controller 29 73 Attack Time 117 Controller 117 30 31 Controller 30 Controller 31 74 75 Cut-off Frequency Controller 75 118 119 Controller 118 Controller 119 32 Bank Select LSB 76 Controller 76 33 Modulation LSB 77 Controller 77 34 Breath Control LSB 78 Controller 78 35 36 Controller 35 Foot Control LSB 79 80 Controller 79 Gen Purpose 5 120 121 All Sound off Reset all Controllers 37 Porta Time LSB 81 Gen Purpose 6 122 Local Control 38 Data Entry LSB 82 Gen Purpose 7 123 All Notes Off 39 Channel Volume LSB 83 Gen Purpose 8 124 Omni Off 40 41 Balance LSB Controller 41 84 85 Portamento Control Controller 85 125 126 Omni On Mono On (Poly Off) 42 Pan LSB 86 Controller 86 127 Poly On (Mono Off) 43 Expression LSB 87 Controller 87 Channel Mode Messages