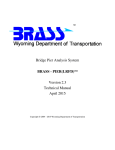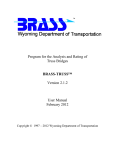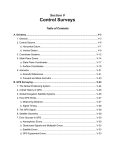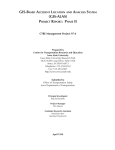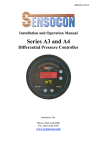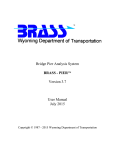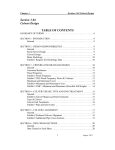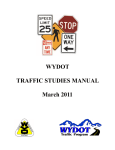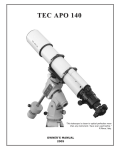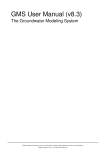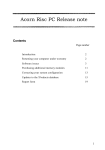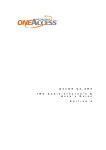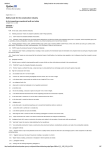Download brass-girder(lrfd) - Wyoming Department of Transportation
Transcript
Bridge Rating & Analysis of Structural Systems BRASS-GIRDER(LRFD)™ Version 2.4 Getting Started Manual October 2014 Copyright © 1997 - 2014 Wyoming Department of Transportation This page is intentionally left blank Contents Disclaimer ........................................................................................................................................ i AASHTO Specification ................................................................................................................... i Additional Information and Technical Assistance ........................................................................... i Welcome to BRASS-GIRDER(LRFD)™ ........................................................................................ ii BRASS-GIRDER(LRFD)™ Manuals ...................................................................................... ii The BRASS Suite .................................................................................................................... iii Chapter 1: Installing BRASS-GIRDER(LRFD)™ ..................................................................1-1 System Requirements............................................................................................................. 1-1 Installing BRASS-GIRDER(LRFD)™ ................................................................................... 1-1 Chapter 2: Introduction ............................................................................................................ 2-1 Manual Organization ............................................................................................................. 2-1 Input Format........................................................................................................................... 2-1 Units .................................................................................................................................. 2-2 In-line Arithmetic.............................................................................................................. 2-2 Continuation Character ..................................................................................................... 2-2 Output Format ........................................................................................................................ 2-3 Files Required to Run BRASS-GIRDER(LRFD)™ ............................................................... 2-3 Administration and Default Value Relationships .................................................................. 2-5 Files Generated by BRASS-GIRDER(LRFD)™ .................................................................... 2-6 Chapter 3: Executing BRASS-GIRDER(LRFD)™ ................................................................. 3-1 Running the Graphical User Interface ................................................................................... 3-1 Menus ................................................................................................................................ 3-2 Creating a New or Opening an Existing Data File (Command File) ................................ 3-4 Effective Use of the Command File.................................................................................. 3-5 Executing BRASS-GIRDER(LRFD)™ from the GUI ...................................................... 3-5 Executing BRASS-GIRDER(LRFD)™ from DOS ........................................................... 3-5 Viewing Output Files ........................................................................................................ 3-6 My Editor .......................................................................................................................... 3-6 Running BRASS-GIRDER(LRFD)™ Library Utility from the GUI ................................ 3-7 Bugs, Gremlins, and Other Problems .................................................................................... 3-7 8/07 Getting Started Manual BRASS-GIRDER(LRFD)™ Contents Chapter 4: Running Your First Data File................................................................................4-1 Example Data File..................................................................................................................4-1 Problem Statement..................................................................................................................4-1 Structure Description..............................................................................................................4-1 Creating the Data File.............................................................................................................4-1 Output.....................................................................................................................................4-3 Running the Example.............................................................................................................4-3 7/10 Getting Started Manual BRASS-GIRDER(LRFD)™ Disclaimer Portions of this system were developed cooperatively by the Federal Highway Administration and the Wyoming Department of Transportation. The Wyoming Department of Transportation and the Federal Highway Administration assume no liability or responsibility for and make no representations or warranties as to applicability or suitability of this computer system. Anyone making use thereof or relying thereon assumes all responsibility and liability arising from such use or reliance. This software is a tool for the design, analysis, or rating of structures. The engineer using this software is responsible for verification of the reasonableness of the results produced by BRASS-GIRDER(LRFD)™. AASHTO Specification The BRASS-GIRDER(LRFD)™ program is current with the AASHTO LRFD Bridge Design Specifications, 7th Edition, 2014. Rating computations are current with the AASTHO Manual for Bridge Evaluation, 2nd Edition, 2010, with 2011, 2013, and 2014 Interim Revisions. The US and SI units versions of the specifications are incorporated in this program. Additional Information and Technical Assistance Additional information may be obtained from: Wyoming Department of Transportation Bridge Program 5300 Bishop Boulevard Cheyenne, WY 82009-3340 Telephone: (307) 777-4427 Fax: (307) 777-4279 Web Page: www.dot.state.wy.us/home/engineering_technical_programs/bridge/brass.html FTP Site: ftp://brass:[email protected] Technical assistance may be obtained from: Telephone: (307) 777-4489 E-mail: [email protected] Web: www.wydot-brass.com Purchasing, billing and licensing assistance may be obtained from: Telephone: (307) 777-4489 E-mail: [email protected] When requesting technical assistance, please visit the incident tracking system at www.wydotbrass.com. Users without an account on the incident tracking system can request an account by clicking on the "Open a Technical Support Account" link/button and e-mailing the address or calling the phone number listed. A username and password will be created and sent to the user. With this system, you may upload your data file and a description of the incident, any error messages, any bridge drawings, and any hand computations, which illustrate the concern. An Incident number will be assigned to track the progress of resolving the incident. 10/14 Getting Started Manual i BRASS-GIRDER(LRFD)™ Welcome to BRASS-GIRDER(LRFD)™ BRASS-GIRDER(LRFD)™ is designed to assist a bridge engineer in the design or rating of a bridge girder for a variety of bridge types. Several manuals are provided to aid in the use of the program. BRASS-GIRDER(LRFD)™ Manuals Getting Started Manual Explains installation and illustrates how to run an example data file. Command Manual Lists the program commands, each of which contains a purpose, parameter description, examples, figures, and notes. Technical Manual Provides an overview of the program and explains technical information and aspects of the program. 8/07 Getting Started M anual ii BR A SS-G IR D ER (LR FD )™ The BRASS ™ Suite BRASS is a suite of programs that assist the engineer in many aspects of bridge design and rating. These programs are described below: Program Description BRASS-GIRDER ™ A new version of BRASS-GIRDER ™ which combines Load and Resistance Factor Design and Load Factor Design analysis and rating into a single program. Performs a design review and/or rating of steel and composite steel girders using plane frame analysis and the AASHTO specifications. Reinforced concrete, prestressed concrete, and timber girders will be added in upcoming releases. BRASS-GIRDER(STD) Performs a design review and/or rating of highway bridges decks and girders using plane frame analysis and the AASHTO Standard Specifications. Load factor and working stress computations are performed. BRASS-PIER ™ Performs an analysis of a bridge transverse section at pier locations. The program provides a comprehensive analysis of bridge decks, piers, and selected foundation types. All AASHTO loads and group loads are considered. Live load is automatically positioned for maximum actions. Load factor and working stress computations are performed. BRASS-PIER(LRFD)™ Performs an analysis of a bridge transverse section at pier locations. Provides a comprehensive analysis of bridge decks, piers, and selected foundation types. All AASHTO (LRFD) loads and group loads are considered. Live load is automatically positioned for maximum actions. BRASS-CULVERT ™ Designs, analyzes, and/or rates one, two, three or four barrel reinforced concrete rigid or flexible box culverts, with or without bottom slab. End skews can also be defined. Wall and slab thickness may be specified or the program will set the thickness. AASHTO guidelines are followed and Service Load Design, Load Factor Design, or Load and Resistance Factor Design may be specified. Member capacities are designed based on applied truck load, soil fill, self weight and water pressure. Standard AASHTO and user-defined truck loadings can be specified. Output generated by the program includes: culvert geometry; moments, shears, and axial forces at tenth points; stresses; required area of reinforcement; steel design table; splice length; weights and volumes of steel and concrete; and influence ordinates. Critical design moments, shears, and axial forces for each member are summarized. BRASS-TRUSS ™ Performs a comprehensive working stress analysis and rating of simple or continuous truss or girder floorbeam stringer type bridges. BRASS-SPLICE ™ Performs the design of field splices for rolled beam or welded plate steel girders. Design criteria are in compliance with the AASHTO Load Factor Design Standard Specifications and WYDOT design practice. BRASS-POLE ™ Performs a working stress analysis of cantilever sign, luminaire and signal support structures. Round or polygonal steel poles may be analyzed according to the AASHTO Standard Specifications. BRASS-DIST ™ Performs a finite-strip element analysis to determine the factor for wheel load distribution for any axle spacing or width and any tire configuration of a truck placed at any position on the bridge deck. Standard trucks may also be used. NOTE: AASHTO formulas are based on empirical data and are applicable to six-foot axle widths. BRASS-DIST ™ will also give results for a simple beam “deck-to-girder” analysis for dead loads. 8/07 Getting Started M anual iii BR A SS-G IR D ER (LR FD )™ Program BRASS-PAD 8/07 ™ Description Performs analysis and design of steel or fabric reinforced elastomeric bearing pads according to the AASHTO Standard or LRFD Specifications. Getting Started M anual iv BR A SS-G IR D ER (LR FD )™ Chapter 1: Installing BRASS-GIRDER(LRFD)™ The installation programs for all the BRASS™ programs are loaded on a single DVD. A password is required to install this program. Listed below are the necessary system requirements to install BRASS-GIRDER(LRFD)™. System Requirements Operating System Microsoft Windows™ XP (SP2 or SP3), Vista, 7, 8, or 8.1. Microprocessor Pentium IV or higher Memory 128 MB required, more is better Hard Disk Space Approximately 12 MB Virtual Memory Maximum of approximately 140 MB Disk Drive DVD drive Installing BRASS-GIRDER(LRFD)™ The following procedure describes how to install BRASS-GIRDER(LRFD)™ directly on your computer's hard disk. This method may also be used for installation on a network drive. If you have installed this program before and have modified the vehicle and/or standard sections library files, create a back up version of these files. They will be over written during installation. 1. Close all open applications. 2. Browse to the Girder(LRFD)\Exe directory on the DVD or FTP server to locate the installation executable BrassGirderLrfd-2.4-Install.exe. 3. If using the FTP server, download the installation executable. 4. Run the installation file BrassGirderLrfd-2.4-Install.exe and follow the prompts. Installing the BRASS™ Library Utility In order to edit the vehicle and standard sections libraries, you must install the BRASS™ Library Utility, which is a common utility used for several BRASS™ programs. See the BRASS™ Library Utility Manual for installation instructions. 10/14 Getting Started Manual 1.1 BRASS-GIRDER(LRFD)™ This page is intentionally left blank. 7/11 Getting Started Manual 1.2 BRASS-GIRDER(LRFD)™ Chapter 2: Introduction Herein the term BRASS refers to the BRASS-GIRDER(LRFD)™ program. The terms AASHTO Specification and LRFD Specification refer to the AASHTO LRFD Bridge Design Specifications listed in the AASHTO Specification section. This chapter is presents the syntax of the manual and the program. It also illustrates some of the program features and help on input. BRASS is designed to assist a bridge engineer in the design or rating of a bridge girder. The user prepares an ASCII data file to describe the system and loads. This data file contains commands, each of which are followed by zero, one, or more parameters. Numerous defaults are used. If a command parameter has a default value, the parameter may be left blank and the default value is used. Manual Organization The manual is organized so the information pertaining to a specific subject is located in a separate chapter. For example, all the information applicable to steel cross sections is located in the steel chapter. This includes material properties, cross section geometry, and point of interest (POI) data. This format was selected to help the user navigate through the many commands. The LRFD Specification unified reinforced concrete and prestressed concrete design into one section. The manual is organized in a similar unified manner, so the concrete chapter contains concrete girder information such as material properties, cross section geometry, and POI data. The prestress chapter is reserved for defining prestressing strand properties, losses, and strandprofile geometry and for defining POI data specific to prestressed concrete. Each command contains a section for the command description, command parameters, examples, figures, and notes. The figures and notes sections are used only if necessary. The command parameter section is further divided. The parameter number and name is located at the left of the section with the parameter description to the right. Below the parameter name, the parameter’s default value, if any, is shown for both US and SI units along with the appropriate units for each. Some parameters may default to another parameter. For this case parameter defaults are listed with an asterisk (*). This indicates the user should look below the parameter description for an asterisk followed by an explanation of the default. The command figures supplement the command parameters and examples. Within the figure’s text, the following notation is used to help illustrate a parameter. The letters P, D, A, and L are used to represent a parameter, dimension, angle, or loss, respectively. These letters are then followed by a subscripted number representing the parameter number, i.e., P1, D2, A3, and L4. Input Format The commands guide the user in building an ASCII data file. This data file is developed in a command format. Each line begins with a command that describes data entries hereafter referred to as parameters. All the commands, except for the UNITS command, in this program are order independent. The UNITS command should be placed at the top of the data file, so the appropriate units can be set for defaulting values. All other commands may be placed at any location in the data file. A blank space following the command is required. 4/11 Getting Started Manual 2.1 BRASS-GIRDER(LRFD)™ The data may be entered as a real (including a decimal), an exponential (i.e. 12.345e4), an integer (excluding a decimal point), or an alpha character. Alpha characters are case insensitive. Default entries are given with most commands and are employed by a blank field or by omission of the command in those cases where all default values are desired. Each command has a threecharacter abbreviation that may be used in lieu of the full command name. Commands and their abbreviations are also NOT case sensitive. Commas are used to delineate parameters. The number of spaces between entries has no meaning, however, do not use tabs to separate entries. For example, if the third entry of a command is the only entry required, any of the following command lines would be valid. COMMAND-EXAMPLE , , 2.0, , , COMMAND-EXAMPLE , , 2 CEX , , 2.0 Cex , , 2.0000 cex , , 2 The user is not required to build a data file from a Windows interface. The user may use any ASCII text editor to create an ASCII data file. Units Most commands require that data be entered in kips and inches or Newtons and millimeters for US and SI units, respectively. However, there are a few commands where data must be input with respect to feet (kcf) or meters (kg/m3). In-line Arithmetic “Simple” in-line arithmetic may be utilized when inputting parameter values. This is helpful when inputting fractional values for the thickness of plate girder elements or converting feet to inches. Note that no parentheses, brackets, or spaces may be used and typical hierarchical arithmetic rules are followed. The following examples yield 6.6, 0.5625, 96.3125, and 42.4375, respectively. COMMAND-EXAMPLE 1.1+2.2+3.3 COMMAND-EXAMPLE 9/16 COMMAND-EXAMPLE 8*12+5/16 COMMAND-EXAMPLE 48+7/16-6 Consecutive multiplication and division operations are not permitted. The following examples are not supported: COMMAND-EXAMPLE 50.813*12/2 COMMAND-EXAMPLE 50.813/2*12 COMMAND-EXAMPLE 48**2 COMMAND-EXAMPLE 48**0.5 Continuation Character A maximum of 80 characters is allowed per line in the data file. Some commands have numerous parameters and all of them may not fit on one line. Therefore, a continuation character may be used to indicate that another line follows which should be appended to the command line. An ampersand (&) is used as the continuation character and must be the last 8/08 Getting Started Manual 2.2 BRASS-GIRDER(LRFD)™ character in the input line. There is no limit on the number of continuation lines, however, the total number of characters for one command is 420. An example continuation is illustrated. COMMAND-EXAMPLE 123.4, 567.8, 901.2, 345.6, 789.0, 123.4, 567.8, & 901.2, 345.6 Output Format Output files may be viewed using most text editors, however, a word processor is recommended. The output reports are formatted for portrait page orientation, margin settings of 0.5" for the top, bottom, and left and 0.3" for the right, and a monospaced font such as 8 pt Courier New. A monospaced font is required for column alignment. In some editors, a macro can be recorded to reformat the text. This macro can then be assigned to a button or shortcut key. See your editor documentation for details. Files Required to Run BRASS-GIRDER(LRFD)™ This section describes the files necessary to run BRASS-GIRDER(LRFD)™. The following tables list the type of file, the file name(s), and a description of the file. Main Executable Program Files: BrassGirderLrfd.EXE BrassGirderLrfd.DLL Administration Configuration File: BrassGirderLrfd-Admin.CFG This pair of files performs the structural analysis and specification computations. The EXE file may be executed from DOS or the GUI. The EXE file uses the DLL file internally. This file contains administration information in the form of command lines and is intended to be maintained by the system administrator of a particular agency. Command lines that should generally be included in this file are: AGENCY UNITS OUTPUT-ECHO-EXPAND This file is the always the first file read when the main program is executed to overwrite the hard-coded initialization. See Figure 1. Default Configuration File: BrassGirderLrfd-Default.CFG This file contains user-defined default information in the form of command lines and is intended to be maintained by the system administrator of a particular agency. This file may contain any command that contains default values. This file is the always the second file read when the main program is executed to overwrite the hard-coded defaults. See Figure 1. Vehicle Library: BRASS-Vehicles.BLV 7/11 Getting Started Manual This file contains axle weights and axle spacing of trucks and weights of lane loads. US and SI versions of each 2.3 BRASS-GIRDER(LRFD)™ truck or lane load may be stored in this library. This file is intended to be maintained by the system administrator. See the BRASS™ Library Utility User Manual for detailed information regarding the type of data stored in the vehicle library. Standard Sections Library: BRASS-Sections.BLS This file contains cross section dimensions. US and SI versions of each cross section may be stored in this library. This file is intended to be maintained by the system administrator. See the BRASS™ Library Utility User Manual for detailed information regarding the type of data stored in the standard sections library. Main Graphical User Interface Files: BrassGirderLrfd-SI-GUI.EXE These files execute the graphical user interface (GUI) application for their respective units, SI or US, contained in the file names. The GUI is used to create data files for use with the main executable program. BrassGirderLrfd-US-GUI.EXE On-Line Help Files: GirdLrfd.hlp BrassGirderLrfd.CHM BrassGirderLrfd-Command.CHM These files are the BRASS-GIRDER(LRFD)™ on-line help files, which contain general information, the Command Manual, and the Technical Manual, respectively. Each help file includes a detailed index with keyword search. BrassGirderLrfd-Technical.CHM Due to limitations within the GUIs, the GirdLRFD.HLP file must be created with an older help compiler. Therefore, it does not have a corresponding .CNT file. Main Program PIF File (Shortcut): This file executes BrassGirderLrfd.EXE from one of the GUIs: GirdLrfd.bat BrassGirderLrfd-SI-GUI.EXE BrassGirderLrfd-US-GUI.EXE This file starts a DOS window, which shows the program progress. The properties of this file may be modified, so the DOS window will close when program execution is complete. However, the DOS window may provide useful information when an error occurs. By default, the DOS window will remain open and must be closed manually. 7/11 Getting Started Manual 2.4 BRASS-GIRDER(LRFD)™ Administration and Default Value Relationships The following flowchart illustrates the relationships between the administration and default files. Main Program Program Initialization Hard -coded Initialization UNITS: US OUTPUT -ECHO -EXPAND: OFF Etc. A. Read Default File Read Administration File (loop for each command) Read Command Overw rite Hard -coded Initialization AGENCY: My Company UNITS: SI OUTPUT -ECHO -EXPAND: ON Is the parameter blank? Yes Store User’s Hard -coded Defaults No No Read Data File Read Command (user-defined commands) Yes (loop for each command) End of file? Store U ser’s Soft-coded Defaults Is the parameter blank? Get Default Value (set at A) Yes No No End of file? Was this command in the Default File? Determine Parameter Value Yes Parameter Value || Stored Default No Yes Continue Processing Parameter Value || Hard -coded Default Figure 1 8/07 Getting Started Manual 2.5 BRASS-GIRDER(LRFD)™ Files Generated by BRASS-GIRDER(LRFD)™ This section describes the files generated by BRASS-GIRDER(LRFD)™. The following tables list the type of file, the file name(s), and a description of the file. Output File: Filename.OUT Program Error File: Filename.ERR Floorbeam: FileName(GroupDirection).FBM This file contains the main output reports generated from the main executable program. This file is generally named the same as the input data file except given a different extension. The extension ‘OUT’ is shown as an example, however, any extension may be used. The Output chapter commands control if various output reports are sent to this file. If an error occurred running the main program, this file will be created. This file lists the errors and indicates the source of the problem. In many cases, a possible solution is provided. These files contain intermediate output for the floorbeam analysis including lane and/or wheel line positions and weights. These files are designed to contain output for a single live load group and direction of lane movement. The file name addition (listed in parentheses) is constructed from the group and direction. Examples: Group/Direction Group 1 (Left) Group 9 (Right) DL and LL Distribution File: Filename.DST Shear Connector File: Filename.SHR Prestress File: Filename.PS 6/13 Getting Started Manual File Name Filename(1L).FBM Filename(9R).FBM This file contains intermediate output for dead load distribution and live load distribution factor computations. The OUTPUT-DIST-DL and OUTPUT-DIST-LL commands control this file. This file contains detailed intermediate output for shear connector computations. This file is only applicable to steel structures. The OUTPUT-SHEAR-CONN command controls this file. This file contains intermediate output for load balancing, prestress loss, prestress action loss, and stress computations. This file is only applicable to prestressed concrete structures. The OUTPUT-PRESTRESS command controls this file. 2.6 BRASS-GIRDER(LRFD)™ Point of Interest Files: Filename(000.000).OUT These files contain detailed intermediate output for AASHTO specification checks and load factoring and load combination computations. These files are designed to contain output for a single point of interest. The file name addition (listed in parentheses) is constructed from the point of interest input by the user. Examples: X-Y Plot Files: LRFD-TBL.P01 to LRFD-TBL.P03 AASHTO Specification Result Files: LRFD-TBL.S01 to LRFD-TBL.S08 Mesh Plot File: LRFD-TBL.MSH Drawing File: LRFD-PLT.DXF 6/13 Getting Started Manual Point of Interest File Name 100.0 Filename(100.000).OUT 104.0 Filename(104.000).OUT 205.0 Filename(205.000).OUT 1010.0 Filename(1010.000).OUT These files contain unfactored dead, unfactored live, and combined actions produced by the program in the form of x-y data. These files are related tables and may be imported into a spreadsheet program or relational database and manipulated to produce x-y plots. These files contain the results of the AASHTO specification checks performed by the program. These files are related tables and may be imported into a relational database and manipulated with queries, forms, and reports. This file contains the x- and y-coordinates of the structural analysis mesh. This DXF file contains the drawing x- and y-coordinates of the structural analysis mesh. 2.7 BRASS-GIRDER(LRFD)™ 8/07 Getting Started Manual 2.8 BRASS-GIRDER(LRFD)™ Chapter 3: Executing BRASS-GIRDER(LRFD)™ This chapter is designed to familiarize the user with running the BRASS-GIRDER(LRFD)™ program, the Graphical User Interfaces (GUI), and the Library Utility program. The Graphical User Interfaces described in this chapter are not compatible with 64-bit platforms, so these GUIs are only installed on 32-bit platforms. For 64-bit platforms, a simplified user interface (UI) is installed, which allows a user to open a data file (or create a new file), run an analysis, and open the output files. Data files must be manually edited, i.e., no input dialogs are provided. See the UI Help for details on using this user interface. This simplified UI is only a temporary measure until the new merged BRASS-GIRDER™ GUI is completed. Running the Graphical User Interface Microsoft Windows™ based Graphical User Interfaces (GUI) have been developed to take advantage of many of the features within the Windows™ environment. These features include user-friendly graphical input forms (also called dialog boxes), on-line help, ‘point-and-shoot’ text editors, and pull-down menu commands. The main program may be executed from the GUI, however, it is not required to use Windows™ to perform these functions. See Running Programs from DOS below. The following two GUI applications are available: BrassGirderLrfd-SI-GUI.EXE BrassGirderLrfd-US-GUI.EXE These GUI applications are similar in their functionality and use. See Chapter 2: Introduction for detailed descriptions of these GUI applications. To enter the GUI, click on the application button if placed on a toolbar or select the GUI from the Windows™ Start>Programs menu. To navigate within the GUI use the menus at the top of the application window. Clicking on a menu bar command will display a pull-down menu, which lists additional commands. Commands in the pull-down menu followed by a display another menu of commands, called a cascade menu. Commands in the pull-down menu that are not followed by a activate dialog boxes. A dialog box is a pop-up window that contains commands and options you can use to complete a command. When you choose a command, a dialog box or screen input form displays. The dialog boxes guide the user as to what information is to be input into each of the fields. Fields requiring a number will not accept alphanumeric characters. Furthermore, the dialog fields do not allow inline arithmetic, so values must be manually converted and entered in the required units. Dialog boxes created specifically for BRASS contain five buttons that are described below. This button will write the data entered in the dialog box into the data file. It will then close the dialog box and move on to the next command. This button will cancel the entries into the dialog box and will close the box. 2/12 Getting Started Manual 3.1 BRASS-GIRDER(LRFD)™ This button will write the data to the data file and leaves the dialog box open. This function is useful when a particular command is to be repeated several times with minor changes to the data (i.e. several rows of reinforcing with minor changes in row location). If another line of the same command is desired, this button will “Refresh” or clear the previous input and reset fields to their default values. This button will access the help file for the displayed dialog box. If two or more of the same commands are desired, do not use the Write button for the final entry. Use the OK button. If you use Write and then OK, it will duplicate the last set of data. If you inadvertently click the Write button, you should click Cancel to exit the dialog. This writes the previous values to the input file and exits the dialog box. In short OK performs Write and then Cancel in that order. Menus Most of the menu bar commands are similar to any Windows™ application. These include the File, Edit, Search, Window, and Help menu bar commands. However, BRASS contains some menu bar commands unique to this application. All of the menu bar commands are described in detail below. File Pull-down Menu Command File Opens the last command file (data file) you were working on in this session, or will open a blank data file named ‘INPUT.POL’. New Open a new command file. Open Open a specific command file. This option will display a dialog box that is slightly different than the standard Open box found in most Windows™ applications. You may select any of the ‘filter’ options by selecting any of the File Type radio buttons the lower right hand corner. In the event you see an error message saying “Unable to read file from disk” or “Program too big to fit in memory”, see the section Bugs, Gremlins and Other Problems below. Save Save the current command file. Save As Save current command file in the directory and name you specify. Print Print current command file. Printer Setup Open the printer setup to specify a printer. Exit Exit the application. 2/12 Getting Started Manual 3.2 BRASS-GIRDER(LRFD)™ Edit Pull-down Menu Undo Undo the last change made to the command file (data file). Cut Cut blocked text out of the command file and place it in the clipboard. Copy Copy blocked text to the clipboard. Paste After Cut/Copy, move the cursor to where the blocked text should be placed and paste into document. Delete Delete your blocked text. Clear All This will remove ALL TEXT in your command file window! Search Pull-down Menu Find Find the specific text in the command file. Replace Find and replace text in the command file. Next Find the next occurrence of the text specified in the Find. Window Pull-down Menu Tile If you have one command file open, the command file will fill the entire screen. If you have two or more command files open, each command file will be displayed in one half the screen. Cascade Displays two or more command files over lapping each other. Arrange Icons Arranges the icons of any minimized command files across the bottom of the application window. Close All Will close all open command files. If the command files have changed, you will be asked if you want to Save them to a file name. If the command file all ready has a file name, Yes will save the changes to the current file name. Answering No will not save any changes to the command file. Selecting Cancel will return you to the menu bar without saving data. Menu Pull-down Menu All Commands Displays all the commands available in this application. This allows only the All Commands pull-down menu to be displayed. Steel Displays only those commands pertaining to steel girders. This allows only the Steel Commands pull-down menu to be displayed. Concrete Displays only those commands pertaining to reinforced concrete girders. This allows only the Concrete Commands pull-down menu to be displayed. Prestress Displays only those commands pertaining to prestressed concrete girders. This allows only the Prestress Commands pull-down menu to be displayed. 2/12 Getting Started Manual 3.3 BRASS-GIRDER(LRFD)™ The Steel, Concrete, and Prestress menu options are available so only commands applicable to a specific bridge type are shown. The All Commands menu option is available so any command may be used regardless of bridge type. Once a menu is selected, the Commands pull-down menu changes accordingly. Commands Pull-down Menus The Command pull-down menu always starts with the All Commands menu. The Menu pulldown menu should be used to change the Command menu. The menus of this section follow the chapters in the Command Manual. Each chapter is shown in the pull-down menu and the commands are shown in the cascade menus. See the Command Manual for information on the commands. Execute Pull-down Menu Run BRASSGIRDER(LRFD) Executes the BRASS-GIRDER(LRFD)™ analysis and rating program. My Editor Opens a user-specified text editor or word processor. Help Pull-down Menu Index Opens this application's help system. Show Writes When checked, the command and command data written by a dialog will be shown when the Write or OK buttons are selected. About Displays a dialog containing version information and the GUI developers. Creating a New or Opening an Existing Data File (Command File) The Windows™ Graphical User Interface (GUI) is a tool for creating or editing an ASCII data file (command file). In the GUI, the user must first open an existing or new command file. In the event you see an error message while trying to open an existing file which says, “Unable to read file from disk” or “Program too big to fit in memory”, see the section Bugs, Gremlins and Other Problems below. To create or open a file, select File>New or File>Open. This places the user in Editor mode. The user may create or modify a command file using any combination of the following methods: Type commands within the edit window using the format as outlined in the Command Manual. Select the current Commands pull-down menu and then select any of the available commands from the cascade menu. Fill in the appropriate dialog input forms to create commands that will be sent to the command file in the edit window. 8/07 Getting Started Manual 3.4 BRASS-GIRDER(LRFD)™ A data file may also be created and/or edited outside the GUI using Lancaster University's Programmer's File Editor, Notepad, or any ASCII text editor. This option may be necessary when the data file is too big to be opened within the GUI (i.e., output files and those with a vast amount of COMMENT commands). For this case, see the special instructions in My Editor below. Effective Use of the Command File Many GUI users prefer displaying the active command file while entering data from the dialog boxes. This allows the user to review the data while it is being added to the command file. You can view the command file at any time by selecting File>Command File from the menu. Individual commands may be inserted in a command file at any time, in any place, from a dialog box. First, open the command file and place the cursor at the location you wish to insert the command (usually before the first character of the following command). When the dialog box exits, the new command line will be inserted. IMPORTANT: Be sure to place the cursor in the first space below the last command before continuing to enter data from dialog boxes. The dialogs send the command data to the last location of the cursor in the command file. As always, the command file may be edited at any time using standard editor commands. Executing BRASS-GIRDER(LRFD)™ from the GUI The BRASS-GIRDER(LRFD) program may be executed from the GUI. First, open a command file and then close it. The GUI will prompt you to save the file if necessary. This „activates‟ the command file and prepares it for execution. If you do not „activate‟ the command file, the program will execute the last command file work that was performed on during the current session or it will execute the default file „INPUT.POL‟. Next, select Execute>Run BRASS-GIRDER(LRFD). You will then be prompted for the data file name to run. The current „activated‟ command file will be placed in the Input Filename box and the Output Filename will be set to filename.OUT. Selecting the OK button will begin executing BRASS-GIRDER(LRFD)™. When BRASS-GIRDER(LRFD)™ begins execution, a DOS window will appear and the status of the analysis will scroll by on the screen. Upon completion of the analysis, the DOS window will disappear and the GUI will reappear. In the event you see an error message saying either “Unable to read file from disk” or “Program too big to fit in memory” or to view screen messages in the DOS window, for data file debugging, see the section Bugs, Gremlins and Other Problems below. Executing BRASS-GIRDER(LRFD)™ from DOS BRASS-GIRDER(LRFD)™ may be executed from DOS, also called Command Prompt or DOS shell, however, it is not required to use DOS to perform these functions. There are two methods to execute data files: from the Command Prompt Window and from Windows Explorer (My Computer). 8/07 Getting Started Manual 3.5 BRASS-GIRDER(LRFD)™ Executing BRASS-GIRDER(LRFD)™ from the Command Prompt Window To open a DOS window (Command Prompt), go to Start>Programs>Accessories>Command Prompt. Then, navigate to the BRASS-GIRDER(LRFD) executable directory, which is commonly located at C:\BRASS\Girder(LRFD). To execute BRASS-GIRDER(LRFD)™ enter: BrassGirderLrfd Filename.DAT Filename.OUT Executing BRASS-GIRDER(LRFD)™ from Windows Explorer (My Computer) In Windows Explorer, navigate to the C:\BRASS\Girder(LRFD) directory (or wherever you have installed the program). Double-click on the file BrassGirderLrfd.exe. A DOS window opens which says, “Running BRASS-GIRDER(LRFD)...... To run a single bridge, enter: <INFILE> <OUTFILE> Enter input filename:” Type in the name of your input file. Next, enter your output file name. Viewing Output Files Output files may be viewed using most text editors. Unfortunately, edit control, used by the GUI, does not utilize enough extended memory to load large output files. Therefore you cannot view/edit large input or output files from inside the GUI. An alternate text editor is required. To alleviate this problem, there is an option in the Execute pull-down menu called My Editor. This option allows you to use any text based editor (Norton Deskedit, Lancaster University's Programmer's File Editor) or any word processing program (Microsoft Word, Corel Word Perfect) as long as it is saved as an ASCII file. My Editor To enable My Editor in Windows XP, select ‘Control Panel’ from the Start menu. In the ‘Control Panel’ window, select ‘System’ or ‘System Properties’. Then, select the ‘Advanced’ tab and click the ‘Environment Variables’ button. Next, enter a new User Variable and Value as BRASS_EDITOR and Drive:\Application Path\Application Name, respectively. Then select the OK button to save the Variable and Value. Finally, select the OK button to close the dialog. It is not necessary to restart your computer for the changes to your Environment settings to take effect. Now Execute>My Editor may be selected from the BRASS GUIs to open your editor. NOTE: Because the BRASS-GIRDER(LRFD)™ user interface does not recognize long folder names, if the editor exists in a folder with a long file name (e.g. Program Files), the 8-character abbreviation should be used in the path (e.g. Progra~1). 7/11 Getting Started Manual 3.6 BRASS-GIRDER(LRFD)™ Running BRASS-GIRDER(LRFD)™ Library Utility from the GUI The BRASS™ Library Utility program may be opened within the BRASS-GIRDER(LRFD)™ GUI or opened as a stand-alone GUI. To open within the BRASS-GIRDER(LRFD)™ GUI, select Execute>Run Library Utility. Refer to the BRASS™ Library Utility User Manual for more information. Bugs, Gremlins, and Other Problems Sometimes a user has a data file that will either not open or not execute. The following error messages commonly appear. These errors are caused by input files which have too many lines of COMMENT commands and/or have too many applications open on the desktop. When the program was written, the developers did not anticipate that input files would have 500 lines or more of COMMENTs. When too many are input, the error messages above may appear. The capabilities of the program have maximized the functionality of the Borland C++ compiler and the program cannot be enhanced. If all other applications are closed on the desktop and the error message persists, the user has two alternatives. Either remove most of the COMMENT commands from the input file or follow the instructions in the section Executing BRASSGIRDER(LRFD)™ from DOS above. Sometimes a user will have a data file that will open fine but will not run properly. Based on past experience, approximately 90% of all problem logs are attributed to user error. Naturally, this should be the first place to look when BRASS will not run. A lot of error and warning messages have been written into the source code to handle the most common errors. It is nearly impossible to anticipate every error that may occur. When searching for coding errors, check the output file and/or screen messages for clues to the problem. Occasionally, error messages scroll by on the screen too fast for reading. To retain these messages on screen, run the program from the DOS prompt. The DOS window will remain active when BRASS is finished running. 7/11 Getting Started Manual 3.7 BRASS-GIRDER(LRFD)™ Other error messages may be Math Error or Divide by Zero Error. This message usually indicates that some required data was not input. Check your data file for omissions. These errors should be reported so a descriptive error message can be implemented in the program code. It is hoped that meaningful messages are issued and the program terminates in most cases. If you cannot resolve a problem, you can request technical assistance using the procedures in Additional Information and Technical Assistance above. 7/11 Getting Started Manual 3.8 BRASS-GIRDER(LRFD)™ Chapter 4: Running Your First Data File This chapter is designed to familiarize a novice user with BRASS-GIRDER(LRFD)™. Before beginning this chapter, the user should have installed the program and completely read Chapters 1 through 3. An example data file has been installed along with the program. This file is named „Getting Started Example.DAT‟ and is located in the „Girder(LRFD)\Examples‟ directory. Example Data File This example is a non-composite one-span steel wide flange girder bridge. This data file may be run using the procedures outlined in Chapter 3: Running the Programs. The remainder of this chapter describes the structure and explains how the data file is created. The chapters referenced in the following discussion pertain to the Command Manual. Problem Statement Perform a design review of a simple-span steel wide flange girder bridge with a reinforced concrete bridge deck, 1'-6" curbs, and steel traffic railing. Structure Description See the bridge plans in Figure 4-1. Creating the Data File Commands followed by their parameters are shown in bold lettering followed by an explanation of the input. The commands for BRASS-GIRDER(LRFD)™ may be used in any order. The full command names are used in this example. All commands have a three-letter command abbreviation that may be used instead of the longer names. AGENCY My Agency BRIDGE-NAME EXAMPLE, Getting Started Example Bridge TITLE Design review of non-composite one-span steel girder bridge TITLE W33x221 wide flange girder with a 7.5" concrete deck It is recommended that every data file start with some commands from Chapter 2: Administration. These commands are used to indicate the agency or individual responsible for this data file and to provide a description of the structure. ANALYSIS B, 1, REV OUTPUT 1, YES These commands control the type of structure to be analyzed, the construction staging to be modeled, and the output desired. By default, most output will be printed, and it is left to the user to turn output off. Other commands from Chapter 5: Output may be used to reduce the amount of output. COMMENT X-Section 1 STEEL-WIDE-FLANGE 1, WN33x221, 36 This command assigns a „Cross Section Number‟, defines a standard cross section, and sets the yield strength of the analysis girder. 8/07 Getting Started Manual 4.1 BRASS-GIRDER(LRFD)™ COMMENT Span 1 SPAN-STD-XSECT 1, 55.125*12 SPAN-SECTION 1, 1, 55.125*12, 1 COMMENT Support Fixity SUPPORT-FIXITY 1, R, R, F SUPPORT-FIXITY 2, F, R, F These commands define the span length, the range over which cross section 1 is used, and the support conditions. Since the cross section used for this web profile is a standard shape, the SPAN-STD-XSECT command is used. COMMENT Material Properties STEEL-MATERIALS This command is used to define material properties of the steel girder. There are no parameters after the command name because the default values are satisfactory. Because the default values are satisfactory, this command could have been omitted, and the program would have automatically generated it. COMMENT Dead Loads COMMENT 5 girders supporting deck COMMENT Concrete unit weight = 0.150 kcf COMMENT Slab : t = 7.5", tributary width = 8.5' COMMENT Curbs: 2 curbs, t = 6", top width = 16", bot width = 18" COMMENT curb area = ((16 + 18) / 2) (6) = 102 in^2 COMMENT Rails: 2 rails, 0.035 klf COMMENT FWS : 0.018 ksf, travelway width = 2(1+8.5+8.5) = 36' COMMENT DC Dead Loads: Slab + Curbs + Rails COMMENT Slab => 0.150 (7.5/12) (8.5) = 0.796875 klf COMMENT Curbs => 2 (0.150) (102/144) / 5 gird = 0.042500 klf COMMENT Rails => 2 (0.035) / 5 gird = 0.014000 klf COMMENT Total => = 0.853375 klf COMMENT DW Dead Loads: FWS COMMENT FWS => 0.018 (36) / 5 gird = 0.1296 klf The COMMENT commands may be used anywhere in the data file. They are used here to document assumptions in computing the dead loads. LOAD-DEAD-CONTROL 0.8534/12, 0.1296/12 This command is used to define the dead loads that will be applied to the structure. Note that the distribution control and deck commands could have been used to automatically generate the dead load. COMMENT Live Loads LOAD-LIVE-CONTROL B LOAD-LIVE-DYNAMIC L, 33, 0, 0 LOAD-LIVE-DEFINITION 1, WY-TYPE3, TRK, L, 100.0, 1.0, CRIT, YES These commands are used to define the direction that traffic moves over the structure, the dynamic load allowance, and the truck to be applied to the structure, as well as other live load options. 8/07 Getting Started Manual 4.2 BRASS-GIRDER(LRFD)™ COMMENT 1/10 of the span = 55.125'*12/10 = 66.15" DIST-BEAM-SCHEDULE 1, V, 0.777, 0.943, DIST-BEAM-SCHEDULE 1, V, 0.700, 0.849, 0.00, 66.15 66.15, 8*66.15 DIST-BEAM-SCHEDULE 1, V, 0.777, 0.943, 9*66.15, 66.15 DIST-BEAM-SCHEDULE 1, M, 0.511, 0.696, 0, 55.125*12 DIST-BEAM-SCHEDULE 1, D, 0.240, 0.510, 0, 55.125*12 DIST-REACTION 1, 0.777, 0.511, 0.240, 0.943, 0.696, 0.510 These commands are used to define the distribution factors for the girder and the reactions. Note that the distribution control and deck commands could have been used to automatically generate the live load distribution factors. COMMENT Points of Interest OUTPUT-INTERMEDIATE 100.0, ON, ON UNBRACED-LENGTH 100.0, NO, YES, 0*12, 5.81*12 OUTPUT-INTERMEDIATE 105.0, ON, ON UNBRACED-LENGTH 105.0, NO, NO, 7.25*12, 7.25*12 These commands select the desired points of interest along the span. The points of interest for span 1 are located at the beginning of the span (100.0) and the mid-span (105.0). These commands are also used to control the amount of output printed to the intermediate output file and to set unbraced lengths. There are other point of interest commands for steel structures located in Chapter 7: Steel. Output The complete output is available in several files. These files are named “Getting Started Example” with the extensions discussed in Chapter 2: Introduction. These files are also located in the ‘Girder(LRFD)\Examples’ directory. Running the Example This example illustrates how to run this example assuming Girder(LRFD).EXE resides in the C:\BRASS\Girder(LRFD) directory. From the C:\BRASS\Girder(LRFD) directory at the DOS prompt, type: BrassGirderLrfd “..\Examples\Getting Started Example.DAT” “..\Examples\Getting Started Example.OUT” The quotation marks must be used since there are spaces within the path. Refer to Chapter 3: Running the Programs in this manual for instructions on using the GUI and more information on running the program from DOS. 7/11 Getting Started Manual 4.3 BRASS-GIRDER(LRFD)™ Figure 4-1 11/01 BRASS-GIRDER(LRFD)™ 4-4 Getting Started Manual