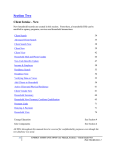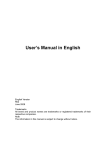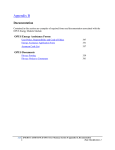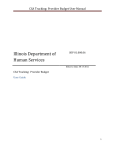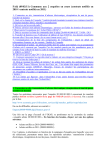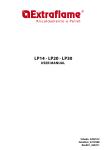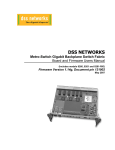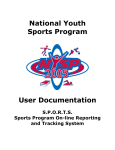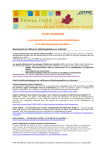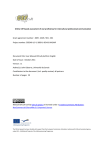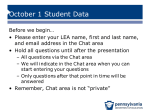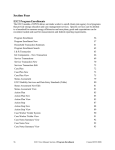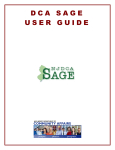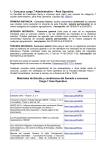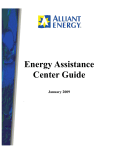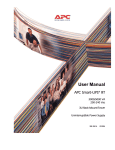Download 8_M3Section7SettingU..
Transcript
M3 Section Seven How To Setup A Local Program Local Program Tree Structure – Creating the APC Setting Up a Local Program The Local Program tree structure is created with an ‘Agency’, ‘Program’, ‘County’, and ‘Grant’ developing the “APC”. After the ‘tree structure’ is created, then the manager can create a grant and allocate the grant funds to the APC branches which include the ‘Parent-Level’ agency and the ‘County-Level’ agencies (or sub-agencies). Note: For all agencies and/or programs created; LIHEAP-OEAP ‘Energy’ programs can be viewed by all agencies delivering LIHEAP-OEAP ‘Energy’ services. Creating a Local Program, Tree Structure 238 Create an Agency 239 Create a Program 241 Counties in the OPUS System 248 Create a Grant 248 Creating an APC 251 APC Tree Structure 251 Creating an APC, Parent and Child 252 Verifying the APC Structure 246 Grant Allocation 248 New Grant Allocation 250 Move Grant/APC 264 Program Funds Available for Payment Assistance 268 237 ENERGY ASSISTANCE OPUS User Manual, Section 7 M3: Local Program Tree Structure - Creating and APC Data Classification: 2 Creating a Local Program A Local Program tree structure is created with 1-Agency, 2-Program, 3-County, and 4-Grant. The tree structure includes the necessary components to be able to allocate funds from the grant level to the agency level and to make funds available for client assistance. The structure produces objects called an APC. After the tree structure is created, a manager can allocate grant funds from a ‘Parent-Level’ APC to a ‘Child-Level’ agency or sub-agencies to be used for local program payments. Local Program Tree Structure Note: A Grant must be created before the APC can be completed. 4 Grant 1 Agency 2 Program 3 County 5 6 APC Grant Allocations 7 APC Allocations Scenario 1 Parent Agency without Sub-agencies Scenario 2 Parent Agency with Sub-agencies The first step to “Creating a Local Program” is to create the ‘Agency’ branch of the tree. Reference “Create an Agency.” 238 ENERGY ASSISTANCE OPUS User Manual, Section 7 M3: Local Program Tree Structure - Creating and APC Data Classification: 2 Create an Agency Agencies using OPUS will most likely have their agency initially built by OHCS. The agency “Manager” role has the ability to edit and update agency information, i.e.; address and phone numbers, as needed. If an agency needs to create another agency (sub-agency) it can be built by the main agency (CAP) who receives the initial funding. When an agency creates a sub-agency in OPUS, it is viewed by other Community Action Agencies (CAA) within the same module(s). Before creating a new agency or sub-agency; standard operating procedure (SOP) is to conduct a search for a specific ‘APC’. A search for an agency is done by using the ‘Main Menu’ > ‘Management’ > ‘Agency’ (reference Figure 7-1). 1 Agency 5 2 Program 3 County 4 Grant APC 1 Figure 7-1: Management - Agency Dropdown Using the ‘Agency Search’ screen, enter the acronym of the agency or the agency name and click the ‘Search’ button (reference Figure 7-1A). 239 ENERGY ASSISTANCE OPUS User Manual, Section 7 M3: Local Program Tree Structure - Creating and APC Data Classification: 2 Figure 7-1A: Agency Search with Results Screen If the agency exists the Agency name will appear in ‘Search Results’. Click on the Agency Name under the link. The ‘Agency View’ screen will appear (reference Figure 7-1B). Figure 7-1B: Agency View Screen – Edit Agency. To edit an agency’s information use the ‘Edit Agency’ button (reference Figure 7-1B). 240 ENERGY ASSISTANCE OPUS User Manual, Section 7 M3: Local Program Tree Structure - Creating and APC Data Classification: 2 Figure 7-1C: Agency View Screen – Add Agency. To create a new agency, use the ‘Add Agency’ button located above the “Search Results’ section (reference Figure 7-1C). If the ‘Program’ hasn’t been created yet, the next step is creating the program. Create a Program Once an agency has been created, the ‘Program’ tree is ready to be completed. From the ‘Main Menu’, scroll the mouse over ‘Management’ and click ‘Program’ (reference Figure 7-2). The 'Program Search' screen appears (referenced Figure 7-2A). 1) Search for the program name before creating a new program to ensure the program is not duplicated. 2) Search for the code name before creating a new program to ensure the program is not duplicated. NOTE: Do these searches individually, DO NOT COMBINE THESE SEARCHES!!! If either are in use, you will need to modify either your program name or code and search again. As shown below, there was a search for the program ‘First Steps’, which ‘Search Results’ indicates ‘No Matches’. 241 ENERGY ASSISTANCE OPUS User Manual, Section 7 M3: Local Program Tree Structure - Creating and APC Data Classification: 2 2 Figure 7-2: Management – Program Dropdown Figure 7-2A: Program Search Screen by Program Name with “No Matches”. 242 ENERGY ASSISTANCE OPUS User Manual, Section 7 M3: Local Program Tree Structure - Creating and APC Data Classification: 2 Figure 7-2B: Program Search Screen by Code with “No Matches”. . Figure 7-3: Program Search Screen - New Link and New Program button Using the ‘Left Nav Bar’ under ‘Program’ click the ‘New’ link or the ‘New Program’ button (reference Figure 7-3). 243 ENERGY ASSISTANCE OPUS User Manual, Section 7 M3: Local Program Tree Structure - Creating and APC Data Classification: 2 The ‘Program New’ screen will appear (reference Figure 7-4A). Enter or Select the following Program Name Program Code Program Type (Set to ‘Local’ if you wish it to mirror LIHEAP contact OPUS Helpdesk) Effective Program Start Date Effective Program End Date Shared (selection allows other agencies to edit the program) Income Qualification Type (Decide if you want the local program to have the household income qualified) Income Qualification Percent (What percentage or lower do you want for the household to qualify) Income Qualification Year (pick what income year chart do you wish for qualification). SSN Verify (leave unchecked) Age Verify (leave unchecked) After all information has been enter or selected, click “Save” button. Figure 7-4A: Program New Screen. The next screen that will appear is the ‘Program View’ screen. Verify that all program information you entered is correct (reference Figure 7-4B) 244 ENERGY ASSISTANCE OPUS User Manual, Section 7 M3: Local Program Tree Structure - Creating and APC Data Classification: 2 Figure 7-4B: Program View Screen Next set up the programs payments variables. This is the type of payments your program will make. All programs must have at one payment variable to be able to make a payment. To create payment variables complete the following: 1) Select ‘Add’ button under payment variables 2) Payment Variables New Screen A) Select Payment Type B) ‘Use LIHEAP Calculation’ checkbox - leave unchecked C) Select Tier 4 from dropdown for local programs D) Enter payment minimum for each payment instance (if is fixed amount enter same value for minimum and maximum) E) Enter payment maximum for each payment instance (if is fixed amount enter same value for minimum and maximum) F) ‘Payment Total Max’ for all payments of this type for one household; what is the maximum total value of benefits that can be received. G) ‘Payment Total Count’ how many of these payments can a household receive. 245 ENERGY ASSISTANCE OPUS User Manual, Section 7 M3: Local Program Tree Structure - Creating and APC Data Classification: 2 The following three figures (reference 6-5A through 6-5C) are examples of different payment types Figure 7-5A: One Time Payment Figure 7-5B: Reoccurring Payment 246 ENERGY ASSISTANCE OPUS User Manual, Section 7 M3: Local Program Tree Structure - Creating and APC Data Classification: 2 Figure 7-5C: Total Maximum Payment 247 ENERGY ASSISTANCE OPUS User Manual, Section 7 M3: Local Program Tree Structure - Creating and APC Data Classification: 2 Working with the ‘County’ branch of the APC is next. Counties in the OPUS System Since all counties have been initially created in the OPUS database, agencies don’t need to complete this step. A County drop-down list is provided on all screens as you need to access them. 3 The next step is to create the Grant that the APC(s) will use for the program assistance funds. Create a Grant A grant (funding source) must be created in OPUS in order to draw down funds for a ‘Parent’ agency level or for the ‘Child’ agency level to complete client assistance payments. 4 1. Using the ‘Main Menu’, scroll the mouse over ‘Fiscal’ down to ‘Search’, and in the menu, click Grant (reference Figure 7-6A). The 'Grant Allocation Search' screen will appear. 248 ENERGY ASSISTANCE OPUS User Manual, Section 7 M3: Local Program Tree Structure - Creating and APC Data Classification: 2 Figure 7-6A: Fiscal – Search - Grant Dropdown Note: Complete a search for the grant name prior to creating a new grant to ensure the grant is not duplicated. 2. Enter the ‘Grant Name’ and click ‘Search’. Once it has been determined the grant does not exist in the database (reference Figure 7-6B), click the ‘New Grant’ button or in the Left Nav Bar, under ‘Grant’, click the “New” link. The “Grant New” screen will appear. Figure 7-6B: Grant Allocation Search Screen – New Grant. 3. Enter all the information. Fields with a red * Asterisk are required (reference Figure 7-6C). Click the ‘Save’ button and the ‘Grant Allocation View’ screen will appear (reference Figure 7-6D). 249 ENERGY ASSISTANCE OPUS User Manual, Section 7 M3: Local Program Tree Structure - Creating and APC Data Classification: 2 Figure 7-6C: Grant New Screen. Figure 7-6D: Grant Allocation View Screen. 250 ENERGY ASSISTANCE OPUS User Manual, Section 7 M3: Local Program Tree Structure - Creating and APC Data Classification: 2 Creating an APC Notice: Before a grant can be used, the APC structure needs to be completed. **Complete a search for any APC combination with the agency and/or program name created to ensure the grant is not duplicated. Agencies can or will have ‘Local Programs’. ‘Local Programs’ are programs not funded through OHCS. A ‘Parent’ APC is required to be created first to be the starting point to draw grant funds. Every Community Action Agency (CAA) is the ‘Parent’ agency. The subgrantee(s) or known as sub-agency. Sub-agencies are the ‘Child’ agency or agencies. A ‘Parent’ agency can have one sub-agency or multiple sub-agencies. Agencies can, within itself, be the only agency who can be the ‘Parent’ and ‘Child’ with a county. Note: Agencies who receive funding from OHCS will not build an APC. The APC will be created by OHCS Staff. To better understand a ‘Parent’ APC versus a ‘Child’ agency, see the diagram below. APC Tree Structure Building the Agency, Program, County (if applicable) and the Grant together, the APC is completed. Below, the screen shots show how the structure is completed. 251 ENERGY ASSISTANCE OPUS User Manual, Section 7 M3: Local Program Tree Structure - Creating and APC Data Classification: 2 Creating an APC, Parent and Child 1. Using the ‘Main Menu’, scroll the mouse over ‘Management’ and click the item ‘APC’ (reference Figure 7-7). The APC Search screen will appear (reference Figure 7-7A). Figure 7-7: Management - APC Dropdown Figure 7-7A: APC Search Screen - No Matches If the ‘Search Results’ indicates ‘No Matches’, a new APC can be created (reference Figure 7-7A). 2. Using the Left Nav Bar, under ‘APC’, click the ‘New’ link or the “New APC” button located in the ‘About Results’ sction. The ‘APC New’ screen will appear (reference Figure 7-7B). 252 ENERGY ASSISTANCE OPUS User Manual, Section 7 M3: Local Program Tree Structure - Creating and APC Data Classification: 2 3. Complete all required information: Agency Name Program Grant Start Date End Date Figure 7-7B: APC New ‘Parent’ screen. Click the ‘Save’ button. The APC View screen will appear (reference Figure 7-7C). Verify that the information in the APC is correct. Figure 7-7C is the ‘Parent’ APC. 253 ENERGY ASSISTANCE OPUS User Manual, Section 7 M3: Local Program Tree Structure - Creating and APC Data Classification: 2 Figure 7-7C: “Parent” APC View screen. To create a ‘Child’ APC, follow the same steps as used for building a ‘Parent’ APC listed above. The ‘Child’ APC created after the ‘Parent’ APC, is in fact, the ‘Parent’ agency recreated but with a designated county. Enter all appropriate information and click ‘Save’ (reference Figure 7-7D). The APC View screen will appear (reference Figure 7-7E). Figure 7-7D: APC New – ‘Child’ screen. 254 ENERGY ASSISTANCE OPUS User Manual, Section 7 M3: Local Program Tree Structure - Creating and APC Data Classification: 2 Figure 7-7E: APC View –‘Child’ APC screen. 255 ENERGY ASSISTANCE OPUS User Manual, Section 7 M3: Local Program Tree Structure - Creating and APC Data Classification: 2 Verifying the APC Structure Verifying an APC structure can be done by using the ‘APC Search’ screen. 1. On the ‘Main Menu’, scroll the mouse over ‘Management’ and click ‘APC’. The APC Search screen will appear (reference Figure 7-8). Figure 7-8: Management - APC Search Figure 7-8A: APC Search Screen 2. Using only the drop-down menus, select the ‘Agency’ and ‘Program’ (reference Figure 78A). These options will display an APC or multiple APCs using the specifications chosen (reference Figure 7-8B). 256 ENERGY ASSISTANCE OPUS User Manual, Section 7 M3: Local Program Tree Structure - Creating and APC Data Classification: 2 Figure 7-8B APC Search with Search Results Screen The agency ‘MWVCAA’ and the Program ‘LP14’ were selected for a search. In the ‘Search Results’ section, the ‘Parent’ APC with no county, and two ‘Child’ APCs are displayed. Note: “Child APCs” display a ‘County’. This process distinguishes the difference from a ‘Parent’ and ‘Child APC. Grant allocations are ready for this program and issued to the ‘Child Level’ APC(s). 257 ENERGY ASSISTANCE OPUS User Manual, Section 7 M3: Local Program Tree Structure - Creating and APC Data Classification: 2 Grant Allocation Grant Allocations to agencies are funds assigned to a ‘Parent APC’ and then are allocated the ‘Child APC(s)’ or County level agencies. 1. From the ‘Main Menu’ to ‘Fiscal’ to ‘Search’, click on ‘Grant’ (reference Figure 7-9).. The 'Grant Search' screen will appear Enter the ‘Grant’ name and click ‘Search’ (reference Figure 7-9A). The grant should appear in ‘Search Results’. Figure 7-9: Fiscal – Search - Grant Dropdown Figure 7-9A: Grant Allocation Search Screen with results 2. The ‘Grant Allocation Search’ screen will display with ‘Search Results’. There are times when agencies can have more than one grant. The desired grant will need to be selected. To view the appropriate grant, click on the ‘Grant’ link under ‘Search Results’ (reference Figure 7-9A). 258 ENERGY ASSISTANCE OPUS User Manual, Section 7 M3: Local Program Tree Structure - Creating and APC Data Classification: 2 The ‘Grant Allocation View’ screen will display. The view screen allows verification of the designated amount of a grant allocated funds down to the associated APC agencies. The ‘Total Grant’, ‘Transferred Total’, ‘Total Remaining’ and dates are displayed (reference Figure 7-9B). Figure 7-9B: Grant Allocation View Screen The button labeled ‘Grant to/from APC Transfer’ allows funds to be transferred down to ‘Parent’ and ‘Child’ APC levels (Reference Figure 7-9B). In some cases, the ‘Grant to/from APC Transfer’, allows transferring funds back up to the grant-level. As funds are transferred down to the ‘Parent’ and ‘Child’ APC levels, the section labeled ‘Grant APC Transfers’ will display a history of transfers as they occur. 259 ENERGY ASSISTANCE OPUS User Manual, Section 7 M3: Local Program Tree Structure - Creating and APC Data Classification: 2 New Grant Allocation The purpose of the ‘New Grant Allocation is to set-up grant funds to be distributed to subagencies ‘Child APCs’. On the ‘Grant Allocation View’ screen, under the ‘Allocations’ section the funding amount is displayed. The ‘Allocations’ section will display a list of current and future allocations given to, or subtracted from, a grant. 1. On the ‘Grant View’ screen, click the button ‘New Allocation’ (reference Figure 7-10). Figure 7-10: Grant Allocation View Screen - ‘New Allocation’. 260 ENERGY ASSISTANCE OPUS User Manual, Section 7 M3: Local Program Tree Structure - Creating and APC Data Classification: 2 2. The ‘Grant Allocation New’ screen will appear (reference Figure 7-10A). The ‘New Grant Allocation New’ screen allows funds to be added (+) or subtracted (-) from a grant and the allocation date. When complete, click ‘Save Allocation’. Figure 7-10A: Grant Allocation New Screen. The ‘Grant Allocation View’ screen will appear (reference Figure 7-10B). Confirmation of the allocation will be displayed under ‘Allocations’ section. Note: the initials of the user completing the allocation adjustment will appear with the new entry (reference Figure 7-10B). Figure 7-10B: Grant Allocation View Screen 261 ENERGY ASSISTANCE OPUS User Manual, Section 7 M3: Local Program Tree Structure - Creating and APC Data Classification: 2 The ‘Amount’ is a “link” indicated in blue and underlined (reference Figure 7-10B). If the amount needs to be edited, click the actual dollar amount and the ‘Grant Allocation Edit’ screen will appear (reference Figure 7-10C). The funding can be edited to be added (+) or subtracted (-) from a grant and the allocation date can be edited. When complete, click ‘Save Changes’. Figure 7-10C: Grant Allocation Edit Screen. If the grant information needs to be edited complete the following steps. Click on the ‘Edit Grant’ button or use the Left Nav Bar, under ‘Grant’ and click on ‘Edit’ (reference Figure 7-11). The grant name, contract number, start and end date, and agency can be edited. 262 ENERGY ASSISTANCE OPUS User Manual, Section 7 M3: Local Program Tree Structure - Creating and APC Data Classification: 2 Figure 7-11: Grant Edit Screen. Click ‘Save Changes’, the ‘Grant Allocation View’ screen will appear (reference Figure 7-11A, next page). Note: Funding amounts cannot be edited in this field. Figure 7-11A: Grant Allocation View Screen. 263 ENERGY ASSISTANCE OPUS User Manual, Section 7 M3: Local Program Tree Structure - Creating and APC Data Classification: 2 Move Grant/APC To allocate grant funds down to the ‘Parent’ APC level (no county), so specific amounts can be drawn down to the ‘Child’ APC(s) level for program assistance payments, funds must be moved. Using the ‘Grant Allocation View’, click on ‘Grant to/from APC Transfer’ button (reference Figure 7-12A). Figure 7-12A: Grant Allocation View Screen – Grant to/from APC Transfer screen. To allocate to the ‘Parent’ APC, click the button labeled ‘Grant to/from APC Transfer’. The ‘Move Grant APC’ screen will appear. In the ‘Move Grant/APC’ section, enter the following: Select the appropriate APC, using the drop-down menu Enter the funding amount that will be moved Enter the date Select the appropriate ‘Transfer Type’ Click on ‘Move’ button to complete the transfer (reference Figure 7-12B). 264 ENERGY ASSISTANCE OPUS User Manual, Section 7 M3: Local Program Tree Structure - Creating and APC Data Classification: 2 Figure 7-12B: Move Grant APC Screen - Grant to/from APC Transfer. The ‘Grant Allocation View New’ screen will appear . Transfers should be reviewed and verified and can be done using the APC Allocation View screen. Figure 7-12C: APC Allocation View New ‘Child’ Screen. 265 ENERGY ASSISTANCE OPUS User Manual, Section 7 M3: Local Program Tree Structure - Creating and APC Data Classification: 2 On the ‘APC Allocation View New’ screen, above the “Grant Name” the ‘Parent’ APC is displayed showing the allocation that was just completed. If the initial APC family was built correctly, the following information: the Parent APC listed at top: CINA-LP14-LIHEAP 2014 (no county), and it’s associated ‘Child(s)’ APC: CINA-LP14-MAL-LIHEAP 2014 and APC: HCSC-LP14-HAR-LIHEAP 2014 are listed. To complete an APC moves, enter the ‘Allocation Date’, the ‘New Allocation Amount’, and click the ‘S’ (Save) button. Click on ‘View History’ and the ‘APC Allocation History View’ screen will appear. The history view screen is used for historical purposes (reference Figure 7-13). Figure 7-13: APC Allocation History View Screen Click on ‘View Parent APC’ and the ‘APC Allocation View New’ screen will appear. Select the appropriate ‘Parent APC’ by clicking on the Sub APC Agency link (reference Figure 7-14). 266 ENERGY ASSISTANCE OPUS User Manual, Section 7 M3: Local Program Tree Structure - Creating and APC Data Classification: 2 Figure 7-14: APC Allocation View New Screen – View History The ‘APC Allocation View New’ screen will appear. In the upper portion of the screen is the information on the ‘Parent APC. This view screen is used for historical purposes (reference Figure 7-15). 267 ENERGY ASSISTANCE OPUS User Manual, Section 7 M3: Local Program Tree Structure - Creating and APC Data Classification: 2 Figure 7-15: APC Allocation View New Screen – View Parent APC Program Funds Available for Payment Assistance Once the Grant and APC tree structure is completed and grant funds allocated down to the Child APC level, the funds will be able to be used on the ‘OPUS New Payment’ screen for client payment assistance. After an intake worker has processed a household through the OPUS system, the intake worker will be able to select the Child-APC from a drop down menu on the ‘New Payment’ screen. Reference Section 2; Client Intake New. Steps have been completed for creating a Local Program. 268 ENERGY ASSISTANCE OPUS User Manual, Section 7 M3: Local Program Tree Structure - Creating and APC Data Classification: 2