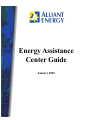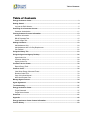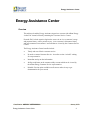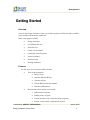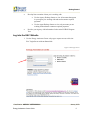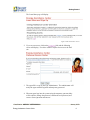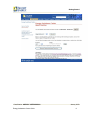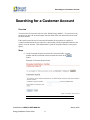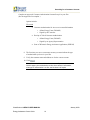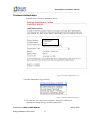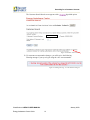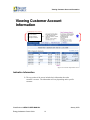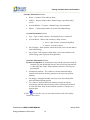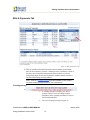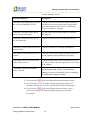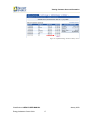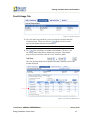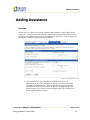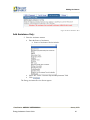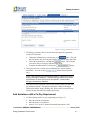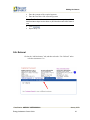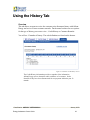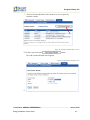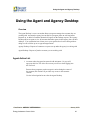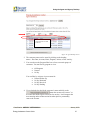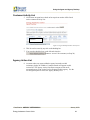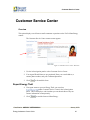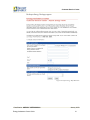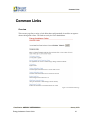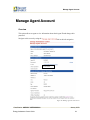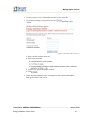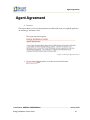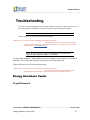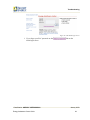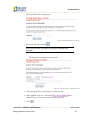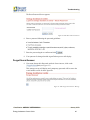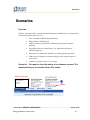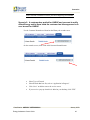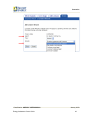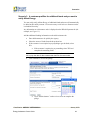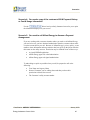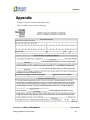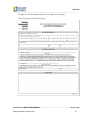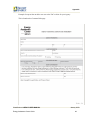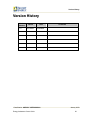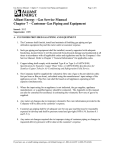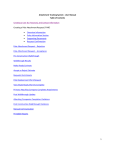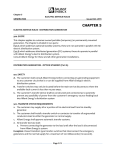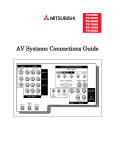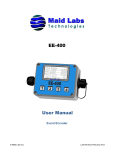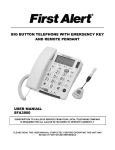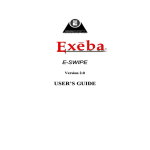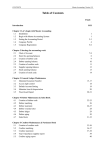Download Energy Assistance Center Guide January 2009
Transcript
Energy Assistance Center Guide January 2009 . Table of Contents Table of Contents Energy Assistance Center ................................................................................................................... 3 Getting Started...................................................................................................................................... 4 Log into the EAC Website .................................................................................................................. 5 Searching for a Customer Account .................................................................................................... 9 Customer Authorization.................................................................................................................... 11 Viewing Customer Account Information.......................................................................................... 13 Indicative Information ....................................................................................................................... 13 Bills & Payments Tab ....................................................................................................................... 15 Cost & Usage Tab............................................................................................................................ 18 Adding Assistance ............................................................................................................................. 19 Add Assistance Only: ....................................................................................................................... 20 Add Assistance with a Co-Pay Requirement ................................................................................... 21 CA+ Referral .................................................................................................................................... 22 Using the History Tab ........................................................................................................................ 23 Using the Agent and Agency Desktop ............................................................................................. 26 Agent Action List .............................................................................................................................. 26 Customer Activity List....................................................................................................................... 28 Agency Action List............................................................................................................................ 28 Customer Service Center................................................................................................................... 30 Report Energy Theft......................................................................................................................... 30 Common Links.................................................................................................................................... 32 View Alliant Energy Cities and Towns ............................................................................................. 33 Brochure Order Form ....................................................................................................................... 33 Copy of this User Manual................................................................................................................. 33 New User Request Form.................................................................................................................. 33 Manage Agent Account...................................................................................................................... 34 Agent Agreement................................................................................................................................ 36 Troubleshooting ................................................................................................................................. 37 Energy Assistance Center ................................................................................................................. 37 Forgot Password .............................................................................................................................. 37 Forgot Secret Answer ...................................................................................................................... 40 Scenarios............................................................................................................................................. 41 Appendix ............................................................................................................................................. 46 Energy Assistance Center Contact Information.............................................................................. 49 Version History ................................................................................................................................... 50 Energy Assistance Center Energy Assistance Center Overview This online tool enables Energy Assistance Agencies to connect with Alliant Energy via the EAC instead of directly contacting the Customer Service Centers. From the EAC website agencies log into the secure site to view a customer’s usage and payment history, enter a promise to pay, view a customer’s disconnect history and enter comments on customers’ accounts that are viewed by the Customer Service Centers. The Energy Assistance Center benefits include: • Timely and cost effective customer service • No need to contact Customer Service…therefore no time “on hold” waiting for a representative • Immediate and up-to-date information • Ability to add notes to the customer utility account which can be viewed by the Alliant Energy Customer Service representatives • Printable Version option available on all screens makes it easy to get documentation for your records Classification: AGENCY USER MANUAL Energy Assistance Center Guide January 2009 3 Getting Started Getting Started Overview Access to the Energy Assistance Center is provided to agencies in Wisconsin and is available at any location with an internet connection. Some of the Agencies include: • Energy Assistance • Local Human Services • Social Services • County Fuel Assistance • Community Action Programs • General Assistance • Salvation Army • Housing Authorities Features Use this site to access customer utility accounts: • • View client information: • Energy Usage • Customer Payment History • Customer Arrears • Current Bill Due Date and Amount • Disconnect Information Document the client’s utility account with: • Dollar amount of grants • Funding source of grants • Amount and date of any required customer payments • Promise to Pay remark is automatically created Classification: AGENCY USER MANUAL Energy Assistance Center Guide January 2009 4 Getting Started • • Develop lists to monitor clients you’re working with • Use the Agency Desktop feature to view all accounts that agents in your agency are working with and track customer required payments • Use the Agent Desktop feature to view only accounts you are working with and track customers required payments Provides your Agency with information for the entire LIHEAP Program Year Log into the EAC Website 1. Use the Energy Assistance Center web page to request access to this site. EAC Login Screen with enrollment link. Figure 1 EAC Login Screen Classification: AGENCY USER MANUAL Energy Assistance Center Guide January 2009 5 Getting Started The Learn More page will display Figure 2 EAC Learn More Screen 2. If you are a new user, click on the link and the following screen will display. Use this to submit a request for access to the EAC site. 3. The agent ID is set up by the EAC administrator. The administrator will notify the agent with the login ID and temporary password. 4. When an agent logs into the system using the temporary password they will be asked to change the password, confirm the new password, and create a Secret Question and Answer. Classification: AGENCY USER MANUAL Energy Assistance Center Guide January 2009 6 Getting Started Note: The password will be good for 60 days. Temporary Password Change Screen Figure 3 Change Password Screen Note: The Secret Question and Secret Answer are used if an agent would forget their password. 5. The following screen will display allowing the Agent to search for specific customer accounts, work from existing lists, or use any of the navigation tools on the left side of the page. Initial Agent display screen including navigation links on the left side of the screen. Figure 4. Initial Agent Display Screen Classification: AGENCY USER MANUAL Energy Assistance Center Guide January 2009 7 Getting Started Classification: AGENCY USER MANUAL Energy Assistance Center Guide January 2009 8 Searching for a Customer Account Searching for a Customer Account Overview You can search for customers who are in the Alliant Energy database. You can retrieve any account if you have the account number and first initial of the last name unless the account has been blocked. If the search locates the correct customer information, the agent needs to complete a Customer Authorization form to ensure the customer has provided legal authorization to the agent to view the account. This authorization is good for all agents under the same parent agency. Steps 6. On the Customer Search screen enter the Customer Utility Account number and the First Initial of their last name and click on the button. Example of Customer Search Screen Figure 5 Customer Search Screen Note: You must enter the complete account number including dashes Classification: AGENCY USER MANUAL Energy Assistance Center Guide January 2009 9 Searching for a Customer Account Complete an approved Customer Authorization form and keep it in your files. (See the Appendix for examples.) Options include: Wisconsin • • • Customer Authorization for Access to Account Information o Alliant Energy Form (FM-0405) o Signed by the Customer Receipt of Verbal Customer Authorization o Alliant Energy Form (FM-0407) o Signed by an Agency Representative State of Wisconsin Energy Assistance Application (LIHEAP) 8. The first time you access a customer account you must indicate the type of authorization you have in your files 9. Verify the customer name and address are for the correct account 10. Click Note: A remark will be added to the customer utility account to record that this agency has authorization to view the customer’s information, what type of authorization is on file, and the date it will expire Classification: AGENCY USER MANUAL Energy Assistance Center Guide January 2009 10 Searching for a Customer Account Customer Authorization Example of the Customer Authorization Screen Customer Account # Customer Name Address Figure 6. Customer Authorization Screen Customer Authorization Types include: Figure 7. Customer Authorization Options 11. The next time you search for this customer’s account you will have an opportunity to change the type of authorization on file. Classification: AGENCY USER MANUAL Energy Assistance Center Guide January 2009 11 Searching for a Customer Account The Customer Search Result screen appears with a hyperlink option. Figure 8. Customer Search Screen 12. If a customer account number changes, you will receive the following Warning message if you try to log in using the “old” account number. Figure 9. Warning Message - Account Number Changed Classification: AGENCY USER MANUAL Energy Assistance Center Guide January 2009 12 Viewing Customer Account Information Viewing Customer Account Information Customer Name Service Address Account Number Telephone Number Figure 10. Customer Information Screen Indicative Information 13. The top portion of the screen includes basic information about the customer’s account. The information will vary depending on the specific customer. Classification: AGENCY USER MANUAL Energy Assistance Center Guide January 2009 13 Viewing Customer Account Information Customer Information includes: Name – Customer’s First and Last Name Address – Property address where Alliant Energy is providing utility service Account Number – Customer’s Alliant Energy account number Phone 1 – Contact phone number on record with Alliant Energy Account Information includes: Type – Type of utility customer…Residential, Farm, Commercial Account Status – Status of the customer’s utility account: ¾ Active- Open account, currently being billed ¾ Inactive- Account is closed Service Began – Date customer started their utility service at this address with Alliant Energy Service End – Date customer ended utility service at this address with Alliant Energy (only displayed when applicable) Assistance Information includes: Payment Arrangement: A payment plan setup with the customer to help the customer pay past due amounts (arrears) and avoid being disconnected. A value other than ‘None’ denotes that the customer is currently on a payment plan. Arrangement Amount – The customer’s current contracted budget amount which includes catch-up payments to clear previous past due amounts. Est. Budget – Estimated monthly amount to cover future utility bills under the Budget Billing program CA+ Status: A payment plan setup with the customer to help the customer pay past due amounts (arrears) and avoid being disconnected. A value other than ‘None’ denotes that the customer is currently on a payment plan. icon will take you to a screen that describes each of the display 14. The fields in this section Classification: AGENCY USER MANUAL Energy Assistance Center Guide January 2009 14 Viewing Customer Account Information Bills & Payments Tab Figure 11. Bills and Payments Tab 15. This tab includes information about the current amount owed and due date for the customer’s next bill, a warning section, a summary section of the three most recent bills and payments at this location, a record of pledged assistance for the most recent three months, and the customer’s current Alliant Energy mailing address. Note: There is a Printable Version hyperlink available on this screen if you want to keep a printed record for your customer file. Warning message: 16. A warning message will appear (see above picture) if there is a service change request, disconnect notice, pending disconnect or service has been disconnected. See list of warning messages on page 16. Classification: AGENCY USER MANUAL Energy Assistance Center Guide January 2009 15 Viewing Customer Account Information Possible Messages include: Message Displayed Description ÆWarning: Disconnect Notice exists on this account for MM/DD/YYYYÅ Customer has received a Disconnect Notice and may be disconnected on or after the date listed. Pledges made using Add Assistance will be seen by Alliant Energy before a Disconnect is scheduled ÆWarning: Customers Electric & Gas Service was disconnectedÅ Gas and Electric meters at this address are currently disconnected ÆWarning: Customers Electric Service was disconnectedÅ Customers Electric service is currently disconnected ÆWarning: Customers Gas Service was disconnectedÅ Customers Gas Service is currently disconnected Æ Warning: No disconnected meters are foundÅ Customer’s Service was recently reconnected. Service is on and paperwork is being finalized by the utility Æ Warning: Turn-on or Turn-Off order exists on the account Å Customer has requested a Turn-Off for this account or a new service Turn-On has been requested by a new tenant or the landlord. ÆWarning: Disconnect PENDING on this accountÅ Disconnection Order has been issued, customer may still be disconnected. Need to Contact Alliant Energy to be sure it’s cancelled if you’re setting up an arrangement with the customer. 17. If you select the link in the Bills and Payments Summary section, 18. you will be able to view 18 months of billing and payment details if it is available (assuming they’ve been a customer at this location for that long.) link in the Pledged Assistance History section, 19. If you select the you will see a listing of assistance pledged during the past 24 months. For example… Classification: AGENCY USER MANUAL Energy Assistance Center Guide January 2009 16 Viewing Customer Account Information Figure 12. Expanded Pledge Assistance History Screen Classification: AGENCY USER MANUAL Energy Assistance Center Guide January 2009 17 Viewing Customer Account Information Cost & Usage Tab Figure 13. Cost & Usage Tab 20. The Cost and Usage tab allows you to view meters associated with this account location. When you select the link you will see more specific information about the selected meter. Note: If a meter has been disconnected it will not appear on this screen. 21. The link will display 18 months of information. However, you can change the months that are displayed by using the “Date Range” drop-down boxes and then click the “View” button to update. The Cost & Usage Detail Screen appears including a summary total for the months displayed. Figure 14. Cost & Usage Detail Screen Classification: AGENCY USER MANUAL Energy Assistance Center Guide January 2009 18 Adding Assistance Adding Assistance Overview This tab allows an agent to provide the customer with assistance in paying their Alliant Energy bill. An agent can provide assistance with no expectations of the customer, or you can require the customer to pay (co-pay) an amount by a certain date. If the customer does not meet the conditions then no assistance is applied. Figure 15. Add Assistance Screen 1. If the customer has received assistance within the last week or is participating in other EAC programs, the details are displayed above the “Assistance Information” bar. With this information an agent can better determine the needs of the customer. If there is a warning message (see picture on page 20) you may still enter multiple grants. The warning is to protect against duplicate enteries. Classification: AGENCY USER MANUAL Energy Assistance Center Guide January 2009 19 Adding Assistance Figure 16. Recent Assistance Alert Add Assistance Only: 2. Enter the Assistance amount Enter the Source of Assistance • Source of Assistance Choices include: Select “No” on the “Customer Payment Requirements” field Click The Energy Assistance Review Screen appears. Classification: AGENCY USER MANUAL Energy Assistance Center Guide January 2009 20 Adding Assistance Figure 17. Energy Assistance Review Screen 3. The Energy Assistance Review screen allows the agent the opportunity to take several actions. links. This will Change the information by selecting one of the take you back to the previous page with the information still in the fields. Cancel the transaction by selecting the button. This will take you back to the previous page with the fields blank. Complete the transaction by selecting the button. 4. The agent will receive a final screen confirming the “Add Assistance” transaction. You can use the copy. link to obtain a printed Note: If the customer has a disconnected meter or a disconnect notice a warning message is displayed. The funds being provided will not stop a disconnection or cause service to be reconnected. Contact Alliant Energy to handle these situations. 5. This transaction will generate a note on the customer utility account with the transaction details. The customer will also be added to the Agent Desktop list and the Agency Desktop list. However the account will not display on these lists until after nightly processing. Add Assistance with a Co-Pay Requirement 6. To add assistance with a co-pay requirement (see Figure 15) Enter the Amount of assistance Enter the Source of Assistance Answer “Yes” in the “Customer Payment Requirements” field Classification: AGENCY USER MANUAL Energy Assistance Center Guide January 2009 21 Adding Assistance Enter the Amount of the required payment Enter the Due Date of the customer payment Note: The “Due Date” for a customer’s payment cannot go beyond 30 Add Assistance days into the future or past the disconnect date if there is one. Click Repeat Steps 3-4. CA+ Referral 1. Select the “Add Assistance” tab, and then select the “CA+ Referral” tab to refer the customer to CA+. Classification: AGENCY USER MANUAL Energy Assistance Center Guide January 2009 22 Using the History Tab Overview This tab allows an agent to review the customer prior disconnect history with Alliant Energy and review or enter customer remarks. On the menu bar there are two options for the type of history you want to view…Credit History or Customer Remarks. You will see 12 months of history. The code definitions are listed on the bottom. Figure 21. Customer Credit History Screen The Credit History information provides a snapshot of the information Alliant Energy uses to determine credit worthiness of a customer. It also identifies if they have been disconnected for non-payment within the past 12 months. Classification: AGENCY USER MANUAL Energy Assistance Center Guide January 2009 23 Using the History Tab 7. Click on Customer Remarks on the menu bar to view or print any customer remarks Figure 22. Customer Remarks History Screen 8. To add a note click on the button The Add Customer Remark screen appears. Figure 23. Add Customer Remark Screen 8. Classification: AGENCY USER MANUAL Energy Assistance Center Guide January 2009 24 Using the History Tab 8. Depending on the Type of remark you select, select the most appropriate preformatted remark message. Some remarks will also create a note on the customer’s utility account. • Co-Pay remarks include: • General remarks include: 9. Click on to complete this step. Classification: AGENCY USER MANUAL Energy Assistance Center Guide January 2009 25 Using the Agent and Agency Desktop Using the Agent and Agency Desktop Overview The Agent Desktop is a core screen that allows an agent to manage the accounts they are working with. Accounts the agency has enrolled in a program, done an Add Assistance Payment on, or added a Customer Remark will appear on the Desktop reports. The Agency Desktop allows an agent to view all accounts that other agents in their agency have on their desktops. You can monitor how clients you or your agencies have been working with are doing as well as follow-up on co-payment agreements. Agency Desktop= Reports of customers everyone set-up under the agency is working with Agent Desktop= Reports of just the accounts you are working with Agent Action List 1. Accounts where the agent has entered Add Assistance- Co-pays will appear on this list. This is the first screen you will see when logging into the EAC tool. Because these programs require an agent’s action during the course of the program, this Action List provides easy access to the customer records. Use the left navigation bar to select the Agent Desktop Classification: AGENCY USER MANUAL Energy Assistance Center Guide January 2009 26 Using the Agent and Agency Desktop Customer Account #’s and Customer Names are listed in this area Figure 24. Agent Desktop Screen 2. The customer names can be sorted by clicking on the heading names…Due Date, Account, Name, Program, Action, or Disc Activity. 3. You can also use the Program filter box to focus on certain groups of customers. You can filter by program to view: • • • All Programs General Co-Pay You can filter by action to view accounts for: • General-Follow-Up • Co-Pay-Defaulted • Co-Pay-Received • Co-Pay-Pending 4. If you check the box beside the customer’s name and click on the button the account will “snooze” or be removed from the agent’s action list for one day. It will reappear the next morning unless another action has taken place to permanently remove the account. Classification: AGENCY USER MANUAL Energy Assistance Center Guide January 2009 27 Using the Agent and Agency Desktop Customer Activity List 5. All accounts an agent has worked on but require no action will be listed on the customer Activity List. Customer Account # and Names Figure 25. Agent Desktop-Customer Activity List 6. This list can be sorted by any title on the heading bar. 7. You can also check the box on the left and select the button to “snooze” the accounts (see Step 29). Agency Action List 8. Accounts where any agent within the agency has made an Add Assistance pledge on or Made a Customer remark will appear on this Action List. The Agency Action List allows an agent to look at all accounts that are on an Action List for all agents in their agency. Use the left navigation panel to access the Agency Desktop List. Classification: AGENCY USER MANUAL Energy Assistance Center Guide January 2009 28 Using the Agent and Agency Desktop The Agency Desktop list of accounts appears. Customer Account # and Name Figure 26. Agency Desktop Screen 9. This list can be filtered to look at customers on Agent Action Lists or to look at all customers who have received assistance through this agency by using the Customer Activity List. In addition you can filter the list by a particular Agent, Program, or Action. Classification: AGENCY USER MANUAL Energy Assistance Center Guide January 2009 29 Customer Service Center Customer Service Center Overview This option displays a web form to email comments or questions to the EAC Alliant Energy contact. The Customer Service Center contact screen appears. Figure 27. Customer Service Center Web Form 1. Use the left navigation panel to select Customer Service Center. 2. Your Agent ID and Name are pre-populated. Enter your e-mail address, a contact phone number, and your Comments/Questions. 3. Click to forward this form. Report Energy Theft 4. If an agent wants to report an Energy Theft you can select under Customer Service Center in the left navigation panel. This will display a web form that you can submit either with your contact information or anonymously. 5. Click to send the form to Alliant Energy. Classification: AGENCY USER MANUAL Energy Assistance Center Guide January 2009 30 Customer Service Center The Report Energy Theft page appears. Figure 28. Report Energy Theft Web Form Classification: AGENCY USER MANUAL Energy Assistance Center Guide January 2009 31 Common Links Common Links Overview This resource page lists a variety of web links that would potentially be useful to an agent or when working with a client. The links are set by the EAC administrator. Figure 29. Common Links Page Classification: AGENCY USER MANUAL Energy Assistance Center Guide January 2009 32 Common Links Helpful links found on this tab include: View Alliant Energy Cities and Towns 1. An alphabetical list of all communities in the Alliant Energy service territory and the type of utility we provide (electricity or natural gas) Brochure Order Form 2. An order form to request quantities of Program, Informative, or Agency Staff Brochures Copy of this User Manual 3. An on-line copy of this user guide New User Request Form 4. The form used to request access for a new employee…FM-0403-A. A copy of this form is in the Appendix. Classification: AGENCY USER MANUAL Energy Assistance Center Guide January 2009 33 Manage Agent Account Manage Agent Account Overview This option allows an agent to view information about their Agent ID and change their password. Navigate to this screen by using the link in the left navigation. Your answer Figure 30. Manage Agent Account Screen Classification: AGENCY USER MANUAL Energy Assistance Center Guide January 2009 34 Manage Agent Account 1. Use this screen to review information specific to your Agent ID. 2. If you want to change your password, use the section. hyperlink in that The Reset Password Page appears. Figure 31. EAC Reset Password Screen • Enter your old (current) password • Enter a new password • Type the new password again to confirm • Click 3. If any other information needs to be changed, use the contact information links at the bottom of the screen. Classification: AGENCY USER MANUAL Energy Assistance Center Guide January 2009 35 Agent Agreement Agent Agreement 4. Overview This section allows you to read the agreement you authorized when you originally applied to use the Energy Assistance Center. The Agent Agreement appears. Figure 32. EAC Agent Agreement Screen 1. Use the left navigation panel to view this screen and click on the link. Classification: AGENCY USER MANUAL Energy Assistance Center Guide January 2009 36 Troubleshooting Troubleshooting If you have a problem logging into the Energy Assistance Center site, it may be because you have mistyped your Agent ID or Password or because your Password has expired. Note: Passwords expire every 60 days. If that is the case, you will receive this error message: Validation Error: You must correct the following error(s) before proceeding: o The Agent ID was not found or the password may be incorrect. Please retype either the Agent ID or password. You can also click on the Forgot Password link or contact Alliant Energy. Note: Once you receive a login error message you must enter your Agent ID using upper case letters e.g. EA00999 To protect the customer’s information, the sessions will time-out after about 15 minutes of inactivity. You will need to log back in with your user ID and password. If that is the case you will receive this message: Validation Error: You must correct the following error(s) before proceeding: o You were logged off the Energy Assistance Center application because of inactivity. Please log back into Energy Assistance Center. Energy Assistance Center Forgot Password Classification: AGENCY USER MANUAL Energy Assistance Center Guide January 2009 37 Troubleshooting Figure 33. EAC Initial Login Screen 1. If you forget your EAC password use the initial login screen. Classification: AGENCY USER MANUAL Energy Assistance Center Guide link on the January 2009 38 Troubleshooting The Forgot Password screen appears. Figure 34. EAC Forgot Password Screen 2. Enter your Agent ID and click Note: You must enter your Agent ID using upper case letters e.g. EA00999 The Answer Secret Question screen appears. Figure 35. EAC Answer Secret Question Screen 3. Verify the Agent ID is you and enter your Secret Answer. 4. If the Agent ID is not you…click on the return to Figure 34 so you can enter the correct Agent ID. link to 5. Click Classification: AGENCY USER MANUAL Energy Assistance Center Guide January 2009 39 Troubleshooting The Reset Password Screen appears. Figure 36. EAC Reset Password Screen 6. Enter a password following the password guidelines : 7. Enter the password again to confirm and click 8. Your password is changed and the Agent Desktop screen will display. Forgot Secret Answer 9. If an agent forgets their Password and their Secret Answer, click on the link (see Figure 35) This message screen will display and a temporary password will be sent to the e-mail address on file for their Agent ID. Figure 37. EAC Forgot Secret Answer Message Classification: AGENCY USER MANUAL Energy Assistance Center Guide January 2009 40 Scenarios Scenarios Overview The EAC website provides you with tools and information to handle many of your questions when working with a client. Use it to: View 18 months of Bills & Payment History Pledge funds to Alliant Energy Pledge customer co-payments to Alliant Energy and track customers payments Send defined notes to Alliant Energy (e.g. Application in Progress, LIHEAP Approved) Determine if a customer has defaulted on a utility payment agreement Print screens of payments, assistance pledged, cost & usage or notes for your records Customer is enrolled on the CA+ program. Scenario 1: You want to check the status of a customers account. The website allows you to view the client’s CA+ status. Customer Name Service Address Account # Phone # Classification: AGENCY USER MANUAL Energy Assistance Center Guide January 2009 41 Scenarios Note: This field is cleared out once a year at the beginning of November. Scenario 2: A customer has applied for LIHEAP and you want to notify Alliant Energy and let them know the customer has been approved or is over income for LIHEAP. Use the Customer Remarks tool found on the History tab to make notes. On the remarks screen, click on the Add Customer Remark button Select Type of General Select Remark that best fits, such as “Application in Progress” Click “Save” to add the note to the review screen If you receive a pop-up when this is added to your desktop, click “YES” Classification: AGENCY USER MANUAL Energy Assistance Center Guide January 2009 42 Scenarios Classification: AGENCY USER MANUAL Energy Assistance Center Guide January 2009 43 Scenarios Scenario 3: A customer qualifies for additional funds and you want to notify Alliant Energy. You can easily notify Alliant Energy of additional funds and notes will automatically be added to their utility account. It is not necessary to call unless a disconnect order is scheduled for today. Any information on a disconnect order is displayed on the Bills & Payments tab (for example, see Figure 11). Add the additional funding information on the Add Assistance tab. Enter dollar amount to be paid by the Agency Select the source of funds from the drop-down box If the customer is not required to pay anything to get the funds, select NO. • If the customer is required to pay something select YES and complete the remaining fields Note: If the customer has a disconnect notice, you will not be able to set the co-pay due date for the customer later than the disconnect date. Click Continue to review the pledge • Click “Add Assistance” on the review screen to complete the pledge Classification: AGENCY USER MANUAL Energy Assistance Center Guide January 2009 44 Scenarios Scenario 4: You need a copy of the customer’s Bill & Payment History or Cost & Usage information. Use the link to load a perfectly formatted screen for you to print the information displayed on your screen. Scenario 5: You need to call Alliant Energy to discuss a Payment Arrangement. If you are working with a customer situation where you need to call Alliant Energy, you need to be sure you have obtained authorization from the customer whose name is on the account before you call. Because of Alliant Energy’s privacy policy, we are unable to share information unless permission has been given by the person who has their name on the utility account. Permission may be obtained in one of three ways: A signed LIHEAP application Alliant Energy approved verbal authorization Alliant Energy approved signed authorization To make things as quick as possible when you call, be prepared to tell us the following: Your Name and Agency Name Name of Customer you are calling about and that you have their permission to discuss the account The Customer’s utility account number Classification: AGENCY USER MANUAL Energy Assistance Center Guide January 2009 45 Appendix Appendix Example of Verbal Customer Authorization Form This is available on the Common Links page Classification: AGENCY USER MANUAL Energy Assistance Center Guide January 2009 46 Appendix Example of Customer Authorization Form to be signed by the customer This is found on the Common Links page. Classification: AGENCY USER MANUAL Energy Assistance Center Guide January 2009 47 Appendix Example of request form to add a new user to the EAC website for your Agency This is found on the Common Links page. Classification: AGENCY USER MANUAL Energy Assistance Center Guide January 2009 48 Energy Assistance Center Contact Information Energy Assistance Center Contact Information For Customer Service questions about particular accounts that cannot be answered from the website Contact Alliant Energy Customer Service Center agents by e-mailing [email protected] For questions about the website send an e-mail to [email protected] Classification: AGENCY USER MANUAL Energy Assistance Center Guide January 2009 49 Version History Version History Version Number 1.0 Names Kim Baxter Date 01/25/2009 Classification: AGENCY USER MANUAL Energy Assistance Center Guide Comments January 2009 50