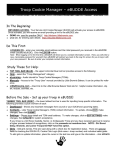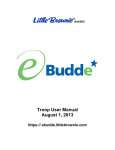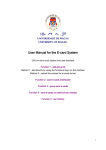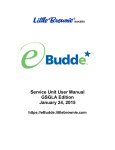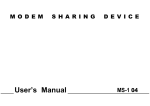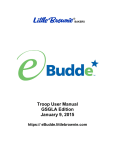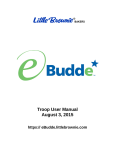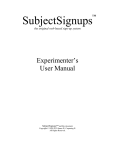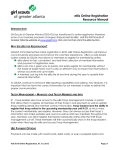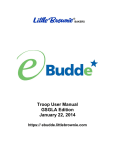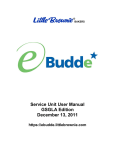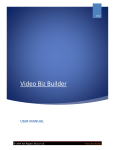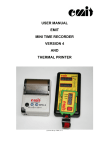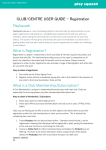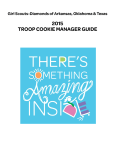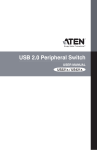Download Girl Scouts of Utah 2015 Cookie Booth User Manual
Transcript
Girl Scouts of Utah 2015 Cookie Booth User Manual https://ebudde.littlebrownie.com Table of Contents General Information...............................................................................................3 Computer Specifications Information.....................................................................3 System Access ......................................................................................................4 Login Information ..................................................................................................4 Contact Information Page ......................................................................................6 Forgotten Password ..............................................................................................7 Menu Bar...............................................................................................................9 Troop Tabs ..........................................................................................................10 Contacts Tab .......................................................................................................11 Booth Sales .........................................................................................................12 Reserving Booths ................................................................................................13 Booth Confirmations ............................................................................................15 Cancelling Unneeded Booths ..............................................................................16 Loggin Out...........................................................................................................17 Page 2 General Information The login screen consists of four parts: Login information Updating contact information Forgotten password End User License and Privacy Policy Your temporary password is good for only 24 hours. The password requirements are as follows: • Must be 8 characters long • Must have at least one capital letter • Must have at least one non-alphabetic character There will be a strength meter to help create a strong password. You will be required to answer four security questions. You can now change your password and security questions on the contacts tab by clicking the edit button next to your information and entering a new password. (See page 11 for more details.) Login attempt rules are as follows: Limit to five consecutive bad login attempts Account disabled for 10 minutes Computer Specifications Information The eBUDDE system has been tested on a variety of computer types and different web browsers. Approved web browsers: IBM Compatible – Microsoft Internet Explorer version 8.0 and higher, Firefox 4.0 and higher, Chrome. Macintosh – Safari 2.0.4 and higher, and Firefox 4.0 and higher, Chrome. Approved computer specifications: Recommended Minimums: 1.0 GHz Pentium 4 - 1GB RAM Recommended Systems: 1.5 GHz Pentium 4 - 1.5GB RAM To verify your system specification, go to Control Panel, System. The general tab will display your system information. Page 3 System Access Every season, users will be reset to a council default password. Girl Scouts of Utah (GSU) will notify you of this password. You will also be required to answer four security questions upon login. GSU will email you your log in information. The following information will be in the email: Web Address - https://ebudde.littlebrownie.com Email Address (your address as it appears in Personify) Temporary Password We recommend you add https://ebudde.littlebrownie.com to your Favorites for easier access. Logging-in o Go to https://ebudde.littlebrownie.com o Email Address – type in your email address as it appears in Personify o Password – type in the default password you received from council – once you are in, you will be prompted to create a new password. Page 4 You will be required to fill out this form the first time you try to access the eBUDDE system. You must change your password to something other than the temporary password. All the information on this form is mandatory. Once you have entered in all the information, click the Submit button or press Enter. You will then enter the eBudde system. Page 5 Contact Information Page This form is available to existing users wishing to make changes their password, email address, security questions and personal information. To access this page click on the link provided on the login page. Page 6 Forgotten Password A forgotten password does not require a phone call! Users can now reset their own passwords. Click the click here link under the fourth bullet point. eBudde will offer you two ways to reset your password. You can either have a temporary password sent to you or you can answer your security questions to reset your password. To get a temporary password emailed to you, click the Submit button next to option 1. To use the security question option, click the Get Questions next to the email address. Answer the two security questions, enter in a password in the password box and reenter the same password in the confirm password box. Click the Submit button. eBudde will tell you that your password is now changed. Click Back to Login Page to login with this password. Page 7 Page 8 Menu Bar The Menu Bar provides additional support for you in eBUDDE. Home – Returns you to the dashboard page Manuals – Provides a manual or a customized council manual in Adobe Acrobat PDF format LittleBrownie.com – Provides a link for you to go to the Little Brownie website that has additional resources. Cookie Club – Provides a link for troop leaders to go to the Little Brownie Cookie Club website where their girls can track cookie sales, send eCard promises and maintain their contact list. Log Out – Allows you to log out of the system. The Hide Navigation feature allows you to hide the display of the navigation tree. Click the arrow to toggle this feature on and off. This can be helpful if the form on the right that you are trying to fill out goes off the screen. It will move all the information over to the left. Page 9 Troop Tabs eBUDDE provides a variety of features for troops to track their cookie sale information. Girl Scouts of Utah (GSU) is only utilizing the booth sale module; therefore some tabs will not be available. In addition, some screens may look slightly different as councils can tailor eBUDDE to meet their needs. Dashboard – The dashboard tab is the screen you will see every time you log into eBUDDE. It shows important messages, calendar, checklist and dates. Contacts – Allows you to edit your contact information. This includes name, address and phone number. This DOES NOT include changing the email address. That must be done from the login screen. Settings – Not applicable to GSU. Girls – Not applicable to GSU. Init. Order – Not applicable to GSU. Delivery – Not applicable to GSU. Girl Orders – Not applicable to GSU. Booth Sales – This option allows you to review/reserve booth sites. Transactions – Not applicable to GSU. Rewards – Not applicable to GSU. Deposits – Not applicable to GSU. GOC Org. – Not applicable to GSU. Sales Report – Not applicable to GSU. Reports – Not applicable to GSU. Page 10 Contacts Tab The Contacts tab allows you to change your contact information. To edit your contact information, click Edit below your name. You can edit your information and also change your password by entering in your current password and your new password. You can also update your security questions. You then click Submit. You can change all information displayed except for your email address. You can change your email by logging out and at the login screen click the link to update your information. Once you have made your changes, click Submit to save the information. Click Cancel to leave this screen without saving the information. Page 11 Booth Sales The Booth Sale Module is where a troop will reserve a booth site. Click the Booth Sites tab to use the Booth Sale system. Free Slots Clicking the Free Slots button will give you a screen to select your criteria for finding available booth shifts. You can search using multiple criteria. Once you have entered your criteria, click the Get Report button. If you decide not to look for free slots, click the Back button. The system will report back any available slots according to your criteria. Page 12 Reserving Booths Booth sales are sites that are approved by council and open to all troops to hold a booth sale. Troops may select a maximum of 3 stores/shifts in the first 7 days of the reservation period. After the first 7 days, troops will be able to reserve an unlimited number of stores/shifts. Remember you must have the minimum number of girls and adults at every booth. To begin selection of your booths, click on the plus sign next to the city in which you are interested in holding a booth sale. Then choose the store and location by clicking on the plus sign next its name. Choose the date and time range you are interested in by clicking directly on the text. This will bring up a small screen on the right which will show the available time frames. (NOTE: Only the start times will appear; booth slots are in 2 and 3 hour increments.) Page 13 To select the time period, click on the space to the right of the start time that you are interested in. To deselect it, click the space again. Once selected, click the submit button to reserve your location and time. Remember booth reservations are on a firstcome, first-served basis. You will receive a message that your time is reserved. Click OK on the message window to proceed. NOTE: IF you do not see the message, your time slot was NOT reserved. Be sure to wait for the message and Click OK. Page 14 Booth Confirmation(s) To get a complete listing of your troop’s booths click the Current Signups button. This will bring up a report listing all of your troop’s current booth assignments. To print your report, click the Print Signup button. Page 15 Canceling Unneeded Booths Please remember to remove any shifts you are not going to use so other troops have the opportunity to reserve them should they need to, and so they do not appear when customers are searching for a booth from which to purchase cookies. To cancel a booth, click on the plus sign next to the city in which you reserved your booth. Then choose the store and location by clicking on the plus sign next its name. Choose the date and time range you reserved by clicking directly on the text. This will bring up a small screen on the right which will display your troop number next to the shift you reserved. Click on your troop number and then click submit to cancel your booth. Page 16 Logging Out Remember to log out of the system once you’ve completed reserving/cancelling your booths. To log out, click Log Out on the menu bar. Page 17