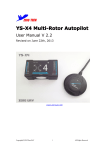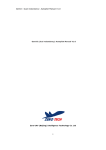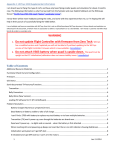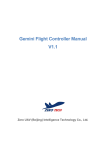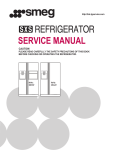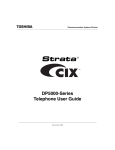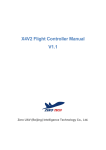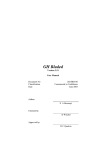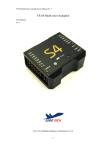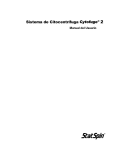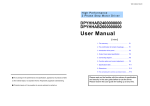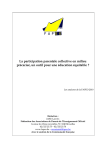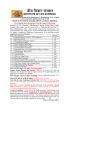Download YS-X6 User Manual V2..
Transcript
YS-X6 Multi-Rotor Autopilot User Manual V 2.0 Revised on May 20th, 2013 www.zerouav.net Copyright(C)2012ZeroUAV 1 All Rights Reserved YS-X6 Profile YS-X6 autopilot is a tremendous flight system for multi-rotors Supporting Android/Apple IOS and PC system and providing excellent auto-navigation, target lock, self-leveling and position/altitude holding. It is designed for both professional and hobby applications in commercial and industrial platform, can be installed easily in various common aircraft types from Quad-rotor to Octo-rotor(Including common Customize Motor Mixer) and supports most common third-party commercial ESCs. YS-X6 adopts ARM+FPGA classic structure, integrates high-precision sensor elements, applys advanced temperature compensation arithmetic and industrial attitude arithmetic, 400MHz refresh frequency as well, to make the system more stable, efficient and realiable. Warning and Declaimer 1. The manual contains information about installation, debugging,and how to use the product. Please read it thoroughly before using the product. 2. Zero UAV (Beijing) Intelligence Technology Co. Ltd. assumes no liability for damage(s) or injuries incurred directly or indirectly from the use of it. 3. Please keep far away from the crowd, children and property when using the product. 4. When any of the following events or incidents has taken placed, we will not offer any warranty and service: (1) The product has been repaired, modified, or any parts of the product have been substituted or replaced by anyone not expressly authorized by Zero UAV. (2) The warranty card, the serial number of the hardware and the flight data or any of these items is lost. (3) Damaged caused by use's faults such as attempting wiring not in accordance with the manual, which may cause short circuit. Copyright(C)2012ZeroUAV 2 All Rights Reserved Safety Precautions For safety reason, please pay serious attention to following items: 1. Please remove all propellers during configuration and setup. 2. The side marked "IMU" of the IMU faces up. The arrow points to the aircraft head. 3. Make sure switch on the RC transmitter first then power on multi-rotor before takeoff! Power off multi-rotor first, then switch off RC transmitter after landing. Pay special attention to it when using the S-BUS or self-adaptive feature of the autopilot. 4. Throttle calibration, manual rudder position, realtime rudder position, channels setup must be accurate. 5. GPS+COMPASS is sensitive to magnetic interference, should be far away from any electronic devices. The arrowhead points to the aircraft head. 6. Please enable F/S function of RC transmitter before takeoff. 7. Do not fly in GPS mode when the signal is not good (red light blinks) or the "GPS Velx (cm)" & "GPS Vely (cm)" in GCS is more than 15cm/s. 8. The Gimbal Servo can be supplied power from any ESC, but if ESC has no BEC output, please add extra power but not use the power supplied from Autopilot. 9. In auto Go Home mode, the two ways can stop motors : Make throttle stick under 10%; Click "Diable Engine” in "Control" of GCS. The above two ways can not stop motors when in other Flight Mode. 10. The low voltage Alert is NOT fun. You should land your multi-rotor ASAP when the Alert remind you to prevent your multi-rotor from crash or any other harmful consequences. 11. Please don’t takeoff when the “Vibrate state” in GCS displays a high value. 12. Must check the “Course Angle” and” Magnetic Declin” value in GCS are correct after compass magnetic calibration. 13. Must check the “Attitude Angle” and“Static Angle” in GCS are correct before Copyright(C)2012ZeroUAV 3 All Rights Reserved takeoff. 14. Please pay special attention to the wire connection of GPS/COMPASS , IMU and MC. Wrong wire connection will result in short-circuit and may smoke your devices. 15. Anti-plug Design is NOT fun, please don’t try. 16. In some strong magnetic field, if "Course Angle" value displays different from real rotational angle, please recalibrate the compass magnetic before takeoff. 17. The RC receiver is enabled in default, please check your RC transmitter before takeoff. Copyright(C)2012ZeroUAV 4 All Rights Reserved In-Box ■Hardware ●Software(Download) Electronic Device ■Main Controller (MC X1) The Main Controller (MC) is the brain of the system, it communicates with the IMU, GPS/Compass,ESC’s and RC transmitter to carry out autopilot functionality. The Main Controller has a USB interface for configuration and firmware updates via a PC. ■ IMU X1 (Inertial measurement unit) The Inertial Measurement Unit (IMU) consists of accelerometer, one 3-axis gyroscope and a barometer. one It is 3-axis used for sensing the attitude ■GPS +Compass X1 It is for locating and sensing direction. ■LED Indicator X1 It is for indicating current flight states via blinking in different colours. ■WIFI X1 (Data link can be added to extent range) 1 It is for communicating with the hot spot of Phone/Tablet. 2 It is for data communication by building up AP (Wireless Network). Accessory Copyright(C)2012ZeroUAV 5 All Rights Reserved ■GPS BracketX1 GPS/Compass is sensitive to magnetic interference, please use this bracket to mount GPS module. ■3-PIN Servo Cable X8 Used to connect MC to RC Receiver. ■Sticker Paper X1 & Cable Label Paper X1 Used to mark different electronic devices and cables. ■USB Cable X1 Used for connecting PC to MC and firmware upgrade. ■Warranty Information Card X1 It provides Product Serial No., Purchase Date. Please fill out related information and return back to Zero UAV for registering your product warranty. Software (Download on website) ●GS Software for Android System ●GS Software for PC Windows XP/7/SP3 system ●Firmware Program on PC. ●Firmware updating assistant. Copyright(C)2012ZeroUAV 6 All Rights Reserved Table of contents ................................................................................................................................. 8 1 Assembly Assembly................................................................................................................................. ......................................................................................................... 10 2 WIFI Configuration Configuration......................................................................................................... ............................................................................................ 13 3. Installation Guide (GCS) (GCS)............................................................................................ ...................................................................................... 16 4 Magnetic Course Calibration Calibration...................................................................................... ......................................................................................16 ..................................................................................................................... 19 5 Control Modes Modes..................................................................................................................... .....................................................................................................................19 ....................................................................................................................... 21 6 Aircraft Type Type....................................................................................................................... ...................................................................... 24 7 motor start, motor-cut and Failsafe Failsafe...................................................................... ......................................................................24 8 Phone Control ..................................................................................................................... 26 Control..................................................................................................................... .....................................................................................................................26 ........................................................................................................................................ 29 9 Flight light........................................................................................................................................ ........................................................................................................................................29 .......................................................................................................... 29 9.1 Motor Arming Arming.......................................................................................................... ..........................................................................................................29 ......................................................................................... 29 9.2 Oscillate and Wobble Wobble......................................................................................... ....................................................................................... 30 9.3 manual servo position position....................................................................................... .......................................................................................30 .................................................................... 30 9.4 Auto-takeoff and Auto-landing Auto-landing.................................................................... .............................................................................................. 32 9.5 Click & Fly to point point.............................................................................................. .............................................................................................................. 32 9.6 Target Lock Lock.............................................................................................................. .................................................................................................. 33 9.7 Waypoints Flying Flying.................................................................................................. ..................................................................................................33 .................................................................................................................. 36 9.8 Follow Me Me.................................................................................................................. ..................................................................................................................36 9.9 Care free .................................................................................................................... 36 free.................................................................................................................... ....................................................................................................................36 —— Blackbox ............................................................................... 37 9.10 Data record record—— ——Blackbox Blackbox............................................................................... ...............................................................................37 ............................................................................................................ 37 10 Parameter Setup Setup............................................................................................................ ............................................................................................................37 ......................................................................................... 40 11 Gimbal & Camera Control Control......................................................................................... 1)Common Common servo driving gimbal ................................................................... 41 (1 gimbal................................................................... 2)Zero-Steadi470 Zero-Steadi470 ................................................................................................... 41 (2 Zero-Steadi470................................................................................................... 3)Brushless Brushless Motor driving gimbal ................................................................ 42 (3 gimbal................................................................ 4)Camera Camera and shutter control ........................................................................ 42 (4 control........................................................................ ................................................................................... 43 12 Power Management module module................................................................................... ........................................................................................................................ 43 13 Data Link Link........................................................................................................................ ........................................................................................................................43 14 Joystick ................................................................................................................................ 45 Joystick................................................................................................................................ ................................................................................................................................45 ............................................................................................... 47 15 Multi-rotor Wobble Fix Fix............................................................................................... ........................................................................................................ 49 16 Firmware Upgrade Upgrade........................................................................................................ ......................................................................................... 52 Appendix 1: LED Description escription......................................................................................... .......................................................................................... 54 Appendix2: Port Description Description.......................................................................................... ..........................................................................................54 ................................................................ 56 Appendix 3: GCS Interface Introduction Introduction................................................................ ................................................................56 Copyright(C)2012ZeroUAV 7 All Rights Reserved 1 Assembly Copyright(C)2012ZeroUAV All 8Rights Reserved • The power supply range of MC (Autopilot) and WIFI both are 3s~6s lipo(Power remains a little), i.e.10.8V~25.5V. MC provides 5.7V power to RC receiver automatically, no need to add any out-built power module. With proper assembly and powered on, the autopilot will complete initialization in few seconds and LED light starts to blink in red for three times in cycle which indicating the assembly is proper and FC has been motivated successfully. Refer to Appendix 1 for details of LED description. •If blue or green Led blinks after “red LED blinks for 3 times”, it indicates FC is not in manual mode because the Tx is not configured or CH5 is not set to position1. Then adjusting CH5 to position1 can make "the light blinks in red for three times". • The above "the light blinks in red for three times" is a sign to check whether all hardware are working normally or not, all data communication is based on this. After powering if no "the light blinks in red for three times", please contact Zero UAV or local distributors. Please check out the assembly carefully referring to the figure above before powering on FC, any wrong connection of IMU or GPS may result in burning out the devices! • ESC and motors will produce serious magnetic interference during moving, so make sure GPS & magnetic sensor module are installed by nonferrous to keep them far away from motor and ESC (especially there are multiple ESCs), and the arrow is towards aircraft nose. Otherwise, the aircraft will fly circling around and incorrectly hover. As there are rich eletric current in the batterywire which can produce magnetic field, be sure place the batterywire far away from GPS and magnetic sensor module, otherwise the craft will fly in circle in GPS mode. • When using gimbal, user need to power on the servo. Just leave one ESC powered on if ESCs come with bec function and others’ powered off. Connect servo power to any one port of the M1~M8 if ESCs come without bec function. Copyright(C)2012ZeroUAV 9 All Rights Reserved When using video transmission, must keep the video transmission away from IMU as far as possible, otherwise there will be serious magnetic interference! 2 WIFI Configuration STEP1: Download YS-GCS. It must be installed to the Mobile memory card. Android system can be installed automatically via running file installation once in the file manager. Apple system can be installed after APP jailbreak, please refer to” Apple Installation Instructions” STEP2: WIFI Communication Two communication modes, <Router Mode> and <PTP(Point-to-Point) Mode>, are available of WIFI module. The default communication mode is <Router Mode>, both the SSID and password of WIFI are marked on the back side of warranty card. Users can configurate different modes by self referring to the Video and download the [WIFI Configuration software]: http://youtu.be/9FgLQhFIkTk. PTP(Point-to-Point) Mode Copyright(C)2012ZeroUAV 10 All Rights Reserved In PTP mode, Mobile and WIFI communicates directly and no need to prepare extra router. (1) After WIFI works, search and communicate with the wireless network named “ZERO-TECH”. The LED on WIFI module blinks before data communicated, but be solid when data communication. (2) Enable GCS, the data will display there if WIFI and network communicated. But if your mobile is not compatible with PTP mode, please configurate the WIFI module to <Router Mode> referring to regarding video http://youtu.be/9FgLQhFIkTk. Router Mode (1)Please prepare extra wireless router to build up AP. Copyright(C)2012ZeroUAV 11 All Rights Reserved (2)Setup the router as below: SSID: "ZERO-TECH" (Note: The letters must be in Capital) Password: 82890430 Encryption Method: WPA2-PSK AES IP : 192.168.1.1 (3) Power on FC.The LED on WIFI module blinks before data communicated, but be solid when data communication. (4)Enable the Wlan on Mobile phone/ Tablet to communicate with router. Tips 1 All the flight data can be saved to the files as following after data communicated. To Android: In the file named “ T+ XX(Flying Time)”, which saved in folder “Yshj” under the root directory of Phone/Tablet To Apple: In the folder /private/var/mobile/documents/yswifi 3 The files can be used for data analysis through the Replay Tool on PC. Copyright(C)2012ZeroUAV 12 All Rights Reserved 3. Installation Guide (GCS) Follow the steps below showing in “ Installation Guide” of GCS “Settings” section to setup after data communication. (If the data is uncommunicated, please read the above two chapter carefully) . (1)Tx alignment (Make sure to cut off power battery or remove the propellers before alignment) Set your Tx into Aeroplane mode and Do not set any mix-control. Do not set any channel inverted for FUTABA transmitter, but make sure set all channels inverted for Jr and WFLY transmitter. Press button “Channel Alignment”, then Ok. Within 5 seconds, push every sticks to the top, bottom,leftmost and rightmost. YS-X6 will complete reading the data automatically beyond 5 seconds. Then observe the diagram of Manual Servo Position on GCS user interface to check whether it is the same as the real Tx operation, if same the Tx operation is correct, if not same please set Tx channel to be inverted. On the left side of the diagram means sticks of Rudder&Elevator, on the right are Aileron&Throttle. A yellow mark may display there at the base if the throttle stick placed in the min. position. Copyright(C)2012ZeroUAV 13 All Rights Reserved (2) CH5&CH6 check, Fail/Safe Setup Set CH5&Ch6 to Position1 ensuring flight status is “manual” in Data section. Setup the F/S of Tx referring to the instructions from manufacturer making sure flight status is “Returning&Landing” in Data section. (3)ESC stroke calibration (skip this section for some special ESCs with no need to calibrate) Now take HobbyWing ESC for an example: A. only power on flight controller, push throttle stick in the min. Position, CH5 to position1, click “Enter setup” in Setting section(GCS), keep motor armed over 0.1 sec. when screen up. Then push full throttle, connect power battery.(remove the propellers). B. Push the throttle stick in the Min. position if hearing the alert “B-B” from ESC, it indicates the ESC stroke is completed when hearing “B-B-B-B……” (related to battery cell number). C. Click “Quit Setup” in Setting section(GCS), then OK when screen up. Setup Aircraft type and parameter gains. Fill in local magnetic declination (to West is positive, to East is negative). Select correct type of craft referring to Chapter6 in this manual. (4) Magnetic declination Make sure to fill in the correct magnetic declination which only remains integer without decimals referring to the below website. http://magnetic-declination.com http://www.ngdc.noaa.gov/geomagmodels/struts/calcDeclination Precaution:For magnetic declination, west is negative and east is positive on the magnetic declination website abroad, however, as for YS-X6 it is positive to west and negative to east since the magnetic declination is to west in most regions of China. Make sure to distinguish the difference. Or click on the following link, software of download declination query. http://www.zerouav.net/site_mag/UpLoads/GetMagnetic.rar Copyright(C)2012ZeroUAV 14 All Rights Reserved User in the case of the PC connected to the Internet, open the software, click on the "Map" or "Satellite", then press The software prompts Right click on the map area, you can get the longitude and latitude in the size of the magnetic declination. (5) IMU & GPS mounting orientation Make sure not only the arrow marked on the printed surface of the IMU&GPS faces the sky and points directly forward, also the GPS module is firmly fixed to the plate. (6)Test fly Push throttle up to check out ensuring mix-control and motor spin are correct. Then start to fly manually. You can switch to GPS mode If the copter managed to fly in manual. Do not enable GPS mode before the magnetic compass calibration outdoors. Copyright(C)2012ZeroUAV 15 All Rights Reserved 4 Magnetic Course Calibration There is no need to calibrate the magnetic course in manual mode, and the [Course Angle] in data page of GCS will keep displaying as 0. But in GPS mode , the magnetic course calibration must be finished before take-off. Ferromagnetic substances placed on multi-rotor or around its working environment will affect the reading of earth magnetic for digital compass, it also reduces the accuracy of the multi-rotor control, or even reads incorrect heading. Calibration will eliminate such influences, and ensure MC system performs well in a non-ideal magnetic environment. The magnetic data will display once after calibration and be saved to the autopilot. Notice: Only changed to GPS mode, the actual course angle will display in [Course Angle] in data page of GCS. 1 Calibration in horizontal: STEP TEP1 1 Click the button below in Setting section of GCS to get Compass Calibration screen up. 2 Select Horizon calibration->Ok, then start calibration if the Word “succeful” which indicates FC gets the calibration command displays in the text bar. Redo the procedure if there is no word display there. 3 then hold Multirotor level and get the blue LED light on. Now turn slowly clockwise 2-3 times in one spot ensuring the light remains on at all times. Or you can ask a helper to monitor the data moving in “Attitude Angle” of GCS Data section to make sure the value of Pitch and Roll both maintain within 3 degree. It indicates the attitude is good if LED remains on, but oversize if LED off. STEP2 Calibration in vertical: Copyright(C)2012ZeroUAV 16 All Rights Reserved Select Vert Calibration. Then OK. Observe text bar to confirm whether the command was successfully sent to AP. The Attitude Angle will get close to zero slowly (reference coordinate has been changed and craft nose downward is level) Point the front of the Multi down and get the blue LED light on. Now turn slowly clockwise 2-3 times in one spot ensuring the light remains on at all times and the moving data of Attitude Angle remains within 3 deg. It indicates the attitude is good if LED remains on, but attitude oversize if LEDoff f STEP3 Calibration Saved Select save alignment. Then OK. Now The calibration is managed after the procedure above. Then GCS screen will auto-switch to user interface “Remote Control”, the megatic sensor data shall display on the phone after waiting for dozens of seconds (The purple LED keeps going on during data read). And you should see 2 round circles are almost on top of each other which indicates a successful calibration and good data. Successful Calibration Image: Copyright(C)2012ZeroUAV 17 All Rights Reserved Tips: After correct assembly and successful magnetic compass calibration once, no need to recalibrate without any constructional reconfiguration or only upgrade the firmware. Copyright(C)2012ZeroUAV 18 All Rights Reserved 5 Control Modes Notices: • Choose two 3-position switches as control mode switch, setup which to CH5 & CH6 by Tx. • CH5 is for switching among Manual/Manual Altitude Hold/GPS modes. Note:the flight status display as “manual” ”manual altitude hold” “auto-hover” on Data section(GCS) • CH6 does not work until switching CH5 to position 3 (i.e. GPS mode). CH6 is for switching among Auto-hover/Auto-navigation/ Auto go home. The RC receiver on aircraft may be switched on/off by the button “Receiver on” and “Receiver off” in Setting section(GCS). Tx operations do not work on aircraft with RC receiver switched off (when the two buttons Receiver on/off shall get green ), i.e. There is no receiver installed on craft. Currently this section is reserved only for customize manufacturing not common users. “Remote Control” interface on Phone GCS is a cross interface, by touching which the copter flying can be controlled by phone. “RC Status” means whether the cross operation is enabled or not. Press the menu button of phone, click“Enable RC” button a circle will appear in on the cross, which indicates “Phone Remote Control” has been enabled. Choose “Disable RC”, it indicates the “Phone Remote Control” has been disabled if the circle disappeared. Copyright(C)2012ZeroUAV 19 All Rights Reserved Receiver Status CH5 Status Mobile Status Rc off Currently unavailabl e Currently unavailable CH5 Manual X Mobile “Enable control” Rc on RC CH6 Status Aircraft Status Currently unavailable X Currently unavailable Manual mode, i.e.controlled by Tx Warning: when flying in big actions or fast speed in Manual Mode, Do not switch into GPS Mode until flying gets into stable CH6 position1 There is a circle showing on the “cross” , please check the mobile status. This has nothing to do with the Tx. CH6 position2 “Auto-navigation" Mode is available by clicking “Enable Waypoints” on Phone GCS(make sure waypoints are uploaded successfully before Entering Auto-navigation) CH6 position3 CH5 Auto (In position 3) Mobile “Disable control 1 2 3 “Auto Go Home” Mode CH6 position1 “GPS auto-hover” mode Craft may drop fast if the throttle stick is in the min. position, it is strongly suggested to place the throttle stick in the middle position. CH6 position2 Enter “Auto-navigation" Mode by Clicking “Enable Waypoints” on Phone GCS(make sure waypoints are uploaded successfully before Entering Auto-navigation) CH6 position3 “Auto Go Home” Mode Remark: • “X”: means irrelevant, any kind of status is alright. There is a circle showing on the cross if mobile remote control is enabled, no circle means remote control disabled. ”: means mobile remote control is enabled or disabled • “Mobile RC status status” ”: 1 means the highest. • “Priority Priority” Copyright(C)2012ZeroUAV Priority 20 All Rights Reserved 4 6 Aircraft Type The blue arrows of each figure below point to the direction where propellers rotate. For coaxial propellers: Blue means propeller at Top; Purple means propeller at Bottom. The yellow arrow in the center of each figure points to aircraft nose. Those numbers under the figures mean the “Aircraft Type” which may be filled in the Parameters Setup section. Copyright(C)2012ZeroUAV 21 All Rights Reserved Customized Parameters Tips: Users may assign the motor mix-control and define the speed up/down proportion coefficient of each motor´s roll, pitch and turning, so that the parameters are available to the multi-rotors in non-conventional rotor arrangement. • Customized Throttle: all of them must be 100. • Customized Yaw: to keep the aircraft right rotated, rotation change speed of corresponding motor should be decreased to -100, and increase to 100. • Customized Pitch: to keep the aircraft nose downward, rotation change speed of corresponding motor should be decreased to -100, and increase to 100. • Customized Roll Roll:to keep the aircraft roll to right, rotation change speed of corresponding motor should be decreased to -100, and increase to 100. Now let’s take Quad-X as an example, the gains may be setup as below: Copyright(C)2012ZeroUAV 22 All Rights Reserved In GCS, please click "Setting"--“Parameters Define” to fill in the gains. Confirm the parameters are proper, then select “customized” as Aircraft Type. Make sure the parameters are verified successfully by clicking button “Parameters Define”--"Get". Repower YS-X6, throttle up a little making the motor move in slow speed, meanwhile check whether the mix-control is the same with settings carefully, flying may be started after confirming. Once incorrect parameters filled in, the motors will immediately rotate in full speed if powering on aircraft or changing aircraft type to“Customized”, so it's strongly recommended that take off all of the propellers before filling in the defined parameters to ensure your absolute safety!) Copyright(C)2012ZeroUAV 23 All Rights Reserved 7 motor start, motor-cut and Failsafe Enable Motor Protection Only if it is in manual mode and the throttle stick is at the min. position, the motors will be locked up completely 5 seconds later any time after landing or before take-off; if locked up, motors won't rotate even pushing the throttle stick. Pressing “Enable insurance” on phone GCS or Motor Arming(please refer to Chapter9 for setup details)is the only way to unlock the motors. Motor-cut Pushing throttle stick to the min. position can make motors stop moving only when CH5 is placed in position1, i.e. in manual and altitude uncertain mode, Other times, copter just degrades height still with motors moving. During flying, if there is no unexpected accidents please Do Not synchronously switch to manual mode and push the throttle stick to the min position, otherwise motors-cut will immediately occure, craft will free-fall to the ground and never be rebooted! Tips Whenever need to stop the motors urgently, only the ways below work: (1) Switch CH5 to position 1, i.e. in Manual & Altitude uncertain mode, and push the throttle stick to the bottom. (2)With multi-rotor landing on the ground in altitude hold/GPS mode and throttle stick placed in the min position all the time, or landing in auto go home mode, motors may stop rotating slowly until shut down and lock up. WIFI Signal Lost Please control multi-rotor by Tx if WIFI signal lose more than 1 second; But Wifi Copyright(C)2012ZeroUAV 24 All Rights Reserved signal loss do not affect navigation flying which will continue until completion and back to the first waypoint hovering. Radio Signal Lost Be sure properly setup F/S referring to Transmitter instructions from manufacturer: set both CH5 and CH6 to position3, throttle stick to the middle position (installation guide has tips). If enable F/S for any reason in “receiver on” status, the autopilot will be switched to Auto-hover mode(continue to fly for 5 seconds in auto-navigation mode), enable RTH (Auto return to home) if there is no signal still after 5 seconds. Copyright(C)2012ZeroUAV 25 All Rights Reserved 8 Phone Control (1) Phone Remote Control Mode During flight, when transmitter is switched to “Auto-hover” of “GPS mode”, the aircraft shall enter auto-hover mode. Meanwhile phone control may be enabled by pressing the menu of phone→ “Enable/Disable remote control(RC)” button. How to control multi-rotor by phone? Notice: Mobile control User Interface Operations Aircraft Status enable Circle status Red: GPS un-lock Position Hold No pressing Position hold. Pressing and dragging the circle 1 up/down 2 left/right 3 left/right top, left/right bottom etc. 1. moving forward/backward 2. moving left/right 3. Moving left/right top, left/right bottom etc Moving Operation Climb/ Decline/ Turning Green: GPS locked. Click below area inside the cross 1.over circle 2.under circle 3.circle left side 4.circle right side Note (1) The distance between circle and click point means the flight speed variation. The further the distance, the faster the flying speed. (2) Control circle Pressing Time = Aircraft moving time Copyright(C)2012ZeroUAV 26 -------- 1、Climb 2、Decline 3、Rotate to left 4、Rotate to right All Rights Reserved Flying altitude may be changed in “Altitude Change” of Setting section (GCS). When in GPS hover mode and throttle stick placed in the middle position, fill in the target altitude in the status bar, then OK, aircraft shall fly to the target altitude. When using the firmware marked later than April 15th, 2013, if GPS has no lock (such as inside doors), In manual mode you can use phone/Tablet and phone/Tablet’s attitude control to handle the copter by switching transmitter to CH5 position3 when the copter get off the ground, then the phone control or phone attitude control is corresponding with the sticks operation. It is still controlled by transmitter instead of phone/tablet when switching CH5 back to position 1 or position 2. 2)Phone Phone attitude control mode (2 Phone attitude control means phone tilt direction determines the craft's direction. Attitude control by phone also may be activated in remote control mode, press “enable attitude” in “Remote Control” section, a blue cross will display on user interface which indicates phone attitude control mode has been enabled. Notice: Remain the phone level before enabling attitude control mode, otherwise the aircraft will fly to the direction which the phone tilt to. How to control multi-rotor in phone attitude control mode? Copyright(C)2012ZeroUAV 27 All Rights Reserved When RC Activation User Interface Operations Circle status Red: GPS un-lock Position Hold No pressing Green: GPS locked. Aircraft Status -------Position hold. Tilt the phone as below direction: 1 Moving forward/backward 1 up/down 2 Moving left/right 2 left/right 3 Moving Moving Operation 3 left/right top, left/right bottom etc. left/right left/right bottom etc 1 、 Press any available area on the screen and hold the point upward; 2 、 Press any available area on the screen and hold the point downward; 3 、 Press any available area on the 1、Climb Climb/ Decline/ screen and hold the point left; 2、Decline Turning 4 、 Press any available area on the 3、Rotate to left screen and hold the point right; 4、Rotate to right Notice: (1) Point Holding & Moving distance = Copter flying speed, the longer the distance, the bigger the flying speed. (2) Holding time = flying time Notice: Control mode may be switched automatically to Remote Control mode if quitting attitude mode. Copyright(C)2012ZeroUAV 28 All Rights Reserved top, 9 Flight 9.1 Motor Arming Throttle Unlock: push throttle stick in the bottom position, arm the motors keeping each stick still over 0.1 second, then motor may be started by pushing throttle stick within 5 seconds, motor will be locked again if over 5 seconds. Motor Arming operation: push Rudder stick to the left- most position, elevator to the bottom position, aileron to right-most position, throttle to bottom position, keeping each stick still over 0.1 second. For right/left hand throttle, user need to judge by self motor arming is V-shaped or reversed V. Motor may not auto-start after motor arming, push throttle stick a little to start the motor. With motor started, the copter does not fly by pushing throttle stick a little and certain motor may move slowly and even stop, it is normal phenomenon caused by multi-rotor integral for adjusting attitude. Throttle up then can keep flying started immediately. 9.2 Oscillate and Wobble During flight, observe the “Vibrate State” & “Shake State” in “Data” section to judge the oscillate status of IMU. In stable flight, it is normal when the “Vibrate State“ &“Shake State ” range from 0~9(display in green), the value over 10 display in red. The smaller the number, the smaller the oscillate. The number will directly affect flying performance. Tips Copyright(C)2012ZeroUAV 29 All Rights Reserved Vibrating coefficient: the maximum acceleration of alternate motion (oscillate) in up/down, left/right, back/forth three directions. Shaking coefficients: the maximum angular velocity of rotary movement (wobble) around X/Y/Z three axises. 9.3 manual servo position The display in “Data” section of GCS include the data below: manual servo position When Tx channels calibrated, a Tx stick diagram will display as “Manual Servo Position” on GCS “ Data” part if the Tx sticks are placed in the middle position, the left of diagram means “Elevator” and “ Rudder” , and right means “Aileron” “Throttle”. Stick in neutral position displays green, in other position display red. Throttle stick in the bottom displays yellow, hovering display green, other status display red. Make sure to reverse the channels on transmitter if your actual Tx operation differ from the screen display. Users can freely adjust Tx mode among Mode 1, Mode 2, Mode 3, Mode 4, as long as ensuring the Tx operation is the same as GCS display . Copyright(C)2012ZeroUAV 30 All Rights Reserved Press Phone or Tablet “ Menu” ---> “ Set”, the Tx mode can be available to setup, and you can select the Tx mode according to your operation preference. Then the Tx stick display on GCS will chang following Tx mode changing. ”---> “Capture Tx Center Point ” to let If user have done the trim, press “Set Set” Point” autopilot record the correct stick center position if manual servo position is not in the middle position when releasing the stick. Copyright(C)2012ZeroUAV 31 All Rights Reserved Motor balance If clockwise and anti-clockwise propeller lose balance(as well as revert-torque), it may display “clockwise/anti-clock propellers are not level” in the status bar when the copter hover from the ground and maintain the course. Then keep the corresponding motor flat or change propellers to be better. It is suggested to carefully check whether motor and propeller are balanced and symmetrical in level until the motor balance display as “good” when copter hover in level. Throttle stick position It means the average throttle stick position when hover, generally it’s normal 40~65 (display as green), it indicates the copter is lighter and the ESC works in light load status if the value below 40(display as yellow), it indicates the copter is heavy and ESC is working in heavy load status caused low battery voltage, make sure to adjust the load otherwise it will lead motor speed regulation is not enough resulting in weaker steering and flying failure. 9.4 Auto-takeoff and Auto-landing A.Semi-auto & manual altitude hold mode takeoff When get 5 or more GPS satellites locks, switch CH5 to position 3 and CH6 to position 1, that is the flight status is “auto-hovering”, then push the throttle stick after moving rod in V shaped, when throttle stick is more than half, aircraft will take off automatically and auto-hover about 3 meters from the ground and getting into auto-hovering status. Copyright(C)2012ZeroUAV 32 All Rights Reserved Flight status display as “manual altitude hold” when CH5 is switched to position2, Push throttle stick after motor arming, multi-rotor will auto takeoff if the stick is more than 50% and lcok the height around 2~3m, but users need to control the copter’s attiude and location by manual, i.e. FC only get the throttle channel command. B. Full-auto takeoff Notice: Aircraft can take off fully-automatic only if the aircraft has completed semi-automatic takeoff and the flying is successful. Step 1 Wait until get 5 or more GPS satellites locked, put the THR stick in the minimum position, switch CH5 to GPS mode (position 3 ), CH6 to position 1. Step 2 Click on “enable insurance”, or move rods as V shaped to make the throttle unlocked, then continue the next step within 5 seconds. Step 3 Click on “auto-takeoff ”, the aircraft will be powered on and take off slowly, hovering in the height of 2~3 meters from ground. Step 4 If the THR sticks is in the minimum position in auto-takeoff mode, if you want to control the flying altitude, must move the THR to the neutral position. Notice: If there are any unexpected accidents during take-off you can switch to manual mode by Tx to control the craft . C. Auto-returning home and Auto-landing Autopilot will set the returning home position automatically when GPS has locked or aircraft takes off in manual/auto mode. In GPS mode, when switch CH6 to position 3 or select “auto-return home & landing” in the mobile phone and meanwhile click on “OK”,AP will enable auto-returning home & landing after 5 seconds; and the motor will auto-fly to 20 meters if the altitude is less than 20 meters, when aircraft returns the throttle servo doesn’t work, the autopilot will descent to the ground automatically when reaching the start position and can interferes the landing position; After enabling “auto-returning”, it can’t prevent autopilot from returning and Copyright(C)2012ZeroUAV 33 All Rights Reserved auto-landing if switching CH6 back to “auto-hovering ”and “auto-navigation”, unless switch CH5 to manual position(position1/2) and then back to holding position to continue hovering. Notices: Click on “motor off” -> “OK” to shut down the motor. By switching to auto-landing, the copter will return home remaining in current height rather than climb to 20 meters if the copter flies within 25m from takeoff position. 9.5 Click & Fly to point MODE : in GPS auto-hover mode Step1: Click any point on the map and it can appear a yellow smile there. Step2: Click on “FlyToPP” button in Map page (the button will get gray if there is no click beyond a few seconds, then need to click on the map again and the yellow smile will appear ), the yellow round smile will change to purple star smile. The operation of flying to the next position is same as above. Remark: Within 10 meters, craft moves in level ;and beyond 10 meters, the head of craft faces the target point. If the point clicked on is too far, the craft will fly out of sight, so user need to be cautious when using the Fly to Point function. 9.6 Target Lock MODE: in auto-hover mode Solution1: Step1: It will appear a yellow smile while clicking any point on the map; Copyright(C)2012ZeroUAV 34 All Rights Reserved Step2: Click “PTZLock” button in map page. After yellow round smile changing to purple star smile, the aircraft head will keep facing the locked point; Solution2: Step1: in any time (including before takeoff or manual/auto mode after takeoff) fly/take the craft to the target point to be the locked , then within 3 seconds switch between position1 and position3 on CH6 for three times(that is 1->3->1->3->1->3->1 ), FC will record the longitude&latitude of GPS where the craft locates as the target point to be locked. Step2: in GPS auto-hover mode, within 3 seconds switch between position1 and position2 on CH6 for three times(do not switch to position3 which is invalid, that is 1->2->1->2->1->2->1 ), then FC will enter target lock mode. Tips: After locking the target with solution1 or solution2, users can operate by transmitter or by RC mode on phone. Remark1: When left aileron outputs, the aircraft will hover clockwise around the target point. When right aileron outputs, it will hover anti-clockwise. Remark2: Pushing/pull the stick means decrease/increase the hovering radius. Remark3: Elevator & aileron will be normal if selecting “Quit FlytoPP/PTZ Lock” in "Tools” page or switching back to manual mode. Switch to manual mode and immediately back to GPS mode to continue the operation. 9.7 Waypoints Flying Step1: In Map page of GCS, click “tools”-> " Design waypoints" to make the waypoints. One click on map once can get one waypoint, get all waypoints one by one. Click “Default Tool” to complete the waypoints design. Tips: Copyright(C)2012ZeroUAV 35 All Rights Reserved If the firmware version is later than Sept.15th,2012, each waypoint contains "Height", "Hovering time","Speed" and other key parameters, so must make sure that click each waypoint with finger to select "edit waypoint" and correctly setup. "Height" indicates the point where craft is staying, which can be set as negative value below zero(when the takeoff position is too high and the craft need to fly under the takeoff position). If height between two waypoints are different ,craft will fly as climbing slop. The default height is”current height”, i.e. craft will fly according to the height when enter waypoint mode. "Hovering time" means the time that craft stays in the present position before going to the next waypoint(the default hovering time in first waypoint is 65535s ). "Speed" means the flying speed that craft flies to the next waypoint from present position. Step2: After the waypoints design is completed, it can be saved as file which can be used next time. User can also click on "Upload Waypoints" to upload the waypoints to Autopilot. Please check whether each waypoint has been changed to blue to confirm a successful upload (orange indicates the upload is not successful), and then get into "Target Point" to check whether the number displays there is the same as uploaded waypoints, if not you need to upload once more;If any waypoint is not changed to blue, please also upload the waypoints once more. Step3: Click “Remove Waypoints” to make the blue waypoints recover to red; then Select “Verify waypoint” from “Tool”, download uploaded waypoints to ground Station for comparing, if all waypoints are blue it means the uploaded waypoints is the same with that in GCS and waypoints verification is successful. Otherwise need to upload waypoints once more. Step4: Copyright(C)2012ZeroUAV 36 All Rights Reserved After switching CH5 to position 3 and CH6 to position 2, then click on "enable skyway" in setting page of GCS, the craft will fly to the first waypoint and hover There. Fill in "Change Target" with number 2 and upload it, the craft will fly to waypoint 2、3、4...and fly back to waypoint 1 and hover there after finishing all waypoints. Notice: If waypoints incorrectly uploaded, when switched to auto-navigation mode the aircraft will fly far away automatically and out of control. Free control of craft heading: In normal condition, when it's waypoints fly, craft nose will face fly orientation in real time. When user need to freely control the course of craft, in waypoints fly mode can click on "Intelligent course locked" in Setting page of GCS. At that time the "Intelligent course locked" doesn't present care free function, it presents free course mode. That is craft will fly according to "waypoints fly", however, the craft nose will not face the fly orientation in real time, but the course of craft can be freely controlled by rudder on RC transmitter. Click on Disable intelligent course locked and confirm, then the craft nose will face fly orientation again. skyway Auto-generation Click Map-Tool-Shyway design to draw four waypoints if skyway is necessary. Choose the distance between point1 and point2 as the length, distance between point2 and point3 as width, shown as figure below. Then select “skyway Auto-generation” in Tool section, the status bar will display as below. Flying height and speed may determined by user’s need. Skyway’s extend distance is for multi-rotor turning when it reaches to the end of skyway. Scanning skyway may be generated by clicking OK, adjust the first and last waypoint by self, the general skyway length will display on Map interface, then save the skyway for next time use. Copyright(C)2012ZeroUAV 37 All Rights Reserved 9.8 Follow Me This function must be used in the condition that GPS on phone is enabled and meanwhile GPS of this phone has located showing on “data” page of GCS. In GPS hover mode, after all the sticks on transmitter are set in the neutral position, user can click on “enable follow” in “setting”page, the craft can fly following the mobile phone GPS and lock the craft nose orientation. If to quit this function, just click on “Disable follow” on “setting” page. 9.9 Care free In GPS hover mode, "Carefree" can be used. Option 1 Click on "enable course locked" button in "setting" page, autopilot can record the current orientation of craft nose. Then users can adjust the orientation of craft nose with rudder;when users operate the left/right aileron and push/pull sticks on transmitter, the autopilot will fly to the orientation as the course was locked, not the current orientation of craft nose. Option 2 Within 5 seconds please switch between position1 and position2 on CH6 for five times(do not switch Copyright(C)2012ZeroUAV to position3 38 which is invalid, that All Rights Reserved is 1->2->1->2->1->2->1->2->1->2->1 ), then FC will enter intelligent course locked mode. To exit "carefree", click on "disable course locked" button in "setting" page or switch to manual mode. User can switch to manual mode and immediately back to GPS mode to continue the operation. —— Blackbox 9.10 Data record record—— ——Blackbox YS series flight controller have data record function(black box) for analysis in unexpected accident.The data may be recorded provided flying started without any external device, but only one minute data may be recorded before crash. Therefor, please do not takeoff or push throttle after motor arming if you want to get the last one minute data. How to get the record data? Repower flight controller, be sure WIFI and phone are communicated. Then click button “one min data” in Setting section, then the data sent from FC to phone shall to be the data in last one minute, and it will keep displaying for one minute. Later on“1 minute data finished ” may display on GCS and suggest users outputting the “T-1min.hj”file under index “YShj” and sending it back to manufacture for analysis. Copyright(C)2012ZeroUAV 39 All Rights Reserved 10 Parameter Setup Default Parameters The Factory Default Parameters are shown as below. It is the Quad-X flying mode and can be applied to most crafts for direct flying. Notice: ”Roll Sensitivity” & “Pitch Sensitivity” (default 45)may directly affect the manual reaction.“Motion compension”(default 80) can improve stabilization but reduce the reaction. Throttle sensotivity(default 80) may affect Altitude control sensitivity, choose the max. speed of copter climb or decline among 2m/s、4m/s and 5m/s in “Max. Vertial Speed” bar. The meaning of other parameters are as below: Cell Num The autopilot can calculate the low voltage alert according to the Cell Number filled in by users. When the mobile vibrates once each 2 seconds, it means the power is getting low and remind user to note. When the mobile keeps vibrating it means the power is getting very low and request the craft to land at once. Ctrl Type Complete default number 2. Copyright(C)2012ZeroUAV 40 All Rights Reserved 1. Attitude mode, fit to adjust parameters/dynamic flight. 2. Acceleration mode, fit to static flight(autostability, common mode). Two cool features are newly added on GCS : Height Limit and Distance Limit With the two functions enabled (in GCS “Parameter” Page), no matter in manual or auto mode, the multi-rotor will come back to the pre-set limited range or distance automatically provided it flies out of the limited height or distance range. And the parameters are only can be multiple of 10, e.g. If you fill number 15, the autopilot will auto make it 20 (multiple of 10). Parameters may range from 10 to 2550. Filling number 0 means not enable range limit or height limit function. ation Magnetic Declin Declination Fill in local magnetic declination, deflection to West is Positive/to East is negative ( most regions in China are deflecting to West). Aircraft Type Fill in mix control type, please refer to Chapter 6. PTZ Roll Sensitivity PTZ Pitch Sensitivity EXT1 is the PTZ roll output and EXT2 is the PTZ pitch output. Roll/Pitch sensitivity is used to adjust the compensation angle of PTZ. If user feel the compensation angle is small, can fill in bigger number, on the contrary fill in smaller number, range from -127 to 127 (Note: negative value can be filled in to be reversed). When using PTZ, transmitter must be enabled and CH7 is properly set to one knob switch, making autopilot read the CH7 to output the PTZ position. Max Speed Setup of maximum flying speed. Copyright(C)2012ZeroUAV 41 All Rights Reserved Acceleration control The acceleration of craft in GPS hover mode can be selected. Soft, common and hard are optional. It will auto-change to Hard if max speed is more than 6m/s. Notice: The 4 parameters below need to be filled in when use flight controller for first time, when filling in the values must make sure the THR stick is in the bottom; click on “Settings”�“Enter setting “, when “setting status” displays in “data” interface you can update the parameters. Then click on “send” to give the command to autopilot and click on “get” to confirm the update is correct. After verifying, click on “Settings”�“Exit setting”, the flying can be started. Remote Control Mode User can select the options below according to yourself RC mode, do not set up incorrectly! Self-adaptive: Do not start FC until turn on Tx when using this function, FC will auto-judge the radio communicate way(normal, S-BUS, PPM) when started. Normal: Ordinary FUTABA Receiver, AP CH1 connect to Receiver CH1, AP CH2 connect to Receiver CH2. S-BUS: connect AP CH7 to the Receiver S-BUS port with only one wire. PPM: connect AP CH8 to Receiver PPM with only one wire. Volt Alert Threshold Fill in the alert voltage of each battery which is been using, need user to fill in after measuring by self. Usually fill in 3.65. ESC Type Fill in the ESC type which is been using. Fault filling of ordinary ESC and narrow band(e.g XA) will result that the Copyright(C)2012ZeroUAV 42 All Rights Reserved propellers go out of control after power connected, dangerous! Steering gear Frequency Input the correct value according to your servo type: 50HZ for Analog Servo, 250HZ for digital servo. Copyright(C)2012ZeroUAV 43 All Rights Reserved 11 Gimbal & Camera Control EXT1 on MC is for gimbal roll control, EXT2 for pitch control. There are different ways using different types of gimbal. (1)Common servo driving gimbal Power on the servo before using the gimbal. For those servos with bec function, leave any one of which powered on and others powered off. For the servos without bec function, connect servo battery to any one port of the M1~M8. Connect EXT1 to gimbal roll servo and EXT2 to gimbal pitch servo. “Roll Sensitivity”& “Pitch Sensitivity”in the Parameter Section(GCS) is for adjusting the correction angle of gimbal. The Gimbal Sensitivity, range from -127 to 127, may be negative for reversion and modified higher(lower) if correction angle of gimbal is smaller(bigger). Power on Tx first before use of gimbal and use no less than 7 channels, set CH7 to knob switch so that YS-X6 can read the CH7 to export the gimbal pitch location. When adjusting Ch7, gimbal pitch location will be adjusted and get stabilization from new angle. The spare channels may be used for other applications. With gimbal roll unset, roll servos will maintain stabilization in the middle position. With gimbal roll tilt to one side, adjust it by clicking “Enter Setup”in Setting section(CH5 must in manual,throttle stick in the min. position), after that CH7’s knob turns for controlling gimbal roll.The gimbal roll’s balance position may be fixed and saved by clicking “Quit Setup”when gimbal roll is adjusted to proper position,after that CH7 turns for controlling gimbal pitch again. (2) Zero-Steadi470 YS-X6-Steadi470 flight controller supports Steadi470 gimbal, but asking for Copyright(C)2012ZeroUAV 44 All Rights Reserved special firmware, gimbal and IMU. 3)Brushless Brushless Motor driving gimbal (3 Brushless motor driving gimbal may reach a superior stabilization level(pixel-level), YS-X6 with special firmware built-in supports Brushless motor driving gimbal series produced by Zero UAV. Separately connect EXT1, EXT2 to IN1、IN2 channel without any parameter setup. Brushless motor driving gimbal comes with YS gimbal controller, power and receiver and is controlled by single operator. Please refer to《Zero UAV brushless motor driving gimbal control instruction》 4)C Camera and shutter control (4 EXT3 output channel of YS-X6 have a function of high low-level eletronic shutter. FC have eletronic shutter function provided using the firmware released later than 20130201. Upper pin of EXT3 is signal cable, middle pin no plug, lower pin is ground cable. Signal cable outputs 3.3V high-level in general, and outputs 3.3V after shortly outputting 0V low-level about 400ms if click “manual photos” in “Setting” section. This high low-level output format supports the camera control such as Canon series 550D, 600D, 5D mark II etc. The FC firmware of surveying edition supports skyway auto generation on GCS, flight controller taking photos in fixed position according to the interval and photos covering one certain area. Furthermore, when the flying completed, flight controller will record the data of each photo, such as longitude & latitude, height, course, attitude, which may be found in the YShj file manager in the format of TXT by clicking “Photo Data” in “Setting” section. Copyright(C)2012ZeroUAV 45 All Rights Reserved 12 Power Management module When YS-X6 is connected with power management module, user can directly observe the present discharge current and battery consumption in “data ” page of GCS. If to use this function, user must first connect power management module with YS-X6(connect to A1N1 plug on YS-X6), push the throttle stick to the bottom, then repower YS-X6 on. After powering, FC will zero sensor automatically, the current discharge (ampere A) and battery consumption(MAH) start to output according to the detection by power management module. 13 Data Link Tips • XB-PRO900 Datalink is used to extend communication distance, making the GCS control distance avoid from WIFI distance limit. • XB-PRO900 Data link Technical Specifications Transmitted power: 100 mW Frequency : 900 MHZ Communication Distance: not less than 2 ~ 3 km (open areas). Physical Port :RS232 Copyright(C)2012ZeroUAV 46 All Rights Reserved Communication Baud Rate :115200 BPS. • A pair of XB-PRO900 datalink includes two data links, one is installed on craft and another is connected to YS-X6. The two may be interchanged. 1)Data Link installed on Multi-rotor Remove WIFI module from multi-rotor, install one data link on frame referring to the connection of WIFI module, connect it to YS-X6 COM port. 2)Data Link on ground Connect WIFI module with another data link using the wire coming with data link, which can supply power together with wireless router on ground. That is there are three eletronics on ground:Data Link, WIFI module and Wireless Router. Copyright(C)2012ZeroUAV 47 All Rights Reserved Notice • No need to use router if WIFI is configurated in PTP(point-to-point) mode. • Data link and WIFI module both are powered by 3 S ~ 6 S lipo battery(same as MC), power line is in red-black, red is positive pole and black is negative. 14 Joystick Joystick is a optiona hardware. Control the multi-rotor in GPS mode with joystick. With data link not connected, control distance by joystick is up to WIFI communication distance. With XB-PRO900 datalink connected, the control distance is up to communication distance of datalink . Joystick contains two parts: joystick and joystick WIFI. Notice: The WIFI here coming with joystick is different from the WIFI above, they can not be exchanged) (1)Joystick Connection The joystick connection is quite simple, just connect joystick WIFI to joystick according to the figure above, then power it on in a convenient place , joystick can work automatically . Note: Joystick and WIFi both are powered by 3 S lipo battery(same as AP MC), power Copyright(C)2012ZeroUAV 48 All Rights Reserved cable is in red-black, red is positive pole and black is negative. The cable connecting joystick and joystick WIFI is Dupont cable in three colour. (2)Joystick Instructions 1. In GPS auto-hovering mode, joystick can be used to control the craft . After power on the joystick, joystick operation equals to the cross operation of RC interface on phone. To avoid conflicting with phone cross operation, please disable remote control on phone GCS to cancel the round circle on the cross. 2. When RC is off, the round circles on remote control cross interface of phone GCS will display once automatically. At this time the joystick can't be used, otherwise there will be two cross operations at the same time. If need to use joystick at that time please select “menu” and click on “ RC off” in phone GCS, to cancel the round circle on RC cross interface, then the joystick can be used. Copyright(C)2012ZeroUAV 49 All Rights Reserved 15 Multi-rotor Wobble Fix Step 1 Deviation of installation /vibration/shaking will make the flying status test by IMU delayed. So user need to check whether the installation direction of IMU is proper and try to install it in a stable place on craft where there is no resonance. Notice The IMU of YS-X6 has damper inside, so there is no need using external damper. The vibration coefficient and shaking coefficient showing on GCS mean the wobble status of IMU. Be sure to make balance test before configurating motors and propellers to reduce the vibration and shaking coefficient smaller than 10 in auto-hover mode (try to use the smaller properllers to reduce wobble), otherwise no matter how to change parameters the flying will not get stable. Softer frame can also result in extra wobble, please use frame with good rigidity. Step 2 The Multi-rotor attitude is up to motor speed adjustment, so servo sensitivity will directly affect the accuracy of Multi-rotor attitude. The weight and pitch of propeller need to be adjusted properly, so that motors may remain in enough speed to generate enough sterring, meanwhile, choosing lighest properller is recommended to reduce inertia and improve sterring. It is inevitable the flight stability may reduce for the craft asking for high efficient configuration, either flight efficiency or stability; Step 3 The symmetry of Multi-rotor has significant effect on flying stability. In Chapter 9.3 “Motor Balance”, user can estimate the symmetry of motor and propeller in level flight. If fail to adjust the symmetry, must spend more energy on frame and dynamic configuration; Step 4 Copyright(C)2012ZeroUAV 50 All Rights Reserved If there is no problem in above steps, adjust [Roll Sensitivity]& [Pitch Sensitivity] in “ Parameters Setting”, i.e. to set the multi-rotor attitude correction level(P controlled by Proportional); And adjust [Motion Compensation], i.e to set the multi-rotor attitude correction damping (D controlled by differential) to realize a limited adjustment. Note 1) Control correction with same angular velocity error has been setup in “Toll sensitivity”&“Pitch sensitivity”, 45 is default, generally 45~60 for multi-rotor. the higher the sensitivity, the quicker the correction i.e. control is more flexible by manual. But higher sensitivity may lead to high-frequency wobble, so please reduce sensitivity for multi-rotor with high-speed (smaller propellers). This parameter range from 0 to 255. 2) “Motion compensation” is set for wobble correction of low-speed milti-rotor, default is 80, generally it is 80~200 for multi-rotor. Without this compensation, if steering is too small (low-speed craft or bigger propellers) , the craft may get stable after few jerking when sticks on transmitter back to neutral position, Gradually increase the “Motion Compensation” to get the most stabilization when servo sticks back to neutral position but craft still wobble. For those high-speed craft (smaller propellers), decreased the compensation to prevent highly-frequency wobble. This parameter range from 0(min)-255(max). Copyright(C)2012ZeroUAV 51 All Rights Reserved 16 Firmware Upgrade The upgrade of YS-X6 firmware is simple. Before firmware upgrade, please download the special firmware upgrade tool on Zero UAV official website. USB Cable Connection: plug one end of USB cable in box to PC USB port , and the other end to COM1 on MC. Warning: COM3 is used for connecting to Data link or WIFI, and COM1 for upgrade. Wrong connection will lead to upgrade failure. Step1 Please make sure do not power on FC before upgrade and if FC is powered please cut off the power supply. Enable the special programme "YS-X6 PC Firmware Upgrade" for upgrade ,click on "AP Firmware Upgrade",the software will be enabled and shown as below: Step2 Select COM port for upgrade (if do not know which COM on PC, please click with right mouse “my computer”->“attribute”->device manager”-> “port”(COM/LPT)to have a check). Copyright(C)2012ZeroUAV 52 All Rights Reserved Press “open com “ ge to enable it, the button “open”,will get to black from gray. Step3 ” button , and choice the FW , (shown as below diagram). Press “open open” Step4 Repower on FC and the programme will start to auto-upgrade. Power off the FC when it says in red words “Please Restart AP!”, . Warning: 1,When all settings are finished, if repower FC the software may not auto-upgrade, please disable the software and replug the USB cable. Copyright(C)2012ZeroUAV 53 All Rights Reserved 2,If the below warning is showing when you choose firmware versions, please redownload the upgrade firmware or update the computer date later than the date marked in current firmware version (within 30days), then upgrade once more. Copyright(C)2012ZeroUAV 54 All Rights Reserved Appendix 1: LED Description Flight States 1) GPS unlocated, red light blinks for 3 times in cycle. ●●● GPS satellites=5, red light blinks for 2 times in cycle. ●● GPS satellites=6, red light blinks for 1 time in cycle. ● ● ●●● ●●● ●● ● ●● ● ●● ● ● ●●● ●● ● GPS satellites>7, the Led doesn't blink. 2) Abnormal craft status=White light blinks When the difference of GPS and attitude is too big, Led blinks in white (craft status is abnormal). When craft gets stable after big flying action: If white light is off, craft can continue to fly; If white light keeps going on, need to land craft urgently. 3) Altitude hold in the Manual Stabilization Mode=Blue light periodically blinks Blue light blinks for one time one loop means users is operating; ● ● ● ● ● ● ● ● ● ● ● Blue light blinks for two times one loop means Altitude hold. ●● ●● ●● ●● ●● ●● ●● ●● 4) GPS mode=Green light periodically blinks Green light blinks one time one loop means the user is operating; ● ● ● ● ● ● ● ● ● ● ● Green light blinks for two time one loop means Auto-hover and Altitude Holding. ●● ●● ●● ●● ●● ●● ●● ●● Low voltage alert Low voltage alert=Red light blinks fast ; ●●●●●●●●●●●●●●●●●●●●●●●●●●● Low voltage alert urgently=Red light keeps going on. ▇▇▇▇▇▇▇▇▇▇▇▇▇ Compass Calibration Attitude error< 3°, light keeps going on, it means can go around to calibrate. Attitude error> 3°, light will be off, it means the craft is not placed in horizontal and need to be adjusted to be level. Copyright(C)2012ZeroUAV 55 All Rights Reserved After Magnetic data calibration, the Purple light keeps going on during data reading. LED will get normal when data reading is finished. Abnormal Electronic Device Barometer, IMU and GPS abnormal, white light keeps going on. Copyright(C)2012ZeroUAV 56 All Rights Reserved Appendix2: Port Description MC A/CH1 Aileron-For roll control (left/right) E/CH2 Elevator-For pitch control (front/back) T/CH3 Throttle-For throttle control R/CH4 Rudder-For rudder control CH5 Manual/Auto Mode Switch CH6 Auto-Hover/Auto-Navigation/Go home&Landing mode Switch CH7 For gimbal pitch servo/ Or for S-BUS CH8 No use currently/ Or for PPM COM1 Connect RS232 port and to PC for firmware upgrades. COM2 Extended port COM3 Connect WIFI /Or Data link AI0 AI1 Connect Power Calculate Module LED Connect LED Indicator P To power IMU1 To IMU power IMU2 To data M1 Rotor 1 M2 Rotor 2 M3 Rotor3 M4 Rotor4 M5 Rotor5 M6 Rotor6 M7 Rotor7 M8 Rotor 8 EXT1 Gimbal roll servo Copyright(C)2012ZeroUAV 57 All Rights Reserved EXT2 Gimbal pitch servo EXT3 Extended/ Or for Camera shutter GPS1 To GPS power GPS2 To GPS data Copyright(C)2012ZeroUAV 58 All Rights Reserved Appendix 3: GCS Interface Introduction User interface interface: Buttons and Functions No. Buttons Functions 1 Remote Control Default interface (Cross interface) to control the aircraft 2 Data Real time flight data 3 Map Real time map or cached map 4 Settings Setup various states of multi-rotor 5 Parameters Adjust multi-rotor parameters 6 Cross Interface General control the flight 7 The Cross A track to control the craft to Climb up/ Go down/Rotate 8 Round Circle in Cross A button to control the flight by phone 9 Enable/Disable Control Used to Enter/Exit phone control mode 10 Quit Quit from the GCS 11 Enable/Disable Attitude Used to Enter/Exit phone attitude control mode 12 Net Information Used to set service information 13 Enable Bluetooth Used to enable bluetooth Note: ith data communicated, the Serial No. and Firmware Version will display on the “Remote Control” interface. Copyright(C)2012ZeroUAV 59 All Rights Reserved Data Get into the "Data" interface by touching the button "Data", shown as below: It will display "Communication Disconnected" with data uncommunicated. GPS Data It shows how many satellites were locked. Display real time craft altitude during flight. Course Angle means the directions which the craft head points to. Due North=0 degree, clockwise direction is positive, counterclockwise direction is negative. For example: Due East=+90 degree, Due West=-90 degree, Due South=+180 degree or -180 degree. Notice: It works only when in GPS mode and flying in Auto Modes, it will not work when in Manual mode or Attitude mode. GPS velocity. It displays a value below 10 when the aircraft is static. Copyright(C)2012ZeroUAV 60 All Rights Reserved Flight Data The velocity after Kalman filting. It displays a value between 0-20 and increase constantly. When the velocity exceeds normal range, LED will be in solid white, suggest you land the aircraft urgently. Autopilot Voltage Battery consumption. The current of battery Distance from takeoff position to current position. Flying time You can fill the waypoints number which you want the aircraft fly to. It displays the craft states: Manual, Manual Altitude Hold, Auto Hover, Auto Navigation, Auto Go Home and Land, setup status. Display realtime attitude angle during flight. Vibrations from IMU. 1-10 means your craft is in good condition. Above 10, it means vibration exceeds limits. Up& down is the vertical and front/back/left/right is the horizon vibrate of IMU motor balance capability display. Copyright(C)2012ZeroUAV 61 All Rights Reserved Map Interface Locate +: Zoom in - :Zoom out Map: map mode. Satellite: satellite mode Tips: 1 The map which you used last time was saved in default, when you open it next time, it shows up the saved map. 2 There is no network. Enable WIFI, cached data can be displayed. Notices: Cached map: when network is on, enable the software to download the map. When finish download the cached map, with WIFI enabled the cached map will display. Locate Map After the GPS was located, click this button can find where your aircraft locates. Copyright(C)2012ZeroUAV 62 All Rights Reserved Phone/Tablet position. The GPS of Phone/Tablet need to be enabled. Search the position where you want to check. Save the current position on map. Load the saved position on map. Fly TO PP Fly to Point Fly. Please check "Fly To Point Fly" page. PTZ Lock Target Lock Fly. Please check "Target Lock Fly" page. Locate FlytoPP/PTZLock: Move Map center to operation area. Exit FlytoPP/PTZLock: Remove the FlytoPP/PTZLock mode. Tool Click it to enter editing waypoints, please check " Waypoints Fly" Page. Restore the waypoint to be default. To add more waypoint to map. To remove the waypoint colour, make the blue waypoints recover to red. To confirm whether the waypoints are uploaded successfully. To upload the waypoints to Autopilot. Copyright(C)2012ZeroUAV 63 All Rights Reserved To delete the waypoint on map. To load the waypoints saved in phone memory card to map. To save the waypoints designed well to phone memory card for next time use. Waypoint edition Click on waypoint, there will be a text box display as below: Used to edit waypoint attribute, such longitude and latitude, altitude and speed. To upload the waypoint. To delete the waypoint Edit Waypoint Copyright(C)2012ZeroUAV 64 All Rights Reserved as Current waypoint number. The height of current waypoint, unit: meter Longitude of current waypoint. Latitude of current waypoint. Time of hovering, unit is second, zero means no hover. Optional of camera attribute. It means the flying speed of craft from present position to next waypoint. Settings Interface Notice: Make sure to setup each function seriously because all options in settings are vitally important. Copyright(C)2012ZeroUAV 65 All Rights Reserved It's used to align channels or complete parameters of craft. After clicking this button, flight state will display "Settings". After getting into settings, the control channels for each motor on craft is directly connecting to throttle channel of RC Transmitter and no any mix control output. After completing Throttle Alignment and all parameters filled, click this button to exit from settings. Enable receiver/ Disable receiver Notice : It is strongly recommended not to operate with receiver off for primary learners. Enable/disable waypoints flying when Tx switched to Auto-navigation mode. Auto Go Home and Landing. After the aircraft reaches home location, the craft can be controlled manually. It's used to change home position or record new home position. This function can be used only when your phone has GPS hardware and got more than 5 satellites locked, and in Auto-hover mode. After enabled Follow Me, the aircraft will fly automatically following mobile GPS location. Copyright(C)2012ZeroUAV 66 All Rights Reserved Notice: Generally, phone position has error within 5~10 meters. In Auto Navigation mode, fill in the new waypoint number which you will fly to. Attention: Fill in a number which is in the range of uploaded waypoints number. To set target altitude For camera attribute. For camera attribute. Preset PTZ lock To enable the intelligent course lock. It can be used in GPS auto-hover mode. To quit intelligent course lock. In auto-navigation mode, the target point may be changed where multi-rotor will flying to. In auto-hover mode, fill in the target altitude. E.g fill in 10, the target height is 10m. Copyright(C)2012ZeroUAV 67 All Rights Reserved To unlock throttle. Same as motor arming Interest pot lock Refer to Chapter 9.6 for details. Used for calibrate x channels Click it enter into "Magnetic Compass" Calibration mode, the status bar over it display the calibration status. Click on "installation Guide". User can install the software following the guide step by step. User-define the motor output. With no wind and in manual mode, To get neutral position after flying and trim. Note: make sure place Tx stick in the middle position, it has nothing to do with throttle position. To check out what functions are enabled already. Click on "Function Limit", the dialog box will show as below: click "Get",Users can observe the functions which have been opened or not in yourself FC. Copyright(C)2012ZeroUAV 68 All Rights Reserved Used for read the data saved in FC within the last minute of flying. Please refer to Chapter 9.10 for details. Only for industrial users, not available for common users Buttons For Steadi470 TO get the roll calibration data. To get the pitch calibration data. To enable calibrating ZERO-Steadi470. Copyright(C)2012ZeroUAV 69 All Rights Reserved Appendix 4 Related thread and video links YS-X6 & YS-X4 Thread You can find all of the videos and related files and information in the first page of this thread created by Zero UAV. YS-X6: http://www.rcgroups.com/forums/showthread.php?t=1697842 YS-X4: http://www.rcgroups.com/forums/showthread.php?t=1774340 --------------------------------------------------------------------------------------- Video links YS-X4 Promo http://www.youtube.com/watch?v=6sR8nU2IAKE&hd=1 YS-X4 Installation & Commission https://www.youtube.com/watch?v=smij7GuW_XE --------------------------------------------------------------------------------------YS-X6 Promo http://www.youtube.com/watch?v=7P-VE0F33Zw&feature=relmfu YS-X6 Installation & Commission http://youtu.be/MqqpbhFZb7E YS-X6 Installation Introduction (Step by Step) Step1 http://youtu.be/j_Owj5STbUU Step 2 http://youtu.be/I1M94Z12CQ8 Step 3 http://youtu.be/bkko431iziE Step 4 http://youtu.be/-RTRYO1I0OI Demonstrations http://www.youtube.com/watch?v=bt35JsLYiuo http://www.youtube.com/watch?v=aHH8KfMGozw http://youtu.be/SnEETKQheJE[/url] Wifi Configuration Video https://www.youtube.com/watch?v=Mr-wstSz3as --------------------------------------------------------------------------------------- Copyright(C)2012ZeroUAV 70 All Rights Reserved Zero-Steadi470 Promo http://youtu.be/McSPa1om2XU http://youtu.be/SnEETKQheJE ZERO Steadi470 Installation Part 1 https://www.youtube.com/watch?v=1sIM9b50k8w Part 2 https://www.youtube.com/watch?v=TfJU-2q7fz0 ZERO-Steadi470 Gimbal Calibration https://www.youtube.com/watch?v=39CgUdZNPPI Copyright(C)2012ZeroUAV 71 All Rights Reserved