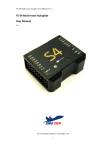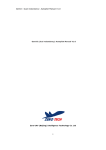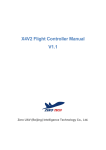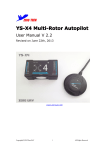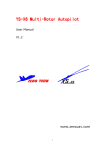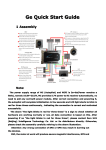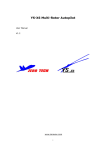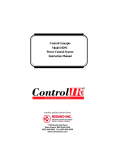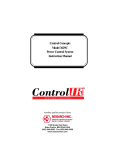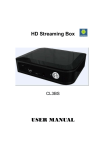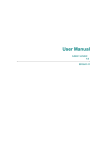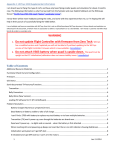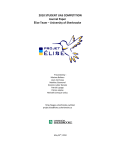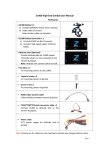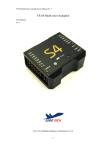Download Gemini Dual Redundancy
Transcript
Gemini Flight Controller Manual V1.1 Zero UAV (Beijing) Intelligence Technology Co., Ltd. Table of Contents 1 Warning and Disclaimer .................................................................................................................. 1 2 Terms and Abbreviations ................................................................................................................ 3 3 Functions ........................................................................................................................................ 4 4 In the Box ........................................................................................................................................ 5 5 Installation ...................................................................................................................................... 6 5.1 Airframe Types.............................................................................................................................. 6 5.2 Installation of Flight Controller ..................................................................................................... 7 5.3 Installation of the GPS .................................................................................................................. 7 6 Wiring ............................................................................................................................................. 8 6.1 Port Definitions ............................................................................................................................. 8 6.2 Wiring Diagram ............................................................................................................................. 9 7 System Preparation and Debugging .............................................................................................. 11 7.1 GCS Installation ........................................................................................................................... 11 7.1.1 Installation of Mobile GCS ............................................................................................... 11 7.1.2 Installation of PC GCS ...................................................................................................... 11 7.2 Wi-Fi Configuration ..................................................................................................................... 11 7.2.1 Wi-Fi Communication Mode ............................................................................................ 11 7.2.2 Wi-Fi Configuration .......................................................................................................... 11 7.3 Setting up the Transmitter(s)...................................................................................................... 14 7.3.1 Setting up Dual Transmitter Mode .................................................................................. 15 7.3.2 Setting up Single Transmitter Mode ................................................................................ 16 8 Ground Control Software setup and Debugging ............................................................................ 17 8.1 Mobile Ground Station Debugging ............................................................................................. 17 8.1.1 Ground Station Software Auxiliary Setting (Installation Guideline) ................................ 17 8.1.2 Manual Settings ............................................................................................................... 19 8.2 PC Ground Station Setup and Debugging ................................................................................... 24 8.2.1 Ground Station Software Auxiliary Setting (Installation Guideline) ................................ 24 8.2.2 Manual Settings ............................................................................................................... 26 9 Pre Flight Inspection...................................................................................................................... 31 9.1 Test Parachute Opening/Closing ................................................................................................ 31 9.2 Calibrating the Magnetic Compass ............................................................................................. 32 9.2.1 Using the Android GCS ..................................................................................................... 32 9.2.2 Compass Calibration Using a PC Ground Station ............................................................. 33 9.3 Unlocking and Arming the Motors ............................................................................................. 35 Zero UAV (Beijing) Intelligence Technology Co., Ltd. | 1 9.4 Inspecting Motor Rotational Direction ....................................................................................... 36 10 Flying at the Field ........................................................................................................................ 39 10.1 Flight Status .............................................................................................................................. 39 10.1.1 LED Status Indications.................................................................................................... 39 10.1.2 Motor Balance and Real Throttle Position ..................................................................... 40 10.1.3 Adjusting Aircraft Vibration Parameters ....................................................................... 41 10.2 Flight Functions......................................................................................................................... 43 10.2.1 Basic Flight Operation .................................................................................................... 43 10.2.2 Professional Flight Operation ........................................................................................ 54 11 Tasks ........................................................................................................................................... 63 11.1 Gimbal ...................................................................................................................................... 63 11.1.1 Servo Driven Gimbal ...................................................................................................... 63 11.1.2 Brushless Gimbal ........................................................................................................... 64 11.2 Photography ............................................................................................................................. 64 11.3 POS Info Data Download .......................................................................................................... 67 11.3.1 Mobile Ground Station Data Download ........................................................................ 67 11.3.2 PC Ground Station Data Download................................................................................ 67 12 Safety Features ........................................................................................................................... 68 12.1 Starting and Stopping the Motors ............................................................................................ 68 12.1.1 To Start Motors.............................................................................................................. 68 12.1.2 To Stop Motors .............................................................................................................. 68 12.2 F/S Protection ........................................................................................................................... 68 12.3 Parachute Protection ................................................................................................................ 68 12.4 Data Record .............................................................................................................................. 69 12.4.1 Flight Data Record - “Black Box Function” ..................................................................... 69 12.4.2 GCS Data Record ............................................................................................................ 70 13 Extending the Range of Capabilities ............................................................................................ 71 13.1 Radio Connection ..................................................................................................................... 71 13.1.1 Airborne Radio Connection ........................................................................................... 71 13.1.2 Ground Radio Connection ............................................................................................. 71 13.2 Connecting the Power Management Module .......................................................................... 71 13.3 OSD Connection ........................................................................................................................ 72 14 Upgrading the Firmware ............................................................................................................. 73 Appendix ......................................................................................................................................... 75 Appendix 1 Introduction to Mobile Ground Station (Android) ........................................................ 75 Appendix 2 Introduction to PC Ground Station ................................................................................ 79 2 | Zero UAV (Beijing) Intelligence Technology Co., Ltd. Appendix 3 Installation and Configuration Videos ........................................................................... 81 Appendix 4 Technical Support .......................................................................................................... 82 Appendix 5 Reference Manual Update History ................................................................................ 82 Zero UAV (Beijing) Intelligence Technology Co., Ltd. | 3 1 Warning and Disclaimer Danger Thank you for purchasing this ZERO UAV product. The product is an advanced and specifically dedicated control item. Any misuse may result in damage to property, injury or even death. The user must conform to the law and use the equipment responsibly. This product is not suitable for people under the age of 18. Please read this disclaimer carefully before using the product, or visit the GEMINI web page at http://www.zerouav.com to refer to relevant updates or information. Caution 1. Please keep the product out of reach of children. 2. Make sure the aircraft is kept away from people and dangers such as buildings roads and property. We suggest you fly your aircraft at specially designated areas. 3. Please do NOT fly this product when affected by drunkenness, tiredness, drugs, dizziness fatigue, nausea or any other condition that might impair your ability to control the aircraft. 4. Please strictly follow the user manual when operating the device. 5. Please make sure all components of the device are connected and work well, otherwise your unit may be damaged, destroyed or even buried! 6. Please power off and remove propellers before making any adjustments to the unit such as calibrating, upgrading firmware or changing parameters. There is an ever present danger of the propellers starting unexpectedly and causing injury. 7. Please do NOT fly in unfavorable conditions. 8. Please do NOT open or modify the autopilot, there are no user serviceable parts inside. Disclaimer 1. Zero UAV (Beijing) Intelligence Technology Co. Ltd. products are specially controlled devices. The user shall be responsible for any and all activities connected with the use of all their products. The manufacturer shall not be reliable for any consequences directly or indirectly caused by all their products. 2. The user is responsible for abiding with the law and not behaving contrary to public order or public safety by using this product. 3. We shall not provide technical support or security warranty for any of the following conditions: Zero UAV (Beijing) Intelligence Technology Co., Ltd. | Warning and Disclaimer 1 1) Units or individuals obtaining the product from agents or channels not authorized by Zero UAV (Beijing) Intelligence Technology Co. Ltd. 2) Products after modification, debugging or replacing parts without authorization; 3) Products losing warranty card, serial number or flight data; 4) Injuries and property losses due to mis-operation or force majeure of natural disasters. 2 Warning and Disclaimer | Zero UAV (Beijing) Intelligence Technology Co., Ltd. 2 Terms and Abbreviations Name Description Gemini Gemini, dual redundancy(M+S) Gemini M Host controller Gemini S Slave controller GCS Ground control station SSID Service Set Identifier, name of wireless network Dual controller operation Aircraft radio control transmitter +Gimbal radio control transmitter Single controller operation To control the aircraft and gimbal with a single radio control (RC) transmitter Channel, for example CH5 means channel 5 CH Channel switches assigned to different functions F/S Fail/Safe control Zero UAV (Beijing) Intelligence Technology Co., Ltd. | Terms and Abbreviations 3 3 Functions The types and related functions of the aircraft are as follows: Airframe type: 4-axis X-type, 4-axis cross type, 6-axis X-type, 6-axis cross type, 8-axis X-type, 8-axis cross type, 6-axis reverse Y-type, 6-axis Y-type, 4-axis X-type with 8 motors and customized types (irregular or quasi-irregular); Firmware upgrading: PC upgrading (standard USB serial port cable); Control mode: transmitter radio control/mobile control; Parameter adjustment mode: PC/tablet PC/mobile ground station ; Operation mode: manual stabilization, automatic hover, automatic navigation and return and land; Status indication: LED Security measures: auto return on loss of control, black box flight recorder and protection by deployment of parachute. Photography: manual and automatic (user customized) acquisition of stills and video; PTZ: brushless Gimbal (ZERO Z series), servo PTZ; Receiver: Standard receiver, S-BUS receiver 4 Functions | Zero UAV (Beijing) Intelligence Technology Co., Ltd. 4 In the Box Key: ■Controller X2 ■Hardware □Software (download) ■GPS+COMPASS (hereinafter referred to as GPS)X2 The MC (Master Controller) combines and communicates with the other modules and external electronic devices to carry out its function as a complete autopilot system. Firmware is updated in this unit via its RS232 COM port. The YS-GCS The GPS/Compass modules are for sensing (Ground control Station) records real time flight state the orientation of the aircraft by reading its via WI-FI. position and direction. ■External LED indicator X1 ■Power module X1 The LED indicates current flight status of the craft. Supplies regulated power for the autopilot and The light shows information such as flight mode, the Wi-Fi module. number of satellites in view and battery used. ■WIFI module X1 ■R232 serial port to USB converter cable (FTDI) X1 Connects the Auto Pilot to the Ground Station via Connects PC and autopilot via USB to WI-FI (Wireless Network) Supports 2 work modes: update firmware. Peer to Peer and Router ■GPS bracket X2 ■Warranty card X1 The GPS + COMPASS is sensitive to magnetic This provides Product Serial No., Purchase interference. This bracket is used to mount the GPS Date. Please fill out the relevant information module where necessary and to keep it far away and from EMI sources. Technology Co. to register your product return to Zero UAV Intelligence warranty. □Ground station software □Upgrade software Zero UAV (Beijing) Intelligence Technology Co., Ltd. | In the Box 5 5 Installation 5.1 Airframe Types The Gemini flight controller provides support for aircraft in a cross (+), X and Y configurations of rotor arms and propellers. In the figures below, the yellow arrow at the position of the central plate indicates the direction of the aircraft nose; the blue curved arrow indicates the direction of rotation of the upper propeller and the purple curved arrow the direction of rotation of the lower propeller. NB Install the motor and propellers according to the following modes. Quad-Rotor +4 Quad-Rotor x4 Hexa-Rotor +6 Hexa-Rotor x6 Octo-Rotor +8 Octo-Rotor x8 Hex-Rotor reverse Y6 6 Hex-Rotor Y6 Installation | Zero UAV (Beijing) Intelligence Technology Co., Ltd. Quad-Rotor X8 5.2 Installation of Flight Controller Install the Gemini flight controller on the central deck of the aircraft horizontally, with the arrow labelled “Front” pointing to the aircraft nose, as indicated in the following diagrams: Direction of aircraft nose 5.3 Installation of the GPS Install the GPS on the bracket with the GPS label facing upwards and the small arrow pointing to the aircraft nose. The appearance of the bracket is as shown in Figure 1 Figure 1. NB Make sure the small arrow points to the aircraft nose. If not the aircraft will circle (toilet bowl) when in auto-hover; Place the GPS module in an elevated and horizontal position, away from equipment which can produce magnetic fields such as cables, transmitters and cameras without screening. Zero UAV (Beijing) Intelligence Technology Co., Ltd. | Installation 7 6 Wiring 6.1 Port Definitions Port Definitions: Gemini M flight controller Port Port Port function Port function M1 ESC for Motor #1 PTZ1 Gimbal PTZ1 (Servo) M2 ESC for Motor #2 PTZ2 Gimbal PTZ2 (Servo) M3 ESC for Motor #3 PTZ3 Gimbal PTZ3 (Servo) M4 ESC for Motor #4 PAR/PITCH Parachute or Gimbal Tilt control M5 ESC for Motor #5 PHO/ROLL Camera shutter release or gimbal roll control M6 ESC for Motor #6 EXT1 EXT1 to EXT1 on Gemini S M7 ESC for Motor #7 S-BUS Connect S-BUS receiver (NOT support S-BUS2 port of 7008SB) M8 ESC for Motor #8 EXT2 EXT2 to EXT2 on Gemini S COM Wi-Fi data unit or to PC via USB for updating firmware etc. AI1 LED LED indicator POW GPS-R GPS-B Power management module (option) 5.7V output from power module GPS-R: Red terminal from GPS module GPS-B: Black terminal from GPS module Port Definitions: Gemini S flight controller Port Port function Port Port function M1 No connection PTZ1 No connection M2 No connection PTZ2 No connection M3 No connection PTZ3 No connection M4 No connection PAR/PITCH No connection M5 No connection PHO/ROLL No connection M6 No connection EXT1 EXT1 to EXT1 on Gemini M M7 No connection S-BUS No connection 8 Wiring | Zero UAV (Beijing) Intelligence Technology Co., Ltd. Port Port function Port Port function M8 No connection EXT2 EXT1 to EXT1 on Gemini M COM No connection AI1 No connection LED No connection POW GPS-R GPS-B 5.7V output from power module GPS-R: Red terminal from GPS module GPS-B: Black terminal from GPS module 6.2 Wiring Diagram Notes: a. The power supply range for the power module and Wi-Fi module should be a Lipo battery of between 3S and 6S, namely 10.8v-25.5v; b. The RC receiver should be powered directly from the flight controller. If an external power supply is used at the same time the equipment may be destroyed. c. The ESCs and motors can cause serious magnetic interference. The GPS and magnetic sensor modules must be installed as far away as possible from motors and ESCs (particularly where there are multiple ESCs). The arrow on the GPS must be pointed at the aircraft nose. The power lead from the battery will create a large magnetic field particularly when large currents are drawn. Keep this as far away as possible from the GPS module to avoid flight artefacts such as “toilet bowling”. d. A servo driven gimbal should not be powered from the receiver but should be powered separately. e. The video transmitter (VTX) must be kept as far away from the aircraft electronics as possible to avoid serious interference. f. Make sure the full system power is not connected directly to the flight controller. This will destroy the flight controller which should be powered by a 5.7 V output only. The LED indicator will flash three times after the initialization of the flight controller, indicating that correct correction has been made and the system started normally. Zero UAV (Beijing) Intelligence Technology Co., Ltd. | Wiring 9 Wiring diagram EXT1 EXT2 5.7V Power Supply Unit Parachute Control Unit Main Controllers(GEMINI M and S) · · · 3S-6S Lipo The main controllers are horizontally mounted in the centre of the aircraft with the arrows marked “front” pointing forward. The controllers may be mounted direct without damping. Gimbal Pitch Ensure that all terminals of the flight controllers are uncovered; this facilitates the wiring and makes it easier to connect to a PC for firmware upgrade. Gimbal Connector Finalize the position of all flight control components and complete the wiring before finally fixing them in position. Camera Shutter Gimbal Roll Electronic Speed Controllers (M1-M8) expansion interface PC or OSD Power Unit Option S-BUS receiver LED LED Indicator · GPS Module · Install the LED in a convenient position, away from the GPS The GPS and magnetic compass module is magnetically sensitive equipment, which should be kept away from other electronic equipment. RC Receiver · Use the original GPS housing to install the GPS module. · The GPS is also sensitive to shaking. Please secure the frame of the GPS firmly and install with the logo facing upwards and the arrow facing farwards. 10 + Power - 3S-6S Lipo First set up the aileron, elevator, throttle and rudder on the remote controller(RC transmitter). · The S-BUS receiver is powered by the controller ; an external power supply is not needed. · If your receiver is not compatible with S-BUS, you must use the S-BUS converter. 5.7V com3 WiFi · Power Supply Unit Wiring | Zero UAV (Beijing) Intelligence Technology Co., Ltd. 7 System Preparation and Debugging The Gemini Aircraft system links to PC or Android ground station software. As the Android is more convenient for debugging and flight monitoring at the field, this is the recommended system. 7.1 GCS Installation 7.1.1 Installation of Mobile GCS Android mobile GCS should be installed as follows: 1. Download YS-GCS Android mobile software from the download section in the support zone of the official website (www.zerouav.com). 2. Automatically install the software by clicking on the APK file in the file manager. The ground station App will appear on the mobile device desktop after installation as shown in Figure 2. The GCS must be installed in the memory of the mobile. Figure 2 7.1.2 Installation of PC GCS Download the YS-GCS PC software from the download section in the support zone of the official website (www.zerouav.com). After decompressing, double-click the ZERO-GCS Rotor Ground Station.exe file to install the program. 7.2 Wi-Fi Configuration 7.2.1 Wi-Fi Communication Mode The Gemini Wi-Fi system can support two communication modes: point-to-point (P2P) and router. The delivery default setting is point-to-point mode with an SSID of ZERO-TECH and no password. After the link is completed all flight data will be recorded to the ground station. The file with the extension of “.hjext2” can be found in the directory “YShj” in the root directory of a mobile device or in the file folder “Hj” in the PC ground station software package. This file can be replayed and analyzed in the PC GCS application. A Wi-Fi configuration tutorial can be found at: http://v.youku.com/v_show/id_XNTE2OTY4MjQ4.html 7.2.2 Wi-Fi Configuration 7.2.2.1 Firmware Connection The firmware can be updated using the following procedure: Zero UAV (Beijing) Intelligence Technology Co., Ltd. | System Preparation and Debugging 11 1. Download the USB driver from the ZERO official website and install it; 2. Connect the Wi-Fi module to a PC with the supplied USB serial port cable shown below. Connect the USB terminal to any USB port on the PC and the serial terminal to the com port of the Wi-Fi module; 3. com3 Plug the lead reserved for the Wi-Fi module WiFi from the power supply into the Power port of + Power - (3S-6S input) of the Wi-Fi module. Note: When connecting the Wi-Fi module to the Computer, the WHITE wire of the communication cable is located at the upper right hand corner of the Wi-Fi module. When connecting the Wi-Fi module to the Gemini M, the BLACK wire of the communication cable is located at the upper right hand corner of the Wi-Fi module. com3 WiFi + Power - com3 Connect with PC WiFi + Power - Connect with the flight controller 7.2.2.2 Software Set-up 7.2.2.2.1 Point-to-point Mode It is possible to use the wireless router in the point-to-point mode and the password can be set up in this mode to make sure no other user can connect to the Wi-Fi. Setup procedure is as follows: 1. Download Wi-Fi configuration software from the Zero UAV site. 2. Double-click “SeanyConfig.exe” decompression and a after “SeanyConfig” window will pop up, as shown in Figure 3. 3. Click “Setting” for the main interface, as shown in Figure 4. 12 Figure 3 System Preparation and Debugging | Zero UAV (Beijing) Intelligence Technology Co., Ltd. Figure 4 4. Select the correct COM port. If you are unsure which port this is you can search for the “Prolific USB-to-Serial Comm Port” in your Windows Device Manager. This will give you the port number. Check "AP" (Access Point) which is "PTP mode". To check your port: right-click “My computer”→“Properties”→“Device manager”→“Port (Com and LPT), as indicated in Figure 5. Figure 5 5. Set up the SSID of Wi-Fi module, default is “ZERO-TECH”. 6. Uncheck “No Passphrase”; the Wi-Fi password must be five digits; as shown in Figure 6. 7. Click “Apply” and wait for completion of the software configuration; click “Yes” to exit after the window “Ap Figure 6 mode OK” pops up, as shown in Figure 7. 8. Connect your mobile device or PC GCS to the SSID via wireless after set up. 9. The Wi-Fi blue indicator changes from solid to flashing to indicate the GCS is connected and receiving data. Figure 7 7.2.2.2.2 Router Mode Set up Wi-Fi router mode if your mobile device or PC is incompatible with P2P. Zero UAV (Beijing) Intelligence Technology Co., Ltd. | System Preparation and Debugging 13 Configuration of router mode is similar to that of point-to-point mode and you should proceed as follows: 1. Download Wi-Fi configuration software from the ZERO official website to your PC; 2. Double-click “SeanyConfig.exe” after decompression and a “SeanyConfig” window will pop up, as shown in Figure 8. 3. Click “Setting” and the main interface will Figure 8 pop up, as shown in Figure 9. 4. Select the correct port and check “Infra station”, as shown in Figure 10. 5. Set up the SSID of Wi-Fi module, default is “ZERO-TECH” it is case-sensitive and the default password is 82890430. 6. Complete the configuration modification by clicking “Apply”. 7. A video showing how to configure the route can be seen Figure 9 at: http://v.youku.com/v_show/id_XNTE3Nz E1NDcy.html/; 8. Connect your mobile device or PC GCS to the SSID via wireless after set up. 9. The Wi-Fi blue indicator changes from flashing to solid to indicate the GCS is connected and receiving data. Figure 10 Note: The SSID and password of the router must be consistent with those of the Wi-Fi module; TP-LINK is taken as an example for the router configuration in the video; WPA2-PSK AES encryption method is used with an IP of 192.168.1.1. 7.3 Setting up the Transmitter(s) Fixed wing mode must be used in the RC transmitter without any mixes configured. If you are using FUTABA none of the channels should be reversed. All channels should be reversed for a JR or WFLY transmitter. Note: 14 System Preparation and Debugging | Zero UAV (Beijing) Intelligence Technology Co., Ltd. A ZERO Z serial brushless gimbal can support two control modes: Dual transmitter operation or single transmitter operation; Dual transmitter mode means the aircraft and the gimbal are controlled by two different transmitters separately. Single transmitter mode means that the aircraft and gimbal are simultaneously controlled with a single transmitter. The Z2000 and Z1400 gimbals can both be controlled from a ground station. 7.3.1 Setting up Dual Transmitter Mode 7.3.1.1 Setting up the Flight Transmitter The transmitter of the aircraft can be set up as follows: 1. Set three-position switches to CH5 and CH6 on the transmitter as indicated in the following diagram: 2. To set up F/S (Fail safe) protection set both CH5 and CH6 of the transmitter to Position 3 and the accelerator near central position (50%). The relationship of four operation modes is indicated in the following table: CH5 status CH6 status Operation mode Manual stabilisation Position 1 X, (Any Position) If Channel 5 is switched to position1 then the aircraft will be in manual stability mode whatever the position of Channel 6 Position 3 Position 1 Automatic hovering Position 3 Position 2 Automatic navigation Position 3 Position 3 Returning and landing Note: Position 2 of CH5 is a functional Position in which the Carefree mode or FPV mode can be selected. Refer to “10.2.2 Professional Flight Operation” for more information. Refer to your transmitter manual for specific instructions to set up failsafe and take a look at this video: http://www.tudou.com/programs/view/e1ai526Mbt4/. 7.3.1.2 Setting up the Gimbal Transmitter The gimbal transmitter can be set up as follows: Zero UAV (Beijing) Intelligence Technology Co., Ltd. | System Preparation and Debugging 15 1. Set up a three position switch to CH5 to control the operation mode of the gimbal and a three position switch to CH6 of the transmitter to control the rotation speed of gimbal, as indicated in the following diagram. 2. Set a knob switch to CH7 of the transmitter to control the deployment of retractable undercarriage as indicated below. 3. Set a two position switch to CH8 on the transmitter radio, one for On and the other for Off to control the camera, as indicated below: 7.3.2 Setting up Single Transmitter Mode A single transmitter can be set as follows: 1. Set up a three position switch to CH5 and CH6 of the transmitter, as indicated below. 2. Set a 2 position switch to CH8 of the transmitter to control the camera. 3. Set up a lever switch (RS or LS on FUTABA) to CH7 of the transmitter to control gimbal tilt, as shown in Figure 11. 4. To set up F/S (Fail safe) protection set both CH5 and CH6 of the transmitter to Position 3 and the accelerator near central position (50%); Refer to your transmitter manual for specific instructions to set up failsafe and take a look at this video: http://www.tudou.com/programs/view/e1ai526Mbt4/. 16 Figure 11 System Preparation and Debugging | Zero UAV (Beijing) Intelligence Technology Co., Ltd. 8 Ground Control Software setup and Debugging The aircraft will be set up by following the GCS installation guide. We can follow your own customized setup in the GCS app. It is recommended that you follow the GCS installation guide because it is easy to miss out essential steps if you do it yourself and you may damage the equipment as a result. You should pay attention to the following points during the installation: Before turning on the transmitter or powering the flight controller when you are installing or debugging, make sure the propellers are removed, and it is recommended that you are able to power the motors separately from the controller. Switch your transmitter to manual mode and advance the throttle before entering settings, otherwise it will not be possible to make changes. Note: Carry out the following inspections if there is no data transmission during installation or debugging: 1. Examine whether the wires are connected correctly; 2. Examine whether there is any problem with the flight controller; connect the flight controller to the PC and see whether there is any data transmission from the flight controller; the flight controller can be considered faulty if there is no data transmission but the USB serial port lead is working okay. 3. Check Wi-Fi configuration; An automatic alarm will be made by the mobile ground station if the difference between the magnetic headings of the host and slave controllers differ by more than 15°or if the voltage is too low. 8.1 Mobile Ground Station Debugging 8.1.1 Ground Station Software Auxiliary Setting (Installation Guideline) The ground station software auxiliary settings are as follows: 1. Connect the ZERO-GCS app on your android mobile device or tablet to the autopilot by Wi-Fi to enter the initial interface screen, as shown in Figure 12. 2. Click “Settings ” for the settings interface, as shown in Figure 13. 3. Click “Installation Guide” to start the installation, as shown in Figure 14. Zero UAV (Beijing) Intelligence Technology Co., Ltd. | Ground Control Software setup and Debugging 17 Figure 12 4. 5. Figure 13 Figure 14 Click “Next” to start setting up or debugging by following the on-screen instructions: Step 1 Step 2 Step 3 Step 4 Step 5 Step 6 Click “Next” to exit the installation guidelines. An instructional video can be found here: http://www.tudou.com/programs/view/h6Umvfs1my8/. 18 Ground Control Software setup and Debugging | Zero UAV (Beijing) Intelligence Technology Co., Ltd. 8.1.2 Manual Settings 8.1.2.1 Transmitter Mode Set Up Powers to the motors should be off or propellers removed to guarantee safety. 1. Select correct operational mode; a) Click menu on your android to open the dialogue, as shown in Figure 15. b) Click “Set” to open the setting window, as shown in Figure 16. c) Open the drop-down menu next to “Stick mode”, as shown in Figure 17. Figure 15 d) Figure 16 Figure 17 Check next to your stick mode; for example “US” would be mode two (left-hand throttle). 2. Verify correct stick movement. a) Press “Adjust Transmitter” in the settings interface, and then press “OK” to confirm. b) Within 5 seconds rotate the left and right transmitter sticks to their extremes in all directions , as shown in Figure 18. The flight controller will automatically collect maximum, minimum and neutral values for each channel. 3. Figure 18 Now make sure that the direction of movement of the sticks is reflected accurately in the diagram below. You can only proceed to the next step after confirming this. c) How to check stick position: – In the diagram below showing “Manual Servo Data” in the data interface, the left stick is rotor and elevator and the right is aileron and throttle, as shown in Figure 19. Zero UAV (Beijing) Intelligence Technology Co., Ltd. | Ground Control Software setup and Debugging 19 – When the sticks are in neutral position they will be shown as green. The vertical will be shown the yellow when fully extended and the sticks will be shown as red in any other position than neutral. d) It is necessary to select “capture transmitter central point” in the settings interface to make the flight controller record the correct neutral position of the sticks if, for example, if either stick is not in the central position after fine tuning. Figure 19 8.1.2.2 Check CH5 and CH6 for F/S (fail/safe protection) Check operation mode switching is correct: You need to check with mode switching is normal each time you connect the GCS. For example, looking at the data interface on the GCS, flight mode should display “Manual” when CH5 is at position 1 and CH6 is at any position, as shown in Figure 20. This is not the case you should look at the data link or the settings in your transmitter. Check F/S protection Turn off your transmitter, the flight mode should display “Returning to land” and the throttle should show is neutral (green). This is not the case you should reset F/S protection. Figure 20 8.1.2.3 Setting up Aircraft Parameters The autopilot is set to 4-axis X-type mode as default before delivery and the parameters should be set up according to the following procedure: 1. Click the “Parameter” tab for the parameter interface, as shown in Figure 21. 2. Click “Get” to load the existing parameters of the aircraft; Figure 21 20 Ground Control Software setup and Debugging | Zero UAV (Beijing) Intelligence Technology Co., Ltd. 3. Click “Send” after any alterations to send the modified parameters to the aircraft; Please refer to the following table specific parameter descriptions: Note: Click Get or Send multiple times to avoid failure in obtaining or sending parameters; Click “Default” to recover factory setting values. Parameter name Roll Sensitivity Pitch Sensitivity Setting description This is the sensitivity of roll and pitch of the aircraft. The value will have a direct effect on the sensitivity of the controls, too small or too large settings will make the aircraft unstable. Settings represent the angle speed error and are in the range of 0 to 255. The larger the value of the sensitivity, the more rapid the response of the aircraft, but too much sensitivity will result in high frequency vibration. Sensitivity needs to be reduced for aircraft with high-speed, smaller propellers. Sway Compensation This sets up vibration dampening for aircraft with a lower propeller rotation speed; this will improve the stability but reduce sensitivity. The range is from 0 to 255. A value too high or too low will cause instability. If there is no sway compensation, the aircraft will rock backwards and forwards rather than snapping directly into its neutral position. Photo spacing – If your aircraft repeatedly rocks, then the value needs to be increased to stop the aircraft rocking. – This value should be reduced when the high-speed vibration appeared. Sets up the distance interval (in meters) between two photograph captures within the range of 5m- 255m. This parameter is only available in automatic photography mode. PTZ Roll Sensitivity PTZ Pitch Sensitivity The PTZ (Gimbal) roll output and PTZ pitch output sensitivity is used to adjust the compensation angle of the PTZ data for your Gimbal. You can compensate high or low for aircraft movement within a range from -127 to 127. Note: You can enter a negative value to reverse the direction of compensation. Cell Num Enter the cell number of your flight battery (4S shown) The autopilot can calculate the low voltage alert according to the Cell Number filled in by the user. If your cellphone vibrates once every 2 seconds it is a reminder that the power is getting low. When it vibrates continuously it means the power is getting very low and you should land at once. Altitude Limit This shows the highest and furthest distance which the aircraft can fly. Distance Limit You can enter the value 0 for unlimited distance. You can also fill in your own distance limit value. Note: The aircraft will automatically return to the starting position Zero UAV (Beijing) Intelligence Technology Co., Ltd. | Ground Control Software setup and Debugging 21 Parameter name Setting description if the height or distance limit is exceeded after taking off in manual or GPS mode. It is not possible to regain control of the aircraft until it is back within the permitted range. Volt Alert Threshold Enter the voltage per cell required to activate a low voltage alert, for a Lipo battery this would be normally 3.65v. PAR+PHO Multiplex 1. If using a brushless gimbal: select parachute-opening + photograph 2. Servo Gimbal: select 2-axis PTZ Aircraft Type Set according to the type of aircraft in use. Handle Mode To select speed mode or status mode The speed mode is the speed in GPS mode while the status mode is the speed in manual mode. It‟s necessary to fill in maximum flight speed when selecting status mode. Max Fly Speed Flight speed is governed to the value selected. 4. Customized parameter setup (Users of common standard aircraft patterns may skip this bit) If you are using a non-standard multirotor with an irregular flight configuration you may set up the parameters according to your own requirements, customizing the speed increase and decrease ratios of the roll, pitch and yaw channels of each axis. The specific definitions are as follows: Channel Aircraft activity Required parameter values Throttle Climb or descent 100 for all Yaw Rotate to the right Decrease to -100 or increase to 100 Pitching Pitch down Decrease to -100 or increase to 100 Rolling Roll to the right Decrease to -100 or increase to 100 Flight parameters can be set up using 4-axis X-type quadcopter as an example, as shown in Figure 22. Set up as follows: a) Click “Settings” in the GCS; b) Click “Mixing Define” for the parameter setting interface; c) Fill in the necessary parameters and click “Send” to send your modified values to the flight controller; click “Get” to download the parameters again from the GCS to check whether parameters are uploaded successfully. 22 Figure 22 Ground Control Software setup and Debugging | Zero UAV (Beijing) Intelligence Technology Co., Ltd. d) Click on the “parameter” interface and select “aircraft type” and select “user-define”; e) After successful modification of parameters, power up the aircraft, throttle up gently and carefully note that the aircraft response is consistent with your settings; now you can confirm this with a trial flight. NB Because the motors might immediately rotate at high speed after the aircraft type has been modified, it is strongly recommended to remove propellers to make sure of safety. 8.1.2.4 ESC Stroke Calibration Please remove propellers before ESC stroke calibration. Some ESCs which have been designed specifically for multi-rotors do not need to be calibrated. Here we take the Hobbywing I did as yours ESC as example: hi DDM goodtime. 1. Connect the autopilot power only, pull the throttle to the bottom and put CH5 to position 1. 2. Click "Init Setup" in "Setting" page, as shown in Figure 23. Click "Confirm" button in the dialog box. Now the "Flight Mode" should be displaying as "Settings" in the Data screen of the GCS, as shown in Figure 24. 3. Figure 23 Figure 24 After arming the motors with CSC (Section 9.3 Unlocking and Arming the Motors), push the throttle all the way to the top and then connect power on (No propellers!) 4. Pull the throttle to its lowest position after two confirmatory sound signals from the ESCs and the gimbal controller will also sound a number of beeps to indicate the number of cells in the battery. This will complete ESC calibration. 5. Click “Quit Setup” and confirm in the dialog box that pops up. 6. To check whether verification is successful, push the throttle after unlocking and all my motors should work simultaneously. Zero UAV (Beijing) Intelligence Technology Co., Ltd. | Ground Control Software setup and Debugging 23 8.1.2.5 Inspection of Flight Controller and GPS Installation The flight controller and GPS installation should be inspected as follows: 1. Check that the arrows of Gemini M, Gemini S and GPS are all pointing to the aircraft nose. 2. Check Gemini M and Gemini S are installed horizontally and GPS is elevated and installed horizontally; 3. Check Gemini M, Gemini S and GPS are fixed firmly. 8.2 PC Ground Station Setup and Debugging 8.2.1 Ground Station Software Auxiliary Setting (Installation Guideline) The ground station software should be set up as follows: 1. Connect the PC to the Wi-Fi module, or directly to the COM1 on the auto pilot using the USB adaptor, and run “ZERO-GCS rotor ground station.exe” to enter the initial interface, as shown in Figure 25. 2. Figure 25 Select “File”→ “Open Wi-Fi”, the flight data information bar will pop up at the bottom of the ground station window, indicating controller data, as shown in Figure 26. 3. Now select “Settings”→“Installation guide”, to pop up the installation debugging window, as shown in Figure 27. Figure 26 4. Figure 27 Click “Next” for the installation operation stage. Complete the required information as indicated below: 24 Ground Control Software setup and Debugging | Zero UAV (Beijing) Intelligence Technology Co., Ltd. Step 1 Set the aircraft type, battery cell number Step 2 Check channel settings, and failsafe and required alarm voltage from a single cell. setting (F/S) Step 3 Select transmitter Stick Mode and Step 4 Calibrate ESCs direction of stick movement. Step 5 Unlock (using the CSC operation) and Step 6 Examination of flight controller and GPS check channel mixing. installation 5. Click “Finish” to exit the installation guide after software debugging. Zero UAV (Beijing) Intelligence Technology Co., Ltd. | Ground Control Software setup and Debugging 25 8.2.2 Manual Settings 8.2.2.1 Calibration of Transmitter The power supply should be disconnected from the motors or propellers removed before continuing. The transmitter is calibrated as follows: 1. Select correct stick mode; a) Run “ZERO-GCS rotor ground station.exe” and open Wi-Fi; b) Select your TX stick mode pull-down from the menu, as shown in Figure 28. (Mode 2 – American standard is shown) 2. Figure 28 Calibrate Stick Movement a) Click “Setting(S)”→“Transmitter (T)”→“Adjust Transmitter (C)”, the calibration prompt dialogue will open, as shown in Figure 29 b) Click “Yes”, within 5 seconds rotate the left and right transmitter sticks to their extremes in all directions, as shown in Figure 30. The flight controller automatically record the maximum and minimum values for each control axis and also the neutral values. Figure 29 3. Figure 30 Check the stick movement is consistent with the directions indicated in the GCS; a) Check display positions: – In the flight data interface, stick positions are shown as per the diagram below. Mode 2 is indicated where the throttle and rudder are on the left stick, the aileron and elevator are on the right stick, as shown in Figure 31. 26 Ground Control Software setup and Debugging | Zero UAV (Beijing) Intelligence Technology Co., Ltd. – When the sticks are in their neutral position they are shown in green. When moving they are shown in red. At their full extent they are shown in yellow. Figure 31 b) Select “Setting”→ “Transmitter”→“Capture Transmitter Centre point (N)”, to make sure the flight controller records the correct neutral position if this has not already been done in fine tuning. 8.2.2.2 Checking CH5 and CH6 Switching and F/S (failsafe) Check operation mode switching Check whether the switching of operation mode is correct after connecting GCS module. For example, the flight state on the “Flight status” interface on the right side of the GCS should display “Manual” when CH5 is at position 1 and CH6 in any position and so on, as shown in Figure 32. If not, examine the firmware connection or your transmitter settings. Figure 32 Check F/S protection Switch off your transmitter, flight state should display “Back landing” and the throttle slider should be near the neutral position in green in the “Manual servo” in the flight data interface. This is not the case recheck your failsafe setup. 8.2.2.3 Setting up Aircraft Parameters The steps of setting up aircraft parameters are as follows: 1. Select “Setting(S)”→“ Parameters (P)”, the parameter setting window will pop up, as shown in Figure 33. 2. Click “Get” to obtain the existing parameters of the aircraft; Zero UAV (Beijing) Intelligence Technology Co., Ltd. | Ground Control Software setup and Debugging 27 3. “Send” Click after parameter adjustment to send the modified parameters to the aircraft. An explanation parameters can of be found in “8.1.2.3 Setting up Aircraft Parameters”. Figure 33 Note: Click Get or Send multiple times to avoid failure in obtaining or sending parameters; Click “Default” to recover factory setting values. 4. Customized parameter setup (Users of common standard aircraft patterns may skip this bit) If you are using a non-standard multirotor with an irregular flight configuration you may set up the parameters according to your own requirements, customizing the speed increase and decrease ratios of the roll, pitch and yaw channels of each axis. The specific definitions are as follows: Channel Throttle Yaw Pitching Rolling Aircraft activity Climb or descent Rotate to the right Pitch down Roll to the right Required parameter values 100 for all Decrease to -100 or increase to 100 Decrease to -100 or increase to 100 Decrease to -100 or increase to 100 An example of flight parameter set up is shown in Figure 34, using a 4-axis X-type quad copter as an example. Setting up procedure is as follows: a) Click “Setting ”→“Other (O) ”→“ Mixing Define (E)” in the GCS. b) Fill in required parameters and click “Send” to send these values to the flight controller; click “Get” to download latest parameters to the GCS to check whether parameters have been uploaded successfully. Figure 34 28 Ground Control Software setup and Debugging | Zero UAV (Beijing) Intelligence Technology Co., Ltd. c) In the “Parameters(P)” dialogue enter your correct “Aircraft Type”, for example “Quad-Rotor Cross” d) Power the flight controller after confirming successful modification of parameters and apply a small amount of throttle to check the motors are spinning in the correct directions. If this is successful you are all set to make a trial flight. NB Because the motors might immediately rotate at high speed after the aircraft type has been modified, it is strongly recommended to remove propellers to make sure of safety. 8.2.2.4 ESC Stroke Calibration Please remove propellers before ESC stroke calibration. Some ESCs which have been designed specifically for multi-rotors do not need to be calibrated. Here we take the Hobbywing ESC as an example. 1. Connect the autopilot power only, pull the throttle to the bottom and put CH5 to position 1. 2. Click "Init "Setting" "Confirm" Setup" page. button in Click in the dialog box. Now the "Flight Mode" should be displaying as "Settings" in the Data screen of the GCS, as shown in Figure 35. 3. Figure 35 After arming the motors with CSC (Section 9.3 Unlocking and Arming the Motors), push the throttle all the way to the top and then connect power on (No propellers!) 4. Pull the throttle to its lowest position after two confirmatory sound signals from the ESCs and the gimbal controller will also sound a number of beeps to indicate the number of cells in the battery. This will complete ESC calibration. 5. Click “Quit Setup” and confirm in the dialog box that pops up. 6. To check whether verification is successful, push the throttle after unlocking and all motors should work simultaneously. Zero UAV (Beijing) Intelligence Technology Co., Ltd. | Ground Control Software setup and Debugging 29 8.2.2.5 Examination of flight controller and GPS installation The flight controller and GPS installation should be inspected as follows: 1. Check that the arrows of Gemini M, Gemini S and GPS are all pointing to the aircraft nose. 2. Check Gemini M and Gemini S are installed horizontally and GPS is elevated and installed horizontally; 3. Check Gemini M, Gemini S and GPS are fixed firmly. 30 Ground Control Software setup and Debugging | Zero UAV (Beijing) Intelligence Technology Co., Ltd. 9 Pre Flight Inspection 9.1 Test Parachute Opening/Closing The PAR output channel on the Gemini Battery flight controller is a PWM square wave signal, to control the operation of the GND parachute servo. The parachute opening VCC servo must be powered separately from the Signal flight controller. Parachute Servo The mobile ground station can be used to PAR port on Flight Control test the operation of the parachute. NB Press the parachute capsule cover to prevent the parachute from deploying during debugging, if you do this there is not a problem checking the operation of the servo. The parachute must be folded in accordance with the parachute folding video. It is the responsibility of the user the parachute does not open because it has been improperly folded. Parachute folding video: http://v.youku.com/v_show/id_XNjgxNTQ1OTU2.html The parachute operation can be tested as follows: 1. Click “Test Open Parachute” in the “Settings” interface to pop up the confirmation dialogue box, as shown in Figure 36. 2. Click “OK”, to open the parachute capsule. 3. Click “Test Close Parachute” and click “OK”, as shown in Figure 37. Figure 36 Figure 37 Note: The Gimbal controller does not support the parachute. Zero UAV (Beijing) Intelligence Technology Co., Ltd. | Pre Flight Inspection 31 9.2 Calibrating the Magnetic Compass 9.2.1 Using the Android GCS NB The magnetic compass must be calibrated before the first flight after installation of the Gemini flight controller. Calibration should be carried out in a clear space outside; calibration should not be done indoors or in an environment with strong magnetic fields, such as in the presence of cars or shipping containers. You should also calibrate after re-arranging components in your aircraft or if you find it flies in circles. Compass calibration does not need to be done every time you fly, or if you upgrade firmware without changing hardware position. However it should be done when components are moved or if the aircraft flies in unexpected ways. Compass calibration is carried out in three steps: horizontal calibration, vertical calibration and storage of magnetic compass data. Instructions for each stage can be found in the status bar at the top “Settings” interface, as follows: 1. Switch the transmitter to manual mode 2. Click “Settings” to enter the settings interface, as shown in Figure 38. and pull the throttle to minimum. 3. Click “Magnetic compass” to open the calibration dialog box, as shown in Figure 39. Figure 38 Figure 39 4. Select “Horizontal Alignment” and to click “OK” to start horizontal calibration. 5. Hold the aircraft horizontally (within a status error of 5°which can be maintained if you hold the aircraft with both hands, as shown in Figure 40),turn around two or three times 32 Pre Flight Inspection | Zero UAV (Beijing) Intelligence Technology Co., Ltd. slowly making sure that the blue LED stays lit. If the blue LED goes off, stop and adjust the aircraft, before continuing. 6. Now select “Vertical Alignment” and click “OK” for vertical calibration. 7. Hold the aircraft with the nose vertically down(within a status error of 5°, as shown in Figure 41) turn around two or three times slowly making sure that the blue LED stays lit. If the blue LED goes off, stop and adjust the aircraft, before continuing. Direction of aircraft nose Figure 41 Figure 40 8. Select “Save Alignment” in the dialogue box and click “OK”. 9. You will need to wait for the flight controller to process the recorded magnetic data. A purple LED will show during the processing. When the purple light goes out, calibration is complete. 10. The ground station will switch to the remote control interface automatically and spend a few seconds calculating. Then it will display two circles, one blue and the other red, as indicated in the following figures: The superposition of two circles, red and blue indicates successful calibration. If this is not the case you need to start again with a new calibration operation. Calibration excellent Calibration okay Calibration unsuccessful 9.2.2 Compass Calibration Using a PC Ground Station NB The magnetic compass must be calibrated before the first flight after installation of the Gemini flight controller. Zero UAV (Beijing) Intelligence Technology Co., Ltd. | Pre Flight Inspection 33 Calibration should be carried out in a clear space outside; calibration should not be done indoors or in an environment with strong magnetic fields, such as in the presence of cars or shipping containers. You should also calibrate after re-arranging components in your aircraft or if you find it flies in circles. Compass calibration does not need to be done every time you fly, or if you upgrade firmware without changing hardware position. However it should be done when components are moved or if the aircraft flies in unexpected ways. Compass calibration is carried out in three steps: horizontal calibration, vertical calibration and storage of magnetic compass data. Instructions for each stage can be found in the status bar at the top “Settings” interface, as follows: 1. Switch the transmitter to manual mode and pull the throttle to minimum; 2. Select “Settings(S)”→“Magnetic Compass (M)”for the “Magnetic Compass Alignment” window as shown in Figure 42. 3. Click “Horizontal Alignment” for horizontal calibration, as shown in Figure 43. Figure 42 4. Figure 43 Hold the aircraft horizontally (within a status error of 5°which can be maintained if you hold the aircraft with both hands, as shown in Figure 44),turn around two or three times slowly making sure that the blue LED stays lit. If the blue LED goes off, stop and adjust the aircraft, before continuing. 5. Now select “Vertical Alignment” and click “OK” for vertical calibration. 34 Pre Flight Inspection | Zero UAV (Beijing) Intelligence Technology Co., Ltd. 6. Hold the aircraft with the nose vertically down(within a status error of 5°,as shown in Figure 45) turn around two or three times slowly making sure that the blue LED stays lit. If the blue LED goes off, stop and adjust the aircraft, before continuing. Direction of aircraft nose Figure 45 Figure 44 7. Select “Save Alignment” in the dialogue box and click “OK”; 8. You will need to wait for the flight controller to process the recorded magnetic data. A purple LED will show during the processing. When the purple light goes out, calibration is complete. 9. The ground station will switch to the remote control interface automatically and spend a few seconds calculating. Then it will display two circles, one blue and the other red, as indicated in the following figures: The superposition of two circles, red and blue indicates successful calibration. If this is not the case you need to start again with a new calibration operation. Calibration Excellent Calibration okay Calibration unsuccessful 9.3 Unlocking and Arming the Motors NB The controller cannot be unlocked and motors armed near large airports, or within Beijing 5th ring. The controller cannot be unlocked without GPS. Magnetic compass calibration must be carried out before the first time you unlock the motors. Zero UAV (Beijing) Intelligence Technology Co., Ltd. | Pre Flight Inspection 35 The flight controller will lock the motor again if no throttle has been applied within five seconds. In this instance you should perform the unlocking operation again. Checking F/S protection is intended to reduce the possibility of accidents in the flight. Failsafe check should be made each time the system is powered. The motor will run when applying throttle after unlocking. It’s normal for some motors to slow down or even stop if there has been no take off. The aircraft will take off normally only by increasing the throttle. Motors are locked by the Gemini flight controller for the purpose of safety. Motors will run normally only after unlocking. The unlocking procedure, also known as arming or applying CSC, is as follows: using a FUTABA transmitter as an example (in Japanese stick mode, mode 1). 1. Check F/S protection by shutting off the transmitter, the flight status bar on the ground station should display “Returning and landing”, before attempting to unlock. If it does not you should reset failsafe. 2. Unlock by pushing the rudder stick to the extreme left, and pull it fully down. Now push the aileron stick to the extreme right and pull it down. Note: When unlocking, the reverse V-type ( /\ ) is required for the left-hand pattern (Japanese and American, or Mode 1 and Mode 2) while the V-type ( \/ ) is required for the right-hand pattern (Chinese and European, or Mode 3 and Mode 4). 9.4 Inspecting Motor Rotational Direction You must inspect the direction of rotation of each motor before the aircraft takes off, in the same way that you would inspect the control surfaces of a fixed wing aircraft before takeoff. Switch to manual mode and check F/S setting to allow unlocking; 36 Pre Flight Inspection | Zero UAV (Beijing) Intelligence Technology Co., Ltd. Using a four axis cross- type multirotor as an example; rotor direction inspection is carried out as follows. The diagrams that follow give the conditions required for other types of aircraft: 1. Check motor balance by making sure that all four motors rotate at the same speed when gently applying throttle. 2. Check the aileron channel. Push the aileron stick slightly to the left and the M4 motor should run immediately (Figure 46) while the other three motors remain static. Push the aileron stick slightly to the right and the M2 motor should rotate immediately (Figure 47) while the other three motors remain static. Figure 46 3. Figure 47 Inspect the climb and descent channel (Elevator) in the same way as the aileron channel. Push the elevator stick up and M3 should rotate (Figure 48). Pull the stick down to make M1 rotate (Figure 49). Figure 49 Figure 48 4-axis X-type: Push aileron stick to left Push aileron stick to right Push elevator stick up Push elevator stick up Zero UAV (Beijing) Intelligence Technology Co., Ltd. | Pre Flight Inspection 37 6-axis cross type: Push aileron stick to left Push aileron stick to right Push elevator stick up Push elevator stick up 6-axis X- type: Push aileron stick to left 38 Push aileron stick to right Push elevator stick up Push elevator stick up Pre Flight Inspection | Zero UAV (Beijing) Intelligence Technology Co., Ltd. 10 Flying at the Field 10.1 Flight Status 10.1.1 LED Status Indications GPS The red light, blue light and green light indicate the current operational state of the aircraft as indicated the table below: Light colour Light status 3 flashes 2 flashes Red light (for all modes) 1 flash ••• •• • Red light out 1 flash Blue light (GPS mode, non-positioning) 2 flashes 1 flash Green light (GPS mode, in positioning) 2 flashes • •• • •• Operational status No GPS GPS 5 satellites GPS 6 satellites GPS 7 or more satellites User in operation Hovering at fixed height User in operation Hovering at fixed point Note: Only take off after 7 or more GPS satellites are in view. The flight controller will use the take-off position as the home location when the GPS first locks in to seven satellites. White LED (1) The LED white light indicates a large status error or a loose connection to the GPS module. (2) Action required when the white light comes on: – If the light comes on when the aircraft is suffering violent movement but goes out when it retains stability than you can continue the flight normally. – Land the aircraft as soon as possible if the white light shows continuously and check the GPS connection. Zero the gyro in the GCS if there is a status error. Low voltage alarm Zero UAV (Beijing) Intelligence Technology Co., Ltd. | Flying at the Field 39 The red light will flash quickly as a low battery voltage alarm. It shows as a solid light in an emergency situation of extreme low voltage. Barometer initialization failure A continuous red light showing when the aircraft is on the ground, indicates the failure of the barometer to initialize. You must restart the flight controller. Magnetic field verification When calibrating, a continuous blue light indicates a magnetic compass calibration error less than 5°and indicates a successful calibration. However, if the blue light goes off with a status error more than 5°this indicates that adjustment is needed. The purple light will be on continuously when storing the data after calibration of the magnetic data. The purple light will go out completely when data storage is complete. 10.1.2 Motor Balance and Real Throttle Position The two parameters of motor balance and real throttle position are shown as follows in the ground station: Mobile ground station: open the mobile ground station and click “Data”, as shown in Figure 50. PC ground station: Open Wi-Fi and the “Flight data” section will open at the bottom or select “View”→“Flight data” to check. The parameters are indicated in Figure 51. Figure 50 Figure 51 10.1.2.1 Motor Balance "Motor balance” will display an imbalance between the clockwise propellers or counter clockwise propellers when the aircraft is in a static hovering position. The propellers need to be balanced or replaced with higher quality units. 40 Flying at the Field | Zero UAV (Beijing) Intelligence Technology Co., Ltd. To ensure stable flight, accurate examination must be made of the balance and horizontal symmetry of the motors and propellers until the motor balance parameter displays “Good” when hovering the aircraft. 10.1.2.2 Real Throttle Position The throttle position of the aircraft when hovering is usually at 40-65, which is considered normal (in green). Any position lower than 40 (shown in yellow) indicates the aircraft is maintaining a light load on the ESCs while higher than 65 (in red) indicates that the aircraft is heavy or the battery is delivering a low voltage. This situation requires a load adjustment or battery replacement. 10.1.3 Adjusting Aircraft Vibration Parameters The following factors affect the flight stability of the aircraft and corresponding adjustment measures need to be carried out: 1. Shaking, vibration or poor installation of the IMU will affect flight stability. Therefore attention should be paid to the following: – Make sure the host and slave controllers are in the correction direction (facing the aircraft nose) and firmly fixed in a position of as little resonance as possible on the aircraft. – The coefficients of shake and vibrate on the ground station indicate the amount of vibration of the IMU. Therefore, when installing the flight controller make sure the motors and propellers are installed in balance to reduce the shake and vibration state to lower than 10 (use smaller propellers to reduce the amount of vibration in the trial). An airframe structure of higher rigidity is recommended as a softer frame will cause additional vibration. Note: The Shake state and Vibrate state can be checked as follows: Mobile ground station: open the mobile ground station and click “Data”, as shown in Figure 52. PC ground station: Open Wi-Fi and the “Flight data” section will open at the bottom or select “View”→“Flight data” to check. The parameters are indicated in Figure 53. Zero UAV (Beijing) Intelligence Technology Co., Ltd. | Flying at the Field 41 Figure 52 2. Figure 53 The orientation of multiple axis aircraft is adjusted by adjusting speed of the motors. The sensitivity of the axis control will make a direct impact on the accuracy of the aircraft response. Adjust the match between the aircraft weight and the screw pitch of the propeller to make sure the motor can generate an adequate rotation speed, producing enough control response. The lightest propeller possible, should be selected to reduce inertia and to improve command response. There should be a proper balance between flight efficiency and stability. 3. The symmetry of multiple axis aircraft has a vital influence on flight stability. The symmetry of the motor and propeller can be evaluated in horizontal flight by referring to “10.1.2.1 Motor Balance”. 4. Further improvements can be made to the stability of the aircraft by adjusting “Roll sensitivity”, “Pitch sensitivity” and “Sway Compensation” after completing the above three steps. Note: “Roll sensitivity”, “Pitch sensitivity” and “Sway Compensation” can be checked as follows: Mobile ground station: open the mobile ground station and click “Parameter”, as shown in Figure 54. On the PC ground station select “Settings” →“Parameters” to check, as shown in Figure 55. 42 Flying at the Field | Zero UAV (Beijing) Intelligence Technology Co., Ltd. Figure 54 Figure 55 10.2 Flight Functions 10.2.1 Basic Flight Operation 10.2.1.1 Using Your Mobile Device for Remote Control of the Aircraft In automatic hovering status, click the menu key on the mobile ground station to select “Enable Control” to enter mobile remote control mode, as shown in the figures on the right: The change button to will “Disable Control”. Non-remote control mode Remote control mode The transmitter sticks cannot be used in mobile remote control mode. Remote control using your mobile device is explained in the following table: After Enable Control Remote control interface operation Aircraft status Dot status Red: non-positioning Green: positioning - Hovering operation Do not touch any area of the screen Hovering 1. Touch the central circle and drag up or 1. move and down Advance operation 2. Touch the central circle and drag left or right forwards or backwards 2. move left or right 3. move Zero UAV (Beijing) Intelligence Technology Co., Ltd. | Flying at the Field forward 43 After Enable Control Remote control interface operation 3. Touch the central circle and Aircraft status drag left, diagonally backward left, forward right or backward right 1. Touch the area above the circle (on the cross) 2. Touch the area under the circle (on the cross) 3. Touch the left side of the circle (on the cross) 4. Touch the right side of the circle (on the cross) Climb / descend / rotate Note: The distance between the click position 1. Climb 2. Descend 3. Rotate left 4. Rotate right and the center of a circle is equivalent to the change of speed of the aircraft, meaning the farther from the center, the higher speed of the aircraft. The touch time is equivalent to the moving time of the aircraft. Note: Mobile remote control mode cannot be used without GPS positioning. (Indoors for example) 10.2.1.2 Mobile Attitude Control Mode NB Please keep the aircraft horizontal before starting attitude control mode. Otherwise, the aircraft will fly off in the direction that the mobile dips, after switching to this mode. Mobile attitude control mode can only be used in mobile remote control mode. Control mode will automatically switch immediately to mobile remote control mode after exiting from the mobile attitude control mode. However exiting mobile remote control mode will revert to transmitter control. 44 Flying at the Field | Zero UAV (Beijing) Intelligence Technology Co., Ltd. Click the mobile device menu key and click “Enable Attitude Control” to open the attitude option, the remote control interface will switch to a blue cross, indicating that mobile attitude control mode is started as shown the figures on the right. Non-attitude control mode Attitude Control mode The status of attitude control mode can be seen in the following table: After Enable Control Dot status Remote control interface operation Red: non-positioning Green: positioning Hovering operation Hold the mobile device horizontally and do not touch the screen Aircraft status Hovering 1. Move 1. Tilt the mobile device forwards and backwards Advanced operation 2. Tilt the mobile device from left to right 3. Tilt the mobile device from upper left to forwards and backwards 2. Move left and right 3. Move forward left, bottom left or upper right to bottom backward left, right forward right and backward right 1. Click any area on the screen and drag upwards 2. Click any area on the screen and drag downwards Climb / descend / rotate 3. Click any area on the screen and drag to the left 4. Click any area on the screen and drag to the right 1. Climb 2. Descend 3. Rotate left 4. Rotate right Note: Dragging distance is proportional to the speed of the aircraft, meaning that Zero UAV (Beijing) Intelligence Technology Co., Ltd. | Flying at the Field 45 After Enable Control Remote control interface operation Aircraft status the longer the dragging distance, the higher the speed of the aircraft. The time spent touching the screen is equivalent to the move duration of the aircraft. 10.2.1.3 Semi-automatic Take Off The flight status will display “Auto hover” when seven or more satellites are in view and CH5 is in position 3 and CH6 in position 1. Now push the throttle after arming and the aircraft will take off after the throttle is in mid position and will hover automatically at a height of approximately 2-3 metres. 10.2.1.4 Return and Land NB For safety reasons it is not recommended to switch to return and land mode if the aircraft is too near to people. Return and land is achieved as follows: 1. The aircraft will record automatically the starting position, after having attained GPS lock with seven or more satellites. 2. Carry out any of the following operations to hand over control to the aircraft to return and land. The aircraft will not respond to the flight control sticks on the transmitter during this time: – Switch CH5 and CH6 to position 3 on the transmitter. – On the mobile ground station: click “Map”→“SPC”→“Auto Landing”; – On the PC ground station: select “View”→“Panel” and open the instrument panel and click “Auto landing”. 3. The aircraft will land slowly after reaching the take-off point and at this stage you can adjust the position of the aircraft if you need to find a better landing position. The flight controller automatically applies throttle at this time and the throttle stick of the transmitter is inactive. 46 Flying at the Field | Zero UAV (Beijing) Intelligence Technology Co., Ltd. 4. The motors will gradually stop rotation when the aircraft is fully on the ground and the throttle stick reduced to minimum. The motors will be locked after 5 seconds and a CSC operation is required before restarting. Note: If the aircraft is 25m or more away from the return point and less than 20m in height, the aircraft will climb to 20m before returning when switched to auto land mode. The Aircraft will return to its original height after switching to auto land mode if the aircraft is higher than 20m. The aircraft will return at its current height if the aircraft is less than 25m away from the return point. The aircraft will exit from return and land mode only after switching CH5 to position 1. 10.2.1.5 Fly to Point on the Map (FlyToPP) 10.2.1.5.1 Mobile Ground Station Fly to Point NB Take care when using FlyToPP that the aircraft does not fly out of sight. FlyToPP can only be carried out in GPS automatic hover mode. The procedure is as follows: 1. Switch CH5 to position 3 and CH6 to position 1 on the transmitter. 2. Select a point on the map interface, a yellow smiley will appear at that point, as shown in Figure 56. 3. Click "SWP” then “OK” the smiley will change into a purple star, as shown in Figure 57. 4. Perform the same procedure to fly to the next target point. Figure 56 Figure 57 Note: The aircraft will fly without turning if the distance between two target points is less than 10m; the nose of the aircraft will turn towards the next target point if the distance is larger than 10m. Zero UAV (Beijing) Intelligence Technology Co., Ltd. | Flying at the Field 47 10.2.1.5.2 PC Ground Station Fly to Point (FlyToPP) Fly to point can only be achieved in GPS automatic hovering mode. The procedure is as follows: 1. Switch CH5 to position 3 and CH6 to position 1 on the transmitter. 2. Open the station and ground select “File”→“Open Wi-Fi”, a yellow smiley will display on the map, as shown in Figure 58: a purple star is beneath the yellow smiley. Figure 58 3. Click a target point, the yellow round smiling face will move to the point and the covered purple star will be exposed, as shown in Figure 59. Figure 59 4. Click “Fly to PP”, the purple star will move to the position of the yellow smiley, as shown in Figure 60. 5. The aircraft will fly to this point and to the next target point if the same procedure is followed. Figure 60 10.2.1.6 Way Point Flight 10.2.1.6.1 Mobile Ground Station Waypoint Flight Waypoint flying is carried out as follows: 1. Route design: Click “Map”→“Tool”→“Add Waypoints” then “OK” to open the route design interface; complete waypoint the design clicking each point on the route. 48 Flying at the Field | Zero UAV (Beijing) Intelligence Technology Co., Ltd. Route design can be made by adding single points consecutively (manual generation of route) or automatic route generation. Editing single points: each waypoint contains the key parameters of “Height”, “Hovering time” and “Speed”. To edit waypoints, click on the waypoint and then select “Edit waypoint” from the pop-up window. – “Height”: means the altitude of the aircraft relative to the takeoff point at that waypoint. The aircraft will gain or lose altitude between waypoints if they are of different heights. The default altitude of a waypoint is the current height of the aircraft when switching to navigation mode. – “Hovering time”: is the time spent stationery at each waypoint. The default setting for the first waypoint is 65535. – “Speed”: is the speed of the aircraft to the next waypoint. Single point editing (manual generation of route) – “Photography setting”: sets up the ability to take a photograph at intervals or at each waypoint indicated along a route. The initial point, where the first photograph is taken should be set up according to the “Start photograph” routine described below. Automatic generation of route: at least 4 waypoints should be set up with the same height and flight speed at each waypoint. After setting up the waypoints, click “Tool” →“Auto Make Waypoints” and edit the correct settings for“Delay”, “Interval”, “Altitude” and “Speed”. The software will now automatically generate a waypoint Automatic waypoint route generation route. 2. Uploading a route: after drawing a route, it must be uploaded to the flight controller. Click “Upload Waypoints” in the Tools menu. The route can also be stored as a file for use in the future. Click “Save Waypoints” To examine whether each waypoint has been uploaded successfully, the color of the waypoint will change to blue indicating success or change to orange to indicate failure. Uploading should be done again in case of failure. Zero UAV (Beijing) Intelligence Technology Co., Ltd. | Flying at the Field 49 3. Route verification: Click “remove route points” to change blue points into orange points and click “verify waypoints”, to download the currently uploaded waypoints into the ground station for comparison. If all waypoints change to blue, the route stored in the flight controller is consistent with that in the ground station, indicating no errors. If this is not the case the route should be uploaded again. 4. Waypoint flight Automatic flight 1) Switch CH5 to position 3 and CH6 to the position 2 on the transmitter. 2) Click “Map”→“SPC”→“Enable Skyway”, the aircraft will fly automatically to the first waypoint and hover. 3) Enter 2 in the text box “Target” in “Map”→“SPC”, and click “Target” now push the elevator stick up and the aircraft will fly to waypoints in the order 2, 3, 4„ Until the route is complete when it will fly to the first waypoint and hover. Semi-automatic flight 1) Switch CH5 of the RC control TX to position 3 and CH6 to position 2. 2) On the Android GCS select “Map ”→“SPC ”→“Enable Skyway ”→“Semi-Auto Skyway” and click “OK”, the aircraft will stay in its current position; 3) Push the elevator stick on your TX and the aircraft will fly in the order 1, 2, 3, 4…etc. until completion of all waypoints. Throttle and rudder can be used as normal during the flight. 2. Exit: Switch CH5 to position 1 (in manual mode) or CH6 to position one (auto hover mode) to exit waypoint flying. Note: If you have not set up a waypoint route the aircraft may fly away if you switch to auto navigation mode. After starting the motors, the flight status of the aircraft will change to automatic navigation 3 seconds after switching to automatic navigation mode. The nose of the aircraft aligned to the next waypoint during waypoint route navigation. If you want to control the direction of the nose, click “Map”→“SPC”→“Disable course locked” during waypoint flight. The aircraft will fly the route is normal but the nose will not point to the flight direction. It will be controlled by the rudder stick on the transmitter. Click “Enable course locked”, and the nose of the aircraft will point towards the flight direction again. 50 Flying at the Field | Zero UAV (Beijing) Intelligence Technology Co., Ltd. 10.2.1.6.2 PC Ground Station Waypoint Flight Waypoint route flying is carried out as follows: 1. Connect the PC via Wi-Fi and open the ground station. Select “File”→“Open Wi-Fi”; 2. Route design: Click “ then click “ ” to open waypoint route design, click on each waypoint in turn, ” to exit waypoint generation. Waypoint route design can be single point editing (manual generation of route) and automatic route generation. Single point editing: each waypoint contains key parameters of “Height”, “Cycle time” and “Speed”. Right click on the waypoint and select “Edit” to change these parameters. – “Height”: is the altitude of the aircraft relative to the takeoff point at that waypoint. The aircraft will gain or lose altitude between waypoints if they are of different heights. The default altitude of a waypoint is the current height of the aircraft when switching to navigation mode. – “Cycle time”: is the time spent stationery at each waypoint. The default setting for the first waypoint is 65535. – “Speed”: is the speed of the aircraft to the next waypoint. – Single point edition (manual generation of route) “Snapshot config”: sets up the ability to take a photograph at intervals or at each waypoint indicated along a route. The initial point, where the first photograph is taken should be set up according to the “Start photograph” routine described below. Route edition window Note: Clicking the right button on a selected waypoint will give you the option of uploading editing or deleting. Left click on the waypoint to display the waypoint properties. Zero UAV (Beijing) Intelligence Technology Co., Ltd. | Flying at the Field 51 Automatic generation of route: at least 4 waypoints should be set up with the same height and flight speed at each waypoint. 1) Select “Path Settings” “Edit Current Path” after setting up route points and the “Edit Waypoint” window will pop up. 2) Click “Pattern Waypoints” and the “Pattern Waypoints” window will pop up. 3) Select a waypoint and click LPT1 and enter a setting for “Pattern Delay”, “Pattern Interval” and “Pattern Speed”, then click “Make” and the software will automatically generate a flight route for the aircraft. 1. Setting up waypoints 2. Route edition window 3. Setting of automatic generation of route parameters 4. Automatic generation of route 3. Uploading the route to the aircraft: right click a waypoint and click“Upload” or select “Path Settings”→“Upload Path to AP” after setting up the route. The route can also be stored as a file for use in the future. To examine whether each waypoint has been uploaded successfully, the waypoint color will change to blue indicating success, any other color would indicate failure, as shown Figure 61 in Figure 61. 4. Route verification: select “Path Settings”→“Download and Check Path”, to download the waypoints from the aircraft to the ground station for comparison. All route points will change into orange and then blue. All route points in blue indicate that the route stored in 52 Flying at the Field | Zero UAV (Beijing) Intelligence Technology Co., Ltd. the flight controller is consistent with that in the ground station, indicating no error in the route. If not, the route should be uploaded again. 5. Waypoint flight Automatic flight 1) Switch CH5 to position 3 and CH6 to position 2. 2) Click “Enable Skyway” on the right hand panel and a confirmation will pop up, as shown in Figure 62, “Enable” and click the aircraft will fly to the first waypoint and hover. 3) Figure 62 Enter 2 in the textbox “Target Waypoint” in the instrument panel and click “Change Target” Now push the elevator stick and the aircraft will fly between waypoints in the order 2, 3, 4…etc. until the route is complete when it will hover at the first waypoint. Semi-automatic flight 1) Switch CH5 of the RC control TX to position 3 and CH6 to position 2. 2) On the Android GCS select “Map ”→“SPC ”→“Enable Skyway ”→ “Semi-Auto Skyway” and click “OK”, the aircraft will stay in its current position; 3) Push the elevator stick on your TX and the aircraft will fly in the order 1, 2, 3, 4…etc. until completion of all waypoints. Throttle and rudder can be used as normal during the flight. 6. Exit: Switch CH5 to position 1 (in manual mode) or switch CH6 to position 1 (auto hover mode) to exit the function. Note: If you have not set up a waypoint route the aircraft may fly away if you switch to auto navigation mode. After starting the motors, the flight status of the aircraft will change to automatic navigation 3 seconds after switching to automatic navigation mode. The nose of the aircraft aligned to the next waypoint during waypoint route navigation. If you want to control the direction of the nose, click “Map”→“SPC”→“Disable course locked” during waypoint flight. The aircraft will fly the route as normal but the nose will not Zero UAV (Beijing) Intelligence Technology Co., Ltd. | Flying at the Field 53 point to the flight direction. It will be controlled by the rudder stick on the transmitter. Click “Enable course locked”, and the nose of the aircraft will point towards the flight direction again. 10.2.1.7 Tracking Mode (Heading Hold) This function can only be used in GPS mode and when seven or more satellites are in view. In tracking mode the aircraft flies along the waypoint route with the aircraft nose direction locked. Tracking mode is carried out as follows: 1. Switch CH5 to position 3 (GPS hover mode) and move the transmitter sticks to as near neutral as possible. 2. On the ground station, click “Enable Course Locked” on the instrument panel to start. 3. Click “Disable Course Locked ” on the instrument panel to exit. 10.2.2 Professional Flight Operation The following flight modes are designed for professional photographic work using the Zero UAV „Z‟ series brushless direct drive gimbals Air rocker FPV aerial photography Carefree Aerial Photography can be carried out using a single transmitter, however most professionals would prefer to use two transmitters, one to control the aircraft and the other to control the gimbal. Both operational modes will be described: 10.2.2.1 Dual Controller Operation 10.2.2.1.1 Aerial Rocker The default waypoint flying value, when using a Zero UAV Z series brushless gimbal, is the aerial rocker function. Rocking the elevator stick backwards and forwards controls the speed of waypoint flight. When in the aerial rocker function, the gimbal remote control controls the direction of gimbal, the aircraft head tracks the gimbal direction. Pushing the elevator stick will make the aircraft fly according to the scheduled way point route; the greater the degree of elevator input the higher the flight speed. Releasing the stick to center will make the aircraft return to hover. After completing all way points, releasing the stick to the center will cause the aircraft to return to the first way point and hover. 54 Flying at the Field | Zero UAV (Beijing) Intelligence Technology Co., Ltd. Enter the Aerial Rocker function as follows: 1. Setup your waypoint route on the GCS map interface, upload the route to the autopilot and verify. 2. After takeoff, switch to GPS mode on the aircraft controller and hover. 3. Switch CH6 on the aircraft controller from position 1 to position 2. Pause for five seconds and the aerial rocker function will enable. 4. To exit, return CH5 to position one (manual mode) or CH6 to position one (GPS mode). The status of all parameters in aerial rocker mode is shown in following table. Flight mode Aerial rocker (waypoint route) Flight course Aircraft head Direction of planned route Head direction always follows the direction of the camera lens. Remote controlling instruction Aircraft remote control Gimbal remote control Rudder Not controlled Direction is controlled Aileron rudder Not controlled Roll is controlled Elevator Regulates speed of waypoint flight Pitch is controlled Accelerator rudder Not controlled Push throttle stick to increase stability CH5 Position three Position one CH6 Position two X 10.2.2.1.2 FPV Mode FPV mode (first person view) the aircraft remote control controls the direction of the gimbal. The aircraft heading automatically follows the direction of the gimbal so as to avoid the landing gear from blocking the view of the camera. The pitch and roll of the aircraft will follow the video direction as reference. For example, when circling a point of interest, the pilot can always focus on the target by just using the rudder. The autopilot will control aileron, elevator, height and distance. A schematic diagram of FPV mode is shown below: Zero UAV (Beijing) Intelligence Technology Co., Ltd. | Flying at the Field 55 FPV operation in GPS flight mode 1. Switch CH5 of the gimbal remote control to position 1, the gimbal will not be in tracking mode. 2. After the aircraft enters hover in GPS mode, switch CH5 on the aircraft controller from position 3 to position 2, after a 2 second pause the aircraft will enter FPV mode with a high level of stability. 3. The aircraft will remain hovering in GPS mode. To leave FPV mode switch CH5 on the aircraft controller back to the first position for manual mode or 3rd position for GPS hover. The status of all parameters in FPV mode is shown in following table. Flight mode Highly stable FPV mode Flight course Takes gimbal direction as reference Aircraft head The aircraft head direction always follows the direction of the camera lens. Remote controlling instruction Aircraft remote control Gimbal remote control Rudder Controlled Not controlled Aileron rudder Controlled Roll is controlled Elevator Controlled Accelerator rudder Controlled CH5 Position two Position one CH6 Position one X Pitching is controlled Push throttle stick to increase stability NB: When CH6 is shown as X changing the sensitivity of the gimbal will be invalid. FPV operation in manual flight mode 1. Switch CH5 of the gimbal remote control to position one; the gimbal will not be in tracking mode. 2. After the aircraft takes off in manual, place CH5 from position 1 to position two. After a 2 second pause the aircraft will enter manual FPV mode with a high level of stability. Unlike when in GPS automatic hover status, the aircraft will remain in manual mode. 3. To leave FPV mode switch CH5 back to the first position for manual mode. The status of all parameters in manual mode is shown in following table. Flight mode Flight course Aircraft head Highly stable FPV mode Take gimbal direction as reference The aircraft head direction always follows the 56 Remote controlling instruction Aircraft remote control Gimbal remote control Rudder Controlled Not Controlled Aileron rudder Controlled Elevator Controlled Flying at the Field | Zero UAV (Beijing) Intelligence Technology Co., Ltd. Roll is Controlled Pitch is controlled Flight mode Flight course Aircraft head Remote controlling instruction Aircraft remote control Gimbal remote control direction of the camera lens. Accelerator rudder Controlled Push throttle stick to increase stability CH5 Position two Position one CH6 X X 10.2.2.1.3 Carefree Mode This mode must be used in GPS Hover Status. In carefree mode, the navigation direction of the aircraft is locked (i.e. the direction the aircraft is heading when entering this mode). Whatever direction faced by the nose of the aircraft, the flight direction will remain unchanged. The nose of the aircraft automatically keeps track of the gimbal so that the camera avoids the landing gear. The elevator and aileron of the aircraft take the navigation direction of the aircraft as reference. A schematic diagram of carefree mode is shown below: Enter carefree mode as follows: 1. Switch CH5 of the gimbal remote control to position one; the gimbal will not be in tracking mode. 2. After takeoff switch to GPS mode and hover 3. After selecting the desired flight direction align the nose of the aircraft in this direction. Switch CH5 on the flight controller from position 3 to position 2, switch back to position 3 then return to position 2. You will now be in carefree mode. Zero UAV (Beijing) Intelligence Technology Co., Ltd. | Flying at the Field 57 4. When you need to exit carefree mode, switch channel 5 to position 1 or position 3 (manual mode or GPS mode). The status of all parameters in carefree mode is shown in the following table. Flight mode Flight course Carefree Take user selected direction as reference Aircraft head The aircraft head direction always follows the direction of the camera lens. Remote controlling instruction Aircraft remote control Gimbal remote control Rudder Controlled Direction is Controlled Aileron rudder Controlled Roll Controlled Elevator Controlled Accelerator rudder Controlled CH5 Position two Position one CH6 Position one X Pitching Controlled Push throttle stick to increase stability 10.2.2.2 Single Transmitter Flight Operation The default operational mode is dual transmitter control after switch on. Change to single transmitter mode as follows: 1. Toggle the CH7 switch from maximum to minimum, 3 times rapidly to change to single transmitter control. The gimbal is now controlled by the aircraft transmitter radio. 2. In order to check for correct operation, gently advance the throttle by around 5%. If correct, the gimbal will become operational and CH7 will control camera tilt, as shown in Figure 63. Figure 63 3. The gimbal will stop stabilization when the throttle is reduced back to zero. 58 Flying at the Field | Zero UAV (Beijing) Intelligence Technology Co., Ltd. 10.2.2.2.1 Aerial Rocker Function The default waypoint flying value, when using a Zero UAV Z series brushless gimbal, is the “Aerial rocker” function. Rocking the elevator stick backwards and forwards controls the speed of waypoint flight. When in the aerial rocker function, the aircraft remote control controls the direction of gimbal, the aircraft head tracks the gimbal direction. Pushing the elevator stick will make the aircraft fly according to the scheduled way point route; the greater the degree of elevator input the higher the flight speed. Releasing the stick to center will make the aircraft return to hover. After complete all way points, releasing the stick to center will cause the aircraft to return to the 1st way point and hover. Enter the aerial rocker function as follows: 1. Setup your waypoint route on the GCS map interface, upload the route to the autopilot and verify. 2. After takeoff, switch to GPS mode and hover. 3. Switch CH6 from position 1 to position 2. Pause for five seconds and the aerial rocker function will enable. 4. To exit, return CH5 to position one (manual mode) or CH6 to position one (GPS mode). The status of all parameters in aerial rocker mode is shown in following table. Flight mode Aerial rocker (waypoint route) Flight course Direction of planned route Aircraft head Head direction always follows the direction of the camera lens. Remote controlling instruction Aircraft remote control Airplane Gimbal Rudder Not controlled Controlled Aileron rudder Not controlled Not controlled Elevator Regulates speed of waypoint flight Not controlled Throttle rudder Not controlled Push throttle stick to increase stability CH5 Position three CH6 Position two NB: Gimbal tilt is controlled by CH7. 10.2.2.2.2 Highly Stable FPV Mode FPV mode (first person view) the aircraft remote control controls the direction of the gimbal. The aircraft heading automatically follows the direction of the gimbal so as to avoid the landing Zero UAV (Beijing) Intelligence Technology Co., Ltd. | Flying at the Field 59 gear from blocking the view of the camera. The pitch and roll of the aircraft will follow the video direction as reference. For example, when circling a point of interest, the pilot can always focus on the target by just using the rudder. The autopilot will control aileron, elevator, height and distance. A schematic diagram of FPV mode is shown below: FPV operation in GPS flight mode 1. After the aircraft enters hover in GPS mode, switch CH5 from position 3 to position 2, after a 2 second pause the aircraft will enter FPV mode with a high level of stability. The aircraft will remain hovering in GPS mode. 2. To leave FPV mode switch CH5 back to the first position for manual mode or 3rd position for GPS hover. The status of all parameters in FPV mode is shown in following table. Flight mode Highly stable FPV mode Flight course Takes gimbal direction as reference Aircraft head The aircraft head direction always follows the direction of the camera lens. Remote controlling instruction Aircraft remote control Airplane Gimbal Rudder Not controlled Controlled Aileron rudder Controlled Not controlled Elevator Controlled Not controlled Accelerator rudder Controlled Push throttle stick to increase stability CH5 Position two CH6 Position one NB: Gimbal tilt is controlled by CH7. FPV operation in manual flight mode 1. After the aircraft takes off in manual, place CH5 from position 1 to position two. After a 2 second pause the aircraft will enter FPV mode with a high level of stability. Unlike 60 Flying at the Field | Zero UAV (Beijing) Intelligence Technology Co., Ltd. when in GPS automatic hover status, the aircraft will remain in manual mode. 2. To leave FPV mode, switch CH5 back to the first position for manual mode. The status of all parameters in manual mode is shown in following table. Flight mode Highly stable FPV mode Flight course Takes gimbal direction as reference Aircraft head The aircraft head direction always follows the direction of the camera lens. Remote controlling instruction Aircraft remote control Airplane Gimbal Rudder Not controlled Controlled Aileron rudder Controlled Not controlled Elevator Controlled Not controlled Accelerator rudder Controlled Push throttle stick to increase stability CH5 Position two CH6 X NB: Gimbal tilt is controlled by CH7. 10.2.2.2.3 Carefree Mode This mode must be used in GPS Hover Status. In carefree mode, the navigation direction of the aircraft is locked (i.e. the direction the aircraft is heading when entering this mode). Whatever direction faced by the nose of the aircraft, the flight direction will remain unchanged. The nose of the aircraft automatically keeps track of the gimbal so that the camera avoids the landing gear. The elevator and aileron of the aircraft take the navigation direction of the aircraft as reference. A schematic diagram of carefree mode is shown below: Enter carefree mode as follows: 1. Switch to GPS mode after take-off, the aircraft will hover as normal. Zero UAV (Beijing) Intelligence Technology Co., Ltd. | Flying at the Field 61 2. After selecting the desired flight direction align the nose of the aircraft in this direction. Switch CH5 from position 3 to position 2, switch back to position 3 then return to position 2. You will now be in carefree mode. 3. When you need to exit carefree mode, switch channel 5 to position 1 or position 3 (manual mode or GPS mode). The status of all parameters in carefree mode is shown in following table. Flight mode carefree Flight course Take user selected direction as reference Aircraft head The aircraft head direction always follows the direction of the camera lens. Remote controlling instruction Aircraft remote control Airplane Gimbal Rudder Not controlled Controlled Aileron rudder Controlled Not controlled Elevator Controlled Not controlled Accelerator rudder Controlled Push throttle stick to increase stability CH5 Position two CH6 Position one NB: Gimbal tilt is controlled by CH7. 62 Flying at the Field | Zero UAV (Beijing) Intelligence Technology Co., Ltd. 11 Tasks 11.1 Gimbal 11.1.1 Servo Driven Gimbal The PAR/PITCH and PHO/ROLL ports on the flight controller are connected Gimbal Battery respectively to the gimbal pitch servo and GND the roll servo. You must power the servos VCC separately from the flight controller when Signal using a servo driven Gimbal. When using a servo driven gimbal the transmitter should have at least seven Gimbal Servo Gemini PAR/PHO port channels. Gimbal pitch control: assign CH7 to a knob switch on the transmitter. Any adjustment of the knob will produce a corresponding tilt on the pitch servo. Gimbal roll control: with no initial signal to the roll channel, the roll servo will remain in the neutral position to stabilize the roll axis of the gimbal. Adjust the roll channel according to the following procedure: a) Switch CH5 to position 1 and throttle back to minimum. b) Click “Settings” in the mobile ground station or the button “Init Setup” on the PC ground station. The knob currently assigned to CH7 is changed to control Gimbal roll. c) Click “Quit Setup” after adjusting the gimbal roll position, the new central position will be fixed and stored. CH7 will return to control Gimbal tilt. Note: PAR/PITCH and PHO/ROLL are set up with the parameter: “PAR+PHO multiplex” which can be edited as follows: On the mobile ground station: click “Parameter”, as shown in Figure 64. On the PC ground station: select “Setting”→“Parameter Setting”, as shown in Figure 65. “PTZ Roll sensitivity” and “PTZ Pitch Sensitivity” on the parameter interface are used to adjust the gimbal correction angle. If the correction angle is too small that it should be increased and vice versa. A negative value should be entered to indicate reverse PTZ sensitivity. The range of PTZ sensitivity is -127 to 127. Zero UAV (Beijing) Intelligence Technology Co., Ltd. | Tasks 63 Figure 64 Figure 65 11.1.2 Brushless Gimbal A brushless motor direct drive Gimbal has a much higher level of stability than a servo driven Gimbal. The Gemini flight controller supports the “Z” Series Brushless Gimbal from ZERO UAV. The PTZ1, PTZ2 and PTZ3 ports will connect to the corresponding ports on a Z series Gimbal controller and it is not necessary to set up any parameters. The Z 2000 and Z 1400 gimbals are shown on the right Z2000 Gimbal side. Zero UAV brushless gimbals are equipped with a brushless gimbal controller, a power supply and receiver, controlled independently by the gimbal operator. Refer to the ZERO Z series brushless Gimbal manual for detailed instructions. The manual can be downloaded from the ZERO UAV official website (www.zerouav.com). Z1400 Gimbal 11.2 Photography The PHO/ROLL port on the flight controller outputs an electronic shutter which switches between high and low TTL levels. The upper PIN is the signal wire, the middle PIN has no connection and the lower PIN is ground. The output of the signal is 3.3V. The signal wire will output a temporary low level of 1V for 400ms approximately and then return to the high level of 3.3V. This output format supports Canon 550D, 600D and 5D mark II cameras. Photographs can be taken in manual or automatic mode. Manual photographs can be taken with the RC transmitter or with the ground station, as shown below: 64 Tasks | Zero UAV (Beijing) Intelligence Technology Co., Ltd. NB CH8 is set up in the Gimbal R/C TX when using dual transmitters. Automatic photography can only be made in waypoint flight. The photographic interval must be set up within the range of 5m-255m in automatic mode. Refer to “8.1.2.3 Setting up Aircraft Parameters”. During the photo process, the communication should be kept open. Manual photography With CH8 of the transmitter. 1. Set up "PAR+PHO multiplex” on the parameter interface of the ground station to “Parachute + Photo”. You can skip this step if you are using a Zero brushless gimbal.y7 2. Toggle CH8 and the camera will take a photograph; 3. Toggle CH8 again and the camera will take another photograph; 4. As many photographs as you require can be taken using this method. With Ground Station 1. Set up the parameter "PAR+PHO multiplex” on the parameter interface of the ground station to “Parachute + photo”. You can skip this step if you are using a Zero brushless gimbal.y7 2. Take photographs with either of the following operations: Zero UAV (Beijing) Intelligence Technology Co., Ltd. | Tasks 65 – Open the mobile ground station and click “Snaps” in the Map Section, as shown in Figure 66. – Open the instrument panel on the PC ground station and click “Take Photo”. Each click takes one photo, as shown in Figure 67. Figure 66 Figure 67 Automatic photography: Automatic photography can be carried out when the aircraft is in waypoint flight. Refer to “10.2.1.6 Way Point Flight” for waypoint route design. Parameters should be set up in exactly the same way if you are flying to a single point. (Fly2PP) – On the PC ground station set up “Snapshot interval” and photograph parameters of each point in the window “Parameter” window. – On the Mobile ground station set up “Photo spacing” and photograph parameters of each route point, as shown in Figure 68 and Figure 69. Photographic interval settings can only be made in automatic route generation mode. Figure 68 Figure 69 Figure 70 Note: The ground station will record statistics on the number of pictures taken in the photography process and the corresponding area on the map will be displayed as a green dot, as shown in Figure 70. 66 Tasks | Zero UAV (Beijing) Intelligence Technology Co., Ltd. The maximum number of pictures recorded is 250. The ground station will restart the count if this number is exceeded. 11.3 POS Info Data Download 11.3.1 Mobile Ground Station Data Download The text information on pictures taken can be downloaded into your phone or tablet including the following information (from left to right): number, latitude, longitude, elevation, roll angle, tilt angle, heading and GPS elevation. 1. Open the mobile ground station and connect via Wi-Fi; 2. Click “pos info” in the “Settings” section, as shown in Figure 71. The POS data on the pictures will be downloaded automatically to the directory “YShj” in the root directory of your mobile device. The file is labelled: PIC+time.txt, of which the time should be exact to the second, for example: Figure 71 PIC20141027181021. 11.3.2 PC Ground Station Data Download The text information on pictures taken can be downloaded into your PC or tablet including the following information (from left to right): number, latitude, longitude, elevation, roll angle, tilt angle, heading and GPS elevation. 1. Open the PC ground station and connect via Wi-Fi; 2. Click “Get Photo Data” on the dashboard. The POS data on the pictures will be downloaded automatically to the directory “Hj” in the ground station of your PC device. The download tip will appear in the prompt box under the parameter “Fight Mode” during the download process, as shown in Figure 72. The file is labelled: PIC+time.txt, of which the time should be exact to PIC20141027181021. the second, for example: Figure 72 Zero UAV (Beijing) Intelligence Technology Co., Ltd. | Tasks 67 12 Safety Features 12.1 Starting and Stopping the Motors 12.1.1 To Start Motors The motors will be locked after 5 seconds if no throttle is applied before take-off, or after landing in manual mode with the pulled back to minimum. The motor will not rotate after it has been locked even if throttle is applied. Motors will rotate only after unlocking. Reference can be made to “9.3 Unlocking and Arming the Motors”. 12.1.2 To Stop Motors The motors will stop when the throttle is pulled back to minimum in manual mode. In GPS mode, reducing the throttle to minimum will have the following differing results: – The aircraft will reduce altitude but the motors will not stop if the aircraft is in flight; – The motors will stop slowly until fully locked if the aircraft is on the ground. 12.2 F/S Protection Loss of Wi-Fi signal Full control of the aircraft will be handed to the transmitter if the loss of Wi-Fi signal exceeds 1 second when flying the aircraft with the Android mobile device. If the aircraft is waypoint flying, it will not be affected and will complete the route where it will hover awaiting further commands. Loss of R/C transmitter signal F/S (failsafe) should be correctly set up. Refer to the RC transmitter manual to set CH5 in position 3, CH6 in position 3 and throttle in neutral for correct operation of failsafe. Failsafe will initialize when there is signal loss from the RC (receiver). – The aircraft will switch to auto hover for 5 seconds and then return and land if the signal is not recovered within five seconds. – The aircraft will keep flying for 5 seconds in automatic waypoint mode and will return and land if the signal is not recovered within 5 seconds. 12.3 Parachute Protection NB 68 Safety Features | Zero UAV (Beijing) Intelligence Technology Co., Ltd. The parachute servo should have its own power supply. It should not be powered from the flight controller or the receiver. The weight of the whole aircraft should not exceed the safe protection range of the parachute. The flight controller will consider the status of the aircraft as abnormal if the angle of deflection from horizontal exceeds 70° and will deploy the parachute. The parachute will open automatically. The motors have two status when the parachute is opened: – Motors will be shut off automatically if flying in GPS mode with more than 7 satellites locked. – Motors will not be shut off automatically if flying in manual mode or in GPS mode with less than 7 satellites locked. Note: Manual parachute deployment is not supported, only automatic parachute deployment. The parachute will not deploy automatically because of radio interference, control instability or low flight battery voltage. 12.4 Data Record 12.4.1 Flight Data Record - “Black Box Function” The Gemini flight controller has a flight data record function for fault analysis. It is not necessary to have any external memory or to initiate any application for this function to work. A record is made automatically during every flight. However, only the data of the last one minute before landing is recorded. Therefore if you need to examine this data, please do not make another flight or unlock the motors again. 12.4.1.1 Obtaining Mobile Ground Station Data The flight data can be obtained from the mobile ground station as follows: 1. Connect the power supply to the flight controller, open the mobile ground station and connect via Wi-Fi; 2. Click “One minute data” in the “Setting” interface and a confirmation dialog box will pop up, as shown in Figure 73. 3. Click “OK” and the flight controller will upload to the mobile device the last minute of recorded flight data. Figure 73 Zero UAV (Beijing) Intelligence Technology Co., Ltd. | Safety Features 69 4. It will take 1 minute to obtain the data and then report that completion of 1 minute data reading. 5. The file “T-1min. hjext2” can be seen in the directory “YShj” in the root directory of the mobile device. You can make your own analysis of this data or email it to the manufacturer for debugging. 12.4.1.2 Obtaining PC Ground Station Data Flight data can be obtained from the PC ground station as follows: 1. Connect the power supply to the flight controller and to the PC via Wi-Fi. 2. Select “Settings”→“1 Minute Data” and a confirmation dialog box will pop up, as shown in Figure 74. 3. Click “Yes” and the flight controller will blow to the PC the last minute of flight data. 4. Figure 74 After 1 minute to obtain the data, the instruction of completion of 1 minute data reading will pop up on the ground station; 5. The file “T-1min. hjext2” can be seen in the “Hj” directory of the PC ground station software package. You can make your own analysis of this data or email it to the manufacturer for debugging. 12.4.2 GCS Data Record This function needn't any external device, just keeping the flight controller powering on and WIFI connecting, then all of the operation record will be saved by hj files in the related folder of GCS for analyzing. One hj file will be created once closing the GCS and all of data will be in one hj file if not closing GCS. saved file path – mobile GCS: root folder in cellphone/YShj catalog – PC GCS: GCS/Hj catalog document format: time.hjext2, for example, 20150506110410.hjext2, 20150506 means date,110410 means recording begin time from 11:04:10 70 Safety Features | Zero UAV (Beijing) Intelligence Technology Co., Ltd. 13 Extending the Range of Capabilities 13.1 Radio Connection The XB-PRO900 radio can be purchased as an option to extend the control distance, overcoming the distance limit of Wi-Fi for ground station and mobile device control. This radio has an RF power of 100mW on a frequency of 900MHZ and its measured two-way communication distance is 1-2 km in open ground. The radio has a RS232 port and the communication Baud rate is 115200bps. XB-PRO900 consists of two interchangeable radios, one on the aircraft and the other on the ground. 13.1.1 Airborne Radio Connection Remove the Wi-Fi module from the aircraft and install the radio in the aircraft in the same way as the Wi-Fi module; connect to the COM port of the flight controller; the radio should be powered by a 3S-6S lithium battery. 13.1.2 Ground Radio Connection Connect the Wi-Fi module to the other radio on the ground with the connection cable provided with the radio, which is powered separately. The unit on the ground consists of the radio and the Wi-Fi module. Note: The radio and Wi-Fi are powered with a 3S-6S lithium battery with the red/black cable, the red for anode (+) and the black for cathode (-). 13.2 Connecting the Power Management Module Real-time current draw (Amps) and electricity consumption (mAh) can be observed in the “Data” interface of the ground station after connecting the optional Power Management Module to the Gemini flight controller. To use this function connect the power management module (to the A1 port on the Gemini), reduce the throttle to minimum and then power the flight controller. The current (A) and electricity consumption (mAh) will be displayed, as shown in Figure 75. Zero UAV (Beijing) Intelligence Technology Co., Ltd. | Extending the Range of Capabilities 71 13.3 OSD Connection After the OSD (On Screen Display) has been connected to the Gemini flight controller, flight parameters will be overlapped in real time on the video display. This improves the quality of the flight experience because the pilot is constantly aware of vital flight parameters. Connect the OSD COM port to the COM port on the flight controller. Full details are available in the ZerOSD manual. Figure 75 72 Extending the Range of Capabilities | Zero UAV (Beijing) Intelligence Technology Co., Ltd. 14 Upgrading the Firmware NB Make sure the flight controllers not powered, if it is please disconnect. Before upgrading the firmware, please download the special firmware upgrade tool on the Zero UAV official website. http://www.zerouav.com/en/service/Download/Firmware/ Upgrading GEMINI firmware is simple! Upgrade the firmware according to the following procedure: 1. Download the USB driver from the ZERO official website and install it. 2. Plug the serial converter end of the USB cable into the PC USB port, the other end to the COM port on the Flight Controller, white cable upwards. 3. Extract the “YS-X4-X4V2-X4P-Gemini-M-S” firmware upgrade archive and double-click “UpgradAP(En)-TOOL.exe” and the window “AP Firmware upgrade” will pop up, as shown in Figure 76. 4. Click “Upgrade” and the window “AP Firmware upgrade” will pop up, as shown in Figure 76 Figure 77. Figure 77 5. Select the appropriate COM port for upgrading; (if you do not know which COM port on your PC is being used, right click “My computer”->“Properties”->”Device manager” ->“port”(COM & LPT) to check, as shown in Figure 78 Figure 78) Zero UAV (Beijing) Intelligence Technology Co., Ltd. | Upgrading the Firmware 73 6. Click “Open Com”, if successful, the “Open” button will change from gray to black and become clickable; 7. Click “Open” and to select the firmware file which will have a “.arm” extension from its stored location on your PC, as shown in Figure 79. 8. Power up the flight controller and to wait for the automatic upgrade process to activate, as shown in Figure 80. 9. Power-off the autopilot when it says in red, “Please Restart AP!” and then close the window, as shown in Figure 81. Figure 79 Figure 80 Figure 81 Note: Please close the software and unplug the USB/serial port adapter if the upgrade operation fails. Restart the operation from the beginning. 74 Upgrading the Firmware | Zero UAV (Beijing) Intelligence Technology Co., Ltd. Appendix Appendix 1 Introduction to Mobile Ground Station (Android) 1. GCS Remote Control Interface The interface functions are introduced in the following table: No. Menu Item Function 1 Remote control Default setting: use the Green Cross to control flight 2 Data Real time flight data 3 Map Cached map or active real time map (Google Earth) 4 Settings Set up aircraft status 5 Parameter Adjust aircraft parameters 6 Control interface Multiple control modes using mobile device 7 Central button Directs the aircraft in simple control mode 8 Quit Exit GCS software 9 Set Define system settings 10 Enable attitude control 11 Enable control Click “Enable Attitude control” (red button) to start simple mobile device control mode. “Disable Attitude control” (green button) Click “Disable Attitude control” to exit. Click “Enable control” (red button) to start simple mobile device control mode. “Disable control” (green button) Click “Disable control” to exit. Zero UAV (Beijing) Intelligence Technology Co., Ltd. | Appendix 75 Note: The aircraft serial number and firmware version will display on the remote control interface after data connection. 2. Data Interface In the Gemini ground station, continuous monitoring of the statuses of the GPS, magnetic compass and IMU of both host and slave controllers is possible. The aircraft will be ready to take off if the number of satellites recorded by the GPS is seven or more. Click the “Data” tab for the data interface to see the screens shown below: the software will display communication disconnected in the center if there is no link with the aircraft. Descriptions of the parameters are as follows: Name Satellites Description Shows number of GPS satellites in view and locked GPS velx(cm) GPS velx(cm) Xekf velx Xekf vely xekf veld GPS velocity displays a value below 10 when static Speed of the aircraft after Kalman filtering A value of 0-10 is displayed when the aircraft is static on the ground. Attitude angle Displays real-time attitude angle during flight Flight mode settings state Displays current craft status: Manual, Manual Altitude Hold, Auto Hover, Auto Navigation, Auto Go Home and Land; setup status. Altitude Barometer altitude of aircraft, units in metres Course angle Aircraft compass heading: Due North= 0°, clockwise direction is positive, counterclockwise direction is negative. For example: Due East=+ 90°, Due West=90°, Due South=+ 180°. Does not apply in manual mode. AP voltage Power supply voltage 76 Appendix | Zero UAV (Beijing) Intelligence Technology Co., Ltd. Name Description GPS longitude GPS latitude GPS longitude and latitude Motor balance Motor balance performance Vibration State Shake State Displays the influence of shake and vibration on the IMU from different directions: a parameter under 10 indicates normal, larger than 10 indicates that shake and vibration exceeds the limit, requiring adjustment to the airframe to reduce vibration. Distance from home The distance of the aircraft from the starting point Flight time Flight time of the aircraft Real throttle Actual position of throttle 3. Map Interface A map must be downloaded from the Internet before the initial opening of the “Map” interface. The map will return to its last closing position, when reopening the map. The map interface is shown on the right side. Map parameters are shown in the following table: Name Snaps Description Manual photography Show the number of photos. The maximum number of pictures recorded is 250. The ground station will restart the count if this number is exceeded. Locate My location, Plane location and Search location. SWP Fly to Point (FlyToPP) SPC Waypoint and Route flying Tool Map tools related to the defined waypoint route 4. Waypoint Editing The waypoint editing interface are as shown in Figure 82 and Figure 83. Zero UAV (Beijing) Intelligence Technology Co., Ltd. | Appendix 77 Figure 82 Figure 83 Figure 84 Waypoint editing parameters are shown below: Name Description Single point edit Edit longitude, latitude, height and speed between waypoints Single point upload Upload waypoint Single point cancel Cancel waypoint No. Number of waypoints Height Waypoint altitude in meters Longitude Longitude of single waypoint Latitude Latitude of single way point Hovering time Time spent at each waypoint. Zero means no delay at waypoint. Photograph setting Setup photographic task at waypoint Target speed Flight speed between waypoints 5. Settings Interface Please take care with these settings as they are vitally important. The settings interface is as shown in Figure 84. The parameters are shown below. Parameter name Parameter description Capture Transmitter Centre point With no wind, in manual mode, after flying and trimming, activating this will define the neutral point. NB: Make sure your TX throttle stick is in the middle position; it does not affect the actual throttle position. Adjust transmitter Used to calibrate the transmitter’s joystick 78 Appendix | Zero UAV (Beijing) Intelligence Technology Co., Ltd. Parameter name Magnetic compass 1 Minute Data Installation guide Init Setup Quit setup Parameter description Click to enter "Magnetic Compass" Calibration mode, the status bar above displays the calibration status. Used to initiate reading the data saved in the FC within the last minute of flight. Please refer to “12.4.1Flight Data Record - “Black Box Function””. The "Installation Guide" will guide you through installation and alignment step by step Used to align channels or enter parameters of craft. Flight status will display "Settings" after clicking this button. Once in settings, the control channels for each motor on the craft are directly connected to the throttle channel of the TX and there is no mix output. After completing Throttle Alignment and when all parameters have been entered, you may click this button to exit from settings. Zero Gyro Zero the gyro. The aircraft should be perfectly level when you do this. Snapshot Trigger camera shutter manually Mixing Define Defines custom mixing of throttle, roll, pitch and yaw. Follow Me Test Open Parachute Test Close Parachute If the Android Ground Station has GPS enabled, the aircraft will follow the moving course of the Ground Station. Test parachute open before flight, hold down the container lid to prevent deployment. Close parachute after testing. Appendix 2 Introduction to PC Ground Station 1. Main Interface 2. Menu Bar Profile Zero UAV (Beijing) Intelligence Technology Co., Ltd. | Appendix 79 File(F) Tab View (V) Tab Path Settings (S) Tab Tools (T) Tab Settings (S) Tab Help(H) Tab: software version Note: The correct COM port must be selected when connecting to the flight controller with the USB/serial port adaptor cable. When the map is flat mode, you can download offline maps. The view tab includes the following sections: Toolbar 80 Appendix | Zero UAV (Beijing) Intelligence Technology Co., Ltd. Measure Distance View Mode Edit Route Design Route Toggle Mode Flag Waypoint View from Top Move Route Flight Data (F) GCS Version Dashboard Appendix 3 Installation and Configuration Videos Setting up the Futaba T8FG transmitter radio: http://www.tudou.com/programs/view/e1ai526Mbt4/ Wi-Fi configuration: http://v.youku.com/v_show/id_XNTE2OTY4MjQ4.html/ Upgrading firmware: http://v.youku.com/v_show/id_XNTE3NzEzOTky.html/ Folding the parachute: http://v.youku.com/v_show/id_XNjgxNTQ1OTU2.html Zero UAV (Beijing) Intelligence Technology Co., Ltd. | Appendix 81 Appendix 4 Technical Support Please contact ZERO UAV for technical support for any problems arising from actual operation. Relevant technical documents can be downloaded in the download section in the official website of ZERO UAV. ZERO UAV official website: www.zerouav.com ZERO UAV Tel: +8610-82825271 ZERO UAV QQ Group: 168451730(Group1), 228669705(Group2), 242018689(Group3), 53371874(Group4) Appendix 5 Reference Manual Update History No. Version 1 V1.0 To prepare first version Technical support 1 2014.9.1 2 V1.0 English revision Chris Hornby 2014.12.25 Technical support 1 2015.1.22 Technical support 1 2015.5.4 Technical support 1 2015.5.14 3 V1.1 Modification 1. Format Adjustments 2. added functions: 10.2.1.6 Way Point Flight: Semi-automatic flight 11.2 Photography 11.3 POS Info Data Download 1. Format Adjustments 2. Modify parameters, diagram Added function: GCS Data Record 82 Modifier Appendix | Zero UAV (Beijing) Intelligence Technology Co., Ltd. Date