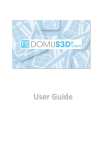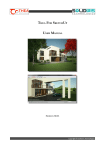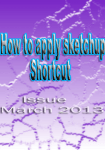Download to see User manual in PDF format
Transcript
Export of 3D models and scenes from SketchUp to VideoCAD Version 2.0 Edition for VideoCAD4-VideoCAD8 VideoCAD has an opportunity for 3D modeling video surveillance scenes using constructions and models distributed with the program. The distribution kit of VideoCAD includes several most relevant models for CCTV design. Though the standard package tends to be enough for accomplishing most of tasks, there may appear a need for library supplement. Any 3D models and scenes which can be opened in SketchUp can be added to the VideoCAD library. Lots of 3D models can be downloaded from Internet for free. https://3dwarehouse.sketchup.com/ You can also create models and scenes in SketchUp yourself. To open and edit the 3D models, to create and publish your own 3D models you need SketchUp 3D editor http://www.sketchup.com There are 2 versions of SketchUp: the free version that allows to work with 3D models, create scenes, but does not allow exporting these models and scenes into other CAD formats. the paid version SketchUp Pro, allowing to export models and scenes into other CAD formats. For importing 3D models to VideoCAD the free SketchUp version is suitable. This manual presents a step-by-step description of insertion a new 3D model into the VideoCAD library. You don't have to be a proficient user of SketchUp provided you have a ready-made model. You might need supplemental information, though. ©http://www.cctvcad.com 2003-2014 Page 1 Order of work: 1. Installing the VideoCAD plugin into SketchUp 1.1 Download and install SketchUp http://www.sketchup.com 1.2 Copy videocad.rbs script file from the files folder in this archive to / Plugins / folder in the installation directory of SketchUp. Default directories for installing plugins: SketchUp 2014: C:\Users\YOUR USERNAME\AppData\Roaming\SketchUp\SketchUp 2014\SketchUp\Plugins SketchUp 2013: C:\Program Files\SketchUp\SketchUp ####\Plugins. SketchUp 8 and older: C:\Program Files\Google\Google SketchUp #\Plugins. Please see the actual information of the last SketchUP version on http://www.sketchup.com 1.3 Restart SketchUp. In the main menu of SketchUp, Tools submenu, the new Export to VideoCAD item must appear. ©http://www.cctvcad.com 2003-2014 Page 2 2. Searching a necessary 3D model in the 3D Warehouse 2.1 Launch SketchUp. 2.2 Choose in the SketchUp Main menu: File>New. A new clear file will be created. 2.3 Choose in the SketchUp Main menu: File>3D Warehouse>Get models. The 3D Warehouse site will be opened. To access to the library Internet connection is needed. 2.4 Enter the name of an object whose model you are looking for (in English) into the search box and click Search . 2.5 In the appeared list of 3D models, select the most appropriate model and click on it. In order to improve performance, it is recommended to choose a 3D model without excessive amount of detail with minimal amount of polygons, preferably without textures. 2.6 In appeared page with the image of the model , click Download. When you are asked Load this directly into your SketchUp model? click Yes. 2.7 The selected model will appear in the SketchUp window. Move the model to the origin of coordinates. Edit and scale the 3D model if necessary. See SketchUp documentation for detail. ©http://www.cctvcad.com 2003-2014 Page 3 3. Export chosen 3D model into VideoCAD file format 3.1 Select a model (models) on the scene if you don’t wish to export the scene as a whole. Use the Select tool. 3.2 Choose in the SketchUp Main menu:Tools>Export to VideoCAD. 3.3 The Export options box will appear. In the Model ID box a random number will be generated. You can leave this number without changes. VideoCAD identifies 3D models only by ID, not by names. All models in VideoCAD must have different IDs. Models with equal IDs will lead to errors in displaying them. It is recommended to use ID not less than 100. Attention! If the 3D model is designed for VideoCAD7 or previous version of VideoCAD, then in the Opacity and Textures boxes NO must be selected, otherwise errors may occur when working with such model in VideoCAD7 or previous versions of VideoCAD. Select YES in the Textures box if you want to export the 3D model with textures (for VideoCAD8 and latest versions). Texture files will be saved into a folder <model name> _textures in the same directory where the file of the 3D model <model name>.vcm is saved. When you move the saved model file, the folder with textures must be transferred together with the main file. Select YES in the Opacity box if you want to export the 3D model with transparency elements (for VideoCAD8 and latest versions). In the Scale box, you can specify scale of exported 3D model. If your model is a car and you want it to be displayed with license plates – select YES in the License plates box. Having another model not a car leave NO in the License plates box. Click OK. 3.4 If you have chosen YES in the License plates box then the License plate positions box will appear. If you have chosen NO then a dialog box of saving model will appear, see Step 3.5 In the License plate positions box choose YES in the boxes: At Front – to display the front license plate At Back – to display the back license plate Insert coordinates of the front and back license plates ©http://www.cctvcad.com 2003-2014 Page 4 into X,Y,Z boxes in meters relative to the origin of coordinates in SketchUp. Perhaps you will need several attempts to select right positions of the License plates. Click OK. 3.5 In the vcm file location dialog, enter the file name with *.vcm extension and click Save. The path of saving must not contain non-latin characters, model’s filename must begin from a letter and must not contain spaces! The export operation can take some time depending on complexity of the model. When the operation will be finished, the Success! message will appear. 4. Installing the new model into VideoCAD Installation procedures of 3D models into VideoCAD8 and previous VideoCAD versions are different. Starting from VideoCAD8 the installation has become faster and more convenient. 4.1 Installing the new model into VideoCAD7 and older versions 4.1.1 Copy the *.vcm file of your model to /Models/ folder in VideoCAD installation directory. 4.1.2 Launch VideoCAD. The new model will appear in the Constractions>3D model menu. You can place it, and watch it through video cameras. Though you will not have the image of the model in the Graphics window. It will look like a gray rectangle instead. 4.1.3 Place the model and a camera next to it. Direct the camera downwards at the model. In 3D window main menu choose Image>Save as *.bmp and save the image into the file. The model image size in pixels must be minimum-acceptable not to slow-down redrawing speed. 4.1.4 Open the obtained image in Paint or another graphics editor and cut it out exactly along the borders of 3D model projection. Fill the free gaps with Teal color (R=0 G=128 B=128). The Teal color will be transparent when displaying the model projections. 4.1.5 Rename the *.bmp file with the same name as the *.vcm model file and copy it to /Models/ folder in VideoCAD installation directory. 4.1.6 If you are going to place model not only in the horizontal projection, but also in the vertical projection (it is ©http://www.cctvcad.com 2003-2014 Page 5 possible since VideoCAD 6), then make side view image of the model in the same way as you have made the image of model view from above (items 4.1.3, 4.1.4). Rename the obtained *.bmp file with the same name as the *.vcm model file but with the '_v' ending and copy it to /Models/ folder in VideoCAD installation directory. 4.1.7 Launch VideoCAD. The new model is ready for use. 4.2 Installing the new model into VideoCAD8 and next versions 4.2.1 In VideoCAD Main menu choose 3D models>Add 3D model. Open the obtained *.vcm. file. If the loading 3D model has textures, in the same directory where the *.vcm file is located, a folder with textures must be located. The folder must be named <model name> _textures. Plugin of export from SketchUP automatically creates the folder with textures in the save directory of the model. 4.2.2 After opening the file, the 3D Models window will appear, the 3D model will be loaded in the window. Projection of the 3D model will be displayed in the 3D Models window. 4.2.3 Stretch the 3D Models window to adjust resolution of the projection. To improve performance, it is recommended to set the minimum required resolution (minimum size of the 3D Models window). 4.2.4 Then click on the Save projection button and close the 3D Models window. After this, the 3D model will appear in the VideoCAD menus and can be placed in the Graphic area. For more details of the 3D Models window please see VideoCAD help system. This manual is accompanied by the sample file motorcycle.skp and resulted files of the motorcicle model motorcycle.vcm, motorcycle.bmp, motorcycle_v.bmp. You can find these files in the files folder. Wishing you success in using VideoCAD! Please, do not hesitate to ask for more information and technical support [email protected]. ©http://www.cctvcad.com 2003-2014 Page 6






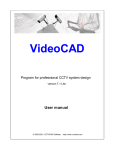




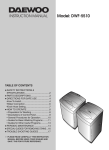
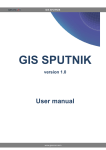
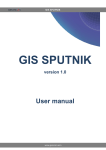
![SpeedAngle SA to KML Converter User Manual [April 2013]](http://vs1.manualzilla.com/store/data/005858940_1-650ff431a5d53db72218f3209001fa9f-150x150.png)