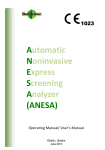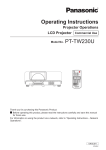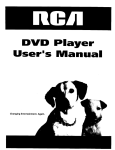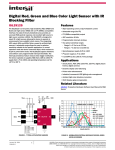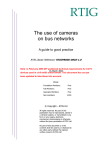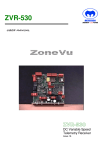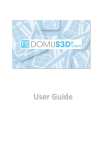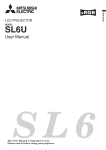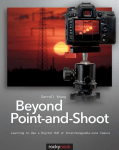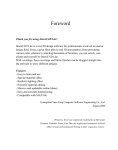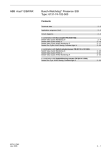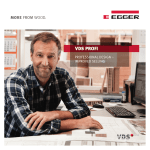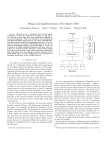Download User manual of VideoCAD_7 Lite in PDF format
Transcript
VideoCAD Program for professional CCTV system design version 7.1 Lite User manual © 2003-2012 CCTVCAD Software, http://www.cctvcad.com Contents I Table of Contents Part I General information on VideoCAD 7 Professional 3 Part II General information on VideoCAD 7 Lite 17 Part III General information on VideoCAD 7 Starter 29 Part IV Definitions 41 Part V What's new in VideoCAD 45 Part VI Getting started 69 Part VII Interface 73 1 Graphics ................................................................................................................................... window 74 Graphics area.......................................................................................................................................................... 75 Tool bar .......................................................................................................................................................... 80 Tools ......................................................................................................................................................... 81 Main m enu .......................................................................................................................................................... 105 Menu items ......................................................................................................................................................... 107 Layout tabs .......................................................................................................................................................... 141 Status bar .......................................................................................................................................................... 142 Pop-up panels .......................................................................................................................................................... 143 Line type ......................................................................................................................................................... panel 144 Font type ......................................................................................................................................................... panel 145 Current construction ......................................................................................................................................................... parameter panel 146 3D models ......................................................................................................................................... 147 Keyboard shortcuts .......................................................................................................................................................... 148 2 Camera ................................................................................................................................... Geometry 150 Param eter list .......................................................................................................................................................... 152 Param eters .......................................................................................................................................................... 153 Special sensor .......................................................................................................................................................... size 157 3 Spatial ................................................................................................................................... resolution 158 Tools .......................................................................................................................................................... 160 Work w ith the .......................................................................................................................................................... Spatial resolution box 166 4 3D window ................................................................................................................................... 169 Main m enu .......................................................................................................................................................... 171 Errors in 3D w .......................................................................................................................................................... indow 174 5 Monitor ................................................................................................................................... window 175 Tool bar .......................................................................................................................................................... 176 Main m enu .......................................................................................................................................................... 179 Pop-up m enu .......................................................................................................................................................... 181 Work w ith Monitors .......................................................................................................................................................... 183 © 2003-2012 CCTVCAD Software, http://www.cctvcad.com I II VideoCAD Lite 6 Options ................................................................................................................................... 185 Lines .......................................................................................................................................................... 186 Fonts .......................................................................................................................................................... 188 Keyboard .......................................................................................................................................................... 190 3D m odeling.......................................................................................................................................................... 192 Cam era icon.......................................................................................................................................................... 194 Export .......................................................................................................................................................... 195 Tool bar .......................................................................................................................................................... 197 Miscellaneous .......................................................................................................................................................... 198 7 Camera ................................................................................................................................... list 200 8 Numerate ................................................................................................................................... cameras 202 9 Layouts ................................................................................................................................... 204 10 Signal ................................................................................................................................... cable length calculation box 205 11 Power ................................................................................................................................... cable electrical parameters and length calculation box 206 12 Length ................................................................................................................................... calculation of line segments 208 Part VIII Examples of work with VideoCAD 213 1 Example ................................................................................................................................... 1 Choice of camera installation height and parameters 214 2 Example ................................................................................................................................... 2 Choice of cameras' quantity and location 216 3 Example 3 Choice of cameras' quantity and location on the original ................................................................................................................................... layout 218 4 Example ................................................................................................................................... 4 Calculation of camera view area parameters 219 5 Example 5 Calculation of cameras' parameters and choice of their ................................................................................................................................... relative locations 220 6 Example 6 Determining person identification criteria by a real image ................................................................................................................................... 221 7 Example ................................................................................................................................... 7 CCTV design using Monitor window and PTZH frame 222 8 Example ................................................................................................................................... 8 CCTV project 224 9 Example 9 Choice of camera model according to known scene illumination ................................................................................................................................... 225 10 Example ................................................................................................................................... 10 Measuring camera sensitivity 226 11 Example ................................................................................................................................... 11 Measuring low illumination 227 12 Example ................................................................................................................................... 12 Measuring resolution of camera (lens) 228 13 Example 13 Measuring maximum scene illumination for a camera ................................................................................................................................... 230 14 Example ................................................................................................................................... 14 Examples of luminaire calculation 232 15 Example ................................................................................................................................... 15 Choice of luminaire power and location 233 16 Example ................................................................................................................................... 16 Determining spectral efficiency of light source 234 17 Example ................................................................................................................................... 17 Measuring projector parameters 235 18 Example ................................................................................................................................... 18 Measuring parameters of IR illuminator 236 19 Example ................................................................................................................................... 19 Modeling megapixel images 237 20 Example 20 Selecting frame rate on the basis of known target's positions ................................................................................................................................... and velocities 238 © 2003-2012 CCTVCAD Software, http://www.cctvcad.com Contents III 21 Example ................................................................................................................................... 21 Creating animated model of monitor 239 22 Example 22 Visualization of cameras' control area projections and spatial ................................................................................................................................... resolution inside them 240 23 Example ................................................................................................................................... 23 Choosing install location for PTZ camera 242 24 Example 24 Simulating distortions of moving objects arising from ................................................................................................................................... Exposure time, Interlace scan and Rolling shutter 243 25 Example 25 Calculating lengths of cables and getting Cable report ................................................................................................................................... 246 26 Example ................................................................................................................................... 26 Checking Depth of Field in horizontal projection 248 27 Example ................................................................................................................................... 27 Measuring exposure time of IP camera 249 28 Example ................................................................................................................................... 28 Measuring rolling shutter row time of IP camera 252 29 Example 29 Import of 3D models from Google SketchUp and Autodesk ................................................................................................................................... 3dsMax 255 30 Example ................................................................................................................................... 30 Teaching materials 256 Part IX Recommendations on the program use 259 Part X Ordering and contacting 263 1 Contacting ................................................................................................................................... CCTVCAD Software 264 2 Order................................................................................................................................... and registration 265 Part XI USB dongle 271 1 Dongle ................................................................................................................................... models 272 2 Operating ................................................................................................................................... instructions for USB dongles 273 Index 275 © 2003-2012 CCTVCAD Software, http://www.cctvcad.com III Part I General information on VideoCAD 7 Professional © 2003-2012 CCTVCAD Software, http://www.cctvcad.com General information on VideoCAD 7 Professional 1 3 General information on VideoCAD 7 Professional VideoCAD is a multifunctional tool for professional video surveillance system design, modeling parameters of video image and video equipment. VideoCAD allows even the beginners to use the new opportunities appearing to be hard to obtain without it due to the complexity of calculations and therefore not being used even by the skilled engineers of CCTV. VideoCAD practically boosts the quality of CCTV design to a new level which appears to be beyond any competition with those lacking the program. With VideoCAD you can: Choose the most suitable lenses, heights and locations for camera installation to provide the required parameters of view areas. Calculate the horizontal projection sizes of person detection, identification and license plate reading areas and draw them on the location plan. © 2003-2012 CCTVCAD Software, http://www.cctvcad.com 4 VideoCAD Lite Calculate the image size on display of any object in camera view area in percentage of display size, pixels, TV lines and millimetres (inches in case of Imperial format). Choose visually a relative location of cameras using the graphics window 74 with CAD interface. Use a lot of 2D/3D constructions and CAD tools, line types, font types, horizontal and vertical projections, up to 10 layouts in each project. © 2003-2012 CCTVCAD Software, http://www.cctvcad.com General information on VideoCAD 7 Professional 5 Locate cameras and cables on the prepared layouts 111 in *.bmp, *.jpg, *.emf, *.wmf, *.png, *.gif, *. tif, AutoCAD *.dxf *.dwg formats. Obtain a drawing 110 containing two projections of site layout with the camera images, calculated view areas and cables, and with coordinate grid and titles to be used in graphical path of the project. Print 113 the obtained drawing on one or several pages. You can use prepared frames with standard title-block and logo. Export 110 the obtained drawing into any of the following formats:*.bmp, *.jpg, *.emf, *.wmf, *.png, *.gif, *.tif, AutoCAD *.dxf (R14), AutoCAD *.dxf (R2000). Display by separate colors and hatch styles different regions of spatial resolution 84 and field-ofview size. There are prepared spatial resolution patterns according to the following criteria: Home Office Scientific Development Branch; Home Office Guidelines for identification; P 78.36.008-99. © 2003-2012 CCTVCAD Software, http://www.cctvcad.com 6 VideoCAD Lite Calculate the horizontal projection of camera control areas including shadows on the scene. 81 from obstacles Choose the best positions and calculate control areas of PTZ cameras 242 , Dome cameras and 360 degree cameras. Obtain a text file 107 with full description of all cameras in the project, view areas and cables to be pasted into a project explanatory note or used as instruction for installation. © 2003-2012 CCTVCAD Software, http://www.cctvcad.com General information on VideoCAD 7 Professional 7 Copy the Camera list with most important parameters 200 to MS Excel, MS Word and other software. Get detailed adjustable table of all initial and calculated parameters of cameras in project. Print the table or export it to *.txt, *.csv,*.rtf, *.xls, *.htm formats. Maintain database of camera models, assign different models for cameras in project, compare models with each other. © 2003-2012 CCTVCAD Software, http://www.cctvcad.com 8 VideoCAD Lite Construct three dimensional models 169 of real scenes with the possibility of loading prepared 3D models 128 (a person, a car, etc., ). You can add your own 3D models from 3ds max and Google Sketchup 255 . © 2003-2012 CCTVCAD Software, http://www.cctvcad.com General information on VideoCAD 7 Professional Model observed scene parameters (illumination, visibility limitations). Model luminaires considering spectrum of radiation and spectral sensitivity of image sensors, including discharge lamps with complex spectrum and infrared LED illuminators. © 2003-2012 CCTVCAD Software, http://www.cctvcad.com 9 10 VideoCAD Lite Model camera parameters (spectral response, number of pixels, resolution, minimum illumination at known signal/noise ratio, IRE and aperture, maximum signal/noise ratio, electronic shutter, AGC, BLC, gamma, day/night cameras,frame rate, interlace scan, global shutter and rolling shutter). Model lens parameters (focal length, aperture, auto iris DC and Video Drive). © 2003-2012 CCTVCAD Software, http://www.cctvcad.com General information on VideoCAD 7 Professional 11 Model images from megapixel cameras 237 with resolution exceeds screen resolution (Up to 100 megapixel and more!). Calculate and model depth of field of each camera in project. Model brightness, contrast, compression, horizontal and vertical sharpness. © 2003-2012 CCTVCAD Software, http://www.cctvcad.com 12 VideoCAD Lite Obtain Image Model 169 for each camera in the project based on models of scene and equipment. This image can be printed and saved. Model moving objects 81 , camera frame rate 238 , create animated images with moving 3D models. Model blur and distortion 243 of moving 3D models depending on camera parameters (exposure time, interlacing, rolling shutter). © 2003-2012 CCTVCAD Software, http://www.cctvcad.com General information on VideoCAD 7 Professional 13 Design operator interface using the Monitor window 175 . Create animated monitor models 239 as html files with moving 3D models and different frame rates of each camera. © 2003-2012 CCTVCAD Software, http://www.cctvcad.com 14 VideoCAD Lite Calculate the length 246 and electric parameters of cables 206 . Spare the means and win tenders due to the reduction of cameras' quantity in projects and increase of their efficiency. Reduce time expended and boost design quality. Cut down the amount of controversial situations with customers and accelerate their solution. VideoCAD does not use any simplified formulas and techniques, which in non-typical situations give considerable errors. VideoCAD can be used for the prompt, but exact calculations of view area projections to draw on a location plan when performing a graphical part of CCTV project. It can be also used to perform scrupulous analysis complicated cases to choose the most suitable camera location and lens parameters. VideoCAD is useful tool for security firms, army, police and security department of many companies. VideoCAD can be effective at CCTV designer training 256 . © 2003-2012 CCTVCAD Software, http://www.cctvcad.com Part II General information on VideoCAD 7 Lite © 2003-2012 CCTVCAD Software, http://www.cctvcad.com General information on VideoCAD 7 Lite 2 17 General information on VideoCAD 7 Lite VideoCAD is a multifunctional tool for professional video surveillance system design, modeling parameters of video image and video equipment. VideoCAD allows even the beginners to use the new opportunities appearing to be hard to obtain without it due to the complexity of calculations and therefore not being used even by the skilled engineers of CCTV. VideoCAD practically boosts the quality of CCTV design to a new level which appears to be beyond any competition with those lacking the program. VideoCAD Lite is an inexpensive version of VideoCAD with limited features. VideoCAD Lite offers only the most useful and easy-to-master tools for CCTV design. VideoCAD Lite may seem less demanding of computer resources because of absence of resource-intensive tools. However, these tools when they are not needed, can be disabled 259 in version Professional too. VideoCAD Lite can be available without USB dongle, it can be registered with tie to computer parameters (HID registration). VideoCAD Lite can be upgraded to more powerful Professional version. With VideoCAD Lite you can: Choose the most suitable lenses, heights and locations for camera installation to provide the required parameters of view areas. Calculate the horizontal projection sizes of view areas to draw them on the location plan. Display by separate colors and hatch styles different regions of spatial resolution view size. Choose visually a relative location of cameras using the graphics window 74 84 and field-of- with CAD interface. Locate cameras and cables on the prepared layouts 111 in *.bmp, *.jpg, *.emf, *.wmf, *.png, *.gif, *. tif, AutoCAD *.dxf *.dwg formats. To import *.dwg and *.dxf files the CAD Import module by CAD Soft Tools http://www.cadsofttools.com was used. Obtain a drawing 110 containing two projections of site layout with the camera images, calculated view areas and cables, and with coordinate grid and titles to be used in graphical path of the project as well. Print 113 the obtained drawing on one or several pages. You can use prepared frames with standard title-Block and logo. Export 110 the obtained drawing into any of the following formats: *.bmp, *.jpg, *.emf, *.wmf, *.png, *.gif, *.tif, AutoCAD *.dxf (R14), *.dxf (R2000). Flexible adjustments 195 of export parameters. Obtain a text file 107 with full description of all cameras in project, view areas and cables to be pasted into a project explanatory note or used as instruction for installation. Copy the Camera list with most important parameters 200 to MS Excel, MS Word and other software. Construct three dimensional models 169 of real scenes with the possibility of loading prepared 3D models 128 (a person, a car, etc.). You can add your own 3D models from 3ds max and Google Sketchup 255 . © 2003-2012 CCTVCAD Software, http://www.cctvcad.com 18 VideoCAD Lite Design operator interface using the Monitor window 175 . Calculate the length 246 and electric parameters of cables 206 . Spare the means and win tenders due to the reduction of cameras' quantity in projects and increase of their efficiency. Reduce time expended and boost design quality. Cut down the amount of controversial situations with customers and accelerate their solution. Download VideoCAD_Lite demo version With the VideoCAD Professional version you can in addition: Choose the most suitable lenses, heights and locations for camera installation to provide the required parameters of view areas for detection and identification of a person and license plate reading. Calculate the horizontal projection sizes of person detecting, identifying and license plate reading areas to draw them on the location plan. Calculate the horizontal projection of camera control areas including shadows on the scene. 81 from obstacles © 2003-2012 CCTVCAD Software, http://www.cctvcad.com General information on VideoCAD 7 Lite 19 Choose the best positions and calculate control areas of PTZ cameras 242 , Dome cameras and 360 degree cameras. Calculate the image size on display of any object in camera view area in percentage of display size, pixels, TV lines and millimetres (inches in case of Imperial format). © 2003-2012 CCTVCAD Software, http://www.cctvcad.com 20 VideoCAD Lite Get detailed adjustable table of all initial and calculated parameters of cameras in project. Print the table or export it to *.txt, *.csv,*.rtf, *.xls, *.htm formats. Maintain database of camera models, assign different models for cameras in project, compare models with each other. © 2003-2012 CCTVCAD Software, http://www.cctvcad.com General information on VideoCAD 7 Lite Model observed scene parameters (illumination, visibility limitations). Model luminaires considering spectrum of radiation and spectral sensitivity of image sensors, including discharge lamps with complex spectrum and infrared LED illuminators. © 2003-2012 CCTVCAD Software, http://www.cctvcad.com 21 22 VideoCAD Lite © 2003-2012 CCTVCAD Software, http://www.cctvcad.com General information on VideoCAD 7 Lite 23 Model camera parameters (spectral response, number of pixels (including megapixel cameras 237 with resolution exceeds screen resolution), resolution, minimum illumination at known signal/ noise ratio, IRE and aperture, maximum signal/noise ratio, electronic shutter, AGC, BLC, gamma, day/night cameras, frame rate, interlace, global shutter and rolling shutter). Model lens parameters (focal length, aperture, auto iris DC and Video Drive). Model images from megapixel cameras 237 with resolution exceeds screen resolution (Up to 100 megapixel and more!). © 2003-2012 CCTVCAD Software, http://www.cctvcad.com 24 VideoCAD Lite Calculate and model depth of field of each camera in project. Model DVR parameters (brightness, contrast, compression, horizontal and vertical sharpness). Obtain Image Model 169 for each camera in the project based on models of scene and equipment. This image can be printed and saved. © 2003-2012 CCTVCAD Software, http://www.cctvcad.com General information on VideoCAD 7 Lite Model moving objects models. 81 , camera frame rate 238 , create animated images with moving 3D Model blur and distortion 243 of moving 3D models depending on camera parameters. Create animated monitor models 239 as html files with moving 3D models and different frame rates of each camera. Download VideoCAD Professional demo version © 2003-2012 CCTVCAD Software, http://www.cctvcad.com 25 Part III General information on VideoCAD 7 Starter © 2003-2012 CCTVCAD Software, http://www.cctvcad.com General information on VideoCAD 7 Starter 3 29 General information on VideoCAD 7 Starter VideoCAD Starter - the easiest, low cost version of VideoCAD. VideoCAD Starter is less demanding of computer resources because of absence of resourceintensive tools. VideoCAD Starter is registered only by personal registration code. This code doesn't depend on computer hardware or a dongle. This code is valid on any computer. VideoCAD Starter can not be upgraded to more powerful Lite and Professional versions. VideoCAD Starter is also offered in the VideoCAD Starter Kit. It is a kit of three programs at the special price, including: VideoCAD Starter; IP Camera CCTV Calculator; VideoCAD Plugin for Google SketchUp. With VideoCAD Starter you can: Choose the most suitable lenses, heights and locations for camera installation to provide the required parameters of view areas. Calculate the horizontal projection sizes of view areas to draw them on the location plan. Display by separate colors different regions of spatial resolution 84 and field-of-view size. Choose visually a relative location of cameras using the graphics window 74 with CAD interface. Locate cameras on the prepared layouts 111 in *.bmp, *.jpg, AutoCAD *.dxf *.dwg formats. Obtain a drawing 110 containing horizontal projection of site layout with the camera images, calculated view areas, and with coordinate grid to be used in graphical path of the project. Export 110 the obtained drawing into any of the following formats: *.bmp, *.jpg. Saving the drawing 110 in the Graphics windows with resolution exceeding Windows screen resolution. Copy the Camera list with most important parameters 200 to MS Excel, MS Word and other software. Construct three dimensional models 169 of real scenes. Use many 3D models 98 (people, cars, bus, furniture, turnstile, tree, grass). You can add other 3D models from 3ds max and Google Sketchup 255 . Spare the means and win tenders due to the reduction of cameras' quantity in projects and increase of their efficiency. Reduce time expended and boost design quality. Cut down the amount of controversial situations with customers and accelerate their solution. Download VideoCAD Starter demo version With the VideoCAD Lite version you can in addition: Use more than 30 additional constructions and CAD tools (Point, Horizontal line, Vertical © 2003-2012 CCTVCAD Software, http://www.cctvcad.com 30 VideoCAD Lite line, Line segment, Angle, Double line, Arc, Mask, Filling, Text, 3D image, Inclined rectangle, Change installation height, Change view area upper bound, Change view area lower bound, Copy with base point, Cut with base point, Scale, Mirror, Change line type, Hide camera names, Cameras over constructions, Bring to front, Send to back, Hide, Align, Combine in block, Destroy block, Find text, Hidden state of objects, Numerate cameras, Length calculation of line segments ). Use up to 10 layouts 141 in each project. Model cameras with non standard image sensor size 157 and aspect ratio. Use up to 30 spatial resolution patterns 158 in each project. Each pattern can contain up to 10 regions. Adjust object height 161 in the patterns, height of measuring spatial resolution 161 . The Spatial resolution box contains models of field-of-view images 162 for each region in current pattern. Use gradient color and hatching for visualization of spatial resolution. Locate cameras and cables on the prepared layouts 111 in *.emf, *.wmf, *.png, *.gif, *.tif. Work with vertical projection Use Titles 117 и texts 98 86 of the site plan. on the drawing. Different fonts 188 are supported. Show view area projections by different colors and hatch styles, using different line types. Use different camera icons ( fixed, PTZ, outdoor..). Print 113 the obtained drawing on one or several pages. You can use prepared frames with standard title-block and logo. Export 110 the obtained drawing into any of the following formats: *.emf, *.wmf, *.png, *.gif, *.tif, AutoCAD *.dxf (R14), AutoCAD *.dxf (R2000). Flexible adjustments 195 of resolution and other export parameters. Obtain a text file 107 with full description of all cameras in the project, view areas and cables to be pasted into a project explanatory note or used as instruction for installation. Print 171 image in 3D window. Use titles, test chart EIA1956 in the 3D window. Design operator interface using the Monitor window 175 . Calculate the length 246 and electric parameters of cables 206 . Adjust keyboard shortcuts 190 for each item in the Main menu. Adjust visibility 197 of buttons on the Toolbar. Download VideoCAD_Lite demo version With the VideoCAD Professional version you can in addition: Choose the most suitable lenses, heights and locations for camera installation to provide the required parameters of view areas for detection and identification of a person and license plate reading. Calculate the horizontal projection sizes of person detecting, identifying and license plate reading areas to draw them on the location plan. © 2003-2012 CCTVCAD Software, http://www.cctvcad.com General information on VideoCAD 7 Starter Calculate the horizontal projection of camera control areas including shadows on the scene. 81 31 from obstacles Choose the best positions and calculate control areas of PTZ cameras 242 , Dome cameras and 360 degree cameras. © 2003-2012 CCTVCAD Software, http://www.cctvcad.com 32 VideoCAD Lite Calculate the image size on display of any object in camera view area in percentage of display size, pixels, TV lines and millimetres (inches in case of Imperial format). Get detailed adjustable table of all initial and calculated parameters of cameras in project. Print the table or export it to *.txt, *.csv,*.rtf, *.xls, *.htm formats. © 2003-2012 CCTVCAD Software, http://www.cctvcad.com General information on VideoCAD 7 Starter Maintain database of camera models, assign different models for cameras in project, compare models with each other. Model observed scene parameters (illumination, visibility limitations). © 2003-2012 CCTVCAD Software, http://www.cctvcad.com 33 34 VideoCAD Lite Model luminaires considering spectrum of radiation and spectral sensitivity of image sensors, including discharge lamps with complex spectrum and infrared LED illuminators. © 2003-2012 CCTVCAD Software, http://www.cctvcad.com General information on VideoCAD 7 Starter 35 Model camera parameters (spectral response, number of pixels (including megapixel cameras 237 with resolution exceeds screen resolution), resolution, minimum illumination at known signal/ noise ratio, IRE and aperture, maximum signal/noise ratio, electronic shutter, AGC, BLC, gamma, day/night cameras, frame rate, interlace, global shutter and rolling shutter). Model lens parameters (focal length, aperture, auto iris DC and Video Drive). Model images from megapixel cameras 237 with resolution exceeds screen resolution (Up to 100 megapixel and more!). © 2003-2012 CCTVCAD Software, http://www.cctvcad.com 36 VideoCAD Lite Calculate and model depth of field of each camera in project. Model DVR parameters (brightness, contrast, compression, horizontal and vertical sharpness). Obtain Image Model 169 for each camera in the project based on models of scene and equipment. This image can be printed and saved. © 2003-2012 CCTVCAD Software, http://www.cctvcad.com General information on VideoCAD 7 Starter Model moving objects models. 81 , camera frame rate 238 , create animated images with moving 3D Model blur and distortion 243 of moving 3D models depending on camera parameters. Create animated monitor models 239 as html files with moving 3D models and different frame rates of each camera. as html files with moving 3D models and different frame rates of each camera. Download VideoCAD Professional demo version © 2003-2012 CCTVCAD Software, http://www.cctvcad.com 37 Part IV Definitions © 2003-2012 CCTVCAD Software, http://www.cctvcad.com Definitions 4 41 Definitions Camera view area A dimensional figure in shape of a convex tetrahedral angle with a vertex abutting a camera lens and a bisector, coinciding with the main optical axis of a camera lens. Angle edges form the view area edges. Any object within a view area will be displayed on the screen, if it is not shaded by other objects on the scene. View area projections Projections to horizontal and vertical planes of a view area part, which is residing between the view area upper 155 and lower bounds 155 specified in parameters 152 in the Camera Geometry box 150 . View area horizontal projection is calculated according to the rule: A point on the horizontal projection is considered visible if a vertical segment, formed by this point in the range of heights from the view area lower bound height 155 to the view area upper bound height 155 , is visible wholly. Camera field of view A rectangle limited by view area bounds and residing in a plane, perpendicular to the main optical axis of camera lens. Camera tilt angle A calculated parameter and can not be edited. The camera tilt angle is an angle between the main optical axis of camera lens and a horizontal. Though in most of the cases the camera tilt angle is not interesting to designer, VideoCAD is © 2003-2012 CCTVCAD Software, http://www.cctvcad.com 42 VideoCAD Lite displaying it for information. Background It is a prepared horizontal site plan in any of the following formats: *.bmp - a bitmap (e.g., the layout scanned from a paper copy); *.dxf - AutoCAD format (created in AutoCAD or other program supporting export to *.dxf); *.dwg - AutoCAD format (created in AutoCAD or other program supporting export to *.dwg); *.jpg, *.png, *.gif, *.tif - the compressed image (e.g., a digital picture of the plan, scanned image); *.wmf, *.emf, *.emf+ - Windows Metafile (export to *.wmf is supported by the majority of the Windows graphics applications). Compatiability with AutoCAD versions VideoCAD 7.1 can use files of the following CAD formats as a background: *.dxf AutoDesk DXF Release 12, 13, 14 , 2000, 2002, 2004, 2005, 2006, 2007, 2008, 2009, 2010, 2011, 2012. *.dwg AutoDesk DWG Release 12, 13, 14 , 2000, 2002, 2004, 2005, 2006, 2007, 2008, 2009, 2010, 2011, 2012. Software protection on USB Dongle basis (applied for VideoCAD Lite and VideoCAD Professional) The program is operable on any computers to which port the dongle is connected. So you can carry the program from computer to computer, modernize computer, etc. Only for VideoCAD Lite, for your convenience there is a possibility to register the program with the tie to you computer parameters one time. So you can start using the program before the dongle delivery. With VideoCAD Professional, the registration with HID (locking to hardware parameters) is impossible. The dongle should be connected to the USB port of you computer. You can get more information on USB dongles in the USB dongle 271 topic. Software protection on HID identifiers basis (applied for VideoCAD Lite only) With VideoCAD Professional the registration with HID is impossible. The registration is realized with the tie to your computer parameters. After computer change, hard disk formatting or other serious upgrade you will need a reserve registration. Although the number of reserve registrations is limited to two, the registration counter cleaning is regularly realized. So you won't lose the purchased program in any case. If you spend all reserve registrations before the registration counter cleaning, you will have to wait for the next registration counter cleaning to continue using the program. You may exchange the variant on the HID protection to the variant with the dongle protection, paying in addition for the cost of the dongle and delivery. © 2003-2012 CCTVCAD Software, http://www.cctvcad.com Part V What's new in VideoCAD © 2003-2012 CCTVCAD Software, http://www.cctvcad.com What's new in VideoCAD 5 45 What's new in VideoCAD What's new in VideoCAD 7.1 45 What's new in VideoCAD 7.0 45 What's new in VideoCAD 6.1 55 What's new in VideoCAD 6.0 56 What's new in VideoCAD 5.0 61 What's new in VideoCAD 4.0 63 What's new in VideoCAD 3.0 65 7.1 What's new in VideoCAD 7.1 7.1.1 The import module of AutoCAD *.dxf, *.dwg files was updated. All DXF and DWG versions up to AutoCAD 2012 are supported now. 7.1.2 In versions VideoCAD Lite and VideoCAD Starter earlier locked tools from version VideoCAD Professional were opened: Rotakin 101 (without modeling rotation); Modeling number of pixels 172 of the image in the 3D window; Modeling JPEG compression 171 in the 3D window. 7.1.3 In version VideoCAD Starter earlier locked tools from version VideoCAD Lite were opened: 3D models 98 from version Lite (people, trees, cars etc.); Possibility of import 3D models and scenes from Google SketchUp and Autodesk 3ds MAX; Copy 89 and Paste 89 of constructions and cameras; Loading background 111 in AutoCAD *.dxf and *.dwg formats; Displaying examples of images 163 in the Spatial resolution box (resolution only); Modeling images from cameras turned by 90 degrees 154 ; Saving the drawing 110 in the Graphics windows with resolution exceeding Windows screen resolution; 7.1.4 Default values of Light efficiency and LED efficiency factor of LEDs were upgrades according to parameters of modern LEDs. 7.1.5 A Car image with license plate 163 was added to the Spatial resolution box. 7.1.6 Detected errors since release of VideoCAD 7.0 were corrected. 7.1.7 The help system was upgraded. 7.1.8 Upgrade from versions VideoCAD 7.0 (Starter, Lite, Professional) is offered free of charge. Upgrade from earlier versions is performed by rules of upgrade 55 to VideoCAD 7.0. 7.1.9 The VideoCAD Starter Kit is released. It is a kit of three programs at the special price, including: VideoCAD Starter; IP Camera CCTV Calculator; VideoCAD Plugin for Google SketchUp. 7. What's new in VideoCAD 7.0 NEW PROJECT FORMAT 7.1 New project file format *.vc7. There are possibilities of export 108 and import 108 of the previous project format *.vmp, supported by versions from 4 to 6. 7.2 Unlimited quantity of cameras in one project. In the previous versions each project could © 2003-2012 CCTVCAD Software, http://www.cctvcad.com 46 VideoCAD Lite contain no more than 100 cameras. 7.3 Unlimited quantity of constructions on each layout. In the previous versions each layout could contain no more than 5000 constructions. 7.4 Quantity of line types 186 is increased to 2000. SPEED OPTIMIZATION 7.5 Resource-intensive operations are allocated in separate threads. This allows working in the graphics window without delays and also get considerable gain in efficiency on modern multicore processors. 7.6 3D image 169 generation is allocated in a separate thread. This allows working in the graphics window with opened 3D window without delays for redrawing 3D images. The priority of the 3D window thread can be switched 192 . During image generation in the 3D window on the 3D window button 86 blinking red frame appears. 7.7 New items were added to the 3D window's main menu: Speed>Disable image processing 171 and Update image only by clicking 171 . These items duplicate the same items in the Options box. When image processing is disabled the 3D image redraw speed considerably increases. 7.8 Possibility of two-stage image generation 192 in the 3D window. At the first stage the image without processing is quickly generated and displayed. Then resource-intensive per-pixel processing is carried out and the processed image is shown. 7.9 In the PTZH frame 172 mode image processing is disabled to increase speed of image redrawing. Titles are disabled too. 7.10 The algorithm of modeling sensitivity of megapixel cameras is accelerated. 7.11 Image redrawing in the Graphic window was accelerated too. Bottlenecks were optimized. CALCULATING SHADOWS IN THE VIEW AREA © 2003-2012 CCTVCAD Software, http://www.cctvcad.com What's new in VideoCAD 7.12 Constructing horizontal projection of camera control area taking into account shadows 81 , arisen from obstacles on the scene environment. In three dimensions, shadows from any constructions (including 3D models) can be automatically calculated and displayed. 7.13 New definitions are introduced: Camera control area and Control area projection. Camera control area forms by subtracting shadows of environment objects (uncontrolled areas) from camera view area 41 . 7.14 Constructing the Camera control areas of PTZ 242 (dome) cameras taking into account shadows, created by obstacles on the scene environment. The tool is also useful for choosing the best location for fixed cameras to make reachable required areas. 7.15 In the Line type properties there is new item: Shadow 186 . If the item is checked then all constructions made by this line type are considered as obstacles at calculating shadows. 7.16 On the Current construction parameter panel when a 3D model is editing, there is additional checkbox- Shadow 147 . If the checkbox is checked, then the 3D model is considered as an obstacle at calculating shadows. Shadows - a new powerful yet easy-to-use tool of VideoCAD 7. Shadows are calculated for all positions of cameras, shading objects can be located at any point of space. You should only enable calculation of shadows. COLORS, FILLING AND HATCHING OF VIEW AREA PROJECTIONS © 2003-2012 CCTVCAD Software, http://www.cctvcad.com 47 48 VideoCAD Lite 7.17 View area projection of different cameras can have different color 83 according to parameters of line type of these cameras (in case of disabled spatial resolution 84 visualization). 7.18 View area projection can be semitransparent. The Fill projection 83 button and corresponding item of the main menu have a drop-down list in which it is possible to choose blend filling or hatching view area projection. VISUALIZATION OF SPATIAL RESOLUTION AND FIELD OF VIEW SIZE 7.19 Camera view area can be divided into regions 84 filled by different color and (or) type of hatching. Regions can differ depending on the following criteria: spatial resolution (pixels/meters, pixels/foot); vertical field of view size (meter, foot); vertical number of pixels covered by an object of the specified height (meter, foot); the part of the frame (%) covered by an object of the specified height (meter, foot). 7.20 The spatial resolution is measured at the specified height and can be displayed in the Horizontal projection in all modes. In the Vertical projection the spatial resolution is displayed in the loaded (active) camera editing mode only. © 2003-2012 CCTVCAD Software, http://www.cctvcad.com What's new in VideoCAD 49 7.21 The new Spatial resolution box 158 was added in which it is possible to create and edit patterns of spatial resolution and field of view size visualization. In the box there are prepared spatial resolution patterns according to the following criteria: Home Office Scientific Development Branch, Home Office Guidelines for identification, P 78.36.008-99. Also in the box there are examples of images of group of people are automatically displayed for each region of spatial resolution. Different patterns can be assigned to different cameras. 7.22 View area projections can have gradient colors 84 . In this case key colors of the gradient correspond to the colors in the assigned pattern from the Spatial resolution box. MODELING RESOLUTION OF MEGAPIXEL CAMERAS 7.23 On the Image parameter panel a new tab PiP (Picture in Picture) was added. The PiP mode allows to model in the 3D window images with resolution exceeding the 3D window resolution and even the resolution of the Windows screen. 7.24 Digital ZOOM in the PiP mode allows to additionally magnifying specified area on the 3D window for detailed analysis. 7.25 If the image resolution differs from the 3D window size and artificial decrease of resolution is performed or the PiP is displayed, in the Titles 169 of the 3D window in separated lines the image resolution and the screen resolution are displayed. 7.26 New values of resolution in the drop-down lists. Lists of resolution are stored in files H_res.txt and V_res.txt in the VideoCAD installation directory. To add new resolution it is possible to edit these files. As well as in the previous versions you can type any resolutions by the keyboard. MODELING MOVEMENT 7.27 You can specify speed and direction of movement for 3D models 81 in a velocity vector form and in a numerical form. 7.28 On the Current construction parameter panel when choosing 3D models there is an additional Speed 147 box. 7.29 Frame rate was added to the camera parameters. 7.30 It is possible to model movement of 3D models and rotation of the Rotakin 101 object. 7.31 Visual estimation 238 in the Graphics window how many times moving object will get into the frame, depending on speed and direction of movement of the object, location and frame rate of the © 2003-2012 CCTVCAD Software, http://www.cctvcad.com 50 VideoCAD Lite camera and the view area form. 7.32 Exposure time and Row time of Rolling shutter were added to camera parameters. 7.33 It is possible to model blur of moving 3D models (motion blur) and rotating Rotakin depending on the speed, direction of movement and exposure time of camera. 7.34 When modeling exposure time in the 3D window Titles current exposure time value is displayed. 7.35 Modeling distortions 243 of moving 3D models and rotating Rotakin from Rolling shutter and Global shutter. 7.36 Modeling interlace distortions 243 of moving 3D models and rotating Rotakin. CREATION OF ANIMATED IMAGES © 2003-2012 CCTVCAD Software, http://www.cctvcad.com What's new in VideoCAD 51 7.37 Possibility of creation of animated images with moving 3D models. 7.38 On the Image parameter panel, View tab the Number of frames box was added. 7.39 When the Number of frames is more than one, in the 3D window's titles 169 the Frame rate value is displayed and in the 3D window animated image with specified Frame rate is generated. 7.40 Animated images can be saved 171 as animated GIF files and displayed on the Monitor window. See an example of animated monitor (file size about 4 Mb). NEW IN THE MONITOR WINDOW 7.41 Scaling the Monitor window in Windows 7 was improved. 7.42 New sizes 177 of monitors were added. 7.43 Possibility of setting resolution 178 of digital monitors. 7.44 During loading monitors it is possible to interrupt the long operation, having pressed ESC. 7.45 It is possible to set correcting factor 198 for exact modeling physical sizes of monitors. 7.46 Displaying on the monitors animated 176 images with moving 3D models. 7.47 Saving 179 image of the monitors in formats *.gif, *.tif, *.png. 7.48 Exporting images on the monitors to the *.html 179 file with static or animated images. Camera’s images are saved in the camera's original resolutions in the form of separate files PNG or animated GIF. See an example of animated monitor (file size about 4 Mb). NEW OBJECTS AND TOOLS 7.49 New object - Rotakin 101 - an animated rotating test target for visual estimation of spatial resolution and motion distortions on the 3D images. In the Options box it is possible to change rotation speed of the Rotakin. 7.50 New object - Wall 95 . It allows drawing walls with different thickness. 7.51 New object - Aperture in Wall 96 . It allows making in 3D walls any apertures, for example for windows and doors. 7.52 New object - Polyline 92 . It allows drawing line segments continuously. 7.53 New tool - Scale 90 . It allows scaling selected constructions relative to a base point. 7.54 New tool - Mirror 90 . It allows getting mirror copies of selected constructions relative to a horizontal or vertical line. © 2003-2012 CCTVCAD Software, http://www.cctvcad.com 52 VideoCAD Lite 7.55 Existing Copy and Cut tools are renamed to Copy with base point 134 and to Cut with base point 133 . 7.56 New Copy 89 and Cut 89 tools were added. In the new tools the base point is set automatically at the center of copied objects. 7.57 Several new 3D models 98 were added to the library. CABLE REPORT 7.58 Possibility of using in the project a lot of brands of cables. Line types 186 can be considered as cables. 7.59 Possibility of drawing main cables, which is not associated with cameras. 7.60 Possibility of getting the Cable report 246 . The report contains lengths of all cables separated by brands and cameras, including the main cables. 7.61 Continuous drawing cables 137 . The end of each segment is the start of the following one. To stop drawing cable press ESC. DEPTH OF FIELD IN THE HORIZONTAL PROJECTION 7.62 The Height parameter was added to the depth of field parameter list. At the set Height the analysis of depth of field is performed do display the depth of field bounds in the Horizontal projection. The height can be different for different cameras. 7.63 When the Depth of field box is opened, all cameras in the horizontal projection have displayed borders of the sharpness area, hyperfocal distance, focus distance measured at the set height. In the vertical projection the borders of the sharpness area, hyperfocal distance, focus distance are displayed in the loaded (active) camera editing mode. 7.64 It is possible to specify focus distance by clicking on the view area horizontal projection of the loaded (active) camera. The Specify focus plane button is always accessible. 7.65 When the Specify focus plane button is pressed, during cursor movement over the view area horizontal projection of loaded (active) camera, on the Status bar 142 the resolution under the cursor limited by the depth of field is displayed. 7.66 In the Depth of field box the new Default button was added. As a result of clicking this button, default values will be assigned to input parameters in the Depth of field box: the boundary resolution = 0.7*horizontal pixel count, focus distance = hyperfocal distance, height = AUTO (middle height of the camera's view area). NEW IN TABLE OF CAMERAS AND TABLE OF CAMERA MODELS 7.67 A new menu for switching visibility of separate columns was added. 7.68 Several new possibilities of filtering data in the tables. © 2003-2012 CCTVCAD Software, http://www.cctvcad.com What's new in VideoCAD 53 7.69 Several new parameters of camera model were added: Exposure time at measuring sensitivity , Maximal frame rate, Row time (parameter of the Rolling Shutter). 7.70 To the Table of cameras these three new parameters of model were added and in addition: Current frame rate, Name of the assigned Spatial resolution pattern 158 , Signal cable brand 205 and Power cable brand 206 . INTERFACE IMPROVEMENTS 7.71 Possibility to adjust 197 visibility of buttons on the Tool bar. 7.72 When Alt is pressed 148 , it is possible to move drawing in the Graphics window using arrow keys and to change scale using plus and minus keys irrespective of the input focus. 7.73 In the PTZH frame mode of the 3D window you can pan and tilt the camera by moving the image in the 3D window with left mouse button pressed like moving drawing in the Graphics window. 7.74 In the Options box the Default 185 button was added. Using this button you can assign default values to all parameters on the opened tab. 7.75 Sign of the Scaling factor when turning the mouse wheel 198 in the Option box determines the reaction for direction of rotation the mouse wheel in the Graphics window. 7.76 Manual scaling 3D window in Windows 7 was improved. 7.77 On the Processing tab of the Image parameter panel and in the Sensitivity and resolution box between combo boxes with horizontal and vertical numbers of pixels, new buttons with a cross were added. These buttons are intended for fast calculation of vertical number of pixels from the specified horizontal number of pixels and on the contrary. Calculation is carried out using the Aspect Ratio 154 . 7.78 On the View tab of the Image parameter panel near to a box with the horizontal number of pixels, the calculated value of vertical number of pixels and the Aspect ratio are displayed. 7.79 At the left top corner of the Tool bar the Save project 81 button was added for convenient regular saving the current project to a file. 7.80 Links to the last 10 used project files are accessible in the Main menu>Project 107 . 7.81 Accuracy of 3D model selection in the Graphics window was improved. 7.82 In the Main menu>Help 139 new items with links to our web site and VideoCAD user forum in the Internet were added. UNDO 7.83 Buffer of last operations (UNDO) stores now all parameters of cameras. 7.84 Depth of the undo buffer can be adjusted on the Miscellaneous 198 tab of the Options box. This depth can be up to last 50 operations. 7.85 The REDO 104 button was added for moving in the UNDO buffer in the opposite direction. NEW FORMATS OF IMPORT AND EXPORT 7.86 Support of import as background 111 and export 110 drawing in the following formats: EMF +, GIF, TIFF, PNG. Blend color and gradient color are supported. 7.87 Support of export drawing to JPG format (Import of the JPG format is present in the previous versions). 7.88 Possibility of saving 171 image from the 3D window in formats: GIF, animated GIF, TIF and PNG. 7.89 Possibility of saving 179 image from the Monitor window in formats: GIF, TIF, PNG, HTML with PNG, HTML with animated GIF. CHANGES © 2003-2012 CCTVCAD Software, http://www.cctvcad.com 54 VideoCAD Lite 7.90 When editing by points a rectangle 93 , an inclined rectangle 94 or 3D image 100 , the rectangle remains rectangular by default. By pressing Ctrl it is possible to edit separate points and to change distance between lines. In the previous versions it was on the contrary. 7.91 Double line 94 rotates as a whole, with keeping distance between lines that is more convenient at construction of walls. 7.92 When editing by points a double line, it rotates as a whole by default. Keeping Ctrl it is possible to edit separate points and to change distance between lines. In the previous versions it was on the contrary. 7.93 The Post in the 3D window is hidden by default. It is possible to show post on the View tab of the Image parameter panel. 7.94 Setting of export to raster formats on the Export 195 tab of the Options box by default correspond to an exact copy of the screen. 7.95 At the moment of closing the Image parameter panel the According to camera parameters box on the Processing tab becomes marked automatically and all parameters on this tab get values from the loaded (active) camera. This is to avoid mess with displaying resolution of loaded (active) and inactive cameras. 7.96 Name of the loaded (active) camera is not red colored when exporting and printing. 7.97 When modeling interlaced fields, the vertical resolution of video sensor (if it is set) decreases twice. In the previous versions the vertical resolution of the whole image in the 3D window was decreased. 7.98 From the Camera tab of the Image parameter panel duplicating controls are removed to clear a place for new tools. The controls remain on the Sensitivity and resolution box. RENAMINGS 7.99 The Loaded camera term is changed to the Active camera. 7.100 Menu item Project> Export is renamed to Project> Export to text 107 . 7.101 Button Actual view area projections and the corresponding Main menu item are renamed to Fill projections 83 . 7.102 The Interface tab in the Options box is renamed to Miscellaneous 198 . 7.103 Coaxial cable is renamed to the Signal cable (the Russian version). UTILITIES 7.104 Utilities for measuring camera and image parameters were separated out from VideoCAD in the separate product - CCTVCAD Lab Toolkit. 7.105 Utilities in the CCTVCAD Lab Toolkit become more stable in Windows 7. 7.106 The Video analyzer has a possibility of automatic measuring signal/noise ratio of static image or live video on the computer screen, in a window of any third party program. 7.107 In the Image analyzer, showing separate image lines as a oscilloscope can be separated by color. 7.108 In the Spectrum analyzer, a possibility of calculating spectral efficiency of infra-red LEDs of different wavelength for different image sensors was added. 7.109 In the Spectrum analyzer, spectral sensitivity curves of modern CMOS and CCD megapixel image sensors (SONY, Cypress, Micron) were added. 7.110 The technique of measuring sensitivity 226 of cameras was refined on the base of practice of measuring the sensitivity of IP cameras. A new method of measuring the sensitivity using the Video analyzer was added. 7.111 Procedures for measuring camera exposure time 249 and the row time of rolling shutter 252 of IP cameras were developed. MISCELLANEOUS © 2003-2012 CCTVCAD Software, http://www.cctvcad.com What's new in VideoCAD 55 7.112 Possibility to make camera and luminaries icons scalable together with the other constructions on the drawing. In this case the size of icons is specified in meters (foots). This possibility allows setting the exact sizes and positions of icons and names of cameras for exporting and printing. 7.113 Possibility of assigning scalable fonts 188 to the camera names and specifying displacement of camera names in meters (foots) for scalable icons and in pixels for no scalable icons separately. 7.114 Displaying background in the 3D window was improved. 7.115 A new possibility of adjusting resolution 193 of a vector background (in AutoCAD format) in the 3D window. 7.116 In the Options box on the 3D tab a slider was added which allows adjusting realism of modeling 192 depth of field, exposure time and rolling shutter. 7.117 In the Sensitivity and resolution box a new camera parameter Exposure time at measuring sensitivity was added. 7.118 In the exporting text file 107 for each camera the following information was added: Horizontal angle of camera, Coordinate X, Coordinate Y, Model, Producer and Cost. 7.119 In the Camera list 200 box new parameters were added: lens focal length and vertical number of pixel. Now you can copy the camera list to the Windows clipboard to paste in MS Excel, MS Word and other software. 7.120 Help system was considerable improved; a lot of pictures were added. 7.121 Examples of work with VideoCAD 213 in the Help were updated according to the new features. Several new examples were added. 7.122 Program was adapted for modern wide-screen monitors with high resolution. 7.123 Program was tested under Windows 7. Detected incompatibilities are eliminated. RULES OF UPGRADE 7.124 The Rules of upgrade from previous VideoCAD versions to VideoCAD7: For the customers who have purchased VideoCAD6 (or upgraded to VideoCAD6) after 01 January 2011 upgrade cost makes a difference between cost of VideoCAD7 and VideoCAD6. For the customers who have purchased VideoCAD6 (or upgraded to VideoCAD6) before 01 January 2011 updating cost makes half of the VideoCAD7 cost. For the customers who has VideoCAD3..VideoCAD5 and didn't upgrade to VideoCAD6, updating cost makes 3/4 of VideoCAD7 cost. Upgrade Lite version to Professional is paid in addition. For the customers, whose original valuable suggestions have found application in VideoCAD 7.0, the additional discount for upgrade is given. VideoCAD 7 Professional can work only with USB Senselock 272 dongle. HID registration with the Professional version is not applied. Senselock dongles from VideoCAD 6.XX are supported. In case of absence of USB Senselock dongle it is necessary to purchase it. Guardant dongles are not supported by VideoCAD 7.0. VideoCAD 7 Lite 17 VideoCAD 7 Starter hardware locking. can work with USB Senselock dongle 271 and with the HID registration. 29 is registered only by personal registration code, without dongle, without 6.1 What's new in VideoCAD 6.1 6.1.1 VideoCAD_Lite 17 is released. VideoCAD_Lite is an inexpensive version of VideoCAD with limited features. VideoCAD_Lite offers only the most useful and easy-to-master tools for CCTV © 2003-2012 CCTVCAD Software, http://www.cctvcad.com 56 VideoCAD Lite design. 6.1.2 A new possibility to assign any model to all selected cameras 81 simultaneously 6.1.3 A possibility to change the following parameters of all selected cameras 150 simultaneously: lens focal length, image sensor format, installation height, parameters of view area, quality level. 6.1.4 Exposure time range is expanded up to 1 sec. for convenience in modeling modern IP cameras with increased exposure time. 6.1.5 Line color in the 3D window 186 is displayed on the Line type panel 144 . 6.1.6 Changing Number and Model Name is disabled on the Used models tab in the Table of camera models. Earlier such changes resulted in loss of the model from the model list. 6.1.7 If size of video sensor is standard, at closing the Special sensor size 157 box, the standard designation of the sensor size is kept. 6.1.8 The Help system is updated. 6.1.9 VideoCAD installer is updated. 6.1.10 Found bugs are fixed: running under a user account, error at starting VideoCAD by double clicking on a project file, an erroneous message ' Your graphics card does not support this tool ', directory path of jpg images saving is not kept, error at editing text on the drawing. 6.1.11 Updating from VideoCAD 6.0 is offered free-of-charge. Updating from earlier versions is performed according to rules 61 of updating up to VideoCAD 6.0. 6. What's new in VideoCAD 6.0 IllUMINATION AND LUMINARIES 6.1 Modeling background scene illuminantion, considering type and direction of light source, separately for day and nighttime. 6.2 Luminaries 81 modeling considering lamp type and light efficiency, including discharge lamps with complex spectrum of radiation. 6.3 Different wavelength Infrared LED illuminators modeling. 6.4 Illuminator calculation box for creating luminaire models and calculating their parameters. CAMERA, LENS AND DVR PARAMETERS 6.5 Camera parameters modeling (spectral response; number of pixels; resolution; minimum scene illumination at known signal-to-noise ratio, IRE and aperture; maximum signal-to-noise ratio; electronic shutter; AGC; Back Light Compensation; gamma correction). 6.6 Lens parameters modeling (focal length; aperture; Auto Iris DC and Video Drive). Calculating and modeling Depth of field based on calculated aperture. © 2003-2012 CCTVCAD Software, http://www.cctvcad.com What's new in VideoCAD 57 6.7 Modeling cameras, switching into black and white mode in case of low illuminance: day/night with removable IR filter and easy day/night with permanent IR filter. 6.8 Enhanced modeling of DVR parameters (vertical and horizontal digitization, brightness, contrast, compression, vertical and horizontal sharpness). 6.9 Modeling specific distortions which are arisen as a result of mismatching output image size and number of pixels on camera's video sensor. 6.10 Modeling images based on scene, lens, camera and DVR models. Calculating and modeling signal-to-noise ratio and contrast. 6.11 Image models at different illumination levels are tested 226 against real video cameras. Very high level of coincidence has been achieved. UTILITIES 6.12 Image analyzer tool allows measuring signal-to-noise ratio, brightness and brightness amplitude of an image, size and contrast of an object relative to background, building histogram, calculating image size at different compression levels, analyzing certain lines of an image similarly to oscilloscope, as well as modifying certain image parameters. By analyzing saved images using this tool it's possible to calculate sensitivity and resolution of a real camera for precise modeling in VideoCAD. 6.13 Live video analyzer tool allows measuring brightness, average brightness and noise in certain point, as well as screen frame rate in window containing live video created by any program. 6.14 Lamp spectrum analyzer tool allows to determine the spectral efficiency of any light source for various camera types based on spectral power distribution curve. Determined value of spectral efficiency is used in VideoCAD for precise modeling various types of light sources. CAMERAS 6.15 Table of camera models support (over 100 parameters for each model), ability of assigning models for project cameras. It's possible to adjust a view of model table by hiding unnecessary columns. Table of models supports sorting and filtering. Automatic calculation of sums of power consumption and prices. Ability of printing tables and their parts, importing and exporting into Excel, Word, *.txt, *.csv, *.htm. 6.16 Modern IP cameras support (16:9 Aspect Ratio 157 , different image sensor sizes and aspect ratio, high image resolution). 6.17 Criteria in Quality levels concerned with limiting image resolution (maximum vertical field of view size, minimal parts of screen occupied by a license plate and a face) are related to the number of pixels for modeling and comparing digital cameras with different resolution. These criteria are now known as: Minimal vertical resolution (pixel/meter), Minimal vertical size of face image (pixels) and Minimal vertical size of license plate image (pixels). 6.18 Varifocal and ZOOM lens support. Adjusting 153 lens focal length by moving view area bound on a layout within set limits using a mouse. 6.19 Icons for internal, outdoor and PTZ cameras may be different © 2003-2012 CCTVCAD Software, http://www.cctvcad.com 81 . 58 VideoCAD Lite 6.20 For each camera icon by various line types in color and line thickness. 81 can be set. Thus, the camera icons can vary 6.21 Lens focal length 153 range has been widened to 1000mm. IMPORT AND EXPORT 6.22 A background 111 in *.dwg AutoCAD™ 2007 format support, AutoCAD™ PROXY records support, loading speed of complex *.dxf files is improved. Bug fixed. All ANSI code pages support, and other improvements concerned with *.dxf and *.dwg files import. 6.23 Export 195 to*.dxf file is improved. It's possible to set camera icons and illuminator size in AutoCAD™ units. Ability of exporting large background files. 3D MODELS AND 3D WINDOW 6.24 Several new 3D models 98 were added, including dark-skinned person for testing the ability of detecting dark-skinned people at low illumination. 6.25 3D models now can be scaled 147 in any direction. 6.26 3D models can be placed in vertical projection be visible in 3D window. 6.27 Convenient 3D model 80 98 . Models placed in vertical projection will not selection from the tool bar. 6.28 Raster images 100 in the 3D window. Usual photos and pictures in *.bmp or *.jpg format can be placed in 3D space. Raster images can be transparent, and can replace difficult-to-make 3D models. Raster images can be scaled, placed at any angle, used for modeling variety of objects, from banknotes and plates to a complex background. 6.29 Background can be visible in the 3D window. 6.30 Redraw 3D image only by clicking 193 mode is convenient in case of complex scenes and\or slow computers, when image repainting in 3D window takes much time. 6.31 Fixed fuzzy drawing PTZH frame and titles in the 3D window when using certain video cards. 6.32 Image parameter panel with View, Scene, Camera, Processing tabs. Panel can be activated by right-click or double-click on the 3D window. 6.33 Setting visibility of different objects in the 3D window on View panel. 6.34 View, scene and equipment parameters are set individually for each camera. Quality levels no longer include 3D image parameters. WINDOWS 6.35 Quality level box contains corresponding quality level criteria.. 6.36 Sensitivity and resolution box with camera and lens parameters. 6.37 Camera parameter box has been renamed to Camera geometry 150 . Inherited from older © 2003-2012 CCTVCAD Software, http://www.cctvcad.com What's new in VideoCAD 59 versions unnecessary interface elements have been removed. Additionally, this box allows to change aspect ratio 154 , image sensor sizes 157 and view angles. 6.38 Modeling 16:9 178 format monitors. Switching day/night 176 illumination modes on the Monitor window. 6.39 Tab quantity in the Options box 185 has been increased. 6.40 Model column has been added to the table in the Camera list 200 box. Column width can be adjusted by the mouse. Icon box and Table of camera models button have been added to the Cameras list box. 6.41 Appropriate camera is loaded by double-clicking on the Camera list 200 box. To rename camera use appropriate pop-up menu item. 6.42 Camera type box has been added to the New camera 81 box. When creating new camera, line type can be chosen for it's icon on the Line type panel 144 . REPORTS AS A TABLE 6.43 Interactive adjustable table reports including any camera parameter sets. Various types of tables can be formed by hiding unnecessary columns. Tables support sorting and filtering. Automatic calculation of sums of power consumption, cable lengths and prices. Ability of printing tables and their parts, importing and exporting into Excel, Word, *.txt, *.csv, *.htm. Convenient editing parameters by double-clicking on any cell. TOOLS 6.44 A New Tool for automatic name generation 202 and camera serial numeration on layouts. Various numeration templates and rules. 6.45 A New Tool for counting length sum 208 of line segments of specified line type. Thus any line type can be used as a cable. 6.46 A New tools for switching draw order of constructions and cameras:Cameras over constructions 117 , Bring to front 135 , Send to back 135 . These tools simplify work with complex 3D models of buildings, grass, etc., where another 3D models can be placed above (or inside) them. 6.47 Show all 120 tool considers not only cameras, but the background and constructions as well. 6.48 Change line type 136 tool can change icon line type of selected cameras. 6.49 In order to model windows and transparent objects, inclined rectangle can be transparent by 70%. 94 in the 3D window 6.50 Edit 146 button will appear on the Current construction parameters panel when drawing construction is complete. Click this button to edit last drawn construction. INTERFACE 6.51 Assigning and editing keyboard Shortcuts 190 for items in Graphics window main menu. 6.52 Rotating cameras 75 in both planes by moving view area bound on the layout using the © 2003-2012 CCTVCAD Software, http://www.cctvcad.com 60 VideoCAD Lite mouse. 6.53 Adjusting lens focal length 78 by moving view area bound on the layout using the mouse. 6.54 Loading and saving directories are stored. When recalling same operation stored directory is opened. 6.55 Horizontal and vertical scroll bars and scaling by + - keys to simplify work on portable computers. 6.56 Tabs 141 in the Graphics window for fast switching, creating and deleting layouts. Layouts button has been removed from the Tool bar. 6.57 A combo box 82 on the Tool bar for fast loading of any camera. Using pop-up menu of the combo box it is possible to search the camera on the layout. 6.58 A combo box 81 on the Tool bar for fast assigning a model to the loaded camera. 6.59 Enhanced selecting and loading cameras on the layout using the mouse. Cursor snaps to a camera icon with higher priority, and it's highlighted with red rectangle. 6.60 Priority of mouse selection Text; 4. 3D models. 87 of close objects is presetted: 1. Cameras; 2. Constructions; 3. 6.61 A New algorithm of selecting constructions 87 , located over each other. In order to select another construction it is necessary to click the same point again. 6.62 Snap sensitivity 198 can be adjusted for convenient work with different screen resolutions and mouse accuracy. The snap to a camera has a priority. 6.63 Following info is displayed at the bottom of the Graphic window on the Status bar 142 when moving cursor close to a camera icon: name, model name and basic parameters of the camera. 6.64 Field of view size 81 on the Status bar in loaded camera edit mode now is displayed when moving the cursor over view area in vertical projection, not only when clicking. 6.65 Move 89 mode is set after creating new camera the layout instantly. 81 . It's convenient to place new camera on 6.66 ESC key stops current operation. If an operation is not performed, Select/edit switched on. 87 mode is 6.67 Current line type 186 is stored before placing 3D models, cameras and illuminators, and is restored after placing. 6.68 In case of editing height 146 values on the Current construction parameter panel during drawing, new height value will be kept when drawing is complete. Other parameters of construction located on the Current construction parameters panel are kept as well. 6.69 Loaded camera icon's color is changed to red. 6.70 View>All camera cables 117 and View>Loaded camera cables 117 menu item states are not stored individually for each camera; they are stored in common project settings. © 2003-2012 CCTVCAD Software, http://www.cctvcad.com What's new in VideoCAD 61 INHERITED ELEMENTS 6.71 Fast scaling mode by rotating pressed mouse-wheel is disabled due to inconvenience of work with certain mouse types. 6.72 Title button has been removed from the Tool bar. It is possible to show/hide titles 117 using the main menu item. 6.73 Saving Resolution and Edit Image menu items have been removed from the Main menu. Resolution can be changed in the Options box on Export 195 tab. 6.74 Measurement format by default box has been removed from the Options box 185 . When creating new project, measurement format concurs with measurement format in the current project. 6.75 Layout combo box has been removed from the New camera camera always concurs with the current layout. 81 box. The layout of creating 6.76 Camera>Save as item has been removed from the Main menu. OTHER 6.77 VideoCAD Help system is now in Html Help format for compatibility with Windows Vista. 6.78 Help system has been redesigned taking into account user's suggestions and new program features. Examples 213 have been renovated. 6.79 Many functions are improved, detected errors are corrected. 6.80 VideoCAD 6.0 can read projects, created in VideoCAD 4.xx and VideoCAD 5.XX. 6.81 VideoCAD 6.0 has been tested on Windows Vista. All incompatibilities found have been eliminated. 6.82 The regulations of upgrading 265 previous VideoCAD versions to VideoCAD 6: The cost of upgrading amounts the difference between the costs of previous VideoCAD versions (VideoCAD 3.02, VideoCAD 4.0 or VideoCAD 5.0) and VideoCAD 6.0. Considerable discounts are offered to the users, whose valuable suggestions have found application in VideoCAD 6.0. At upgrading it is necessary to exchange USB dongle. 5. What's new in VideoCAD 5.0 5.1 Monitor window 175 has been added. Monitor window logically finishes the information transfer process in video surveillance system "from a real object to an operator" and thus, allows to model the video surveillance system as a hole. 5.2 The new tool in 3D window - PTZH frame 172 allows operating a camera in 3D window similarly to PTZ one and additionally to change camera's installation height. Together with the Monitor window this tool offers a new method 222 of 3D CCTV design. © 2003-2012 CCTVCAD Software, http://www.cctvcad.com 62 VideoCAD Lite 5.3 There is a new opportunity to carry out Depth-of-field 171 3D modeling. 5.4 There is a new opportunity to carry out 3D modeling visibility 171 limited by rain, snow, fog according to the Meteorological Visibility. 5.5 Current construction parameters panel 146 allows creating and editing constructions by input of parameters. 5.6 The Load camera box is essentially modified and renamed to the Camera list box following options are added: 3D image show, search, sorting. 82 . The 5.7 Snap panel 131 allows fast switching of snaps during drawing. 5.8 An option to set heights in 3D window line type. 5.9 The new tool - Inclined rectangle 5.10 The new tool - Filling 98 94 90 separately for each construction, irrespective to a allows modeling 3D inclined objects. allows creating fillings and hatchings. 5.11 Print preview box 113 is updated. There is a new option to save exact position of the drawing and adjustment for reprinting. The print area displacement caused by Line type panel and Font type panel is eliminated. 5.12 The new 3D models 128 : a boy and a truck. 5.13 The new tools: Combine to block 136 and Destroy block 136 . 5.14 VideoCAD 5.0 can use files of the following CAD formats as a background 111 : *.dxf AutoDesk DXF Release 12, 13, 14 , 2000, 2002, 2004, 2005, 2006. *.dwg AutoDesk DWG Release 12, 13, 14 , 2000, 2002, 2004, 2005, 2006. 5.15 DWG and DXF reference images, SHX fonts, DXF Autocad Table, Hatch gradients, Unicode fonts (important especially for languages based on hieroglyphs - Chinese, Korean, Japanese etc.) are supported in CAD background 111 . 5.16 Visibility of Camera view area visibility 82 in Graphics window. 85 in 3D window can be switched independently of View area 5.17 Displaying cameras' names 117 and titles can be switched separately.. 5.18 Option to switch on/off the display of view area cameras simultaneously. 82 and view area projections for all selected 5.19 Selected camera changes the color together with it's view area. 5.20 Construction of person detection area is carried out more precisely, considering additional inflection of bound. 5.21 Option to move constructions and cameras in Select/Edit Move mode. 87 mode, without switching to © 2003-2012 CCTVCAD Software, http://www.cctvcad.com What's new in VideoCAD 63 5.22 While working only with cameras we have a new option to lock constructions 131 . 5.23 The tool Find loaded camera is updated and renamed to Show loaded camera 81 . 5.24 Number of redrawings in 3D window is reduced for increasing program's speed. For forced redrawing, click the image in 3D window. 5.25 Exact position of the drawing is stored at finishing the work with the program and restored at restart. 5.26 Reloading speed of cameras is increased. 5.27 The range of drawing scaling is expanded. 5.28 The range of focal lengths of lens is expanded. 5.29 Many functions are improved, detected errors are corrected. 5.30 VideoCAD 5.0 can read projects, created in VideoCAD 4.xx. 5.31 The regulations of updating previous VideoCAD versions to VideoCAD 5.0: The cost of updating amounts the difference between the costs of previous VideoCAD versions (VideoCAD 3.02 or VideoCAD 4.0) and VideoCAD 5.0. For users, whose valuable suggestions have found application in VideoCAD 5.0, updating is free of charge. 4. What's new in VideoCAD 4.0 4.1 There is a possibility of full value 3D designing 169 of a video surveillance object with loading prepared 3D models 128 (a man, car and other) and getting images from cameras in the project. 4.2 It has become possible to model the 3D image quality from each camera through the image quality parameters, based on the real videosignal distortions. 4.3 Line type parameters 186 include minimum, maximum height and color in the 3D window. The number of line types has increased to 100. 4.4 There are new system fonts 188 and line types 186 : title font in the 3D window; sharpness area line; focus plane line; hyperfocal distance line; 3D model line. 4.5 Test object became 3D parallelepiped. Test object can be seen in the 3D window. 4.6 There is the depth-of-field and hyperfocal distance calculation. 4.7 There is a support for all *.dwg file formats as a background 111 : *.dwg AutoDesk Release 12, 13, 14 , 2000, 2002, 2004. © 2003-2012 CCTVCAD Software, http://www.cctvcad.com 64 VideoCAD Lite 4.8 It has become possible to export 110 obtained drawing to the file of *.dxf format on several layers. It is convenient to process the obtained file in AutoCAD. 4.9 It has become possible to change the scale factor 192 of nonscalable elements when exporting. 4.10 There is a new function of saving drawing - Save as background 107 . 4.11 It has become possible to print Blocks. 113 and export together with the prepared frames with Title- 4.12 The scaling range and grid step is expanded. Now maximum grid step is 500 m, and maximum area displaying on the screen is 15x20 km (more than 200 square kilometers). 4.13 It has become possible to change the scale factor 192 when clicking the button Zoom in, Zoom out and by turning the mouse wheel. 4.14 There are new means of navigation Show all 120 , Find text 120 and Zoom window 75 . 4.15 Image refreshing is realized without blinking 192 due to the using the graphics buffer. 4.16 The speed of image repainting with a big number of video cameras is increased. 4.17 The text 98 scaling accuracy has become higher. Now Title Blocks and other tables can be filled without a risk of strings getting out of the frames. 4.18 It has become possible to select one or more constructions located 87 one over another. 4.19 The Main window is renamed to The camera parameters box 150 . When launching VideoCAD first Graphics window loads. For showing the camera parameters box the button Show Camera parameters box 85 is used. 4.20 Real view area objects. 83 filling now is not solid, but as hatching. Due to this it doesn't shade other 4.21 Graphics background files 111 themselves, not the references to their loading, are included in the project file. 4.22 All information on program settings (line types, fonts, etc.) is included in the project. 4.23 The current project is saved now in the VideoCAD database and at the next program launching the last project, on which you worked, will be available and exactly in the place, on which you broke the work. 4.24 There is a context help not only for the menu items, but also for the tools on the tool bars. To get the context help for the button click it by the right mouse button and then by the appeared Item "What's this?". The context help is still available for the menu items and other interface elements. To get the context help for the menu item or the interface element select it and press F1. 4.25 Now the recommended operating system is Windows XP. When working in other operating systems big graphics file displaying errors are possible. © 2003-2012 CCTVCAD Software, http://www.cctvcad.com What's new in VideoCAD 4.26 From the tool bar items are deleted. 80 65 and the main menu 105 of the graphics window unnecessary buttons and 4.27 Default parameters of quality levels are changed. 4.28 Examples are remade taking into account new possibilities of the program. The example of the person identification criteria determination according to the real image 221 is included. 4.29 Many functions are improved, detected errors are corrected. 4.30 Multilingual version of VideoCAD 4.0 has the possibility of registration with the dongle 265 . 4.31 VideoCAD MAP is released. VideoCAD MAP is a graphical interface for security systems on the basis of VideoCAD technology. VideoCAD MAP includes all possibilities of VideoCAD and many other additional functions, is partly compatible with VideoCAD by the projects and integrated in the Russian Integrated security system "Intellect". 4.32 The regulations of updating previous VideoCAD versions to VideoCAD 4.0: For buyers of VideoCAD 1.0, i.e. for our first buyers, the updating is free-of-charge. For the others the cost of updating amounts the difference between the costs of VideoCAD 3.02 and VideoCAD 4.0. For those, who have bought more than one VideoCAD licenses at once, the updating is chargeable only for one license. Other licenses can be freely updated. 3. What's new in VideoCAD 3.0 3.1 The opportunity of loading 111 the prepared layouts as a background in *.bmp, *.jpg, *.emf, *.wmf, *.dwg, *.dxf formats was introduced. To display *.dwg and *.dxf files the CAD Import module by CAD Soft Tools http://www.cadsofttools.com was used. 3.2 The obtained drawing can be saved 110 in *.bmp, *.wmf, *.emf formats or copied 111 to clipboard in *.bmp, *.emf formats. 3.3 The opportunity of quality printing 113 , including the one on several pages to glue them was introduced. 3.4 The opportunity of using texts 127 was introduced. 3.5 The opportunity of using various fonts 188 and line types 186 was introduced. 3.6 New object is a Mask 128 . The masks allow to cover any part of a drawing. It is possible to draw new constructions over masks. 3.7 New objects is a Circle 126 , an Arc 97 , a Double line 94 . 3.8 New operations are Align 136 , Move loaded camera name 110 . 3.9 The opportunity to undo 104 the last four operations was introduced. 3.10 The opportunity of using a constant coordinate system 118 , that is not dependent on the loaded camera, was introduced. © 2003-2012 CCTVCAD Software, http://www.cctvcad.com 66 VideoCAD Lite 3.11 The speed of redrawing the drawing containing many constructions and cameras was increased. 3.12 The size of a project file was reduced. 3.13 The maximal quantity of objects on each plan was increased up to 5000 and the maximal quantity of cable segments of each camera was increased up to 500. 3.14 The opportunity of precise scaling using Ctrl 148 was introduced. 3.15 The opportunity of quick navigation using the mouse wheel was introduced. 3.16 The opportunity of operating with inches and feet was introduced. 3.17 The opportunity of changing introduced. 87 the size of a rectangle without distorting its shape was 3.18 The displaying view area edges 82 , view area projection bounds projections 83 can be switched on/off separately. 3.19 The opportunity of copying and pasting was introduced. 89 83 and view area actual constructions, cables and texts between projects 3.20 Many existing functions have been improved, discovered errors have been corrected. © 2003-2012 CCTVCAD Software, http://www.cctvcad.com Part VI Getting started © 2003-2012 CCTVCAD Software, http://www.cctvcad.com Getting started 6 69 Getting started These illustrated teaching articles with step by step instructions will help you to get started with VideoCAD quickly: These articles describe work ing with the Professional version. The principles of CCTV design in VideoCAD. Part I. Camera view area (*.pdf) The principles of CCTV design in VideoCAD. Part 2. Person detection area, person identification area, license plate reading area. Spatial resolution.""(*.pdf) The principles of CCTV design in VideoCAD. Part 3. 3D modeling in VideoCAD"(*.pdf) The principles of CCTV design in VideoCAD. Part 4. Illumination and camera sensitivity in CCTV"(*. pdf) The principles of CCTV design in VideoCAD. Part 5. Video surveillance of moving objects."(*.pdf) See also: Examples of work with VideoCAD 213 VideoCAD employs a context-sensitive help system. This means that the program tries to direct you to the portion of the help system that is most likely to answer your question, based on what you are viewing or doing. To get detailed information about any component, box or menu item, move the input focus (mouse cursor) to the component and press F1. To get detailed information about any button on the Tool bar, right click on it then choose What's this? pop-up item. © 2003-2012 CCTVCAD Software, http://www.cctvcad.com Part VII Interface © 2003-2012 CCTVCAD Software, http://www.cctvcad.com Interface 7 73 Interface The VideoCAD Lite interface consists of the Graphics window windows and boxes: 74 and the additional Camera Geometry 150 Spatial resolution 158 3D window 169 Monitor window 175 Options box 185 Camera list 200 Serial numeration of cameras 202 Layouts 204 Signal cable length calculation box 205 Power cable electrical parameters and length calculation box 206 Length calculation of line segments 208 You can open any window or box from the Graphics window. VideoCAD employs a context-sensitive help system. This means that the program tries to direct you to the portion of the help system that is most likely to answer your question, based on what you are viewing or doing. To get detailed information about any component or menu item, move the input focus (mouse cursor) to the component and press F1. To get detailed information about any button on the Tool bar, right click on it then choose What's this? pop-up item. Mouse: Any Wheel Mouse is particularly convenient when changing parameters and moving along layouts in the graphics window. In all the windows except for the Graphics window the use of mouse is almost the same as when using it with other Windows programs. The use of mouse in the graphics window is reviewed in the correspondent HELP section 75 . © 2003-2012 CCTVCAD Software, http://www.cctvcad.com 74 7.1 VideoCAD Lite Graphics window It is the main window of the program. The window is designed for the visual cameras' view area representation and analysis, visual choice of lens parameters and camera locations, calculation of cable parameters and a drawing preparation to be pasted into graphical path of the project as well. During 3D modeling 169 , all work of placing and editing 3D models is carried out in the Graphics window too. The graphics window contains: Graphics area 75 Main menu 105 Tool bar 80 Status bar 142 Line type panel 144 Font type panel 145 Current construction parameters panel 146 Layout tabs 141 Horizontal and vertical scroll bars Snap panel 131 Keyboard shortcuts 148 © 2003-2012 CCTVCAD Software, http://www.cctvcad.com Interface 7.1.1 75 Graphics area See Graphics area location 74 . The graphics area contains two projections of the current layout 204 . A thick black line designating the ground in vertical (upper) projection parts these two projections. You can hide any projection using the tools Hide horizontal projection 86 projection 86 or using the corresponding items of the Main menu 105 . and Hide vertical Main work is carried out as a rule in the horizontal projection. Vertical projection is used only in some cases. Navigation 75 Coordinate systems 76 Types of objects 76 Possible states of objects 76 Normal state 76 Selected state 77 Editing state ( active state of cameras ) Hidden state 79 77 Navigation Wheel Mouse is particularly convenient when working in the graphics window. Using the Wheel mouse you can change drawing scale with the simultaneous zooming in the drawing sections pointed by the cursor. If Ctrl is not pressed at changing the scale, then the scale changes roughly which is convenient at navigation. If Ctrl is pressed, the scale changes with the less step which is convenient for the precise drawing positioning before printing 113 or saving 110 . You can move the drawing by pressing and holding down the mouse wheel (or the middle button). If Ctrl is not pressed, the entire drawing is dragged, if Ctrl is pressed, the horizontal projection is dragged only. You can move drawing using horizontal and vertical scroll bars. When Alt is pressed 148 , it is possible to move drawing in the Graphics window using arrow keys and change scale using plus and minus keys irrespective of the input focus. To increase any screen area press in the corner of the area and hold the right mouse button then move the mouse with the right button pressed. At the same time you will see zoom window. After releasing the button, the area inside the zoom window will be shown on the full screen. There is an opportunity of quick navigation with the help of text markers 120 . Since all the constructions in VideoCAD are made by two clicks, but not by pressing and release the mouse button (as in most CAD programs), so it is very convenient to combine constructions with quick navigation. If possessing certain skills in Wheel mouse use dragging the entire drawing is not required practically. © 2003-2012 CCTVCAD Software, http://www.cctvcad.com 76 VideoCAD Lite To show all cameras and constructions, use item of the Main menu or Pop-up menu: Scale> Show all 120 . Coordinate systems The graphics area allows to use 2 coordinate systems 118 : Fixed coordinate system Float coordinate system attached to the Active camera 78 In case of Fixed coordinate system, the origin of coordinates does not vary when changing the active camera. The origin of coordinates is displayed by two icons in horizontal and vertical projections. You can change a point of origin after choosing the menu item View > Set origin 119 . In case of the coordinate system attached to the active camera, the origin always coincides with the active camera location. It is convenient when studying its view area. A grid 86 is fixed to the origin of coordinates, and the counting of the cursor current coordinates in the status bar 142 starts from the origin. Types of objects The graphics area may contain the following objects: Cameras Constructions 90 3D objects 128 Backgrounds 111 Cables 137 Texts 98 Titles 117 Possible states of objects All the objects except for the backgrounds and titles can take one of the following states: Normal 76 ; Selected 77 ; Editing 77 (active state of camera); Hidden 79 ; You can change object's state with the help of the Select/Edit To hide objects use the Hide 135 Main menu item. 87 tool. Normal state © 2003-2012 CCTVCAD Software, http://www.cctvcad.com Interface 77 An object is displayed in its usual color. Editing and moving is not possible. Selected state An object is displayed in pink color. It is possible to delete, drag, move, rotate, change draw order, scale, mirror and copy the object. Several objects can be selected at a time. You can select objects by clicking or by capturing by the selection window in the Select/Edit 87 mode. See Select/Edit 87 for details. Editing state ( active state of cameras ) Object's base points are marked with pink grips, camera name and icon are marked with red color, texts are displayed in pop-up frame. The editing state can be taken only by one of the objects and one camera at a time. One of the cameras is always Active. Switching an object to the editing state is performed by double clicking the object in the Select/Edit 87 mode. To switch circle 126 into the editing state you need to double-click on its center or on the point on its radius that appears during the process of construction. To switch arc 127 into the editing state you need to double-click on its center or on either of its two ends. How to edit objects You can change the shape and geometrical sizes of the objects and edit the texts. The line types 144 of the objects and the fonts 145 of the texts can be changed, too. To edit an object click beside a base point with a grip and move the cursor. After clicking for the second time, the changed object will be saved. When editing a rectangle 93 or a mask 98 , then several points will move at a time, the rectangle or the mask remaining square. © 2003-2012 CCTVCAD Software, http://www.cctvcad.com 78 VideoCAD Lite If Ctrl is pressed when editing a rectangle or a mask, then one point will move only. When editing the Double line 94 or Wall 95 , the whole Double line or Wall will be moved. If Ctrl is pressed when editing the double line or wall, only one line will be moved. When clicking the text 98 twice the pop-up frame appears allowing to edit text in it. When clicking the right mouse button the pop-up menu of text editing appears in the frame. It is possible to change object's parameters in editing state on the current construction parameters panel 146 which automatically appears in the bottom of graphics window. You can edit the object by changing parameters on the panel. Active camera Pay attention that the icon of one of cameras is highlighted in red, and icons of other cameras are colorless. One of cameras is always active. The active camera parameters are displayed in the Camera Geometry box 150 , Spatial resolution 158 . The active camera itself is displayed on the foreground in the Graphics window. In the 3D window 169 there is an image from the active camera. To switch camera to active state double-click on the center of its lens. You can fast activate any camera in the project using the Active camera 82 combo box on the Tool bar. To activate a camera, just choose its name in the list. To find the active camera on the layout, right click on the combo box then choose Find camera item. The active camera parameters can be changed both using the boxes and graphically with the tools of the Active camera group 103 . With the help of the View 82 button group you can change the appearance of view area projections of the active camera. For tilting and panning the active camera on the layout in Select /edit 87 mode: Move the cursor to the pink grip in the middle of the view area bound. Thereupon, the point will be outlined by red square; Click on it by mouse; Move the cursor; To stop tilting or panning click once again on a point where the middle of the view area bound is to be located. To change lens focal length 153 of the active camera on the layout in Select /edit mode: 87 © 2003-2012 CCTVCAD Software, http://www.cctvcad.com Interface Move the cursor to any orange grip on the ends of view area bound. Thereupon, the point will be outlined by red square; Click on it by mouse; Move the cursor; To stop changing focal length click once again on a point where the end of view area bound is to be located. Hidden state An object is displayed on the background in light grey color. 3D objects are displayed as grey frames. The rest characteristics are similar to those of normal state. The hidden state is used to conceal the temporarily interfering objects. The snap Extension 131 is disabled for hidden objects. Several objects can be hidden at a time. To hide an object use Select/Edit tools. 87 and Hide 135 © 2003-2012 CCTVCAD Software, http://www.cctvcad.com 79 80 7.1.2 VideoCAD Lite Tool bar See Tool bar location 74 . Visibility of buttons on the Tool bar can be adjusted on the Toolbar 197 tab of the Options box. 'Project' button group Save project 81 "Edit" button group 87 Stop operation Erase 87 Select/Edit 87 Cut 89 Copy 89 Paste 89 Move 89 Rotate 90 Scale 90 Mirror 90 87 81 "Camera" button group 81 New 81 Save to project 82 Camera list 82 Combo box Active camera 82 "View" button group 82 View area edges 82 View area projection bounds 83 Fill projections 83 Spatial resolution 84 3D view area 85 Combo box Lens focal length 85 Camera Geometry 85 Spatial resolution 85 3D window 86 Monitor window 86 Hide vertical projection 86 Hide horizontal projection 86 "Grid" control element group 86 Text 98 Mask 98 Filling 98 3D model 98 3D image 100 Rotakin 101 Signal cable 101 Power cable 102 Global snaps 102 "Active camera" control element group 103 "Construction" button group 90 Point 91 Horizontal line 91 Vertical line 92 Line segment 92 Polyline 92 Angle 93 Rectangle 93 Inclined rectangle Change installation height 103 Change view area upper bound 103 Change view area lower bound 103 "Scale" button group 103 Move drawing 103 Zoom in/zoom out 104 94 Double line 94 Wall 95 Aperture in Wall Circle 97 Arc 97 'Undo' button group 104 96 Undo 104 Redo 104 Grid selected step box 86 ON/OFF mode of automatic grid step selection 86 ON/OFF grid displaying 87 © 2003-2012 CCTVCAD Software, http://www.cctvcad.com Interface 7.1.2.1 81 Tools See Tool bar location 74 . Visibility of buttons on the Tool bar can be adjusted on the Toolbar 197 tab of the Options box. 'Project' button group Save to project Save working project to a file. "Camera" button group New Create new camera with default parameters. In the dialog box appeared you can change camera number, name, type of the camera which determines the kind of icon by which it will be displayed. If necessary, you can enter additional information on the created camera (for example: purpose, a place and features of installation). Later it is possible to change name, number, type of the camera and the additional information in the Camera list 200 box. Cameras can be numerated sequentially with the help of the Numerate cameras 109 tool. Cameras are displayed by different icons only if the Display camera type box in the Options box 185 is mark ed. On the Line type panel 144 it is possible to choose line type 186 by which the icon of the camera and View area projection bounds 83 will be drawn. When displaying spatial resolution 84 is disabled, projection will be filled 83 (hatched) by the color of assigned line type. Later it is possible to change line type using Change line type 136 tool. After entering all necessary data click OK, to cancel the operation click Cancel. If there is already a camera with chosen number in the current project, VideoCAD will ask to specify, whether you would like to rewrite it. After camera creation specify by clicking a place for the new camera on the layout. Just after camera creation the moving mode will be switched on. When placing will be completed, click Select/Edit 87 button or press ESC. It is convenient to create new cameras with already set parameters by copying © 2003-2012 CCTVCAD Software, http://www.cctvcad.com 89 and pasting 89 82 VideoCAD Lite existing ones. Save to project All the specified and calculated parameters of the Active camera the current project. 78 and layout are saved to Saving is performed automatically at many operations. Camera list Clicking this button opens Camera list box, in which camera list of current project is displayed. Active camera 78 is highlighted by red frame. Any camera can be activated, removed, renamed, found on layouts, it is possible to show 3D image from any camera. It is also possible to sort cameras in the list. For carrying out any manipulations with the camera first select its name in the list by single clicking. See more: Camera list 200 Active camera combo box Using the combo box, you can fast activate any camera in the project. To activate a camera, just choose its name in the list. To find the active camera on the layout, right click on the combo box then choose Find camera item. "View" button group View area edges Show the Active camera 78 view area edges, calculated according to parameters 152 in the Camera Geometry box. Line type can be changed in the options box 186 . If the line type of camera 81 coincides with default line type for camera icons, specified in the Options box, then for this camera the line type of View area edges is tak en from the Options box>Lines>System line types>Bounds 186 . This line type is assigned to new cameras by default (Camera 30 on the figure). If another line type was assigned to the camera, the View area edges of this camera is drawn by this line type assigned to the camera, as well as the View area projection bounds 83 and camera icon. (Camera 41,42,43). Thus you can draw different cameras and their view areas by different colors, thick ness and line style. A button state at the moment of camera saving determines whether the view area edges of the © 2003-2012 CCTVCAD Software, http://www.cctvcad.com Interface 83 given camera will be displayed when this camera is inactive. If selected cameras exist on the current layout, except the active camera, this button changes view and operates the visibility of View area edges of all selected cameras simultaneously. View area projection bounds Show the bounds of the Active camera 78 view area projections calculated according to parameters 152 in the Camera Geometry box. Line type can be changed in the options box 186 . If the line type of camera 81 coincides with default line type for camera icons, specified in the Options box, then for this camera the line type of View area projection bounds is tak en from the Options box>Lines>System line types>Bounds 186 . This line type is assigned to new cameras by default. If another line type was assigned to the camera, the View area projection bounds of this camera is drawn by this line type assigned to the camera, as well as the View area edges 83 and camera icon. A button state at the moment of camera saving determines whether the bounds of the given camera view area projections will be displayed when this camera is inactive. If selected cameras exist on the current layout, except the active camera, this button changes view and operates the visibility of View area projection bounds of all selected cameras simultaneously. Fill projections Hatch or fill by blend color view area projections of active camera 78 ( if these projections exist) calculated according to parameters in the Camera Geometry 152 box. If the line type of camera 81 coincides with default line type for camera icons, specified in the Options box, then hatching (filling) projections of this camera is performed by grey color by default (Camera 30 on the figure). If another line type was assigned to the camera, then hatching (filling) projections of this camera is performed by a color of this line type assigned to the camera. (Camera 41,42). If the Spatial resolution 84 is enabled, then colors of hatching (filling) projections is determined by Spatial resolution parameters (Camera 43). Drop-down menu: H a tc hing - hatch projections. Filling - fill projections by blend semitransparent color. © 2003-2012 CCTVCAD Software, http://www.cctvcad.com 84 VideoCAD Lite If the Hatching item is chosen, but in the drop-down menu of the Spatial resolution 84 button the Gradient item is chosen, then the projections will be hatched by a bold style of hatch without gradient. Off - don't hatch and fill view area projections. A button state at the moment of camera saving determines whether the filling or hatching of the view area projections of the camera will be displayed when this camera is inactive. If selected cameras exist on the layout, except the active camera, this button changes view and operates the visibility of filling (hatching) projections of all selected cameras simultaneously. Spatial resolution Fill in different colors regions on the view area projections of the active camera, depending on the spatial resolution within these regions. Colors of the regions and the boundary values of the spatial resolution are determined by the spatial resolution pattern assigned to the camera. In the Spatial resolution box 158 you can edit the patterns and assign them to cameras. Drop-down menu: D is c re te c o lo rs - fill the regions in discrete colors in accordance with a spatial resolution at the far bounds of the regions. Gradient - fill the view area projection in gradient color according to the spatial resolution at each point on the projection. In case of gradient color is chosen, the colors at the far region bounds equal to the colors of the spatial resolution pattern, but between the bounds color changes smoothly, as well as real spatial resolution. Gradient reflects the spatial resolution more accurately and look s impressive, but discrete colors are more intuitive and easy to use.. If the Gradient item is chosen, but in the drop-down menu of the Fill projections 83 button the Hatching item is chosen, then the projections will be hatched by a bold style of hatch without gradient. Off. - don't display spatial resolution. A button state at the moment of camera saving determines whether the spatial resolution of the camera will be displayed when this camera is inactive. © 2003-2012 CCTVCAD Software, http://www.cctvcad.com Interface 85 If selected cameras exist on the layout, except the Active camera 78 , this button changes view ( and operates the visibility of spatial resolution of all selected cameras simultaneously. See also: Spatial resolution box 158 , Visualization of the camera control area projections and spatial resolution within them 240 . 3D view area Display 3D translucent view area of the Active camera 78 in the 3D window 169 . Through other cameras it is possible to see view area of this camera from the side. A button state at the moment of camera saving determines whether the 3D view area of the given camera will be displayed when this camera is inactive. If selected cameras exist on the current layout, except the Active camera 78 , this button changes view and operates the visibility of 3D view areas of all selected cameras simultaneously. Displaying 3D view areas is disabled by default. It can be enabled on the View tab in the Image parameter panel. Lens focal length combo box The box duplicates a corresponding box 153 in the Camera Geometry box to enhance the convenience when using the graphics window. When moving the cursor to the box with a lens focal length the information on the lens view angles appears. You can change lens focal length of all selected cameras simultaneously. For this purpose: Select 87 necessary cameras on the layout Right click on this combo box, then click on the Assign to selected cameras pop up item. See more: Lens focal length 153 Camera geometry Clicking this button will open Camera Geometry box 150 . This box includes geometric parameters of the camera, lens and installation parameters of the camera. See more: Camera geometry box 150 Spatial resolution © 2003-2012 CCTVCAD Software, http://www.cctvcad.com 86 VideoCAD Lite Show or hide the Spatial resolution box 158 . In this box it is possible to create and edit patterns of spatial resolution and field of view size visualization. In the box there are prepared spatial resolution patterns according to the following criteria: Home Office Scientific Development Branch, Home Office Guidelines for identification, P 78.36.008-99. Also in the box there are examples of images of group of people are automatically displayed for each region of spatial resolution. See more. Spatial resolution box 158 , Spatial resolution button 84 . 3D window Show or hide the 3D window. The 3D window displays the image from the Active camera 78 . During the image generation in the 3D window on the 3D window button red frame flashes . See more: 3D window 169 . Monitor window Show or hide Monitor window. In the Monitor window images from any quantity of cameras are displayed simultaneously. Monitor window allows modeling monitors of video surveillance system. See more: Monitor window 175 . Hide vertical projection If this button is pressed, the horizontal projection is only present in the graphics area. To display a vertical projection click this button again. Hide horizontal projection If this button is pressed, the vertical projection is only present in the graphics area. To display a horizontal projection click this button again. "Grid" control element group The graphics area 75 includes 2 grids with the coinciding horizontal coordinates: a grid in the vertical projection and a grid in the horizontal projection. The grid origin coincides with the chosen origin of coordinates 118 . Grid selected step box To change a grid step click the box and choose the required step from the pop-up list. If the automatic step selection mode is active when changing the step value in the box this mode is deactivated. See also: "Grid" control element group 86 ON/OFF the automatic grid step selection mode Switch on/off the mode of automatic grid step selection according to a drawing scale. See also: "Grid" control element group 86 © 2003-2012 CCTVCAD Software, http://www.cctvcad.com Interface 87 ON/OFF displaying grid Switch on/off displaying grid. Choosing NO in the grid step selection box can also deactivate grid displaying. See also: "Grid" control element group 86 "Edit" button group Buttons of this group are used for the editing constructions 90 , 3D objects 128 , cables 101 , texts 98 and cameras. In this case the status bar 142 in the bottom of the Graphics window displays hints. When editing an object the projections should be tak en into account. Different projections are different views, though connected ones. Moving objects correctly between projections has no sense and is impossible to perform. To start the editing select 87 the desired objects. Choosing the items from the pop-up menu that appears when click ing the graphics area 75 by the right mouse button performs the commands of this group as well. Stop operation Stop the current operation. Use also Esc. Erase Erase the selected objects 77 . To select objects use the button Select/Edit If there are no selected objects this button is disabled. Use also Del. You can not erase the Active camera 78 87 . . Select/Edit With this button chosen the first corner of selection window appears when clicking any empty place of graphics area 75 once. Clicking it again completes the designation of selection window. All the objects, which hit in the selection window and reside on the projection coinciding with one being clicked for the first time, will be selected 77 . However, the earlier selected objects not hitting in the selection window will revert to normal state 76 . If Ctrl is pressed at click ing, the objects within the selection window are inverted, on the contrary, state of those not hitting in the selection window remains the same. It is possible to select objects by one by clicking their image once, thus enabling the earlier selected objects to revert to normal state. If Ctrl is pressed at click ing, the objects are inverted, and the state of the rest remains the © 2003-2012 CCTVCAD Software, http://www.cctvcad.com 88 VideoCAD Lite same. During construction 3D scenes 169 it is often necessary to place some constructions one over another at a different height, made by means of different line types 186 . To select one or more construction, located one over another, made by means of different line types: make the line type panel 144 visible, for example by double clicking any construction; choose on the panel the line type of construction you want to select; select the construction by clicking. Just repeat clicking at the same place without moving the cursor. Thus objects under the cursor will be selected sequentially. To move objects on the foreground or background use menu items: Bring to front 135 , Send to back 135 . Selected objects can be moved. To move the selected objects, bring the cursor to the selected one, press the left mouse button and move the selected objects. After finishing the moving, release left mouse button. To cancel selection click this button again. To select all objects on the current layout use Ctrl+A shortcut. For switching to Select / Edit mode from any mode use also Esc button. See also: Selected state 77 Editing state of objects To translate an object into editing state 77 double-click its image. After that pink grips appear on the object base points. When moving the cursor over this point its image changes. To edit an object click beside a base point with a grip and move the cursor. After clicking for the second time, the changed object is set up. To switch the circle 126 into the editing state you need to double-click on its center or on the point on its radius that appears during the process of construction. To switch the arc 127 into the editing state you need to double-click on its center or on either of its two ends. When editing a rectangle 93 or a mask 98 , then several points will move at a time, the rectangle or the mask remaining square. If Ctrl is pressed when editing a rectangle or a mask, then one point will move only. When editing a Double line 94 or Wall 95 , the whole Double line or Wall will be moved. If Ctrl is pressed when editing the double line or wall, only one line will be moved. When clicking the text 98 twice the pop-up frame appears allowing to edit text in it. When clicking the right mouse button the pop-up menu of text editing appears in the frame. It is possible to change object's parameters in editing state on the current construction parameters panel 146 which automatically appears in the bottom of graphics window. See also: Editing state 77 © 2003-2012 CCTVCAD Software, http://www.cctvcad.com Interface 89 Activate cameras When double-clicking the camera lens the following actions are performed: the Active camera 78 is saved. the camera being double-clicked will become active. It is convenient to pan and tilt the active camera by moving the grip in the middle of the view area upper bound. In a similar way by moving grips on the ends of the view area upper bound it is possible to change lens focal length 153 of the camera. See also: Active camera 78 See also: "Edit" button group 87 Cut Cut the selected objects 77 into the VideoCAD internal clipboard. It is possible to cut objects of different projections at a time, and to cut any quantity of constructions 90 , 3D objects 128 , cameras Copy Copy the selected objects 77 into the VideoCAD internal clipboard. It is possible to copy objects of different projections at a time, and to copy any quantity of constructions 90 , 3D objects 128 , texts 98 and cables. See also: Copy with base point 134 . Paste Paste the objects from the VideoCAD internal clipboard. After clicking this button specify the base point of paste in the projection being clicked when cutting or copying. It is possible to paste into different layouts 204 , paste cables of one camera while another camera is active (in this case the pasted cables belong to a camera which is active during paste), and to paste any quantity of constructions 90 , 3D objects 128 , cameras, texts 98 and cables at a time. It is available to copy and paste constructions, cables and texts between the projects. To this effect make a copy in one project, then open another project or create a new one and paste what you have copied. Be careful when copying and pasting cables. You can copy only cables of Active camera 78 , and when pasting, these cables will belong to the camera which is active during pasting. If a camera is being pasted a new camera with parameters of the pasted camera is created automatically. This is an alternative way to create new cameras. Move Move the selected objects 77 . After clicking this button the first click in a graphics area © 2003-2012 CCTVCAD Software, http://www.cctvcad.com 75 designates the starting moving point, 90 VideoCAD Lite the second click - the final one. When moving tak e into account the projection to which the objects are attached. A simultaneous moving objects in different projections vertically is lock ed as being incorrect. Selected 77 objects or cameras can be moved in Select / edit 87 mode. In order to move place the cursor above the selected object, press left mouse button, move, after moving is finished release the left mouse button. Rotate Rotate the selected objects 77 . After clicking this button the first click in a graphics area 75 designates the rotation center, the second click specifies the initial rotating point, and the third click specifies the final rotating point. When rotating tak e into account the projection to which the objects are attached. The selected objects, attached to the projection with a rotation center designated, can rotate only. The scalable 188 fonts can rotate only. If a font is not scalable then its initial point rotates only, the text remaining horizontal. The Active camera 78 can be rotated in Select / edit the view area upper bound. 87 mode by moving the grip in the middle of Scale Change scale of selected 77 constructions relative to the center of scaling. After clicking on this button, the first click on the graphics area . 75 specifies the center of scaling Then moving the cursor up increases sizes of selected constructions, moving the cursor down decreases sizes of selected constructions. In the Status bar 142 the current scale factor is displayed. When required sizes will be achieved, click for the second time to complete scaling operation. To cancel the scaling press ESC. This tool does not scale 3D models 98 . 3D models can be scaled in editing state of the Current construction parameter panel 147 . 77 with the help Mirror Mirror the selected specified point. 77 constructions relative to the horizontal or vertical line passing through the After clicking on this button, the first click on the graphics area which a mirror line must be passed. 75 specifies the point through Then moving the cursor changes position of the mirror line. When required position of the mirroring objects will be achieved, click for the second time to complete mirroring operation. To cancel mirroring press ESC. "Constructions" button group Buttons of this group are used to perform measurements and constructions. The status bar 142 © 2003-2012 CCTVCAD Software, http://www.cctvcad.com Interface 91 in the bottom of the Graphics window and the Current construction parameter panel 146 display the results of measurements. The constructions can be used for 3D modeling the video surveillance object, for specifying the required view areas, objects, obstacles, etc. Each construction is attached to the projection containing its initial point. The constructions can be moved, deleted, rotated, edited, copied, mirrored , scaled, changed draw order, hidden using the buttons of Edit 87 group. Constructions made in the horizontal projection are also displayed in the 3D window 169 . At this, the line corresponds to a vertical rectangle, the point - to a vertical segment, the rectangle - to a parallelepiped, circle - to a cylinder, etc. Constructions are stretched throughout the height and become 3D objects. Minimal and maximal height of each object is determined by parameters of line type 186 , by which the construction is made. The heights can be set separately for each object, during constructing and editing by means of current construction parameters panel 146 . Color of constructions is determined only by line type 186 , which is used at constructing. To enhance speed and convenience of drawing, VideoCAD uses global and local snaps 131 . The construction coordinates are displayed relatively to the chosen origin of coordinates 118 . The coordinates of constructions belonging to one camera only (focal plane 81 , optical axis 81 , field-of-view size 81 , test object 81 ,change view area upper bound 103 ) are always displayed relatively to the Active camera 78 . When choosing a button of this group a line type panel 144 or a font type panel 145 appear, allowing to change the line 186 or font 188 types. When double-click ing the panels the options box 185 appears. Above these panels the current construction parameters panel possible to create construction, by setting its parameters. 146 appears, by means of which it is Point When this button is pressed, clicking on the graphics area places a point. The status bar 142 displays the coordinates of this point relatively to the origin of coordinates 118 . In the 3D window 169 the vertical segment will be displayed in the points place. Default minimal and maximal heights of the segment are determined by the line type 186 , which constructs the point. The heights can be set separately for each point by means of the current construction parameters panel 146 , on which it is also possible to set coordinates of the point in numeric values. See also: "Constructions" button group 90 Horizontal line When this button is pressed, clicking on the graphics area horizontal line is passes. 75 specifies a point through which a The status bar 142 displays the line height or its shift from the origin of coordinates 118 according to the projection being clicked. In the 3D window 169 at the place of the horizontal line 2 horizontal lines will be displayed. Default minimal and maximal heights of the lines are determined by the line type 186 , which constructs the horizontal line. The heights can be set separately for each horizontal line by means of current construction parameters panel 146 , on which it is also possible to set coordinates of the © 2003-2012 CCTVCAD Software, http://www.cctvcad.com 92 VideoCAD Lite horizontal line in numeric values. See also: "Constructions" button group 90 Vertical line When this button is pressed, clicking on the graphics area vertical line is passes. 75 specifies a point through which a The status bar 142 displays the distance from the origin of coordinates 118 . In the 3D window 169 at the place of the vertical line 2 horizontal lines will be displayed. Default minimal and maximal heights of the lines are determined by the line type 186 , which constructs the vertical line. The heights can be set separately for each vertical line by means of the current construction parameters panel 146 , on which it is also possible to set coordinates of the vertical line in numeric values. See also: "Constructions" button group 90 Line segment When this button is pressed, the first clicking on the graphics area 75 specifies the start point of a line segment. Second clicking specifies the end point of the line segment. The status bar 142 displays the segments length and its projection to distance and height. Both clicks are to be made in the same projection. If the projections are different the measured values are incorrect, therefore when constructing a segment with its ends in different projections the values are not displayed in the status bar. In this case when changing a drawing the segment is attached to the projection with its initial point in it. In the 3D window 169 a vertical rectangle will be displayed at the segment place. Default minimal and maximal heights of the rectangle are determined by the line type 186 , which constructs the line segment. The heights can be set separately for each line segment by means of current construction parameters panel 146 , on which it is also possible to set coordinates of the line segment in numeric values. Color of the rectangle is determined only by line type 186 , which is used at constructing. On the current construction parameters panel it is possible to set and fix parameters of the segment: coordinates of the first and second points, length, angle. A segment can be also used to measure distances on layouts without click ing for the second time in this case. Line segments can be used for modeling cables with subsequent cable length calculation. Use separate line types to draw each cable type. For length calculation use the Length calculation of line segments 208 tool. See also: "Constructions" button group 90 Polyline © 2003-2012 CCTVCAD Software, http://www.cctvcad.com Interface 93 This tool allows to draw line segments continuously. The end of each segment is the start of the next one. To stop drawing lines, press ESC. In other respects this tool equals to the Line segment 92 (see. above). See also: "Constructions" button group" 90 Angle When this button is pressed, the first clicking on the graphics area angle. Second and third clicking specify its arms. 75 specifies the vertex of an The status bar 142 displays the angle value in degrees. If the angle vertex and arms are constructed in different projections, when changing drawing the angle is attached to the projection with its vertex. In the 3D window 169 2 vertical rectangles will be displayed at the angle place. Default minimal and maximal heights of the rectangles are determined by the line type 186 , which constructs the Angle. The heights can be set separately for each Angle by means of current construction parameters panel 146 , on which it is also possible to set coordinates of the line segment in numeric values. Color of the rectangles is determined only by line type 186 , which is used at constructing. On the current construction parameters panel it is possible to set and fix parameters of the angle: coordinates of the first, second, third points, length, angle value in degree. The angle tool is also used to measure angles on layouts. See also: "Constructions" button group 90 Rectangle When this button is pressed, the first clicking on the graphics area 75 specifies the first corner of a rectangle. Second clicking completes the rectangle construction. The status bar 142 displays the information on the rectangle sizes and location. In the 3D window 169 a parallelepiped will be displayed at the rectangle place. Default minimal and maximal heights of the parallelepiped are determined by the line type 186 , which constructs the rectangle. The heights can be set separately for each rectangle by means of current construction parameters panel 146 , on which it is also possible to set coordinates of the rectangle in numeric values. Color of the parallelepiped is determined only by line type 186 , which is used at constructing. On the current construction parameters panel it is possible to set and fix parameters of the rectangle: coordinates of the first points, height, width. © 2003-2012 CCTVCAD Software, http://www.cctvcad.com 94 VideoCAD Lite Rectangles are also used for creating rectangular horizontal planes in the 3D window, for example a ceiling or floor. See also: "Constructions" button group 90 Inclined rectangle When this button is pressed, clicking on the graphics area rectangle. 75 specifies first corner of an inclined Inclined rectangle is similar to a rectangle 93 and differs from it that in 3D window 169 it is displayed in the form of inclined rectangle. The minimal height of rectangle corresponds to the lower side of this rectangle, and the maximal height - to the upper one. In the Graphics window the upper side of inclined rectangle is displayed by thick line. For modeling complex objects it is possible to edit vertexes. When moving separate vertexes press Ctrl. 87 inclined rectangle by points, moving its Inclined rectangle can be made transparent by 70 %. For this purpose it is necessary to mark the Transparence checkbox on the Current construction parameter panel 146 . Inclined rectangle is very universal tool. Using the inclined rectangles it is possible to model any 3D objects. It can be useful to combine inclined rectangles in pairs thus to get triangles with independent vertexes in the 3D space. Meanwhile two vertices of each inclined rectangle must coincide. The rest two vertices of first inclined rectangle must coincide with the other two vertices of second inclined rectangle. Using obtained triangles you can theoretically build any 3D surfaces, although it can be not simple in practice. For example, all 3D models in VideoCAD consist of triangular mesh only. See also: "Constructions" button group 90 Double line © 2003-2012 CCTVCAD Software, http://www.cctvcad.com Interface 95 When this button is pressed, the first clicking on the graphics area 75 specifies the start point of a double line. Second clicking specifies the end point of the double line. The length and the width of the double line appear in the status bar 142 . In line type panel 144 that appeared below graphics area there is a box in which it is possible to choose from the list or enter from keyboard the distance between lines of the double line. Two buttons allow switching the orientation of the second line relatively to the first one . You can also switch the orientation quickly by pressing the Space bar. In the 3D window 169 2 vertical rectangles will be displayed at the double line place. Default minimal and maximal heights of the rectangles are determined by the line type 186 , which constructs the double line. The heights can be set separately for each double line by means of current construction parameters panel 146 , on which it is also possible to set coordinates of the double line in numeric values. Color of the rectangles is determined only by line type 186 , which is used at constructing. On the current construction parameters panel it is possible to set and fix parameters of the double line: coordinates of the first, second points, length, angle. See also: "Constructions" button group 90 Wall The Wall tool is intended for drawing walls with specified thickness and height. In these walls you can make apertures 96 of any shape, for example for doors and windows.. When this button is pressed, the first clicking on the graphics area Wall. Second clicking specifies the end point of the Wall. 75 specifies the start point of a The length and the width of the wall appear in the status bar 142 . In line type panel 144 that appeared below graphics area there is a box in which it is possible to choose from the list or enter from keyboard the thickness of the wall. Two buttons allow switching the orientation of the second wall side relatively to the first one . You can also switch the orientation quickly by pressing the Space bar. In the 3D window 169 a parallelepiped will be displayed at the wall place. Default minimal and maximal heights of the wall are determined by the line type 186 , which constructs the wall. The heights can be set separately for each wall by means of the current construction parameters panel 146 , on which it is also possible to set coordinates of the wall in numeric values. © 2003-2012 CCTVCAD Software, http://www.cctvcad.com 96 VideoCAD Lite Color of the parallelepiped is determined only by line type 186 , which is used at constructing. On the current construction parameters panel it is possible to set and fix parameters of the wall: coordinates of the first, second points, length, angle. In walls it is possible to mak e apertures for doors and windows using the Aperture in Wall See also: "Constructions" button group 96 tool. 90 Aperture in Wall The Aperture in Wall tool designed to easily create apertures (openings) of various shapes in the walls, built by the Wall 95 tool. In order to an aperture will appear in the 3D space, it must intersect the horizontal projection of the wall. The Aperture in Wall tool is similar to the Inclined rectangle 94 tool. But the Inclined rectangle creates a flat rectangle in 3D space, but the Aperture in Wall placed inside the Wall, cuts an aperture in the wall. This aperture equals to the projection of the same flat rectangle on the plane of the wall. The minimal height of aperture corresponds to the lower side of this rectangle, and the maximal height - to the upper one. In the Graphics window the upper side of aperture is displayed by thick line. In line type panel 144 that appeared below graphics area there is a box in which it is possible to choose from the list or enter from keyboard the thickness of the aperture. The Thickness of the wall affects only the shape of aperture projection in the Graphics window. In the 3D window the apertures always cut through a wall at its full thickness. Two buttons allow switching the orientation of the second aperture side relatively to the first one . You can also switch the orientation quickly by pressing the Space bar. © 2003-2012 CCTVCAD Software, http://www.cctvcad.com Interface 97 For modeling complex apertures it is possible to edit 87 the Apertures by points, moving its vertexes. When moving separate vertexes press Ctrl. You can create complex apertures using several intersecting apertures. See also: Wall 95 , "Constructions" button group" 90 Circle When this button is pressed, the first clicking on the graphics area 75 specifies the center of a circle. Second clicking completes the circle construction. The status bar 142 displays the information on the sizes and location of the circle. To switch the circle into the editing state you need to double-click on its center or on the point on its radius that appears during the process of construction. In the 3D window 169 a cylinder will be displayed in the circle place. Default minimal and maximal heights of the cylinder are determined by the line type 186 , which constructs the circle. The heights can be set separately for each circle by means of current construction parameters panel 146 , on which it is also possible to set coordinates of the circle in numeric values. Color of the cylinder is determined only by line type 186 , which is used at constructing. On the current construction parameters panel it is possible to set and fix parameters of the circle: coordinates of the center and second point, radius, angle. See also: "Constructions" button group 90 Arc When this button is pressed, the first clicking on the graphics area 75 specifies the center of an arc. Second and third clicking specify its ends.. To switch the arc into the editing state you need to double-click on its center or on either of its two ends. In the 3D window 169 the arc stretches, creating a cylindrical surface. Default minimal and maximal heights of the cylindrical surface are determined by the line type 186 , which constructs the arc. The heights can be set separately for each arc by means of current construction parameters panel 146 , on which it is also possible to set coordinates of the arc in numeric values. Color of the arc is determined only by line type 186 , which is used at constructing. On the current construction parameters panel it is possible to set and fix parameters of the arc: coordinates of the center, first and second points, radius, angle. See also: "Constructions" button group © 2003-2012 CCTVCAD Software, http://www.cctvcad.com 90 98 VideoCAD Lite Text When this button is pressed, clicking on the graphics area 75 specifies the place for a text string. At this point a pop-up frame with cursor will appear. The necessary text is to be entered within a frame. To separate the lines use Enter. The font type panel 145 appears below in the graphics area allowing to change the font type 188 . A pop-up menu is available within a frame, appearing at clicking the right mouse button. The entered text is a text marker and can be quickly found using the Find text 120 tool. This is a very convenient and quick means for navigation on big layouts. See also: "Constructions" button group 90 , Find text 120 Mask When this button is pressed, the first clicking on the graphics area 75 specifies the first vertex of rectangular mask. Second clicking completes the mask construction. The status bar 142 displays the information on the mask sizes and location. Using masks allows to cover any image parts. Constructions masks. 90 and texts 98 can be drawn over To cover separate construction fragments you can also use line of white color. In the 3D window masks are not shown. See also: "Constructions" button group 90 Filling Filling is similar to a mask 98 , but can be of any color, and also in the form of different hatch type. Color of filling is defined by the color of line type, by which the filling is made, and type of hatching or its absence - by style of this line type. Fillings, as well as other objects, could be edited be stretched on various objects. In the 3D window fillings are not shown. See also: "Constructions" button group 87 by moving separate vertexes, and thus could 90 3D model The button opens submenu, in which there are 3D models which are present in the program library. When any item in the submenu is chosen, clicking in the graphics area a 3D model. 75 specifies the place for © 2003-2012 CCTVCAD Software, http://www.cctvcad.com Interface 99 3D models placement is possible in the horizontal and vertical projections, however only 3D models placed in the horizontal projection will be visible in the 3D window 169 . In the horizontal projection the 3D models are displayed in the top view, in the vertical projection - in the side view, and in the 3D window 169 models are as 3D objects. 3D models can be moved, rotated, copied, changed draw order 135 as other VideoCAD objects. The default height of the 3D models above the ground is determined by the maximal height of the line type 186 which was chosen when the 3D model was being placed. The height can be set separately for each 3D model using the current construction parameters panel 146 . To change 3D model height above the ground, select 131 the 3D model, then change line type 136 or switch the 3D model to editing state by double clicking on it and change value in the 3D H box on the Current construction parameters panel. By default the 3D models are on the ground and constructed by the line type with the number, specified on the Lines 186 tab of the Options box 185 . This line type has the maximum height equal to 0. Heights can also tak e on negative values, in this case 3D model plunges under ground. For example, to place a 3D model on a surface: construct the surface by the rectangle 93 tool using line type with the required maximum height, place the 3D model on it, and then change 3D model line type to the line type of the surface. On the Current construction parameters panel you can resize 3D models separately on axes. To do this, enter new values into X, Y, Z boxes during 3D model editing. If the box is marked, change of any size leads to proportional change of other sizes, thus model proportions are not broken. 3D model height above the ground is displayed and can be changed in 3D H box. License plate of cars Let's consider 3D models - cars with license plates. License plate type, the same for all car models, is determined by the file number.bmp file in the directory \Models\, and the plate size - by the corresponding settings in the Options box on the 3D modeling 192 tab. This opportunity allows using the same models in different countries with different license plates. To make cars appear in the 3D window with the license plate of your country: create a *.bmp file with the image of you license plate; !! The size of file sides, in pixels, must be equal to powers of two: 16,32,64,128,256,512,1024,2048 .... replace the file number.bmp by your file; specify the sizes of your license plate in the Options box. © 2003-2012 CCTVCAD Software, http://www.cctvcad.com 100 VideoCAD Lite Adding new 3D models to the library 3D model files themselves are in the folder \Models\ in the VideoCAD installation directory. To add new 3D models to the program just copy the new model files into this directory. You can import 3D models from Google SketchUp and Autodesk 3ds max. See: Importing 3D models from Google SketchUp and Autodeck 3ds Max 255 See also: 3D window 169 , Options box>Lines 186 , Options box>3D modeling 192 . 3D image This tool is similar to Inclined rectangle 94 . As well as the inclined rectangle it allows to place a rectangle in three-dimensional space at any angle. But this rectangle can be "covered" by any raster image in *.bmp or *.jpg formats. The image can be a photo or a figure. Pixels of the image can be transparent if they have a color coincided with the color of the left bottom pixel. Thus the image border can take any form. In many cases raster images can replace 3D models 98 which are difficult to make. They can be used for modeling many objects from banknotes and plates up to a complex background. After choosing this button the Loading 3D image dialog box appears. After choosing a file in *. bmp or *.jpg format place 3D image in the same way as Inclined rectangle. On the Current construction parameter panel 146 the minimal height corresponds to the bottom bound of this rectangle and the maximal height - to the top bound. In the Graphics window the top of 3D images is displayed by thick line. Later 3D image can be edited 87 by moving its grips. It is possible to change 3D image sizes on the Current construction parameter panel, delete and change the image file using buttons and . on the Current construction parameter panel. To make transparent pixels with color coincided with color of left bottom pixel, check Transparence box on the Current construction parameter panel. To get the transparence the image file has to be specially prepared by means of any graphic editor, for example Paint. Pixels that should become transparent have to be filled by color that coincides with the color of left bottom pixel. See also: "Constructions" button group 90 © 2003-2012 CCTVCAD Software, http://www.cctvcad.com Interface 101 Rotakin Rotakin - an animated rotating test target for visual estimation of spatial resolution and motion distortions on the 3D images. \ In the horizontal plane the Rotakin automatically turns towards the Active camera 78 . In the vertical plane the Rotakin rotates with a specified speed about an axis passing through its center (in Professional version only). . To place the Rotakin specify a place for the Rotakin by clicking. On the current construction parameters panel it is possible to set minimal and maximal heights of the Rotakin. Rotating test target named Rotakin is used in field testing of video surveillance systems by the techniques developed by the Home Office Scientific Development Branch 'Performance Testing of CCTV Perimeter Surveillance Systems (Using the Rotakin Standard Test Target) ". The Rotak in model meets the requirements of the document. See also: "Constructions" button group 90 Signal cable When this button pressed, you can draw the signal cable of the Active camera 78 by successive clicks in the graphics area. The end of each segment is the start of the next one. To stop drawing cable, press ESC. The status bar 142 displays the segment length and its projection to distance and height. Both clicks are to be made in the same projection. If the projections are different the measured values are incorrect, therefore when constructing a segment with its ends in different projections the values are not displayed in the status bar. In this case when changing the drawing the segment is attached to the projection with its initial point. A cable consists of segments, allowing to draw it in different projections and layouts, representing an actual scheme of laying accurately. When copying 89 the cable segments between cameras and layouts 204 a process of cable drawing is accelerated considerably even in complex CCTV systems. When drawing a cable the menu item Cable laying 138 might be used. When choosing it a float panel of the same name appears enabling to choose a shift of segment ends for a level parallel cable drawing along the walls, columns etc. The type and parameters of line designating the Signal cable can be changed in the options box 186 . VideoCAD summarizes the lengths of all the segments, considers the reserves and calculates the total length of cable. To change the default parameters and obtain the calculation results double-click the image of any cable segment or click Signal cable again. A dialog box of the same name appears after that. © 2003-2012 CCTVCAD Software, http://www.cctvcad.com 102 VideoCAD Lite The results of the cables' calculation on each individual camera and on the project as a whole are included into the text file obtained by Export to text 107 and Cable report 139 . It is possible to use Line segments 92 for cable modeling with subsequent cable length calculation. Use separate line types 186 for drawing a cable of each type. For length calculation use the Length calculation of line segments 208 tool and the Cable report 139 . See also: "Constructions" button group 90 , View>Active camera cables 117 , View>All camera cables 117 , Cable laying 138 , Length calculation of line segments 208 , Cable report 139 . Power cable When this button pressed, you can draw the power cable of the Active camera 78 by successive clicks in the graphics area. The end of each segment is the start of the next one. To stop drawing cable, press ESC. The status bar 142 displays the segment length and its projection to distance and height. Both clicks are to be made in the same projection. If the projections are different the measured values are incorrect, therefore when constructing a segment with its ends in different projections the values are not displayed in the status bar. In this case when changing a drawing the segment is attached to the projection with its initial point. A cable consists of segments, allowing to draw it in different projections and layouts, representing an actual scheme of laying accurately. When copying 89 the cable segments between cameras and layouts 204 a process of cable drawing is accelerated considerably even in complex CCTV systems. When drawing a cable the menu item Cable laying 138 might be used. When choosing it a float panel of the same name appears enabling to choose a shift of segment ends for a level parallel cable drawing along the walls, columns etc. The type and parameters of line designating the power cable can be changed in the options box 186 . VideoCAD summarizes the lengths of all the segments, considers the reserves and calculates the total length of cable. To change the default parameters and obtain the calculation results double-click the image of any cable segment or click Power cable again. A dialog box of the same name appears after that enabling to choose a cross-section area of power cable to fit the requirements of camera voltage supply. It is assumed that the conductor material is copper and the conductor temperature is + 50° C The results of the cables' calculation on each individual camera, each individual section area and on the project as a whole are included into the text file obtained by Export to Text 107 and Cable report 139 . It is possible to use Line segments 92 for cable modeling with subsequent cable length calculation. Use separate line types 186 for drawing a cable of each type. For length calculation use the Length calculation of line segments 208 tool, Cable report 139 . See also: "Constructions" button group 90 , View>Active camera cables 117 , View>All camera cables 117 , Cable laying 138 , Length calculation of line segments 208 , Cable report 139 . Global snaps This button is used to promptly switch global snaps 131 on/off. Snaps enhance the convenience in drawing. As a result of the snaps' functioning the cursor "sticks" to the certain points, lines or directions. © 2003-2012 CCTVCAD Software, http://www.cctvcad.com Interface 103 Points - the cursor sticks to base object points. Lines - the cursor sticks to objects lines. Angular snap functions at construction of line segments, angles, cables, and at moving and rotating as well. After that the subsequent construction points are leveled from the previous points horizontally and vertically. Extension - the cursor sticks to the virtual horizontal and vertical lines passing through base objects points. The snap Extension is disabled for hidden 135 objects and in the Select/Edit 87 mode. At grid - the cursor sticks to grid nodes. In the pop-up menu you can choose permanent opened snap panel, with the help of which it is convenient fast switch the snaps during drawings. In the Options box 198 you can change snap sensitivity. "Active camera" control element group Change installation height When this button is pressed, clicking in a vertical projection specifies a new height of the Active camera 78 installation. The value of camera installation height 154 in the Camera Geometry box 152 changes according to the clicked point height. Change view area upper bound When this button is pressed clicking in a vertical projection specifies a new height of the view area upper bound 155 and new distance up to the view area upper bound 155 . Clicking in the horizontal projection specifies a distance up to the view area upper bound only. The values of correspondent parameters in the Camera Geometry box 150 change to clicked point coordinates. You can change view area upper bound in the Select / Edit middle of the view area upper bound. 87 mode, by moving the grip in the Change view area lower bound When this button is pressed clicking in a vertical projection specifies a new height of the view area lower bound. The values of view area lower bound height 155 in the Camera Geometry box 150 change according to a clicked point height. "Scale" button group Move drawing When this button is pressed you can move a drawing within the graphics area 75 using the mouse. To do that press and hold down the left mouse button at any spot of drawing and then move the mouse holding the button down. To stop moving the drawing release the mouse button. © 2003-2012 CCTVCAD Software, http://www.cctvcad.com 104 VideoCAD Lite If your mouse is an Intellimouse or other Wheel mouse you can move the drawing at any time by pressing and holding the middle button down. When Alt is pressed 148 , it is possible to move drawing in the Graphics window using arrow keys and change scale using plus and minus keys irrespective of the input focus. Zoom IN/Zoom OUT Clicking these buttons increases or reduces a drawing scale correspondingly. Using the Intellimouse or other Wheel mouse you can change the drawing scale with the simultaneous zooming in the drawing sections pointed by the cursor. If Ctrl is not pressed at changing the scale, then the scale changes roughly which is convenient at navigation. If Ctrl is pressed, the scale changes with the less step which is convenient for the precise drawing positioning before printing, saving or exporting. If input focus is on the graphics area, scale can be changed by + and - buttons on the keyboard. When Alt is pressed 148 , it is possible to move drawing in the Graphics window using arrow keys and change scale using plus and minus keys irrespective of the input focus. "Undo" button group UNDO Undo the last operation. VideoCAD stores several last operations including Undo operation. When clicking this button successively VideoCAD retraces to the last states and a state before the button Undo was clicked for the first time. The quantity of the stored operations can be adjusted in the Options box>Miscellaneous>UNDO depth 198 . REDO Redo the last operation undone by the UNDO 104 tool. © 2003-2012 CCTVCAD Software, http://www.cctvcad.com Interface 7.1.3 105 Main menu See Main menu location 74 . Menu items substantially duplicate the buttons of the tool bar advanced tools. 80 ; however, there are certain Keyboard shortcuts 190 . 148 can be assigned to each menu item. Project New 107 Open 107 Save 107 Save as 107 Export to Text View View area edges 114 107 View area projections bounds 114 Fill projections Import from VideoCAD3..6 Spatial resolution 108 Export to VideoCAD3..6 108 Exit 108 Camera New 108 Save to project 109 Camera list 109 Numerate cameras 109 Change installation height 109 Change view area upper bound 109 Change view area lower bound 109 Move active camera name 110 Drawing Save as 110 Copy to clipboard 111 115 115 3D view area 116 Titles 117 Camera names 117 Active camera cables 117 All cameras' cables 117 Cameras over constructions 117 Camera Geometry 118 Spatial resolution 118 3D window 118 Monitor window 118 Hide vertical projection 118 Hide horizontal projection 118 Grid 118 Origin 118 Set origin 119 Black-and-white 119 Options 119 Scale © 2003-2012 CCTVCAD Software, http://www.cctvcad.com Constructions Point 120 Horizontal line 121 Vertical line 121 Line segment 121 Polyline 122 Angle 122 Rectangle 123 Inclined rectangle 123 Double line 124 Wall 125 Aperture in Wall 125 Circle 126 Arc 127 Text 127 Mask 128 Filling 128 3D model 128 3D image 129 Rotakin 130 Global snaps 131 Lock constractions 131 Edit Select all 131 Select/Edit 131 Cut 133 Copy 133 Cut with base point 133 Copy with base point 134 Paste 134 Move 134 Edit Bring to front 135 Send to back 135 Hide 135 Align 136 Change Line type 136 Combine to block 136 Destroy block 136 Undo 136 Redo 136 Erase 137 Erase all 137 Cables Signal cable 137 Power cable 138 Cable laying 138 Length calculation of line segments 138 Cable report 139 Help About VideoCAD 139 Help Contents 139 Language 139 Homepage 140 Order 140 User forum 140 Contact us 140 106 VideoCAD Lite Load background 111 Scale background 111 Move background 112 Hide background Zoom in 119 Zoom out 119 Move drawing 107 Show all 120 Find text 120 Rotate 134 Scale 135 Mirror 135 112 Delete background 112 Background only 112 Layouts 112 Printer setup 112 Print 113 © 2003-2012 CCTVCAD Software, http://www.cctvcad.com Interface 7.1.3.1 107 Menu items See Main menu location 74 . Menu items substantially duplicate the buttons of the tool bar advanced tools. 80 ; however, there are certain Keyboard shortcuts 190 . 148 can be assigned to each menu item. Project > New Create new project. A project may contain unlimited number of cameras and up to 10 layouts 112 . In the New project dialog box type the new project name. You can change the format of measurements in new project when necessary: Metric (meters, millimetres) or Imperial (feet, inches). Project > Open Open earlier saved project. Choose a project file. If the current project was not saved, VideoCAD offers to save it. Project > Save Save project to a file. If a project is saved for the first time, the dialog box Save as appears enabling to change a project filename and a saving directory when needed. Project > Save as Save project to a file under another name or in another directory. In the appearing dialog box choose a filename and a directory to save it. The project includes all information on the program settings (line types, fonts, etc.). Project > Export to Text Export the data on most of the specified and calculated parameters of cameras and cables included into the current project to a text file. Enter a filename. A default filename coincides with the project name. When clicking OK, the text document obtained is automatically loaded into a text editor for viewing and editing. You can copy and paste the text obtained into a project explanatory note. All parameters of cameras in the project can be obtained in the form of adjustable table which can © 2003-2012 CCTVCAD Software, http://www.cctvcad.com 108 VideoCAD Lite be exported into various formats. Project > Import from VideoCAD3..6 Import of the previous project format *.vmp, supported by VideoCAD versions from 3 to 6.. In the appearing dialog box choose a filename with *.vmp extension. If after importing project seems incorrectly, - restart VideoCAD. Project > Export to VideoCAD3..6 Export current project to the previous project format *.vmp, supported by VideoCAD versions from 3 to 6.. In the appearing dialog box choose a filename with *.vmp extension. *.vmp file can contain no more than 100 cameras and no more than 5000 constructions on each layout. All that exceeds these limits, will be lost. Also new tools which appeared in VideoCAD7 will not be saved. Project > Exit Exit the program. Camera > New Create new camera with default parameters. In the dialog box appeared you can change camera number, name, type of the camera which determines the kind of icon by which it will be displayed. If necessary, you can enter additional information on the created camera (for example: purpose, a place and features of installation). Later it is possible to change name, number, type of the camera and the additional information in the Camera list 200 box. Cameras can be numerated sequentially with the help of the Numerate cameras 109 tool. Cameras are displayed by different icons only if the Display camera type box in the Options box 185 is mark ed. On the Line type panel 144 it is possible to choose line type 186 by which the icon of the camera and View area projection bounds 83 will be drawn. When displaying spatial resolution 84 is disabled, projection will be filled 83 (hatched) by the color of assigned line type. Later it is possible to change line type using Change line type 136 tool. After entering all necessary data click OK, to cancel the operation click Cancel. If there is already a camera with chosen number in the current project, VideoCAD will ask to specify, whether you would like to rewrite it. After camera creation specify by clicking a place for the new camera on the layout. © 2003-2012 CCTVCAD Software, http://www.cctvcad.com Interface 109 Just after camera creation the moving mode will be switched on. When placing will be completed, click Select/Edit 87 button or press ESC. It is convenient to create new cameras with already set parameters by copying existing ones. 89 and pasting 89 Camera > Save to project All the specified and calculated parameters of the active camera and layout are saved to the current project. Saving is performed automatically at many operations. Camera > Camera list Clicking this button opens Camera list box, in which camera list of current project is displayed. Active camera is highlighted by red frame. Any camera can be activated, removed, renamed, found on layouts, it is possible to show 3D image from any camera. It is also possible to sort cameras in the list. For carrying out any manipulations with the camera first select its name in the list by single clicking. See more: Camera list 200 Camera > Numerate cameras Open the Numerate cameras 202 tool. This tool allows renaming and serial numeration any quantity of cameras simultaneously. See more: Numerate cameras 202 Camera > Change installation height When this button is pressed clicking in a vertical projection specifies a new height of the Active camera 78 installation. The values of camera installation height 154 in the Camera Geometry box 152 change according to a clicked point height. Camera > Change view area upper bound When this button is pressed clicking in a vertical projection specifies a new height of the view area upper bound 155 and new distance up to the view area upper bound 155 . Clicking in a horizontal projection specifies a distance up to the view area upper bound. The values of correspondent parameters in the Camera Geometry box 150 change to clicked point coordinates. You can change view area upper bound in Select / Edit middle of the view area upper bound. 87 mode, by moving the the grip in the Camera > Change view area lower bound When this button is pressed clicking in a vertical projection specifies a new height of the view area lower bound. The values of view area lower bound height 155 in the Camera Geometry box 150 change according to a clicked point height. © 2003-2012 CCTVCAD Software, http://www.cctvcad.com 110 VideoCAD Lite Camera > Move active camera name When this item chosen, clicking in the graphics area 75 specifies new location of the active camera name relatively to its icon in the projection which you clicked. If the Options box>Camera icon>Camera Icon>Scalable 194 is not checked, then the size of the camera icon is not scalable so the distance up to the name also cannot be scalable. The distance is saved in pixels. If the Scalable is checked, then the size of the camera icon is scalable so the distance up to the name is scalable too. The distance is saved in meters(foot). Scalable and unscalable positions are stored separately, so switching the Scalable box will not lead to losing of the saved positions of the camera name. Drawing > Save as The item opens a submenu in which the format of the saving drawing file can be chosen. You may save the drawing in any of the following formats: *.bmp, *.jpg, *.dxf (AutoCAD R14), *.dxf (AutoCAD R2000) *.wmf, *.emf, *.emf+, *.gif, *.tif, *.png. *. wmf format is very outdated, it does not support images of 3D models, semitransparent (blend) and gradient filling projections. *. emf format does not support gradient and blend filling. In AutoCAD formats (*. dxf and *. dwg) only vector elements of the drawing are saved. Semitransparent, blend gradient filling of view areas is not saved, it can be saved in the form of hatching. When shadows 107 calculation is enabled, hatching of view areas is not saved too. Clicking the item will open the Export 195 tab in the Options box 185 . It is possible on the tab to adjust export parameters: exporting drawing scale, camera icon and illuminator icon sizes, size of nonscalable fonts, step of dash line and step of hatches. After closing the Options box the dialog box Save drawing as appears enabling to choose a filename and a saving directory. The file name coincides with the layout name by default. If the file format differs from *.dxf, then the drawing is saved in a displayed size. On the Export 195 tab in the Options box 185 you can change image scale and other export parameters. It is possible to save a drawing together with the frame and the Title-Block. For this choose the item Print 113 and the required frame and save the drawing. For more convenience of the following *.dxf file processing in AutoCAD, the file becomes multilayer. In the obtained *.dxf file there are following layers: Background; Constructions; Cameras; Additional - grid, titles, horizontal line; Frame - the print frame with the Title-Block (if it is). It is possible to change the camera icons' size, the size of nonscalable fonts, dotted line step and hatching step on the Miscellaneous 192 tab in the Options box. As *.dxf is a vector format, bitmap objects (3D models 128 projections, bitmap background 111 ) are saved as rectangles. © 2003-2012 CCTVCAD Software, http://www.cctvcad.com Interface 111 When saving in *.dxf format it is recommended to mak e visible on the screen all cameras and constructions and, the active camera . In other case at a high magnification errors are possible. Drawing > Copy to clipboard Copy drawing to Windows clipboard. Choosing this item opens a submenu allowing to choose the format in which the drawing will be copied to the clipboard. After that a drawing can be pasted into any document, e.g. into a project explanatory note. A drawing is copied in a displayed size. Drawing > Load background This item opens a submenu allowing to choose a projection to load a background. After choosing item a dialog box for choosing background file appears. Graphic files of the following formats can be used as a background: *.bmp, *.jpg, AutoCAD *.dxf, *.dwg, *.wmf, *. emf, *.emf+, *.gif, *.tif, *.png. Choose the necessary file in the dialog box and click OK. The background will appear in the chosen projection along with the dialog box Scale Background 111 . Using its tools is necessary to bring an image scale on the background in correspondence with the general VideoCAD scale. Click the Ruler button Specify by clicking 2 points on the background image, the distance between which is known to you (e.g., the length of a building, a wall, etc.). In the Distance box the measured distance at the current scale will appear. Enter the known distance into the Real distance box and click OK. The background will be automatically scaled so that the distance specified by you will be equal to the entered value of real distance. If the background is already loaded, and you are loading a background without removing 112 the previous one, then the size, scale and location of a new background will remain the same as of a previous one. In this case, the proportion between the sides of a new background might be distorted. If you remove an old background beforehand, then the new one will be automatically placed according to the size of a file and the current scale on the screen. The project includes background files themselves, therefore when moving the project file don't worry about the background files moving. Drawing > Scale background This item opens a submenu allowing to choose a projection to scale background. After choosing item the dialog box Scale Background appears. Using its tools is necessary to bring an image scale on the background in correspondence with the general VideoCAD scale © 2003-2012 CCTVCAD Software, http://www.cctvcad.com 112 VideoCAD Lite . Sequence of actions: Click the Ruler button Specify by clicking 2 points on the background image, the distance between which is known to you (e.g., the length of a building, a wall, etc.). In the Distance box the measured distance at the current scale will appear. Enter the known distance into the Real distance box and click OK. The background will be automatically scaled so that the distance specified by you will be equal to the entered value of real distance. Drawing > Move background This item opens a submenu allowing to choose a projection to move background. After choosing item clicking in the graphics area in the corresponding projection. 75 specifies new location of the background Drawing > Hide background This item opens a submenu allowing to choose a projection to hide background. The hidden background and all its parameters are stored in memory, but the background is not displayed. It is convenient for increasing speed on weak computer or in some other cases. Drawing > Delete background This item opens a submenu allowing to choose a projection to remove background. Choosing item from the submenu removes background and all its parameters from the project. Drawing > Background only After choosing this item the background only will be displayed in the graphics area 75 . VideoCAD turns to a handy program for graphic files viewing and printing. For all the rest to be displayed choose this item again. Drawing > Layouts Choosing this item opens a box with the list of current project layouts. The project may contain up to 10 layouts. Originally one layout is created into project. See more. Layout box 204 To switch between layouts, create, delete, rename layouts in the Graphics window it is convenient to use the Layouts tabs 141 in the lower left corner and the pop-up menu of these tabs. Drawing > Printer setup © 2003-2012 CCTVCAD Software, http://www.cctvcad.com Interface Choosing this item opens a standard dialog box of current printer setup in Windows. Drawing > Print After choosing this item the borders of pages for printing and the Preview box appear in the graphics area. In the box you can choose the number of pages horizontally and vertically to print out current drawing. The obtained pages can be glued together forming a drawing of a larger format. Using the mouse, position and scale the drawing as needed. If Ctrl is not pressed at changing the scale, then the scale changes roughly which is convenient at navigation. If Ctrl is pressed, the scale changes with the less step which is convenient for the precise drawing positioning before printing or saving. To exclude the certain areas of a drawing at printing, use the Mask button that duplicates the same button 98 on the Tool bar. To change settings of the current printer click the Printer Setup button. After the drawing preparation is completed click the button Print . Not all printers, especially virtual ones, support correct printing hatches, images of 3D models and blend, gradient filling. Distortion of these elements is not an error of VideoCAD. Frames and Tittle blocks To get the standard drawing sheet with the frame and the Title-Block choose the required frame in the Frame combo box. The frame should be created beforehand. Frames are a files of AutoCAD *.dxf format. They can be created or edited using the AutoCAD or other program exporting to *.dxf. VideoCAD can be used too. Frame files are saved in the \Frames\ directory in the VideoCAD installation directory. You may use the prepared frames with the filled Title Blocks, or you may fill the Title Block before printing. To fill the Title Block: Click the Fill Title-Block button. As a result the frame becomes fixed to other constructions and at navigation is moved and scaled together with them. Current drawing location and scale are memorized; With the help of the mouse enlarge the Title-Block area and fill the fields with the text 127 ; Click the button Title-Block again. The drawing and frame will return to the memorized position. Store positions of drawing In the lower part of the panel there is the Positions area. By means of tools in this area it is © 2003-2012 CCTVCAD Software, http://www.cctvcad.com 113 114 VideoCAD Lite possible to store the adjustments and positions of the drawing, and then quickly return to the stored positions. This option is useful in case of repeated printing the same view after editing is carried out. After adjustment of the drawing's position and frame, before print, click the Add button and enter any name of the position. At printing the same view for returning to the stored position it is enough to select only the position's name in the combo box. To return to position in the combo box after displacement click Show button. To store new position under the name selected from the positions' list click Save button. To delete the selected position click Del button. View > View area edges Show the active camera view area edges, calculated according to parameters 152 in the Camera Geometry box. Line type can be changed in the options box 186 . If the line type of camera 81 coincides with default line type for camera icons, specified in the Options box, then for this camera the line type of View area edges is tak en from the Options box>Lines>System line types>Bounds 186 . This line type is assigned to new cameras by default (Camera 30 on the figure). If another line type was assigned to the camera, the View area edges of this camera is drawn by this line type assigned to the camera, as well as the View area projection bounds 83 and camera icon. (Camera 41,42,43). Thus you can draw different cameras and their view areas by different colors, thick ness and line style. A button state at the moment of camera saving determines whether the view area edges of the given camera will be displayed when this camera is inactive. If selected cameras exist on the current layout, except the active camera, this button changes view and operates the visibility of View area edges of all selected cameras simultaneously. View > View area projection bounds Show the bounds of the active camera view area projections calculated according to parameters 152 in the Camera Geometry box. Line type can be changed in the options box 186 . If the line type of camera 81 coincides with default line type for camera icons, specified in the Options box, then for this camera the line type of View area projection bounds is tak en from the Options box>Lines>System line types>Bounds 186 . This line type is assigned to new cameras by default. If another line type was assigned to the camera, the View area projection bounds of this camera © 2003-2012 CCTVCAD Software, http://www.cctvcad.com Interface is drawn by this line type assigned to the camera, as well as the View area edges icon. (Camera 41,42,43). 83 115 and camera A button state at the moment of camera saving determines whether the bounds of the given camera view area projections will be displayed when this camera is inactive. If selected cameras exist on the current layout, except the active camera, this button changes view and operates the visibility of View area projection bounds of all selected cameras simultaneously. View > Fill projections Hatch or fill by blend color view area projections of active camera 78 ( if these projections exist) calculated according to parameters in the Camera Geometry 152 box. If the line type of camera 81 coincides with default line type for camera icons, specified in the Options box, then hatching (filling) projections of this camera is performed by grey color by default (Camera 30 on the figure). If another line type was assigned to the camera, then hatching (filling) projections of this camera is performed by a color of this line type assigned to the camera. (Camera 41,42). If the Spatial resolution 84 is enabled, then colors of hatching (filling) projections is determined by Spatial resolution parameters (Camera 43). Drop-down menu: H a tc hing - hatch projections. Filling - fill projections by blend semitransparent color. If the Hatching item is chosen, but in the drop-down menu of the Spatial resolution 84 button the Gradient item is chosen, then the projections will be hatched by a bold style of hatch without gradient. Off - don't hatch and fill view area projections. A button state at the moment of camera saving determines whether the filling or hatching of the view area projections of the camera will be displayed when this camera is inactive. If selected cameras exist on the layout, except the active camera, this button changes view and operates the visibility of filling (hatching) projections of all selected cameras simultaneously. View > Spatial resolution Fill in different colors regions on the view area projections of the active camera, depending on the spatial resolution within these regions. Colors of the regions and the boundary values of the spatial resolution are determined by the spatial resolution pattern assigned to the camera. © 2003-2012 CCTVCAD Software, http://www.cctvcad.com 116 VideoCAD Lite In the Spatial resolution box 158 you can edit the patterns and assign them to cameras. Drop-down menu: D is c re te c o lo rs - fill the regions in discrete colors in accordance with a spatial resolution at the far bounds of the regions. Gradient - fill the view area projection in gradient color according to the spatial resolution at each point on the projection. In case of gradient color is chosen, the colors at the far region bounds equal to the colors of the spatial resolution pattern, but between the bounds color changes smoothly, as well as real spatial resolution. Gradient reflects the spatial resolution more accurately and look s impressive, but discrete colors are more intuitive and easy to use.. If the Gradient item is chosen, but in the drop-down menu of the Fill projections 83 button the Hatching item is chosen, then the projections will be hatched by a bold style of hatch without gradient. Off. - don't display spatial resolution. A button state at the moment of camera saving determines whether the spatial resolution of the camera will be displayed when this camera is inactive. If selected cameras exist on the layout, except the Active camera 78 , this button changes view ( and operates the visibility of spatial resolution of all selected cameras simultaneously. See also: Spatial resolution box 158 , Visualization of the camera control area projections and spatial resolution within them 240 . View > 3D view area © 2003-2012 CCTVCAD Software, http://www.cctvcad.com Interface 117 Display 3D translucent view area of the active camera in the 3D window 169 . Through other cameras it is possible to see view area of this camera from the side. A button state at the moment of camera saving determines whether the 3D view area of the given camera will be displayed when this camera is inactive. If selected cameras exist on the current layout, except the active camera, this button changes view and operates the visibility of 3D view areas of all selected cameras simultaneously. Displaying 3D view areas is disabled by default. It can be enabled on the View tab in the Image parameter panel. View > Titles Show on the top left corner: names of project and layout and the grid step on the drawing. Font type can be changed in the Options box 188 . View > Camera names Switch on/off the displaying cameras' names near their icons. Font type can be changed in the Options box 188 . View > Active camera cables Show/Hide cables 137 of the active camera. View > All cameras' cables Show/Hide the cables 137 of all the cameras. Only cables of the active camera can be edited. View > Cameras over constructions When this item is checked, cameras icons and view areas are displayed over constructions, i.e. the constructions do not cover the cameras. This mode is convenient at operation with complex 3D models of rooms. When the item is not checked, the constructions are displayed over cameras (by default). © 2003-2012 CCTVCAD Software, http://www.cctvcad.com 118 VideoCAD Lite View > Camera geometry Clicking this item will open Camera Geometry box 150 . This box includes geometric parameters of the camera, lens and installation parameters of the camera. See more: Camera geometry box 150 View > Spatial resolution Show or hide the Spatial resolution box 158 . In this box it is possible to create and edit patterns of spatial resolution and field of view size visualization. In the box there are prepared spatial resolution patterns according to the following criteria: Home Office Scientific Development Branch, Home Office Guidelines for identification, P 78.36.008-99. Also in the box there are examples of images of group of people are automatically displayed for each region of spatial resolution. See more. Spatial resolution box 158 , Spatial resolution button 84 . View > 3D window Show or hide the 3D window. The 3D window displays the image from the active camera. See more: 3D window 169 View > Monitor window Show or hide the Monitor window. In the Monitor window images from any quantity of cameras are displayed simultaneously. Monitor window allows modeling monitors of video surveillance system. See more: Monitor window 175 View > Hide vertical projection With this item chosen a horizontal projection is only present in the graphics area To display a vertical projection click this item again. 75 . View > Hide horizontal projection With this item chosen a vertical projection is only present in the graphics area To display a horizontal projection click this item again. 75 . View > Grid Choosing this item opens a submenu of grid displaying control. The submenu enables to set a certain grid step up, switch a mode of automatic grid step selection on/off and switch the grid displaying off. See also: "Grid" control element group 86 View > Origin This item opens the submenu of origin selection. The graphics area 75 allows to use 2 coordinate systems: © 2003-2012 CCTVCAD Software, http://www.cctvcad.com Interface 119 Fixed coordinate system Float coordinate system attached to the active camera In case of the fixed coordinate system, the origin of coordinates does not vary when changing the active camera. The origin is displayed as two icons in horizontal and vertical projections. It is possible to change a point of origin after choosing the menu item View > Set origin 119 . In case of the coordinate system attached to the active camera, the origin of coordinates always coincides with the active camera location. It is convenient when studying its view area. A grid 86 is fixed to the origin of coordinates, and the counting of the cursor current coordinates in the status bar 142 starts from the origin. View > Set Origin After choosing this item clicking on the horizontal projection sets up a new origin Fixed coordinate system 76 . of the In the vertical projection horizontally the Origin coincides with the one set in the horizontal projection, and vertically it coincides with the ground. View > Black-and-white Switch black-and-white drawing mode on/off. This mode is useful when printing a drawing out on black -and-white printer. View > Options Choosing this item opens a dialog box of the program options 185 . See more: Options box 185 Scale > Zoom in Clicking this item increases a drawing scale. Using the Intellimouse you can change the drawing scale with the simultaneous zooming in the image sections pointed by the cursor. If Ctrl is not pressed at changing the scale, then the scale changes roughly which is convenient at navigation. If Ctrl is pressed, the scale changes with the less step which is convenient for the precise drawing positioning before printing or saving. If input focus is on the graphics area, scale can be changed by + and - buttons on the keyboard. When Alt is pressed 148 , it is possible to move drawing in the Graphics window using arrow keys and change scale using plus and minus keys irrespective of the input focus. Choosing an item of the pop-up menu appearing when click ing the graphics area mouse button performs the command as well. 75 with the right Scale > Zoom out Clicking this item reduces a drawing scale. Using the Intellimouse you can change the drawing scale with the simultaneous zooming in the image sections pointed by the cursor. © 2003-2012 CCTVCAD Software, http://www.cctvcad.com 120 VideoCAD Lite If Ctrl is not pressed at changing the scale, then the scale changes roughly which is convenient at navigation. If Ctrl is pressed, the scale changes with the less step which is convenient for the precise drawing positioning before printing or saving. If input focus is on the graphics area, scale can be changed by + and - buttons on the keyboard. When Alt is pressed 148 , it is possible to move drawing in the Graphics window using arrow keys and change scale using plus and minus keys irrespective of the input focus. Choosing an item of the pop-up menu appearing when click ing the graphics area mouse button performs the command as well. 75 with the right Scale > Move drawing With this item chosen you can move a drawing within the graphics area 75 using the mouse. To do that press and hold down the left mouse button at any spot of drawing and then move the mouse holding the button down. To stop moving the drawing release the mouse button. If your mouse is an Intellimouse or other Wheel mouse you can move the drawing at any time by pressing and holding the middle button down. When Alt is pressed 148 , it is possible to move drawing in the Graphics window using arrow keys and change scale using plus and minus keys irrespective of the input focus. Scale > Show all Show all cameras and other constructions on the current layout. At this the scale and view are chosen automatically. Scale > Find text After choosing this item the Find text box will appear. In the box any text can be entered. After clicking the button OK, all cameras and text markers 127 on the current layout, in which designation the entered text is included, will become visible and selected 77 . At this the scale and view are chosen automatically. Even only one letter can be entered, and at this all cameras and text mark ers on the current layout, in which designation the entered letter is included will become visible. It is convenient to mark the upper left and the lower right corner of the required areas with text markers. After that as the result of searching the marked area will be displayed on the full screen. When clicking the button Save the entered text string will be saved, and it will be enough later on just to choose it from the list to find the corresponding objects. Text strings are saved in the project in separate lists for each layout, i.e. are saved between computer rebooting and project moves. When clicking the button Delete the displayed text string will be deleted from the project. Constructions > Point When this button is pressed, clicking on the graphics area places a point. The status bar 142 displays the coordinates of this point relatively to the origin of coordinates 118 . In the 3D window 169 the vertical segment will be displayed in the points place. © 2003-2012 CCTVCAD Software, http://www.cctvcad.com Interface 121 Default minimal and maximal heights of the segment are determined by the line type 186 , which constructs the point. The heights can be set separately for each point by means of the current construction parameters panel 146 , on which it is also possible to set coordinates of the point in numeric values. See also: "Constructions" button group 90 Constructions > Horizontal line When this button is pressed, clicking on the graphics area horizontal line is passes. 75 specifies a point through which a The status bar 142 displays the line height or its shift from the origin of coordinates 118 according to the projection being clicked. In the 3D window 169 at the place of the horizontal line 2 horizontal lines will be displayed. Default minimal and maximal heights of the lines are determined by the line type 186 , which constructs the horizontal line. The heights can be set separately for each horizontal line by means of current construction parameters panel 146 , on which it is also possible to set coordinates of the horizontal line in numeric values. See also: "Constructions" button group 90 Constructions > Vertical line When this button is pressed, clicking on the graphics area vertical line is passes. 75 specifies a point through which a The status bar 142 displays the distance from the origin of coordinates 118 . In the 3D window 169 at the place of the vertical line 2 horizontal lines will be displayed. Default minimal and maximal heights of the lines are determined by the line type 186 , which constructs the vertical line. The heights can be set separately for each vertical line by means of the current construction parameters panel 146 , on which it is also possible to set coordinates of the vertical line in numeric values. See also: "Constructions" button group 90 Constructions > Line segment When this button is pressed, the first clicking on the graphics area 75 specifies the start point of a line segment. Second clicking specifies the end point of the line segment. The status bar 142 displays the segments length and its projection to distance and height. Both clicks are to be made in the same projection. If the projections are different the measured values are incorrect, therefore when constructing a segment with its ends in different projections the values are not displayed in the status bar. In this case when changing a drawing the segment is attached to the projection with its initial point. © 2003-2012 CCTVCAD Software, http://www.cctvcad.com 122 VideoCAD Lite In the 3D window 169 a vertical rectangle will be displayed at the segment place. Default minimal and maximal heights of the rectangle are determined by the line type 186 , which constructs the line segment. The heights can be set separately for each line segment by means of current construction parameters panel 146 , on which it is also possible to set coordinates of the line segment in numeric values. Color of the rectangle is determined only by line type 186 , which is used at constructing. On the current construction parameters panel it is possible to set and fix parameters of the segment: coordinates of the first and second points, length, angle. A segment can be also used to measure distances on layouts without click ing for the second time in this case. Line segments can be used for modeling cables with subsequent cable length calculation. Use separate line types to draw each cable type. For length calculation use the Length calculation of line segments 208 tool. See also: "Constructions" button group 90 Constructions > Polyline This tool allows to draw line segments continuously. The end of each segment is the start of the next one. To stop drawing lines, press ESC. In other respects this tool equals to the Line segment 92 (see. above). See also: "Constructions" button group" 90 Constructions > Angle When this button is pressed, the first clicking on the graphics area angle. Second and third clicking specify its arms. 75 specifies the vertex of an The status bar 142 displays the angle value in degrees. If the angle vertex and arms are constructed in different projections, when changing drawing the angle is attached to the projection with its vertex. In the 3D window 169 2 vertical rectangles will be displayed at the angle place. Default minimal and maximal heights of the rectangles are determined by the line type 186 , which constructs the Angle. The heights can be set separately for each Angle by means of current construction parameters panel 146 , on which it is also possible to set coordinates of the line segment in numeric values. Color of the rectangles is determined only by line type 186 , which is used at constructing. On the current construction parameters panel it is possible to set and fix parameters of the angle: coordinates of the first, second, third points, length, angle value in degree. © 2003-2012 CCTVCAD Software, http://www.cctvcad.com Interface 123 The angle tool is also used to measure angles on layouts. See also: "Constructions" button group 90 Constructions > Rectangle When this button is pressed, the first clicking on the graphics area rectangle. Second clicking completes the rectangle construction. 75 specifies the first corner of a The status bar 142 displays the information on the rectangle sizes and location. In the 3D window 169 a parallelepiped will be displayed at the rectangle place. Default minimal and maximal heights of the parallelepiped are determined by the line type 186 , which constructs the rectangle. The heights can be set separately for each rectangle by means of current construction parameters panel 146 , on which it is also possible to set coordinates of the rectangle in numeric values. Color of the parallelepiped is determined only by line type 186 , which is used at constructing. On the current construction parameters panel it is possible to set and fix parameters of the rectangle: coordinates of the first points, height, width. Rectangles are also used for creating rectangular horizontal planes in the 3D window, for example a ceiling or floor. See also: "Constructions" button group 90 Constructions > Inclined rectangle When this button is pressed, clicking on the graphics area rectangle. 75 specifies first corner of an inclined Inclined rectangle is similar to a rectangle 93 and differs from it that in 3D window 169 it is displayed in the form of inclined rectangle. The minimal height of rectangle corresponds to the lower side of this rectangle, and the maximal height - to the upper one. In the Graphics window the upper side of inclined rectangle is displayed by thick line. For modeling complex objects it is possible to edit vertexes. When moving separate vertexes press Ctrl. 87 inclined rectangle by points, moving its Inclined rectangle can be made transparent by 70 %. For this purpose it is necessary to mark the Transparence checkbox on the Current construction parameter panel 146 . Inclined rectangle is very universal tool. Using the inclined rectangles it is possible to model any 3D objects. © 2003-2012 CCTVCAD Software, http://www.cctvcad.com 124 VideoCAD Lite It can be useful to combine inclined rectangles in pairs thus to get triangles with independent vertexes in the 3D space. Meanwhile two vertices of each inclined rectangle must coincide. The rest two vertices of first inclined rectangle must coincide with the other two vertices of second inclined rectangle. Using obtained triangles you can theoretically build any 3D surfaces, although it can be not simple in practice. For example, all 3D models in VideoCAD consist of triangular mesh only. See also: "Constructions" button group 90 Constructions > Double line When this button is pressed, the first clicking on the graphics area 75 specifies the start point of a double line. Second clicking specifies the end point of the double line. The length and the width of the double line appear in the status bar 142 . In line type panel 144 that appeared below graphics area there is a box in which it is possible to choose from the list or enter from keyboard the distance between lines of the double line. Two buttons allow switching the orientation of the second line relatively to the first one . You can also switch the orientation quickly by pressing the Space bar. In the 3D window 169 2 vertical rectangles will be displayed at the double line place. Default minimal and maximal heights of the rectangles are determined by the line type 186 , which constructs the double line. The heights can be set separately for each double line by means of current construction parameters panel 146 , on which it is also possible to set coordinates of the double line in numeric values. Color of the rectangles is determined only by line type 186 , which is used at constructing. On the current construction parameters panel it is possible to set and fix parameters of the double line: coordinates of the first, second points, length, angle. See also: "Constructions" button group 90 © 2003-2012 CCTVCAD Software, http://www.cctvcad.com Interface 125 Constructions > Wall The Wall tool is intended for drawing walls with specified thickness and height. In these walls you can make apertures 96 of any shape, for example for doors and windows. When this button is pressed, the first clicking on the graphics area Wall. Second clicking specifies the end point of the Wall. 75 specifies the start point of a The length and the width of the wall appear in the status bar 142 . In line type panel 144 that appeared below graphics area there is a box in which it is possible to choose from the list or enter from keyboard the thickness of the wall. Two buttons allow switching the orientation of the second wall side relatively to the first one . You can also switch the orientation quickly by pressing the Space bar. In the 3D window 169 a parallelepiped will be displayed at the wall place. Default minimal and maximal heights of the wall are determined by the line type 186 , which constructs the wall. The heights can be set separately for each wall by means of the current construction parameters panel 146 , on which it is also possible to set coordinates of the wall in numeric values. Color of the parallelepiped is determined only by line type 186 , which is used at constructing. On the current construction parameters panel it is possible to set and fix parameters of the wall: coordinates of the first, second points, length, angle. In walls it is possible to mak e apertures for doors and windows using the Aperture in Wall See also: "Constructions" button group 90 Constructions > Aperture in Wall The Aperture in Wall tool designed to easily create apertures (openings) of various shapes in the walls, built by the Wall 95 tool. © 2003-2012 CCTVCAD Software, http://www.cctvcad.com 96 tool. 126 VideoCAD Lite In order to an aperture will appear in the 3D space, it must intersect the horizontal projection of the wall. The Aperture in Wall tool is similar to the Inclined rectangle 94 tool. But the Inclined rectangle creates a flat rectangle in 3D space, but the Aperture in Wall placed inside the Wall, cuts an aperture in the wall. This aperture equals to the projection of the same flat rectangle on the plane of the wall. The minimal height of aperture corresponds to the lower side of this rectangle, and the maximal height - to the upper one. In the Graphics window the upper side of aperture is displayed by thick line. In line type panel 144 that appeared below graphics area there is a box in which it is possible to choose from the list or enter from keyboard the thickness of the aperture. The Thickness of the wall affects only the shape of aperture projection in the Graphics window. In the 3D window the apertures always cut through a wall at its full thickness. Two buttons allow switching the orientation of the second aperture side relatively to the first one . You can also switch the orientation quickly by pressing the Space bar. For modeling complex apertures it is possible to edit 87 the Apertures by points, moving its vertexes. When moving separate vertexes press Ctrl. You can create complex apertures using several intersecting apertures. See also: Wall 95 , "Constructions" button group" 90 Constructions > Circle When this button is pressed, the first clicking on the graphics area 75 specifies the center of a circle. Second clicking completes the circle construction. The status bar 142 displays the information on the sizes and location of the circle. To switch the circle into the editing state you need to double-click on its center or on the point on its radius that appears during the process of construction. © 2003-2012 CCTVCAD Software, http://www.cctvcad.com Interface 127 In the 3D window 169 a cylinder will be displayed in the circle place. Default minimal and maximal heights of the cylinder are determined by the line type 186 , which constructs the circle. The heights can be set separately for each circle by means of current construction parameters panel 146 , on which it is also possible to set coordinates of the circle in numeric values. Color of the cylinder is determined only by line type 186 , which is used at constructing. On the current construction parameters panel it is possible to set and fix parameters of the circle: coordinates of the center and second point, radius, angle. See also: "Constructions" button group 90 Constructions > Arc When this button is pressed, the first clicking on the graphics area 75 specifies the center of an arc. Second and third clicking specify its ends.. To switch the arc into the editing state you need to double-click on its center or on either of its two ends. In the 3D window 169 the arc stretches, creating a cylindrical surface. Default minimal and maximal heights of the cylindrical surface are determined by the line type 186 , which constructs the arc. The heights can be set separately for each arc by means of current construction parameters panel 146 , on which it is also possible to set coordinates of the arc in numeric values. Color of the arc is determined only by line type 186 , which is used at constructing. On the current construction parameters panel it is possible to set and fix parameters of the arc: coordinates of the center, first and second points, radius, angle. See also: "Constructions" button group 90 Constructions > Text When this button is pressed, clicking on the graphics area 75 specifies the place for a text string. At this point a pop-up frame with cursor will appear. The necessary text is to be entered within a frame. To separate the lines use Enter. The font type panel 145 appears below in the graphics area allowing to change the font type 188 . A pop-up menu is available within a frame, appearing at clicking the right mouse button. The entered text is a text marker and can be quickly found using the Find text 120 tool. This is a very convenient and quick means for navigation on big layouts. See also: "Constructions" button group © 2003-2012 CCTVCAD Software, http://www.cctvcad.com 90 , Find text 120 128 VideoCAD Lite Constructions > Mask When this button is pressed, the first clicking on the graphics area 75 specifies the first vertex of rectangular mask. Second clicking completes the mask construction. The status bar 142 displays the information on the mask sizes and location. Using masks allows to cover any image parts. Constructions masks. 90 and texts 98 can be drawn over To cover separate construction fragments you can also use line of white color. In the 3D window masks are not shown. See also: "Constructions" button group 90 Constructions > Filling Filling is similar to a mask 98 , but can be of any color, and also in the form of different hatch type. Color of filling is defined by the color of line type, by which the filling is made, and type of hatching or its absence - by style of this line type. Fillings, as well as other objects, could be edited be stretched on various objects. In the 3D window fillings are not shown. See also: "Constructions" button group 87 by moving separate vertexes, and thus could 90 Constructions > 3D model The button opens submenu, in which there are 3D models which are present in the program library. When any item in the submenu is chosen, clicking in the graphics area a 3D model. 75 specifies the place for 3D models placement is possible in the horizontal and vertical projections, however only 3D models placed in the horizontal projection will be visible in the 3D window 169 . In the horizontal projection the 3D models are displayed in the top view, in the vertical projection in the side view, and in the 3D window 169 models are as 3D objects. 3D models can be moved, rotated, copied, changed draw order 135 as other VideoCAD objects. The default height of the 3D models above the ground is determined by the maximal height of the line type 186 which was chosen when the 3D model was being placed. The height can be set separately for each 3D model using the current construction parameters panel 146 . To change 3D model height above the ground, select 131 the 3D model, then change line type 136 or switch the 3D model to editing state by double clicking on it and change value in the 3D H box on the Current construction parameters panel. © 2003-2012 CCTVCAD Software, http://www.cctvcad.com Interface 129 By default the 3D models are on the ground and constructed by the line type with the number, specified on the Lines 186 tab of the Options box 185 . This line type has the maximum height equal to 0. Heights can also tak e on negative values, in this case 3D model plunges under ground. For example, to place a 3D model on a surface: construct the surface by the rectangle 93 tool using line type with the required maximum height, place the 3D model on it, and then change 3D model line type to the line type of the surface. On the Current construction parameters panel you can resize 3D models separately on axes. To do this, enter new values into X, Y, Z boxes during 3D model editing. If the box is marked, change of any size leads to proportional change of other sizes, thus model proportions are not broken. 3D model height above the ground is displayed and can be changed in 3D H box. License plate of cars Let's consider 3D models - cars with license plates. License plate type, the same for all car models, is determined by the file number.bmp file in the directory \Models\, and the plate size - by the corresponding settings in the Options box on the 3D modeling 192 tab. This opportunity allows using the same models in different countries with different license plates. To make cars appear in the 3D window with the license plate of your country: create a *.bmp file with the image of you license plate; !! The size of file sides, in pixels, must be equal to powers of two: 16,32,64,128,256,512,1024,2048 .... replace the file number.bmp by your file; specify the sizes of your license plate in the Options box. Adding new 3D models to the library 3D model files themselves are in the folder \Models\ in the VideoCAD installation directory. To add new 3D models to the program just copy the new model files into this directory. You can import 3D models from Google SketchUp and Autodesk 3ds max. See: Importing 3D models from Google SketchUp and Autodeck 3ds Max 255 See also: 3D window 169 , Options box>Lines 186 , Options box>3D modeling 192 . Constructions > 3D image This tool is similar to Inclined rectangle 94 . As well as the inclined rectangle it allows to place a rectangle in three-dimensional space at any angle. © 2003-2012 CCTVCAD Software, http://www.cctvcad.com 130 VideoCAD Lite But this rectangle can be "covered" by any raster image in *.bmp or *.jpg formats. The image can be a photo or a figure. Pixels of the image can be transparent if they have a color coincided with the color of the left bottom pixel. Thus the image border can take any form. In many cases raster images can replace 3D models 98 which are difficult to make. They can be used for modeling many objects from banknotes and plates up to a complex background. After choosing this button the Loading 3D image dialog box appears. After choosing a file in *. bmp or *.jpg format place 3D image in the same way as Inclined rectangle. On the Current construction parameter panel 146 the minimal height corresponds to the bottom bound of this rectangle and the maximal height - to the top bound. In the Graphics window the top of 3D images is displayed by thick line. Later 3D image can be edited 87 by moving its grips. It is possible to change 3D image sizes on the Current construction parameter panel, delete and change the image file using buttons and . on the Current construction parameter panel. To make transparent pixels with color coincided with color of left bottom pixel, check Transparence box on the Current construction parameter panel. To get the transparence the image file has to be specially prepared by means of any graphic editor, for example Paint. Pixels that should become transparent have to be filled by color that coincides with the color of left bottom pixel. See also: "Constructions" button group 90 Constructions > Rotakin Rotakin - an animated rotating test target for visual estimation of spatial resolution and motion distortions on the 3D images. \ In the horizontal plane the Rotakin automatically turns towards the active camera. In the vertical plane the Rotakin rotates with a specified speed about an axis passing through its center (in Professional version only). To place the Rotakin specify a place for the Rotakin by clicking. On the current construction parameters panel it is possible to set minimal and maximal © 2003-2012 CCTVCAD Software, http://www.cctvcad.com Interface 131 heights of the Rotakin. Rotating test target named Rotakin is used in field testing of video surveillance systems by the techniques developed by the Home Office Scientific Development Branch 'Performance Testing of CCTV Perimeter Surveillance Systems (Using the Rotakin Standard Test Target) ". The Rotak in model meets the requirements of the document. See also: "Constructions" button group 90 Constructions > Global snaps Choosing this item opens a submenu enabling to switch global snaps on/off and display the snap panel, with the help of which it is convenient switch the snaps fast when drawing. Snaps enhance the convenience in drawing. As a result of the snaps' functioning the cursor "sticks" to the certain points, lines or directions. Points - the cursor sticks to base object points. Lines - the cursor sticks to objects lines. Angular snap functions at construction of line segments, angles, cables, and at moving and rotating as well. After that the subsequent construction points are leveled from the previous points horizontally and vertically. Extension - the cursor sticks to the virtual horizontal and vertical lines passing through base objects points. The snap Extension is disabled for hidden 135 objects and in the Select/Edit 87 mode. At grid - the cursor sticks to grid nodes. In the Options box 198 you can change snap sensitivity. Show panel - display the snap panel, with the help of which it is convenient switch the snaps fast while drawing. The pop-up menu appearing when clicking the graphics area 75 with the right button of the mouse contains an item Local snap. The local snaps have the same function as the global ones though working during one operation. Constructions > Lock constructions After modeling the environment the cameras' placement stage begins. At this stage displacement of constructions is not required any more, and their casual selection can cause inconveniences. If this item is marked, the selection of constructions is locked. To release the locking, click this item once again. Edit > Select All Select all constructions, models, cameras, cables and illuminators on the current layout. Edit > Select/Edit © 2003-2012 CCTVCAD Software, http://www.cctvcad.com 132 VideoCAD Lite With this button chosen the first corner of selection window appears when clicking any empty place of graphics area 75 once. Clicking it again completes the designation of selection window. All the objects, which hit in the selection window and reside on the projection coinciding with one being clicked for the first time, will be selected 77 . However, the earlier selected objects not hitting in the selection window will revert to normal state 76 . If Ctrl is pressed at click ing, the objects within the selection window are inverted, on the contrary, state of those not hitting in the selection window remains the same. It is possible to select objects by one by clicking their image once, thus enabling the earlier selected objects to revert to normal state. If Ctrl is pressed at click ing, the objects are inverted, and the state of the rest remains the same. During construction 3D scenes 169 it is often necessary to place some constructions one over another at a different height, made by means of different line types 186 . To select one or more construction, located one over another, made by means of different line types: make the line type panel 144 visible, for example by double clicking any construction; choose on the panel the line type of construction you want to select; select the construction by clicking. Just repeat clicking at the same place without moving the cursor. Thus objects under the cursor will be selected sequentially. To move objects on the foreground or background use menu items: Bring to front 135 , Send to back 135 . Selected objects can be moved. To move the selected objects, bring the cursor to the selected one, press the left mouse button and move the selected objects. After finishing the moving, release left mouse button. To cancel selection click this button again. To select all objects on the current layout use Ctrl+A shortcut. For switching to Select / Edit mode from any mode use also Esc button. See also: Selected state 77 Editing state of objects To translate an object into editing state 77 double-click its image. After that pink grips appear on the object base points. When moving the cursor over this point its image changes. To edit an object click beside a base point with a grip and move the cursor. After clicking for the second time, the changed object is set up. © 2003-2012 CCTVCAD Software, http://www.cctvcad.com Interface 133 To switch the circle 126 into the editing state you need to double-click on its center or on the point on its radius that appears during the process of construction. To switch the arc 127 into the editing state you need to double-click on its center or on either of its two ends. When editing a rectangle 93 or a mask 98 , then several points will move at a time, the rectangle or the mask remaining square. If Ctrl is pressed when editing a rectangle or a mask, then one point will move only. When editing a Double line 94 or Wall 95 , the whole Double line or Wall will be moved. If Ctrl is pressed when editing the double line or wall, only one line will be moved. When clicking the text 98 twice the pop-up frame appears allowing to edit text in it. When clicking the right mouse button the pop-up menu of text editing appears in the frame. It is possible to change object's parameters in editing state on the current construction parameters panel 146 which automatically appears in the bottom of graphics window. See also: Editing state 77 Activate cameras When double-clicking the camera lens the following actions are performed: the Active camera 78 is saved. the camera being double-clicked will become active. It is convenient to pan and tilt the active camera by moving the grip in the middle of the view area upper bound. In a similar way by moving grips on the ends of the view area upper bound it is possible to change lens focal length 153 of the camera. See also: Active camera 78 See also: "Edit" button group 87 Edit > Cut Cut the selected objects 77 into the VideoCAD internal clipboard. It is possible to cut objects of different projections at a time, and to cut any quantity of constructions 90 , 3D objects 128 , cameras Edit > Copy Copy the selected objects 77 into the VideoCAD internal clipboard. It is possible to copy objects of different projections at a time, and to copy any quantity of constructions 90 , 3D objects 128 , texts 98 and cables. See also: Copy with base point 134 . Edit > Cut with base point Cut the selected objects 77 into the VideoCAD internal clipboard relative to a base point. After clicking this button specify the base point of cutting. © 2003-2012 CCTVCAD Software, http://www.cctvcad.com 134 VideoCAD Lite It is possible to cut objects of different projections at a time, and to cut any quantity of constructions 90 , 3D objects 128 , texts 98 , cameras and cables as well. When cutting the active camera it is copied. See also: Cut 133 . Edit > Copy with base point Copy the selected objects 77 into the VideoCAD internal clipboard relative to a base point. After clicking this button specify the base point of copying. It is possible to copy objects of different projections at a time, and to copy any quantity of constructions 90 , 3D objects 128 , texts 98 , cameras and cables as well. See also: Copy 133 . Edit > Paste Paste the objects from the VideoCAD internal clipboard. After clicking this button specify the base point of paste in the projection being clicked when cutting or copying. It is possible to paste into different layouts 204 , paste cables of one camera while another camera is active (in this case the pasted cables belong to a camera which is active during paste), and to paste any quantity of constructions 90 , 3D objects 128 , cameras, texts 98 and cables at a time. It is available to copy and paste constructions, cables and texts between the projects. To this effect make a copy in one project, then open another project or create a new one and paste what you have copied. Be careful when copying and pasting cables. You can copy only cables of Active camera 78 , and when pasting, these cables will belong to the camera which is active during pasting. If a camera is being pasted a new camera with parameters of the pasted camera is created automatically. This is an alternative way to create new cameras. Edit > Move Move the selected objects 77 . After clicking this button the first click in a graphics area the second click - the final one. 75 designates the starting moving point, When moving tak e into account the projection to which the objects are attached. A simultaneous moving objects in different projections vertically is lock ed as being incorrect. Selected 77 objects or cameras can be moved in Select / edit 87 mode. In order to move place the cursor above the selected object, press left mouse button, move, after moving is finished release the left mouse button. Edit > Rotate Rotate the selected objects 77 . After clicking this button the first click in a graphics area 75 designates the rotation center, the second click specifies the initial rotating point, and the third click specifies the final rotating point. When rotating tak e into account the projection to which the objects are attached. The selected objects, attached to the projection with a rotation center designated, can rotate only. © 2003-2012 CCTVCAD Software, http://www.cctvcad.com Interface 135 The scalable 188 fonts can rotate only. If a font is not scalable then its initial point rotates only, the text remaining horizontal. The active camera can be rotated in Select / edit view area upper bound. 87 mode by moving the grip in the middle of the Edit > Scale Change scale of selected constructions relative to the center of scaling. 77 After clicking on this button, the first click on the graphics area . 75 specifies the center of scaling Then moving the cursor up increases sizes of selected constructions, moving the cursor down decreases sizes of selected constructions. In the Status bar 142 the current scale factor is displayed. When required sizes will be achieved, click for the second time to complete scaling operation. To cancel the scaling press ESC. This tool does not scale 3D models 98 . 3D models can be scaled in editing state of the Current construction parameter panel 147 . 77 with the help Edit > Mirror Mirror the selected specified point. 77 constructions relative to the horizontal or vertical line passing through the After clicking on this button, the first click on the graphics area which a mirror line must be passed. 75 specifies the point through Then moving the cursor changes position of the mirror line. When required position of the mirroring objects will be achieved, click for the second time to complete mirroring operation. To cancel mirroring press ESC. Edit > Bring to Front Move selected objects 77 on the foreground, then other objects will not shadow them. To move cameras over constructions use the Cameras over constructions 117 item. Changing the objects' draw order can be required at operation with large 3D models 128 of rooms, and also at operation with constructions placed one over another. Edit > Send to Back Move selected objects on the background, then selected objects will be covered by other objects. To move cameras over constructions use the Cameras over constructions 117 item. Changing the objects' draw order can be required at operation with large 3D models 128 of rooms, and also at operation with constructions placed one over another. Edit > Hide Hide the selected objects 77 . With this item chosen the selected objects proceed into hidden state 79 . In the hidden state the objects are displayed on the background in light grey color. The rest characteristics are similar to © 2003-2012 CCTVCAD Software, http://www.cctvcad.com 136 VideoCAD Lite those of normal state 76 . The hidden state is used to conceal the temporarily interfering objects. To return to normal state select 131 the hidden objects. The snap Extension 131 is disabled for hidden objects. When working with a separate object it is convenient to select all the objects in layout 112 using the shortcut Ctrl+A and hide them. After that select the objects needed. Edit > Align Align the selected objects 77 . Because limited accuracy of computer calculations, sometimes after a rotation objects' form is being distorted a little. The effect of choosing this item is alignment of the form of selected objects. Efficiency of alignment depends on a scale. Vast scale provides the minimum of efficiency, small scale - the maximum. At high degree of efficiency small objects can be distorted. Edit > Change Line type After choosing this item at the bottom of the graphics area 75 appears the line type panel 144 . In the line type panel you can choose line type 186 for the selected 77 constructions 90 and cameras. Line type changing by this tool does not change minimal and maximal heights 146 of already constructed objects. For changing line type with returning heights to values set in the new line type parameters 186 , use the Line type panel 144 in editing state 77 of one construction. Edit > Combine to block Combine to a block all selected 77 constructions 90 . The block will behave as one object. Combining is convenient at modeling complex objects and their subsequent moving, rotating and copying. Edit > Destroy block Divide selected blocks to separate objects. Edit > Undo Undo the last operation. VideoCAD stores several last operations including Undo operation. When clicking this button successively VideoCAD retraces to the last states and a state before the button Undo was clicked for the first time. The quantity of the stored operations can be adjusted in the Options box>Miscellaneous>UNDO depth 198 . Edit > Redo Redo the last operation undone by the UNDO 104 tool. © 2003-2012 CCTVCAD Software, http://www.cctvcad.com Interface 137 Edit > Erase Erase the selected objects 77 . If there are no selected objects this item is disabled. Use also Del. You can not erase the active camera. Edit > Erase all Erase all constructions 90 . If there are no constructions this item is disabled. Cables > Signal cable When this button pressed, you can draw the signal cable of the active camera by successive clicks in the graphics area. The end of each segment is the start of the next one. To stop drawing cable, press ESC. The status bar 142 displays the segment length and its projection to distance and height. Both clicks are to be made in the same projection. If the projections are different the measured values are incorrect, therefore when constructing a segment with its ends in different projections the values are not displayed in the status bar. In this case when changing the drawing the segment is attached to the projection with its initial point. A cable consists of segments, allowing to draw it in different projections and layouts, representing an actual scheme of laying accurately. When copying 89 the cable segments between cameras and layouts 204 a process of cable drawing is accelerated considerably even in complex CCTV systems. When drawing a cable the menu item Cable laying 138 might be used. When choosing it a float panel of the same name appears enabling to choose a shift of segment ends for a level parallel cable drawing along the walls, columns etc. The type and parameters of line designating the Signal cable can be changed in the options box 186 . VideoCAD summarizes the lengths of all the segments, considers the reserves and calculates the total length of cable. To change the default parameters and obtain the calculation results double-click the image of any cable segment or click Signal cable again. A dialog box of the same name appears after that. You can open this box by choosing Calculate item near Signal cable item. The results of the cables' calculation on each individual camera and on the project as a whole are included into the text file obtained by Export to text 107 and Cable report 139 . It is possible to use Line segments 92 for cable modeling with subsequent cable length calculation. Use separate line types 186 for drawing a cable of each type. For length calculation use the Length calculation of line segments 208 tool and the Cable report 139 . See also: "Constructions" button group 90 , View>Active camera cables 117 , View>All camera cables 117 , Cable laying 138 , Length calculation of line segments 208 , Cable report 139 . © 2003-2012 CCTVCAD Software, http://www.cctvcad.com 138 VideoCAD Lite Cables > Power cable When this button pressed, you can draw the power cable of the active camera by successive clicks in the graphics area. The end of each segment is the start of the next one. To stop drawing cable, press ESC. The status bar 142 displays the segment length and its projection to distance and height. Both clicks are to be made in the same projection. If the projections are different the measured values are incorrect, therefore when constructing a segment with its ends in different projections the values are not displayed in the status bar. In this case when changing a drawing the segment is attached to the projection with its initial point. A cable consists of segments, allowing to draw it in different projections and layouts, representing an actual scheme of laying accurately. When copying 89 the cable segments between cameras and layouts 204 a process of cable drawing is accelerated considerably even in complex CCTV systems. When drawing a cable the menu item Cable laying 138 might be used. When choosing it a float panel of the same name appears enabling to choose a shift of segment ends for a level parallel cable drawing along the walls, columns etc. The type and parameters of line designating the power cable can be changed in the options box 186 . VideoCAD summarizes the lengths of all the segments, considers the reserves and calculates the total length of cable. To change the default parameters and obtain the calculation results double-click the image of any cable segment or click Power cable again. A dialog box of the same name appears after that enabling to choose a cross-section area of power cable to fit the requirements of camera voltage supply. It is assumed that the conductor material is copper and the conductor temperature is + 50° C You can open this box by choosing Calculate item near Power cable item. The results of the cables' calculation on each individual camera, each individual section area and on the project as a whole are included into the text file obtained by Export to Text 107 and Cable report 139 . It is possible to use Line segments 92 for cable modeling with subsequent cable length calculation. Use separate line types 186 for drawing a cable of each type. For length calculation use the Length calculation of line segments 208 tool, Cable report 139 . See also: "Constructions" button group 90 , View>Active camera cables 117 , View>All camera cables 117 , Cable laying 138 , Length calculation of line segments 208 , Cable report 139 . Cables > Cable laying With this item chosen a float panel of the same name appears enabling to choose a shift of segment ends for a level parallel cable drawing along the walls, columns etc. See also: View>Active camera cables 117 , View>All camera cables 117 Cables > Length calculation of line segments Clicking this item will open a box allowing calculate total length of any line segments 121 . This tool allows using line segments for modeling cables. See more: Length calculation of line segments 208 , See also: Cables 137 © 2003-2012 CCTVCAD Software, http://www.cctvcad.com Interface 139 Cables > Cable report Choosing this item opens a box with a text report of all line segments 92 and cables 101 made by line types with marked Cable 186 box in the parameters of the line type. These line types are considered as cable brands. These line types can be assigned to the Signal cable 205 and the Power cable 206 of any camera. You can simply draw cables as line segments on layouts using these line types. In this case, the cables are considered as main cables which are not attached to any camera. The Cable report includes the cables attached to cameras and the main cables as well. Cable lengths is calculated for each brand (line type) separately. See also: Length calculation of line segments 208 , Calculation lenght of cables and getting the Cable report 246 , Signal cable length calculation box 205 , Power cable electrical parameters and length calculation box 206 . Help > About VideoCAD Open the About box with the general information of VideoCAD version and the Authors. Help > Help contents Open the contents of this Help file. Help > Language Choose the language. All the text resources of the program are stored in *.lng files in the VideoCAD installation directory. We are interested in translating the program to other languages. If you can do it, could you please contact [email protected] We offer big discounts for the translations. How to add a new interface language There is English.lng file in a directory of VideoCAD (or VideoCADdemo) installation. All text elements of the interface are loaded from this file. For creation of new interface language it is necessary: 1. Copy English.lng (Russian.lng) file under a new name <YourLanguage>.lng 2. Accurately translate each line in the file. Don't change positions of the lines, don't delete or create new lines! Each position corresponds to some interface element. Don't translate lines which begin from '///' - they are labels. It is necessary to keep all blanks between lines. 3. Copy the obtained new file to the directory of VideoCAD(VideoCADdemo) installation and start VideoCAD (or VideoCADdemo). 4. Choose Main menu> Help> Language><YourLanguage> 5. Check up new interface. Correct the <YourLanguage>.lng file if necessary. Don't hesitate to contact us in case of any troubles. © 2003-2012 CCTVCAD Software, http://www.cctvcad.com 140 VideoCAD Lite Help > Home page Visit CCTVCAD Software home page in the Internet. Help > Order Visit CCTVCAD Software Order page in the Internet. Help > User forum Visit CCTVCAD Software User forum in the Internet. Help > Contact us Send us an email message. © 2003-2012 CCTVCAD Software, http://www.cctvcad.com Interface 7.1.4 141 Layout tabs See location of the Layouts tabs 74 There are Layouts tabs in the bottom-left corner of the Graphics area the separate layout created in the project. 75 . Each tab corresponds to The layouts are separate sections of monitored object (building, room, territory and storey). A layout contains the horizontal and vertical projections locating backgrounds, cameras, cables 137 and constructions 90 . Each camera can be displayed in one layout only, but camera cables may pass through several layouts. The project may contain up to 10 layouts. Originally one layout is created into project. To show any layout, click the tab with its name. Using the pop-up menu, which appears by right clicking on the tab, you can create, delete, and rename layouts or show the current layout completely. The original layout and any layout with the cameras present in it can not be deleted. See also: Layouts box 204 © 2003-2012 CCTVCAD Software, http://www.cctvcad.com 142 7.1.5 VideoCAD Lite Status bar See: location of the Status bar Graphics window two parts. 74 74 status bar is situated in the bottom of the graphics window and consists of The left part is constantly displaying the current coordinate of the cursor relatively to the origin of coordinates 118 . If the origin coinciding with the active camera is set up, then the coordinates have the following values: .If the cursor is in the vertical projection, then it is the distance to the camera location and its height above the ground. If the cursor is in the horizontal projection, then it is the distance to the active camera location in horizontal and vertical. If there is no active camera in the layout displayed, then the values of coordinates have no sense. The right part is displaying the measurement results and the hints. The construction coordinates are displayed relatively to the chosen origin of coordinates 118 . The coordinates of constructions belonging to one camera only (change view area upper bound 103 ) are always displayed relatively to the active camera. At moving the cursor nearer to the camera icon the name, model name and basic camera parameters are displayed. During scaling 90 , in the right part of the Status bar the current scale factor is displayed. © 2003-2012 CCTVCAD Software, http://www.cctvcad.com Interface 7.1.6 143 Pop-up panels See location of the Pop-up panels 74 Pop-up panels appear automatically in the bottom of the Graphics window during creating or editing constructions and texts. Line type panel 144 Font type panel 145 Current construction parameter panel 146 © 2003-2012 CCTVCAD Software, http://www.cctvcad.com 144 7.1.6.1 VideoCAD Lite Line type panel The panel is designed for choosing line types 186 and displaying parameters of the current line type . The panel appears automatically in the bottom of the graphics area 75 when clicking the construction buttons 90 , when choosing the correspondent menu items or when editing 87 constructions. The panel hides automatically in other modes. You can hide the panel by choosing the Hide panel item in the pop-up menu appearing when right clicking the panel. The panel contains the following items: Line type number box Line type name box Choosing values in these boxes changes the current line type. As a result of changing line type of a construction using this tool, the minimum and maximum heights 146 will be returned to values set in parameters 186 of the new line type. For changing a line type without changing heights, use Change line type 136 tool. When drawing a Double line 124 Wall appear additional elements: 95 or Aperture in Wall 96 , in the right part of line type panel Box in which it is possible to choose or enter from the keyboard the width of the double line (wall or aperture). Two buttons allow switching the orientation of the second line relatively to the first one. You can also switch the orientation quick ly with the help of the Space bar. Other items display parameters of the chosen line type. The parameters can be changed in the options box 186 launched by double-clicking the line type panel or by choosing the item Edit line type in the pop-up menu which appears when right clicking the panel. © 2003-2012 CCTVCAD Software, http://www.cctvcad.com Interface 7.1.6.2 145 Font type panel The panel is designed for choosing font types and displaying parameters of the current font type. The panel appears automatically in the bottom of the graphics area 75 when clicking the button Text 98 , when choosing the correspondent menu items or when editing 87 text. The panel hides automatically in other modes. You can hide the panel by choosing the item Hide panel in the pop-up menu appearing when right clicking the panel. The panel contains the following items: Font type number box Font type name box Choosing values in these boxes changes the current font type. Other items display parameters of the chosen font type. The parameters can be changed in the options box 188 launched by double-clicking the font type panel or by choosing the Edit font type item in the pop-up menu which appears when right clicking the panel. © 2003-2012 CCTVCAD Software, http://www.cctvcad.com 146 7.1.6.3 VideoCAD Lite Current construction parameter panel The Panel is intended to set and edit parameters of constructions, 3D models. The Panel appears automatically at the bottom of the Graphics area 74 when drawing or editing constructions. The set of the parameters for each kind of construction (point, line, rectangle, etc.) differs. For example: for a point it is coordinates of the point, and its heights in the 3D window; for a line segment it is coordinates of the segment's ends, length, angle and its heights in the 3D window; for a rectangle it is coordinates of corners, height, width and its heights in the 3D window, etc. Options of the panel in Construction and Editing 77 modes differ. In the Construction mode: It is possible to draw constructions, having set the parameters sufficient for complete definition of this construction. For example, for a line segment it is enough to set coordinates of the first and second point, or coordinates of the first point, an angle and length. It is possible to fix some parameters of construction, having marked check boxes nearby these parameters . At moving the cursor, the construction will be drawn in such a manner that the fixed parameter will remain constant. For example, for a line segment it is possible to fix length or angle, for a rectangle - width or height, etc. After a construction has been drawn, in the right end of the panel Edit Clicking this button allows editing just created construction. button appears. In the Editing mode: It is possible to edit any parameters of construction from keyboard, thus the result of changing will be visible at once. In both modes it is possible to change the minimal and maximal heights of the construction in the 3D window irrespective of parameters of line type 186 , by which the construction is drawn. 3D model, 3D image, Inclined rectangle, transparency During placing or editing 3D models panel is displayed. 98 , special parameter set on the Current construction parameter See details: 3D models 147 . During drawing or editing 3D images 100 using the Current construction parameter panel it is possible: Load raster image by Load image button; Delete image by Delete image .button; Mark Transparence box to make pixels transparent, which color coincides with the color of the left-bottom pixel. © 2003-2012 CCTVCAD Software, http://www.cctvcad.com Interface 147 During Inclined rectangle 94 drawing or editing it is possible to make it transparent by 70 %. To do this mark Transparence box. Transparence of 3D images and transparence of Inclined rectangle have different purport. Inclined rectangle becomes completely transparent by 70 %, what mak es possible modeling glass. On 3D image pixels become completely transparent, which color coincides with color of the leftbottom pixel. Other pixels remain opaque. Thus, you can model objects of irregular shape using 3D images. 7.1.6.3.1 3D models Current construction parameter panel 3D models You can resize 3D models separately on axes. To do this, enter new values into X, Y, Z boxes during 3D model editing. If the box is marked, change of any size leads to proportional change of other sizes, thus model proportions are not broken. 3D model height above the ground is displayed and can be changed in the 3D H box. © 2003-2012 CCTVCAD Software, http://www.cctvcad.com 148 7.1.7 VideoCAD Lite Keyboard shortcuts Keyboard shortcuts allow fast activation of various commands, by pressing shortcuts on the keyboard. VideoCAD has: Predefined shortcuts 148 which cannot be changed; Customizable shortcuts 148 which can be adjusted according to users' preferences. Predefined shortcuts F1 Call Help information of interface element, box or window, which has the input focus. Ctrl+A Select all objects 76 in the current layout 204 . Ctrl+TAB Switch to the next layout in turn. Ctrl+Space bar Save the active camera and activate the next camera in turn in the current layout. If there is no active camera in the current layout, then a camera with the minimal number will be activated. ESC Stop the current operation, if an operation is executed. If no operation is executed, switching to the Select/Edit 87 mode. DEL Delete selected 87 objects. Spacebar Pressing Spacebar when constructing a double line 94 , wall 95 , aperture in wall 96 enables to switch the orientation of the second line (side) relatively to the first one quickly. + (plus on the digital keypad) Zoom in, if the input focus is on the Graphics area 75 . - (minus on the digital keypad) Zoom out if the input focus is on the Graphics area. When Alt is pressed, it is possible to move drawing in the Graphics window using arrow keys and change scale using + plus and - minus keys irrespective of the input focus. Ctrl has several purposes: Changes the selection logic 87 Allows moving the horizontal projection vertically apart from the vertical one using the middle mouse button or the button Move drawing 103 . If Ctrl is not pressed, then the whole drawing moves, if Ctrl is pressed, the horizontal projection moves only. If Ctrl is pressed and held down when editing rectangle 93 , mask 98 , inclined rectangle 94 , filling 98 or 3D image 100 by moving pink grips, then one point move only. If Ctrl is not pressed when editing these objects, then several points will move at a time, the editing object remain square. If Ctrl is pressed when editing a double line 94 , wall 95 , aperture in wall 96 then only one line will be moved. If Ctrl was not pressed when editing these objects, the whole double line (wall, aperture) will be moved. If Ctrl is not pressed at changing the common scale, then the scale changes roughly which is convenient at navigation. If Ctrl is pressed, the scale changes with the less step which is convenient for the precise drawing positioning before printing or saving. Customizable shortcuts © 2003-2012 CCTVCAD Software, http://www.cctvcad.com Interface 149 Customizable shortcuts are seen in the Main menu 105 of the Graphics window during the program operation. These shortcuts can be changed on the Keyboard 190 tab in the Options box. Shortcuts can be assigned to any item of the Main menu of the Graphics window. © 2003-2012 CCTVCAD Software, http://www.cctvcad.com 150 7.2 VideoCAD Lite Camera Geometry Camera Geometry box includes geometric parameters of active camera 78 , lens and installation parameters of the camera. In the Camera Geometry box, geometric parameters of the active camera view area in the horizontal and vertical planes is displayed. The image in the Camera Geometry box is representing the two projections of view area, parted by the horizontal black line correspondent to the ground in the vertical (upper) projection. The red lines mark the sizes, the green dash lines specify auxiliary constructions, the dark blue lines designate the camera tilt angle, and the turquoise ones mark the space bounds of camera view area. The actual projection of view area as a result of calculations is filled by grey color. The camera location and calculated parameters are displayed in the text boxes next to the camera icon and the red dimension lines. The parameters in the white boxes can be changed, by choosing them from list or by typing. When any of the parameters is changed, the values of the rest parameters are recalculated. You can change any parameters of all selected cameras simultaneously. For this purpose: Select 87 necessary cameras on the layout Right click on the combo box, then click on the Assign to selected cameras pop up item. The parameters in the grey text boxes are results of calculation and can be changed only through changing the parameters in the white boxes. The linear parameters are input and output in meters or feet according to the measurement system 107 set in the project, if not specified otherwise on the image. The angular parameters are input and output in degrees. When an incorrect value is entered the box turns red. When an incorrect value ratio is ensued from the input, all boxes with the values of mutually incorrect ratio turn red. If the calculation with incorrect values is still possible and has sense, the program nevertheless performs it. In this case check the results carefully. You can see the source of mistake in the graphics window 74 . © 2003-2012 CCTVCAD Software, http://www.cctvcad.com Interface 151 If the image of view area changes radically with new values, the image in the Camera Geometry box changes correspondingly, thus the arrangement of parameter boxes are changed too. Watch carefully the image changed, since with the image alteration the parameter boxes might interchange their positions. See also: Parameters in the Camera Geometry box 153 External link : "The principles of CCTV design in VideoCAD. Part I. Camera view area"(*.pdf) . © 2003-2012 CCTVCAD Software, http://www.cctvcad.com 152 7.2.1 VideoCAD Lite Parameter list Camera parameters Image sensor format 153 Lens focal length 153 Aspect Ratio 154 Special sensor size 154 Camera installation parameters Height of installation 154 Camera tilt angle 154 View area limitations View area upper bound height 155 View area lower bound height 155 View area upper bound distance 155 View area lower bound distance 155 View area length 155 Width of view area upper bound 156 Width of view area lower bound 156 Projection 156 © 2003-2012 CCTVCAD Software, http://www.cctvcad.com Interface 7.2.2 153 Parameters Image sensor format The image sensor format can be only chosen from the list: 1/4", 1/3.6" ,1/3.2", 1/3", 1/2.7", 1/2", 1/1.8", 1/1.7", 2/3", 1", 4/3". Choose in this box a value given in the camera specification. The most popular formats are 1/4" (for the mini- and DOME-cameras), 1/3" (for the better part of cameras) and 1/2" (for the certain cameras of extended quality). Formats 1/3.6" ,1/3.2", 1/2.7", 1/1.8", 1/1.7", 4/3" are used in IP cameras and digital photo cameras. The image sensor format influences all the calculated parameters. When moving the cursor to the image sensor box the information on horizontal and vertical view angles of lens appears. In case of modeling camera has image sensor format, which is absent in the list, use the Special sensor size button to activate Special sensor size box 157 . In this box it is possible to specify any image sensor size, view angles and aspect ratio. If the special sensor size is assigned to the camera, sensor sizes in millimeters are displayed in this box. Lens focal length The values can be chosen from the list or typed from keyboard, e.g. when using the varifocal lenses. Choose a value given in the lens specification in this box. It is assumed that the lens format equal to or larger than the camera image sensor format is used. © 2003-2012 CCTVCAD Software, http://www.cctvcad.com 154 VideoCAD Lite The lens focal length influences all the calculated parameters. When moving the cursor to the lens focal length box the information on lens view angles appears. If in lens' specification there are view angles which are different from standard ones, you can choose focal length value in order to get view angles that are close to the angles in the specification. It is possible to specify special sensor size. To do this open Special sensor size box 157 by clicking Special sensor size button. In this box you can specify any image sensor size using specification values of view angles. Often wide-angle lenses have larger view angles than the standard ones because of optical distortion on the image edges. Focal length can be chosen from the list or typed into this box or duplicate boxes on the Tool bar 85 of the Graphics window and on the 3D window 172 . It is convenient to change lens focal length of active camera on layout in the Select/Edit 87 mode, by moving grips at the corners of view area projection. Aspect ratio You can choose Aspect ratio (ratio of the horizontal image size to the vertical size): 4:3 or 16:9. All analog cameras with standard video signal have 4:3 Aspect ratio. Some IP cameras have 16:9 Aspect ratio (wide-screen image). Some IP cameras allow to switch Aspect ratio between 16:9 & 4:3. In case of modeling camera has image sensor format, which is absent in the list, use Special sensor size button to activate Special sensor size box 157 . In this box you can specify any image sensor size using specification values of view angles. If non standard Aspect ratio or sensor format 153 is assigned to a camera, "custom" is displayed in this box and the box becomes inaccessible. To make it accessible choose any standard sensor format. Special sensor size Clicking this button will open Special sensor size box. In the box it is possible to specify any image sensor size and Aspect ratio. See more: Special sensor size 157 Camera installation height Height of installation can be chosen from the list or typed. The height of installation influences all calculated parameters. Camera tilt angle Camera tilt angle is a calculated parameter and can not be edited directly. The camera tilt angle is an angle between the main optical axis of camera lens and a horizontal. © 2003-2012 CCTVCAD Software, http://www.cctvcad.com Interface 155 Though in most of the cases the camera tilt angle is not interesting to designer, VideoCAD is displaying it for information. View area upper bound height The height of view area upper bound can be chosen from the list or typed. In the horizontal projection of the calculated view area the space above the upper bound height is not taken into consideration. Together with view area upper bound distance 155 it completely determines a camera tilt angle and all calculated parameters through it. Height of calculating Spatial resolution If in the Height 161 box of the Spatial resolution box, AUTO is chosen, then calculation of spatial resolution in the horizontal projection is carried out at the middle height between the heights of the view area lower bound and the view area upper bound. View area lower bound height The height of view area lower bound can be chosen from the list or typed. In the horizontal projection of the calculated view area the space below the lower bound height is not taken into consideration. The height of view area lower bound influences the following calculated parameters: View area lower bound distance 155 View area lower bound width 156 Height of calculating Spatial resolution If in the Height 161 box of the Spatial resolution box, AUTO is chosen, then calculation of spatial resolution in the horizontal projection is carried out at the middle height between the heights of the view area lower bound and the view area upper bound. View area upper bound distance When a camera is located above the view area upper bound, a view area upper bound distance is the maximal distance of surveillance. The view area upper bound distance is chosen from the list or typed. The view areas are calculated up to this distance. Together with the height of view area upper bound 155 , the view area upper bound distance completely determines the camera tilt angle and all the calculated parameters through it. When the view area upper bound distance is less than the view area lower bound distance 155 , the maximal distance of surveillance becomes the view area lower bound distance. View area lower bound distance The view area lower bound distance is a calculated parameter and can not be edited. View area projection length The view area projection length is a calculated parameter and can not be edited. When there is an actual view area projection, the view area projection length displays the absolute value of © 2003-2012 CCTVCAD Software, http://www.cctvcad.com 156 VideoCAD Lite difference between the upper and the lower bound distances of view area projection. When there is no actual view area projection, the parameter doesn't have any sense and is not displayed. The parameter displaying enhances the convenience in use when it is required to obtain the length of view area projection. Width of view area projection upper bound The width of view area projection upper bound is a calculated parameter and can not be edited. According to the "Projection 156 " switcher state the width of view area projection upper bound displays the camera view area width at the point of intersection between the camera view area bound and the view area projection upper bound, or the view area projection edge width between the lower bound and the upper one. Width of view area projection lower bound The width of view area projection lower bound is a calculated parameter and can not be edited. According to the "Projection 156 " switcher state the width of view area projection lower bound displays the camera view area width at the intersection point between the camera view area bound and the view area projection lower bound, or the view area projection edge width between the lower bound and the upper one. Projection A "Projection" is a switcher determining a way of calculation: The view area lower bound distance 155 and the view area lower bound width 156 when the view area is narrowing upwards on the view area lower bound distance; The view area upper bound distance 155 and the view area upper bound width 156 when the view area is narrowing downwards on the view area upper bound distance; When the switcher is checked, the view area bound distance and width are calculated according to narrower level of the view area opposite bound. In this case all the points of the calculated view area horizontal projection from the lower bound up to the upper one hit in the camera view area. When the switcher is not checked, the distance up to the camera view area bound intersection with the upper or lower bounds and the width of this bound are calculated. When the view area is not narrowing towards the opposite bound, the switcher doesn't have any sense and is not displayed. External link : "The principles of CCTV design in VideoCAD. Part I. Camera view area"(*.pdf). © 2003-2012 CCTVCAD Software, http://www.cctvcad.com Interface 7.2.3 Special sensor size In this box it is possible to specify any Image sensor size and Aspect ratio. These parameters can be specified either directly or through view angles values. For direct specifying sensor size using known values just enter sizes in millimeters into corresponding boxes on the Sensor size panel. For specifying image sensor size through known view angles and lens focal length: Check value in the Focal length box. Enter known view angles values in degrees into corresponding boxes on the View angles panel. After that on the Sensor size panel calculated values of image sensor sizes will appear. In the Aspect ratio box the calculated ratio of horizontal image size to vertical is shown. To save changes click OK. To cancel changes click Cancel. © 2003-2012 CCTVCAD Software, http://www.cctvcad.com 157 158 7.3 VideoCAD Lite Spatial resolution Graphics window Tool bar Spatial resolution View area of cameras can be divided into regions based on the following criteria: vertical spatial resolution (pixels/meters, pixels/foot); vertical field of view size (meter, foot); vertical number of pixels covered by an object of the specified height (meter, foot); the part of the frame height covered by an object of the specified height (meter, foot). These Criteria relates to the spatial resolution or the field of view size. For short, in the definitions, it is mentioned the spatial resolution only (the Spatial resolution box, the Spatial resolution pattern, the Spatial resolution criterion ...), except of special cases. In the Graphics window, projection of different regions of view area can be filled color and (or) type of hatching. 84 by different Spatial resolution pattern - contains information about the regions and how they are filled and (or) hatched. © 2003-2012 CCTVCAD Software, http://www.cctvcad.com Interface 159 VideoCAD project can contain up to 30 spatial resolution patterns. Each pattern can include up to 10 regions. You can assign different patterns to different cameras. Spatial resolution box - is designed for creating and editing the patterns of spatial resolution and field of view size visualization. In the box there are prepared spatial resolution patterns according to the following criteria: Home Office Scientific Development Branch; Home Office Guidelines for identification; P 78.36.008-99. Individual patterns can be customized according to any other criteria related to the spatial resolution or the field of view size. Also in the box there are examples of images of group of people are automatically displayed for each region of spatial resolution. It is convenient to keep the Spatial resolution box opened during the analysis of spatial resolution in the Graphics window. Comparing color of regions on the layout with color in table in the spatial resolution box, on the images in the Resolution 163 and Field of view 163 columns you can immediately see the expected resolution and field of view size at every point of view area of each camera. See further : Tools in the Spatial resolution box 160 , Work with the Spatial resolution box 166 . See also: Spatial resolution 84 , Fill projection 83 , Visualization of cameras' control area projections and spatial resolution inside them 240 . © 2003-2012 CCTVCAD Software, http://www.cctvcad.com 160 7.3.1 VideoCAD Lite Tools Pattern 160 Active camera 160 Edit/Save 160 Pattern criterion 160 Height 161 Object height 161 Apply res. 161 Blend/Hatch 161 Assign 162 To selected cameras 162 Vertical resolution of camera 162 Table of regions 162 Resolution 163 Field of view 163 Type of hatching combo box 163 Colors of regions button 163 How to add your own images to the Table of regions 164 Pattern In this combo box the name of the chosen pattern of spatial resolution is shown. You can choose any pattern from 30 patterns of spatial resolution. Parameters of the chosen pattern are displayed and can be edited in the Spatial resolution box. The name of the pattern can be edited in this box, when the Edit 160 button is pressed. The box is inaccessible when the Active camera 160 box is check ed. Active camera If the checkbox is checked, a pattern assigned to the active camera is automatically displayed in the spatial resolution box. The Pattern 160 combo box will become inaccessible for editing. Edit/Save Edit the chosen pattern. Clicking on the Edit button makes parameters of the chosen pattern accessible for editing. The button caption is changed to Save - stop editing and save the modified pattern. Pattern criterion © 2003-2012 CCTVCAD Software, http://www.cctvcad.com Interface 161 In the box you can choose a criterion according to which regions in the pattern will differ. You can choose one from 4 criteria: Pixel per meter (Pixel per foot) - vertical spatial resolution (pixels/meters, pixels/foot);. Field-of-view height - vertical field of view size (meter, foot); Pixel for object - vertical number of pixels covered by an object of the height specified in the Object height 161 box (meter, foot); . % of Field-of-view for object - the part of the frame height covered by an object of the height specified in the Object height 161 box (meter, foot). Meters or feet as a unit of height are selected automatically depending on the format of measurements 107 in the project. For the criteria Pixel per meter (Pixel per foot), Pixel for object the spatial resolution depends on the vertical resolution specified in the Vertical resolution of camera 162 box. Height Height of measuring the spatial resolution in the horizontal projection (height of the horizontal red line on the picture). If the main optical axis of the camera is not parallel to the horizon, the spatial resolution in the horizontal projection depends on the height above the ground. The AUTO indicates that the height is equal to the middle height between the view area lower bound height 155 and the view area upper bound height 155 . The box is accessible for editing in the Editing 160 mode. Object height Height of the object for the criteria associated with an object: Pixel for object and % of Field-ofview for object. The box is accessible for editing in the Editing 160 mode. Apply res. Apply changes of criterion parameters 160 in the Table of regions 162 . As a result of clicking this button, changes in parameters of regions will be checked for correctness 166 , then if they are correct, will be applied on the Graphics window. Blend/Hatch Show the regions in the Spatial resolution box hatched or filled by blend translucent colors. © 2003-2012 CCTVCAD Software, http://www.cctvcad.com 162 VideoCAD Lite This box affects displaying regions in the Spatial resolution box only. Hatch or fill regions in the Graphics window can be determined separately for each camera using the Fill projections 83 button. Assign Assign chosen pattern to the Active camera. If the To selected cameras box is checked, then the chosen pattern is assigned to all selected cameras. Vertical resolution of camera Attention! The purpose of this combo box differs in Starter, Lite and Professional versions! Vertical resolution for calculating bounds of regions in the Graphics window and modeling images 163 on the far bounds of regions in the Table of regions 162 . Images on the bounds of regions depend not only on the criterion value 160 , but also on the camera resolution. Thus, for criteria related to the number of pixels which covers a specified height (Pixel per meter, Pixel for object) value of the criterion determines the spatial resolution, ie how detailed the scene is photographed. In this case, Vertical resolution of camera determines the size of the field of view. Conversely, for criteria related to the height of the field of view (Field-of-view height,% of Field-of-view for object) criterion value determines the size of the field of view. In this case, Vertical resolution of camera determines the spatial resolution, ie how detailed the scene is photographed. This box affects the images in the Resolution 163 and the Field of view 163 columns in the Spatial resolution box. In the VideoCAD Lite and Starter versions this box also affects visualization of the regions in the Graphics window. If the item Processing>Resolutions 172 in the main menu of the 3D window is checked, then number of pixels of the image in the 3D windows will be limited by the value in this box. If number of pixels is not set (N/A), calculation is performed for vertical 576 pixels, what corresponds to analog camera. Table of regions In rows of this table you can see and edit 166 parameters of regions of the chosen spatial resolution pattern. The bottom row of the table corresponds the nearest to the camera region. © 2003-2012 CCTVCAD Software, http://www.cctvcad.com Interface 163 On the first column of the table, on the background rectangles filled by a color assigned to the region, the Name of the region and the Criterion value 160 at the far bound of region are displayed. Resolution column The Resolution column contains fragments of images with people at the far bounds of each region. These are fragments of images, not whole images. Field of view of the fragments is less than the real field of view, but the resolution of people corresponds the real images exactly. On the images in the Resolution column, you can see with which resolution people at the far bound of each region will be visible. Field of view column The Field of view column contains whole compressed images of people with the field of view at the far bounds of each region. Resolution of these images is less than resolution of the real image, but the field of view corresponds the real images exactly. On the images in the Field of view column, you can see which part of the field of view people at the far bound of each region will cover. Images in Resolution and Field of view columns are automatically generated according to the criterion value of each region and the Vertical resolution of camera 162 value. The images visualize the boundary values of the criterion. The height of "men in blue shirt" is 2 meters (about 6.5 feet). Right click on any image in the Table of regions. Pop up menu will appear. With the help of this menu you can change image in the Table of regions. In the Editing 160 mode the Names of regions and the Criterion values become accessible for editing. In addition the Type of hatching combo boxes © 2003-2012 CCTVCAD Software, http://www.cctvcad.com and Colors of regions 164 VideoCAD Lite buttons appear. In the Type of hatching combo boxes region. you can choose type of hatching for each Hatching will be visible in the Spatial resolution box when the Blend/Hatch 161 box is not checked. In the Graphics window, hatching of the chosen type will be shown for cameras, which have chosen Hatching in the menu of the Fill projections 83 button. Color of region is the same for filling and for hatching. How to add your own images to the Table of regions Table of regions can display any images in *. jpg format, for example: photos of objects, etc. Adding your own images you can see how your objects will look at the far bounds of regions. To add your own images to the Table of regions: 1. Take any *.jpg file, digital photo image, made by camera with resolution no less than resolution of your CCTV cameras. 2. Name your file by the following composite name: <anyname>,<W>,<H>,<CX>,<CY>. jpg © 2003-2012 CCTVCAD Software, http://www.cctvcad.com Interface Thus the name is a string composed of the comma separated values: <anyname> - any string without spaces and special characters; <W> - image width, in meters; <H> - image height, in meters; <CX> - X coordinate of a spot on the image, at which the camera should be pointed (in meters); <CY> -Y coordinate of a spot on the image, at which the camera should be pointed (in meters); Origin of coordinates is on the top left corner of the image. Example of file name: sample1,2.67,2,1.335,0.177.jpg 3. Put your file in the VideoCAD installation directory, /Resolution samples/ folder. You can place several files to this folder. 4. Launch VideoCAD. Open the Spatial resolution box. Right click on any image in the Table of regions. Pop up menu will appear. With the help of this menu you can change image in the Table of regions. If your file is missing in the menu, then you probably made a mistak e in the filename. If the file is displayed not correctly, you probably typed wrong values of sizes in the filename. See further : Work with the Spatial resolution box 166 . © 2003-2012 CCTVCAD Software, http://www.cctvcad.com 165 166 7.3.2 VideoCAD Lite Work with the Spatial resolution box Editing the Spatial resolution pattern 166 Assigning the pattern to cameras 167 Editing the Spatial resolution pattern 1. Clear the Active camera 160 box. 2. Choose a pattern for editing in the Pattern 160 combo box. 3. Click the Edit 160 button. Caption on this button will be changed to Save. Parameters of the chosen pattern will become accessible for editing. 4. If necessary, edit the Name of the pattern in the Pattern 160 box by the keyboard. 5. Choose criterion in the Pattern criterion 160 combo box. 6. Specify Height 161 at which the criterion values should be calculated. The AUTO indicates that the height is equal to the middle height between the view area lower bound height 155 and the view area upper bound height 155 . 7. In case of chosen criteria is related to an object (Pixel for object, % of Field-of-view for object), choose the object height in the Object height 161 box. 8. If the type of hatching is needed to show, clear the Blend/Hatch 161 box. 9. Specify values of the criterion 160 at far bound of each region in the Table of regions 162 . When editing the values of criteria, you must comply with the following rules: 9.1 The bottom row of the table should correspond to the closest to the camera region, and thus must have: maximum spatial resolution (the maximum value of the criterion Pixel per meter); any object must cover the maximum number of pixels (the maximum value of the criterion Pixel for object); minimum height of the field of view (the minimum criterion Field-of-view height); any object must cover maximum part of the field of view (the maximum value of the criterion % of Field-of-view for object). 9.2 The values of the criteria should be edited consistently from region to region, starting from the closest to camera region (bottom row). For example, if the criterion is Pixel per meter, then in the bottom row should be the maximum spatial resolution, and in each subsequent row criterion value must be less than the row below. If this rule is violated then the boxes with wrong values would be red highlighted. © 2003-2012 CCTVCAD Software, http://www.cctvcad.com Interface 167 9.3 In the editing mode 160 , the table unfolds and shows the maximum number of region in the pattern (10). If you need a smaller number of regions, the "extra" regions must have equal values of the criterion. "Unnecessary" regions should be placed one after another at the top of the table. 10. You can edit the Name of each region in the Name box, choose a color that will be used for displaying the region in the Graphics window by clicking on the Color button 163 hatch style in the Hatch style 163 . , choose combo box. Hatching will be visible in the Spatial resolution box when the Blend/Hatch 161 box is not check ed. In the Graphics window, hatching of the chosen type will be shown for cameras, which have chosen Hatching in the menu of the Fill projections 83 button. 11. On the images in the Resolution 163 column, you can see with which resolution people at the far bound of each region will be visible. On the images in the Field of view 163 column, you can see which part of the field of view people at the far bound of each region will cover. Sample images are correct for the cameras with vertical resolution specified in the Vertical resolution of camera 162 combo box. 12. When editing pattern will be finished, click the Edit/Save 160 button once again. Assigning the pattern to cameras To assign a pattern, displayed in the Spatial resolution box to a camera: 1. Activate 78 the camera. 2. Click on the Assign 162 button. If the To selected cameras 162 box is checked, then the chosen pattern is assigned to all selected cameras. See also: Spatial resolution 84 , Fill projection and spatial resolution inside them 240 . © 2003-2012 CCTVCAD Software, http://www.cctvcad.com 83 , Visualization of cameras' control area projections 168 VideoCAD Lite © 2003-2012 CCTVCAD Software, http://www.cctvcad.com Interface 7.4 169 3D window Graphics window Main menu View 3D window The 3D window is designed for 3D modeling images from the active camera. 3D window can display: Ground surface. The ground color is set on the tab 3D modeling 192 in the Options Box. Grid. The presence, step and location of the grid are determined by the similar grid parameters 86 in the graphics window. Background 111 . The Background is not visible by default. You can make the background visible in the Main menu of 3D window. 3D constructions; represent stretched throughout the height 2D constructions window. 90 in the graphics 3D models. These are prepared 3D models of people, cars and other objects. See more: 3D model 98 3D images. Usual raster images can be placed in the 3D space. See more: 3D image 100 Cameras. Cameras are represented as 3D models. Camera view areas. Are displayed as semi-transparent figures for those cameras which View area edges 82 displaying is switched on. The fragment of the test chart EIA1956 for the visual estimation of the current horizontal and vertical resolution. Titles 172 . At the left top corner the main image parameters are displayed. Visibility of some objects can be switched in the Main menu 171 of the 3D window. Location and editing these objects are carried out in the horizontal projection of the graphics area 75 . In the 3D window the result of these actions can be observed. 3D window allows to: disclose the view area distortions, arising from obstacles; save 171 obtained images in the static files; see at the design stage that, for what the video surveillance system is made - images from © 2003-2012 CCTVCAD Software, http://www.cctvcad.com 170 VideoCAD Lite video cameras. If image in the 3D window is distorted, redrawing the image is too long or there are other artifacts, see Errors in 3D window 174 . See also: 3D window main menu 171 , 3D model 98 , 3D image 100 , Errors in 3D window 174 . External link : "The principles of CCTV design in VideoCAD. Part 3. 3D modeling in VideoCAD"(*.pdf) . © 2003-2012 CCTVCAD Software, http://www.cctvcad.com Interface 7.4.1 171 Main menu Image Save as *.bmp ( *.jpg, *.gif, *.tif, *.png) 171 Printer setup 171 Print 171 Processing Compression 171 Resolution 172 View Title 172 PTZH frame 172 Background 173 Test chart 173 Help Image > Save as *.bmp ( *.jpg, *.gif, *.tif, *.png) Save the static image in the 3D window in any format from the following: *.bmp, *.jpg, *.gif, *.tif, *. png. Image > Printer setup Choosing this item opens a standard dialog box of current printer setup in Windows. Image > Print Print image in the 3D window. Processing > Compression The item opens a submenu, in which the image compression level can be chosen. Compression levels may differ from the compression levels in the settings of different DVR or IP cameras. To determine a correspondence use the visual image comparison. Obtained image compress by the JPEG algorithm for approximating the image in the 3D window to the real image from video cameras to exactly estimation the possibilities of detection, identification and reading Using in your DVR algorithms different from JPEG is not generally an obstacle for compression modeling with the help of JPEG algorithm. Although other algorithm artifacts differ from JPEG artifacts, the general amount of information correspondence that can be determined by the careful visual image comparison is enough for modeling. © 2003-2012 CCTVCAD Software, http://www.cctvcad.com 172 VideoCAD Lite Processing > Resolution If this item is checked, then the resolution in the 3D window will be limited by value in the Vertical resolution of camera 162 box, set for the active camera in the Spatial resolution box The resolution will be limited in case of vertical size of the image in the 3D windows is more than value in the Vertical resolution of camera 162 box. View > Title Place the following information in the left upper corner of the image: Name of the layout 204 on which the active camera is placed. Active camera name. Current image sizes in pixels. The grid 86 step, if the grid is displayed. View > PTZH frame PTZH frame (Pan-Tilt-Zoom-Height) allows operating camera similarly to PTZ one and additionally change camera's installation height. After clicking this item the camera's field of view extends, and the objects being off view area, for increasing the convenience of camera's adjustment, become visible. Real field of view is limited by orange frame. Above the frame the buttons, which changes view area upper bound distance 155 area upper bound height 155 shown under the buttons. and view ., are located. Current distance and height values are digitally It is recommended to set view area upper bound height, which is equal to maximal height of observed objects, and do not change it further. Further adjust camera's inclination by changing only the view area upper bound distance. On the right and to the left of the frame there are camera rotation buttons . Under the frame there are buttons, which change the height of camera installation 154 . Current value of height is digitally shown above the buttons. Near by them the lens focal length 153 combo box is located. Value in the box can be selected from the list or entered from the keyboard. Using these tools it is possible to rotate the camera in both planes, change lens focal length and © 2003-2012 CCTVCAD Software, http://www.cctvcad.com Interface 173 height of installation. To change the position on one step click corresponding button. For continuous moving bring the cursor to the button, then press it and do not release the left mouse button. For precise position adjustment do the same, but with pressed Ctrl. In the PTZH frame mode you can pan and tilt the camera by moving the image like moving drawing in the Graphics window. Press left mouse button, move cursor with the button pressed then release the mouse button. Camera tilt angle is changed through changing view area upper bound distance. But when Ctrl is pressed, the tilt angle is changed through changing view area upper bound height. You can pan camera using arrow keys. Together with Monitor window 175 this tool offers a new method 222 of 3D CCTV design. View > Background Show or hide a background in the 3D image. In case of vector back ground you can adjust back ground resolution 193 in the 3D window. See more: Back ground 111 View > Test chart Place in the right top corner the image fragment of the standard test chart EIA1956 for the visual estimation of the current horizontal and vertical resolution. If in the Options box on the 3D modeling 192 tab Smoothing>Test chart box is not checked, then the time of repainting will lessen, but the accuracy will lower. Help Open the Help system topic with the information about 3D window. © 2003-2012 CCTVCAD Software, http://www.cctvcad.com 174 7.4.2 VideoCAD Lite Errors in 3D window The quality of image modeling in the 3D window and the speed of its refreshing depends much on your graphics card features. To get maximum realism set the maximum quality of Open GL images. On some outdated graphic cards visible pixelization, errors and the lack of image are possible. This is not a program fault. Some new graphic cards need an additional setting to get the maximum realistic quality. The speed of image updating also depends on the quantity of the displayed 3D models. If errors are visible on the image in the 3D window or the computer buzzes at the 3D window displaying, first of all update the graphics card driver to the latest version accessible on the manufacturer website. The drivers which are used in Windows by default as a rule do not support hardware acceleration. Then try to change Hardware acceleration in the Display Properties box. How to change the Hardware acceleration in Windows XP: Click by right mouse button on free area in the desktop. In the pop-up menu choose Properties. Choose Setting tab. Click Advanced button. Choose Troubleshoot tab. Drag to the left the Hardware acceleration slider. Click OK, and then click OK again. Restart the computer when you are prompted to do so. Check the Image in the 3D window at different positions of the Hardware acceleration slider. Then try to reduce Model space on the 3D modeling 192 tab in the Options box. If failures or distortions remain, - a more high-end graphics card is necessary for 3D modeling. For the best quality it is necessary to use a graphics card with OpenGL hardware support. Redraw speed of the image depends also on number and complexity of displayed 3D models and the size of opened 3D window. If the image is redrawn too slowly and that hinder operation in the Graphics window, try to adjust VideoCAD for the most comfortable working on your equipment and your projects: Mark the Redraw 3D image only by clicking 193 box on the 3D modeling 192 tab in the Options box 185 . After that the image in 3D window will be redrawn automatically only at activation of cameras. To force redrawing click on the image. © 2003-2012 CCTVCAD Software, http://www.cctvcad.com Interface 7.5 175 Monitor window Graphics window Main menu View Monitor window Monitor window is intended to model monitors of video surveillance system. However the field of application of this tool is much wider. Together with 3D window 169 the Monitor window allows to project video surveillance system, working directly with images. Thus all necessary changes on the drawing are carried out automatically. Monitor window logically finishes the information transfer process in video surveillance system "from a real object to an operator" and thus, allows to model the video surveillance system as a hole. In Monitor window there can be up to 10 monitors. On each monitor up to 100 images from cameras could be displayed simultaneously or with the dividing into screens. Using Monitor window in order to achieve the best result it is possible to compare various variants of cameras' placement. Monitor window is useful at designing an operator's workplace. It is possible to estimate the detail of images from cameras in split screen, an option to display images from different cameras in various sizes, choose optimal quantity and sizes of monitors as well as optimal distance of watching these monitors, taking into account features of projected video surveillance system. Together with PTZH frame 172 this tool offers a new method 222 of 3D CCTV design. See also: Work with Monitors 183 , Monitor window Tool bar 176 , Monitor window Main menu 179 , Monitor window Pop-up menu 181 . External link : "The principles of CCTV design in VideoCAD. Part 3. 3D modeling in VideoCAD"(*.pdf) . © 2003-2012 CCTVCAD Software, http://www.cctvcad.com 176 7.5.1 VideoCAD Lite Tool bar Monitor list 176 Update 176 Previous screen 176 , Next screen 176 Previous cell 177 , Next cell 177 Edit 177 Monitor dimension 177 Monitor diagonal 177 Screen Acpect Ratio 178 Stretch another aspect ratio images 178 Analog monitor 178 Monitor resolution 178 Monitor list In the combo box there is a name of displayed monitor. It is possible to choose other monitor. In VideoCAD there are 10 monitors, in which the set of cameras and the parameters are adjusted independently. To rename the displayed monitor use item Main menu Monitor>Rename 180 . Update Update all images on the displayed monitor. Monitor window itself does not generate 3D images, but uses the ready images which are created in 3D window 169 and are stored in the memory that allows to work simultaneously with a big quantity of 3D images without decreasing program's speed. As a result of clicking this button, for some time 3D window will appear, in which the images from all cameras will be modeled according to saved parameters of the cameras. . To update the image in one cell click it by the right mouse button and choose in the pop-up menu Update 181 . Previous screen, Next screen Each monitor consists of 100 cells, but it is also possible to display a smaller quantity of cells simultaneously. The quantity of simultaneously displayed cells is chosen in the Monitor dimension 177 combo box. © 2003-2012 CCTVCAD Software, http://www.cctvcad.com Interface 177 Clicking the buttons Previous screen and Next screen shift the displayed cells on the quantity of simultaneously displayed cells. For example, if the monitor's dimension is 2x2, 4 cells are simultaneously displayed. If cells 5,6,7,8 are displayed, as a result of click ing the Previous screen button - cells 1,2,3,4 will be displayed, and by click ing the Next screen button - cells 9,10,11,12 will be displayed. Thus, each monitor can have several screens. Previous cell, Next cell Each monitor consists of 100 cells, but it is also possible to display a smaller quantity of cells simultaneously. The quantity of simultaneously displayed cells is chosen in the Monitor dimension 177 combo box. Clicking the buttons Previous cell and Next cell shift displayed cells on one cell. For example, if monitor's dimension is 2x2, 4 cells are simultaneously displayed. If cells 5,6,7,8 are displayed, as a result of click ing the Previous cell button - cells 4,5,6,7 will be displayed, and by click ing the Next cell button - cells 6,7,8,9 will be displayed. Edit If this button is pressed, the monitor editing tools become available: Monitor dimension 177 Monitor diagonal 177 Screen Acpect Ratio 178 Stretch another aspect ratio images 178 Analog monitor 178 Monitor resolution 178 Monitor>Clear 180 Monitor>Rename 180 Clear cell 181 Opportunity of cameras connection to the monitor 183 Opportunity of moving and copying cells 184 If this button is not pressed, monitor's editing is locked for protection against accidental change of the monitor. Monitor dimension In the combo box it is possible to choose quantity of simultaneously displayed cells on the current monitor. 2x2 corresponds to 4 cells, 3x3 - to 9 cells, etc. One image can occupy 1, 4, 9 or 16 side-by-side located cells. Changing value in the box is possible only in Edit mode 177 of the monitor. Monitor diagonal In the combo box it is possible to choose physical size of the screen of the current monitor. The size is set by diagonal, in inches. Value N/A corresponds to the size which is not set. If the physical size is set, possibility to change the sizes of Monitor window by the mouse is locked. © 2003-2012 CCTVCAD Software, http://www.cctvcad.com 178 VideoCAD Lite To get precise sizes of the Monitor window you can adjust Monitor size factor 198 in the Options box. To change value in the box is possible only in Edit mode 177 of the monitor. Screen aspect ratio You can choose in the combo box screen aspect ratio. 4/3 - standard monitor, 16/9 - wide-screen monitor. Stretch another aspect ratio images If the button is pressed then images from cameras with differing aspect ratio will be stretched. Analog monitor This tool allows to model analog monitors, the resolution of which is below the computers' one. If this button is pressed, the resolution of the monitor is limited to value 768x576 pixels. To change button's state is possible only in Edit mode 177 of the monitor. Monitor resolution In this box you can set resolution of the monitor. Resolution in the Monitor window will be limited by value in this box. Changing value in the box is possible only in Edit mode 177 of the monitor. © 2003-2012 CCTVCAD Software, http://www.cctvcad.com Interface 7.5.2 179 Main menu Image Save as *.bmp 179 Save as *.jpg ,*.gif, *.tif, *.png 179 Printer setup 179 Print 179 Monitor Update 179 Edit 179 Clear 180 Rename 180 View Full screen 180 Help 180 Image > Save as *.bmp Save the image in the Monitor window in *.bmp format. The image is saved exactly as on the screen, but the obtained file will be big. Image > Save as *.jpg, gif, *.tif, *.png Save the image in the Monitor window in *.jpg, *.gif, *.tif, *.png formats. The image is saved compressed, at that a small loss of quality appears, but the file size turns to be small. Image > Printer setup Choosing this item opens a standard dialog box of current printer setup in Windows. Image > Print Print the image in the Monitor window. Monitor > Update Update all images on the displayed monitor. Monitor window itself does not generate 3D images, but uses the ready images which are created in 3D window 169 and are stored in the memory that allows to work simultaneously with a big quantity of 3D images without decreasing program's speed. As a result of clicking this button, for some time 3D window will appear, in which the images from all cameras will be modeled according to saved parameters of the cameras. To update the image in one cell click it by the right mouse button and choose in the pop-up menu Update 181 . Monitor > Edit If this item is checked, the monitor editing tools become available: Monitor dimension 177 Monitor diagonal 177 Screen Aspect Ratio 178 Stretch another aspect ratio images 178 Analog monitor 178 © 2003-2012 CCTVCAD Software, http://www.cctvcad.com 180 VideoCAD Lite Monitor resolution 178 Monitor>Clear 180 Monitor>Rename 180 Clear cell 181 Opportunity of cameras connection to the monitor 183 Opportunity of moving and copying cells 184 If this item is not checked, monitor's editing is locked for protection against accidental change of the monitor. Monitor > Clear Clear all cells of the displayed monitor, delete images and disconnect cameras. Item is accessible only in Edit mode 177 of the monitor Monitor > Rename Rename the displayed monitor. As a result of clicking this item a dialog box will appear, in which it is possible to enter the new name of the monitor. Item is accessible only in Edit mode 177 of the monitor View > Full screen Show the image from the displayed monitor at full screen. In this mode it is possible to switch monitors sequentially using the keys Page Up and Page Down, to shift cells by cursor moving keys Arrow left and Arrow right, to change monitor's dimensions by cursor moving keys Arrow up and Arrow down. To return to the monitor's showing in the window press any other key. Help Show Help section with description of Monitor window. © 2003-2012 CCTVCAD Software, http://www.cctvcad.com Interface 7.5.3 181 Pop-up menu The Pop-up menu appears as a result of click ing the right mouse button on any cell in Monitor w indow. Operations in the pop-up menu are carried out above the camera, the image from which is present at the cell. Therefore, in case of an empty cell items of the menu are inaccessible. Exception is the Clear cell 181 item, which action concerns to the cell. Click ing this item deletes the image from the cell. Show in 3D window 181 Update 181 Activate 181 Find on layouts 181 Clear cell 181 Show in 3D window Show the image in this cell in 3D window 169 . The same result will be obtained, by double click the cell. It is convenient in 3D window check the item of Main menu>View> PTZH frame 172 and visually adjust cameras' positions. It is also possible to model parameters of the image and conditions of surveillance. Thus, it is possible to project video surveillance system, working only with images. All necessary changes on the layout will be automatically carried out. After changing the camera's parameters click the Update 181 item. Update Update the image from the camera connected to this cell. Monitor window does not generate 3D images itself, and uses ready images which are created in 3D window 169 and are stored in the memory that allows to work simultaneously with a big quantity of 3D images without program's speed decreasing. As a result of clicking this item, for some time 3D window will appear. In this window the image from the camera will be modeled. The image will be modeled according to saved parameters of the cameras. . To update the images on the monitor use the Update 176 button on the Tool bar. Activate Activate 77 the camera, connected to this cell. Find on layouts Find on layouts and select the camera, connected to this cell. Clear cell Delete the image from this cell and disconnect the camera from it. Item is accessible only in Edit mode 177 of the monitor © 2003-2012 CCTVCAD Software, http://www.cctvcad.com 182 VideoCAD Lite © 2003-2012 CCTVCAD Software, http://www.cctvcad.com Interface 7.5.4 183 Work with Monitors Opening Monitor window 183 Preliminary monitor's adjustment 183 Connecting cameras 183 Placement of images 184 Updating images 184 Work with monitor 184 Opening Monitor window For opening the Monitor window click the Monitor window 86 button on Graphics window tool bar. At first opening in Monitor window the first monitor with the name Monitor 1 and parameters by default will be shown. If the monitor is already adjusted and cameras are connected to it, at first opening Monitor window after starting the program for some time 3D window 169 will appear, in which images from these cameras will be modeled. Generation of 3D images can tak e a lot of time. To interrupt generation press ESC. Preliminary monitor's adjustment For monitor's adjustment, first of all switch on edit mode by clicking the Edit 177 button. For renaming the monitor click the item in the Main menu of Monitor window Monitor > Rename 180 . Select quantity of cameras, which will be displayed the Monitor dimension 177 combo box. If necessary, select physical size of monitor's screen in the Monitor diagonal 177 combo box. Having set the size it will be impossible to change the size of Monitor Window by the mouse. If it is an analog monitor, click the Analog monitor 178 pressed. button. The button should look In the Monitor resolution 178 box you can specify the resolution of monitor. Connecting cameras Connection of cameras is available only in Edit mode (Edit 177 button is pressed). Select 87 necessary cameras on the layout in Graphics window, and then click a cell on the monitor, beginning from which these cameras should be displayed on the monitor. For some time 3D window 169 will appear, in which images from these cameras will be modeled. After that the images will appear in cells of the monitor, beginning from a cell selected by click. Thus it is possible to connect any quantity of the selected cameras simultaneously. If at the moment of click ing on the monitor Ctrl is pressed, new cameras will fill only free cells on the monitor. Cells already filled will not change. The image from each camera is modeled according to saved parameters of the camera. . © 2003-2012 CCTVCAD Software, http://www.cctvcad.com 184 VideoCAD Lite Placement of images Images can be changed in positions, copied, deleted, merged in 4,9,16 side-by-side located cells to get big images from some cameras For placement of images the Edit 177 mode should be switched on. To interchange images' positions in two cells, first click the first cell, then the second one. For copying the image from one cell in another, first click the cell, from which it is necessary to copy the image, and then on the cell, where it is necessary to copy the image. At the same time Ctrl should be pressed. To delete the image from the cell, click it by the right mouse button and choose in pop-up menu Clear cell 181 . To delete all images from the monitor choose item in the Main menu>Monitor>Clear 180 . To increase images' size by merging the cells, place the images from one camera in 4, 9 or 16 side-by-side located cells. These cells are merged automatically. Updating images Monitor window does not generate 3D images itself, and uses the ready images which are created in 3D window 169 and which are stored in the memory. That allows to work simultaneously with a big quantity of 3D images without decreasing the program's speed. That is why after changing the parameters of a camera it is necessary to update camera's image on the screen. To update the image in a cell click it by the right mouse button and choose in the pop-up menu Update 181 . Then 3D window will appear, in which the image will be modeled according to saved parameters of the camera. . To update all images click the Update 176 button on the Tool bar. Work with monitor In order not to change monitor's adjustment by accident, switch off Edit mode by clicking the Edit 177 button. The button should look not pressed. Application of monitors at designing can be various. For acquaintance with all options of the work with monitors, see: Tool bar 176 , Menu bar 179 and Pop-up menu 181 . © 2003-2012 CCTVCAD Software, http://www.cctvcad.com Interface 7.6 185 Options Graphics window Main menu View Options The box is intended for adjusting various parameters of the program. The box can be opened by choosing the item View > Options 119 in the Main menu of the Graphics window 74 or by double-clicking on the Line type panel 144 or the Font type panel 145 . The box consists of the following tabs : Lines 186 Fonts 188 Keyboard 190 Camera icon 194 3D modeling 192 Export 195 Miscellaneous 198 Tool bar 197 All the parameter changes in the tabs become valid immediately and you can see their result. To save the introduced changes click OK. To cancel the changes click Cancel. To assign default values to all parameters on the opened tab click Default. © 2003-2012 CCTVCAD Software, http://www.cctvcad.com 186 7.6.1 VideoCAD Lite Lines Graphics window Main menu View Options Lines Left side of the tab In the left side of the tab you can see and change parameters of any VideoCAD line type. Up to 2000 types of lines can be used in VideoCAD7 project. Parameters in the left side of the tab : Number - the number of the displayed line type. Each line type has unique number from 1 to 2000. Name - the name of the line type. The name can be changed. Style - the name of line style. It can be chosen from the list (Solid, Dash, Short Dash, DashDot, DashDotDot, etc). Cable - If the box is checked then line segments 92 made by this line type are considered as cables. Their lengths are included in the cable report 139 , their names present in the Cable brand lists in the Signal cable 205 and Power cable 206 length calculation boxes. Screen width - line width on the screen (pix). Print width - line width when printing (mm,inch). Screen color - line color on the screen. Print color - line color when printing. Parameters, relating to the 3D window: Maximum height - maximum height above the ground of 3D objects 90 , made by the line of this type. Also the height above the ground of 3D models 128 . Minimum height - minimum height above the ground of 3D objects, made by the line of this © 2003-2012 CCTVCAD Software, http://www.cctvcad.com Interface 187 type. Heights can also tak e on negative values, and at that 3D model plunges under ground. It is possible to change the heights on the Current construction parameters panel line type. 146 irrespective Color - the color of 3D objects, made by the line of this type. Right side of the tab In the right side of the tab you can see and change the numbers of line types for displaying the system objects: View area edges. View area projection bounds. Horizontal bounds. Signal cable. Power cable. Grid. Ground indication. Height indication. Default line type for 3D models. Don't use the system lines for constructions and change their parameters without necessary. Sometimes it leads to confusion. © 2003-2012 CCTVCAD Software, http://www.cctvcad.com of 188 7.6.2 VideoCAD Lite Fonts Graphics window Main menu View Options Fonts Left side of the tab In the tab left part you can see and change parameters of any VideoCAD font type. Up to 100 types of fonts can be used in VideoCAD7 project. Parameters in the tab left part: Number - the number of the displayed font type. Each font type has unique number from 1 to 30. Name - the name of the font type. The name can be changed. Style in Windows - the name of font typeface. It can be chosen from the list. It is necessary to remember that not all the font typefaces are scaled correctly. To use VideoCAD it is recommended to use only scalable typefaces (True Type or Open Type). Using bit-mapped fonts (e.g.,MS Sans Serif) is not recommended. Height - The font height in inches (in the actual drawing sizes). 1 inch = 2.54cm. If the Scalable box is not check ed, then the height has only relative sense. Style - Bold, Italic, Underline, Strike out Screen color - font color on the screen Print Color - font color at printing. Scalable If the box is checked, then the font size will change together with changing the drawing scale. The text typed in such font can be rotated to any angle. The box should be checked for the majority of fonts. If the box is not checked, the font size will not change at changing the drawing scale, and at rotating text typed in such font it will be always horizontal. Such fonts are used for the camera names and titles. They prove to be convenient for creating labels to be read at any scale. © 2003-2012 CCTVCAD Software, http://www.cctvcad.com Interface Right side of the tab In the tab right part you can see and change numbers of system fonts: Font of the titles displaying; Font of the titles displaying in 3D window; Font of the camera name displaying. It is not recommended to use the system fonts and change their parameters without necessary. Sometimes it leads to confusion. © 2003-2012 CCTVCAD Software, http://www.cctvcad.com 189 190 7.6.3 VideoCAD Lite Keyboard Graphics window Main menu View Options Keyboard On the tab you can assign Shortcuts keys (keyboard shortcuts) for the items of the Main menu 105 of the Graphics window. Keyboard shortcuts allow fast activation of various commands from the Main menu, by pressing shortcuts on the k eyboard. The order of shortcuts assignment to item of the Main menu: In the Menu box choose section of the Main menu 105 . In the Commands box the list of items of the chosen section will appear. Already assigned shortcuts are indicated in brack ets after the names of menu item. By the Show all button it is possible to call the full list of all menu items with assigned shortcuts. This list can be saved to text file. In the Commands box select the name of the menu item. If the menu item has already assigned shortcut, the shortcuts will be displayed in the box on the Current keys panel. To remove assigned shortcuts click Remove. To assign new shortcuts: Set input focus on the Press new shortcut key box on the New shortcut key panel. Press shortcut key on the keyboard. The pressed shortcuts will appear in the Press new shortcuts box. If pressed shortcuts has been already assigned to other menu item, the name of this item will be displayed in the Currently assigned to box. To assign typed shortcuts click Assign. Shortcut assignment will be removed from the item displayed in the Currently assigned to box © 2003-2012 CCTVCAD Software, http://www.cctvcad.com Interface © 2003-2012 CCTVCAD Software, http://www.cctvcad.com 191 192 7.6.4 VideoCAD Lite 3D modeling Graphics window Main menu View Options 3D modeling 3D panel Plate height - vertical size of the license plate in the 3D window. Plate width - horizontal size of the license plate in the 3D window. Specify in these boxes the sizes of license plate, accepted in you country. Also create *.bmp file with the image of you license plate, name it Number.bmp and replace with it the file of the same name in the folder \Models\ in the VideoCAD installation directory. !! The size of file sides, in pixels, must be equal to powers of two: 16,32,64,128,256,512,1024,2048 .... After that 3D models 128 - cars will be displayed with your license plate. Ground color - ground color in the 3D window. Licence plate and test chart antialiasing If these boxes are checked- the license plate and test chart are displayed more realistic in the 3D window, but at that it takes more time for repainting the 3D window and there can be errors on some outdated graphic card. Space limits At the use of some outdated graphic card the occurrence of distortions on the image in the 3D window is possible. For reduction of the distortions it is recommended to reduce Model space. The increase of the near space limit has the much greater influence on distortions, than reduction of the far space limit. The objects which are closer to the camera, than near space limit or farther than far space limit will not be displayed, but the distortions of the objects which are between space limits will be © 2003-2012 CCTVCAD Software, http://www.cctvcad.com Interface 193 reduced or removed completely. Background res. In this box you can set resolution of vector background in the 3D window 173 . Redraw 3D image only by clicking Modeling complex 3D scenes, especially taking into account illumination, require high computer performance. If the image in the 3D window is redrawn too slowly and that hinder operation in the Graphics window, mark this box. After that the image in the 3D window will be redrawn automatically only at activation of cameras. To force redrawing click on the image. © 2003-2012 CCTVCAD Software, http://www.cctvcad.com 194 7.6.5 VideoCAD Lite Camera icon Graphics window Main menu View Options Camera icon On this tab can be changed: Size and line type for icons of camera The icon size is specified separately when displaying on the screen and when printing. You can set any line type 186 for a camera during creating the camera 81 . The camera will be drawn by default line type, if another line type has not been specified during creation and placing. Later on, you can change line type using Change line type 136 tool. Show camera type If the box is marked, then cameras of different types 81 will be represented by different icons: , , .. In this case, camera tilt is not represented by the icons. If the box is not marked, then all cameras will be represented by identical icons, which represent the camera tilt. Scalable If Scalable box is checked, then cameras' icons are scaled with the other constructions. Size of icons is specified in meters (feet) in the Size box below. If Scalable box is not checked, then cameras' icons are not scaled. Size of icons is specified separately: on the screen in pixel - in the Size (pix) box, for printing in millimeters, - in the Size (mm) box. Size Size of scalable icons in meter (foot), when the Scalable box is checked. See also: Move active camera name 110 © 2003-2012 CCTVCAD Software, http://www.cctvcad.com Interface 7.6.6 195 Export Graphics window Main menu View Options Export On the tab you can adjust parameters of drawing export 110 to *.dxf, *.emf, *.wmf, *.bmp formats. The tab is divided to 2 panels: Parameters on the Export to DXF 195 panel are related to the export to AutoCAD™ format. Parameters on the Export to BMP,WMF,EMF,GIF,TIF,PNG,JPG 196 panel are related to the export to raster BMP,GIF,TIF,PNG,JPG. formats and windows metafile vector formats (WMF, EMF) . If the Show this box before export is marked, the Export tab will be shown before each export. Export to DXF Common scale (unit/m, unit/ft.) Common scale of exporting drawing. The scale can be set in AutoCAD unit per meter (or foot) on the VideoCAD layout. Resolution (m. or ft.) Resolution is the accuracy of export. Objects having sizes smaller than the set resolution could be exported with errors. In most cases the resolution of 0.005m (0.5 cm) is optimal. For big size drawings (kilometers) the export with such resolution can lead to errors. In this case, it is needed to increase resolution and repeat export. Sizes (unit) As the export is usually executed with resolution, different form the screen resolution, it is necessary to adjust the size of nonscalable objects. In case of nonscalable objects become too small or too big in the exporting file. Sizes (unit) Camera icon (unit) In the boxes you can specify sizes of camera nonscalable icons in AutoCAD units. © 2003-2012 CCTVCAD Software, http://www.cctvcad.com 196 VideoCAD Lite See also: Scale 194 . Sizes (unit) Nonscalable fonts, Hatch and dash lines In the boxes you can specify scale factors for Nonscalable fonts, Hatch and dash lines. Export to BMP,WMF,EMF,GIF,TIF,PNG,JPG Scale factor Unlike Export to DXF, the scale is not related to drawing size (in meter or foot), it is related to screen size only. Common scale Common scale of exporting drawing relatively layout size on the screen. Camera icon, Nonscaleable fonts. In the boxes you can specify scale factors of nonscalable Camera icon, Nonscaleable fonts. See also: Scale 194 . © 2003-2012 CCTVCAD Software, http://www.cctvcad.com Interface 7.6.7 197 Tool bar Graphics window Main menu View Options Tool bar On this tab you can control visibility of buttons on the Tool bar 80 of the Graphics window. In the left window there are Invisible buttons, in the right window there are Visible buttons. With the help of buttons them visible or invisible. and you can move buttons between these two windows making To move a button to other window: select it by clicking; click on the appropriate button invisible. Make the button visible or Make the button If after changing buttons' visibility the Tool bar look s incorrectly, - restart VideoCAD. © 2003-2012 CCTVCAD Software, http://www.cctvcad.com 198 7.6.8 VideoCAD Lite Miscellaneous Graphics window Main menu View Options Miscellaneous Scaling factor when turning the mouse wheel At a large factor the navigation becomes quicker, but less precise. Also use the key Ctrl of this factor determines the reaction for direction of rotation the mouse wheel. 148 . Sign Exclude blinking If the box is checked, then the redrawing is carried out in the computer memory and displayed on the screen only at the end. At that there is no image blinking, but the redrawing speed lowers slightly. If the box is not checked, the redrawing is carried out directly on the screen. Snap sensitivity You can adjust a distance on which the cursor will be snapped to points, lines and grid as a result of snap 131 effect. Lesser sensitivity allows to control mouse more precisely. Higher sensitivity allows to use some imprecise pointer devices or work with high resolution monitors. UNDO depth VideoCAD keeps several previous states for the possibility to undo operations using the Undo 104 function. The number of keeping states can be adjusted in this box. The more states are kept and the more the project size, the more RAM is needed. Monitor size factor Correction factor to bring the physical size of the Monitor window 175 on the computer screen to the value specified in the Monitor diagonal 177 box on the Tool bar of the Monitor window. To set the factor: open the Monitor window; © 2003-2012 CCTVCAD Software, http://www.cctvcad.com Interface 199 specify in the Monitor diagonal 177 box on the Tool bar of the Monitor window approximately a half of the physical diagonal of your computer screen. The Monitor window must be visible on the screen as a whole; measure by a ruler the physical diagonal of the Monitor window on the computer screen; calculate the needed Monitor size factor = (value in the Monitor diagonal box) / (Physical diagonal of the Monitor window). The Monitor diagonal is measured in inches. 1 inch = 25.4 mm. For various physical monitors and screen settings in Windows may require different Monitor size factors. © 2003-2012 CCTVCAD Software, http://www.cctvcad.com 200 7.7 VideoCAD Lite Camera list Graphics window Tool bar Camera list In the Camera list box list of cameras in the project is displayed. Active camera is highlighted by red frame. Any camera can be activated, removed, renamed, found on layouts, it is possible to show 3D image from this camera. It is also possible to sort cameras in the list. To perform any manipulations with the camera first select its name in the list by clicking. For the chosen camera, it is possible to change Additional information and Camera type, which determines camera icon type. Cameras are displayed by different icons, only if the Display camera type 194 box in the Options box 185 is mark ed. To activate camera without closing the box, double click the row with camera name in the table. It is convenient to activate any camera by double click ing on its lens on the layout or by camera's selection in the Active camera 82 list on the Tool bar of the Graphics window. It is possible to activate cameras from the Monitor window 181 . To find a camera on layouts select it in the table by clicking it once and then click Find on layouts. To show 3D image from a camera select it in the table by clicking it once and then click Show 3D. Choosing the items of pop-up menu, which appears when clicking the camera selected in the table with the right mouse button, can perform the same actions. Using the pop-up menu it is also possible to rename the camera. Choosing the item Copy to clipboard you can copy whole camera list to Windows' clipboard. After copying you can paste the camera list to MS Word, MS Excel or other software. You can rename the camera and rename any number of cameras simultaneously using the Numerate cameras 202 dialog box. To sort the cameras in the list click the Sort cameras buttons. Then will appear the buttons, by using which it is possible to move the cameras selected in the list upwards on one position, downwards, to the beginning or to the end of the list. © 2003-2012 CCTVCAD Software, http://www.cctvcad.com Interface 201 It is not recommended to change the order of cameras without necessity. To activate a camera and save the introduced changes click OK. To cancel the introduced changes and camera activation click Cancel. To switch promptly between cameras in the graphics window use the shortcut Ctrl+Spacebar. See also: Active camera combo box 82 © 2003-2012 CCTVCAD Software, http://www.cctvcad.com 202 7.8 VideoCAD Lite Numerate cameras Graphics window Main menu Camera Numerate cameras This tool allows renaming and serial numeration any quantity of cameras simultaneously. Order of work: 1. 2. 3. 4. Adjust Numeration pattern 202 . Adjust Numeration order 202 . Adjust additional Setting 203 . Click Numerate 203 . Numeration pattern Numeration pattern can be adjusted by combo boxes and check boxes placed above the combo boxes. In order that position of a combo box presents in the pattern, the box above this combo box should be marked. It is possible to select variants of using the positions. In the Example of numeration box the camera name example according to the specified pattern is displayed. Numeration order Camera numeration order on layouts is adjusted on the panel. Common number - numerate in camera number increasing order all over the project. Camera numbers are displayed in the Camera list 200 box in the Number column. Numerate on layouts - numerate in camera number increasing order separately on each layout 141 . © 2003-2012 CCTVCAD Software, http://www.cctvcad.com Interface 203 From top to down - numerate cameras from top to down according to their position on layouts. From left to right - numerate cameras from left to right according to their position on layouts. Step - numeration step on layouts when numerating from top to down and from left to right (meters or foots). Setting Selected only - if the box is marked, numerate only selected 77 cameras, otherwise all cameras. On all layouts - if the box is marked, numerate cameras on all layouts in the project, otherwise only on the current layout. Start numeration on each layout - on each layout the numeration will be started over again. At that on different layouts in the project, cameras with identical names could be found. Starting index - index, from which to start numeration. Numerate - start numeration. © 2003-2012 CCTVCAD Software, http://www.cctvcad.com 204 7.9 VideoCAD Lite Layouts Graphics window Main menu Drawing Layouts In this box a list of project layouts is displayed. The project may contain up to 10 layouts. Originally one layout is created into project. You can create, delete or rename any project layout. To delete the original layout and any layout with the cameras present in it is not allowed. The layouts are separate sections of monitored object (building, room, territory and storey). A layout contains the horizontal and vertical projections locating backgrounds, cameras, cables 137 and constructions 90 . Each camera can be displayed in one layout only, though the camera cables may pass through several layouts. To choose a layout for displaying it in the graphics window 74 and saving the introduced changes select it in the table by clicking it once and then click OK. To delete a layout select it in the table by clicking it once and then click Delete. To create new layout click Add. To rename a layout double-click a line with its name in the table. To cancel the introduced changes and layout loading click Cancel. It is convenience to switch the layouts, create, delete, rename the layouts using the Layout 141 tabs in the left bottom corner of the Graphics window and the pop-up menu of the tabs. To switch promptly between layouts in the graphics window use the shortcut Ctrl+TAB. © 2003-2012 CCTVCAD Software, http://www.cctvcad.com Interface 7.10 205 Signal cable length calculation box Graphics window Main menu Cables Signal cable VideoCAD summarises the lengths of all the segments, considers the reserves and calculates the total length of cable. To change the default parameters and obtain the calculation results double-click on any cable segment or click Signal cable 101 again. A dialog box of the same name appears after that. Cable brand In this box you can assign a brand to the signal cable of the active camera. Cable brands are Names of line types 186 , which are considered as cables (the Cable box in the line type parameters 186 is checked).. Thus we assign simultaneously cable brand and correspondent line type by which the cable will be drawn on layouts. We can obtain Cable report 139 which contains cable lengths of each brand separately. The results of the cables' calculation on each individual camera and on the project as a whole are included into the text file obtained by Export to Text 107 See also: Power cable electrical parameters and length calculation box 206 , View>Active camera cables 117 , View>All cameras' cables 117 , Length calculation of line segments 208 , Cable report 139 . © 2003-2012 CCTVCAD Software, http://www.cctvcad.com 206 7.11 VideoCAD Lite Power cable electrical parameters and length calculation box Graphics window Main menu Cables Power cable VideoCAD summarizes the lengths of all the segments, considers the reserves and calculates the total length of cable. To change the default parameters and obtain the calculation results double-click on any cable segment or click Power cable 102 again. A dialog box of the same name appears after that enabling to choose a section area of power cable to fit the requirements of camera voltage supply. It is assumed that the conductor material is copper and the conductor temperature is + 50° C Cable brand In this box you can assign a brand to the power cable of the active camera. Cable brands are Names of line types 186 , which are considered as cables (the Cable box in the line type parameters 186 is checked).. Thus we assign simultaneously cable brand and correspondent line type by which the cable will be drawn on layouts. We can obtain Cable report 139 which contains cable lengths of each brand separately. The results of the cables' calculation on each individual camera, each individual section area and on the project as a whole are included into the text file obtained by Export to Text 107 . See also: Signal cable length calculation box 205 , View>Active camera cables 117 , View>All cameras' cables 117 , Length calculation of line segments 208 , Cable report 139 . © 2003-2012 CCTVCAD Software, http://www.cctvcad.com Interface © 2003-2012 CCTVCAD Software, http://www.cctvcad.com 207 208 7.12 VideoCAD Lite Length calculation of line segments Graphics window Main menu Cables Length calculation of line segments With this tool it is possible to calculate total length of line segments Thus, it is possible to use certain line types as cables. Only line segment summarized. 92 92 of the chosen line type 186 . lengths are summarized. Lengths of other type constructions 90 are not Line type In the combo box you can select line type 186 . Line segments made by the line type will be summarized. Cables only When this box is checked, in the Line type combo box only line types which are considered as cables are shown (the Cable box in the line type parameters 186 is checked). Selected only Summarize selected 77 segments only. After selecting line type, in the On the current layout and On all layouts boxes calculation results will appear. Additional buttons: Refresh - Recalculate. Close - Close the box. © 2003-2012 CCTVCAD Software, http://www.cctvcad.com Interface 209 Help - open this Help topic. See also: Cables 137 ,Signal cable length calculation box 205 , Power cable electrical parameters and length calculation box 206 , Cable report 139 . © 2003-2012 CCTVCAD Software, http://www.cctvcad.com Part VIII Examples of work with VideoCAD © 2003-2012 CCTVCAD Software, http://www.cctvcad.com Examples of work with VideoCAD 8 213 Examples of work with VideoCAD Example 1 Choice of camera installation height and parameters 214 Example 2 Choice of cameras' quantity and location 216 Example 3 Choice of cameras' quantity and location on the original layout 218 Example 4 Calculation of camera view area parameters 219 (Professional version) Example 5 Calculation of cameras' parameters and choice of their relative locations 220 (Professional version) Example 6 Determining person identification criteria by a real image 221 (Professional version) Example 7 CCTV design using Monitor window and PTZH frame 222 Example 8 CCTV project 224 Example 9 Choice of camera model according to known scene illumination 225 (Professional version) Example 10 Measuring camera sensitivity 226 (Professional version) Example 11 Measuring low illumination 227 (Professional version) Example 12 Measuring resolution of camera (lens) 228 Example 13 Measuring maximum scene illumination for a camera 230 Example 14 Examples of luminaire calculation 232 (Professional version) Example 15 Choice of luminaire power and location 233 (Professional version) Example 16 Determining spectral efficiency of light source 234 (Professional version) Example 17 Measuring projector parameters 235 (Professional version) Example 18 Measuring parameters of IR illuminator 236 (Professional version) Example 19 Modeling megapixel images 237 (Professional version) Example 20 Selecting frame rate on the basis of known target's positions and velocities 238 (Professional version) Example 21 Creating animated model of monitor 239 (Professional version) Example 22 Visualization of cameras' control area projections and spatial resolution inside them 240 Example 23 Choosing install location for PTZ camera 242 (Professional version) Example 24 Simulating distortions of moving objects arising from Exposure time, Interlace scan and Rolling shutter 243 (Professional version) Example 25 Calculating lengths of cables and getting Cable report 246 Example 26 Checking Depth of Field in horizontal projection 248 (Professional version) Example 27 Measuring exposure time of IP camera 249 Example 28 Measuring rolling shutter row time of IP camera 252 Example 29 Import of 3D models from Google SketchUp and Autodesk 3dsMax 255 Example 30 Teaching materials 256 © 2003-2012 CCTVCAD Software, http://www.cctvcad.com 214 8.1 VideoCAD Lite Example 1 Choice of camera installation height and parameters Problem We have a number of objects spread in a space. The objects have certain locations and sizes. It is required to determine the height of installation and lens focal length of the camera to display all the objects properly. Solution 1. Place the objects in horizontal and vertical projections according to their actual sizes and location using the Rectangle 93 tool on the Tool bar 80 . It is necessary for 3D modelling to place objects only in the horizontal projection, color of the objects preset in the line type 186 , by means of which the object is drawn. Heights of the objects can be specified on the Current construction parameter panel 146 during drawing constructions. As the objects prepared 3D models 128 can be used (people, cars). Choose necessary 3D model from the Tool bar then specify by click ing the place of the model on layout. 2. Open 3D window 86 3. Switch to Select/Edit . Control image in the 3D window during next operations. 87 mode by successive pressing ESC key. 4. To move the camera: Select the camera by clicking on its lens; Move the cursor to the lens, then press the left mouse button; Keeping mouse button pressed, move the selected camera to a new place; Release the left mouse button. 5. For tilting and panning the Active camera 78 on the layout in Select /edit 87 mode: Move the cursor to the pink grip in the middle of the view area bound. Thereupon, the point will be outlined by red square; Click on it by mouse; Move the cursor; To stop tilting or panning click once again on a point where the middle of the view area bound is to be located. Current focal length value is displayed in the Lens focal length 85 combo box on the Tool bar 80 . 6. To change lens focal length 153 of the active camera on the layout in Select /edit 87 mode: © 2003-2012 CCTVCAD Software, http://www.cctvcad.com Examples of work with VideoCAD 215 Move the cursor to any orange grip on the ends of view area bound. Thereupon, the point will be outlined by red square; Click on it by mouse; Move the cursor; To stop changing focal length click Once again on a point where the end of view area bound is to be located. 7. You can change Camera installation height by choosing value from the combo box 154 in the Camera Geometry 85 box . You can also specify the height by click ing in vertical projection after choosing the Change installation height 103 tool. 8. According to the image in the 3D window and view area projections on the layout choose the optimal camera position and its lens focal length 85 . External link : The principles of CCTV design in VideoCAD. Part I. Camera view area (*.pdf) . © 2003-2012 CCTVCAD Software, http://www.cctvcad.com 216 8.2 VideoCAD Lite Example 2 Choice of cameras' quantity and location Problem It is required to monitor a room of arbitrary form and sizes. Person detection is required at all the space of a room. Person identification is requires beside an entrance door, a safe and a manager's table. The manager's workplace itself must not hit in the view area. Cameras might be installed anywhere, though not lower than 2.5 m. It is required to choose the camera quantity, lenses, locations and cables. Solution 1. Create project 107 and Camera 108 . 2. Using the tools of Constructions group 90 create an actual plan of a room. All the details are not to be k ept, our task is to observe the sizes carefully. It is possible to load as a background 111 prepared drawing in any of the following formats: *.bmp - a bitmap (e.g., the layout scanned from a paper copy); *.dxf - AutoCAD format (created in AutoCAD or other program supporting export to *.dxf); *.dwg - AutoCAD format (created in AutoCAD or other program supporting export to *.dwg); *.jpg - the compressed image (e.g., a digital picture of the plan); *.wmf, *.emf - Windows Metafile (export to *.wmf is supported by the majority of the Windows graphics applications) It is necessary for 3D modelling to place objects only in the horizontal projection. Color of the objects is specified in the line type 186 , by means of which the object is drawn. Heights of the objects can be specified on the Current construction parameter panel 146 during drawing constructions. For example to model a grey wall it is necessary to use lines with the minimum height 0 m and maximum - 3 m (the height of the wall); to model a door draw a rectangle using a line with the heights 0-2 m; to model a table surface draw a rectangle in the height range 0,73-0,75 m etc. Windows and door apertures can be cut through walls made by the Wall 95 tool with the help of the Aperture in Wall 96 tool. Or model walls by several constructions: under aperture, on each side of aperture, above aperture. It is possible to put 3D models 128 of people in some places. 3. Create the essential quantity of cameras, using the copying and paste 89 . 89 4. By changing camera disposition in the graphics window and lenses' focal lengths the best location. See. Example 1 214 . 85 we obtain 5. In the 3D window 169 we can see 3D models of camera images. 6. Choose Filling in the drop-down menu of the Fill projection 83 button on the Tool bar. View area projection will be filled by blend color. The color of filling is determined by the line type 7. Choose Discrete color the Tool bar. 83 of the camera. in the drop-down menu of the Spatial resolution 85 button on View area projection will be divided into the regions. The regions will be colored according to values of the criterion 158 within the regions. © 2003-2012 CCTVCAD Software, http://www.cctvcad.com Examples of work with VideoCAD 8. Open the Spatial resolution 85 217 box. In the Pattern criterion 160 combo box you can see which criterion is chosen in the pattern assigned to the active camera. Specify vertical resolution (number of pixel) of camera in the Vertical resolution of camera 162 combo box. In the Table of regions 162 you can see what color corresponds to each range of the criterion value. On the images in the Resolution 163 column, you can see with which resolution people at the far bound of each region will be visible. On the images in the Field of view 163 column, you can see which part of the field of view people at the far bound of each region will cover. 9. Create additional layouts if needed (e.g. several storeys). External link : The principles of CCTV design in VideoCAD. Part I. Camera view area (*.pdf), The principles of CCTV design in VideoCAD. Part 3. 3D modeling in VideoCAD"(*.pdf). © 2003-2012 CCTVCAD Software, http://www.cctvcad.com 218 8.3 VideoCAD Lite Example 3 Choice of cameras' quantity and location on the original layout Problem There is a location plan of site in any of the following formats: *.bmp - a bitmap (e.g., the layout scanned from a paper copy); *.dxf - AutoCAD format (created in AutoCAD or other program supporting export to *.dxf); *.dwg - AutoCAD format (created in AutoCAD or other program supporting export to *.dwg); *.jpg, *.gif, *.tif, *.png - the compressed image (e.g., a digital picture of the plan); *.wmf, *.emf, *.emf+ - Windows Metafile (export to *.wmf is supported by the majority of the Windows graphics applications) The length of a building frontal wall - 80m. (Or any other size) is known. It is required to create a project of site surveillance system. Solution 1. Choose menu item Drawing > Load background > Horizontal projection 111 . 2. In the appeared dialog box choose a layout file and click Open. 3. In the appeared dialog box Scale Background 111 click Ruler. 4. Click the beginning of the frontal wall in the loaded layout. 5. Then click on the end of the frontal wall. 6. After that enter the known length of the frontal wall - 80m in the Real distance box. 7. Then click OK in the Scale background dialog box . 8. To obtain 3D model of the site 169 , draw out lines on the background by Constructions VideoCAD. 90 in 9. Further place cameras and cables on the original layout as well as in previous Examples 213 . External link : The principles of CCTV design in VideoCAD. Part I. Camera view area (*.pdf) © 2003-2012 CCTVCAD Software, http://www.cctvcad.com Examples of work with VideoCAD 8.4 219 Example 4 Calculation of camera view area parameters Problem It is required to calculate a horizontal projection of view area in a height range of 0.5-2 m and projections of person detection and identification areas to a camera with 1/4" image sensor and lens of 12-mm focal length. The camera is installed at 3,5-m height above the ground. View area far bound is to be 10 m away from the camera location. The camera is designed to detect a person. It is required to determine identification capacity. The lighting is adequate, camera resolution is high, and a digital system of high resolution is used for displaying and recording. Compression level is minimal. The solution by calculating Please see this Example in the VideoCAD 7 Professional Help system. © 2003-2012 CCTVCAD Software, http://www.cctvcad.com 220 8.5 VideoCAD Lite Example 5 Calculation of cameras' parameters and choice of their relative locations Problem It is required to monitor a wall of building at a level of ground floor windows. Wall length - 60 m. Height of windowsills - 1 m. Height of windows - 2 m. The minimal height to install cameras under the requirements of vandalism guard - 3.5 m. Person detection by the digital video motion detector for the wall space is required. The video motion detector can detect an object with no less than 5x5 pixel size. An entrance is situated within a 20-m distance from the wall edge. It is required to identify all people coming in and out of the building. A busy highway is situated within a 10-m distance from the wall. It is required to minimise the highway hitting in the camera view areas. The lighting is adequate and at night luminaires are used. The high-resolution cameras are used, with 1/3" image sensor, 752x582 effective pixels. A digital system of the high resolution with the full frame input is used for displaying and recording. Output image size is 768x576 pixels. The compression level is minimal. The image is color. Real horizontal resolution is 350 TV lines Solution Please see this Example in the VideoCAD 7 Professional Help system. © 2003-2012 CCTVCAD Software, http://www.cctvcad.com Examples of work with VideoCAD 8.6 221 Example 6 Determining person identification criteria by a real image Please see this Example in the VideoCAD 7 Professional Help system. © 2003-2012 CCTVCAD Software, http://www.cctvcad.com 222 8.7 VideoCAD Lite Example 7 CCTV design using Monitor window and PTZH frame The Monitor window 175 and the new tool in the 3D window 169 - PTZH frame 172 allow to project video surveillance system by a new method, working directly with images from video cameras. This method can be very convenient. Order of work: 1. Create 107 the project, load background 111 , by means of constructions 90 create 3D model of environment and place 3D models 98 of people and cars at control points. 2. Preliminary place cameras in the Graphics window. 4. Open 86 the Monitor window, choose Dimension 177 of monitor. This dimension must be a little bit greater than quantity of cameras. Connect 183 all cameras to this monitor. On the monitor images from preliminary placed cameras will be visible. 5. Analyze images. If an image is not optimum, do the following: Double click the image. 3D window will appear. In the Main menu of 3D window choose item View> PTZH frame 172 . Using the frame, adjust position and parameters of the camera to get optimum image. At the same time, changes in the Graphics window are performed automatically. Thus adjust all cameras. If necessary move 89 cameras in the Graphics window, create additional cameras and delete the cameras, which have become unnecessary. If one monitor is not enough to control video surveillance system, connect cameras to other © 2003-2012 CCTVCAD Software, http://www.cctvcad.com Examples of work with VideoCAD 223 monitors 176 in the Monitor window. 6. As a result we receive ready project: Drawing of cameras' placement in the Graphics window; Images of video surveillance system on monitors; Description 107 of all cameras for an explanatory note; External link : "The principles of CCTV design in VideoCAD. Part 3. 3D modeling in VideoCAD"(*.pdf) . © 2003-2012 CCTVCAD Software, http://www.cctvcad.com 224 8.8 VideoCAD Lite Example 8 CCTV project In the Examples directory you can find an example of a video surveillance system project of an administration building that was designed in VideoCAD 7.0. In this project locations and parameters 152 of cameras were chosen. In the project a prepared background 111 is used in the *.dxf format, walls and objects in the cameras view areas are outlined by VideoCAD constructions. There are 3D models 98 and 3D images 100 in the project. You can look into each camera having activate it and opening 3D window 169 . It is convenient to load camera by double click ing on its lens or by choosing in the Active camera 82 combo box. You can display all cameras on the Monitor, by clicking the Monitor window 86 button. In the the demo-version you can not edit the cameras. When activation of any camera its lens focal length 153 will become 4 mm, image sensor format 153 - 1/3". In the full version you can edit the project and choose more suitable location and parameters of cameras. External link : "The principles of CCTV design in VideoCAD. Part 3. 3D modeling in VideoCAD"(*.pdf) . © 2003-2012 CCTVCAD Software, http://www.cctvcad.com Examples of work with VideoCAD 8.9 225 Example 9 Choice of camera model according to known scene illumination Problem There is a black/white mini camera with known sensitivity parameters: Minimum scene illumination 0.04 lx with lens F1.2 at signal/noise ratio=10dB, IRE30. Mini lens F2.0 is mounted on the camera. At night the scene is poorly illuminated by the illuminator with a mercury high pressure lamp, placed far from the scene. Illumination measured by the luxmeter is 0.1 lx. It is required to obtain and evaluate image model from the camera. Solution Please see this Example in the VideoCAD 7 Professional Help system. © 2003-2012 CCTVCAD Software, http://www.cctvcad.com 226 8.10 VideoCAD Lite Example 10 Measuring camera sensitivity Problem There is a camera. It is necessary to measure its sensitivity. The matter of measurement of sensitivity is a measurement of scene illumination with which the camera image have Signal/Noise ratio = 17dB. To measure illumination a Luxmeter is used, to measure Signal/Noise ratio the Image analyzer or the Video analyzer from the CCTVCAD Lab Toolkit pack age can be used. The Video analyzer reads out the Signal/noise ratio directly from the screen. The Image analyzer uses the stored frames in *.bmp or *.jpg formats. In most cases the Video analyzer is more convenient for measuring signal/noise ratio. Equipment: Please see this Example in the VideoCAD 7 Professional Help system. © 2003-2012 CCTVCAD Software, http://www.cctvcad.com Examples of work with VideoCAD 8.11 227 Example 11 Measuring low illumination Not expensive luxmeters which are presented on the market have the lower-range value about 0.1..0.5 lux, but minimum scene illumination for modern cameras reaches 0.04 lux. Therefore when measuring sensitivity 226 of such cameras it is necessary to attenuate sensitivity in known number of times (it is convenient to attenuate in 50-200 times). It is possible to attenuate sensitivity in the following ways: By limiting exposure time of electronic shutter; By calibrated manual iris lens; By calibrated attenuation filter. Please see this Example in the VideoCAD 7 Professional Help system. © 2003-2012 CCTVCAD Software, http://www.cctvcad.com 228 8.12 VideoCAD Lite Example 12 Measuring resolution of camera (lens) Problem There is an image of the test chart EIA 1956, made by equipment under test (camera+lens+DVR). It is necessary to determine equipment resolution in TV lines at contrast loss of 10%. To measure resolution of megapixel cameras (more than 800 TV lines) you can also use the test chart EIA1956, but it should not occupy the entire frame, but a part of the frame. For example, if the table will occupy by the area of a quarter of the frame (half the vertical and half of horizontal sizes), the range of measured values of resolution will be doubled and will be 4001600 TV lines. By mak ing measurements with the same camera, but with different lenses, we can compare resolution of the lenses. Lens resolution is very important for megapixel cameras. We can measure resolution with a given drop of contrast as well as drop the contrast at a given resolution. To perform the measurements you need the software CCTVCAD Lab Toolkit (visit http:// cctvcad.com ). Solution 1. Open the Image analyzer 228 from CCTVCAD Lab Toolkit. 2. Click Load in the upper left corner of Image analyzer and select image file. 3. For conveniences it is recommended to increase image size in 2 times. To do this open the Processing tab, enter two times larger sizes on the Image size panel and click Apply. 4. Open the TV lines tab. 5. Click vertical wedge area of the test chart with lines corresponding to the minimal resolution (100200TV lines). Record peak-to-peak amplitude of signal in the area of minimal resolution. The peak -to-peak amplitude of signal can be seen on the oscillogram under the image. 6. Move the cursor with pressed mouse button to the side where the wedge becomes narrow up to the moment when the peak-to-peak amplitude of signal from the wedge makes 10% from the signal amplitude at minimal resolution. © 2003-2012 CCTVCAD Software, http://www.cctvcad.com Examples of work with VideoCAD 229 7. Determine resolution according to the place of analyzing line on the test chart. In case when resolution is close to the maximal possible one at specified image size and camera aperture corrector work s, determining the point of the contrast loss of 10% could be difficult. Image pixel beating and chart lines beating as well as image digitization hinder from it. This problem refers equally to all ways of resolution measurement. Using CCTVCAD Lab Toolkit we can measure resolution of separate colors. © 2003-2012 CCTVCAD Software, http://www.cctvcad.com 230 8.13 VideoCAD Lite Example 13 Measuring maximum scene illumination for a camera Problem There is a camera. It is required to measure maximum scene illumination, at which this camera produces image without brightness limitation. Equipment: Luxmeter (a device for measuring illumination). Almost any kind of such a device with standard CIE spectral response will suit. Monitor. Projector with tungsten halogen lamp 220V, 1000W or more. Such projector can create illumination up to 150000lx, what exceeds illumination in bright sunny day on mid-latitudes (100000-120000lx). Work carefully with the projector. There is danger of overheating and inflammation of fire hazardous materials next to the projector. Lens with F1.2 aperture, parameters of which are reliable, focal length is 4-8mm. If the camera allows to mount only mini-lenses (M12), the mini-lens with a k nown aperture (F2.0) is needed. A sheet of crumpled white paper. Stand. It is recommended for convenience and accuracy. Order of work 1. Switch off all additional options of image processing. Only AESC and AGC should be switched on. 2. Mount lens F1.2, on the camera, mount the camera on stand, direct it towards sheet of paper, connect to computer, display image on the screen. If the camera allows mounting only mini-lenses (M12), mount a mini-lens with k nown aperture (F2.0). 3. Reduce contrast of the monitor to 50-70% of maximum. 4. Close to the sensor window directly on the sensor, fix a small piece of crumpled white paper. 5. Switch ON the projector. © 2003-2012 CCTVCAD Software, http://www.cctvcad.com Examples of work with VideoCAD 231 6. By changing the distance from the projector to the luxmeter sensor, obtain the image on the screen with a little bleeding whites on the bends of the rumpled sheet of paper. You must not change the lamp supply voltage. It should be equal to nominal lamp supply voltage. Change Illumination only be means of distance variation between the lamp and the sheet of paper. Be sure, that the luxmeter sensor window and the small piece of paper on the sensor have visually equal illumination. 7. Record the maximum illumination according to the luxmeter reading. Maximum illumination for black /white cameras with 1/3" CCD image sensor with exposure range of the electronic shutter up to 1/100000s and lens with the aperture F1.2 mak e approximately 20000..30000lx. It allows using these cameras indoor with any lenses or outdoor with auto iris lenses or lenses with maximal aperture no more than F2.5. Maximum illumination for high-quality color cameras or day/night cameras exceeds 100000lx. For mini-cameras with image sensor format of 1/4" the maximum illumination can be considerably lower. © 2003-2012 CCTVCAD Software, http://www.cctvcad.com 232 8.14 VideoCAD Lite Example 14 Examples of luminaire calculation Please see this Example in the VideoCAD 7 Professional Help system. © 2003-2012 CCTVCAD Software, http://www.cctvcad.com Examples of work with VideoCAD 8.15 Example 15 Choice of luminaire power and location Please see this Example in the VideoCAD 7 Professional Help system. © 2003-2012 CCTVCAD Software, http://www.cctvcad.com 233 234 8.16 VideoCAD Lite Example 16 Determining spectral efficiency of light source Please see this Example in the VideoCAD 7 Professional Help system. © 2003-2012 CCTVCAD Software, http://www.cctvcad.com Examples of work with VideoCAD 8.17 235 Example 17 Measuring projector parameters Problem There is a visible light projector with close to round symmetrical light intensity distribution. It is necessary to create the model of this projector in VideoCAD. Equipment: Luxmeter (a device for measuring illumination). Almost any kind of such a device with standard CIE spectral response will suit. Measure by the luxmeter and write down the projector illumination on an axis of radiation at the distance not less than in 20 times more than the geometrical size of the radiant window. Order of work Please see this Example in the VideoCAD 7 Professional Help system. © 2003-2012 CCTVCAD Software, http://www.cctvcad.com 236 8.18 VideoCAD Lite Example 18 Measuring parameters of IR illuminator Problem There is an IR illuminator. It is necessary to measure efficiency of this illuminator for a black/white camera in relation to the halogen incandescent lamp and create model of this illuminator in VideoCAD. Equipment: To perform the measurements you need the software CCTVCAD Lab Toolkit (visit http:// cctvcad.com ). Luxmeter (a device for measuring illumination). Almost any kind of such a device with standard CIE spectral response will suit. Any PC-based video capture system, TV-tuner with video input, etc. The System should allow to display live video on the computer screen. Video analyzer utility. It is a part of CCTVCAD Lab Toolkit 236 . Compact tungsten halogen lamp 12V, 10W. Stabilized power supply unit for the lamp. 12V DC, without considerable ripples of output voltage. Manual Iris Lens, focal length is 4-8mm. Stand. It is recommended for convenience and accuracy. Measuring should be carried out in a dark room. Order of work Please see this Example in the VideoCAD 7 Professional Help system. © 2003-2012 CCTVCAD Software, http://www.cctvcad.com Examples of work with VideoCAD 8.19 237 Example 19 Modeling megapixel images Problem Because of the Open GL limitation, we can not create three-dimensional image with a resolution in pixels more than the screen resolution in Windows. However, modern megapixel cameras already have a much higher resolution. Even when the camera resolution is less than the screen resolution, it is inconvenient to work with images that occupy a large area on the screen and require a lot of time for regeneration. In most cases, we need only to see how an object on the scene will look on image from a camera with the specified resolution. VideoCAD solves this problem with the help of PiP technology (Picture in Picture). Order of work Please see this Example in the VideoCAD 7 Professional Help system. © 2003-2012 CCTVCAD Software, http://www.cctvcad.com 238 8.20 VideoCAD Lite Example 20 Selecting frame rate on the basis of known target's positions and velocities The frame rate greatly affects the required bandwidth of communication channels, the capacity of the archives, computing power, and hence the total cost of video surveillance systems. At the same time, choosing optimal frame rate - not an easy task and criteria for selection are not always unambiguous. When the frame rate is too low, omission of important events are possible, too high frame rate leads to an unjustified rise in price of video surveillance systems. VideoCAD offers a tool for choosing frame rates based on the desired frequency of getting in the frame objects with the known positions and velocity. Additionally, you can create animated images with the specified frame rate. Problem Place of camera installation, the probable locations and velocity of moving objects are known. We should choose an optimal frame rate to ensure that any moving object gets into the frame at least twice. Order of work Please see this Example in the VideoCAD 7 Professional Help system. © 2003-2012 CCTVCAD Software, http://www.cctvcad.com Examples of work with VideoCAD 8.21 239 Example 21 Creating animated model of monitor This example shows how to create an animated model of monitor as *.html file. This model may contain up to 100 animated images from different cameras. Each image has its own settings (frame rate, resolution, etc.). Obtained html file can be viewed by any Internet browser, edited with any text editor, etc. See an example of animated monitor (file size about 4 Mb). Order of work Please see this Example in the VideoCAD 7 Professional Help system. © 2003-2012 CCTVCAD Software, http://www.cctvcad.com 240 8.22 VideoCAD Lite Example 22 Visualization of cameras' control area projections and spatial resolution inside them Read before: Spatial resolution 85 , Spatial resolution box 158 Problem We have a three-dimensional model of a complex environment. We need to determine the areas controlled by cameras. Within the control areas, the spatial resolution of cameras must be visualized. We should be able to estimate directly on the 2D site plan how people will look into the camera image at each point of the camera control area. Order of work 1. Construct three-dimensional model of the environment using the tools of 3D modeling 90 You can import the environment or its fragments in the form of one or several 3D models imported from other graphics formats using Autodesk 3ds Max or Google Sk etchUp 255 . . 98 2. Place a camera. Activate it. 3. Choose Filling in the drop-down menu of the Fill projection 83 button on the Tool bar. View area projection will be filled by blend color. The color of filling is determined by the line type 83 of the camera. 4. Choose Discrete color in the drop-down menu of the Tool bar. Spatial resolution 85 button on the View area projection will be divided into the regions. The regions will be colored according to values of the criterion 158 within the regions. 5. Open the Spatial resolution 85 box. In the Pattern criterion 160 combo box you can see which criterion is chosen in the pattern assigned to the active camera. Specify vertical resolution (number of pixel) of camera in the Vertical resolution of camera 162 combo box. In the Table of regions 162 you can see what color corresponds to each range of the criterion value. On the images in the Resolution 163 column, you can see with which resolution people at the far bound of each region will be visible. © 2003-2012 CCTVCAD Software, http://www.cctvcad.com Examples of work with VideoCAD 241 On the images in the Field of view 163 column, you can see which part of the field of view people at the far bound of each region will cover. See details: Spatial resolution box 158 . 7. Keep the Spatial resolution box opened. It is convenient to keep the Spatial resolution box opened during the analysis of spatial resolution in the Graphics window. Comparing color of regions on the layout with colors in the Table of regions 162 in the Spatial resolution box, on the images in the Resolution 163 and Field of view 163 columns you can immediately see the expected resolution and field of view size at every point of view area of each camera. Please also see this Example in the VideoCAD 7 Professional Help system. © 2003-2012 CCTVCAD Software, http://www.cctvcad.com 242 8.23 VideoCAD Lite Example 23 Choosing install location for PTZ camera Problem We have a three-dimensional model of a complex environment. We should choose the best install location for PTZ (dome) camera so that the areas you want to monitor, should be not shaded by objects of the environment. Order of work Please see this Example in the VideoCAD 7 Professional Help system. © 2003-2012 CCTVCAD Software, http://www.cctvcad.com Examples of work with VideoCAD 8.24 243 Example 24 Simulating distortions of moving objects arising from Exposure time, Interlace scan and Rolling shutter Problem There are three cameras: Three-megapixel (3MP) (2048x1536) IP camera with CMOS sensor and Rolling shutter; 1.3 megapixel (1280x960) IP camera with CCD sensor and Global shutter; 0.4MP (768x576) analog camera with interlace scan. We know camera exposure time at the scene light conditions. 3MP IP Camera - 100ms; 1.2MP IP camera - 50ms; analog camera - 20ms (PAL). 3MP camera employs Rolling shutter, the period between start reading successive rows = 50 microseconds. All cameras have the same sensor size 1 / 3 "and a lens with a focal length = 4mm. We know camera position, location and speed of moving objects on the scene. We need to get the model images of moving objects from each camera at the same position and compare them. See also: Measuring exposure time of IP camera 249 , Measuring rolling shutter row time of IP camera 252 Order of work Please see this Example in the VideoCAD 7 Professional Help system. Here are the obtained images below. In the frame there is a car moving at a speed of 20 m/s (72 km/h) and a woman moving at a speed of 2 m/s (7,2 km/h)/ © 2003-2012 CCTVCAD Software, http://www.cctvcad.com 244 VideoCAD Lite See also: Measuring exposure time of IP camera 249 , Measuring rolling shutter row time of IP camera © 2003-2012 CCTVCAD Software, http://www.cctvcad.com Examples of work with VideoCAD 245 252 External link : "The principles of CCTV design in VideoCAD. Part 5. Video surveillance of moving objects"(*.pdf) © 2003-2012 CCTVCAD Software, http://www.cctvcad.com 246 8.25 VideoCAD Lite Example 25 Calculating lengths of cables and getting Cable report Problem There is a layout with the placed cameras. We need to determine the required cable length separately for each brand of cable. Order of work 1. Configure a separate line type for each brand of cables used in the project 1.1 Open the Options box 185 , switch to Lines 186 tab. 1.2 In the Number box, select any unused number of line type. Do not select line types, used as system lines 187 . 1.3 In the Name box, type a name of a cable brand, which will correspond to the selected line type. 1.4 Check the Cable 186 box. 1.5 When necessary, adjust the line Style, Color and Width on the screen and at printing. 1.6 To make lines of this type invisible on the 3D window, set equal the maximum and minimum heights on the 3D panel. 1.7 Repeat steps 1.2 .. 1.6 for all brands of cables used. 1.8 Click OK in the Options box. 2. Assign brands to cables of cameras 2.1 Activate any of cameras. 2.2 Assign brand to the signal cable 2.2.1 Click the menu item Main menu>Cables>Signal cable>Calculate. 2.2.2 In the appeared Signal cable length calculation box 205 choose Cable brand 205 from the adjusted at p.1 246 line types. 2.2.3 When necessary, adjust reserve for cable laying and connection. 2.2.4 Click OK in the Signal cable length calculation box. 2.3 Assign brand to the power cable 2.3.1 Click the menu item Main menu>Cables>Power cable>Calculate. 2.3.2 In the appeared Power cable electrical parameters and length calculation box 205 choose Cable brand 205 from the adjusted at p.1 246 line types. 2.3.3 When necessary, adjust reserve for cable laying and connection. Specify electrical parameters. 2.3.4 Click OK in the Power cable electrical parameters and length calculation box. 2.4 Repeat steps 2.1 .. 2.3 for all cameras, cables of which must be taken into account. 3. Draw cables of cameras in horizontal and vertical projection 3.1 Activate any of cameras. 3.2 Choose Main menu>Signal cable 137 and draw the signal cable of this camera. 3.3 Choose Main menu>Power cable 138 and draw the power cable of this camera. . When this item chosen, you can draw the signal cable of the active camera by successive click s © 2003-2012 CCTVCAD Software, http://www.cctvcad.com Examples of work with VideoCAD 247 in the graphics area. The end of each segment is the start of the next one. To stop drawing cable, press ESC. The status bar 142 displays the segment length and its projection to distance and height. Both click s are to be made in the same projection. If the projections are different the measured values are incorrect, therefore when constructing a segment with its ends in different projections the values are not displayed in the status bar. In this case when changing the drawing the segment is attached to the projection with its initial point. A cable consists of segments, allowing to draw it in different projections and layouts, representing an actual scheme of laying accurately. When copying 89 the cable segments between cameras and layouts a process of cable drawing is accelerated considerably even in complex CCTV systems. When drawing a cable the menu item Cable laying 138 might be used. When choosing it a float panel of the same name appears enabling to choose a shift of segment ends for a level parallel cable drawing along the walls, columns etc. If the Main menu>View>All cameras' cables 117 item is check ed, cables of all cameras will be visible, but only cables of the active camera can be edited. If this item is not check ed, cables of the active camera will be visible only. 4. Draw the Main cables (which is not associated with cameras) 4.1 Draw the Main cables with the help of tools Line segment the adjusted at p.1 246 line types. 92 and Polyline 92 , using Line type can be assigned before drawing lines or during editing lines on the Line type panel 144 . To change Line type of several selected 87 lines at once, use the Change line type 136 tool. 5. Get the Cable report Choose Main menu>Cables>Cable report 139 . The Cable report includes lengths of the cables attached to cameras and the main cables as well. Cable lengths is calculated for each brand (line type) separately. See also: Active camera's cables 117 , All cameras' cables 117 , Line segment 121 , Polyline 122 , Signal cable 137 , Power cable 138 , Cable laying 138 , Length calculation of line segments 138 , Cable report 139 , © 2003-2012 CCTVCAD Software, http://www.cctvcad.com 248 8.26 VideoCAD Lite Example 26 Checking Depth of Field in horizontal projection Problem We need to check that a camera has enough Depth of Field. Order of work Please see this Example in the VideoCAD 7 Professional Help system. © 2003-2012 CCTVCAD Software, http://www.cctvcad.com Examples of work with VideoCAD 8.27 249 Example 27 Measuring exposure time of IP camera The sensitivity of cameras depends on the exposure time. Within the validity of the Reciprocity principle, the camera sensitivity is directly proportional to the exposure time. However, increasing exposure time leads to blurring of moving objects that is often unexpected. Usually, when measuring sensitivity of cameras and while accepting built CCTV system a customer looks only at static images, but moving targets are of interest. The greater the exposure time and the greater the velocity of an object on the screen, the more the blur. Automation of camera (AESC) constantly adjusts the exposure time (shutter speed) depending on the illumination on the image sensor. The more light is, the less exposure time is set. But from a certain threshold light AESC sets the maximum exposure time and further reducing light doesn't increase the exposure time. Knowing the maximum exposure time and the threshold illumination is very useful in designing CCTV systems. VideoCAD7 offers a tool for modeling blur of moving objects in dependence of the exposure time. But to use this tool, you need to know the exposure time. Knowing the maximum exposure time is also needed correct interpretation of results of measuring sensitivity and sensitivity values in the camera specification. With a minimum illumination the camera sets the maximum exposure time. Unless otherwise indicated, the sensitivity value in the camera specification can be achieved at the maximum exposure time. The maximum exposure time of standard analog cameras without light accumulation is 20ms for PAL and 16,5 ms for NTSC. IP cameras and analog cameras with accumulation of light can use exposure time up to 200ms and more. With latent increasing the maximum exposure time, many manufacturers increase the certified sensitivity of their cameras. Many cameras allow to modify the maximum exposure time, switching the "night", "supersensitive" modes, etc. But these settings don't report the real value of the exposure time. If the camera has several "night" modes, for their proper use it is necessary to know the maximum exposure time for each of them. Problem There is a camera. It is necessary to measure its maximum exposure time and the threshold illumination at which the camera switches to the maximum exposure time. Equipment: Oscilloscope. Any analog oscilloscope will suit. Luxmeter (a device for measuring illumination). Almost any kind of such a device with standard CIE spectral response will suit. © 2003-2012 CCTVCAD Software, http://www.cctvcad.com 250 VideoCAD Lite In case of testing analog cameras, we need any PC-based video capture system, TV-tuner with video input, etc. The System should allow to display live video on the computer screen and separate frames. For testing IP cameras it is enough to have possibility to display video on the screen and separate frames. Compact tungsten halogen lamp 12V, 10W. Stabilized power supply unit for the lamp. 12V DC, without considerable ripples of output voltage. Lens with F1.2 aperture, parameters of which are reliable, focal length is 4-8mm. If the camera allows to mount only mini-lenses (M12), the mini-lens with a k nown aperture (F2.0) is needed. Stand. It is recommended for convenience and accuracy. If you want to measure only the maximum exposure time, and measuring the threshold illumination is not required, then luxmeter, incandescent lamp and power supply are not needed. Instead, it is required a manual iris lens. Order of work 1. Set the lens on the camera, install the camera on the stand, point the camera at the screen of the oscilloscope, connect camera to computer, display image from the camera on the computer screen. 2. Place the luxmeter sensor near to the oscilloscope screen. 3. Enable a "night" mode in the camera setting. 4. Set the oscilloscope sweep time - 50ms/div. Scan - automatic (If your oscilloscope has such settings). On the oscilloscope screen a flying spot must be visible. On the computer screen instead of the spot, flickering segments will be seen. 5. Turn on the incandescent lamp. Turn off the ambient light. If you need only to measure the maximum exposure time, then instead of changing light simple close iris on the lens. 6. Set the minimum brightness of the oscilloscope spot, to make the segments on the computer screen barely visible. Light of the spot should not affect operation of camera's automatics. 7. By moving the lamp away, reducing the illumination of the oscilloscope screen, detect a moment © 2003-2012 CCTVCAD Software, http://www.cctvcad.com Examples of work with VideoCAD 251 when the length of the segments on the computer screen becomes the maximum and no longer increases with further decreasing light until the appearance of strong noise on the screen. At the moment when the length of the segments becomes maximum, luxmeter shows the threshold illumination. As a result of our measurements, the threshold illumination was about 50lux. That is, when light is less than 50lux, the testing IP camera with 2 megapixel 1/3" CMOS sensor began to use the maximum exposure time. 8. Save and view a frame in which a segment of the maximum length gets wholly. If you can not get such frame, increase the oscilloscope sweep to 100ms/div. The length of the segment in the frame in the scale of oscilloscope screen equals to the camera's exposure time. 9. If necessary, by the method described above you can take a function of the exposure time in dependance of the light. See also: Image parameter panel>Camera>Exposure External link : "The principles of CCTV design in VideoCAD. Part 5. Video surveillance of moving objects"(*.pdf) © 2003-2012 CCTVCAD Software, http://www.cctvcad.com 252 8.28 VideoCAD Lite Example 28 Measuring rolling shutter row time of IP camera As a result of Rolling Shutter work , exposure of different rows of the image sensor begins and ends sequentially at different times, which causes a horizontal shift of moving objects. This effect occurs with many IP cameras with CMOS image sensor and usually doesn't occur with cameras with CCD image sensor. An important parameter of the rolling shutter is the Row time - the difference in time between the beginning exposure of neighboring rows. The less the row time is, the smaller the camera distorts moving objects. Unfortunately this parameter is not given in the camera specification. But it is not difficult to measure the row time in practice. The row time may vary with different settings of the same camera. VideoCAD7 offers a tool for modeling distortions of moving objects depending on the row time. But to use this tool, you need to know the row time. Problem There is a IP camera with Rolling shutter. It is necessary to measure its row time - the difference in time between the beginning exposure of neighboring rows. Equipment: Oscilloscope. Any analog oscilloscope will suit. Low-frequency oscillator. Use any sine wave signal generator of any frequency in the range from 200 Hz to the upper limit of the oscilloscope bandwidth. You can use any homemade generator, software generator for a computer, etc. For testing IP cameras it is enough to have possibility to display video on the screen and separate frames. A Lens, focal length is 4-8mm. Stand. It is recommended for convenience and accuracy. Order of work 1. Set the maximum image size in pixels in the camera setting. 2. Set the lens on the camera, install the camera on the stand, point the camera at the screen of the oscilloscope, connect camera to computer, display image from the camera on the computer screen. The oscilloscope screen must completely cover the field of view in vertical. But it is not necessarily that the oscilloscope screen placed in the frame entirely. It is important that between the oscilloscope screen and the field of view of the camera must not be sk ew. On the computer screen, © 2003-2012 CCTVCAD Software, http://www.cctvcad.com Examples of work with VideoCAD 253 lines of the oscilloscope scale should be strictly parallel to the sides of the frame. 3. Set the oscilloscope sweep time - 50ms/div. Scan - automatic (If your oscilloscope has such settings). Connect the Low-frequency oscillator to the oscilloscope. On the oscilloscope screen a flying thin vertical line must be visible. On the computer screen instead of the thin vertical line, thick inclined line will be seen. The thickness of the line in the scale of oscilloscope screen equals to the camera's exposure time. The inclination of the line is determined by the row time of camera's rolling shutter. 4. Save and view a frame in which the inclined line gets wholly. If you can not get such frame, increase the oscilloscope sweep to 100ms/div. If inclination is not enough, decrease the oscilloscope sweep to 20ms/div. 5. To calculate the row time, first read a difference between the edge of the line on the top and on the bottom of the frame in the scale of the oscilloscope screen - frame reading time = 70ms. And then divide the resulting time by the number of rows in the image (1200) and get the row time = 58 microseconds. 6. Repeat measurements for other frame sizes of the same camera. In the tested by us IP camera the frame reading time wasn't changed when changing the frame size from 640*480 to 1600*1200, and was about 70ms. Thus, the row time was from 58 to 146 © 2003-2012 CCTVCAD Software, http://www.cctvcad.com 254 VideoCAD Lite microseconds depending on the number of rows in the frame. Perhaps the opposite situation, when the row time is stable, but the frame reading time depends on the number of rows in the frame. See also: Image parameter panel>Camera>Rolling shutter External link : "The principles of CCTV design in VideoCAD. Part 5. Video surveillance of moving objects"(*.pdf) © 2003-2012 CCTVCAD Software, http://www.cctvcad.com Examples of work with VideoCAD 8.29 255 Example 29 Import of 3D models from Google SketchUp and Autodesk 3dsMax VideoCAD has an opportunity of 3D modeling video surveillance scenes using constructions and 3D models 98 distributed with the program. The distribution kit of VideoCAD includes several most relevant 3D models for CCTV design. Though the standard package tends to be enough for accomplishing most of tasks, there may appear a need for library supplement. Any 3D models and scenes which can be opened in Google SketchUp or Autodesk 3ds Max can be added to the VideoCAD library. For exporting 3D models to VideoCAD the Free Google SketchUp version is suitable. http:// sketchup.google.com/ Lots of 3D models can be downloaded from Internet for free.http://sketchup.google. com/3dwarehouse/ You can also create models and scenes in Google SketchUp or Autodesk 3ds Max independently. We offer two special packages for importing 3D models into VideoCAD. These packages contain: Plugin file; User Manual with step-by-step description how to insert a new 3D model into the VideoCAD library; Example of ready 3D model files. The first package for importing 3D models and scenes from Autodesk 3ds Max is free. You can download it here: Import of 3D models and scenes from 3ds max to VideoCAD The second package for importing 3D models and scenes from Google SketchUp is paid. Click here to order it. © 2003-2012 CCTVCAD Software, http://www.cctvcad.com 256 8.30 VideoCAD Lite Example 30 Teaching materials When studying VideoCAD the educational article series The principles of CCTV design in VideoCAD is very useful. The principles of CCTV design in VideoCAD. Part I. Camera view area (*.pdf) The principles of CCTV design in VideoCAD. Part 2. Person detection area, person identification area, license plate reading area. Spatial resolution."(*.pdf) The principles of CCTV design in VideoCAD. Part 3. 3D modeling in VideoCAD"(*.pdf) The principles of CCTV design in VideoCAD. Part 4. Illumination and camera sensitivity in CCTV"(*. pdf) The principles of CCTV design in VideoCAD. Part 5. Video surveillance of moving objects."(*.pdf) ... to be continued... These articles contain a short theoretical material and illustrated step by step instructions on how to use VideoCAD. You can download the articles here http://www.cctvcad.com/CCTVCAD-Download.html There you can also find: VideoCAD User's Guide in *. pdf format Package to import 3D models. Other useful programs for CCTV design. © 2003-2012 CCTVCAD Software, http://www.cctvcad.com Part IX Recommendations on the program use © 2003-2012 CCTVCAD Software, http://www.cctvcad.com Recommendations on the program use 9 259 Recommendations on the program use Precision in calculations VideoCAD calculates results on the base of laws of geometrical optics, video sensor's characteristics, lighting engineering and radiometry. In some cases iterative algorithms are employed. Mathematical precision in VideoCAD calculations is not less than ±1 %. At the same time, parameters of real cameras and lenses are not so precise. When using a low-cost camera (e.g. KPC-400P) with PIN-HOLE lens (F=3.7mm) an error of determining vertical parameters is about ±5 % and an error of determining horizontal parameters is up to 10-15 % (the actual horizontal sizes of view area proved exceed the calculated ones). The error depends on an object's location in a plane, perpendicular to the main optical axis projection. The errors were caused by significant geometrical distortions of short-focus PIN-HOLE lens. Anyway, nobody can guarantee that just your camera and lens have no significant inequality of focal length value with the one declared in the specification or no significant geometrical distortions. It is advisable to test a camera with a lens by placing it on a table in especially crucial cases. The parameters and results can be divided by any constant value. For instance, you can place the camera at a 50-cm. height above a table, which will be equivalent to 2.5 m at factor 5. A place of camera installation will be the location of the lens optical center. All the results obtained are to be divided by 5, too. If not performing such a test, it is recommended to leave a reserve about 10-15 % in the results. Program speed and system requirements Recommended system requirements: IBM compatible computer with 2 Core processor; 512 Mb of RAM; 40 Mb of free hard disk space; SVGA video adapter with Open GL 3D Hardware support; Windows 2000, Windows XP, Windows Vista, Windows 7 operating system; Wheel Mouse; As with other CAD software, real system requirements greatly depend on complication of your working materials. If you use a lot of 3D models, background file of tens of megabytes, you need more productive hardware. But you can simplify your materials and make the same work on outdated computer. Thus there can't be clear system requirements which are correct in all cases. Program speed depends on several factors. Redraw speed of the image depends on number and complexity of displayed 3D models and the size of opened 3D window. VideoCAD offers powerful but resource-intensive operations for image processing, which can be enabled or disabled. It is recommended to enable the resource-intensive operations only when needed and disable them during normal operation. VideoCAD Lite 17 and VideoCAD Starter 29 may seem less demanding of computer resources because of absence of resource-intensive tools. However, these tools when they are not needed, can be disabled in version Professional too. © 2003-2012 CCTVCAD Software, http://www.cctvcad.com 260 VideoCAD Lite See details: Errors in 3D window 174 Mastering VideoCAD To master the program it will be very useful to get acquaintance with The principles of CCTV design in VideoCAD articles. © 2003-2012 CCTVCAD Software, http://www.cctvcad.com Part X Ordering and contacting © 2003-2012 CCTVCAD Software, http://www.cctvcad.com Ordering and contacting 10 Ordering and contacting Contacting CCTVCAD Software 264 Order and Registration 265 © 2003-2012 CCTVCAD Software, http://www.cctvcad.com 263 264 10.1 VideoCAD Lite Contacting CCTVCAD Software For the latest versions of our programs, please check our web site at http://www.cctvcad.com Any questions can be e-mailed to us at [email protected] Technical questions can be e-mailed to us at [email protected] We try to answer e-mail as quickly as possible. You may also use our on-line form on our website http://www.cctvcad.com/CCTVCAD-Support.html. Telephone support is available only by request. If you need telephone support, or just want to talk to a live person, please contact us at one of the above addresses for the current hours of availability, as they change often. If you have ideas, suggestions, comments, criticisms, or questions, we would love to hear from you about our programs! © 2003-2012 CCTVCAD Software, http://www.cctvcad.com Ordering and contacting 10.2 265 Order and registration Order 265 Regulations of upgrading previous VideoCAD versions to VideoCAD 7 Lite and VideoCAD 7 Professional 265 Variants of protection from unauthorized copying 265 for VideoCAD 7 Starter 265 for VideoCAD 7 Lite 266 for VideoCAD 7 Professional 266 Program registration in the case of the HID basis protection 266 First registration 266 Reserve registration 267 Program registration in the case of the USB dongle basis protection 267 Order For the latest order options, visit the CCTVCAD Software web site at: http://www.cctvcad.com/CCTVCAD-Order.html Regulations of upgrading previous VideoCAD versions to VideoCAD 7 Lite and VideoCAD 7 Professional For the upgrade options, visit the CCTVCAD Software web site at: http://www.cctvcad.com/CCTVCAD-Order.html For the customers who have purchased VideoCAD6 (or upgraded to VideoCAD6) after 01 January 2011 upgrade cost makes a difference between cost of VideoCAD7 and VideoCAD6. For the customers who have purchased VideoCAD6 (or upgraded to VideoCAD6) before 01 January 2011 updating cost makes half of the VideoCAD7 cost. For the customers who has VideoCAD1..VideoCAD5 and didn't upgrade to VideoCAD6, updating cost makes 3/4 of VideoCAD7 cost. Upgrade Lite version to Professional is paid in addition. For the customers, whose original valuable suggestions have found application in VideoCAD 7.0, the additional discount for upgrade is given. VideoCAD 7.0 Professional can work only with USB Senselock 272 dongle. HID registration with the Professional version is impossible. Senselock dongles from VideoCAD 6.XX are supported. In case of absence of USB Senselock dongle it is necessary to purchase it. Guardant dongles are not supported by VideoCAD 7.0. VideoCAD 7.0 Lite can work with USB Senselock dongle 271 and with the HID registration. Variants of protection from unauthorized copying for VideoCAD 7 Starter VideoCAD 7 Starter 29 is registered only by personal registration code, without dongle, without © 2003-2012 CCTVCAD Software, http://www.cctvcad.com 266 VideoCAD Lite hardware locking. for VideoCAD 7 Lite VideoCAD 7 Lite 17 is offered with two variants of protection: the protection on the HID identifies basis with the tie to computer parameters; the protection on the USB dongle basis (for the USB port). The program is operable on any computer, to the port of which the dongle is connected. You can order VideoCAD 7 Lite with the variant of protection to your choice. When buying the variant with the USB dongle one registration with the tie to computer parameters is given. In that way you can start working with the program not waiting until receiving the dongle. After receiving the dongle you may use the program on any computers. You can exchange the variant with the tie to computer parameters to the variant with the dongle, paying in addition for the cost of the dongle and its delivery. for VideoCAD 7 Professional VideoCAD 7 Professional is offered with one variant of protection: the protection on the USB dongle basis (for the USB port). The program is operable on any computer, to the port of which the dongle is connected. VideoCAD 7.0 Professional can work only with USB Senselock 272 dongle. HID registration with the Professional version is impossible. When buying the VideoCAD 7 Professional, we offer one registration of VideoCAD 7 Lite with the tie to computer parameters. In that way you can start working with the program not waiting until receiving the dongle, but with Lite version for a while. After receiving the dongle you may use the VideoCAD 7 Professional on any computers. Program registration in the case of the HID basis protection First registration First registration is carried out equally for both variants of protection. But in the case of protection on the USB dongle basis you may not fulfill the first registration and wait for the dongle delivery. For this protection variant the possibility of the first registration is only for your convenience, to make you start working with the program before getting the dongle. VideoCAD 7.0 Professional can work only with USB Senselock 272 dongle. HID registration with the Professional version is impossible. When buying the VideoCAD 7 Professional, we offer one HID basis registration of VideoCAD 7 Lite. After payment is confirmed a link to the full version of VideoCAD with protection on HID identifiers basis will be mailed to the e-mail address you've specified. Having installed VideoCAD according to the instruction enclosed herewith you will get a unique identifier for your computer system - HID. E-mail to [email protected] specifying the following information: Your name (the same, as at payment); HID; You may also use our on-line registration form on our website http://www.cctvcad.com/CCTVCADRegister.html © 2003-2012 CCTVCAD Software, http://www.cctvcad.com Ordering and contacting 267 If your computer is not connected to the Internet, you may mail from any other computer. After your registration key is entered the program is completely operable. You may install and deinstall VideoCAD on this computer system for unlimited number of times. As a result of replacing or formatting your hard disk, reinstalling operation system or other upgrading, your HID might be lost and registration will be lost too. For this case two reserve registrations are granted which are performed free-of-charge. Although the number of reserve registrations is limited to two, the registration counter cleaning is regularly realized. So you won't lose the purchased program in any case. If you spend all reserve registrations before the registration counter cleaning, you will have to wait for the next registration counter cleaning to continue using the program. Reserve registration The reserve registrations are performed only for the HID basis protection and only for VideoCAD 7 Lite version. In the case of dongle basis protection the program will be operable on any computers, if the dongle is connected to its USB port. So the reserve registrations won't be necessary. In case your HID is lost as a result of your computer system upgrade and VideoCAD requests registration key at start, try entering the name and the first registration key. If first registration key is not valid, you will need a reserve registration. Two reserve registrations are performed free-of-charge. To get the reserve registration mail to [email protected] specifying the following information: Your name (the same as at first registration); First registration key; Ordinal number of current registration; HID, which is shown in the Registration box. You can also use our on-line registration form on our website http://www.cctvcad.com/CCTVCADRegister.html. In reply you will get a new registration key. In other respects a reserve registration is the same as the first one. Program installation in the case of the USB dongle basis protection After buying VideoCAD you can install and register it on one computer before getting the dongle (See above: "First registration 266 "). This opportunity is only for your convenience, to mak e you start work ing with the program immediately after buying. You may not use this opportunity and wait until getting the dongle. The dongle will be sent to you through Express mail service. After getting the dongle you can reinstall VideoCAD as many times as necessary on different computers not break ing the License agreement. VideoCAD will work on any computer to which the dongle is connected. Important! a) USB dongles may be attached and removed when the computer is powered on or off. b) Dongle disconnection during the program running can lead to the program damage. c) USB dongle is a material carrier of the VideoCAD license. In case of losing the dongle the © 2003-2012 CCTVCAD Software, http://www.cctvcad.com 268 VideoCAD Lite license is considered lost too. d) When using the dongle it is necessary to follow USB Dongle 273 topic. 1. In case your operating system is Windows 2000, Windows XP, Windows Vista, Windows 7 enter under LOCAL administrator account (administrator account is required only at installation). 2. Unpack archive in case VideoCAD was supplied in archived file. 3. Exit all running programs. 4. Start Setup.exe. Dongle driver will be installed automatically. 5. Reboot the system if necessary. 6. Attach USB dongle to an available USB port. Successfully installed dongle should appear on the list of devices of the Windows device manager as Senselock SenseIV EL v2.x. in the Smart card readers directory. 7. After the dongle installation has been done successfully launch VideoCAD. 8. Copy the coming with the dongle pair "name - registration key" in the boxes of the same name and click the button OK. 9. Reboot your computer if necessary. * If the registration of VideoCAD on the HID identifier basis has been done on you computer earlier, then the box of the registration request will not appear. You may continue using the program until the loss of HID in the case of hard drive formatting or other serious upgrade. After HID loss the box with the registration request will appear, where you can enter coming with the dongle pair "name - registration k ey" (at that the dongle should be connected!). ** Coming with the dongle pair "name - registration k ey" is not tied to computer and can be used many times on any computer to which the dongle is connected. We do not guarantee VideoCAD operability on the computers, which are installing programs used for cracking software protection. © 2003-2012 CCTVCAD Software, http://www.cctvcad.com Part XI USB dongle © 2003-2012 CCTVCAD Software, http://www.cctvcad.com USB dongle 11 271 USB dongle Dongle is a device used to protect applications and data against unauthorized usage and replication. The dongle is attached to the computer's USB port. VideoCAD 7 Professional can work only with USB Senselock dongle. HID registration with the Professional version is not applied. VideoCAD 7 Lite 17 VideoCAD 7 Starter hardware locking. can work with USB Senselock dongle and with the HID registration. 29 is registered only by personal registration code, without dongle, without Dongle models 272 Operating instructions for USB dongles 273 © 2003-2012 CCTVCAD Software, http://www.cctvcad.com 272 11.1 VideoCAD Lite Dongle models When ordering VideoCAD you can choose USB dongle from the following models: The models differ in embodiment only. Universal dongle SenseLock EL-STD is provided by default. To get notebook dongle SenseLock EL-Genii, specify it at your order. SenseLock EL-Genii Senselock EL-Genii is featured as a cute, tiny and fascinating gadget with fashionable color. Its size is only 17x12x4mm, and weights 2.8 - 3.5g. It is especially suited for notebook computers. When any software with a common USB dongle is used on a notebook computer, the dongle often suffers unexpected impact or collision due to its long body, which may lead to damage on USB port. With a smart appearance and exquisite body, Senselock EL-Genii effectively avoids these situations, thus reduces the possibility of damaging the computer and secures the software running on it. SenseLock EL-STD SenseLock EL-STD is a complete analog of SenseLock EL-Genii, but in classic design. It is suited for desktop computers. © 2003-2012 CCTVCAD Software, http://www.cctvcad.com USB dongle 11.2 273 Operating instructions for USB dongles Operating Instructions for USB Dongles Dongle Operating and Storage Instructions 273 Possible problems 273 Warranty 273 Dongle Operating and Storage Instructions 1. Protect the dongle from physical damage (fall, toss, vibration, etc.), exposure to high and low temperatures, aggressive environments, high voltage; all these may cause damage to the dongle. 2. Do not press too hard when connecting the dongle to the computer. 3. Do not expose the dongle (especially its connectors) to dust, dirt, damp, etc. In case dirt gets into the dongle connectors arrange for their cleaning. Use a dry cloth to clean the case and connectors. Never use organic solvents. 4. Do not disassemble the dongle. This may cause damage of the dongle's case, printed wiring elements, and consequently lead to unstable functioning or failure of the hardware. 5. In case of failure or improper functioning of the dongle, contact us. Note: For stable functioning of the dongle it is required to use dongle driver. A set of drivers for various operating systems is supplied together with the VideoCAD. The driver is installed automatically during VideoCAD installation. To install or reinstall driver manually choose All programs>VideoCAD>Dongle driver. Then choose Install driver or Uninstall driver. Possible problems In case of any problems with USB dongle, first of all, do the following: 1. Stop VideoCAD, if it is running. 2. Disconnect the dongle from the USB port. 3. Reinstall dongle driver. 3.1 Enter under LOCAL administrative account. No Domain account! 3.2 Choose Start>All programs>VideoCAD7>Dongle driver 3.3 In the appeared box choose Install driver. 4. Connect the dongle to the USB port then follow the instructions 268 . If these actions don't solve your problem, try to install VideoCAD, dongle driver and the dongle on other computer according to the instructions 267 . Possible reason of problems is connected to installed dongle emulators for other software. Warranty The USB dongle is a material carrier of the VideoCAD license. In case of losing the dongle the license is considered lost too. In case of dongle failure during one year after purchasing and the dongle has no any physical damage marks, the Dongle can be exchanged free-of-charge. In case of failure later than in one year after purchasing or the Dongle has physical damage marks, the Dongle also can be exchanged, but after payment for the new Dongle and its delivery. In any case sending the new Dongle can be performed only after receiving the broken one. © 2003-2012 CCTVCAD Software, http://www.cctvcad.com 274 VideoCAD Lite © 2003-2012 CCTVCAD Software, http://www.cctvcad.com Index Index -""Camera" button group 80, 81 "Construction" button group 80, 81 "Edit" button group 80, 81 "Grid" control element group 80, 81 "Loaded camera" control element group "Scale" button group 80, 81 "View" button group 80, 81 80, 81 - %% of Field-of-view for object 160 -*- 1/2" 153 1/2.7" 153 1/3' 153 1/3" 153 1/3.2" 153 1/3.6" 153 1/4' 153 1/4" 153 10 layouts 107, 204 100 cameras 107 16:9 153 -22 stage 192 2 stage+2 priority 2/3' 153 2/3" 153 192 -3- *. dwg 255 *. dxf 255 *. html 179 *.3ds 255 *.bmp 107, 179, 195, 216, 218 *.dwg 216, 218 *.dxf 107, 195, 216, 218 *.emf 107, 195, 218 *.gif 171, 179 *.html 179, 239 *.jpg 171, 179, 216, 218 *.png 171, 179 *.tif 171, 179 *.wmf 107, 195, 216, 218 -++ 50° C 275 206 -11' 153 1" 153 1/1.7" 153 1/1.8" 153 1/2' 153 © 2003-2012 CCTVCAD Software, http://www.cctvcad.com 3D constructions 169 3D H max 220 3D H min 220 3D image 80, 81, 105, 107 3D images 220, 224 3D model 80, 81, 105, 107, 225 3D model height 81 3D model height above the ground 81, 147 3D model sizes 147 3D modeling 185, 192 3D modeling in VideoCAD 256 3D modelling 214 3D models 169, 186, 214, 216, 224 3D MODELS AND 3D WINDOW 45 3D object 220 3D objects 186 3D panel 192 3D translucent view area 107 3D view area 80, 81, 105, 107 3D window 73, 80, 81, 105, 107, 169, 214, 221, 222, 225 3D window Main menu 171 3DS file (*.3ds) 255 276 VideoCAD Lite -44/3" 4:3 153 153 -77 illuminators 233 768x576 pixels 176 -Aa less capacity of detection 259 About camera sensitivity 226 About VideoCAD 105, 107 According to camera parameters 171 According to camera parameters box 221 Active camera 80, 160 actual projection 150 Actual projections 220 Actual resolution 153 Actual view area projections 80, 81, 105, 107 Adding new 3D models to the library 107 Additional illumination 233 Additional information 81, 105, 107, 153, 200 adjust parameters of drawing export 195 Advanced 174 AESC 225, 226 After payment is confirmed 265 AGC 225, 226, 234, 236 Align 105, 107 All cameras' cables 105, 107 All models 81 Already assigned shortcuts 190 Alt is pressed 75, 148 analog camera 243 Analog monitor 176, 183 analog recording 153 angle 80, 81, 105, 107, 146 angle between a direction on the camera and horizontal 221 Angle of radiation 81, 107, 232, 235, 236 angle of radiation (degree 232 angle values 153 Angular 107 angular parameters 150 animated *.gif 169, 171, 179 animated image 238 animated images 169, 175, 238 animated model of monitor 239 Animation 176, 179, 239 Any questions can be e-mailed 264 aperture 220 aperture corrector 228 Aperture in Wall 80, 81, 105, 107, 144, 216, 220 Aperture limits 225 aperure 225 Apply 228 Apply res. 160 Approximate calculation of IR illuminator 232 Approximate calculation of visible light luminaire 232 Arc 80, 81, 105, 107 arrow keys 148 articles 259 Aspect ratio 152, 157 Assign 160, 190 assign new shortcuts 190 Assign to selected cameras 81, 150 assigned shortcuts 190 Assigning the pattern to cameras 166 At grid 107 attenuate sensitivity 227 attenuation filters 227 AUTO 153, 160, 166 AutoCAD 107, 216 AutoCAD DWG 255 AutoCAD DXF 255 AutoCAD format 218 AutoCAD unit per meter 195 automatic gain control 225 automatic grid step selection 81 auxiliary constructions 150 Average brightness 227, 234, 236 axial light intencity (candel) 232 Axial radiant intensity (watt/steradian) 232 -Bbackground 41, 107, 169, 171, 216, 221 Background illumination (lx) 225 Background light source 225 Background only 105, 107 Background res. 192 © 2003-2012 CCTVCAD Software, http://www.cctvcad.com Index background resolution 171 Backgrounds 75 base point for the copying 220 base points 75 big size drawings 195 bitmap 216 bit-mapped fonts 188 black line 75 Black-and-white 105, 107 Blend/Hatch 160 BMP,WMF,EMF,GIF,TIF,PNG,JPG 195 Bold 188 bottom of the graphics window 142 bottom-left corner 141 boundary resolution 220 brand of cables 246 brightness 171, 192, 221 brightness drops 153 brightness limitation 230 Bring to front 105, 107 buttons of Constructions group 220 By calibrated attenuation filter 227 By calibrated manual iris lens 227 By limiting exposure time of electronic shutter 227 -CCable 186, 246 Cable box 246 Cable brand 205, 206 Cable laying 105, 107 Cable report 45, 105, 107, 246 cable segment 206 Cables 75, 105, 107 cables of loaded camera 81 Cables only 208 Calculate shadow for active camera 198 Calculate shadow for active camera once 198 Calculate shadow from 3D models 198 Calculate shadows for active camera 105, 107 calculated parameters 150, 153 Calculating lengths of cables 246 Calculating lengths of cables and getting Cable report 213 CALCULATING SHADOWS IN THE VIEW AREA 45 calculation method 220 © 2003-2012 CCTVCAD Software, http://www.cctvcad.com 277 Calculation of camera view area parameters 213, 219 Calculation of cameras' parameters and choice of their relative locations 213, 220 Calculation of horizontal projections of person detection identification and license plate reading areas 259 calculation of IR illuminator 232 calculation of shadows from 3D models 240 Calculation of variants of cameras placing 220 calculation of visible light luminaire 232 calculation with incorrect values 150 calibrated lens 227 Calibrated manual iris lens 227 Call Help information 148 Camera 105, 107, 171, 194 Camera and Illuminator 185 camera degradation 192 Camera field of view 41 Camera Geometry 80, 81, 105, 107, 214 Camera Geometry box 150, 219, 220, 221 Camera icon 195 Camera installation height 214 Camera installation parameters 152, 153 Camera list 73, 80, 81, 105, 107, 200 camera manual 153 camera name 75 camera names 105, 107, 188 camera number 81 Camera panel 225 Camera parameters 152, 153, 219, 221 Camera resolution 153 camera sensitivity 226 Camera tilt angle 41, 150, 152, 153 camera type 200, 236 Camera view area 41, 256 camera voltage supply 206 Camera with attenuated sensitivity 227 camera with the minimal number 148 CAMERA, LENS AND DVR PARAMETERS 45 Cameras 45, 75, 169 cameras of extended quality 153 Cameras over constructions 105, 107 Cameras view area 169 cars with license plates 81, 107 CCD sensor 243 CCTV design using Monitor window and PTZH frame 213, 222 278 VideoCAD Lite CCTV project 224 CCTV projectExample 9 Choice of camera model according to known scene illumination 213 CCTVCAD Lab Toolkit 226, 227, 228, 234, 236 change 3D model height 107 Change installation height 80, 81, 105, 107, 214 change lens focal 153 change lens focal length 214 Change line type 105, 107, 194 Change view area lower bound 80, 81, 105, 107 Change view area upper bound 80, 81, 105, 107, 220 CHANGES 45 changes radically 150 Changes the selection logic 148 changing the scale 75, 148 chart lines beating 228 Checking Depth of Field in horizontal projection 213 Choice of camera installation height and parameters 213, 214 Choice of camera model according to known scene illumination 213, 225 Choice of cameras' quantity and location 213, 216 Choice of cameras' quantity and location on the original layout 213, 218 Choice of luminaire power and location 213, 233 choose a layout 204 choose USB dongle 272 Choosing install location for PTZ camera 213 chrominance 221 CIE 97 192 CIE spectral response 226, 230 Circle 80, 81, 105, 107 clean environment 192 Clear 179 Clear cell 181 CMOS sensor 243 color 186, 221 color of 3D objects 186 Colors of regions 160 Colors of regions button 160 COLORS, FILLING AND HATCHING OF VIEW AREA PROJECTIONS 45 Combine to block 105, 107 Commands box 190 Common number 202 Common scale 195 Common scale (unit/m unit/ft.) 195 Compatiability with AutoCAD versions 41 compression 171, 174, 192, 221 Compression rate 153 computer buzzes 174 Concentration 232, 235, 236 conductor material 206 conductor temperature 206 Connect all cameras to this monitor 222 Connection of cameras 183 Considerable discounts 265 Constant coordinate system 75 Constructions 75, 105, 107 consumed electric power 236 Consumed electrical power 232 Contact us 105 Contacting CCTVCAD Software 264 context-sensitive help system 69 contrast 171, 192, 221 contrast loss of 10% 228 control area projections 240 control mouse more precisely 198 convenient at navigation 75 Coordinate system fixed to the loaded camera 75 coordinate systems 75 copper 206 Copy 75, 80, 81, 105, 107, 220 Copy to clipboard 105, 107, 200 Copy with base point 105 copying the image 183 counting of the cursor current coordinates 75 cracking software protection 265 create and rename layouts 141 Create camera 225 Create new camera 81, 107 create new layout 204 Create new project 107 Creating animated model of monitor 213 CREATION OF ANIMATED IMAGES 45 Creation of animated monitor 183 criteria 105, 107, 158 Criteria editing box of license plate reading area 73 Criteria editing box of person detection area 73 Criteria editing box of person identification area 73, 221 criteria of the person detection 153 Ctrl 75, 107, 148 Ctrl is pressed 81, 148 © 2003-2012 CCTVCAD Software, http://www.cctvcad.com Index Ctrl+A 107, 148 Ctrl+Spacebar 148 Ctrl+TAB 148, 204, 220 Current construction parameter panel 143, 214, 220, 232, 233 Current construction parameters panel 74 Current construstion parameters panel 146 current coordinate of the cursor 142 current font type 145 Current image sizes 171 current layout 75 current line type 144 current scale factor 142 Currently assigned to box 190 cursor 142 Customizable shortcuts 148 Cut 80, 81, 105, 107 Cut with base point 105 Cycle 227, 234, 236 -Ddark blue lines 150 Dash 186 DashDot 186 DashDotDot 186 Day/Night 171, 176, 179, 224 Default 185 Default line type for 3D models 186 default parameters 206 degrees 150 DEL 148 delete 75 delete a layout 204 delete all images 183 Delete background 105, 107 Delete selected objects 148 delete the image 183 demo-version 224 Depth of Field 80, 81, 105, 107, 174, 248 Depth of Field box 248 Depth of field calculation box 73, 220 Depth of Field in horizontal projection 248 DEPTH OF FIELD IN THE HORIZONTAL PROJECTION 45 depth-of-field 171, 220 depth-of-field modeling 171 Description of all cameras 222 © 2003-2012 CCTVCAD Software, http://www.cctvcad.com 279 Destroy block 105, 107 detailed analysis of view area 75 Determining person identification criteria by a real image 213, 221 Determining spectral efficiency of light source 213, 234 Determining the Person identification criteria by the image model 221 Determining the quality parameters of the image model 221 different icons 194 different type hatchings 81, 107 digital recording 153 Dimension 222 dimension lines 150 direct light 81 direction of the camera lens 75 dirty environment 192 Disable image processing 171, 174, 192 Discrete color 240 Display camera type 200 Display Properties 174 Display resolution 153 displayed information 75 Distance 107, 235 distance to the camera location 142 distortions of moving objects 243 Dome 107, 242 DOME-cameras 153 Dongle driver 273 dongle driver setup 265 dongle failure 273 Dongle models 272 Dongle Operating and Storage Instructions 273 dongles 273 Double line 80, 81, 105, 107 double-clicking the camera lens 81, 107 drag 75 Drawing 105, 107 drawing export 195 Drawing of cameras' placement 222 DWG 255 DXF 255 -EEdit 105, 107, 179, 232 Edit button 146 280 VideoCAD Lite edit any parameters of construction 146 Edit font type 145 Edit line type 144 Edit loaded camera 75, 80, 81, 105, 107 edit texts 75 Edit/Save 160 editing a rectangle or a mask 148 editing rectangle 148 editing state 75, 107 editing text 145 Editing the Spatial resolution pattern 166 Efficiency factor 232 EIA 1956 228 EIA1956 169, 171 electrical parameters 206 electronic shutter 225, 227 EMF 195 equivalent illumination 236 Erase 80, 81, 105, 107 Erase all 105, 107 errors are visible on the image 174 Errors in 3D window 174 ESC 81, 148 especially crucial cases 259 Example 1 214 Example 2 216 Example 5 220 example of a video surveillance system project 224 Example of numeration 202 Examples directory 224 Examples of luminaire calculation 213, 232, 233 Examples of work with VideoCAD 213 Exclude blinking 198 exemplary images 221 Exit 105, 107 Export 105, 107, 185, 195 Export tab 195 Export to *.html 179, 239 Export to BMP EMF 195 Export to DXF 195 Export to Text 105 Export to VideoCAD3..6 105, 107 Exposure 171 exposure (ms 225 Exposure (ms) 243 exposure time 169, 171, 243, 249 Extension 107 eye contrast sensitivity 171 -FF1 69, 73, 148 F1.2 225 familiar or unfamiliar people 259 far space limit 192 feet 150 Field of view 160 field of view size 158 Field-of-view height 160 Field-of-view size 105, 107 Field-of-view size in point 80, 81 Fill projections 80, 105, 107 Fill Title-Block 107 Filling 80, 81, 105, 107, 240 Filter transmission coefficient 227 Find on layouts 181, 200 Find text 105, 107 First registration 265 First registration key 265 fix some parameters of construction Fixed iris 225 Focal length 157 Focal plane 80, 81, 105, 107 focus plane 186, 248 font color at printing 188 font color on the screen 188 font height in inches 188 Font type name box 145 Font type number box 145 Font type panel 74, 143, 145, 185 font typeface 188 font types 145, 185 Fonts 188 format of measurements 107, 160 formatting your hard disk 265 frame rate 147, 169, 238 Frame rate (fps) 171 frame reading time 252 From left to right 202 From top to down 202 full frame or one field 221 Full screen 179 full version 224 full version of VideoCAD 265 146 © 2003-2012 CCTVCAD Software, http://www.cctvcad.com Index -GGamma 192, 225 gamma correction 225 General information on VideoCAD 3, 17, 29 geometrical distortions 259 Getting started 69 GIF 195 Global shutter 243 Global snaps 80, 81, 105, 107 Google SketchUp 255 Graphical calculation of depth of field 220 graphical depth of field calculation 142 graphical editing state 75, 81 graphics area 74, 75 graphics card driver 174 graphics card features 174 graphics methods 220 Graphics window 74, 75 graphics window menu 148 graphics window size 142 green dash lines 150 green grass 236 grey 150 Grid 105, 107, 169, 186 Grid selected step box 80, 81 grid step 107, 171 ground 75 Ground color 192 Ground indication 186 Ground surface 169 -Hhalf frames 171 halogen incandescent lamp 234, 236 hardware acceleration 174 Hatch and dash lines 195 hatching 107 hatchings 81 headgear 259 Height 146, 160, 188 height above the ground 142 Height indication 186 height of camera installation 171 height of depth of field measurement 248 © 2003-2012 CCTVCAD Software, http://www.cctvcad.com 281 height of illuminator 233 height of installation 152, 153, 214 height of the 3D model 107 Height of view area lower bound 152, 153 height of view area upper bound 152, 153, 221 Help 105, 107 Help Contents 105, 107 HID 265 HID identifies basis 265 HID is lost 265 HID might be lost 265 hidden objects 107 hidden state 75, 107 Hide 75, 105, 107 hide any projection 75 Hide background 105, 107 Hide horizontal projection 75, 80, 81, 105, 107 Hide panel 144, 145 Hide vertical projection 75, 80, 81, 105, 107 high resolution *.emf 107 high resolution monitors 198 high-resolution cameras 220 hight resolution images 169 hints 142 Home Office Guidelines for identification 158 Home Office Scientific Development Branch 107, 158 Homepage 105 horizontal black line 150 Horizontal bounds 186 Horizontal line 80, 81, 105, 107 horizontal projection 142, 148 horizontal projection of view area 219 horizontal red line 75, 160 horizontal resolution 220, 221 Horizontal size 221 HTML file 239 human body 236 hyperfocal distance 220, 248 -Iidentification 221, 259 illumination 174 Illumination and camera sensitivity in CCTV 256 IllUMINATION AND LUMINARIES 45 illumination from the tested lamp 234 illumination from tungsten halogen lamp 234 282 VideoCAD Lite illumination is insufficient 233 illumination modeling 233 Illumination modeling panel 192 illumination with filter 227 Illuminator 80, 81, 105, 107, 232, 233 Illuminator calculation 232, 233, 235 Illuminator calculation box 73, 236 Illuminator calculation button 232 Illuminator height above the ground 107 Illuminator icon 195 Illuminator icon (unit) 195 Illuminators 171, 224 Image 171 Image analyzer 73, 105, 107, 226, 228 Image analyzer utility 236 Image generation time 171 image in the 3D window 171 image model 225 image of camera view area 150 Image paramerer panel 221 Image parameter panel 220, 221, 225, 233 Image pixel beating 228 Image processing parameters 221 image quality in the 3D window 174 image sensor format 152, 153, 219, 220, 221, 224 Image sensor size 157 Image size 220 Image size in the 3D window 169 Image size panel 228 Images of video surveillance system 222 Imperial 107 IMPORT AND EXPORT 45 Import from VideoCAD3..6 105, 107 Import of 3D models 255 Import of 3D models and scenes from 3ds max to VideoCAD 81 Import of 3D models from Google SketchUp 213 imprecise pointer devices 198 In construction mode 146 In Edit mode 146 inclination angle 107, 233 Inclined rectangle 80, 81, 105, 107 incorrect value 150 individual case 259 INHERITED ELEMENTS 45 Install driver 265, 273 install location for PTZ camera 242 installation height 219, 220, 221 Installation parameters 219 IntelliMouse 75 interchange images' positions 183 Interface 45, 73, 185, 198 INTERFACE IMPROVEMENTS 45 interlace distortions 169 Interlace scan 171, 243 interlaced fields 221 Invisible buttons 197 IP camera 243, 249, 252 IP cameras sensitivity 226 IR illuminator 236 IRE 225 IRE at the minimum illumination 226 IRE of the image 171 irradiance 236 Italic 188 iterative algorithms 259 -JJPG 195 -KKeyboard 185, 190 keyboard shortcuts 74, 148, 190 -Llack of image 174 lamp aging 192 Lamp position 171 Lamp power 235, 236 Lamp power (watt) 232 Lamp quantity 232, 235 Lamp spectrum analyzer 73, 105, 107 lamp supply voltage 230, 234 Lamp type 235, 236 Lamp type combo box 232 Language 105, 107 latest versions of our programs 264 laws of geometrical optics 259 layout 75, 141 Layout tabs 74, 141 Layouts 73, 105, 107, 204 LED 232 © 2003-2012 CCTVCAD Software, http://www.cctvcad.com Index LED quantity 232, 236 length 146 Length calculation of line segments 73, 105, 107, 208 length of the velocity vector 147, 239 lens aperture 224 Lens calibration 227 lens focal length 80, 81, 152, 153, 171, 214, 219, 220, 221, 224 lens focal plane 107 lens format 153 lens manual 153 Lens panel 225 Licence plate and test chart antialiasing 192 license plate in the 3D window 192 License plate of cars 107 license plate reading 221 License plate reading area 80, 81, 105, 107, 219 License plate reading area projections 186 License plate reading area size box 73 license plate reading areas 224 LIDC 81 Light flux emitted by lamp (lm) 232 Light intensity curve 232 Light intensity curve with lamp with full light flux of 1000 lumen 232 light intensity curves 235, 236 Light intensity distribution curve 81, 107, 232 light reflected from the environment 235 light sensitivity 224 lighting 259 Lighting intensity level 153 line color at printing 186 line color on the screen 186 line design 186 Line segment 80, 81, 105, 107, 246 line type 186, 208, 214, 246 Line type name box 144 Line type number box 144 Line type panel 74, 143, 144, 185 line types 75, 144, 185 line types as cables 208 line types for displaying the system objects 186 line width at printing 186 line width on the screen 186 linear parameters 150 Lines 107, 186 lines of double thickness 75 © 2003-2012 CCTVCAD Software, http://www.cctvcad.com 283 live image 153 live monitoring 153 Live Video Analyzer 73, 105, 107, 227, 234, 236 llumination without filter 227 Load 181, 228 Load background 105, 107, 218 Loaded camera 80, 81, 142, 200 Loaded camera cables 105, 107 Loaded camera group 75 Loaded camera name 171 loaded state of camera 75 Local snap 220 location plan of site 218 Lock constractions 105, 107 long-focus lenses 220 looking upwards 259 losing the dongle 265, 273 lower limit of illumination 226 lower-range value 227 Low-frequency oscillator 252 luminaire dirt depreciation 192 luminance 221 Luxmeter 226, 230, 234, 235, 236 luxmeter sensor 227, 234 luxmeters 227 -MM12 226 Main cables 246 Main menu 74, 190 main optical axis 75, 107, 153 maintenance cycle 192 maintenance factor 233 Maintenance factor of cameras 192 Maintenance factor of illuminators 192, 232 maintenance factors 225 Make the button invisible 197 Make the button visible 197 Manual Iris Lens 234, 236 Mask 80, 81, 105, 107 Mastering VideoCAD 259 material carrier of the VideoCAD license 265, 273 Mathematical precision in VideoCAD 259 maximal distance of surveillance 153 maximal distances of the person detection 153 Maximum height 186 maximum height of 3D construction 220 284 VideoCAD Lite Maximum horizontal resolution 171 Maximum level of brightness 226 maximum realistic quality 174 maximum scene illumination 230 Maximum signal/noise ratio 230 measurement results 142 measurement system 150 Measuring camera resolution 213, 228 Measuring camera sensitivity 213, 226 Measuring exposure 249 Measuring filter transmission coefficient 227 measuring illumination 226 Measuring low illumination 213, 226, 227 Measuring maximum scene illumination for a camera 213, 230 Measuring parameters of IR illuminator 213, 236 Measuring projector parameters 213, 235 Measuring rolling shutter 252 measuring sensitivity 227 Medium fog strong snowfall 171 Medium snowfall weak fog 171 megapixel images 237 Menu box 190 mercury high pressure lamp 225 merging the cells 183 Meteorological visibility 171 meters 150 Metric 107 middle mouse button 148 mini-lens (M12) 227 mini-lenses 226 Minimal and maximal height 81 minimal resolution 228 Minimum height 186 minimum height of 3D construction 220 minimum scene illumination 225, 226, 227 Minimum scene illumination (lx) 225 Minimum vertical resolution 220 minus on the digital keypad 148 Mirror 80, 81, 105, 107 Miscellaneous 45, 185, 198 Model 171 Model illumination 171 Model illumination box 225 model monitors 175 Model of loaded camera 80, 81 Model perm. 243 Model permanently 171 Model space 174, 192 model video quality 169 Modeling camera sensitivity 225 Modeling megapixel images 213 MODELING MOVEMENT 45 MODELING RESOLUTION OF MEGAPIXEL CAMERAS 45 Modeling scene illumination 225 modern operating systems 259 Monitor 239 Monitor correction factors 198 Monitor diagonal 176, 183, 198 Monitor dimension 176, 183 Monitor list 176 Monitor resolution 176 Monitor size factor 198 Monitor window 73, 80, 81, 105, 107, 175, 179, 181, 183, 222, 224, 239 Monitor window Main menu 179 Monitor window Pop-up menu 181 Monitor window Tool bar 176 More precise calculation of IR illuminator 232 More precise calculation of visible light luminaire 232 Motion blur 243 Mouse 73 mouse wheel 75 Move 80, 81, 105, 107, 220 Move background 105, 107 Move drawing 80, 81, 105, 107, 148 move drawing in the Graphics window 148 Move loaded camera 80, 81, 105, 107, 220 Move loaded camera name 105, 107 move the camera 214 Moving 3D models 107 MS Excel 200 MS Word 200 multi-layer 107 -NName 186, 188 name of the font type 188 name of the line type 186 names of project 107 narrow angle illuminator 236 © 2003-2012 CCTVCAD Software, http://www.cctvcad.com Index near space limit 192 neutral density optical filters 227 New 80, 81, 105, 107 new camera 81 NEW FORMATS OF IMPORT AND EXPORT 45 NEW IN TABLE OF CAMERAS AND TABLE OF CAMERA MODELS 45 NEW IN THE MONITOR WINDOW 45 NEW OBJECTS AND TOOLS 45 NEW PROJECT FORMAT 45 new project name 107 New shortcut key 190 Next cell 176 next layout in turn 148 Next screen 176 Night tab 225 noise 192 nonscalable 195 Nonscalable fonts 195 nonscalable icons 195 Nonscaleable fonts 195 non-standard 153 Normal 192 normal environment pollution load 192 normal state 75 notch (not comb) filters 221 Number 186, 188 number of effective pixels of image sensor 221 number of external factors 259 number of lamps in the luminaire 232 number of LEDs in the illuminator 232 Number of pixels 221 Number of pixels of the image sensor 220 number of rows in the frame 252 number of the displayed font type 188 Number.bmp 81, 192 numbers of pixels 243 Numerate 202 Numerate cameras 105, 107, 200, 202 Numerate cameras tool 107 Numeration order 202 Numeration pattern 202 numerical values 259 Numerical values criteria of person identification and license plate reading. 259 © 2003-2012 CCTVCAD Software, http://www.cctvcad.com 285 -Oobject 75 Object height 160 objects 75 Omnidirectional light source 232 On all layouts 202 ON/OFF grid displaying 80, 81 ON/OFF mode of automatic grid step selection 80, 81 One field 171, 221 on-line form 264 Open 105, 107 Open earlier saved project 107 Open GL 174 Open Type 188 OpenGL hardware support 174 Opening Monitor window 183 Operating instructions for USB dongles 273 operating system 259 operator's workplace 175 Optical axis 80, 81, 105, 107 Options 105, 107, 185, 190, 192, 194, 195, 198 Options box 73, 144, 145, 185, 186, 188 Order 105, 265 Order and registration 265 orientation of the second line 148 Origin 105, 107 origin coinciding with the loaded camera 142 origin of coordinates 75, 142 Oscilloscope 252 outdated graphic card 192 -PP 78.36.008-99 158 parameter boxes 150 parameter variation 192 parameters of actual cameras 259 parameters of constructions 146 parameters of the camera 171 parameters of the scene 171 Paste 80, 81, 105, 107, 220 Pattern 160 Pattern criterion 160, 166 PC-based video capture system 226, 234, 236 286 VideoCAD Lite peak-to-peak amplitude 228 percentage 150 Performance Testing of CCTV Perimeter Surveillance Systems (Using the Rotakin Standard Test Target) 107 person detection 216, 220, 221 Person detection area 80, 81, 105, 107, 219 Person detection area projections 186 Person detection area size box 73 Person detection area, person identification area, license plate reading area 256 person detection areas 224 Person identification 216 Person identification area 80, 81, 105, 107, 219 Person identification area projections 186 Person identification area size box 73 person identification areas 224 Physical diagonal of the Monitor window 198 Picture in Picture 237 PIN-HOLE lens 259 pink color 75 pink grips 75 PiP 237, 243 Pixel for object 160 Pixel per meter 160 Placement of images 183 Plane at the hyperfocal distance 186 Plate height 192 Plate width 192 plus and minus keys 148 plus on the digital keypad 148 PNG 195 Point 80, 81, 105, 107 point of origin 75 Points 107 Polyline 80, 81, 105, 107, 246 pop-up hint 73 pop-up list 150 Pop-up panels 143 Positions 107 Possible problems 273 power cable 80, 81, 105, 107, 186, 206, 246 Power cable electrical parameters and length calculation box 73 power consumption 232 power supply unit 226 precise drawing positioning 75 Precision in calculations 259 Predefined shortcuts 148 Preliminary monitor's adjustment 183 Press new shortcut key 190 Previous cell 176 Previous screen 176 previous VideoCAD versions 265 Print 105, 107, 171, 179, 219 Print Color 186, 188 Print width 186 Printer setup 105, 107 Priority 192 Processing 171 Processing tab 220, 221, 228 Program registration in the case of the HID basis protection 265 Program registration in the case of USB dongle basis protection 265 Program speed problem 259 Project 105, 107 project export 205, 206 Project>New 219 Projection 152, 153 projections 75 projections of license plate reading area 41, 81 projections of person detection 219 projections of person detection area 41, 81 projections of person identification area 41, 81 projections of view area 150 Projector 235, 236 projector illumination on an axis of radiation 235 Projector with halogen incandescent lamp 227 PTZ camera 242 PTZH frame 171, 222 -QQuality level 152, 153, 219, 220 quality level criteria 81 Quality level parameters box 73 Quality levels 105, 107 Quality.lvl 153 -RRadiant intensity curve Rain smoke 171 ratio parameters 150 reading 259 232 © 2003-2012 CCTVCAD Software, http://www.cctvcad.com Index Real distance 107, 218 Recalculate shadows 105, 107 Recommendations on the program use 259 Rectangle 80, 81, 105, 107, 214, 220 red 150 red color 75 red frame 200 red line 160 red lines 150 Redo 80, 81, 105, 107 Redraw 3D image only by clicking 171, 174, 192 Redrawing 3D window 192 redrawn too slowly 192 Reflected light 81 Refresh 208 regions 158 registration 265 Registration box 265 registration key 265 Regulations of upgrading previous VideoCAD versions to VideoCAD 6.0 265 reinstalling operation system 265 relative spectral efficiency factor 236 reliability requirements 153 Remove 190 remove assigned shortcuts 190 Rename 179 rename a layout 204 RENAMINGS 45 REPORTS AS A TABLE 45 Required view area limitations 219 reserve 259 Reserve registration 265 reserve registrations 265 reserves 205, 206 resize 3D models 147 Resolution 160, 192, 221 Resolution (m. or ft.) 195 resolution in TV lines 228 results of calculation 150 right part 142 road down-grade 259 rolling shutter 169 Rotakin 80, 81, 105, 107 Rotakin speed (rpm) 192 Rotate 75, 80, 81, 105, 107, 220 row time 243, 252 Ruler 107, 218 © 2003-2012 CCTVCAD Software, http://www.cctvcad.com RULES OF UPGRADE 287 45 -SS/N (dB) 225 sacrifice some values 259 Save 105, 107 Save as 105, 107, 219 Save as *.bmp 171, 179, 220 Save as *.jpg 171, 220 Save as animated *.gif 171 Save as background 105, 107 Save project 80, 107 save the drawing 107 Save the loaded camera 148 Save to project 80, 81, 105, 107 Scalable 194 scalable typefaces 188 Scale 75, 80, 81, 105, 107 Scale Background 105, 107, 218 Scale factor 195 Scaleable 188 scaling 142 Scaling factor when turning the mouse wheel 198 Scene 171, 233 scene illumination 225 Scene tab 225 Screen 171 Screen Acpect Ratio 176, 179 Screen color 186, 188 screen plane 75 screen resolution 169 screen resolution in Windows 237 Screen width 186 scroll bars 74 section area of power cable 206 segments 205, 206 Select all 105, 107, 148 select all objects 81, 107 Select all the objects 148 select objects 107 select objects by one 81 Select/Edit 75, 80, 81, 105, 107, 214, 220 Selected only 202, 208 selected state 75 Selecting frame rate 238 Selecting frame rate on the basis of known target's positions and velocities 213 288 VideoCAD Lite selection logic 148 selection window 81, 107 Send to back 105, 107 SenseLock EL-Genii 272 SenseLock EL-STD 272 Sensitivity and resolution 73, 80, 81, 171, 220, 221, 225 Sensitivity ans Resolution 105, 107 Sensor size panel 157 separation of the luminance and chrominance 221 serial numeration 107 Serial numeration of cameras 73 Set origin 75, 105, 107 Setting 174 Setting limit of electronic shutter 227 settings of the current printer 107 Setup.exe 265 Shadow 80, 105, 107, 186, 242 Shadow box 147, 246 shadows 81, 153 sharpness 192, 221 Sharpness area 186 sharpness area bounds 248 sharpness area limits 220 shift from the projection of the main optical axis 142 Short Dash 186 Shortcuts keys 190 short-focus PIN-HOLE lens 259 Show 3D 200 Show all 105, 107, 190 show any layout 141 Show camera type 194 Show in 3D window 181 Show loaded camera 80, 81, 105, 107 Show panel 171 Show this box before export 195 signal cable 80, 81, 105, 107, 186, 205, 246 Signal cable length 205 Signal cable length calculation box 73 signal/noise ratio 225, 226 Simulating distortions 243 Simulating distortions of moving objects arising from Exposure time, Interlace scan and Rolling shutter 213 Size and line type for icons of camera 194 size of output image 221 sizes 150 Sizes (unit) 195 SketchUp 255 Smoothing 171 Snap panel 74 Snap sensitivity 198 Solid 186 Sort cameras 200 Space limits 192 Spacebar 107, 148 spatial resolution 73, 80, 81, 105, 107, 158, 240 Spatial resolution box 107, 158, 240 Spatial resolution criterion 158 Spatial resolution pattern 158 Special sensor size 152, 157 Special sensor size box 153 Specify the focus plane 248 specifying sensor size 157 spectral efficiency 234 Spectral efficiency factor 234 Speed 171 Speed <> Accuracy 174, 192 Speed box 147 speed of moving 3D model 147 SPEED OPTIMIZATION 45 Stabilized power supply unit 236 Stand 226, 234 Start 227, 234, 236 Start numeration on each layout 202 Starting index 202 status bar 74, 142 steradian 232 Stop operation 80, 81, 220 Stop the current operation 148 Stretch another aspect ratio images 176, 179 strictly according to the criteria 259 Strike out 188 Style 186, 188 Style in Windows 188 supply voltage and lamp parameters variation 192 switch of time in the project 171 Switch OFF illuminators 105, 107 Switch ON illuminators 105, 107 system fonts 188 -Ttab left part 186, 188 Table of camera models 73, 80, 81, 105, 107, 171 Table of cameras 73, 80, 81, 105, 107, 219 © 2003-2012 CCTVCAD Software, http://www.cctvcad.com Index Table of regions 160, 240 table with all camera parameters 222 teaching articles 69 Teaching materials 213, 256 Technical questions can be e-mailed 264 test chart 171, 228 test chart EIA1956 169 Test object 75, 80, 81, 105, 107, 169 Test object box 73 test object displaying 107 Test object location 80, 81, 105, 107 Text 75, 80, 81, 105, 107 text boxes 150 Texts 75 the default lower bound 153 the part of the frame height covered by an object of the specified height 158 The principles of CCTV design in VideoCAD 69, 256, 259 The rest shortcuts 148 Thick fog 171 Three-megapixel IP camera 243 TIF 195 tilting and panning the loaded camera 214 Title 171 Title-Block 107 titles 75, 105, 107, 188 To selected cameras 160 Tool bar 74, 75, 197 TOOLS 45 total length of cable 205, 206 total light flux of one lamp 232 Transparence box 81 Transparence of 3D images 146 transparence of Inclined rectangle 146 transparent by 70 % 81 transparent pixels 107 Troubleshoot 174 True Type 188 tungsten halogen lamp 226, 230, 234, 236 TV lines tab 228 TV-tuner 226, 234, 236 Type of hatching 160 Type of hatching combo box 160 type of the camera 81 typing 150 © 2003-2012 CCTVCAD Software, http://www.cctvcad.com 289 -UUnassigned 81 Underline 188 Undo 45, 80, 81, 105, 107 UNDO depth 198 Uninstall driver 265 Uninstall driver 273 unweighted signal/noise ratio 171 Update 176, 179, 181 Updating images 183 Upgrading to VideoCAD 6.0 265 USB dongle 265, 271 USB dongle basis 265 USB dongles 273 USB port 265 Used models 81 User forum 105 usual color 75 Utilities 45, 105, 107 -Vvariants of camera placing 220 Variants of protection from unauthorized copying 265 varifocal lenses 153 velocities 238 velocity vector 75, 147, 238 velocity vectors 105, 107, 239, 243 vertical (upper) projection 75 vertical field of view size 158 Vertical line 80, 81, 105, 107 vertical number of pixels 160 vertical number of pixels covered by an object of the specified height 158 vertical projection 142 Vertical resolution of camera 160 Vertical size 221 vertical spatial resolution (pixels/meters, pixels/foot 158 very clean environment 192 very subjective 259 video motion detector 220 VideoCAD 3.0 45 VideoCAD 3.02 265 VideoCAD 4.0 45 290 VideoCAD Lite VideoCAD 4.01 265 VideoCAD 5.0 45 VideoCAD 5.02 265 VideoCAD 6.0 45, 265 VideoCAD 6.1 45 VideoCAD 7.0 45 VideoCAD font type 188 VideoCAD interface 73 VideoCAD Lite 17, 29 VideoCAD Professional 3, 17, 29 VideoCAD Starter 29 VideoCAD User's Guide 256 VideoCAD_Lite 265 Videotape recorder 153 View 105, 107, 171 view angles of lens 153 view area 150 View area bounds 186 View area edges 80, 81, 105, 107, 186 View area horizontal projection lower bound 219 view area is narrowing downwards 153 view area is narrowing upwards 153 View area length 152, 153 View area limitations 152, 153 View area lower bound 219, 220 View area lower bound distance 152, 153 view area lower bound height 166 View area lower bound width 219 View area projection bounds 80, 81, 186 View area projections 41 View area projections bounds 105, 107 View area upper bound 219, 220 View area upper bound distance 152, 153, 171, 219, 220 view area upper bound height 166, 171 virtual post 169 visibility of buttons on the Tool bar 197 Visible buttons 197 visible light projector 235 visible pixelization 174 Visualization of cameras' control area 240 Visualization of cameras' control area projections and spatial resolution inside them 213 VISUALIZATION OF SPATIAL RESOLUTION AND FIELD OF VIEW SIZE 45 voltage slump 192 -WWall 80, 81, 105, 107, 144, 216, 220 warming up 236 Warranty 273 watt/m2 236 wavelength of radiation maximum 232 weather conditions 259 What's new in VideoCAD 3.0 45 What's new in VideoCAD 4.0 45 What's new in VideoCAD 5.0 45 What's new in VideoCAD 6.0 45 What's new in VideoCAD 6.1 45 What's new in VideoCAD 7.0 45 What's this? 69, 73 Wheel Mouse 73 white 150 white paper 236 wide angle illuminator 236 width 146 Width of view area lower bound 152, 153 Width of view area upper bound 152, 153 WINDOWS 45 Windows 2000 259 Windows 9x 259 Windows clipboard 107 Windows' clipboard 200 Windows Me 259 Windows Metafile 216, 218 Windows XP 259 Within projection 107 WMF 195 Work with Monitors 183 -Yyour individual criteria 153 -ZZoom in 105, 107 Zoom in/zoom out 80, 81 Zoom out 105, 107 zooming 75 © 2003-2012 CCTVCAD Software, http://www.cctvcad.com