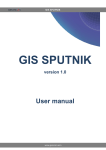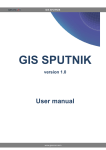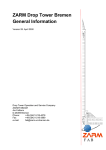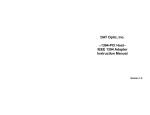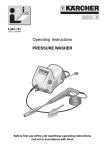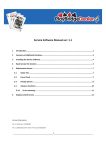Download SpeedAngle SA to KML Converter User Manual [April 2013]
Transcript
SpeedAngle SAtoKML Converter Downloading the Converter and Models Please go to www.SpeedAngle.com/download to download the SpeedAngle SAtoKML Converter and the model collection file. Then unzip the model collection. There are 13 models files in it, each named after its color and has an extension of ".dae". Turquoise White Purple Red Mustard Plum Grass Light Blue Dark Blue Grey Green Gold Orange The original model is created and uploaded to Google Sketchup 3D Warehouse by K...I...G...O.... To see the original model, please go to http://sketchup.google.com/3dwarehouse/details?mid=766002ed9dc8556d 390c1a9993716e73&prevstart=12 If you do not have Google Earth installed in your computer, please also go to http://www. google.com/earth/download/ge/agree.html to download the latest version. SAtoKML Converter 1 Starting the Conversion Double click on the Converter to launch it. For each KML file, you can load up to three logs in it. For basic conversions, please follow the steps below: 111 Click on the "Log 1" tab. Browse to find the log file to be loaded and click "Open". 1 Click and browse for the log to be loaded. 222 Browse to find the model file to be used, and then click "Open". A legit model file has an extension of ".dae". If you would like to load more logs, click on the "Log 2" tab or even the "Log 3" tab, and then repeat step 1 and 2 until all the logs are designated. 2 Click if you want this model shared among all logs. Click and browse for the model to be used. 333 Browse to find the folder where the models are saved. Enter a file name and click "Save" to save the KML there, SAtoKML Converter 2 3 Click and browse for the model folder to save the KML. Enter a file name and click "Save". 444 Click the "Generate KML File" button to start conversion. 4 Click to generate the KML. 555 Go to the file folder and double click on the KML you just made to launch it. 5 Double click on the KML you just made. Model files SAtoKML Converter 3 Then you will see Google Earth automatically launched and the KML loaded. The generated KML's have to be saved in the same folder with its associated model(s); otherwise, the model will not show up in the replay. If you are emailing the KML to your friend, remember to attach the model(s) along with it. Before we go into the details of Google Earth replay, let's spend some time loking at the advanced function of the Convertor: SAtoKML Converter 4 Model Size: Increase or decrease the value to make the model look larger or smaller on Google Earth. Trace Offset: Often there is projection error on Google Earth; i.e., the satellite image is off from its actual coordinates, and thus off from your GPS trace. In this case, you can move your trace to fit the map by adding or subtracting a value to your trace coordinates. Below is a table of the estimated distance and direction the trace is moved for every 0.000001 degree you add to or subtract from the trace coordinates: Longitude → 10CM (1/3 Ft) at 30° N/S 7CM (1/4 Ft) at 50° N/S ← 10CM (1/3 Ft) at 30° N/S 7CM (1/4 Ft) at 50° N/S + 0.000001 ↑ 10CM (1/3 Ft) - 0.000001 ↓ 10CM (1/3 Ft) + 0.000001 - 0.000001 Latitude For example, if you are in Texus, US, and would like to move the trace 10 Ft. east and 26 Ft. south, then enter +0.00003 in the first box and -0.00008 in the second box. Trace Width: The trace is 4 pixel wide by default. You can make it wider or narrower by setting the value higher or lower. Reverse FL Passing Direction: The Converter will automatically allign the Start/Finish across all logs and produce new laps according to the Start/Finish of Log 1, so that all bikes start at the same location. If the split is not successful and no laps are produced, check this box and generate the KML again. Smooth Level: As your trace is composed of many coordinate fixes, when you zoom in real close, your trace may look like a polygon. You can make it more smooth or less smooth by selecting a higher or lower level. The lower the level, the more the trace is true to the real locations. Clear Assigned Files: Click this button if you would like to clear all the logs and models designated. Please remember that if any of the settings are adjusted after the KML has been generated, for the changes to be effective, please click the "Generate KML File" button to make a new KML. Then double click on the new KML to launch it. SAtoKML Converter 5 Configuring Your Google Earth If this is the first time you launch Google Earth to replay your KML, be sure to configure your Google Earth as below so that the trace can be replayed 3-dimensionally. Please go to "Help" and click on "About Google Earth" to check if the version is 6.0 or up. If not, please update it first. Then go to Tools --> Options.... You will see an Options dialog as below. Click on the "3D View" tab. Follow the illustration below to configure the setting: Click to select a small bike label font size. We recommend 6 px or less. Set this to 0.01. The larger the value, the more likely part of the trace may be buried under the ground. SAtoKML Converter 6 Then click on the "Touring" tab and folow the illustration below to configure the setting: Set these two to 0. Make sure this is checked. The larger the value, the closer the camera is to the ground level. The smaller the value, the closer the camera is to the model. Set this to 1.0 for real time replay speed. Click "Apply" and "OK". Now you are ready to start the 3D replay and enjoy the fun! SAtoKML Converter 7 Starting the 3D Replay If you have not launched your KML, go to the KML folder and double click on it. Google Earth will launch the KML automatically. Below is an example we made for illustration: The complete traces of the logs. Log 1 is always in red, Log 2 in green, Log 3 in blue. This is the KML file. Each folder below contains the data of a log loaded. Projection error. This can be rectified by adjusting the trace offset values and generating the KML again. The lap times of the logs will be recalculated based on the Finish Line of Log 1. Here we need to move the trace about 20 feet west and 50 feet south to fit the projection error. Go back to KML Converter and enter -0.000060 in the first box and -0.000150 in the second box. Re-generate the KML, and then double click launch it again. Go to KML Converter, adjust the trace offset (-0.000060, -0.000150 in this case). Generate the KML and then launch it. Now the trace fits the map much better. 111 Double-click on the Log folders under the KML to open them. Here you will see that each Log folder contains several Lap subfolders and a Session Trace subfolder. •• Lap subfolder: contains a playback settings folder and a trace data folder of this lap. •• Session Trace subfolder: contains the acceleration/deceleration trace segment data of the whole session. SAtoKML Converter 8 If this log has no Finish Line assigned to it, then it will contain only a playback settings subfolder and a session trace subfolder. Log Folder Lap subfolders, each containing a playback settings folder and a trace data folder of this lap. Session Trace subfolder, containing the acceleration/deceleration trace segment data of the whole session. 222 Check the laps that you would like to replay. The only limit to the number you can select is the capability of your computer. Here we pick one lap from each log for ease of comparison. If you want to view only the traces of the laps you selected and not others, remember to uncheck the Session Trace subfolder. 333 Then designate the bike you want the camera to follow by clicking on the its Lap subfolder to highlight it. We recommend choosing the slowest one. 444 Finally, click on the "Play Tour" button at the bottom right of the "Places" window. Now enjoy the 3D replay of your run! Check only the folders you want to replay. Then, click on the one whose bike you want the camera to follow to highlight it. One lap from each log Click here to start the replay. SAtoKML Converter 9 G force is color-coded on the trace in the same way as in SpeedAngle R3. That is, the darker the trace color is, the more the acceleration; and the darker the gray is, the more the braking: LOG 1 trace color LOG 2 trace color LOG 3 trace color -1.5G -1G -0.5G 0G SAtoKML Converter 0.5G 10 1.5G A Few More Tips Graphs You can have more insight into your run by opening the Google Earth graph. First, click on the playback folder of the lap you are interested in. Go to "Edit", and click on "Show Elevation Profile". Google Earth will display a graph including its default altitude and speed data, and our GMOS speed, lean angle, and G data of the folder you selected. Please note that only two types of data can be displayed at the same time. To select which two data are to be displayed, click on the data tabs. Point your mouse to a data point, and Google Earth will mark the location of the data with a big red arrow. Scale Legend You can also display the scale legend for ease of distance estimation. To display the scale legend, please go to "View", and then click on "Scale Legend". SAtoKML Converter 11 What is KML? KML is a file format used to display geographic data in an Earth browser such as Google Earth and Google Maps.The KML that SpeedAngle SAtoKML Converter generated contains information including coordinates, time, angles, and trace line style information such as color and width. It also contains all the motion data recorded in a GMOS sa log for graphic analysis. What Is a Model? Where Can I Get One? For a KML to display 3D ride animations, you need one or more models to simulate the bikes. The file extension of such a model is .dae. There are quite some models available on the internet. Some are free, some are not. One of the best places to go to for free models is http://sketchup.google.com/3dwarehouse. The models we offer for download is actually one that was created and uploaded to the warehouse by K...I...G...O..., and modified by us. If you are interested in finding more models, you can search the internet for more .dae models. If you would like to use one in the Google Sketchup 3D Warehouse, you need to: 111 download and launch the free 3D software Google Sketchup available at http:// sketchup.google.com, 222 go to File --> 3D Warehouse, enter keyword "motorcycle" and search for a model you like, and then download it to Google Sketchup, 333 go to File --> Export --> 3D models..., and export the model as a dae file. Now you have your own model! You can choose any models you like: bicycles, airplanes, boats, or anything just for fun. Remember to save the dae model file in the same folder where your KML files will be saved; otherwise, the model will not show up in the 3D replay. Please also note that not all models are created with its front facing the north and its bottom at ground level. If necessary, please refer to the Google Sketchup support center for more information on how to change the "axes", or view a tutorial video at http://www.youtube.com/ watch?v=LPqJovjd-sM&feature=player_embedded. SAtoKML Converter 12