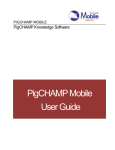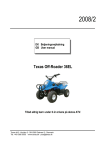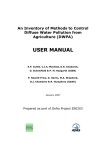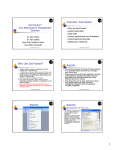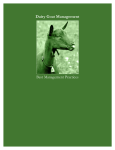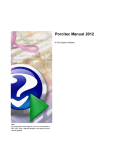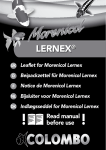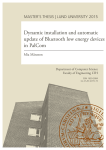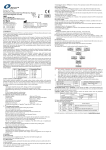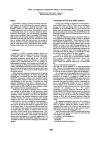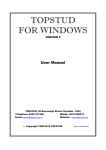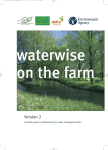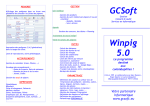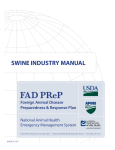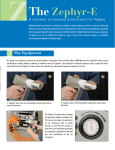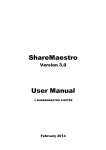Download 1 introduction 2 general 3 program setup 4 sows 5 boars 6 progeny
Transcript
1 INTRODUCTION 2 GENERAL 3 PROGRAM SETUP 4 SOWS 5 BOARS 6 PROGENY 7 STATUS 8 SOW DATA 9 E-CONTROL 10 SIMULATION 11 PRODUCTION LEVEL 12 POSITIVE/NEGATIVE LIST SOWS 13 BOAR ANALYSIS 14 PARITY DISTRIBUTION 15 HEALTH ANALYSIS 16 HERD ANALYSIS 17 EFFECT ANALYSIS 18 HELP, WEB BACKUP & WEB STAT. 19 APPENDIX & SUBJECT INDEX 20 HELP MENU AgroSoft® WinPig CONTENTS Section 1 INTRODUCTION....................................................................................................... 1-1 Installation.................................................................................................................... 1-2 Function Keys .............................................................................................................. 1-7 Windows...................................................................................................................... 1-9 Set up registration windows and control list.................................................................. 1-13 2 GENERAL................................................................................................................... 2-1 Choose herd................................................................................................................. 2-2 Create herd .................................................................................................................. 2-3 Create backup to disk................................................................................................... 2-4 Create backup to file..................................................................................................... 2-5 Program Setup.............................................................................................................. 2-6 The herd analysis made for a weekly period................................................................... 2-7 Show the correct week number..................................................................................... 2-9 Select Language.......................................................................................................... 2-10 Production report........................................................................................................ 2-11 Production control ...................................................................................................... 2-16 Weekly card Setup ..................................................................................................... 2-21 Code Setup ................................................................................................................ 2-22 Pen definition slaughter account ................................................................................... 2-22 Values........................................................................................................................ 2-24 Download of prices for piglets..................................................................................... 2-26 E-mail addresses......................................................................................................... 2-27 E-control as a PDF-File.............................................................................................. 2-27 Treatment journals ...................................................................................................... 2-27 Registration of medicine .............................................................................................. 2-30 Task list...................................................................................................................... 2-33 Delete removed sows/gilts........................................................................................... 2-34 Change sow numbers.................................................................................................. 2-35 External data registration............................................................................................. 2-36 Download packer data................................................................................................ 2-38 System setup .............................................................................................................. 2-39 Restore backup from disk ........................................................................................... 2-39 Limitations for live born and weaned pigs..................................................................... 2-40 Close WinPig.............................................................................................................. 2-41 3 PROGRAM SETUP .................................................................................................... 3-1 Farm ............................................................................................................................ 3-1 External........................................................................................................................ 3-3 Register........................................................................................................................ 3-5 Analysis 1..................................................................................................................... 3-9 Analysis 2................................................................................................................... 3-11 Hotline: 402-304-1414 AgroSoft® WinPig Printout....................................................................................................................... 3-13 4 SOWS ......................................................................................................................... 4-1 Entered......................................................................................................................... 4-2 Served.......................................................................................................................... 4-4 Farrowing..................................................................................................................... 4-5 Weaning....................................................................................................................... 4-6 Supplementary registration ............................................................................................ 4-7 Registration of transferred piglets................................................................................... 4-8 Registration of dead piglets............................................................................................ 4-9 Removals.................................................................................................................... 4-10 Feed consumption....................................................................................................... 4-11 Overhead costs........................................................................................................... 4-12 Other income.............................................................................................................. 4-13 Medicine .................................................................................................................... 4-14 Group registration....................................................................................................... 4-15 5 BOARS ....................................................................................................................... 5-1 Entered......................................................................................................................... 5-2 Supplementary registrations........................................................................................... 5-3 Removals...................................................................................................................... 5-4 Feed consumption......................................................................................................... 5-5 Overhead costs............................................................................................................. 5-6 Medicine ...................................................................................................................... 5-7 6 PROGENY.................................................................................................................. 6-1 Delete multiple events.................................................................................................... 6-2 Entered......................................................................................................................... 6-3 Sold/transferred - live................................................................................................... 6-4 Summary printout (progeny).......................................................................................... 6-5 Removed dead ............................................................................................................. 6-6 Sold - slaughtered......................................................................................................... 6-7 Feed consumption......................................................................................................... 6-9 Overhead costs........................................................................................................... 6-11 Other income.............................................................................................................. 6-12 Medicine .................................................................................................................... 6-13 Movements................................................................................................................. 6-14 7 INVENTORY.............................................................................................................. 7-1 Inventory Sows/Boars................................................................................................... 7-2 Inventory Progeny......................................................................................................... 7-3 Remarks....................................................................................................................... 7-4 8 SOW DATA................................................................................................................ 8-1 Display sow card .......................................................................................................... 8-2 Selected sows............................................................................................................... 8-5 Control list.................................................................................................................... 8-8 Check list ..................................................................................................................... 8-9 Hotline: 402-304-1414 AgroSoft® WinPig Check list with Reg. Form........................................................................................... 8-10 Herd list...................................................................................................................... 8-11 Weekly card............................................................................................................... 8-14 Group control............................................................................................................. 8-15 Task list...................................................................................................................... 8-17 Management............................................................................................................... 8-19 Comparison of "Week management"........................................................................... 8-22 Fertility chart............................................................................................................... 8-27 9 EFFICIENCY REPORT.............................................................................................. 9-1 E-control Breeding herd................................................................................................ 9-2 E-control Feeding/finishing herd..................................................................................... 9-6 Inventory check............................................................................................................ 9-9 10 SIMULATION .......................................................................................................... 10-1 Function keys ............................................................................................................. 10-2 Open former model..................................................................................................... 10-4 Create new model....................................................................................................... 10-7 E-control report figure............................................................................................... 10-10 Save model............................................................................................................... 10-11 11 PRODUCTION LEVEL ............................................................................................ 11-1 Line graph.................................................................................................................. 11-4 Table format............................................................................................................... 11-5 Bar graph ................................................................................................................... 11-6 12 POSITIVE/NEGATIVE LIST SOWS........................................................................ 12-1 Removal list................................................................................................................ 12-1 Hit list......................................................................................................................... 12-4 13 BOAR ANALYSIS ................................................................................................... 13-1 Boar card ................................................................................................................... 13-1 Positive/ negative list ................................................................................................... 13-3 Boar usage ................................................................................................................. 13-7 Breed prognosis & DS: used boars ............................................................................. 13-8 14 PARITY DISTRIBUTION......................................................................................... 14-1 Bar graph ................................................................................................................... 14-4 15 HEALTH ANALYSIS ............................................................................................... 15-1 Remarks on sows ....................................................................................................... 15-3 Removal reasons sows................................................................................................ 15-4 Removal reasons by parity.......................................................................................... 15-5 Removal reasons progeny ........................................................................................... 15-6 Treatment Journal....................................................................................................... 15-7 Withdrawal list............................................................................................................ 15-8 Age distribution after service, farrowing, and weaning .................................................. 15-9 Farm book ............................................................................................................... 15-10 Hotline: 402-304-1414 AgroSoft® WinPig 16 HERD ANALYSIS.................................................................................................. 16-11 17 EFFECT ANALYSIS ................................................................................................ 17-1 18 HELP, WEB BACKUP & WEB STATISTICS ......................................................... 18-1 Help ........................................................................................................................... 18-1 Support through the Internet........................................................................................ 18-3 Web Backup .............................................................................................................. 18-4 Web Statistics............................................................................................................. 18-6 Danmark's Statistics.................................................................................................... 18-8 Chr-Check ................................................................................................................. 18-8 19 APPENDIX & SUBJECT INDEX............................................................................. 19-1 Codes for production.................................................................................................. 19-1 Farm Health Control................................................................................................... 19-2 Slaughter remarks (codes) for Danish Crown............................................................... 19-4 Subject index.............................................................................................................. 19-5 20 HELP......................................................................................................................... 20-1 Check list - How to make the first E-control report...................................................... 20-1 Examples of general problems ..................................................................................... 20-4 Hotline: 402-304-1414 Introduction AgroSoft® WinPig 1 INTRODUCTION We would like to welcome you as a new user, and hope that our program will be a great help to you in your work. This program is specially designed for farmers, consultants, agricultural colleges and the feedstuffs industry. It is based on a modular design, which allows us to customize our products for individual customer requirements. We place great emphasis on making your daily routine simpler and quicker. Getting started To get started, begin by reading the following section and then install the program. This should take approximately 10 minutes. License The program pack and this manual are covered by the laws of copyright, and AgroSoft North America reserves all rights. By law, this program and manual may not be copied either in full or partly without written permission from AgroSoft North America, for anything other than personal use as a backup. Responsibility You are responsible for the installation and use of this program. Under no circumstances can AgroSoft North America be held responsible for any loss, either direct or indirect, that you or your company may suffer as a result of using this program. Development AgroSoft® programs undergo constant development. If you have any ideas or wishes for the program, you are welcome to contact us so that we can do our best to fulfill your requirements. With Kindest Regards, AgroSoft® North America Telephone.: 402-304-1414 Homepage: www.AgroSoft.net Hotline: 402-304-1414 1-1 Introduction AgroSoft® WinPig Installation By installing the program, you agree to the license requirement laid out in the previous section. Before installing the program, you are advised to check that your computer is capable of meeting the program requirements. Hardware Check that your PC is powerful enough! This can be done by filling out the following table with the specifications from your computer. If the figures from your own PC are lower than the minimum requirements, we cannot recommend that the program should be installed on your computer Op. system Processor Speed RAM Hard disk Recommended Windows 95 / 98 / 00 / ME / XP / Vista 32-bit Pentium 100 MHz 16 Mb 100 Mb free Minimum Windows 95 Own PC 486 66 MHz 8 Mb 10 Mb free If your hardware fulfills the requirements, you are ready to install the program. If you have any doubts concerning the power of your computer, you are welcome to contact us for guidance. Copy protection AgroSoft® programs are copy protected. This protection ensures that the program can only be used by professional and serious users that have purchased the program by legal means. Program key Copy protection is achieved by the use of a program key. This is a small device which must be fitted in either the USB port or printer port (program keys are shown in figure 1-1). Connection If you have the USB style program key, insert it into a USB port on your computer. If you have the printer port style of program key, turn off the computer and the printer to disconnect the printer cable from the computer port. Insert the program key in the printer port and reconnect the printer cable. IMPORTANT! The computer and printer must be turned off during this operation. Error/No Key If an error message appears, even though the program key is inserted as described in the previous section, go to ”Help” (section 20-8). Hotline: 402-304-1414 1-2 OK Introduction AgroSoft® WinPig Hotline: 402-304-1414 1-3 Introduction AgroSoft® WinPig Start installation Once you have made sure that your computer is powerful enough, you can begin the actual installation of the program. 1F Two different types of dongles can be used with the WinPig program. Figure 1-1. Program key/dongle. The first and most common is simply inserted into a USB port on your computer. The second fits on a serial port and the following directions explain how to install this type of dongle. Turn off the computer and printer to disconnect the printer cable from the computer port. Insert the dongle in the printer port and reconnect the printer cable by inserting it in the back of the dongle. IMPORTANT! The computer and the printer must be turned off during this operation. 2F Turn your PC back on and insert the AgroSoft CD in your CD-ROM drive. Using Auto Run If Auto Run is installed on your computer, the system will display the screen shown under step 6. Without Auto Run If Auto Run is not installed on your computer, you must follow these instructions under step 3. Hotline: 402-304-1414 1-4 Introduction AgroSoft® WinPig 3F Click on Start on the Task bar to display the following menu. Figure 1-2. Start menu in Windows . 4F Click on Run... to display the following screen. Figure 1-3. Command screen with D:\INSTALL. 5F Enter D: INSTALL in the command line as shown in the screen above and then click on OK. Hotline: 402-304-1414 1-5 Introduction AgroSoft® WinPig 6F The installation program will start and the following screen will be displayed. Figure 1-4. Installation options . 7F Click on WinPig System followed by Install, to display the following screen. Hotline: 402-304-1414 1-6 Introduction AgroSoft® WinPig Figure 1-5. AgroSoft installation screen. Select Language Click on Select Language to install the program with one or more languages. Select Extra Clicking on Select Extra button provides an opportunity to install additional accessories such as features for electronic sow feeders. Network If you want to install the program on another drive, simply overwrite the ”To drive:” field. Please note, however, that the program should still be installed under the name Win_Pig. 8F When the installation process returns to the screen shown under point 6, you can choose to either install the next program or exit by clicking on Exit. You can now start the WinPig program by double-clicking on the icon created in the AgroSoft Programs window. Alternatively, click on the menu item AgroSoft WinPig System under Start, Programs and then click on AgroSoft Programs. Hotline: 402-304-1414 1-7 Introduction AgroSoft® WinPig Function Keys The most frequently used function keys and buttons for WinPig. F1 or Help. Esc Return (cancel and return to the previous window/function). Enter ( ) Select (accept data/function). Ctrl+Home Go to the top. Ctrl+End Go to the bottom. Page Up One page up. Page Down One page down. F2 or Toggle between old and new data. F3 or Medicine registration (on the sow card). F4 or Deletes a line. Alt+F4 Close window (close program if Main Window). F5 or Search in old data (card catalogue). F6 or Print to printer after choosing period and eventual pen interval. Ctrl+P or Display printout on screen. F7 or Display SowCard (display details for a particular sow if one has been selected). F8 or Analysis menu. F9 or Display Windows Calculator. F10 Alter value (overwrite the old value, does not delete the field). F11 or Display program setup window. Alt+F11 or Display column setup window. F12 or Select a sow using the menu item “Selected Sows”. Hotline: 402-304-1414 1-8 Introduction AgroSoft® WinPig Shift+? or Select a herd. Send backup copy toAgroSoft´s server. (Can be downloaded in an emergency). Get Web Statistics from AgroSoft´s server from the internet. Download slaughter data. Hotline: 402-304-1414 1-9 Introduction AgroSoft® WinPig Windows Window functions This section describes the program functions in general terms to avoid repeating the common functions in every section. When you start the program, the following window will be displayed. Title bar Main Menu System menu box Short-cut Minimize Maximize Close Window Frame Figure 1-6. The main window in the AgroSoft Pig System. Figure 1-6 is the main window in AgroSoft WinPig. All other program windows and images are displayed at the top of this window. The item “Breed” is only shown if you have the breeding module for Nucleus/maiden gilt management. Adjust size The control menu box is located in the top left-hand corner of every window. The commands in this control menu are used to move, maximize, minimize, close and adjust the size of windows. It is also used to toggle between this program and others. Title bar The title bar displays the name of the program/window. If more than one window is open, the title bar of the active window (the window you are working in) will be a different color or shade to the other title bars. Hotline: 402-304-1414 1-10 Introduction AgroSoft® WinPig Main Menu A menu consists of a list (with a scroll bar) containing the commands and actions available in AgroSoft WinPig. Shortcut button/Icon Shortcut buttons are used to activate the most common commands and actions used in the program. Position the cursor on an icon to display it’s function. Minimize/maximize Click on these buttons to shrink or enlarge the window. Close button Click just once on this button to close the program or the relevant window. Window frames The window frame is the outermost frame of the window. You can reduce or enlarge the size of the window using the mouse. Move the mouse pointer to the frame and watch as it changes from a single arrow (õ) to a double arrow (óor ô). Now hold down the left mouse button as you move the pointer in the direction of the arrow to modify the size of the window System errors If a system error should occur, you should not only exit the WinPig program but also exit/restart Windows to ensure that the error is fully eliminated. Hotline: 402-304-1414 1-11 Introduction AgroSoft® WinPig Menu Items There are a number of different menu items available in the AgroSoft WinPig program. These items are generally commands or a list of submenus used to adjust various program parameters. A menu item can look like this. Figure 1-7. Analysis parameters . Instructions Click on the required item with the mouse pointer keys to select the required item and click on or use the cursor . Registration windows This section describes the registration windows in broad terms. General descriptions of features which occur repeatedly will not be repeated for every screen or window. Figure 1-8 shows how an input screen or registration window may look. The title bar displays the window’s name or function. Hotline: 402-304-1414 1-12 Introduction AgroSoft® WinPig Shortcut buttons. Column les. tit- Data fields. Figure 1-8. An example of a registration window. You’ll find a scrollbar on the right-hand side and at the bottom of every registration window. The scrollbars are used to bring any hidden parts of the input fields into view on screen. Data Entry New data In data entry screens, you should enter the appropriate figures or information before pressing Enter ( ). The cursor automatically jumps to the next field. If you make a typing error, the cursor moves to the field containing the error so you can enter the correct value. If the cursor flashes, you are in a data entry field. To leave a data entry field, press Enter ( ) to accept the value displayed in the field, or Esc to undo the last change. Repeat function While keying in data you can repeat the data from the field above by pressing the star key (∗). Old data Earlier registrations can be accessed by clicking on or pressing F2. You can navigate around the data using the cursor keys, scrollbars, or mouse, and edit the data if necessary. If you wish to find a registration from a specific date, press F5 or click on Press F2 or click on . , to enter new data after viewing/editing old data. Dates Dates must be entered as ddmmyy, where dd is the day, mm is the month and yy is the year. Incorrectly entered dates will not be recognized by the program. Note! If the first field is an animal number, then a valid animal number and date must be entered before the registration is recognized. If the first field is a date or other figure, then that first field is sufficient for a valid registration. Sow Cards When registering sows, you can open a Sow Card by clicking on or pressing F7. The current animal number will be displayed in the Sow Card. Once the Sow Card is open, you can toggle between existing sows and Hotline: 402-304-1414 1-13 Introduction AgroSoft® WinPig change/enter the data for each sow. Sow data can be entered either on Sow Cards or in registration windows. Printouts Press F6 or click on and choose the required period (and stall interval if required) to create a printout containing the entered data. Printouts can only be created once you have called up the old data by pressing F2 or . Registration sheet When looking at an empty registration window you can make a printout to register new data by pressing F6 or click on Print Preview . You can view all printouts on screen before printing by pressing Ctrl+P or by clicking on before sending the printout to the printer. Setting up registration windows Press Alt+F11/ to choose the required columns/data entry fields and their order. Figure 1-9 is displayed when you choose this column setup under the menu item ”Farrowed”. OK exits and saves the column setup. Standard resets all selections. Script or Line distance on the printout can change. Animal number (yellow panel on the screen) cannot be changed/removed. Figure 1-9. Column setup for reports. Gray/White fields The remaining columns can be included or excluded as required. When the fields under the title are White the column will be included on printouts. Grey columns, however, will be excluded from any printout. Printouts You can print a number of different lists and reports using the various menu items. Hotline: 402-304-1414 1-14 Introduction AgroSoft® WinPig If you want to see a printout on screen before printing, use the ”Print Preview” option. Press Ctrl+P or click on print to the printer. to display the printout on screen before you Figure 1-10. An example of a ”Print Preview”. Scroll bars Use the scrollbars or cursor keys to view any hidden parts of the printout. Minimize/Maximize To change the size of the preview window, click on to maximize. to minimize or If you want to enlarge or reduce the size of the text on screen, click on to zoom in and to zoom out. Alternatively, use the ‘+’ and ‘-‘ keys on the numeric keypad. Change page You can toggle between multiple pages by clicking on to go to the next page or to go to the previous page. Alternatively, use the Page Up or Page Down buttons. Printout To send a previewed report to the printer press F6 or click on Hotline: 402-304-1414 . 1-15 Introduction AgroSoft® WinPig There are 3 different print options available on the following figure. Select the required option by checking the appropriate box. • Print all available pages at once. • Print the current page. • Select an interval of pages. Figure 1-11. The print options. Printer options If you select the [Current Page] option and press OK, you will be able to select a different printer or printer setup in addition to the Windows standard printer. Hotline: 402-304-1414 1-16 General AgroSoft® WinPig 2 GENERAL Under “General” you can select the herd you want to work with, along with a choice of backup options. The program parameters are available under “Program Setup”, and the settings of your production reports, control lists and week cards, and a choice of text for codes are also located here. The final option is used to exit the AgroSoft WinPig program. Select ”General” from the main menu to display the following command list. Figure 2-1. Shows the command list under the menu item general. Menu commands The “General” option contains the commands that form the starting point for the AgroSoft WinPig program. Hotline: 402-304-1414 2-1 General AgroSoft® WinPig Choose herd Click on or on ”General” followed by ”Choose Herd” to display the following screen. Do as follows: Click with the mouse on the herd you wish to work with and afterwards click on OK. Figure 2-2. Shows the herd list. REG_FIL REG_FIL (REGistration FILe) is your own herd. Herd 1 and 2 are herds that can be created using the menu item ”Create Herd” if you need to work with multiple herds. Note! When the program starts, it always starts in the REG_FIL herd. Hotline: 402-304-1414 2-2 General AgroSoft® WinPig Create herd Click on ”General” followed by ”Create Herd” to display the following screen. The ”Create herd” option is used to create the required herds. Do as follows: Enter your name and press TAB ( ), then enter the street name and press TAB, and so on. When you have filled in all the fields, press OK. Figure 2-3. Create herd. Directory If you do not wish to use the farm’s telephone number as a directory name, uncheck this box and enter the required directory name in the field. The directory name can only contain a maximum of 8 characters with no periods. Hotline: 402-304-1414 2-3 General AgroSoft® WinPig Create backup to disk As a computer user, You must remember to make a backup copy of your own data. If your computer breaks down, you won’t lose all your data and have to re-enter everything. By clicking on ”General” and then on ”Create backup to disk”, the following screen picture appears. Here you can add and remove the data that you wish to back up. Make a backup at least once a month. It is much better to have one copy too many than to be short a copy. Use at least 2 sets of disks, so that you are not always backing up on the same disks. If you do use the same disks repeatedly and experience an error during creation, you may find you have no backup to rely on. Figure 2-4. Create backup on disk. Do as follows: Insert a disk in drive A and click on Backup. The image below will now appear. Figure 2-5. Format of the disk. Create a backup Click on OK to format the disk. Afterwards the program formats the disk and creates a backup copy on it. When the backup is done, click on CLOSE. E-mail If you want to send your backup copy through e-mail, you can choose to “Create backup to file” and it will save a copy to your hard drive. Hotline: 402-304-1414 2-4 General AgroSoft® WinPig Create backup to file Click on ”General” and ”Create backup to file”. The program executes and the following screen appears. From here, you can add or delete the parameters of the data that you wish to back up. Figure 2-6. Shows creating a backup copy. Do as follows: Click on Backup. After which the following screen appears. Figure 2-7. Shows how to create a backup copy to file . Here you choose DRIVE C: to create the backup copy to the hard drive. .AWZ file The .AWZ extension will be preceded by a telephone number that you entered in program setup. Review the path that the file will be saved to and click OK. After the file is saved, click on Close. The file defaults to C:\Win_Pig. Hotline: 402-304-1414 2-5 General AgroSoft® WinPig Program Setup Program setup is used to specify the required program parameters. Note! It is important that you know which parameters are selected, since they determine the functionality of the program. Tabs Program Setup contains a number of tabs. Each tab contains a group of options. Toggle between the tabs by clicking on each. Click on Standard to select the standard parameters issued with the program. Figure 2-8. Shows an example of setup. Cancel exits the program setup without saving the changes. Farm This tab is used to enter the required details for the farm. General This tab lists the options concerning external data communication. Register This tab contains sub-groups including date check parameters, automatic options and prices for automatic calculations. Analysis 1 The first analysis group contains the setup details for your production reports, production levels and boar analysis. Analysis 2 The second analysis group contains the options relating to positive/negative lists, distribution curves and herd analysis. Printout This tab contains printout options for sowcards and group control reports. Hotline: 402-304-1414 2-6 General AgroSoft® WinPig The herd analysis made for a weekly period. If you want to see the results for a specific weekly period on a herd analysis, this can be selected by choosing ”General”, ”Program setup” and ”Analysis 2”. Select ”Service group” Figure 2-9. Shows setup of the herd analysis. When you select a herd analysis, you must enter the date from the week that the group was served in as opposed to entering the desired period. Printout Under the topic of ”Printout” you can choose different printouts for the sow card and group control. Hotline: 402-304-1414 2-7 General AgroSoft® WinPig If you want to see some or all of the supplementary and medicine information, review the following information. Place a check mark here if the supplementary registrations are to be seen on the sow card. In the field that follows, you can limit which codes you want to see (for instance this example chose codes 1-20). Figure 2-10. Setup of the sow card. Check mark if you want the medicine information to appear on the sow card. In the field that follows, you can enter a number representing how many registrations you want to see. Here you can indicate how many empty lines you want to have on the sow card. Hotline: 402-304-1414 2-8 General AgroSoft® WinPig Show the ”correct” week number. The program can be set to begin on any day of the week. The default day is Monday, but if you want to want to use another day go to “General”, “Program Setup” and “Printout”. If the week number for the farm starts on a day other than Monday, then select the correct day from the following drop down list. Figure 2-11. Shows the choices of weekdays . If the week number is to be given after the end of a period, then select the weekday (+1 week). Note! To correct the information already entered in the database, you need to do a ”database check” . To do this, click on “Sow data” and “Check list”. In the data entry box, write 010180 and click on ”OK”. Hotline: 402-304-1414 2-9 General AgroSoft® WinPig Select Language The menu item “Choose Language” is used to toggle between the available languages. When you purchase the AgroSoft WinPig program, you will automatically be supplied with one language of your choice as well as the standard program language of Danish (DK). You can, if you wish, expand the program with these additional languages. Click on ”General” followed by ”Choose Language” to display the following screen. Do as follows: Select the flag that corresponds to your required language using the mouse or the cursor keys and then click on OK. Otherwise, double-click the required flag. Figure 2-12. languages. Available Languages Possible Check (√) the ”Remember Setup” box if you want to set the chosen language as the new standard language.. As of (November 2004) the program can be expanded to include the following languages: ð DK Danish ð GR Greek ð FI Finnish ð HU Hungarian ð GB English ð NL Dutch ð DE German ð SP Spanish ð IS Islandic ð ES Estonian ð NO Norwegian ð LI Lithuanian ð PL Polish ð LV Latvian ð SV Swedish ð FR French ð MK Macedonian ð RU Russian ð BG Bulgarian ð KO Korean ð PT Portuguese Hotline: 402-304-1414 2-10 General AgroSoft® WinPig Hotline: 402-304-1414 2-11 General AgroSoft® WinPig Production report Before producing an efficiency report, you must create the reports you wish to calculate. These report entries define the type of animals and registrations to be included in each report. Users are free to select the animals that should be included in an efficiency report. You can also specify whether the report is intended for breeding, feeding or finishing barns. Click on ”General” followed by ”Production Report” to display the following screen. Figure 2-13. Shows selected efficiency reports. This screen is used to create/delete and amend existing/new efficiency reports. Amend report Use the cursor keys to access the data field you wish to amend and enter the new value before pressing Enter ( ). Create report To create a new report, click on or press F2, and enter the required report definition. Once the new report has been entered, press on F2. or click Note! Read more about efficiency report options in the following sections. Print report The report can be calculated using the menu item ”Analysis” in the main menu (section 9-1). Hotline: 402-304-1414 2-12 General AgroSoft® WinPig Description of column titles and their meaning. The first section (Figure 2-14) is used to select the way in which your report will be displayed. [Number] The number of the efficiency report is used to control the order in which reports are calculated if you wish to calculate multiple reports. [Calculate] The calculate column is used to determine whether each report should be calculated by default or not. A Y indicates that the report will automatically be calculated. An N indicates that the report will not be selected by default. Figure 2-14. [Test] The [Test] field is used to determine whether an inventory report should be displayed on screen before the report is shown. ð ð ð A Y indicates that the inventory will be displayed on screen. ð ð Note! An N indicates that it will not be displayed, and that the report will be displayed as soon as it is calculated. A + symbol means that the pigs on the herd list are counted together after this pen. See more in the following note. If you want a herd list (inventory) to show how many of the animals (weaners, growers, and pigs for slaughter), that weigh either over or under 50 lb, you must include a + symbol under [Test]. (See “herd list” under “Sow data”). If you have two reports with the same pen, (for instance sows pen k and nursery pen k), you only write + in one report. Otherwise the program will count the animals twice). If you manage the sows as a multisite, you must write + at the nursery. In the second part (Figure 2-15) you decide, which production report you would like to see. Hotline: 402-304-1414 2-13 General AgroSoft® WinPig The column titled [Sows] is used to determine whether a report should be used for Sows (Breeding herd) or another type of report (Finishing/Feeding barn). Figure 2-15. reports. Shows the choice of ð A Y indicates that the efficiency report is to be used for sows. ð An N indicates that the report is of another type. [Title] Use the title column to enter the text you wish to be printed as the title for this report. In the third part (Figure 2-16) you choose which progeny will be entered on to the production report. [F.pen], [T.pen] The first two columns, F.pen and T.pen, are used to select the entries (Sows/Boars) you wish to include from the registration area in the efficiency report for the breeding barns (Sows). They are used at Satellite farrowing (Swedish system). The column titled [Pens] is used to enter the number of stalls to be used when calculating stall efficiency during an efficiency report for Feeding, Finishing and Nursery barns. Figure 2-16. The progeny included in an E-Report. [F.pen], [T.pen] The columns headed F.pen and T.pen are used to select the registrations to be included from the progeny recording area in the efficiency Hotline: 402-304-1414 2-14 General AgroSoft® WinPig report for progeny (Feeding/Finishing), and in the efficiency report for Sows (feed consumption, weaned piglets, dead piglets and sold/transferred piglets). Pen name The pen names have no effect on the program. You will find, however, that using short and simple names will make data entry easier. It will also make it easier to find inventory errors, personnel at the AgroSoft hotline will appreciate it and it will be easier to train new employees. Standard pen names: ð Multisite m or 1 ð Breeding: b or 2 ð Nursery: n or 3 ð Grower: g or 4 ð Finisher: f or 5 ð Gilts: gilt or 6 Note! If you have had your farm data converted from another program, you need to pay attention to the pen names you used in the previous program. If the pen names were transferred across, you should continue to use those names. Note! If you use AGROSOFT (HT), or if you later want to use the HT, you must use numbers instead of letters. Several pens for slaughter pigs within a section. If you have several pens for slaughter pigs within a section, you can set up the program to make a production report for pen and a combined report for all the sections, even though you use different status in the various sections. Do as follows: Under ”Production report” you must define a report for every pen section and one for a combined report for all the sections. Figure 2-17. Shows an example of reports in a section. Example If the various sections are called pen s1, s2, s3 and s4, then the combined production report to all the pen sections must calculate from pen s1 to s5. Hotline: 402-304-1414 2-15 General AgroSoft® WinPig Herd list If you want the pigs for slaughter to be counted under ”Inventory” on ”Herd list”, you must type in + under Test on the combined report. Status Under ”Status progeny” in the menu item ”status” you must have at least 2 status dates entered in on the total pen as shown in the above example with pen s5. Hotline: 402-304-1414 2-16 General AgroSoft® WinPig Production control Production control is used to create work lists, entry lists or lists of sows and gilts. These lists are used for animals that have a specific event on a particular day/week, that can be printed or displayed on screen in various formats to make the data easy to understand and use. The way that animals are selected is controlled by deciding an interval of days after the last event which has been recorded (for example, Entered, Served or Farrowed). Click on ”General” followed by ”Production control” to display the following screen. Figure 2-18. Shows a selection of control lists. In Figure 2-18 you can create new control lists or alter them. Amend lists Use the cursor to move to the field that you wish to amend, enter the new value and press Enter ( ). Create lists If you wish to create new lists, press F2 or click on of the required list, and press on F2 or click on Print/Display lists , enter the definition again. The lists you create can be printed/displayed under the main menu item “Sow data” (section 8-8). Hotline: 402-304-1414 2-17 General AgroSoft® WinPig Definition of production control list. It is possible as a user to decide which animals are to be on the control list, and how this is to be set up. This section, (Figure 2-19) shows how to determine which animals should be included in the control list and how that list should appear. [Number] Control lists are numbered, and the program will generate the lists in numerical order. If you want to change the order of reports, simply adjust the number of the reports in question. The column called [Title] is used to enter the title you wish to appear at the top of each report. These titles make it simpler to identify the required report at a later date. The column called [Print] is used to determine whether lists should be selected by default. This makes it easy to mark the lists that are most commonly used. Figure 2-19. Shows 9 control lists. ð A Y indicates that the control should be selected as a default list. ð An N indicates that the list is not a default list. In the second part (Figure 2-20) you decide which animals you want to have printed on the list. [Status] The [Status] column is used to enter the last registration for individual animals in order for them to be selected. You only need to enter the first two letters (you can enter up to 3 valid events). Hotline: 402-304-1414 2-18 General AgroSoft® WinPig The two columns titled [F.day] and [T.day] are used to enter the number of days that should have elapsed since the selected events (From and To days). Figure 2-20. Event criteria. Status ! The following criteria can be written in the column called [Status]: BO Last registration on the animal is entered (date of birth). EN Last registration on the animal is entry (entry date). SE Last registration on the animal is served (serving date). PR Last registration on the animal is served with the sow check marked as pregnant (serving date). FA Last registration on the animal is farrowing (farrowing date). WE Last registration on the animal is weaning (weaning date). Note! At weaning you can enter a minus (-) in the field [pen (sow)], after which the sow will not appear on the serving list (She will remain on the weaning list). The third section (shown in Figure 2-21) is used to determine the required appearance of the report. Hotline: 402-304-1414 2-19 General AgroSoft® WinPig [Control] If a figure is given in the [Control] column, this will be used to calculate the control date. This date is the number of days since the last registered event plus the entered control value. For example, if you wish to create a list for 3 weeks ”Heat Control”, you should enter 21 in the control column. Each animal that has just been served will then be displayed with their control date 21 days after servicing. The [Code] column is used to enter a 4digit figure, where each digit has a distinct meaning depending on its location and value. These figures determine the appearance of your report (refer to the bottom of this page for the most common codes, or see the appendices). The [Sorted] column is used to specify which data the list should be sorted on. Figure 2-21. List criteria. Criteria! criteria can be used in the [Sorted] column: Animal Date Pen Group Code! The following Animals will be displayed in numerical order. Animals will be displayed in date order (control date). Animals will be displayed in pen number order. Animals will be displayed in group number order. If the third figure of the code is 1 (one) then you can choose, via the Report setup menu, which fields/columns the list should contain and the size of font you wish to use and if the pages are to be printed in Portrait or Landscape settings Do the following to select fields/columns: In the column [Code] you make a code where the third number is 1, for instance 4110 or 4210. Place the cursor anywhere on the row and click on , and the Report Setup menu will now appear on the screen. Read more about selection of fields/columns in section 1-11. The most common codes are: 4110 4210 4040 4041 (serving-farrowing-and weaning lists) (serving-farrowing-and weaning lists with extra empty fields ) (vaccination lists and heat detection) (vaccination list ONLY gilts) Hotline: 402-304-1414 2-20 General AgroSoft® WinPig 1020 Note! (print Sow Cards) All codes can be seen under Appendix section 18-1. In the fourth section (Figure 2-22) you decide if any limitations should be shown and if there are any supplemental registrations. This is done when you set up the list [Show Limit.] If you want a limitation to appear, (there is an opportunity to change this) before the list is printed out, you must put a check mark in the column ”show limit” Figure 2-22. Show restriction and supplementary registrations . Supplementary Reg. If you want to show supplementary registrations for the sows, the column ”Supplementary registrations” must be selected under “Column setup” (read more about adding and removing columns in section 1-11). [Num. supl.] If you want to limit how many supplementary registrations that can be included for each sow, you can enter a maximum number under “Num. supl.”. [Include supl. codes] If you only want to include a random selection of supplementary registrations, you can define codes of interest in ”Include supl. Codes” An example is shown above in (Figure 2-22) code 1 to 10 and code 20-30. [All after last ev.] If you only want to include supplementary registrations that have been made after the last event for the animal, put a check mark in the column “All after last ev.”. Key figures To get the primary (key) figures ”Live/Litter” (born alive pigs per litter), ”Born alive” (number of live born pigs) and ”Far. inter” (farrowing interval average number of days between farrowings) shown on the control lists click on the red column setup icon. The key figures can be added under “Column setup” (see article 1-11 for adding and removing columns). Hotline: 402-304-1414 2-21 General AgroSoft® WinPig Weekly Card Setup This option is used to print weekly cards. A weekly card is a list that contains all the animals that have been serviced in a particular week. The list also contains empty fields where it is possible to enter additional events for these animals. In ”Weekly Card Setup”, you can amend the list to match your individual requirements. The text written here is printed on the far right-hand side of the weekly card in the form of check boxes. Click on ”General” followed by ”Weekly Card Setup” to display the following screen. The font size determines the size of the fields/columns. Determines after which events the weekly card should be collected. By typing in the number of days that can after serving, the printout will show the projected week that the event will occur. Figure 2-23. Weekly card setup. [Animal] (yellow columns) are fixed and cannot be modified. At the bottom of the Weekly card setup screen, fields may be added or removed as necessary. When the cells under a column heading are White, the column will appear on the printouts. Grey columns will not be included. Change text Double-click the field in which you want to add text. Script Along the right side, the font size can be adjusted and you can select the fields in which you want to type in new events. Remove a column If you want to remove a column, double-click the column title using the right mouse button. The column will turn Grey. Add a column If you wish to include one of the removed columns, simply double-click it again using the right mouse button. The column will be included once its color turns White. Printout Print the weekly card under ”Sow Data” (section 8-15). Note! The data available exceeds the width of an A4 sheet of paper. If no columns are excluded, the printout will not include all data. Hotline: 402-304-1414 2-22 General AgroSoft® WinPig Hotline: 402-304-1414 2-23 General AgroSoft® WinPig Code Setup Text to codes The main item “Text for codes” is used to designate the codes you wish to use for your registrations, along with their associated text description. The codes can be used if you wish to analyze the reasons behind the removal of sows, medicine registration, and deaths in farrowing barns and notes returned from packing plants. Click on ”General” followed by ”Codes” to display the following screen. Figure 2-24. Shows a selection of codes. In Figure 2-24 you can see where to enter a description of the codes that you would like to use. Create Create your own code system, or choose an appropriate system such as the Danish BSO codes. Data entry is explained in all registration windows (section 1-10). Feed Database The ”Feed database” option found under ”Code Setup” is used to set up different feedstuffs. When you subsequently register feed consumption under ”Sows”, you only need to enter the date, quantity and index code. If you can’t remember the code, you can search for it by pressing F5 or click on . Select ”Code Setup” under ”General” and click on ”Feedstuffs index” to display the following screen. Hotline: 402-304-1414 2-24 General AgroSoft® WinPig Figure 2-25. Shows existing feedstuffs. Create You can create your own code system of up to 12 characters. You may use either numbers or text. Enter data as normal (see more in section 1-10). Price database The ”Price database” option under ”Code Setup” is used to set up the entries for income and expenses that you wish to record in the registration screens labeled ”Other income” and ”Overhead costs”. When you record overhead costs, for instance, under ”Sows”, you simply need to enter the date. Find the entry for the costs by pressing F5 or by clicking on and then enter the price or amount if required. Select ”Code Setup” under ”General” and click on ”Price database” to display the following screen. Figure 2-26. Shows existing prices. Create You can create your own code system of up to 6 characters. You may use either numbers or text. Enter data as normal (see more in section 1-10). Hotline: 402-304-1414 2-25 General AgroSoft® WinPig Pen definition slaughter result If you want to download your account from the packing house via the internet, you must set up the supplier’s number and pen description you want to use, plus enter the correction factor. The correction factor is used by the program to convert the slaughter weight to live weight. The correction factor is normally 1.31 for pigs at an average weight at slaughter and 1.28 for heavier pigs. [Farm Num.] under which slaughter animals are registered on the disk. The [Pen] definition under which slaughter animals should be recorded is: ”Progeny, Soldslaughtered”. Figure 2-27. Associates a pen with a slaughter load. Note! If you deliver pigs for slaughter from several pen designations (stables/pens), they must each have their own supplier number, so that the program will take the pigs out of the correct locations. Read more on how to down load the account from the packing plant in section 2-34 . Hotline: 402-304-1414 2-26 General AgroSoft® WinPig Values Under the item ”Values” which is found under ”General” you can enter, the value that you have sold your piglets and on which date. Figure 2-28. Showing where to enter the prices. Column Setup By clicking on remove columns. you enter column Setup. Here it is possible to add and Figure 2-29. Showing column Setup. Remove column If you wish to remove a column, you must double click with the right mouse button on the column heading so the field turns grey, and the column will be removed. Add column If you wish to add a column, you must double click with the right mouse button on the column heading, and the fields will turn white. Note! If you have internet access to your computer, you can download the prices. This is found under “General” and “Values” Hotline: 402-304-1414 2-27 General AgroSoft® WinPig Download prices for piglets If you have access to the Internet, you can download the prices for piglets. Before the prices can be downloaded the first time, you must under ”General”, ”Software setup”, “External” and “Values” choose, which value you wish to download (conventional, MS or SPF). Afterwards download/type in prices for piglets under ”General” and ”Values”. If you wish to get the prices via the internet, you must click on . In Denmark, the program can download weekly prices or values. Afterwards, when you type in the sale/movement of piglets, the program will use the correct price in relation to the date. Hotline: 402-304-1414 2-28 General AgroSoft® WinPig E-mail addresses In the program you can send a Web Backup, E-control report, Weekly management and movements on the animals by e-mail. First the addresses you want to send data to must be established under “General” and “E-mail addresses”. Figure 2-30. View of the E-mail address list Put a check mark in the cell corresponding to which report you want to send. Now that the E-mail address recipient list is set up, you can send reports. When an E-report is created, there will be an icon pressing this icon you will will send the report. at the top. By E-control as a PDF-File The E-control report can also be sent as a PDF-file. PDF-files are useful when the recipient does not have the AgroSoft program. The recipient will simply have a copy of the E-report sent via E-mail. You can also save the report as a PDF-file on a floppy disk or other devices. Calculate an E-report and notice that when the report appears on your screen, there will be an icon . Click first on the icon and choose where the file should be saved. After this you can send an E-mail on which the PDF-file can be attached. Notice that the e-mail is sent to all the addresses entered in the E-mail address list and that have a corresponding check mark indicating which reports should be sent. Hotline: 402-304-1414 2-29 General AgroSoft® WinPig Treatment journals An in-depth herd analysis must evaluate more than just primary data such as Born alive, Pigs per sow or Waste feed days. It also should include the health status of the herd. Therefore the program allows you to record the medicine usage for every animal, from nursing pigs that are still with the sow to sows/boars. You can subsequently print treatment journals, retention lists and health analysis (read more about where and how later in this section). Moreover, you can also re-prescribe medicine and calculate the remaining quantity. Register prescription The treatment methods used with the herd should be entered under ”Register prescription”. Once this has been done, the medicine registrations can be used to search for individual treatments simply by entering the code [jour. ID] of the treatment that has been given. Note! If the veterinarian that looks after the herd has access to AgroSoft VetSys, she/he can put the recommended treatments on a disk. The information on this disk can then be imported directly under “Import prescription” (read more about importing treatments in section 2-29 “Import prescription”). Do as follows From the main menu, select ”Treatment journals” under ”General”, followed by ”Register prescription”. The following screen, will be displayed when you press F2 or click on , when you have entered data. Figure 2-31. List of treatments used for the herd. Data entry Enter data as normal (see more in section 1-10). [Date] The date from which the treatment/medicine may be used. Hotline: 402-304-1414 2-30 General AgroSoft® WinPig Note! The date entered has an automatic expiration. Treatment/medicine will no longer be shown when it exceeds 35 days from the date entered. [Animal type] Animal type refers to Sows, nursery pigs, etc.. [Diagnosis] Diagnosis refers to Coli Diarrhea, MMA, Meningitis, Lactation difficulties, etc.. [Medicine] This option refers to the product/drug that should be used in connection with the relevant diagnosis and animal type. [Dosage] This option refers to the amount and frequency with which the relevant product/drug should be used. [Withdrawal] This option is used to specify the withdrawal time frame (in days) for the relevant product/drug. [Journal ID] Every treatment must have a journal ID (code/num.). This journal ID is used when recording medicine and refers specifically to a particular diagnosis/treatment method. Note! The journal ID corresponds exactly to a specific diagnosis/treatment method and can therefore only be entered once in Figure 2-31. Import prescription The menu item ”Import prescription” is used to import, from a disk, the treatment journals that the farm manager and the veterinarian agree to use during the following period. Do as follows From the main menu, select ”Treatment journals” under ”General” followed by ”Import prescription”. The following screen will be displayed. Insert the disk from the veterinary surgeon containing the treatment journals and click on OK. The program will automatically import the journals from the disk to the AgroSoft WinPig program. Figure 2-32. Instruction. Hotline: 402-304-1414 2-31 General AgroSoft® WinPig Registration of medicine The AgroSoft program is designed to handle the re-prescription of medicine, to calculate the remaining quantity and print out a list of the re-treatments. Also, the animals that need to be re-treated, will appear on the job list in Pocket Pigs. Register prescription Find this option under the menu item General, Treatment Journals and Register Prescription. . Sows that only need one treatment. Figure 2-34. Register prescription. Slaughter pigs that should be treated 3 days in succession. In cooperation with the veterinarian, establish the journals of medicine usage for the herd. In the registration screen you can enter: • Date • Animal type such as sows or piglets. • Journal ID (continuous number) • Diagnosis • Dose repeat (this refers to the number of times the animals must be treated repeatedly). • Medicine • Dosage • Term (slaughter term) • Administration (How the drug is given). Figure 2-35. How the drug is administered. Hotline: 402-304-1414 2-32 General AgroSoft® WinPig Entering the Daily medicine treatments. The daily medicine treatments are either recorded in WinPig or in Pocket Pigs. In WinPig you can record treatments either by going to Sows and then Medicine or directly to data entry from the sow card via the icon . When you go to Sows and Medicine, the picture to the right will appear. Enter the animal and date. When the cursor is in the cell under Journal ID, press on the icon , and a box appears with the Active Journals. Double click the correct description and the field for Journal ID will be filled in. Note, that if it is the sow you are treating you do not write anything under the Num. field. Figure 2-36. The daily entries. Hotline: 402-304-1414 2-33 General AgroSoft® WinPig Treatment of piglets in the farrowing section. Figure 2-37. Treatment of piglets. Treatment for piglets in the farrowing section is entered under sows and medicine. Enter the treatment with the quantity of pigs in the Num. column. In Pocket Pigs, the field is called pigs. Treatments for sows are recorded the same way, but you should not type anything in under number or pigs.. Re-medicate Under Health analysis you can print out a list to re-medicate. The following is a list of the sows, breeding animals or young animal which must be re-medicated according to the specifications in the column ”Dose repeat” under ”Register prescription”. Below is an example of a list to remedicate. Figure 2-38. Re-medicate. Open Health analysis and Treatment journal and enter a ”From Date” which is the date, when the veterinarian last visited and the journals were reviewed and the ”To Date” should already be filled in with today’s date. In the ”From Journal ID” and ”To Journal ID” you can put a check mark in the field ”Select All” and the journals will be printed with the expected costs and remaining quantity, as shown in the following figures. Figure 2-39. Printout. Hotline: 402-304-1414 2-34 General AgroSoft® WinPig Re-prescribe and inventory of medicine from the veterinarian visit During the Veterinarian visit, you can print out an overview of the medicine costs since the last visit. If the actual supply of Aquacycline is 1140ml, then here is 5 ml. spill/loss dosage. WinPig calculates the difference and the difference/animal when the actual medicine amount is re-prescribed and you make new treatment journals. Figure 2-40. Re-prescription. Printout of a single treatment Under Health analysis you may print out a farm book of the single treatments that are made during the period. It is possible to choose all Journal ID’s in the period, and the list will be sorted by the animal’s number. You can also print out each Journal ID separately. Figure 2-41. Farm book. Note! The image is extracted from the print out in WinPig. New medicine prescription During the veterinarian’s visit, the treatment journals can be reviewed. Go to General, Treatment journals and Register Prescription. By clicking on the icon the following dialogue box appears: Figure 2-42. New prescriptions. By clicking on ”Yes” you establish new journal numbers (they are copied from historic records) with today’s date. 2-35 Hotline: 402-304-1414 WinPig is now ready for future monthly entries of medicine. General AgroSoft® WinPig Hotline: 402-304-1414 2-36 General AgroSoft® WinPig Task list The menu item ”Task list” is used to record the work that needs to be done to include the days when it should be done, the level of priority associated with the job and, if required, an applicable control list. Click on ”General” followed by ”Task list” to display the following screen. Figure 2-43. Shows examples of jobs and times, etc. [Num.] Each job is given a number. This determines the sequence of jobs on the task list. This feature means that tasks can advantageously be split into intervals such as Servicing section from 1 to 24, Farrowing section from 25 to 49, Gestation pen from 50 to 74, etc.. [Task] This option shows a description of the task. [Priority] Every task is allocated a priority/weighting, where 1 is the highest priority. [Ctrl.] If the task relates to a control list, you can display the sow numbers on the job list by entering the number of the control list in this field. Daily/Weekly When you set up a new task, you must indicate whether it is a daily or weekly routine. If the task is a weekly task, you can specify the day(s) on which it should be carried out. Note! If tasks have not been entered in numerical order, they can be sorted by pressing F2. Print To print out task lists, go to ”Task list” under ”Sow data”. Hotline: 402-304-1414 2-37 General AgroSoft® WinPig Delete Removed sows/gilts The program allows you to delete sows and gilts that have been removed from the system. This avoids filling up your computer’s memory with outdated sow data, and enables you to recycle sow numbers if required. The ”Delete removed sows/gilts” option is used to delete all sows/gilts that have been removed/culled before a particular date. Click on ”General” followed by ”Delete Removed sows/gilts” to display the following screen. Figure 2-44. Delete sows/gilts. Do as follows: Insert the required date and click on OK. The program deletes all sows/gilts/maiden gilts removed before the chosen date. Note! Once you have deleted an animal, all information pertaining to that animal will be gone. Do not, therefore, delete sows/gilts with registrations that are applicable within the current efficiency report period. Backup copy It is always a good idea to make a backup copy of your data before you delete too many animals (see section 2-4). Hotline: 402-304-1414 2-38 General AgroSoft® WinPig Change sow numbers If you find that you are unable to create one or several new sow numbers because the numbers already exist and you do not want to delete the existing sows, you can move the old numbers to new numbers along with all the relevant data. The option titled ”Change sow numbers” is used to change one or more sow numbers to different numbers. Click on ”General” followed by ”Change sow numbers” to display the following screen. [Start Num.] is the first sow number to be changed (moved). [End Num.] is the last sow number to be changed (moved). [Move to] is the number to which the sow should be moved or from which the numbers should start. Figure 2-45. Changing numbers . Press Cancel to exit the ”Change sow num.” option without changing the numbers. Press OK to move the sow numbers once you have entered the information. Example You wish to change the sows whose identification numbers go from 10 to 100 to a 1000 based number. Start number is number 10, End number is number 100 and Move to number is number 1010. If you move the sow numbers to number 1000, sow number 10 will become number 1000. If you move the sow numbers to number 1010, sow number 10 will instead become number 1010. Note! Only changing a few Id’s It is always a good idea to make a backup copy of your data before you change too many animals (see more in section 2-4). If you only have one or just a few sow numbers to change, you can also change the numbers on the sow card (see more in section 8-4). Hotline: 402-304-1414 2-39 General AgroSoft® WinPig External data registration In an effort to make the AgroSoft WinPig program simpler and quicker to use and more effective, AgroSoft works continually to develop options that will allow the user to integrate the system with Hand terminals (typically a PDA), transponders and Electronic sow feeders. The ”External data registration” option is used to access a number of these integration options. Note! Selection and set up of the Hand terminal, transponder and electronic sow feeder is done under the “Program Setup”. Hand terminal The ”Hand terminal” option is used to transfer data between a hand-held terminal (HT) and AgroSoft WinPig. Instruction To better understand how to operate the HT and to transfer data between HT and your COMPUTER, see the manual ”AgroSoft Pocket Pigs”. If you do not have the manual and wish to get a copy, you are welcome to contact the AgroSoft Hotline. Update ESF equipment The ”Update ESF equipment” option is used to transfer data from the AgroSoft WinPig system to the transponder or the feedstuffs computer. Data that needs to transfer includes sow numbers, transponder numbers, the sow’s feed plan, service date, and other data that is important to the integration of the systems. The separate set of instructions referred to above should be obtained by contacting the relevant ESF equipment supplier or AgroSoft. Import from ESF equipment The ”Import from ESF equipment” option is used to transfer data from the transponder or the electronic sow feeder to the AgroSoft WinPig program. Data that needs to transfer includes feed costs, identification, weights and other data that is important to the integration of the systems. To obtain a separate set of instructions that are referenced above, please contact your ESF equipment supplier or AgroSoft. Hotline: 402-304-1414 2-40 General AgroSoft® WinPig Download packer data Danish Crown The packer data can be downloaded if you deliver pigs for slaughter to Danish Crown and have internet access to your computer. In North America we typically do not have access to Danish Crown to process pigs, but with the confidentiality agreements of North American packing plants, this provides a good example. Do as follows First, read section 2-23 and afterwards do the following: Click on this icon to ”Download”, which is found on the main page. Figure 2-46. Download packer data. Afterwards the following picture appears. Select whether the data you want to download comes from DC or Tican. Enter the password for Landmandsportalen. If you do not have a password, please contact: www.landmandsportalen.d k Type in the period in which the accounts should be downloaded in. It is not possible to import the same account twice. Select (click on) the supplier number(s), you want to download. To select several numbers, you must hold the Ctrl button. Figure 2-47. Select period to download data. Hotline: 402-304-1414 2-41 General AgroSoft® WinPig Download Click on Download to begin the import of the data. When the program is retrieving the file, the following screen appears. Figure 2-48. Importing the data. If you wish to import the accounts, click on Yes, after which they are placed in the program. They can now be seen under “Progeny” and “Soldslaughtered”. System setup Under “General”, “External data registration” and “System setup” you can see and change the codes of the economic part and supplementary registrations. This is used if you want to put a password on the economic part so that others cannot read the economic numbers. This applies both for the actual e-report, but also for the common registrations. First, you must put a check mark in ”General”, ”External data registration”, ”System setup”, ”Economy password”, but you can also mark it under ”General”, ”Program setup”, ”Analysis 1”, in which you can place a check mark to include the economic report. If you wish to change the actual set up (which items you want to see and in which order) seen in the system setup, this can be done in the text file ”wsini.dat”, that is located in the Win_Pig folder. Hotline: 402-304-1414 2-42 General AgroSoft® WinPig Restore back up from disk If you end up in a situation where you lose some data, (for instance because you erase some data, that should not have been deleted), you can restore the most recent back up. Understand that the data entries made since you last made a back up will be overwritten. By clicking once on “General” and “External data registration” and afterwards click on “Restore back up from disk” the following screen will appear. Select the drive that you wish to restore data from. Select DRIVE A: if you want to restore from a floppy drive. Figure 2-49. Showing how to restore the backup file . Do as follows: Insert the floppy disk with the most recent back up into DRIVE A:. A phone number.awz or Backup.awz will appear in the big field under File name. Click on it and then click OK. Afterwards the following screen will appear. Now a warning appears indicating the data in the DEMO file is to be over written. Click OK if this is acceptable. Figure 2-50. Showing the warning. If the backup is placed on more than one disk, insert the next disk when the program writes telephone number.aw2 or Backup.aw2 under file name. Insert the second disk and click OK. Note! Upload the disks in the same order ask when you created the back up. Close When the program has imported all the information on the floppy disks, close ”Restore back up” by clicking on Close. Hotline: 402-304-1414 2-43 General AgroSoft® WinPig Limitations for live born and weaned pigs You can set a limit for the maximum number of born alive pigs you that may be enter for a farrowing. The limit you enter is also used for the maximum number of weaned pigs that can be entered for a weaning. The limit is set up under ”General”, “External data registration” and ”System setup”. Next, find the row for ”FarrowMaxPigs”. Figure 2.51. Showing the limits for live born pigs. Type in the desired maximum value in the column “value” and click on “OK” to save the change. Afterwards, if you try to type in a number greater than the number entered the following message appears. If you want to enter a value higher than 22, you have to change the limit in ”System setup”. Figure 2.52. Showing error trapping. Hotline: 402-304-1414 2-44 General AgroSoft® WinPig Close WinPig Closing AgroSoft WinPig can be done in many ways, but please use one of the following methods so you do not lose data. Close through ”General” By clicking once on ”General” and then once on ”Exit”, the program will close. Shortcuts If you press Alt+F4 at the same time, the program will close. Function button By clicking once on Note! While the program is closing, it will return to the location where it began or to the last active program. the program will close. Hotline: 402-304-1414 2-45 Program Setup AgroSoft® WinPig 3 PROGRAM SETUP Farm The ”Farm” option is used to enter the name, address and telephone number of your farm. This address will be displayed in the top left-hand corner of all printouts. Click on ”General” followed by ”Setup” to display the following screen. This screen is used to modify the address entered under ”Create Herd”. Figure 3-1. Shows the address. Do as follows Press the TAB key ( ), to move the cursor through the data entry fields. The following options are available: ⇒ Add text: Enter the required text. ⇒ Delete text in front of cursor: Press the Delete key. ⇒ Delete text behind cursor: Press the Back Space ( ⇒ Go to next field: Press the TAB key ( Enter the required changes and click on OK or press Enter ( Hotline: 402-304-1414 ) key. ). ). 3-1 Program Setup AgroSoft® WinPig General The tab ”General” is used to select the communication options available with WinPig, including the handheld terminal (HT), ESF computer and feedstuffs optimization program. Select ”Setup” under ”General” and click on the ”General” tab to display the following screen. Figure 3-2. Shows selected communication options . Optimization program If you have access to the AgroSoft WinOpti program, you can transfer raw materials including Feed Unit and prices to the ”Feed consumption” menu items. Do as follows Place cursor in the Drive + Path field and enter the location for the raw materials index in the WinOpti program. Drive + Pen You will generally need to enter the following.: C:\WIN_OPTI\REG_FIL\ or C:\GROVVARE\REG_FIL\ Nutrient code Next, place the cursor in the Nutrient code energy field and enter the code for the nutrient containing energy (Feed Unit). Hotline: 402-304-1414 3-2 Program Setup AgroSoft® WinPig Hand held terminal If you have access to one of the hand held terminals (HT) listed in the WinPig program, you can transfer data between the AgroSoft WinPig system and the HT. Read more about the transfer of data to HTs in section 2-37. Model WinPig currently communicates with the following HT’s: ⇒ Datamix HT to Transponder system. “AgroSoft Transponder” ⇒ Datamix HT to Multifeeder system. “AgroSoft/Multifeeder” ⇒ Nedap ID-logger. ⇒ Big Dutchmann “ID-logger” ”Big DutchmannCMC99” ⇒ AgroSoft´s own HT. “AgroSoft HT PD4500(N ell. A)” (N= numeric, numbers on sowcard/ A= alphanumeric, numbers and letters on the sowcard). Do as follows Click on , and select/click the menu item that corresponds to the HT. Next, press the TAB key ( ). Pigs weaned In the Pigs weaned field, enter the pen in which you want to have the weaned pigs registered to when transferred from the Hand terminal (HT). Amount of reg. in HT In the Amount of reg. in HT field, enter the number of events you wish to transfer from the WinPig program to the HT. Note! If the HT is connected directly to the PC, you must select the COM port (serial communication) to which the HT is connected. Note! AgroSoft WinPig can also communicate with the a pocket PDA device. Electronic Sow Feeding computer (ESF) If you have access to one of the Electronic Sow Feeders (ESF) listed in the WinPig program, you can transfer data from the ESF computer to the AgroSoft WinPig system. Read more about the transfer of data from feed computers in section 2-36. Model WinPig currently supports the following feed computers: ⇒ Datamix Transponder systems. “Datamix Transponder” ⇒ Nedap PORCODE Popular “Nedap Popular” ⇒ Datamix Multifeeder systems “Multifeeder” ⇒ Big Dutchman MC99 systems ⇒ Schauer Compident systems ⇒ Mannebeck systems “Big Dutchman MC99” ”Schauer Compident” ”Mannebeck” Hotline: 402-304-1414 3-3 Program Setup AgroSoft® WinPig Do as follows Click on , and select/click on the menu item that corresponds to the electronic sow feeder. Next, click on OK. Serial communication Please note that you have to specify the COM port to which the device in question is connected when communicating via a modem or an HT via a COM port. Do as follows Click on , and select/click on the COM port to which the HT or the modem is connected. Next, click on OK. Packer download The AgroSoft WinPig system enables you to import Packer data, either from a disk/file or via a modem. Read more about importing Packer data in sections 2-23 and 2-34. Hotline: 402-304-1414 3-4 Program Setup AgroSoft® WinPig Register/Date check/Check list Date check Select ”Setup” under ”General” and click on the ”Register” tab to display the following screen. Figure 3-3. Shows date intervals and maximum limits. Date check In order to avoid incorrect dates being entered, the program automatically checks whether dates fall within the interval specified in Setup. Serving Period This is used to decide when a servicing may be made after the last weaning or entry into the herd. A servicing may not be entered outside of this interval. Pregnancy period This is used to determine when a farrowing entry may be made after the last serving. A farrowing entry may not be entered outside of this interval. Nursing period This is used to determine when a weaning entry may be made after a farrowing. A weaning may not be entered outside of this interval. Check list Is used to check whether all events for sows/gilts have been recorded. Maiden gilt age Sow will be printed if the number of days after its entry into the herd (Registration of Sows, ”Entry”) exceeds a period. The default is 90 days. Pregnancy period Sow will be printed if the number of days after service exceeds a period. The default is set at 123 days. Nursing period Sow will be printed if the number of days after farrowing exceeds a period. The default is set at 30 days. Hotline: 402-304-1414 3-5 Program Setup AgroSoft® WinPig Open period Sow will be printed if the number of days after weaning exceeds a period. The default is set at 7 days. Print check list This list can be printed from the ”Sow data” menu (see section 8-9). Register/Auto Options Select ”Setup” under ”General” and click on the ”Registrations” tab. Next, click on ”Auto Options” to display the following screen. Figure 3-4. Shows how to set up error trapping. Automatic servicing Check the Automatic servicing option if you want the program to insert serving dates automatically. The program automatically inserts a serving date 5 days after weaning. When the farrowing date is subsequently entered, the program automatically sets up re-services after the pregnancy period and days before re-serving. Pregnancy period When the farrowing date is entered, the program automatically adjusts the servicing date to the farrowing date minus the amount of days for the pregnancy period. Note! The number of days is also used to calculate the expected farrowing date, even if you are not using the Automatic serving option. Days before return If the number of days from the first service registration to the farrowing exceeds the time frame (pregnancy period + days before re-serving), the program automatically sets up return services. Hotline: 402-304-1414 3-6 Program Setup AgroSoft® WinPig Group Here it is possible to choose, if you want to use service week number or the farrowing week number as the group number or if it must be calculated after a certain system. If you choose, that the group numbers must be calculated, you must define in the following four fields, how the program must divide the groups. Start Here you key in the group number that you wish to start with. Start date Here you enter the start date for the previously mentioned group number. Number Here you enter the number of groups. Day interval Here you type in the interval of days between the groups. For example, 21, 10, or 11 days may be used. Note! For the program to understand that the group number is to be calculated, the following sum must balance. Number of groups = (pregnancy period + nursing period + days from weaning to serving) * number of intervals /complete days in all intervals. For example, 7 = (115 + 27 + 5) * 1 / 21 or 14 = (115 + 27 + 5) * 2 / (10 + 11) Group number is given when you type in the service and will not work in retrospective. If you want groups in retrospective, you must run a database check. Database check Go to ”Sow data” and ”Check list” to enter the date 010180 and click OK. The program runs and a dialogue box appears saying “No Registrations”. The animals are now in the correct groups. Maiden gilts unit Maiden gilts for your own breeding herd can be registered in the program with or without a number. The maiden gilts subsequently function as a maiden gilt pool/section. Read more about these two systems in section 4-2. To use the maiden gilts without an individual identification system, check the gilt section field and enter the required pen. Show last event The screen titled ”Last event” allows you to view the sow’s last event, active pen, Tag-ID and other information during the daily registration/modification of events for sows in ”Sows”. The following screen will appear when you check the Display last event option and click on OK. Hotline: 402-304-1414 3-7 Program Setup AgroSoft® WinPig Figure 3-5. Display last event. 1000 day system In connection with maiden gilt control, you can select whether registrations should be made by date or according to the 1000-day system. To employ the 1000-day calendar system, check mark the 1000-day system field and enter 120299 in the corresponding field. Pregnancy check In connection with registering the services and prenancy the program has the ability to document whether a sow is gestating or not. In the “Pregnancy test” you have the following three options: No Pregnancy test is not used in the program and the field ”Pr” does not appear on the sow card. Yes, NOT prenant The animals are not automatically marked prenant. Instead you must mark the sows pregnant on the sow cards yourself as they are checked. Yes, pregnant The animals are automatically marked pregnant when the service is recorded. Afterwards you must remove the mark on your own, if they are not pregnant. If you have chosen the pregnancy test, you can make control lists on animals that have been served but not tested for pregnancy (status SE) and animals that have been served and have been tested for pregnancy (status PR). Read more about the control list in section 2-16. Hotline: 402-304-1414 3-8 Program Setup AgroSoft® WinPig Analysis 1 Select ”Setup” under ”General” and click on the ”Analysis 1” tab to display the following screen. Figure 3-6. Shows analysis limits and setup. Production report Include economic- report Summary periods If you enter the prices for animals that have been purchased/transferred along with feed consumption and any other income/costs, the program can calculate the total result, the result per sow and the result per pig produced. If you put a check mark in this item, and re-calculate the E-report for the sows or pigs for slaughter, the program will sum up the periods in the following principle: E-report made: First column: 1 period Second column: 3 periods Third column: 6 periods Fourth column: 12 periods Total: 12 periods Breeding as multisite 3 6 12 12 by month or quarterly 1 month or 3 month or 9 month or 18 month or 36 month or 36 month month month month month If you do not want piglets to be included in the sow batch report, you must check the ”Breeding as multisite” option and sell/transfer all weaned pigs in the registration screen titled ”Transferred/Sold live”. Read more about multisite in section 6-4. Hotline: 402-304-1414 3-9 Program Setup AgroSoft® WinPig Calculated weaned weight Do as follows: Removal code for dead If you don’t type in the weight of the weaners in the registration window ”Weaning”, you can have the program calculate a weight based on the age at weaning. Place a check mark in ”calculated weaned weight” and write a small or a large B in the field [Test] in the window ”Production report” next to the Breeding as multisite. Read more about the production reports in section 2-11. Check the ”Removeal code for dead” option and enter the code for dead sows to get the program to calculate the % of dead removed sows. Read more about removal codes in section 4-10. Boar analysis Number of serves This option is used to limit the number of boars in the boar analysis. Boars must be used at least the number of times specified here in order to be included in the boar analysis. Only Active Boars “Only active boars" must be checked if you want to make an analysis only on boars that have been registered under “Boars” and “Entered” and have not been removed. Cross served The results show individual, multiple or combination matings. If you only want to see the results from individual or multiple matings with the same boar, you must remove the check mark in Cross served. Distribution by parity Re-services Results for individual boars are distributed according to litter age. Only re-services are included in the analysis. whether re-services have been successful. Hotline: 402-304-1414 This enables you to check 3-10 Program Setup AgroSoft® WinPig Analysis 2 Select ”Setup under ”General” and click on the ”Analysis 2” tab to display the following screen. Figure 3-7. Shows analysis limits and setup. Positive/Negative list Pigs/Sow/Year This option is used to determine how the rate of pigs/sow/year should be calculated for individual sows. Choose between: Born alive pigs/sow/year and Weaned pigs/sow/year. Note! The calculation for pigs/sow/year applies positive/negative list but also to the sow card. Calculate on the last x litters not only to the This option is used to determine how many of the last litters the result should be based on. If you select 3, for example, only the last 3 litters for the sow will be included in the calculation. Make a removal list This option is used to determine whether the list should be created as a discard list. This allows you to set a number of minimum requirements for the sows. Sows that fail to meet these requirements will be included on the list. Do as follows: Check the ”Make a removal list” option and fill in the next four fields. Hotline: 402-304-1414 3-11 Program Setup AgroSoft® WinPig Note! The sows must fall below the given figures in all four cases before being included on the list. If you do not wish to set any limitations for one or more of the requirements, you can set the requirements so high that no sow will pass. Production level Days per period This option is used to determine the number of days used in a calculation for a period that you select in the production level report. Note! The period selected for the calculation may be extended since it has to match the selected number of day. Herd analysis Calculation method You can analyze the herd either by period or by group. If you select groups and enter the required week number in the [Pen (sow)] field, you can create a herd analysis every week on the basis of weaning only. Litter result On the basis of the farrowing results, you can choose between weak born/litter or born alive per litter. Hotline: 402-304-1414 3-12 Program Setup AgroSoft® WinPig Print Select ”Setup” under ”General” and click on the ”Printout” tab to display the following screen. Figure 3-8. Shows the setup of sow cards and group control. Sowcard Sowcard type Several options are available when printing sow cards: Text in setup Num. & Breed at top Num. & Batch at top Num. & A-code at top Num. & Farr. date Printed at top Sow num. + breed Sow num. + batch num. Sow num. + A-code Sow num. + exp. farr. date Printed at bottom 2xNum. & Breed at top Sow num. + breed Sow num. + breed 2xNum. & Batch at top Sow num. + batch num. Sow num. + batch 2xNum. & A-code at top Sow num. +A-code Sow num. + A-code 2xNum. & Farr. date Sow num. + exp. farr. date Sow num. + exp. farr. Minimal Several minimized sowcards are written on same side. 2 per page Number of parities on report Used to specify the number of litters required on the printout, calculated from the latest litters Hotline: 402-304-1414 3-13 Program Setup AgroSoft® WinPig Empty lines Used to specify the number of empty rows required. These may be filled in manually. D-code/Tag-ID Note! Used to choose between the titles A-code/Tag ID. The choice of A-code applies not only to the printout, but also to the screen titled ”Sow card” and the registration screen titled ”Entry” under ”Sows”. Print heat check If you want to see the date for 3 and 6 weeks heat check on the printed sow card, you must select “print heat check”. Supl. This option is used to determine whether you want earlier supplementary registrations printed on the sow card, and the number of empty rows required. These can be filled in manually if required. Medi. This option is used to determine whether you want earlier medicine registrations printed on the sow card, and the number of extra empty rows required. These can be filled in manually if required. Group control Printout This option is used to determine the registrations required on the printout according to sow numbers. Choose between Pen, Breed or A-code. Start weekday This option is used to select the weekday on which you want the sow batches to start. Note! If you select Friday as the week/batch start, the relevant week number will also begin on Friday. Medicine Subtotal treatments This option is used to determine whether you want to compile medicine registrations, and the maximum number of days that can elapse between registrations in connection with one treatment. Hotline: 402-304-1414 3-14 Registering Sows AgroSoft® WinPig 4 SOWS The ”Sows” menu is used to access the registration screen that matches the event you want to enter for a particular sow/gilt. Click on ”Sows” to display the following screen. Figure 4-1. Shows the menu item available under Sows . Do as follows Select the required menu item using the mouse or the cursor keys and press Enter ( ). Requirements ! These registrations must fulfill three requirements: 1) Data can only be entered for an animal that has been created under ”Entered”. 2) If you want to enter a servicing, farrowing or weaning then the registration must be later than the last registration for the animal in question. 3) The date that you wish to enter must be valid with regard to the date check (section 3-5). Sow Card Press F7 or click on , to display a sow card containing the actual data for the animal in question. You can enter/alter or delete all current data for that sow (see the section on Sow data, section 8-2). Note! You cannot register data for an animal that has been removed from the herd. Hotline: 402-304-1414 4-1 Registering Sows AgroSoft® WinPig Entered Maiden Gilts The menu item ”Entered” is used to enter new animals that should be created for the herd. Maiden gilts Maiden gilts can be registered in two different ways: Maiden gilts with numbers: Gilts can be registered when purchased or transferred from the finishing barn with a number (Sow number), just as they would have received a number when they were first served. This solution allows you to create control lists for your maiden gilts in the same way, and for sows/gilts using the last event as EN (entered) (see section 216). Do as follows Select ”Entered” from the ”Sows” menu and create the required number of maiden gilts that have been purchased/transferred, each with a unique number. Note! Ensure that maiden gilt section has not been selected under ”Auto Options” in the program setup. Maiden gilts without numbers: The gilts will not be registered when purchased or transferred, but only once they have been served. This method is used to register the number of gilts in a ”pool” so that you can transfer (and register) them the day they are first served. Do as follows Choose ”Entered” from the ”Progeny” menu (for gilts purchased from another herd, see section 6-3) or the “Transferred/Sold Live” menu (for gilts transferred from your own herd, see section 6-4). Enter the date, number and price (if any), together with the pen number/name (e.g. gilt). When you create a new sow number, the program automatically registers the removal of one gilt from the “pool” under “Transferred/Sold Live”. Note! Ensure that gilt section has been selected under ”Auto Options” in the program setup, and that the pen number/name is the same as that used for your gilt ”pool” under the ”Young” menu. Hotline: 402-304-1414 4-2 Registering Sows AgroSoft® WinPig Sows The menu item ”Entered” is used to enter new animals in your herd, including numbered gilts. Select ”Sows” from the main menu followed by ”Entered”. The following screen will be displayed once you press F2 or click on . Figure 4-2. Shows sow registrations entered in a herd. Requirements ! These registrations must fulfill two requirements: 1) The minimum requirement when creating a new animal (sow/gilt) is an [Animal number] and a [Date] of entry. 2) Each animal number must be unique. [Date] In the date column, enter the date on which the animal entered the herd. [A-code] This column can be used to assign a notation to the animal, or to divide the animals into groups for later analysis and comparison (this can be used, for example, if you want to compare your own (O) gilts with purchased (P) gilts). [Litter] If the sow that is being entered is not a maiden and you do not know more about it then the number of litters she has had before, then use the field [Litter] to tell how many litters she has had before now. Amending data Use the cursor keys or click directly in a data field to amend any new registrations you have entered. To amend an existing registration, click on will display all registered entries in date order. or press F2. The program You can scroll through these registrations using the cursor keys or Page Up, Page Down. Press Ctrl + Home to go to the first registration, and Ctrl + End to go to the last registration. Hotline: 402-304-1414 4-3 Registering Sows AgroSoft® WinPig Printout To print a registration period, click on interval. or press F6 and enter the required Hotline: 402-304-1414 4-4 Registering Sows AgroSoft® WinPig Served The menu item ”Served” is used to enter animals that have been served/mated. Select ”Sows” from the main menu followed by ”Serviced”. The following screen will be displayed once you press F2 or click on . Figure 4-3. Shows the registrations for served animals. For example Sow/gilt number [2014] is served first on [28/12-98] by boar number [203] and second by boar number [9]. If you register a second service following another service, it is automatically registered as a repeat service. Requirements ! These registrations must fulfill two requirements: 1) The minimum requirement when registering a service is an [Animal number] and a [Date]. 2) In order to be able to serve an animal, the last registered event cannot be a farrowing or a removal. Note! Boars do not need to be created under ”Entered” ”Boars” in order to be registered for a service [1st to 3rd boar]. [Pregnant] In the column [Pregnant] you can mark a sow pregnant or not pregnant. Read more about this in section 3-8. Printout To print a registration period, click on required interval. Hotline: 402-304-1414 or press F6, and enter the 4-5 Registering Sows AgroSoft® WinPig Farrowing The menu item ”Farrowing” is used to enter the animals that have farrowed. Select ”Sows” from the main menu followed by ”Farrowed”. The following screen will be displayed once you press F2 or click on . Figure 4-4. Shows the registrations for animals that have farrowed. For example Sow number [245] farrowed on [100407] and produced a total of 13 piglets, [12] were born alive and [1] was stillborn. [Transferred] This column is used to enter ”litter adjustment” figures. If you enter -2, 2 piglets are removed from the sow. Similarly, if you enter 2, 2 piglets will be added to her litter. Requirements ! These registrations must fulfill two requirements: 1) The minimum requirement when registering a farrowing is an [Animal number] and a [Date] 2) In order to register a farrowing, the last registration for the animal in question must be a service. Printout To print a registration period, click on required interval. Hotline: 402-304-1414 or press F6, and enter the 4-6 Registering Sows AgroSoft® WinPig Weaning The menu item ”Weaning” is used to enter animals that have weaned. Select “Sows” from the main menu followed by “Weaned”. The following screen will be displayed once you press F2 or click on . Figure 4-5. Shows the registrations for sows that have weaned. For example Sow number [G1567] weaned on [110407]; [10] piglets were weaned. [Weight] This column is used to enter the total weight for the weaned piglets. [Pen (piglets)] This column can be used to enter the name of the pen into which piglets are transferred. The program automatically creates a Progeny registration for the transfer under “Entered”. Requirements ! These registrations must fulfill two requirements: 1) The minimum requirement when registering a weaning is an [Animal number] and a [Date]. 2) In order to register a weaning or split weaning for an animal, the last registered event must be a farrowing or a weaning respectively. Foster sow You can register multiple weanings for a sow (split weaning). If you enter a minus (-) in the [Pen (Sow)] column, the current litter will not be calculated as finished. The program will therefore react accordingly with regard to checklists and other reports. Note! If you amend the data for a weaning, the program will also amend the connected ”Progeny” registration provided it can be located. Hotline: 402-304-1414 4-7 Registering Sows AgroSoft® WinPig Supplemental registrations The menu item ”Supl. Reg.” is used to register additional information for a particular animal. This information is used for subsequent analysis, including ”Cause of Death” or ”Frequency if Illness” reports found in the Heath Analysis module. Select ”Sows” from the main menu followed by ”Supl. Reg.”. The following screen will be displayed once you press F2 or click on . If you wish to analyze the cause of death for piglets that die in farrowing stalls, you can register all instances of death in piglets with a code and the number of deaths for each sow. The code states the cause of death, for example, 101 = infection, 102 = diarrhea. (see text for code on 2-22). Figure 4-6. Supplementary registrations. For example Requirements ! Sow These registrations must fulfill the following requirement: 1) The minimum requirement when registering a supplementary registration is an [Animal number] and a [Date]. F5 or Shows the codes that have been created under ”Text for code”. Note! If you delete the ”Entered” registration for a particular animal, all supplementary registrations will also be deleted since the animal no longer exists. Printout To print a registration period, click on interval. or press F6 and enter the required Hotline: 402-304-1414 4-8 Registering Sows AgroSoft® WinPig Registration of transferred piglets You can register transferred pigs through supplementary registrations. This means that if you want to see the sum of the added/removed pigs, you can also see the movements at the sow. First you must set up the following in ”General” under ”External Data registration” and ”System setup”. Type in the text as shown on the following picture. You can decide yourself, which codes you wish to use (for example 1 and 2 as in this example). FosterOn= pigs added. FosterOff= pigs removed. Figure 4-7. Setting up codes for transferred piglets. If you have set up the previous information correctly, the column ”FO” on the sowcard turns grey. Transferred pigs are typed in under Supplementary registrations. Figure 4-8. Supplemental registrations. A pig is added to the sow, and 2 pigs are removed. On the sowcard the sum of transferred pigs is shown. Figure 4-9. Showing transferred pigs on the sowcard. Hotline: 402-304-1414 4-9 Registering Sows AgroSoft® WinPig Hotline: 402-304-1414 4-10 Registering Sows AgroSoft® WinPig Registration of dead piglets You can also register dead piglets. In this case the number of piglets left at the sow will be shown in the column “At” (on the sowcard). The amount is written in green. If you make these writings, the number of registered dead piglets will also be shown on Week management “Dead”. First the following must be set up under ”General” – ”Extern Data registration” and ”System setup”. Figure 4-10. Setting up codes for dead piglets. Example: Start with code 10. End with code 20. Note! You can decide which codes you choose to use. Afterwards the codes must be established individually under ”General” – ”code setup” – ”codes”, (they must be in the interval you have set in the System Setup). The dead piglets can then be registered at the sows through supplementary registrations, where you use the codes that you set up. The number of pigs that remain to weaning (born alive pigs +/- transferred – died) appears on the sowcard. Figure 4-11. Shows the number of surviving pigs to weaning. Hotline: 402-304-1414 4-11 Registering Sows AgroSoft® WinPig Removed The menu item “Removed” is used to register sows/gilts that have been removed from the herd. Select “Sows” from the main menu followed by “Removed”. The following screen will be displayed once you press F2 or click on . Figure 4-12. Shows registrations for sows that have been removed. [1. code], [2. code] The columns for the first and second codes are used to specify how and why a particular animal was removed. For example Sow number [29070] was removed on [3556] by code [17] (old age) because of code [D] (destroyed). Sale of pregnant sows Requirements ! If you sell pregnant animals, you must enter a [+] in the column for either code 1 or 2. This ensures that the program does not count the days since the last service as wasted feed days. These registrations must fulfill two requirements: 1) The minimum requirement when registering a supplementary registration is an [Animal number] and [Date]. 2) You cannot register a removal for an animal if the last registered event was a farrowing. F5 or Displays the code database on screen so that you can select the required code. Hotline: 402-304-1414 4-12 Registering Sows AgroSoft® WinPig Note! No further data can be registered for an animal once it has been removed. Feed consumption The menu item ”Feed consumption” is used to register the consumption of animal feed for use in efficiency reports. Select ”Sows” from the main menu followed by “Feed Consumption”. The following screen will be displayed if you press F2 or click on . Figure 4-13. Shows feed consumption registrations . For example On [3058] the [Gestation] quantity was recorded as [847791] lb., the gestation diet price per short ton is [160.80] dollars. Requirements! The program can automatically calculate the total number of Feed Unit on the basis of the amount of feed and the number of Feed Unit/lb. You must complete all columns, with the possible exception of [Price/lb] and [Pen]. Balance of nutrients If you along with the E-control report wish to be shown ”the account” of the balance of the nutrients in the barn for N and P, you must type in the feed content of phosphorus and % crude protein. Inventory If you have animals that you wish to register, you should register the remaining animals at the end of each period, inserting a minus sign in front of the amount. You must remember to register the start amount of stock in the normal fashion at the beginning of each period. Feed database If you register the feed ingredients in the menu ”Feed database” under ”Code setup” you only have to enter the date, code and amount. If you cannot remember the codes then use the find button code. Data transfer or press F5 to find the right If you have AgroSoft WinOpti installed on your computer, you can press F5 or to insert the feed products directly in the program. Hotline: 402-304-1414 4-13 Registering Sows AgroSoft® WinPig Note! Fed consumption registered in this window will not be used to calculate the efficiency report for ”Progeny”. Printout To print a period, click on or press F6, and enter the interval. Overhead costs The menu item ”Overhead costs” is used to record all overhead costs and costs. These typically include Vets, Medicine, Electricity and Wages. Select “Sows” from the main menu followed by “Overhead costs”. The following screen will be displayed once you click on or press F2. Figure 4-14. Shows the documentation of overhead costs. For example On [310806] , [Wages] were recorded at [27011.82]. Price database To ease the entering of expenses it is possible to enter all items of expenditure in a price database. The items are entered in the menu ”Price database” that is found in the menu ”General”, submenu ”Code Setup”. The items of expenditure are transferred to “Overhead costs” with F5 or click on Read more about price database in section 2-21. . Requirements ! The program will automatically calculate the total price on the basis of the amount and price/item. You must therefore complete all columns, with the possible exception of [Pen]. [Amount] The minimum amount that can be entered is 1. Note! Consumption registered using this screen will not be used in the efficiency report for ”Progeny”. Hotline: 402-304-1414 4-14 Registering Sows AgroSoft® WinPig Printout To print a registration period, click on interval. Hotline: 402-304-1414 or press F6 and insert the required 4-15 Registering Sows AgroSoft® WinPig Other income The ”Other income” option is used to register other incomes for the efficiency report. Other income Types of other income include payments in arrears and Ecological supplements. From the main menu, select ”Sows” for the registration of sows. Next, select “Other income”. The following screen will be displayed when you press F2 or click on . Figure 4-15. Shows registrations for other income, sows . For example On [050707] a [Back payment] for the period was received for [1] slaughtered sows which each brought in a total of [34.00] dollars. Price index In order to simplify data entry, you can list all income items in a price index. The index is accessed by selecting “Code setup” under “General”. The income items are transferred to other income using F5 or by clicking on Read more about the price index in section 2-22. . Requirement ! The program automatically sums up the total price on the basis of the quantity and price/unit. It is therefore important that all figures are inserted except for the [Pen] field. [Quantity] A minimum figure of 1 must be inserted in the quantity field in order to include the amount since 0 times an amount is 0! Note! Other income registered in this screen cannot be used for efficiency reports for progeny. Printout To print the events for a particular period, click on enter the required period. Hotline: 402-304-1414 or press F6 and then 4-16 Registering Sows AgroSoft® WinPig Medicine The ”Medicine option is used to register the sows and nursing pigs being treated using drugs. From the main menu select ”Sows”, the option used to register sows. Next, select “Medicine”. The following screen will be displayed when you press F2 or click on . Figure 4-16. Shows registration of medicine usage for sows and nursing pigs. For example Sow number [16988] on [3361] was treated with PG600, a drug identified by journal ID [6]. Requirements ! The registration must fulfill one requirement: 1) The minimum requirement when registering medicine is an [Animal number] and [Date]. Note! You must register the number of nursing pigs in the [Quantity] field when registering medicine in connection with the nursing pigs. Printout To print the events for a particular period, click on select the period to print and the journals required. Treatment journals By pressing on the icon or press F6. You can , you get the treatment journal shown. Hotline: 402-304-1414 4-17 Registering Sows AgroSoft® WinPig Group registration Under the item ”Group registration” you have the opportunity to register an event on an entire batch or a group of sows all at once. Use this icon to add and place restrictions on which sows are in the report. Figure 4-17. Group registration. Limitation To make a group registration you should create a list that limits the sows that you want to make registrations on. These limits can be selected under “Add” and after you have made your selection, click on OK. Event Afterwards you must choose which event you want to register and on which date. Afterwards you click on OK. For example ”Last event” is farrowing and ”Event date” is in the interval 010607 to 080607. The event you want to register is a weaning on 050400. Figure 4-18. Shows how to specify the group. Hotline: 402-304-1414 4-18 Registering Sows AgroSoft® WinPig Figure 4-19. Shows the event to select. Writing When you have clicked OK, the program will automatically place the event on the sows, when you have chosen the previous screen. After that, the following picture appears where you can type in the last information on your own. Figure 4-20. Shows the data entry screen. Fill out the entire column Note! If you want to fill out an entire column with the same registration, for example weight at weaning, you must place the cursor in the column where you want to make the registration. Click on F8 and a dialogue window appears. In this screen type in the information your information and click OK. The registration has now been made on all the sows in the screen.. The events are not registered in the window, until they have clicked on or pressed on the F2 key. Hotline: 402-304-1414 4-19 Registering Boars AgroSoft® WinPig 5 BOARS The ”Boars” menu is used to access the registration screen that matches the event you wish to enter for a particular boar. Click on “Boars” to display the following screen. Figure 5-1. Shows the menu items available under ”Boars”. Do as follows Use the mouse or the cursor keys to select the required menu item and press Enter ( ). Requirements ! These registrations must fulfill 2 requirements: 1) Data can only be entered for an animal that has been created under ”Entered”. 2) New registrations entered for an animal must be later than the last registered event.. Note! You cannot register data for an animal that has been removed from the herd.. Hotline: 402-304-1414 5-1 Registering Boars AgroSoft® WinPig Entered The menu item ”Entered” is used to enter new animals that have been added to the herd. Select ”Boars” from the main menu followed by ”Entered”. The following screen will be displayed once you press F2 or click on . Figure 5-2. Shows the registrations of entered boars . Requirements ! These registrations must fulfill 2 requirements: 1) The minimum requirement when creating a new animal (sow/gilt) is an [Animal number] and a [Date]. 2) Each animal number must be unique. [Date] Use the date column to enter the date on which the animal entered the herd. Amending data Use the cursor keys or click directly in a data field to amend any new registrations you have entered. To amend an existing registration, click on will display all registered entries in date order. or press F2. The program You can scroll through these registrations using the cursor keys or Page Up, Page Down. Press Ctrl + Home to go to the first registration, and Ctrl + End to go to the last registration. Printout To print a registration period, click on interval. or press F6 and enter the required Hotline: 402-304-1414 5-2 Registering Boars AgroSoft® WinPig Supplementary registrations The menu item ”Supl. Reg.” is used to register additional information for a particular animal. This information is used for subsequent analysis, including illnesses or comments that may highlight problems in the servicing section. Select ”Boars” from the main menu followed by ”Supl. Reg.”. The following screen will be displayed once you press F2 or click on . Analysis can be carried out for a specific period on the basis of the registered codes and the number of times (total) these are entered. Figure 5-3. Supplementary registrations . Requirements ! These registrations must fulfill the following requirement: 1) The minimum requirement when registering a supplementary registration is an [Animal number] and a [Date]. Note! If you delete the ”Entered” registration for a particular animal, all supplementary registrations will also be deleted since the animal number no longer exists. Printout To print a registration period, click on interval. or press F6 and enter the required Hotline: 402-304-1414 5-3 Registering Boars AgroSoft® WinPig Removed The menu item ”Removed” is used to register those boars that have been removed from the herd. Select ”Boars” from the main menu followed by ”Removed”. The following screen will be displayed once you press F2 or click on . Figure 5-4. Shows registrations for boars that have been removed. [1. code], [2. code] The columns for the first and second codes are used to specify how and why a particular animal was removed. For example Boar number [B147] was removed on [120706] by code [131] (slaughtered) and code [135] (low semen viability). Requirements ! These registrations must fulfill the following requirement: 1) The minimum requirement when registering a supplementary registration is an [Animal number] and [Date]. F5 or Displays the code database on screen so that you can select the required code. Printout To print a registration period, click on interval. or press F6 and enter the required Hotline: 402-304-1414 5-4 Registering Boars AgroSoft® WinPig Feed Consumption The menu item ”Feed consumption” is used to register the consumption of animal feed for use in efficiency reports. Select ”Boars” from the main menu followed by ”Feed Consumption”. The following screen will be displayed once you press F2 or click on . Figure 5-5. Shows registration of feed consumption for boars . Requirements! The program can automatically calculate the total number of Feed Unit on the basis of the amount of feed and the number of Feed Unit/lb. You must therefore complete all columns, with the possible exception of [Price/lb] and [Pen]. Inventory If you have animals that you also wish to register, you should register the remaining animals at the end of each period, inserting a minus sign in front of the amount. You must remember to register the start amount of stock in the normal fashion at the beginning of each period. Feed database If you record the ingredients in the menu ”Feed database” under ”Code setup” you only have to enter the date, code and amount. If you cannot remember the codes then use the Data transfer or press F5 to find the right code. If you have installed AgroSoft WinOpti on your computer, you can use F5 or to insert the feed products directly into the program. Note! It is not necessary to divide the feed consumption between sows and boars if you record a total feed consumption for the pen. It is enough to simply enter the feed consumption under Registration of Sows. Hotline: 402-304-1414 5-5 Registering Boars AgroSoft® WinPig Overhead costs The menu item ”Overhead costs” is used to record all overhead costs and costs. Other consumable These typically include AI and marking spray. Select “Boars” from the main menu followed by “Overhead costs”. The following screen will be displayed once you press F2 or click on . Figure 5-6. Shows the documentation of overhead costs. Requirements ! The program will automatically calculate the total price on the basis of the amount and price/item. You must therefore complete all columns, with the possible exception of [Pen]. The minimum amount that can be entered is 1. Note! It is not necessary to divide the costs of overhead costs between sows and boars if you would prefer to record all such expenses collectively. Simply register all expenses under “Overhead costs” –“ Sows”. Consumption registered using this screen will not be used in the efficiency report for “Progeny”. Printout To print a registration period, click on required interval. Hotline: 402-304-1414 or press F6, and enter the 5-6 Registering Boars AgroSoft® WinPig Medicine The ”Medicine” option is used to register the boars treated using drugs. From the main menu select ”Boars”, the option used to register boars. Next, select “Medicine”. The following screen will be displayed when you press F2 or click on . Figure 5-7. Shows registrations for medicine consumption for boars . Requirements ! The registration must fulfill 1 requirement: 1) The minimum requirement when registering medicine is an [Animal number] and [Date] Printout To print the events for a particular period, click on select the period to print and the journals required. Treatment journals By pressing on the icon or press F6. You can , you will be shown the treatment journal. Hotline: 402-304-1414 5-7 Registering Progeny AgroSoft® WinPig 6 PROGENY ”Progeny” is a common term for weaned piglets, growers, slaughter pigs in the finishing barns and maiden gilts held in a pool awaiting entry into your own herd. The menu item ”Progeny” is used to enter the movements (rotation) for the various types of young animals. Click on ”Progeny” to display the following screen. Figure 6-1. The menu options available under ”Progeny”. Do as follows Select the required menu item using the mouse or the cursor keys and press Enter ( ). Pen/Barn name You can create separate efficiency reports by using different pen names for each barn group/section. Standard pen/barn names: ð Multisite: m or 1 ð Nursery: n or 2 ð Growers: g or 3 ð Pigs to slaughter/finishing barn: s or 4 ð Maiden gilt pool: gilt or 5 You must register the correct pen/barn name for the event in question. If you make an error during registration, the difference in inventory figures will affect future efficiency reports. Note! The program distinguishes between uppercase and lowercase letters. Hotline: 402-304-1414 6-1 Registering Progeny AgroSoft® WinPig PDAl If you use the AgroSoft PDA, or if you are planning at a later time to start using a PDA, identification should only be numeric. Delete multiple events Under the items ”entered”, ”Sold/transferred live”, ”Removed dead” and ”Sold slaughtered” it is possible to delete more than one event at a time. Do as follows Move to the screen (”Entered”, ”Sold/transferred live”, ”Removed dead” or ”Sold slaughtered”), where there are events you wish to delete. Open the table with the previously entered events by pressing F2. (See functions for typing in section 1-10). Click with the right hand mouse in one of the cells and a gray menu appears. Select to “Delete multiple” with the left mouse button. Figure 6-2. Delete multiple events. In the following picture, you can define which period and pen you want to reset events in. Click OK to start deleting data. Figure 6-3. Type in period and pen. Hotline: 402-304-1414 6-2 Registering Progeny AgroSoft® WinPig Entered The menu item ”Entered” is used to register weaned piglets, growers or gilts that are purchased in a pen or room. Auto registration Weaned piglets that are registered with a pen/room name in the [pen (piglets)] column are automatically registered under ”Entered – Progeny”. Animals that are transferred to a pen/room name under ”Transferred/sold live” (section 6-4), are also automatically registered s entered under the new pen/room name. Select ”Progeny” from the main menu followed by ”Entered”. The following screen will be displayed once you press F2 or click on . Figure 6-4. Shows the registration of entered ”Progeny”. For example On [220307] [6] piglets weighing a total of [36] lbs. were transferred to barn section [SG]. This registration occurred automatically as a result of a weaning (see section 4-6). Note! Please note that you should always register the total weight and the total price. Printout To print a registration period. Click on required interval. Hotline: 402-304-1414 or press F6 and enter the 6-3 Registering Progeny AgroSoft® WinPig Sold/transferred - live The menu item ”Sold/transferred – live” is used to register weaned piglets or growers that are moved live i.e. moved to another section on the farm or sold to another herd. Select ”Progeny” from the main menu followed by ”Sold/transferred – live”. By pressing F2 or clicking on the following screen will be displayed. Figure 6-5. Shows the registration of sold/transfe rred progeny. For example On [120407], [80] pigs weighing a total of [536] lbs. were transferred from [N] (nursery) to [0] (because they were sold). Sale price Once you have entered the number and weight of animals sold/transferred, the program automatically calculates the price based on the information entered in the ”Program setup”. You can replace the price that has been calculated if required simply by overwriting the figure. A price will only be entered when you enter a weight and number if the [Price] column is empty. Note! Please note that you always enter the total live weight of the animals. Multisite If all pigs are sold/transferred directly from the farrowing house only enter the [Date] (=date of weaning) and [From Pen]. The program will automatically calculate [Number], [Weight] and [Price]. If not all pigs are sold/transferred to the same place, then enter the number, weight and price on the pigs that leave to the first place in the first line. On the next line, enter the [Date] and [From Pen] again and the program will show the number of pigs left. Repeat the above until all pigs are accounted for. [To pen] Enter a pen/barn name in this column if you want the registration to enter automatically under ”Entered” – ”Progeny”. If no transfer is required, simply press Enter in this column and it will remain empty. Hotline: 402-304-1414 6-4 Registering Progeny AgroSoft® WinPig Summary printout (progeny) If you want to see where pigs from a particular barn (for example the nursery) are moved to, open ”Progeny” – ”sold/transferred live” and click on . Afterwards you decide which period the printout should be made for. Note that if you wish to see the movements for pen 4, then you must write 4 in both “from pen” and “to pen”. Figure 6-6. Shows the summary for progeny transferred. Hotline: 402-304-1414 6-5 Registering Progeny AgroSoft® WinPig Removed dead The menu item “Removed dead” is used to register weaned piglets, growers, slaughter pigs and maiden gilts that die in a particular pen/room. Select ”Progeny” from the main menu followed by ”Removed dead”. The following screen will be displayed once you press F2 or click on . Figure 6-7. Shows registrations for removed dead progeny. [Code] You can, if required enter a code in this column that specifies how and why the animal died. This information can be used at a later date to analyze the cause of death in the Health Analysis module (see section 2-22). For example On [211206] there were [15] piglets that died of code [5] (Diarrhea) and died in [Suckling pen] (nursery). F5 or Displays the code database on screen so you can select the required code. Note! Please note that you should enter the total weight and remember the pen/room name. Printout To print a registration period, click on interval. or press F6 and enter the required Hotline: 402-304-1414 6-6 Registering Progeny AgroSoft® WinPig Sold - slaughtered The menu item ”Removed dead” is used to register growers and slaughter pigs that are sent to the slaughter house. If you have an internet connection with your computer, you can download packer data through the internet. See more in section 2-34. Select ”Progeny” from the main menu followed by ”Removed slaughtered”. The following screen will be displayed once you press F2 or click on . Figure 6-8. Shows the registration of animals delivered to the packer. For example On [160806] 50 slaughter pigs were sent to the packing house from section [G] (pigs to slaughter from the finishing barns). ð [20] of the pigs weighed a total of [1327.8] lbs. and were worth a value of [3207.60] dollars. ð [30] of the pigs weighed a total of [1618.4] lbs. and were worth a value of [4340.54] dollars. [OB] Is the quantity of pigs over basis price. [BN] Is the quantity of pigs matching the basis price. [UB] Is the quantity of pigs under/outside the basis price. [H] Is the total quantity of male pigs on this delivery. [-H] Is the quantity of sorted make pigs. Hotline: 402-304-1414 6-7 Registering Progeny AgroSoft® WinPig [Comd.] [Lb] Is the number of condemned pigs and the slaughter weight. [Num.] [Code] Is the number of packer remarks with a particular code. Note! Please note that the weight given should be the total slaughter weight. The program will automatically multiply this figure by a factor or 1.31 to calculate the live weight when necessary. Remember to enter the pen/room name. Hotline: 402-304-1414 6-8 Registering Progeny AgroSoft® WinPig Feed consumption The menu item “Feed consumption” is used to register the consumption of animal feed for use in efficiency reports. Select ”Progeny” from the main menu followed by ”Feed Consumption”. The following screen will be displayed after pressing F2 or clicking on . Figure 6-9. Shows the registration of feed consumption for progeny. For example On [300806] [MFF] was recorded at [1620] lbs., and the price per Ton. is [738.6360] dollars. This consumption was recorded in room [G] (Grower). Requirements! The program can automatically calculate the total number of Feed Units on the basis of the amount of feed and the number of Feed Units per lb. You must therefore complete all columns, with the possible exception of [Price/lb] and [Pen]. Inventory If you have animals that you also wish to register, you should register the remaining animals at the end of each period, inserting a minus sign in front of the amount. You must remember to register the start amount of animals in the normal fashion at the beginning of each period. Note! Feed consumption registered in this window is used to calculate the efficiency report for ”Sows” if pen/room names are registered correctly. Balance of nutrients If you want to use the E-control report to see the nutrient balance for N and P, you must enter the feed content of phosphorus and % crude protein. Feed database If you register the feed ingredients in the menu ”Feed database” under ”Code setup” you only have to key in the date, code and amount. If you cannot remember the codes then use the Hotline: 402-304-1414 or press F5 to find the right code. 6-9 Registering Progeny AgroSoft® WinPig Data transfer If you have installed AgroSoft WinOpti on your computer, you can press F5 or to insert the feed products directly into the program. Hotline: 402-304-1414 6-10 Registering Progeny AgroSoft® WinPig Overhead costs The menu item ”Overhead costs” is used to register all other costs for use in efficiency reports. Select ”Progeny” from the main menu followed by ”Overhead costs”. The following screen will be displayed once you press F2 or click on . Figure 6-10. Recording overhead costs for progeny. For example On [310806], [Wages] expenses were paid at a cost of [14,109.73]. This was registered under room section [G] (Grower pigs). Requirements ! The program will automatically calculate the total price on the basis of the amount and price/item. You must therefore complete all columns, with the possible exception of [Pen]. [Amount] The minimum amount that can be entered is 1. IMPORTANT !!!!! Remember to record pen designation. Note! Expenses registered using this screen will be included in the sow efficiency report if the pen/room name is recorded correctly. You do not have to divide expenses between sows and piglets if you prefer to record these expenses collectively. Simply record all expenses under the registration of sows. Printout To print a registration period, click on interval. or press F6 and enter the required Hotline: 402-304-1414 6-11 Registering Progeny AgroSoft® WinPig Other income The ”Other income” option is used to register other income for the efficiency report. Types of other income include payments in arrears and bonuses. From the main menu, select ”Progeny” for the registration of young animals. Next, select “Other income”. The following screen will be displayed when you press F2 or click on . Figure 6-11. Shows registrations for other income . For example On [310706] a [Bonus] for the period was received for [968] sold nursing pigs which each brought a total of [2.00] dollars. Price index In order to simplify data entry, you can list all income items in a price index. The index is accessed by selecting “Code setup” under “General”. The income items are transferred to other income using F5 or by clicking on Read more about the price index in section 2-22. . Requirements ! The program automatically sums up the total price on the basis of the quantity and price/unit. It is therefore important that all figures are inserted except for the [Pen] field. [Quantity] A minimum figure of 1 must be inserted in the quantity field in order to include the amount since 0 times an amount is 0! IMPORTANT !!!!! Remember to register the pen definition. Note! Other income registered in this screen will be included on efficiency reports for sows if the pen definition is registered correctly. It is not necessary to divide the other income between sows and piglets if you have a total income for the stall. Simply register the entire consumption under sows. Printout To print the events for a particular period, click on the required period. Hotline: 402-304-1414 or press F6 and enter 6-12 Registering Progeny AgroSoft® WinPig Medicine The ”Medicine” option is used to register the progeny and slaughter pigs being treated with drugs. From the main menu select ”Progeny”, the option used to register young animals. Next, select “Medicine”, and the following screen will be displayed when you press F2 or click on . Figure 6-12. Shows medicine usage for progeny/slaughter pigs. Requirement ! The registration must fulfill one requirement: 1) The minimum requirement when registering medicine is a [Date]. Note! The [Pen] field can refer to a whole section or a particular pig pen. Print To print the events for a particular period, click on select the period to print and the journals required. Treatment journals By pressing on the icon or press F6. You can , you will have the treatment journals shown. Hotline: 402-304-1414 6-13 Registering Progeny AgroSoft® WinPig Movements Under the item ”Movements” you can see an overview of the turnovers of all movements that has been entered for ”progeny” within a given period. This could be a help to finding errors, but will also provide a view of how many pigs have been moved from one room to another. If you are moving to a single pen, you need to fill in both the from pen and to pen. Figure 6-13. Movements. Figure 6-14. Showing the turnover. The turnover can also be saved as a PDF-FIL and/or be sent as an e-mail. Note that if the turnover must be sent as an e-mail, you must set up the address that you want to send it to. This is set up under “General” – “E-mail database”. Hotline: 402-304-1414 6-14 Status AgroSoft® WinPig 7 INVENTORY The menu item “Inventory” is used to register the required periods for efficiency reports. Select “Inventory sows/boars” to register a period end for the breeding house, or select “Inventory Progeny” to register a period end for the feeding houses (weaned piglets/growers/slaughter pigs). Click on ”Inventory” to display the following screen. Figure 7-1. The menu items available under inventory. Do as follows Use the mouse or cursor keys to select the required menu item and press Enter ( ). Requirement ! To create an efficiency report, a minimum of 2 periods must be recorded in order for there to be a period start and a period end. If there are 8 period end registrations, the program will use the 5 latest to create 4 periods in the efficiency report. Note! When recording inventory, you must remember to document the correct pen designation. Hotline: 402-304-1414 7-1 Status AgroSoft® WinPig Inventory Sows/Boars The menu item ”Inventory Sows/Boars” is used to register the period end for animals used in the creation of efficiency reports for the breeding barn. Select ”Inventory” from the main menu followed by ”Inventory Sows/Boars”. The following screen will be displayed once you press F2 or click on . Figure 7-2. Shows the period end registrations for the breeding house. For example At the last period end [240207] all animals were counted. The results of the inventory were as follows for the breeding barn: ð There were [14] boars, [708] sows, [18] gilts, and [1057] nursing piglets. Note! The number of animals registered is only used to compare with the number of animals found by the computer. The weight that is registered of weaning pigs and nursing pigs is the total weight. Minus (-) A minus (-) in ”Pen” tells the program that it must not include the inventory in mention. If you, for example wish to put several periods together, you place a minus in “Pen” at the intervening periods. Printout To print a registration period, click on interval. or press F6 and enter the required Hotline: 402-304-1414 7-2 Status AgroSoft® WinPig Inventory Progeny The menu item ”Inventory Progeny” is used to register the period end for animals used in the creation of efficiency reports for the finishing barn. Select “Inventory” from the main menu followed by “Inventory Progeny”. The following screen will be displayed once you press F2 or click on . Figure 7-3. Shows the period end registrations for progeny. For example At the last period end [310806], all the pigs were counted. The results were as follows: ð There were [7186] pigs with an average weight of [45] lbs., in the [G] grower. Note! The weight of the animals registered on this screen must be the average weight/animal. You can make multiple registrations on the same day with the same pen/room name. The program simply calculates a total for the registrations along with the average weight. Printout To print a registration period, click on interval. or press F6 and enter the required Hotline: 402-304-1414 7-3 Status AgroSoft® WinPig Remarks Under the item ”Remarks” you can record all sorts of comments that are not specific to individual pigs. The window is designed for registration of the weather, but also can be used for registration of visits to the barn. In the main menu you choose the item ”Inventory”, after that you choose the item ”Remarks”. The following screen window will appear when you press F2 or click on . Figure 7-4. Showing examples on remarks. The typing happens as normal (see type in functions article 1-10). Hotline: 402-304-1414 7-4 Sow Data AgroSoft® WinPig 8 SOW DATA The majority of the reports/lists and data entry sheets that are used on a daily basis are generated using this menu. Click on ”Sow Data” to display the following screen. Figure 8-1. The menu items available under Sow data. All functions called using this menu are connected to the data that has been registered for sows/gilts. Do as follows Select the required menu item using the mouse or the cursor keys and press Enter ( ). Hotline: 402-304-1414 8-1 Sow Data AgroSoft® WinPig Display sow card The menu item ”Display sow card” is used to display all data entered for individual sows/gilts. You can add/amend and delete data using this screen. Press F7, or click on or select ”Sow Data” followed by ”Display sow card” to display the following screen. Figure 8-2. Shows a sample sow card with data. Animal number The animal number is displayed in red in the top left-hand corner in red. The first time you access this screen, the system displays the animal with the lowest number. If you access the screen from a registration screen, the system will display the data for the current animal number. Home & End Irrespective of where on the sow card the cursor is placed the Home key will move the cursor to the sow number and End will move the cursor to the next expected event. Pregnancy test If the field ”Pregnancy test” in the ”Program Setup” is active, it is possible to mark the sows pregnant or not pregnant. Read section 3-8 and 4-4. Mu/ Fe The field ”Mu” is used to register mummies. You must still count the pigs under the amount of born alive pigs. If you have the breeding model in the program, the column will instead be called “Fe” and is used to track the number of female pigs in the litter. Sat. The field ”Sat.” is only used in connection with the breeding model. Np Shows the number of non-productive days by parity. Hotline: 402-304-1414 8-2 Sow Data AgroSoft® WinPig Pigs/sow/year Pigs per sow per year can either be calculated as born alive pigs or as weaned pigs per sow per year. Under “General” – “Program setup” – “Analysis 2” – “Positive/Negative list” –“Pigs/sow/year” you choose the desired calculation. Create a new animal If you enter a new sow number, the information for that animal will be displayed on screen. If the sow number cannot be found, the program will ask if you wish to create the animal. If you answer Yes, a new empty Sow card will be created. Scroll through sow numbers. Once a sow is displayed on screen, you can scroll to the data for the next sow using Page Down or click on . If you wish to scroll to the data for the previous sow use Page Up or click on . Amend data If you wish to amend specific data for a particular animal, simply click directly in the required field or use the cursor keys to access the field and enter the new value. New data When you have entered a new value and pressed Enter ( ), the cursor will jump to the next available field on the card. Press TAB ( ) to jump to the next available registration (date field), or press Shift (ñ ) + TAB ( ) to return to the previous registration (date field). The requirements governing the registration/amendment of data on sow cards are the same as the requirements governing the registration of data on standard registration screens. The sow card, however, is restricted so that you can only move your cursor to the next valid new registration. Expected farrowing If the last registered event for a sow is a servicing, the expected farrowing date will be displayed (in day/month format) in green text. Delete event To delete a registration for a particular sow, place the cursor in the date field relating to the registration and press F4 or click on . The program will ask whether you wish to delete the registration. You can either accept by clicking on OK or cancel by clicking on CANCEL. Note! You can only delete the last registration for a particular sow. Delete sow card Click on if you wish to delete all registrations for a particular sow, including the sow number. Note! Once you have deleted an animal, all information pertaining to that animal will be gone. Do not, therefore, delete sows/gilts with registrations that are applicable within the current efficiency report period. Hotline: 402-304-1414 8-3 Sow Data AgroSoft® WinPig Supl. reg. You can view and register supplementary information for individual sows using the sow card. Do as follows: Choose the required sow number and click on or press F2. You can now add, amend and delete registrations as you would on a standard registration screen. Medicine registration On the sow card it is possible to both register and see all earlier medicine registrations made on the sow. Do as follows: Select a sow and click on or press F3. A small window will appear where you can see, correct and make new registrations, as you would do in a normal registration window. (For more read section 4-14). Groups On the sow card it is possible to put the sow in one or several groups with other sows that have something in common. The group numbers can also be included on the control lists. Do as follows: Click on . Afterwards team numbers and group numbers are keyed in or changed. Click Ok to store the writing of information. Changing sow number If you wish to change a sow number, you click on new number. Click OK to accomplish the correction. Hotline: 402-304-1414 and type in the sows 8-4 Sow Data AgroSoft® WinPig Selected sows The ”Selected sows” option is used to select specific sows. This allows you to print the sows on sow cards or on a list. It also enables you to delete all data registered for the selected sows. Note! Many of the analysis modules allow you to select sows, thereby giving you access to the options described above. Do as follows From the main menu, select ”Sow data” followed by ”Selected Sows”. The following screen will be displayed. Figure 8-3. Shows a number of arbitrarily selected sows . Add (individual sows) Begin by adding the sow numbers. You can do so directly by entering the numbers under Add (Figure 8-1) or indirectly by highlighting the sows in a registration screen, placing the cursor on the relevant sow numbers and clicking on . Alternatively, double-click on the sow number to select it. Figure 8-4. Shows sele cted sow. Remove If you change your mind about a selected sow and wish to remove it again, simply highlight the sow and click on Remove. Remove all To remove all selected sows without deleting their data, click on Remove all. Hotline: 402-304-1414 8-5 Sow Data AgroSoft® WinPig Search (several sows) You can select a group of sows that all have one or more factors in common, e.g. a specific breed, a specific litter number, a specific interval of sow numbers or all pigs for whom the last event is weaned. To do so, click on Search. The screen that appears when you press Search is used to limit the sows. The sows that match the given criteria will automatically be found by the program. Do as follows Click on Search to display the following screen: Figure 8-5. Shows selected restriction. Add or remove the analysis limits as required. Then enter/select the limits and click on OK. Select/deselect Click on the check fields to select whether the analysis limits should be active or inactive, if you do not wish to remove them fully. Hotline: 402-304-1414 8-6 Sow Data AgroSoft® WinPig Add limit To add new limits, click on Add. When you click on Add, the program displays the following screen. Figure 8-6. Potential analysis limits. Do as follows Click on the option you wish to add as a limit and click on OK. Review the image in Figure 8-5. Remove limit To remove one or more limits, do as follows: Deselect the limits by un-checking the relevant option for the limit and click on Remove. Delete Click on Delete to delete all data for the sows, including their sow numbers. Note about deleting! Once you delete a sow, all information pertaining to that animal will be gone. Do not, therefore, delete sows/gilts with registrations that are applicable within the efficiency report period. Back up It is always a good idea to make a backup copy of your data before you delete too many animals (“create backup to diskette” section 2-4). Print/Sow cards Click on Print to print all data for the sows on sow cards. Note about printing! Double-click one of the selected sows to display the sow card for the relevant sow on screen. Print list Click on Print list to print the selected sows along with the date for the last event for each animal. Groups By clicking on Groups you get the opportunity to change the group numbers of the sows that are chosen. Grp. register By clicking Grp. register you get the chance to register the same event on the sows that are chosen. Hotline: 402-304-1414 8-7 Sow Data AgroSoft® WinPig Control list The menu item ”Control lists” is used to print work lists, data entry forms, etc. For the sows/gilts that need to be controlled, vaccinated, moved, etc. on a particular day or week. Select ”Sow Data” from the main menu followed by ”Control lists” to display the following screen. Lists are defined using the menu item ”Production control” (section 2-16). Figure 8-7. Shows the possible control lists. Do as follows Click on the required control list title and click on OK. A check mark (√) indicates that a report has been selected and will be printed.. When you click on OK, the system displays the following screen. Enter the period over which you want the control list to be generated and click on OK. The program will locate any active animals that match the requirements specified under ”Production control”. Figure 8-8. Report interval. Print preview Once the appropriate animals have been found, the program will display the lists on screen in the ”Print Preview” window (read more about this in section 1-13). Hotline: 402-304-1414 8-8 Sow Data AgroSoft® WinPig Check list The menu item ”Check list” is used to generate printouts of all sows/gilts showing a longer period than normal between two events. The program uses the definitions entered in the program setup to determine the standard period of time between two events. Select “Sow Data” from the main menu followed by “Check list” to display the following screen. Figure 8-9. Enter a date. Do as follows Enter the date up to which data has been entered. Program Setup Check that the parameters entered in the program setup match the standards used in your herd. Select Program setup by pressing on F11 or by clicking on and select ”Register” (see more in section 3-5). Print preview When the animals are found, the program will show the list on the screen as ”Show printout” (Read more about this in section 1-13). Hotline: 402-304-1414 8-9 Sow Data AgroSoft® WinPig Figure 8-10. Showing an example of a check list. Check list with Reg. Form The menu item ”Check list with Reg. Form” is used to print standard ”Check list” with the addition of a form on which you can note down new registrations for sows/gilts showing a longer period than that specified in the program setup. Select ”Sow Data” from the main menu followed by ”Check list” for data entry to display the following screen. Figure 8-11. Enter a date. Do as follows Enter the date up to which data has been entered. Setup Check that the parameters entered in the program setup match the standards used in your production. Select program setup by pressing F11 or by clicking on Print preview and select “Register” (see more in section 3-5). Once the appropriate animals have been found, the program will display the lists on screen in the ”Print Preview” window (read more about this in section 1-13). Hotline: 402-304-1414 8-10 Sow Data AgroSoft® WinPig Figure 8-12. Shows an example of a checklist for data entry. Herd list The ”Herd list” option is used to generate a list of all active animals (boars/sows/gilts and maiden gilts). The list can also include the age distribution for sows, the total number of sows/boars for today’s date, or the total number of progeny for today’s date. This list is designed to enable you to compare the entered data with the actual situation in the pen if barn if differences in the status for sows/boars/(sow batch report) are found or if differences in the status for progeny (slaughter pigs report) are found. Age distribution The list also contains the age distribution for sows, i.e. the number of sows distributed by parity and also by percentage. Note! If you have entered the breed of the sows, they will also e distributed by breed in the section “age of herd”. If you have set up more than four different breeds (the program will recognize a difference if the breed codes are in capital or lower case letters), the division will only be shown for the four breeds used the most. Inventory The list contains the number of boars, served gilts/pregnant, pregnant sows, nursing sows, open sows, maiden gilts, nursing pigs and pigs under and over 50 lb, (the last part requires that the program is set up for this as described in Hotline: 402-304-1414 8-11 Sow Data AgroSoft® WinPig section 2-11, the production report). This option is used when reporting figures for statistics, etc. Sows and boars for slaughter This line describes how many sows and boars have been removed (a from date and a to date) and where the herd list is calculated. Inventory This list contains an inventory of all pen definitions defined in the last two columns F.pen and T.pen in the section on production reports. Besides the inventory, the list also gives you an estimate on the average weight at the different sites and how many animals there are in each of the following weight classes: <30 lb, 30-60 lb and >60 lb. Do as follows From the main menu, select ”Sow data” followed by ”Herd list” to display the following screen. Figure 8-13. Date selection and potential restrictions . Insert the required date and click on OK. Limits In addition to entering the required date, you can restrict the sows you want on the list. Select/deselect Click on the check fields to select whether the analysis limits should be active or inactive, if you do not wish to remove them totally. Add restriction To add new limits, click on Add. When you click on Add, the program displays the following screen. Figure 8-14. Potential analysis limits. Do as follows Click on the option you wish to add as a limit and click on OK. This screen appears when you click on Add in Figure 8-13. Hotline: 402-304-1414 8-12 Sow Data AgroSoft® WinPig Remove limit Deselect the limits by un-checking the relevant option for the limit and click on Remove. When the following has found all active animals for the relevant date, the following screen will be displayed. Figure 8-15. Shows an example of a farm list. Denmark’s Statistics If you have an internet connection and wish to send data to Denmark’s statistics, click on the icon . In the picture that appears, you type in the CVR-number of the farm and click on OK, afterwards the numbers from the farm list (Inventory) is sent to the pig count for Denmark’s statistics. If you have written your e-mail address under ”General” and ”Program Setup”, Hotline: 402-304-1414 8-13 Sow Data AgroSoft® WinPig you will receive a confirmation to your e-mail account from Denmark’s statistics center, after they have received your information. Hotline: 402-304-1414 8-14 Sow Data AgroSoft® WinPig Weekly Card The menu item ”Week Card” is used to generate a list of all animals serviced in a particular week. The list contains the animal numbers along with an empty form that can be used to note new events, and a user-defined checklist on which you can register vaccinations and other necessary controls. Select ”Sow Data” from the main menu followed by ”Week Card”, and the following screen will appear. Figure 8-16. required day. Choose the Do as follows Enter a date from the required week and click on OK. Print preview Once the appropriate animals have been found the program will display the lists on screen in the ”Print Preview” window” (read more about this in the print preview section 1-13). Week card setup You can select the fields you wish to include on the report along with the required check boxes. Note! The week starts on the day chosen in the program setup under ”Print”. Figure 8-17. Shows an example of a week card. Hotline: 402-304-1414 8-15 Sow Data AgroSoft® WinPig Group control The menu item ”Group control” is used to generate a list of all sows/gilts in groups based on the date of the last registered event. The animals are distributed into the following 4 groups: ð Maiden gilts ð Pregnancy period ð Nursing period ð Empty period (last event was ”Entered”) (last event was ”Serviced”) (last event was ”Farrowed”) (last event was ”Weaned’) All animals with the same last event (for example serviced) in the same week will be in the same group. Animals that have gone too long since their last event will be collected into a check group. Select ”Sow data” from the main menu followed by ”Week Card” to display the following screen. Do as follows: Enter a date from the week you wish to have the lists represent and click OK. Figure 8-18. weekday. Shows chosen Note! If an animal number is written in bold with an exclamation mark (!) before the number, it indicates that the animal has been Re-served. Print types You can choose between 3 different types of printouts (selected in the ”Print” section of the ”Program Setup”)”: ð Common printout ð Rotated 90º + Pen ð Rotated 90º + Breed ð Rotated 90º + A-code Print preview Once the appropriate animals have been found, the program will display the lists on screen in the ”Print Preview” window (read more about this in the print preview section 1-13). Hotline: 402-304-1414 8-16 Sow Data AgroSoft® WinPig Week which the event is entered. Number of weeks after the last event (includes the first week). Sow Parity Breed, Pen, or A-Code. Re-served Figure 8-19. Shows an example of a group control list. Sows under the line have moved to another group. Print Reason move. for Num. of sows in a group. If you wish to print a group control list, simply click on Hotline: 402-304-1414 Num. of sows moved to another group. or press F6. 8-17 Sow Data AgroSoft® WinPig Tasklist You can print job lists for which you can define the weekday(s) on which different job routines should be carried out and in which order. The task list can include a list of all sows that relate to a particular job. Job lists Job lists are set up and defined using ”Task lists” option under ”General”. Read more about Job list in section 2-30. Click on ”Sow data” followed by ”Task list” to display the following screen. The program automatically selects a period of 7 days from today’s date. Select the required period, and specify whether you want to output job lists directly to the printer. Figure 8-20. lists. Period selection for task Click on OK and the following picture appears, where you can choose all the job assignments on the list or just some selected ones. Figure 8-21. Select work assignments. When the work assignments you wish to print out are marked, you click on ”Close” and the printout is shown on the screen. Hotline: 402-304-1414 8-18 Sow Data AgroSoft® WinPig Figure 8-22. Showing a print out example of task lists. Printout To print job lists, click on or press F6. Hotline: 402-304-1414 8-19 Sow Data AgroSoft® WinPig Management Under the item ”Management” there are two options, ”The week report” and ”The year report”. The reports illustrate how many events (serving, farrowing, etc.) have taken place in the past weeks and which results have been accomplished (number of weaned pigs, mortality percent in the farrowing barn and so forth). Week This report shows the key figures for the actual week (in relation to the date) and an average for the last 4, 16, an 26 weeks results. Here you can enter the target for the herd. Key figures for the actual week. Difference in target and last week. Figure 8-23. The week report. Click on ”Print” to print out the report or ”Close” to return to the main screen. Hotline: 402-304-1414 8-20 Sow Data AgroSoft® WinPig If you register dead piglets under supplementary registrations, you can read Dead in percent. Dead in percent is the number that died during the week as a percentage of the pigs born during the week. Remember to fill in the fields ”DeadPigletEndCode” in the System setup. ”DeadPigletStartCode” and The quantity from Died in Percent must not be confused with Percent died in farrowing section, which is the percentage of dead for the last weaned litter. Graphs by week. In the week report/week management you can see the individual key figures graphically. However, you must have access to production analysis and herd analysis. Figure 8-24. Graphs. By pressing on graph you can choose a maximum of four graphs at a time. The graph represents 12 weeks before the date entered in weekly management. In the columns under Graph 1 and Graph 2 enter the number of weeks to take an average of. Figure 8-25. Graph selection. Example: Graph 1is set to 1and Graph 2 is set to 4. Graph 1 (blue curve) Shows the weeks services, re-services and so forth. Graph 2 (red curve) Shows an average of the week’s actual data and the last 3 week’s data (is counted as a continuous average) on the same curve. Figure 8-26. Shows a graph. Hotline: 402-304-1414 8-21 Sow Data AgroSoft® WinPig Week management If you have entered a value in the field Target, you will get a green line/graph, representing the target in weekly management. Figure 8-27. Target numbers on your graph. Hotline: 402-304-1414 8-22 Sow Data AgroSoft® WinPig Comparison of ”Weekly management” Groups can be compared with other producers through ”Weekly management”. To do this you need to be set up with a comparison group. Every week you submit data to the AgroSoft server via the internet and then a report with your average and the top 5 in the group is sent back to you. If you want to set up such a group (for instance your Management-Group), you must call AgroSoft to sign up. In order to compare with the group, you press on ”Compare” in weekly management. If you want others to receive this information via e-mail, you must add their email address under ”General” and E-mail addresses. Figure 8-28. Showing ”Send Mail” in Weekly management. If you want to send data from ”Weekly management”, you click on ”Send email”. Click on ”Compare” to compare data with the others in the group. Then a new column appears with the average of the 5 best in the group. Figure 8-29. Shows the comparison of Weekly management. Hotline: 402-304-1414 8-23 Sow Data AgroSoft® WinPig If you click on ”Print” you are shown the week management report and also a report with the number of services on a weekly basis, how many of the week’s targets that are still pregnant and how many remaining animals you expect to farrow. Figure 8-30. Shows a printout of Weekly management. You are also shown the top 5 of 4 chosen key figures. Figure 8-31. Showing the top 5 of individual key figures. Hotline: 402-304-1414 8-24 Sow Data AgroSoft® WinPig Year The yearly management report shows the results for each week. This is based on the previous events and target figures that you can type in yourself. The program also gives you an estimate for the following weeks. Besides that you can print out weekly cards for the sows that have been served in a certain week. In the main menu you choose the item ”Sow data” – ”Management” and ”Year”. After which the following screen appears. Figure 8-32. Gives you a choice whether to make a new calculation or use the previous one. Do as follows If you wish to see the last calculation, you click on No or press on N on the keyboard. The program will show the calculation on the screen. If you want to make a new calculation, click on Yes or click Y on the keyboard. Figure 8-30 will appear on your screen. Figure 8-33. Shows the set up screen for ”Management”. Period Period is saved for the date you want the report to be made. Hotline: 402-304-1414 8-25 Sow Data AgroSoft® WinPig Management schedule After the period is selected, click on OK and the following screen appears. Typed in numbers. target Week Number of times a sow has been reserved. Figure 8-34. Shows ”Management”. Column The white columns show figures for the past weeks. The yellow column shows the actual week, (in relation to the date the report has been made from). The gray columns show projected numbers for future weeks (see the section ”Target”). Plan On the column named ”Plan” you can enter an expected target or goal that is expected in the future. Afterwards the program will calculate an estimate of the most recent weeks. Re-calculate If you wish to re-calculate the management report, click on which you re-enter information represented in Figure 8-30 again. Print If you want the report to be printed out, click on Weekly card If you click on , a weekly card appears on the screen representing the events your cursor was on. Hotline: 402-304-1414 after . 8-26 Sow Data AgroSoft® WinPig Figure 8-35. Shows an example of a weekly card for farrowing. Printout If you wish to print out the weekly card, click on Hotline: 402-304-1414 . 8-27 Sow Data AgroSoft® WinPig Fertility chart With this feature you can see/print out a report that illustrates the progress of the services that you have made in a period. The set up of the ”Fertility chart” is done under the menu item ”Sow data”, in which the following screen appears: Figure 8-36. Shows the set up screen for the fertility chart. Period This is defined within the date parameters you want in the report. Add Here you can limit which sows you want to include in the report by adding some restrictions. Remove Here restrictions can be removed. Fertility chart When the period (and restriction) is selected, you must click OK, after which the following screen appears: Figure 8-37. Shows one page of the fertility chart. 1/ The number one in front of a slash indicates a sow that has been reserved. /1 The number one behind a slash indicates that a sow that has been removed. Hotline: 402-304-1414 8-28 Sow Data AgroSoft® WinPig Key figure On the first page you can see the following key figures: The total number of servings during the week. Number of Re-services (shows how many servings you had on sows that were served again). Expected number of sows to farrow on a weekly basis. The actual number of Farrowing and the farrowing %. Total born/litter, Born alive/litter, dead at birth/litter and pigs weak at birth. Dropout On the second page of the fertility chart there is an overview of sows that have dropped out after being served. Figure 8-38. Shows the second page of the fertility chart. The schedule shows: The sow number. Parity number. Number of non-productive days (empty or wasted days) Dropout reason (either re-served or removed) Removal reasons (if the event is registered with a code). Groups If you have selected for the sows to move in groups under program setup, the fertility chart will show group numbers instead of week numbers. Hotline: 402-304-1414 8-29 E-Control Report AgroSoft® WinPig 9 EFFICIENCY REPORT This menu is used to select the analysis you wish to generate for your herd. You can set parameters/limits for some analysis modules; described in detail for each separate analysis. this will be Click on ”Analysis” to display the following screen. Figure 9-1. Shows the possible analysis modules. Do as follows Select a point on the analysis and click with the left mouse button. Economic report If you want your efficiency report to contain a result/economic report, check the ”Include economic-report” option in the Analysis 1 section in the ”Program Setup”. Password Furthermore you can hide the economic page on the E-report + various price columns using an optional password. This function is activated by putting a check mark next to ”EconomyPassword”, which is found under ”General” – ”External data registration” and ”System Setup”. Now you can hide the economics by moving the checkmark in ”Include economic” under ”General”-”Program setup”-”analysis 1” and type in the password you want to use and ”Ok” to accept. In order to have the economics shown again, you must put a check mark next to “Include economic report” and type in the code word. Note! The price columns are hidden/ appear first, when you have restarted WinPig. Hotline: 402-304-1414 9-1 E-Control Report AgroSoft® WinPig E-control Breeding herd The analysis option E-control report is used to select the reports you want to have calculated. The availability of report options depends on the definitions listed under the menu item “Production report”, section 2-11. Click on “Analysis”, select E-control and click on OK to display the following screen. Figure 9-2. Shows the possible E-reports. Do as follows Click on the required report title and then click on OK. A check mark (√) means that the report has been selected and will be generated. Note! 3 requirements must be fulfilled in order to generate an efficiency report: 1) A report must have been defined under the menu item ”Production report” (section 2-11), and a Y must have been set in the [Sows] column. 2) Two periods must have been registered under the menu item ”Inventory Sows/Boars” (section 7-2). 3) Events must have been registered for the chosen period. If you have previously generated an E-report, the following will be displayed. Figure 9-3. Gives the choice of generating a new report or not. Do as follows To view the previous report, click on No or press N. The report will be displayed in the “Print Preview” window. If you wish to generate a new report, click on Yes or press Y. Hotline: 402-304-1414 9-2 E-Control Report AgroSoft® WinPig Inventory: Breeding herd If you answered Yes when asked whether you wanted to generate a new report, Figure 9-4 will be displayed.. ”Inventory: Breeding herd” compares registered data with the period end information entered under the menu item ”Inventory Sows/Boars”. If you have entered Y under the [test] column and Y in the [Sows] column, the following screen will be displayed once the E-report has been generated. Figure 9-4. Shows ”Inventory: Breeding herd”. [Report] Generates and displays the efficiency report. [Movements] Double-click the required columns and use the ”Movements” function to display a list of movements in the chosen periods. [Balance] Shows figures for balance. [Print] Prints out the inventory figures. [Setup] In the setup it is possible to select and deselect the different key figures and calculations. Note! Difference must be 0. The E-report is not generated using the period end registration, but the data registered during the period. Difference If there is a difference, the program will show these in red numbers on the inventory figures and with a question mark (?) on the E-report. Hotline: 402-304-1414 9-3 E-Control Report AgroSoft® WinPig Eventually you should try to correct the difference for the following report. If the difference is not corrected, the result of this balance will only get worse. It is therefore very important that inventory is in balance. Movements When you have calculated a new report and get the inventory figures on the screen, it is possible to make an individual set up of the movements. If you first double click on the columns and after that on movements, an overview appears of the movements for the period. Here you can choose between three separate possibilities to set up. Figure 9-5. Shows the inventory for sows . 1. No pens : For each date a line without pen designation appears. 2. By pens : For each date a line per pen appears. Furthermore the columns ”Pen” and ”To Pen” appears. 3. To/from Pen: For each date a line appears with that includes many things. Among them are columns for ‘from pen” and “lbs/pcs”. Hotline: 402-304-1414 9-4 E-Control Report AgroSoft® WinPig Show printout Once you have completed the inventory and clicked on the ”Report” button, the program will create the report and display it in the ”Print Preview” window (Read more about printouts in section 1-13). Figure 9-6. Shows a preview of the E-report for the bre eding herd. ? A question mark on the efficiency report indicates that there is a discrepancy between the status figures. Next report You can either return to the menu or start the next report by pressing ESC or clicking on Note! in the top right corner. All periods displayed in the report are calculated on the basis of the registrations that have been entered. An old report can easily be changed if the registered data has changed in relation to the last time the report was calculated. Hotline: 402-304-1414 9-5 E-Control Report AgroSoft® WinPig E-control Feeding/finishing herd The analysis item ”E-control report” is used to select the report you wish to generate. The availability of report options is determined by the definitions listed under the menu item ”Production report”, section 2-11. Click on ”Analysis”, choose E-control and click on OK to display the following screen. Figure 9-7. Shows the possible reports. Do as follows Click on the required report title and then click on OK. A check mark (√) indicates that the report has been selected and will be generated.. Requirements ! Three requirements must be fulfilled in order to generate an efficiency report: 1) A report must have been defined under the menu item ”Production report” (section 2-11), and an N must have been set in the [Sows] column. 2) Two completed periods must have been registered under the menu item ”Inventory Progeny” (section 7-3). 3) Events must have been registered for the chosen period. If you have previously generated an E-report, the following will be displayed. Figure 9-8. Gives the choice between generating a new report or not Do as follows To view the previous report, click on No or press N. The report will be displayed in the “Print Preview” window. If you wish to generate a new report, click on Yes or press Y. Hotline: 402-304-1414 9-6 E-Control Report AgroSoft® WinPig Inventory: Feeding/finishing herd If you answered Yes when asked whether you wanted to generate a new Ereport, Figure 9-9 will be displayed. ”Inventory: Feeding/finishing herd” compares recorded data with the period end information entered under the menu item ”Inventory Progeny”. If you have entered Y under the [test] column and N in the [Sows] column, the following screen will be displayed once the E-report has been generated. Figure 9-9. Shows ”Inventory: Feeding/finishing herd”. [Report] Generates and displays the efficiency report. [Movements] If you click on ”Movement”, an overview of the movements in and out of the barn within the last period appears. If you want to see an overview of several periods, you double click on the desired period (column), until they turn green, and afterwards click on “Movements”. [Print] Prints out inventory figures. [Setup] In the setup it is possible to select and deselect the different key figures and calculations. Note! The difference must be 0. The E-report is not generated using the period end registration, but the data registered during the period. Difference If there is a difference between the period end and the registered information, the program will attempt to balance the difference to the next report. Please note that the calculated figures will become increasingly inaccurate. Hotline: 402-304-1414 9-7 E-Control Report AgroSoft® WinPig For example If 15 piglets were registered as missing in the previous period, and 10 piglets have been recorded as missing in this period, the new report will generate a result of 25 missing piglets. It is therefore very important that the inventory figures match. Print preview Once you have completed the inventory and clicked on the ”Report” button, the program will create the report and display it in the ”Print Preview” window. (Read more about this in section 1-13). Figure 9-10. Shows a preview of the progeny E-report ? A question mark on the efficiency report indicates that there is a discrepancy between the status figures. Next report You can either return to the menu or start the next report by pressing ESC or click on Note! in the top right corner. All periods displayed in the report are calculated on the basis of the registrations that have been entered. An old report can easily be changed if the registered data has changed in relation to the last time the report was calculated. Hotline: 402-304-1414 9-8 E-Control Report AgroSoft® WinPig Inventory check In the following example it is assumed that the beginning inventory is correct. Negative difference Purchased/Transferred too few into the section (input has been too small). Sold/Transferred too many from the section (output has been too big). Registered too many dead pigs. Counted too many pigs during the inventory. Positive difference Purchased/Transferred too many into the section (input has been too big). Sold/Transferred too few from the section (output has been too small). Registered too few dead pigs. Counted too few pigs during the inventory. Note! It would be to your advantage to use ”The movement supplement” (see section 9-7, Movement), as this gives you a quick overview of the movements in the barn. Hotline: 402-304-1414 9-9 E-Control Report AgroSoft® WinPig Highlight selected key figures on E-report It can be an advantage that when the E-report is read, you highlight some of the numbers if they fall outside of the norm. You can decide on your own what the norm should be by defining a minimum and maximum limit. On the Ereport this will then be highlighted with either red or green bold-faced type. Make an E-report and click on “yes to make a new calculation” in the inventory figure that appears. Click on “setup” on the right hand side of the screen. In “set up” you can enter the limits next to each individual key figure. Figure 9-11. Selection of key figures. Place a check mark in the ”bold” column and the key figure is highlighted with bold script. As a standard rule, the key figures that are under the minimum limit are highlighted in red and the numbers over the maximum limit are highlighted in green. If you want this to be the other way around, you make a check mark in “Neg”. Hotline: 402-304-1414 9-10 E-Control Report AgroSoft® WinPig Opti Slaughter If you download data from the packing plant automatically, you will also automatically print out an extra page when you print out an E-report. This page will show you, if the period would have been financially if the pigs were delivered to slaughter at a different weight. Furthermore it shows graphs of slaughter weight and lean meat percentage. Figure 9-12 . Opti slaughter Hotline: 402-304-1414 9-11 E-Control Report AgroSoft® WinPig Shows how the numbers would have looked if the slaughter weight had been 1 and 2 lb smaller. Slaughter weight, lean meat percentage and price in the period. Shows how the numbers would have looked if the slaughter weight had been 1 and 2 lb higher. What could you have earned/lost per pig, if you had delivered the pigs lighter or heavier? (Changes on slaughter price – the saved feed or + the extra feed consumption). Hotline: 402-304-1414 9-12 Simulation AgroSoft® WinPig 10 SIMULATION The simulation module is integrated with AgroSoft WinPig. This means, for example, that you can transfer production results from the efficiency report to the simulation module. The simulation module can be used to simulate changing conditions in the efficiency report, to execute TO calculations, to prepare purchasing budgets for feedstuffs and much, much more. The only limit is your imagination. You can enter new conditions and modify existing text in order to adjust the model to your own requirements. The simulation module is a highly effective tool, particularly when it comes to assessing and not least simulating results from your pig production. In principle, the simulation module is a simple accountancy package that allows you to import production results from efficiency reports. You must as a minimum, have at least one efficiency report available in order to be able to employ the simulation module to calculate production results. You can either retrieve an existing simulation model, or create a new model as required. Hotline: 402-304-1414 10-1 Simulation AgroSoft® WinPig Function keys Function keys and shortcut keys in Simulation or F7 Insert E-control figures or F8 Insert Formula Open Model Save Model Change font from normal to Bold and vice versa Change font from normal to Italics and vice versa Toggle between no underline and underline, Left-align text Center text Right-align text Lock/unlock cell(s) White cell = Open, the cell may be modified Grey cell = Locked, the cell may not be modified Ctrl + X Delete contents of cell Ctrl + C Copy contents of cell Ctrl + V Inserts Ctrl + C or Ctrl + X Hotline: 402-304-1414 10-2 Simulation AgroSoft® WinPig Note! See the function of the button on screen by moving the mouse and watching the cursor hover over each function key. Hotline: 402-304-1414 10-3 Simulation AgroSoft® WinPig Do as follows Click on ”Analysis” to display the following submenu. Figure 10-1. Shows potential analysis. Click on ”Simulation” to display the following screen. Get overview ”Insert E-Control Calculation. Column. Print model. Save model. Row. A cell = e.g. A1. Get overview picture “Formula”. Get/Open model. Left justified. Right justified. Underline. Font size. Bold. Font. Figure 10-2. Empty simulation model. Italics. Color. Center. Lock cell. If you have access to an existing E-control report, you can either open an existing model or create a new model. Hotline: 402-304-1414 10-4 Simulation AgroSoft® WinPig Open former model To open an existing model or one of the models supplied with the program, do as follows: Open Model Open the simulation module and click on ”File” to display the following menu items. Figure 10-3. The menu items available under file . Click on or select ”Open Model” to display the following screen. Figure 10-4. List of simulation models. Double-click the file containing the model you want to use, or click on the file and then click on OK. Hotline: 402-304-1414 10-5 Simulation AgroSoft® WinPig Once you have chosen a model and clicked on OK, a model will be displayed as follows. Figure 10-5. Simulation model Turnover sows . Insert E-control Once you have chosen a model, you can transfer data from your own herd, or transfer new data from the last calculated E-control report. Do as follows Select ”E-control Calculation” under ”Insert...”. The program will insert the last calculated E-control into the simulation model. Figure 10-6. Menu items available under File, including insert options . Save transfer Once the transfer has taken place, you are advised to save the model before making any further changes (read more about saving a model in section 1011). Hotline: 402-304-1414 10-6 Simulation AgroSoft® WinPig Modify model You can modify or adjust the model as required when you have transferred the latest new E-control figures, or when you simply want to continue work on the model you have opened. Insert/modify To modify/insert figures or text, place the cursor in the relevant cell and enter the new figures/text. Note! If the figure that you insert/modify is based on a formula, the formula will not be modified/deleted. If you wish to insert the original figure, you simply need to open the “formula” in the relevant cell and then click on OK. When you make changes to a model, for example, by entering a new price for piglets, the program automatically recalculates the model, allowing you to see the consequences immediately. Save changes Having modified the model, you are advised to save it before making further changes provided, of course, that you wish to save the changes you have made so far (read more about saving a model in section 10-11). Print Model Click on or select ”Print Model” under ”File” to print the simulation model to the default printer. Hotline: 402-304-1414 10-7 Simulation AgroSoft® WinPig Create new model Select ”Simulation” under ”Analysis” to display an empty simulation model. We can view the model as a large piece of paper split into fields. The fields, in turn, are address fields that we want to assign to a particular figure/cell. If you want to use production key figures from E-control Report, you must remember to transfer the E-control calculation first. See more in section 10-5. Cell Setup In addition to modifying the contents of a cell, you can modify the actual layout of the model itself. The following options are available: Font In addition to the options at the bottom of the screen, you can modify the font, size and color of the text. Lock cell You can lock cells to make it simpler to use the simulation model, and to prevent incorrect data being entered in fields. Type Click on ”Cell Setup” and click on ”Type” to display the following options on screen. Figure 10-7. List of options available to modify layout. Decimal This option changes the format of the cell(s) to number format and rounds the figure off to two decimals.. Integers This option changes the format of the cell(s) to number format and rounds the figure off to a whole number. Text This option changes the format of the cell(s) to text format. Create/Edit formula This option is used to create/modify a formula (see section 10-9). E-control Figures This option is used to insert E-control figures in a cell (section 10-10). Hotline: 402-304-1414 10-8 Simulation AgroSoft® WinPig Border This option is used to insert or delete all cell borders (grid lines). Box Click on ”Cell Setup” followed by ”Box” to display the following options on screen. Figure 10-8. List of options available to modify box layout. Solid This option is used to insert an unbroken border around the cell(s). Dashed This option is used to insert a broken border around the cell(s). None This option is used to remove the border around the cell(s). Align Click on ”Cell Setup” followed by ”Adjust’ to display the following options on screen. Figure 10-9. List of options available to modify the location of text. Left hand This option is used to left-align the text in the cell. Centered This option is used to center the text in the cell. Right hand This option is used to right-align the text in the cell. Save model When you create a new model, you are advised to save it before making further changes. Read more about saving a model in section 10-11. Hotline: 402-304-1414 10-9 Simulation AgroSoft® WinPig Formula’s To insert or modify a formula in a cell, do as follows: Place the cursor in the relevant cell, and click on under “Cell Setup” to display the following screen. or select “Formula” Save and recalculate formulas. Insert calculation symbol. Get marked cells. Figure 10-10. Shows an example of a formula. Insert brackets. Delete formula. IF, THEN, ELSE Get data from E-control (see section 10-10). Move the cursor to the left and right. The program enables you to use IF conditions when required. This means that you can calculate figures on the basis of EITHER/OR conditions. For example: (see see above example in figure 10-10). The formula reads as follows: If (IF) cell A15 is greater than (>) cell B15, then divide cell C5 by cell C6, else multiply cell C5 by cell C6. The “IF” formula may, for example, be used to calculate the price of piglets where the lb adjustment depends on whether the piglets weigh more or less than 30 lb.. Adjust or create the formula using the above-mentioned features in the middle field and click on OK. Save changes When you make changes, you are advised to save these before making further modifications. Read more about saving in the simulation module in section 1011. Hotline: 402-304-1414 10-10 Simulation AgroSoft® WinPig E-control report figures If you want to insert a production figure from the E-control report in a cell, you can do so in two different ways. Either insert the production figure directly in the cell, or insert the figure via a formula. Directly in cell If you do not need to insert a production figure via a formula, you can insert a figure directly in a cell. Do as follows: Place the cursor in the cell in which you want to insert a production figure. Click on or select ”E-control Figures” under ”Type” in the menu item ”Cell Setup”. The screen entitled ”Insert E-control Figures” will be displayed. Via formula If you need to insert a production figure via a formula, do as follows: Place the cursor in the cell in which you want to insert a production figure via a formula and click on or select “Formula” under “Cell Setup” first. When figure 10-11 is displayed on screen, click on the button labeled E-control Figures to display the following screen. Start Report Sows. Bar. [+] Means that a submenu is available. Start report Slaughter pig. [-] Means that the sub-menu is opened. Close win- Figure 10-11. Overview of E-control Figures. Key functions in figure 10-1. Print model Contains the data that the bar is on and can be transferred. Arrow keys (éê) = Move the bar up and down. Space key Open/close sub-menu’s. If there is no sub-menu, the data contents will be transferred to the cell/formula. = Click on or select ”Print Model” under ”File” to print the simulation model on the default printer. Hotline: 402-304-1414 10-11 Simulation AgroSoft® WinPig Save Model Once you have made changes, there are two ways to save a model. You can either save it under the original file name (for example the name the file had when you opened it), or save the model under a new name. Same file name To save the model under the same file name, do as follows.: Click on New file name or go to “File” and select “Save Model”. To save the model under a new name, do as follows: Click on “File” and then on “Save as” to display the following screen. Figure 10-12. Overview of existing models. When the ”Save as” dialog box appears on screen, the name *.mdl will be highlighted under “File name:” ready for you to overwrite it. Enter a new file name, remembering the following guidelines: ⇒ The file name may contain a maximum of 8 characters. ⇒ The file name must not include a period. ⇒ The file name must be unique. Then click on OK or press Enter ( Note! ). The program automatically inserts a period and the file extension “mdl”. Hotline: 402-304-1414 10-12 Production Level AgroSoft® WinPig 11 PRODUCTION LEVEL The production level module is used to calculate a number of key production figures for a specific period. Key figures are calculated for parts of periods; you can select the number of days you require in each period (the default is 7 days, or a week). The production level module is a highly effective tool which allows you to follow developments closely. Do you, for example, experience periods with a poor pregnancy percentage? Has a change of feeds in the farrowing house led to a change in weaning weight/pig? Is production stable with good use of the farrowing barn? None of these things would be obvious from the efficiency report which only shows average figures for the period. The results are shown graphically on screen, either as a line graph or as a bar graph. On the bar graph, the result is divided by parity. Program parameters Before creating a production level analysis, you are advised to check the program parameters selected in “Program Setup”. Limits In addition to the choice of program parameters, you can limit the animals to be included in production level analysis. Key figures The production level module can be used to graphically illustrate the following key figures: Serving Includes the number of services, the number of re-services, re-serve %, pregnancy %, accumulated pregnancy days, and pregnancy period or days to first service. Farrowing Includes the number of farrowings, born alive, born alive per litter, weak born, weak born per litter, stillborn, and stillborn per litter or nursing period. Weaning Includes the number of weanings, weaned pigs, and weaned pigs per litter or weaned lbs. Progeny Death rate in nursery & finishing pigs, Number of pigs delivered, Average slaughter weight, Average lean meat percentage, Average price/pig for nursery& slaughter pigs, Average price/lb, Number of sold and transferred pigs, Average weight/pig or Average weight gain. Hotline: 402-304-1414 11-1 Production Level AgroSoft® WinPig Do as follows Click on ”Analysis” followed by ”Production level” to display the following sub-menu’s. Figure 11-1. Shows potential analysis. This menu is used to select the herd analysis you wish to create. Click on ”Sows”, ”Slaughter pigs” or ”Slaughter pigs Classification” . If you have already calculated the production level once, the program will display the following screen. Figure 11-2. To perform a new calculation or display the old calculation. Do as follows To view the last calculation, click on No or press N. The program will display the calculation on screen. To perform a new calculation, click on Yes or press Y. Hotline: 402-304-1414 11-2 Production Level AgroSoft® WinPig Analysis limits If you answered Yes when asked if you wanted to create a new analysis, the program will display the following screen. The period that the analysis shall cover. Select or deselect limits on the analysis. Do as follows Figure 11-3. Used to sele ct analysis limits. Enter the period that you want the analysis to cover. Add or remove the analysis limits as required. Then enter the limits and click on OK. Select or deselect Click on the check fields to select whether the analysis limits should be active or inactive. If you do not wish to remove them fully. Add limit To add new limits, click on Add. When you click on Add, the program displays the following screen. Figure 11-4. Potential analysis limits. Do as follows Click on the option you wish to add as a limit and click on OK. Refer to figure 11-3. Remove limit To remove one or more limits, do as follows: Deselect the limits by un-checking the relevant option for the limit and click on Remove. Hotline: 402-304-1414 11-3 Production Level AgroSoft® WinPig Line graph Once you have entered the required period and limits for the analysis, the program will display the following screen. Information about the key figure that is on display The horizontal lines show the number. The vertical indicates periods. line the Figure 11-5. Production level based on the number of services. Yellow line The point at which the yellow line intersects the vertical line indicates the result for every part of a period. White line The point at which the white line intersects a vertical line indicates the current average. Part period The length of the part of a period (the number of days between counts) is determined by the figure chosen in the program setup. See more in section 314. Table If you want the graph to be shown/printed out in a table format, click on Hotline: 402-304-1414 . 11-4 Production Level AgroSoft® WinPig Table format The table is divided by week with week number on the top, and the date for the beginning of the week. The table gives a general view of production in the weeks shown. Number of servings in the week. The result of the week’s farrowing and weaning. Figure 11-6. Shows production level in a table. Printout If you want to print out the table you click on the icon Hotline: 402-304-1414 or press on F6. 11-5 Production Level AgroSoft® WinPig Bar graph Click on or press F8 to change from a line graph to a bar graph. The number of registered services. The period in which the services are registered. The parity number. The litter number that the column belongs to, where the mouse (8) points. Figure 11-7. Production level by number of services by parity. Average number services per period. of Number of services in the column where the mouse (8) points. Mouse (8) Position the mouse pointer on the bars or lines on the previous graph to display the exact number of registrations, and the litter to which these registrations apply. The results are shown at the bottom of the screen. Selected sow card Double-click the separate bars to display individual animals in the screen entitled Selected sow cards (read more about Selected sow cards in section 8-5). Arrows Use the arrows ( and , , you can access the required bar. Print To print the production level, click on Hotline: 402-304-1414 ) to turn the diagram around so that or press F6. 11-6 Positive/Negative List Sows AgroSoft® WinPig 12 POSITIVE/NEGATIVE LIST SOWS The Positive/Negative List Sows is used to ensure that active animals with unacceptable production results are eliminated, and that the most successful animals are selected for breeding. This analysis calculates production results for all active sows that have weaned at least once. The calculation can include all registrations from the sow’s entry to the last registered event or, for example, only the last three litters. Removal list The Positive/Negative List Sows can also be used to select sows that cannot fulfill four pre-selected production criteria. The selected key figures are: ð Pigs/sow/year ð Litters/sow/year ð % non-productive days ð Born alive/litter Check the ”Create as elimination list” option in ”Setup” if you want to create the analysis as an elimination list. You must determine the above-mentioned key figures when you select this option. Program parameters Before creating a Positive/Negative List, you are advised to check the program parameters in “Program Setup” section 3-11. Last column The last column allows you to choose between the key figures shown below. ð Weak born/litter ð Weaning weight/pig ð Total weaning weight/sow Pigs/sow/year ? Pigs/sow/year is displayed as a key figure result. This key figure can be calculated on the basis of either Born alive/sow or Weaned pigs/sow. Limits In addition to the choice of program parameters, you can limit the animals to be included in the ”Positive/Negative List Sows” analysis. Hotline: 402-304-1414 12-1 Positive/Negative List Sows AgroSoft® WinPig Do as follows Click on ”Analysis” followed by Positive/Negative List to display the following submenu. Figure 12-1. Shows potential analysis. Select Sows from this menu. If you have already calculated a Positive/Negative List once, the program will display the following screen. Figure 12-2. To perform a new calculation or display the old calculation. Do as follows To view the last calculation, click on No or press N. The program will display the calculation on screen. To perform a new calculation, click on Yes or press Y. Hotline: 402-304-1414 12-2 Positive/Negative List Sows AgroSoft® WinPig Analysis limits If you answered Yes when asked if you wanted to create a new analysis, the program will display the following screen. Select or deselect limits on the analysis. Figure 12-3. Used to select analysis limits. Add limit To add new limits, click on Add. When you click on Add, the program displays the following screen. Figure 12-4. Potential analysis limits. Do as follows Add or remove the analysis limits as required. Then enter the limits and click on OK. Look at the arrows in figure 12-3. Remove limit To remove one or more limits, do as follows: Deselect the limits by un-checking the relevant option for the limit and click on Remove. Do as follows Click on the option you wish to add as a limit and click on OK. Select or deselect Hotline: 402-304-1414 12-3 Positive/Negative List Sows AgroSoft® WinPig limits By clicking on the check marks, you can choose whether the analysis restrictions should be active or inactive, and you don’t have to completely remove them. Hotline: 402-304-1414 12-4 Positive/Negative List Sows AgroSoft® WinPig Hit list Once you have selected the required analysis limits and clicked on OK, the program will calculate a new Positive/Negative List and display the following screen. [ ] = The brackets indicate the key figure that the analysis is sorted by. The sow number. The sow’s litter number. Figure 12-5. Positive list sorted according to weaned pigs per sow. [Born alive/Sow/Year] The remaining columns show the average results for individual sows, calculated on the basis of the number of litters selected. In the example shown above, the user has chosen to perform the calculation on the basis of the last four litters (the figure under [Animal number]). Note! First litter and second litter sows are also included on the list. Total average The first figures in the key figure results indicate the total average for all active sows included in the analysis. Green and Red The green and red colors indicate whether the results are above average (Green) or below average (Red). Positive or Negative Press F2 or click on and vice versa. Modify sort order To modify the sort order, for example, from [Weaned pigs/sow] to [Litters/sow], simply click on the relevant title (such as [Litters/Sow]). The program will modify the sort order as required. , to modify the sort order from positive to negative Hotline: 402-304-1414 12-5 Positive/Negative List Sows AgroSoft® WinPig Sow cards If you require further information for a sow, click on the sow number to display the sow card on screen. or double-click on Selected sows If you identify one or more sows that you want to eliminate or whose sow cards you wish to print, click on or press F12. The sow numbers will be compiled under ”Selected Sows”. You can subsequently print all sow numbers from this option as a batch (see section 8-5). Column setup Click on or press Alt+F11 to add and remove key figures that you want to display or remove. Read more about column setup in section 1-11. Print To print the positive/negative list, click on Hotline: 402-304-1414 or press F6. 12-6 Boar Analysis AgroSoft® WinPig 13 BOAR ANALYSIS Boar analysis is found under analysis and consists of several items (boar, positive/negative list and boar usage). The analysis are an essential help to be able to estimate, for instance, if some of the boars are used too much, have too low of a pregnancy percentage or whether the production results are reserving are good enough. Boar card Under this item you can extract data on usage and results for a specific boar. Do as follows By clicking once on ”Analysis” and after that on ”Boar analysis” the following sub-menu appear. Figure 13-1. Shows how to select an analysis. In this menu, choose ”Boar card”. Afterwards the following screen will appear. Figure 13-2. Shows where to type in the boar number. Here you type in the number of the boar whose boar card you want to see and click OK. Afterwards the program will get the card from this boar. Breed, index, etc. The boar card contains three ”sections” with different information. In the first section the information regarding breed, origin, index and others that you have typed in under “Boars, Entered” are shown. Hotline: 402-304-1414 13-1 Boar Analysis AgroSoft® WinPig Figure 13-3. Shows the first section of the boar card. Boar usage Boar usage. In the second ”section” of the boar card, the usage of the boar is shown for the past 26 weeks. Week number. Average number of times the boar has been used in the week. Figure 13-4. Shows boar usage. Serving results Section three shows the results of services for the boar within the last 26 weeks. The results are divided into the sows litter numbers. Figure 13-5. Shows the boars serving results. Boar (Life performance) On the boar card you can show the boar’s lifetime performance. This means that the boar’s results are calculated based on all the boars’ services instead of just using the last 26 weeks. This is set up under “General” – “External data registration” and “System setup”, in which you can place a check mark in BoarLifetime. Hotline: 402-304-1414 13-2 Boar Analysis AgroSoft® WinPig Positive/ negative list The boar analysis is an effective tool that allows you to assess, for example, whether individual boars are used too often, whether they have an unacceptably low pregnancy percentage or whether the production results after re-serving are acceptable. The boar analysis can be used to calculate the production results for all boars/AI that have been used during the period to be analyzed. The boar analysis shows the number of services, the pregnancy percentage, and the number of born alive per litter, etc. All are key figures that are invaluable when assessing individual boars. Once the results are displayed on screen, the user can select the required sort order to identify the best or worst boars in the herd. Note! The boar analysis can cover all boars/AI recorded as [1st boar], [2nd boar], [3rd boar] under ”Serving” when registering sows. Program parameters Before creating a boar analysis, you are advised to check the program parameters selected in “Program Setup” (section 3-10). Number of services You can enter the minimum number of services required per boar if you do not wish to include boars with a low number of services in the analysis. This figure can be entered in “Program Setup” under “Number of serves”. Active boars Check the ”Include active boars only” option in ”Setup” if you want the analysis to cover active boars only, for example, boars created under “Entry” when registering boars. Distributed by litter Check the ”Distributed by litter number” option in “Program Setup” to see the production results distributed according to litter. Re-service Check the ”Analyze by re-service only” option in “Program Setup” if you want the analysis to cover re-services only. Cross-services The analysis usually includes cross-services. This option can be de-selected, however, if you want the analysis to cover services by the same boar only. Note! Do not select all program parameters at once (by checking all options) as this would mean that no boar would meet the requirements, and that no boar would therefore be included in the analysis. Do as follows By clicking once on ”Analysis” and then once on ”Boar analysis” you can choose the sub-menu ”positive/ negative list”. If you have previously calculated a positive/ negative list on boars, the following screen will appear. Hotline: 402-304-1414 13-3 Boar Analysis AgroSoft® WinPig Figure 13-6. calculation. Do as follows To perform a new calculation or display the previous To view the last calculation, click on No or press N. The program will display the calculation on screen. To perform a new calculation, click on Yes or press Y. If you answered Yes when asked if you wanted to create a new analysis the program will display the following screen. Figure 13-7. Select period. Do as follows Enter the service period that you want the analysis to cover and click on OK. In addition to this you have the opportunity to add different requirements, which the boars must fulfill to get on the list (for instance breed). These can be added under “Add”. Hotline: 402-304-1414 13-4 Boar Analysis AgroSoft® WinPig Once you have entered the period to be covered by the analysis, the program will display the following screen [ ] = The brackets indicate the key figure that the analysis is sorted by. Figure 13-8. Positive boar list sorted by % pregnancy days . Green and Red The green and red colors indicate whether the results are above average (Green) or below average (Red). Note! Please note that you can modify the sort order on screen. Positive or Negative Press F2 or click on and vice versa. Modify sort order To modify the sort order, for example, from [% Pregnancy] to [Born alive/ Litter], simply click on the relevant title (such as [Born alive / Litter]). The program will modify the sort order as required. Sow numbers Place the cursor on a boar and click on to display a list of sows served by that particular boar. The sows’ numbers will be displayed in the selected sow cards (see more in section 8-5). , to modify the sort order from positive to negative Hotline: 402-304-1414 13-5 Boar Analysis AgroSoft® WinPig Key Figures [Boar number] and [Served] The first two columns show the boar number and the number of times that the boar/AI has been registered for services (number of recorded mounts). Total average The first figures in the key figure results indicate the total number of boars, or the total average for all boars, that are included in the analysis. [% Pregnant] Shows the number of served animals that have not been re-served or eliminated in relation to the total number of animals that have been served. [Farrowed] and [Weaned] Shows the number of farrowings and weanings for the animals that have been served during the period. [% Single] The percentage shows the distribution of recorded services (mounts) where the boar has been used once per animal and where it has been used on its own. [% Multiple] The percentage shows the distribution of recorded services (mounts) where the boar has been used several times per animal and where it has been used on its own. [% Cross] The percentage shows the distribution of recorded services (mounts) where different boars have been used for the same mating. [Re-served] The number of sows that have subsequently been re-served. [Age] The boar’s age in years Print To print the analysis, click on or press F6. Hotline: 402-304-1414 13-6 Boar Analysis AgroSoft® WinPig Boar usage In this analysis you can see how the different boars have been used in the different weeks within a selected period and how much they have been used as a total and as an average per week. Do as follows By clicking ”Boar usage” under ”Boar analysis”, both of which are found under the main menu item ”Analysis”, the following screen appears. Figure 13-9. Shows the selection of the period. Here you can type in the date you want to use to evaluate boar usage. Afterwards click on OK, and the analysis will appear. Shows the number of jumps for the last 17 weeks on a weekly basis. Shows the total Shows the average number number of collections. of collections per week. Figure 13-10. Shows the analysis ”Boar usage” Add restriction If you don’t want to see the usage of all the boars used, you can add one or several limits, which the boar must fulfill before they will be on the list. Hotline: 402-304-1414 13-7 Boar Analysis AgroSoft® WinPig Do as follows By clicking ”Add” the following screen appears. Figure 13-11. Shows the possible analysis restrictions. Click on the item you wish to add as a restriction and then click on OK. The screen you now see also appears in figure 13-9. Add and remove By clicking on the fields, you can choose if the analysis restrictions should be active or inactive. This is if you don’t want to remove them totally. Figure 13-12. Shows how to add and remove restrictions. Remove restriction If you want to remove one or several limits the following is done: Remove restrictions by removing the check mark in front of the restriction and click on Remove. Breed prognosis & DS: Used boars The analysis can be used in connection with maiden gilt management. See the instructions for this to get a better description. Hotline: 402-304-1414 13-8 Parity Distribution Graph AgroSoft® WinPig 14 PARITY DISTRIBUTION Distribution curves are used to see the distribution range for individual key figures. It allows you to see, for example, whether the litter adjustments are optimal, whether re-services are identified rapidly, or whether small numbers of born alive piglets per litter can be traced to a small number of individual sows. The key figures are thus distributed according to litter age and the number of registrations, and may be created for different key figures (see below). The results in the parity distribution is illustrated either as a bar diagram, a table or a three-dimensional graph. You can, if you wish, view the details for individual sows behind the separate bars/curves. The ”Parity distribution” analysis module is an invaluable tool for users who require an in-depth breakdown of their data. Limits The distribution curve allows you to limit the animals to be included in the analysis, such as by Animal number, Breed, Mother, A-code and many more (see section 14-3). Key figures The distribution curve can be illustrated graphically for the following key figures: Serving Days to first service, days before reserving and Pregnancy period. Farrowing Born alive, Weak born, Stillborn and nursing period. Weaning Weaned pigs. Slaughter pigs Lean meat %, Slaughter pigs and Meat % / Slaughter weight. Hotline: 402-304-1414 14-1 Parity Distribution Graph AgroSoft® WinPig Do as follows Click on ”Analysis” followed by ”Distribution Curve” to display the following sub-menu’s. Figure 14-1. Shows potential analysis. Use this menu to select the required herd analysis. Click on Sows or Slaughter pigs. If you have already calculated a parity distribution once, the program will display the following screen. Figure 14-2. Allows you to perform a new calculation or display a previous calculation. Do as follows To view the last calculation, click on No or press N. The program will display the calculation on screen. To perform a new calculation, click on Yes or press Y. Hotline: 402-304-1414 14-2 Parity Distribution Graph AgroSoft® WinPig Analysis limits If you answered Yes when asked if you wanted to create a new analysis, the program will display the following screen. The period that the analysis shall cover. Select or de-select limits for the analysis. Figure 14-3. Used to select analysis limits. Do as follows Enter the period that you want the analysis to cover. Add or remove the analysis limits as required. Then enter the limits and click on OK. Select/de-select Click on the check fields to select whether the analysis limits should be active or inactive, if you do not wish to remove them fully. Add limit To add new limits, click on Add. When you click on Add, the program displays the following screen. Figure 14-4. Potential analysis limits. Do as follows Click on the option you wish to add as a limit and click OK. Refer to figure 14-3. Remove limit : To remove one or more limits, do as follows. De-select the limits by un-checking the relevant option for the limit and click on Remove. Hotline: 402-304-1414 14-3 Parity Distribution Graph AgroSoft® WinPig Bar graph Once you have selected the required analysis limits and clicked on OK, the program will display the parity distribution. Information about the key figure that is on display. The number of registrations in the column. The number of live born in each row. The parity number for the column on which the mouse (8) is pointing. Parity. Figure 14-5. Shows born alive distributed according to litter age. The number of registrations on which the mouse (8) is pointing. The sow(s) in the column on which the mouse (8) is pointing has had 4 live born. Mouse (8) Position the mouse pointer on the bars or curves to display the exact number of registrations and the litter to which these registrations apply. The results are shown at the bottom of the screen. The arrows Use the arrows ( and , , you can access the required bar. Change diagram Click on or press F8 to toggle between a bar graph and line graph. Table format Click on to print the results as a table (see section 14-6). Print To print the parity curves, click on Hotline: 402-304-1414 ) to turn the diagram around so that or press F6. 14-4 Parity Distribution Graph AgroSoft® WinPig The figures behind the analysis Selected sow cards Click on the separate bar/curve to display individual animals in the screen entitled Selected sow cards (read more about Selected sow cards in section 8-5). Do as follows Click on the relevant bar/curve to display the following screen. Figure 14-6. Selected sow from bar graph. Print/Sow cards Once the screen entitled ”Selected sow cards” is displayed, you can choose to either print the sow cards for the sow(s), or to display the sow card on screen. Display sow cards Double-click a sow to view its sow card. following screen. The program will display the Sow 803 was selected because of only 2 live born. Figure 14-7. Sow card for the sow selected in the bar diagram/graph. Hotline: 402-304-1414 14-5 Parity Distribution Graph AgroSoft® WinPig On the sow card you have the same possibilities and rights, as when you normally have the sow card on the screen. (See the section ”Show sow card 8-2). Table format By clicking on you get the parity distribution graph shown as a table. For example, There are five, fifth parity sows that had 11 live born pigs during this time period. Figure 14-8. Showing distribution graph as a table. At the top the litter number appears horizontally. Down along the left side you see the number of born alive pigs. Both on the button and on the right side of the table, you can read the total amount and the part as a percent. To the right you have the number of sows that had x-number of born alive pigs. At the bottom, the numbers are made from the number of sows in each litter. Here you can also see the average number of sows in the different litter numbers. Printout If you want to print out the table, click on Hotline: 402-304-1414 or press F6. 14-6 Herd Analysis AgroSoft® WinPig 15 HEALTH ANALYSIS The health analysis is used to summarize supplementary registrations and medicine registrations, and to print treatment journals and retention lists. Limits You can limit the sows that you wish to include in the health analysis by factors such as Animal number, Breed, Dam, and many more. Do as follows Click on ”Analysis” followed by ”Health analysis” to display the following submenu’s. Figure 15-1. Shows potential analysis. Select the required analysis using this menu. If you have already calculated the selected health analysis once, the program will display the following screen. Figure 15-2. To perform a new calculation or display the old calculation. Do as follows To view the last calculation, click on No or press N. The program will display the calculation on screen. To perform a new calculation, click on Yes or press Y. Hotline: 402-304-1414 15-1 Herd Analysis AgroSoft® WinPig If you answered Yes when asked if you wanted to create a new analysis, the program will display the following screen. The period that the analysis shall cover. Select or deselect limits on the analysis. Figure 15-3. Used to select analysis limits. Do as follows Enter the period that you want the analysis to cover. Add or remove the analysis limits as required. Then enter the limits and click OK. Select/deselect Click on the check fields to select whether the analysis limits should be active or inactive, if you do not wish to remove them fully. Add limit To add new limits, click on Add. When you click on Add, the program displays the following screen. Figure 15-4. Potential analysis limits. Do as follows Click on the option you wish to add as a limit and click on OK. Also see figure 15-3. Remove limit To remove one or more limits, do as follows: Deselect the limits by un-checking the relevant option for the limit and click on Remove. Once you have entered the required period and analysis limits, the program will calculate the analysis and display the results. Hotline: 402-304-1414 15-2 Herd Analysis AgroSoft® WinPig Remarks on sows This analysis is used to summarize the supplementary registrations, and to sum up the registrations created for individual codes. Do as follows If you answered No or Yes when asked whether you wanted to create a new analysis, select a period and the required analysis limits the program will display the following screen. Figure 15-5. Shows an analysis calculation for Remarks sows . Text Enter the text for the code in the calculation in the ”Text” field. Note! If a code has been used for which no text has been entered under ”Text for codes” (read more about ”Text for codes” in section 2-22), it will be displayed under “Text”. Number of Registrations This option shows the number of times a code has been used. Summary number The sum in the [Num. of] field for the relevant code. Hotline: 402-304-1414 15-3 Herd Analysis AgroSoft® WinPig Removal reasons sows This analysis is used to summarize the number of removal reasons for sows, and to show these as a percentage of the number of removed sows. Note! You can register two removal reasons/codes under ”Removed” sows. Do as follows If you answered No or Yes when asked whether you wanted to create a new analysis, select a period and the required analysis limits (read more about analysis limits in section 15-1), the program will display the following screen. Figure 15-6. Shows an analysis calculation for removal reasons of sows . Percent of removed animals The percentage of all removal reasons. Text In the text column, the name of the code is listed rather than the number used for the code. Note! If a code has been used for which no text has been entered under ”Text for codes” (read more about ”Text for codes’ in section 2-22), it will be displayed under “Text”. Number of Registrations This option shows the number of times a code has been used. Hotline: 402-304-1414 15-4 Herd Analysis AgroSoft® WinPig Removal reasons by parity In the health analysis ”Removal reasons for sows” the analysis is shown by parity. When you open the analysis, you can choose which codes should be included. If you cannot define which code interval the analysis is to be made on, it will be made on all the removal reasons. Litter Number Number of animals with the code shown in percent of all animals in the column. Figure 15-7. Showing removal reasons. Hotline: 402-304-1414 15-5 Herd Analysis AgroSoft® WinPig Removal reasons progeny This analysis is used to summarize the number of removal reasons for progeny, and to show these as a percent of the number of removed animals. Note! You can select a particular group/pen section if required. This can be used to ensure that pigs in nursery pens are not mixed with slaughter pigs. Do as follows If you answered Yes when asked whether you wanted to create a new analysis, the program will display the following screen. If you want to create an analysis that covers the period from the time you acquired the program, or an analysis that covers all stall sections, simply check the Select All option. Figure 15-8 . Once you have entered the required period and the stall section you want the analysis to cover, the program will display the following screen. Figure 15-9. An analysis calculation for Removed progeny. Percent of eliminated animals The percentage of all dead and culled progeny. Num. of registrations This option shows the number of times a code has been used. Hotline: 402-304-1414 15-6 Herd Analysis AgroSoft® WinPig Treatment Journal This analysis is used to summarize the medicine used distributed across sows, boars, and progeny. Do as follows If you answered Yes when asked whether you wanted to create a new analysis, the program will display the following screen. Figure 15-10. Select period. Once you have selected the period that you want the analysis to cover and clicked on OK, the program will display the following screen. Figure 15-11. Shows an analysis calculation for medicine usage. Journal ID Number of Animals This option shows the number of times a code for a Journal ID has been used. Amount The sum of the total drug consumed for every Journal ID. The sum in the [Num. of] field of the relevant Journal ID. Hotline: 402-304-1414 15-7 Herd Analysis AgroSoft® WinPig Withdrawal list This analysis is used to create a retention list/checklist covering all animals that have been treated with a drug that are still subject to withdrawal time. If the withdrawal time has not expired, the animals will appear on the list. The analysis results are distributed according to sows, boars and progeny Do as follows If you answered Yes when asked whether you wanted to create a new analysis, the program will display the following screen. Figure 15-12. Date selection. Once you have entered the date to be analyzed, the program will display the following screen. Figure 15-13. Animals that are still subject to withdrawal time . Slaughter deadline Number of animals The earliest date on which the animal(s) may be slaughtered. The total number of animals with the same pen designation that are still subject to a slaughter deadline. Hotline: 402-304-1414 15-8 Herd Analysis AgroSoft® WinPig Age distribution after service, farrowing and weaning This analysis is used to distribute the supplementary registrations by percent according to age (according to the number of days that have passed since the last event) Do as follows If you answered Yes when asked if you wanted to create a new analysis, the program will display the following screen. Figure 15-14. Select period. Once you have entered the period to be covered by the analysis and clicked on OK, the program will display the following screen. Figure 15-15. Shows supl. Reg. Ages distributed according to farrowing. Code This is the code that has been used for the registration in question and the text for the code. Hotline: 402-304-1414 15-9 Herd Analysis AgroSoft® WinPig Days after farrowing The number of days after farrowing are distributed across 5 periods and a total column. In this example, the registrations show a percentage distribution across the periods from 0 to 3 days, 4 to 7 days, 8 to 14 days, 15 to 21 days and after 22 days. Farm book It is possible to print out a farm book covering the individual treatments that have been made in a period. You can choose all the Journal ID’s in the period, and the list will be sorted by the number of animals. It is also possible to print out each Journal ID individually. Figure 15-16. Farm book. Note! The image is cut in relation to the printout on WinPig. Re-medicate Under the item Health analysis you can make a printout of re-medicate. You will get a list of the sows, breeding animals or progeny, which are to be re-treated according to what has been defined in the column ”Dosage repeat” under ”Register journals”. Below an example of a list for re-medication is shown. Hotline: 402-304-1414 15-10 Herd Analysis AgroSoft® WinPig Figure 15-17. Re-medicate 16 HERD ANALYSIS The herd analysis is used to calculate production results for sows/gilts and gilts. The results of the analysis are distributed by litter age. The herd analysis is the fastest and simplest way to obtain optimal production results. The analysis also provides an excellent overview. The key figures are illustrated graphically in order to provide the best possible overview. The analysis allows you to see which animals are included in the key figures, and enables you to call up the sow cards for individual animals. The analysis may cover a specific period or be created as a group analysis. Note! The herd analysis is calculated on the basis of actual events in the chosen period. It is therefore more up to date than the efficiency report, since the herd analysis is not only based on weaned litters, but on all farrowings and servicing for the period. Non-productive days In addition to the common key figures, the analysis shows waste feed days for individual litters in both % and days. Program parameters Before creating a Herd analysis, you are advised to check the program parameters selected in “Program Setup”. Hotline: 402-304-1414 16-11 Herd Analysis AgroSoft® WinPig In “Program Setup”, you can determine whether the analysis should be created for a particular period or as a group analysis (group number). Group number If you select the group number option, the analysis will cover the animals for which the required group number has been entered for weaning in the [pen (sow)] field. In “Program Setup”, you can determine whether one of the key figures should be weak born/litter or born alive after litter adjustments. Note! % Dead before weaning is adjusted for any transfers between sows. This means that if nothing is registered under weaning in the field [Transferred] either on the sow card or under “Registration of sows: Weaning”, you may get a negative mortality. Limits In addition to the choice of program parameters, you can restrict the animals to be included in the herd analysis. Hotline: 402-304-1414 16-12 Herd Analysis AgroSoft® WinPig Do as follows Click on ”Analysis” to display the following submenu’s.. Figure 16-1. Shows potential analysis. If you have already calculated a herd analysis once, the program will display the following screen. Figure 16-2. To perform a new calculation or display the old calculation. Do as follows To view the last calculation, click on No or press N. The program will display the calculation on screen. To perform a new calculation, click on Yes or press Y. If you answered Yes when asked if you wanted to create a new analysis, the program will display the following screen. The period that the analysis shall cover. Select or de-select limits on the analysis. Figure 16-3. Used to select analysis limits. Hotline: 402-304-1414 16-13 Herd Analysis AgroSoft® WinPig Do as follows Enter the period that you want the analysis to cover. Add or remove the analysis limits as required. Then enter the limits and click on OK. Select / de-select Click on the check fields to select whether the analysis limits should be active or inactive, if you do not wish to remove them entirely. Add limit To add new limits, click on Add. When you click on Add, the program displays the following screen. Figure 16-4. Potential analysis limits. Do as follows Click on the option you wish to add as a limit and click on OK. To see a screen display look at figure 16-3. Remove limit To remove one or more limits, do as follows: Deselect the limits by un-checking the relevant option for the limit and click on Remove. Hotline: 402-304-1414 16-14 Herd Analysis AgroSoft® WinPig Once you have entered the required period and limits for the analysis, the program will display the following screen. Parity Fejl! Ukendt argument for parameter. Figure 16-5. Herd analysis by period. Note! If the herd analysis covers a particular period, the results must be read separately for the different types of events. There is no direct link between services, farrowings and weanings. Please also note that you must enter the litter adjustment in order to be able to use the results for % Dead before weaning. List If you place the cursor in either ”non-prod. Days/lit”, “Division of nonproductive days in %” (for example Serv.>Return %) or on the division of non-productive days in days (for example Serv.>Cull days), you can display/print a list of sows that are a part of the key figures. To do this, click on . The list shows several things for each sow to include the amount of nonproductive days during the period which the herd analysis is made for, the total amount of non-productive days until the finish date and the type of nonproductive days (for example, non-productive days from Serv.>Serv. or Serv.>Removal). Hotline: 402-304-1414 16-15 Herd Analysis AgroSoft® WinPig Graph To view the key figures in graphical format, do as follows: Place the cursor on the key figures you want to see in graphical format and click on or press F8. Number of live born per litter. Parity number. Figure 16-6. Herd analysis by parity. Effect analysis The program allows you to create an impact analysis for specific key figures and specific litters. Do as follows: Place the cursor on the relevant key figures/litter and click on (read more about effect analysis in section 17-1). or press F9 Mouse (8) Position the mouse pointer on the bars to display the exact number of registrations. The results are shown at the bottom of the screen. Selected sow cards Double-click the separate bars to display the individual animals in the screen entitled Selected sow cards (read more about selected sow cards in section 85). Arrows Use the arrows ( Print To print the herd analysis, click on , , and Hotline: 402-304-1414 ) to turn the bar diagram around. or press F6. 16-16 Effect analys AgroSoft® WinPig 17 EFFECT ANALYSIS The effect analysis shows the results for sows of subsequent litters sorted by such things as ”Days to 1st service”, ”Nursing period” and ”Born alive”. The effect analysis is used to examine whether there is a link between Days to 1st service and the litter results obtained from the sows. Note! This analysis must cover a long period, and the end date must fall at least 4 months before today’s date. Do as follows Click on ”Analysis” followed by ”Effect analysis” to display the following submenu’s. Figure 17-1. Shows potential analysis. Click on Impact analysis and select the required analysis. If you have already calculated the relevant impact analysis once, the program will display the following screen. Hotline: 402-304-1414 17-1 Effect analys AgroSoft® WinPig Figure 17-2. To perform a new calculation or display the old calculation. Do as follows To view the last calculation, click on No or press N. The program will display the calculation on screen. To perform a new calculation, click on Yes or press Y. If you answered Yes when asked if you wanted to create a new analysis, the program will display the following screen. The period that the analysis shall cover. Fejl! Ukendt argument for parameter. Figure 17-3. Used to select analysis limits. Do as follows Enter the period that you want the analysis to cover. Add or remove the analysis limits as required. Then enter the limits and click on OK. Select/de-select Click on the check fields to select whether the analysis limits should be active or inactive, if you do not want to completely remove them. Add limit To add new limits, click on Add. When you click on Add, the program displays the following screen. Hotline: 402-304-1414 17-2 Effect analys AgroSoft® WinPig Figure 17-4. Potential analysis limits. Do as follows Click on the option you wish to add as a limit and click on OK. See more in figure 17-3. Remove limit Deselect the limits by un-checking the relevant option for the limit and click on Remove. Days to 1st servicing Once the analysis has been calculated, the program will display the following screen. Interval: <-3 = Served between 0 and 3 days after weaning. 4 = Served 4 days after weaning, etc. Figure 17-5. Shows the results of the analysis for days to 1st service. Results The results should be read as follows (first column). In the period between 010106 and 190707, 417 sows were served between 0 and 3 days after weaning. - 304 of the 417 sows have farrowed and they have given birth to an average of 11.38 pigs born alive, an average of 1.44 still born and so on. - 304 of the 304 sows have been weaned and they have weaned an average of 9.71 pigs. - 68 of the 417 sows that were served have been removed. Hotline: 402-304-1414 17-3 Effect analys AgroSoft® WinPig Setup Click on or press F11 to modify the intervals for the columns. The program will display the following screen. Figure 17-6. Intervals for the distribution of results. Interval Please note the following when entering intervals.. Intervals last from incl. the first figure and to excl. the next figure. For Example days to 1st service. The first interval lasts from min (0) to the figure in the next column (4) = [0 to 3]. The second interval lasts from 4 to the figure in the next column (5) = [4]. The third interval lasts from 5 to the figure in the next column (6) = [5] etc.. The last interval lasts from 15 to the maximum in the last column (999) = [15 to 999]. Note! When you press OK, you must recalculate the effect analysis before the new intervals become active. Standard If you change your mind about the intervals you have chosen, click on Default. The program will reset the figures and insert the intervals supplied with the program. Hotline: 402-304-1414 17-4 Effect analys AgroSoft® WinPig Graph Click on or press F8 to display the following screen. Figure 17-7. Herd analysis by period. Number of live born in the column on which the mouse (8) is pointing. Mouse (8) Position the mouse pointer on the bars to display the exact number of registrations. The results are shown at the bottom of the screen. Selected sow cards Double click the separate bars to display the individual animals in the screen entitled Selected sow cards (read more about Selected sow cards in section 8-5). Arrows Use the arrows ( Print To print the herd analysis, click on , , and Hotline: 402-304-1414 ) to turn the bar diagram around. or press F6. 17-5 Help, Web backup & Web Statistics AgroSoft® WinPig 18 HELP, WEB BACKUP & WEB STATISTICS Help Download new version If you have Internet access for your computer, you can download the newest version of WinPig from AgroSoft’s server. Click on the menu item ”Help” and ”Download update”, then the following picture will appear. Figure 18-1. Download update. Click on Yes to continue. The program will now check the server at AgroSoft for a newer version than the one you have installed. If you already have the newest version, a screen appears with the version, otherwise the following screen appears. Figure 18-2. Make Web Backup? Before you update the program, it is a good idea to make a copy of the data for the herd. Here you can choose to have the program make a web back up. (Place a copy on the server at AgroSoft). Click on Yes and the program will make the backup copy and afterwards will download a new version (figure 18-3). Hotline: 402-304-1414 18-1 Help, Web backup & Web Statistics AgroSoft® WinPig Figure 18-3. Download a new version. When the program is done downloading, the following screen appears. Figure 18-4. The new version had been downloaded. Click OK to install the new version. When the installation is finished the program will restart on its own. Hotline: 402-304-1414 18-2 Help, Web backup & Web Statistics AgroSoft® WinPig Support through the Internet Under the help menu, you can choose ”Internet support”. Here it is possible for one of the employees at AgroSoft to log on to your computer if you have a high-speed internet connection. This is typically done while talking with customer support and they will ask if it is OK for them to view your computer. Then they will ask you to click on their name and the person you are talking with will be able to view and work off of the screen on your computer. When the help session is complete, the customer support representative will terminate the connection and no longer has access to your computer. Figure 18-5. AgroSoft Support. About If you click on the menu item ”help” and then ”About”, the following screen appears, where you can see the information regarding the version number, Sentinal (dongle) number, and so forth. Date of the last backup. Program version. The date the program version was created. The name and phone number that is stored on the sentinel (dongle). Sentinal key number. Hotline: 402-304-1414 18-3 Help, Web backup & Web Statistics AgroSoft® WinPig Web Backup If you have internet access for your computer, you can send a backup copy to the server at AgroSoft. If any problems occur with your computer and you need the backup copy, you just contact AgroSoft. You can also set up the program to send a back up to one or several e-mail addresses such as a consultant or a veterinarian. Figure 18-6. Information about the version and sentinel. Make Web Backup Click on for the Web Backup option from the main WinPig screen. Figure 18-7. Select Web Backup. Afterwards the following screen appears. Figure 18-8. Send Web Backup. If you click Yes, the program will now start to make a backup copy and send it. When the copy is received by the server at AgroSoft, the following screen appears. Hotline: 402-304-1414 18-4 Help, Web backup & Web Statistics AgroSoft® WinPig Figure 18-9. Web Backup is complete. Note! On some computers it is necessary to connect to the Internet before the program performs a Web Backup. Send Web Backup If you want your web back up to be sent to one or several additional e-mail addresses, this must be set up under ”General” and E-mail addresses” (see section 2-26). Your own E-mail address Send Web Backup To be able to send your web backup, you must type in your own e-mail address in “General” – “Program Setup” and “Herd”. If everything has been set up as described, the program will send an e-mail every time you press on the icon for Web backup and click on Yes to continue when it asks if you want to send the Web Backup (see more in section 18-3). Check the version of Web Backup When you make a Web backup, the program will automatically check if a new version is available for downloading. If this is the case, the following screen appears after the program has sent a back up copy. If you want to update your program, click on NO (to make a web backup) otherwise you click on Cancel (to end the update). Figure 18-10. Download update. Hotline: 402-304-1414 18-5 Help, Web backup & Web Statistics AgroSoft® WinPig Web statistics If you have access to the Internet, you can use the ”Web statistics” function. Here you can compare key figures from your herd with the average of other herds that have been placed on the AgroSoft server. Do as follows Click on this icon on the main screen and the following screen will appear. Figure 18-11. Shows the choice between the old and new calculation. If you want to make a new calculation, click on Yes or press Y on the keyboard. If you want to see the last calculation that has been made, click on No or press N on the keyboard. If you have said yes to a new calculation, the program will send selected key figures from the herd to the server at AgroSoft. Here the key data will be included in the calculation of the averages of all the herds that have been placed on the server. Figure 18-12. The program sends/re ceives data. When the calculation has been made, the following screen appears, where you can compare your key figures with the average. Hotline: 402-304-1414 18-6 Help, Web backup & Web Statistics AgroSoft® WinPig In the drop down box you can select which key figure you want to have shown. If you point on one of the graphs with the mouse, the key figure is shown. Figure 18-13. Shows the average and the key data figures as graphs . Graphs The blue graph shows the average for all herds. The red graph shows the key figures for the herd. Print If you want the calculation to be printed out, click on . Show printout If you want the calculation to be displayed on the screen, click Table Click on . to display the key data figures as a table instead of a graph. Figure 18-14. Shows the key figures as a table . Hotline: 402-304-1414 18-7 Help, Web backup & Web Statistics AgroSoft® WinPig Figure 18-15. Shows the Farm list. Danmark’s Statistics If you have an internet connection and want to send data to Denmark’s statistics, you open the farm list and click on . In the screen that appears, type in the company’s CVR number and click on OK. Afterwards the numbers are sent from the farm list to pig count at Denmark’s Statistics. IF you have written your e-mail address under ”General” and ”Program Setup”, you will receive confirmation via e-mail that Denmark’s Statistics has received the data. Chr-Check If you have internet access, you can control which information the Central herd register has on your CHR number. Figure 18-16. Shows icon for CHR-check. Hotline: 402-304-1414 18-8 Help, Web backup & Web Statistics AgroSoft® WinPig Type in the CHR-number under ”General” - ”program setup”. After that click on the icon ”Slå op hos GLR-CHR”, which allows the program to connect to the register and show the information for your CHR number. Hotline: 402-304-1414 18-9 Appendix and Subject Index AgroSoft® WinPig 19 APPENDIX & SUBJECT INDEX Codes for Production The following codes may be used: # # # # Fourth digit 0 All litters. 1 Print only 1st litter animals (GILTS). 2 Print only even numbered litters. 3 Print only uneven numbered litters. 4 All animals except gilts. Third digit 1 Print list with fields for the reporting of data. 2 Print current animals on sow cards. 4 Print animals with numbers only on control list. Second digit 1 Show last event for animals. 2 Show last event for animals, and create empty fields for new animals. 3 Show last event and supl. remarks and create empty fields for new animals. First digit 1 - 3 Page break between lists and does not have a week number at the top of the page. 4 Page break between lists and has a week number at the top of the page. 5 - 8 No page break between lists and does not have a week number at the top of the page. 9 No page break between lists and has a week number at the top of the page. Hotline: 402-304-1414 19-1 Appendix and Subject Index AgroSoft® WinPig Farm Health Control BSO-ILLNESS CODES 2 3 001 002 003 004 005 006 007 008 SLAUGHTERED DEAD Deficient heat Not pregnant Weak pigs Teat infection Leg problems Poor slaughter quality Age Cause unknown 100 110 111 115 120 121 123 124 airway 125 126 127 129 130 131 132 133 134 135 136 137 138 139 140 142 143 145 146 147 149 150 152 155 157 160 162 170 171 172 173 174 deficiency 175 176 177 178 179 180 181 182 Dead Crushed / bitten to death Crushed to death Bitten to death Death caused by respiratory complaint Death caused by pneumonia Death caused by virulent pneumonia Death caused by Glasser’s syndrome of the Death caused by sternutatory illness Death caused by whooping-cough Death caused by influenza Death caused by other respiratory complaint Death caused by digestive trouble Death caused by coli diarrhea Death caused by necrosis of the gut Death caused by coccidiose Death caused by swine dysentery Death caused by terminal illness / pia Death caused by ulcer/gastric bleeding Death caused by intestinal bleeding/ball.g. Death caused by prolapse of the rectum Death caused by other digestive complaint Death caused by skin complaint Death caused by exudative epidermitis Death caused by dermatitis/imp. Death caused by erythema nodosum Death caused by parakeratosis/eczema Death caused by burn Death caused by other skin complaint Death caused by hunger/destroyed etc. Death caused by hunger Put down Dead weak born Death caused by urinary tract complaint Death caused by kidney/bladder infection Death caused by motor problems Death caused by arthritis Death caused by hoof complaint Death caused by tail bite or similar Death caused by stress/selen-/E-vitamin Death caused by Death caused by Death caused by Death caused by Death caused by Death caused by Death caused by Death caused by leg weakness or similar splay legs leg fracture/dislocation injury/fight other motor problem cerebral/nervous complaint meningitis salt poisoning/thirst 183 184 185 186 187 189 190 192 193 194 195 196 197 199 appetite Death caused by myoclonia congenital suis Death caused by septicaemia Death caused by poisoning Death caused by heat -stroke Death caused by cold Death caused by other cns complaint Death caused by other Died emaciated/lean/worms Death caused by hernia Death caused by circulatory disturbance Death caused by omphalitis Death caused by blood poisoning/boils Death caused by age Death caused by infection/fever/reduced 200 210 211 212 220 230 231 232 233 234 235 236 237 238 239 240 250 260 270 271 272 273 279 290 291 292 Respiratory complaint Pneumonia Pasteurella pneumonia Streptococcal pneumonia Common pulmonary disease Virulent pulmonary disease Virulent pulmonary disease type 1 Virulent pulmonary disease type 2 Virulent pulmonary disease type 5 Virulent pulmonary disease type 6 Virulent pulmonary disease type 7 Virulent pulmonary disease type 8 Virulent pulmonary disease type 10 Virulent pulmonary disease type 12 Virulent pulmonary disease other types Glasser syndrome of the airways Sternutatory disease Whooping-cough Influenza Influenza type h3n2 Influenza type h1n1-Als Influenza type h1n1-Sjælland Respiratory complaint prrs Other respiratory complaint Corona virus infection Verminous bronchitis 300 310 311 312 313 314 315 320 330 340 350 351 352 360 361 362 370 371 372 373 380 390 391 392 393 Digestive complaints Coli diarrhea Coli diarrhea type o149 Coli diarrhea type 0141 Coli diarrhea type o138 Coli diarrhea other types Coli diarrhea not swine related Necrosis of the gut Coccidiose Swine dysentery Terminal ileitis Acute terminal ileitis Chronic terminal ileitis Ulcer/stomach hemorrhage Acute stomach hemorrhage Chronic ulcer Intestinal hemorrhage /volvulus Intestinal hemorrhage Volvulus Twisted gut Hemorrhoids Other digestive complaint Unspecified diarrhea Oesophagustomosis diarrhea Rotavirus diarrhea Hotline: 402-304-1414 19-2 Appendix and Subject Index AgroSoft® WinPig 400 410 420 430 440 Skin complaint Mange, lice Exudative epidermitis Dermatitis/impetigo Ringworm / false ringworm 450 460 470 490 Hotline: 402-304-1414 Erythema nodosum Parakeratosis Burn Other skin complaint 19-3 Appendix and Subject Index AgroSoft® WinPig 500 farrowing 510 511 farrowing 512 513 520 521 522 523 530 531 532 540 541 542 543 544 550 570 571 580 581 582 583 590 farrowing Reproductive in 600 610 611 612 620 621 622 623 624 630 640 641 642 643 644 645 646 prrs 650 654 660 670 680 690 servicing Reproductive in connection with servicing Deficient heat or similar Deficient heat Weak heat Kidney/bladder infection Pyelitis Bladder infection Mycotoxicosis Fungus toxin in kidneys Sterile/not pregnant Abortion or similar Abortion following influenza Erysipelas suis abortion Abortion as a result of other cause Abortion with no illness PPV infection Abort /contagious abortion in connection with 700 710 711 712 713 714 715 716 717 719 Motor problems/injured Arthritis Coli arthritis Mycoplasma hyorh. arthritis Mycoplasma hyosyn. arthritis Glasser arthritis Erysipelas suis arthritis Staphylococcal arthritis Streptococcal arthritis Other arthritis 720 721 722 Hoof complaint Hoof infection Hoof abscess Flux after farrowing Infection of uterus connection in connection with with Vaginal catarrh in connection with farrowing Retained afterbirth Farrowing fever or similar Farrowing fever Lack of Milk Other farrowing fever Teat infection Acute teat infection Chronic teat infection Obstetric aid/inducement Manual obstetric aid Inducement Twisted uterus/inversio et prolapsus uteri Inversio et prolapsus uteri Induced farrowing Weak born/few weak pigs Weak born in connection with prrs Poor maternal instinct/hunger Poor maternal instinct Hunger in nursing pigs Viciousness/eating of piglets Other reproductive in connectio n with Teat fungus Teat fungus with flux Flux after servicing Offspring poor slaughter quality Problems covering Other reproductive in connection 723 724 725 726 727 728 729 Laminitis Foot rot Deformed hoofs Dry hoofs Bad hoofs Transverse crack of the hoof wall Other hoof complaint with Hotline: 402-304-1414 19-4 Appendix and Subject Index AgroSoft® WinPig 730 731 732 733 734 739 740 741 743 744 Tail biting/ear nurs ing and similar Tail bite Flank wound Ear wound Othematoma Other bites and wounds Stress / selen - deficiency Stress ( porcine stress syndrome ) Selen / E-vitamin deficiency Muscle degeneration 750 751 752 753 754 755 760 Weak legs or similar Osteochondrosis Rickets/osteomalacia Sprain Elephantiasis of the leg in nursing pigs Unspecified lameness Splay legs 770 772 773 774 775 776 777 Fractures and dislocations Dislocation Dislocation of ischium Femoral ephyseolysis Open fracture of leg Closed fracture of leg Broken back 780 781 782 783 784 790 Injured/fights Bitten Crushed Fighting/cannibalism Muscle trauma Other motor problems 800 810 811 812 813 820 830 840 Cerebral/nervous complaint Meningitis Glasser Meningitis Strep.suis meningitis Other meningitis Salt poisoning/thirst Myoclonia congenita suis Septicaemia 850 851 852 860 870 890 900 910 911 912 913 914 915 916 919 Poisoning Hydrogen sulphide poisoning Smoke poisoning Heat stroke Cold/freezing Other cerebral/nervous complaint Other Teat complaint Teat complaint T eat inversion Teat necrosis Excessive teats Insufficient teats Blind teats Other teat complaint 920 921 922 923 924 925 926 930 Emaciated/lean/worms Emaciated Vitamin deficiency Hunger Roundworm Iron poisoning Iron nutritional deficiency Half boar ***/hermaphrodite/hernia Hotline: 402-304-1414 19-5 Appendix and Subject Index AgroSoft® WinPig Slaughter remarks (codes) for Danish Crown SL# SL1 SL2 SL3 SL4 SL5 SL6 SL7 SL8 SL9 SL10 SL11 SL12 SL13 SL14 SL15 SL16 SL17 SL18 SL19 SL20 SL21 SL22 SL23 SL24 SL25 SL26 SL27 SL28 SL30 SL31 SL32 SL33 SL34 SL35 SL36 SL37 SL38 SL39 SL40 SL41 SL42 SL43 SL44 SL45 SL46 SL49 Visuelt ej godkendt Akut hjertesækbetænd Kronisk hjertesækbet Hjerteklapbetændelse Vattersot Byld efter blodforgi Kredsløbssvækkelse Nysesyge Byld i hoved Byld i hals/bryst* Injektionsskade forp Akut lungebetændelse Kronisk lungebetænde Akut lungehindebet* Kronisk lungehindebe Akut tarmbetændelse Kronisk tarmbetændel Kronisk leverbetænde Tarmfremfald Milttorsion Akut bughindebetænde Kronisk bughindebet. Brok* Byld bug/bughinde* Skuldertrykning Farvet aftegning* SL50 SL51 SL52 SL53 SL54 SL55 SL56 SL57 SL58 SL59 SL60 SL61 SL62 SL63 SL64 SL65 SL66 SL67 SL68 SL69 SL70 SL71 SL72 SL73 SL74 SL75 SL76 SL77 SL78 SL79 SL80 SL81 SL83 SL84 SL85 SL86 SL87 SL88 SL89 SL90 SL91 SL92 SL93 SL94 SL95 SL96 SL97 SL98 SL99 Akut nyrebetændelse Kronisk nyrebetændel Mug-nyrebetændelse Blærebetændelse Akut børbetændelse Kronisk børbetændels Halvorne/urorne Tvekønnet Tilbageholdt efterby Ildelugtende foster Yverbetændelse Akut ledbetændelse Kronisk ledbetændels Byld ben/tå* Knoglemarvsbetændels Frisk knoglebrud Gammel knoglebrud* Ledskred Byld bagkrop* Halebid/haleinfektio Inficeret hudlæsion* Ar/trykning* Misfarvet spæk* Eksem/kr. hudbetænde Mager/afmagring Gulsot Abnorm lugt Knuderosen TB-lign. frandring Svulstdannelse* Muskeldegeneration ( Blodmangel Afvist til slagtning Død i stald Død under transport Afregnet BU Ormeknuder/leverplet Manglende sværte Farvet aftegn -5% Ulæselig leverandørn Manglende øremærke Drægtig Bindelsskader* Galdeforurening Hotline: 402-304-1414 19-4 Appendix and Subject Index AgroSoft® WinPig Subject index 1 G 1000 day system.................................3-8 gilt...................................................... 4-2 group control.................................... 3-14 group num...................................... 16-11 group registration.............................. 4-15 A adjust window size ..............................1-9 age distribution........................ 8-11, 15-9 answer................................................1-1 auto registration...................................6-3 B H health analysis......................................... 15-1 boar analysis .........................................13-1 boars purchased .......................................5-2 breed distribution...............................8-11 breeding as multisite.............................3-9 I C J checklist..............................................3-5 close program/window......................1-10 code young animals..................................6-6 column setup .....................................1-13 copyright.............................................1-1 cross served......................................3-10 Journal.ID ........................................ 2-29 D database check ...................................3-7 dead & condemned. young animals....15-6 dead pigs ............................................6-6 development........................................1-1 diagnosis ...........................................2-29 difference............................................9-9 dosage ..............................................2-29 download new version.......................18-1 introduction........................................ 1-1 inventory young animals ............................... 8-11 inventory check .................................. 9-9 inventory sows/boars........................ 8-11 L license................................................ 1-1 lock cell............................................ 10-7 M maiden gilts......................................... 4-2 maiden gilts unit .................................. 3-7 medicine........................................... 2-29 piglets..........................................4-14 registration.................................... 2-30 menu items ....................................... 1-11 menu line .......................................... 1-10 multisite.............................................. 6-4 O optimization program.......................... 3-2 E P economic report ..................................3-9 effect analysis ....................................17-1 effect analysis interval........................17-4 external registration....................................2-37 parity distribution.............................. 8-11 PDA ................................................ 2-37 pen names.................................2-14, 6-1 pregnant ............................................. 4-4 price database .........................4-12, 4-13 printer options .................................. 1-15 program setup .............................2-6, 3-1 purchased F feed computer...................................2-37 function keys .......................................1-7 Hotline: 402-304-1414 19-2 Appendix and Subject Index AgroSoft® WinPig maiden gilts .....................................6-3 weaned pigs ....................................6-3 R REG_FIL............................................2-2 registration sheet................................1-13 registration window...........................1-11 remarks sows....................................15-3 re-medicate.....................................15-10 removal reasons sows........................15-4 repeat function...................................1-12 repeat service......................................4-4 S serial communication............................3-4 shortcut button ..................................1-10 show sowcard.....................................8-2 simulation cell setup.......................................10-7 E-Control numbers......................10-10 formula..........................................10-9 simulation print model......................10-10 simulation save as............................10-11 simulation save model......................10-11 slaughter boars ..............................................5-4 slaughter deadline ..............................15-8 slaughter notification............................ 3-4 slaughter sows.................................. 4-10 slaughtered maiden gilts..................................... 6-7 young animals ................................. 6-7 sold pigs ................................................ 6-4 sowcard ............................................. 8-2 sowcard printout............................... 3-13 statistics............................................ 8-11 T tasklist.............................................. 8-17 title line............................................... 1-9 To pen ............................................... 6-4 transponder ...................................... 2-37 treatment journal......................2-28, 15-7 W weaning............................................ 3-10 weekly management graphs............... 8-20 windodw frame................................. 1-10 window functions................................ 1-9 withdrawal........................................ 2-29 withdrawal list................................... 15-8 withdrawal time ................................ 15-8 Hotline: 402-304-1414 19-2 Help AgroSoft® WinPig 20 HELP Check list- how to make your first E-control report. The following check list is meant as a helping hand, the first you must make an E-control report. The checklist will only mention the most common registrations and set ups, so if you need more specific instructions, please contact our hotline. 1. Set up E-report To be able to make an E-control report, the report must be defined under: GeneralProduction report. See user manual article 2-11. Note, the pen designations that you write here, will be the ones you must use for the entire program. If you have had you herd data converted from Bedriftsløsningen, the following pen designations are already used: Sows/nursery= 4, Pigs for slaughter= 6 and Maiden gilts=7. You should continue to use these pen designations. 2. Inventory, begin For an E-control report to be calculated, you must have at least 2 inventory dates, a period start date and a period end date. On the day of inventory you must count all your animals in the stable(s) and type them in under: Inventory. Under: Inventory- Inventory sows/boars you type in the date, number of boars, sows, gilts, maiden gilts, weaned. (Pigs in nursery), the weight of weaned pigs (total weight), nurs. (nursing pigs) and the weight of nurs. pigs (total weight). See user manual article 7-2. Under: Inventory- Inventory progeny you type in the date, number of weaners/ progeny / pigs for slaughter, weight (average weight) and pen designation (the pen designation that is used on the stable, see item 1). If you have several of the animal groups, each group of animals must have an inventory. See user manual article 7-3. 3. Program Setup, economics If you want the program to include an economic report, this must be selected under: GeneralProgram Setup- Analysis. See user manual article 3-9. Hotline: 402-304-1414 20-1 Help AgroSoft® WinPig 4. Program Setup, maiden gilts In this program you can handle the herd’s maiden gilts in several ways. See user manual article 4-2 for nearer instructions. 5. Registrations Registrations, sows: entered, serving, farrowing, weaning and start must be typed in under the menu item ”sows” or on the sow card. See user manual article 4-1 to 4-10. Note that the registrations on the individual sow must be typed in chronological order. Registration, Boars: entered and removed is keyed in under the menu item boars. See user manual article 5-2 and 5-4. Registrations, progeny: Entered, sold/transferred live, sold slaughtered and removed died must be typed in on the separate animal groups. Remember pen designation. See user manual article 6-3 to 6-7. If you to have set up the program to run with a maiden gilt unit (see item 4), you must remember to transfer maiden gilts to the unit via Progeny- sold/transferred live, (if they are transferred from other groups) or Progeny- entered, (if they are bought from outside the herd). If the program is set up to include the economic report, you must remember to type in the prices when you buy and sell animals. 6. Feed consumption If the same feed components are used time after time, it is a good idea to set them up with a code in the feed database. See user manual article 2-21. Afterwards the feed for the sows (sows, boars, gilts and eventually nursing pigs) are typed in under: Sows- Feed consumption. See user manual article 4-11. Feed for progeny (weaners, progeny and pigs for slaughter) are keyed in under: ProgenyFeed consumption (remember pen designation). See user manual article 6-9. 7. Medicine If you want to register medication consumption, the sow’s consumption is typed in under: Sows- Medicine. See user manual article 4-15. The consumption of the progeny is registered under: Progeny- Medicine, see user manual article 6-12. (Remember pen designation) Hotline: 402-304-1414 20-2 Help AgroSoft® WinPig 8. Other consumption If you want to record other consumption for sows (for example buy of AI, vet or likewise.) this is done under: Sows- Other consumption. See user manual article 4-13. Other consumption for progeny registered under: Progeny- Other consumption (remember pen designation). See user manual article 6-10. If it is the same things you use time after time, they can with advantage be established with a code in the price database, which is found under: General- Code setup- Price database. See user manual article 2-22. 9. Inventory end At last the program needs a inventory end. Here all the animals must be counted again as in item 2. 10. E-control report Now the report/the reports can be ordered under: Analysis - E-control report. See user manual article 9. Note, before you order an E-report it is a good idea to order a checklist. This is found under: Sow data- checklist. See user manual article 8-9. The checklist shows the sows/gilts/maiden gilts with a number in the herd, where there haven’t been reported new events for a longer period of time. Here you should make sure that it isn’t because of missing registrations. Hotline: 402-304-1414 20-3 Help AgroSoft® WinPig Examples of general problems The following pages contain examples on some of the most common issues that can arise in the WINPIG program. The list is intended as a help, but is in no way adequate. For further assistance contact our hotline. Calculated weight at weaning Which figures underlies for ”calculated weaned weight”? If the piglets are not weighed at weaning, the program can instead be set up to calculate a weight at weaning. The weight is calculated after that the pigs weigh 1 kilo at birth and after that has a daily growth of 250 gram per day. ”Calculated weaned weight” is selected to/from under: General- Program Setup- (1.) Analysis- calculated weaned weight. E-control report, daily growth, pigs for slaughter The daily growth on the E-control report for pigs for slaughter is unlikely low/high. 1. Have you typed in a wrong weight under for instance: Progeny entered, -Removed or Died? 2. Have you typed in the correct weight, (note that it is the pig’s average weight), under: Inventory- Inventory Progeny 3. Are there any large differences in either this or the previous periods? 4. The correction factor 1.31 (along with the herd number and pen) must be entered under: General- Pen definition slaughter results. E-control report, difference – There is a negative difference on one or several animal groups under the E-control report. A negative difference means that the program thinks that there are fewer animals in the barn than recorded under inventory. The difference might be because so few animals has been placed in the barn, to many has left the barn, there are too many recorded as dead, or you have been counting wrong during the inventory. E-control report, difference + There is a positive difference on one or several animal groups under the E-control report. Hotline: 402-304-1414 20-4 Help AgroSoft® WinPig A positive difference means, that the program thinks that there are more animals in the barn, than recorded during inventory. The difference can be because too many animals has entered the barn, too few has left the barn, there are registered too few dead, or you have been counting wrong during inventory. E-control report, difference on maiden gilts There is a big difference on the maiden gilts under the E-control report. 1. Is the maiden gilts unit activated under: General- Program Setup- Register- Auto optiMaiden gilts unit? If you want your maiden gilts to be in a “maiden gilts unit”, in which the program then itself will remove an animal every time a new sow is served, you must place a check mark in “Maiden gilts unit”. If you want to insert the maiden gilts manual, every time a new sow is served, you must not place a check mark in “Maiden gilts unit”. 2. Has the right amount of animals been transferred to the maiden gilts unit? E-control report, no registrations When you order an E-control report the following message appears: No registrations. 1. Have you under: Inventory- Inventory sows/boars/progeny- F2 (calls out the registrations), entered a minimum of 2 inventory dates. 2. Has the E-control report been defined under: General- Production report? E-control report, previous periods are missing The previous periods doesn’t appear on the E-control report. 1. There must not be a check mark in ”Summ. periods”, which is found under: GeneralProgram Setup- (1.) Analyze. 2. Has the periods been un-selected (a minus in ”pen”) under: Inventory- Inventory sows/boars/progeny. E-control report, inventory displacement A big change has happened in inventory displacement in relation to previous periods. The inventory displacement is calculated based on the animals in the barn, their weight as well as their value based on price at purchase and value at the end of the period. If a big change Hotline: 402-304-1414 20-5 Help AgroSoft® WinPig has happened in just one of the above mentioned factors, it will mean a change in inventory displacement. E-control report, inventory numbers? In the E-control report some of the inventory numbers have a question mark behind them.. There are disagreements (differences) between what has been recorded and what the program has counted. Maiden gilts on the Herd list There are not any maiden gilts on the herd list.. In order to have the amount of gilts added to the Herd list, you must register a start date under Inventory Progeny. To do so, the following is done. 1. Go to Inventory Sows/Boars. Find a status date a few months back in time. Note the date and the number of maiden gilts. 2. After that go to Inventory Progeny, type in the date and the number of maiden gilts. Remember the pen designation. You only have to do this one time. In the future the program will calculate the number of maiden gilts in the herd, on its own. Typing in the numbers Writing in numbers on lists and others can suddenly not be done. 1. 2. Has ”Num Lock” by accident been switched off. Is the window you are trying to write in, active (it must have a blue border on top)? Multisite Want to run the sows as multisite. Contact AgroSoft so have instruction about adding multisite send to you. Back up, restore The program asks for a second disc, even though you’ve only created one. There is an error on the diskette. The program reaches an area on the diskette, which it cannot read and therefore mistakenly thinks that there is a more media with the rest of the data. Hotline: 402-304-1414 20-6 Help AgroSoft® WinPig Restore a new back up on another diskette. Remember to complete the formatting on the diskette. Back up, create The program says that there isn’t enough space on disc drive a. The diskette has not been formatted, or there is a fault on the diskette. Format the disk and check that there are no ”damaged sectors”. Sow card, bottom is missing The lowest half of the sow card is missing. Place the mouse on the bottom edge so that a double pointed arrow appears. Hold down your left mouse button and pull with the mouse so the sow card is enlarged. System error The program makes a Svinesys system error. Close the computer completely and restart it. Make a database check to clean up the database. This is done under: Sow data- Check list- in the date field write: 010180 and click OK. If the program makes the message ”no registrations”, this means that it has not discovered any faults. If the problem continues, contact AgroSoft. Illegal date The program writes ”illegal date” when you register an event (for example a farrowing or weaning). The date of the event is outside the date interval you have set up under: General- Program Setup- Register- Date check. Adjust the date interval so the event can be registered (you can eventually change the date interval back again afterwards). Illegal act Hotline: 402-304-1414 20-7 Help AgroSoft® WinPig The following message appears ”the program has made an illegal act”. Close the computer completely and restart it. Make a database check to clean up the database. This is done under: Sow data- Check list- in the date field write: 010180 and click OK. If the program makes the message ”no registrations”, this means that there has not been discovered any faults. If the problem continues, contact AgroSoft. Illegal dongle/ No dongle found The error message appears when the program is installed or when the program is wanted started Regular Sentinel-dongle (little grey middle plug): Check that the dongle is inserted properly. Put the newest AgroSoft compact disc in the computer. Open Pathfinder (right click on start). On the left side of Pathfinder, open CD-ROM drive (D:\AGROSOFT) and double click on the folder Sentinel. On the right side of the screen, double click on the file Setup/ Setup.exe. The Compact disc runs just a moment in the drive after which you must restart the computer. If the error message still appears, contact AgroSoft. USB-dongle: Check that the key is inserted properly in the computer (the little green light on the dongle must glow). Place the newest CD from AgroSoft in the computer. Open Pathfinder On the left side of Pathfinder, open CD-ROM drive (D:\AGROSOFT) and double click on the folder Sentinel. Double click you on the file RAINBOWSSD5.39.2. Follow the instructions for the installation and afterwards re-start the computer. If the error message still appears, contact AgroSoft. Window, move Only the half of the window is show on the screen. Click with the left mouse click on ”the blue edge”, and hold down the mouse button, now the window can be moved with the mouse. Window, enlarge/reduce The window doesn't have the right size. Place the mouse on the edges/frame of the window so, a double pointed arrow appears. Hold down the left mouse click and pull with the mouse to enlarge/reduce the window Hotline: 402-304-1414 20-8 Help AgroSoft® WinPig Economy key figures The economy key figures are missing on the e-control report. 1. You must have placed an ‘X’ in ”Include economic report”, which is found under: General- Program Setup- (1.) Analyze. 2. Economy key figures must be selected under: Analysis- E-control report (Say yes to calculate a new)- Inventory sows/ nursery/ pigs for slaughter- Setup- the key figures should be chosen with a check mark- OK. Economic report, sale of breeding animal On the economy report under” sale of breeding animal” it says a negative amount at dkk./animal Under: Progeny- Sold/transferred live you must type in which pen the animals are sold to (either other stable sections or pen 0 for sale out of the stable). Hotline: 402-304-1414 20-9