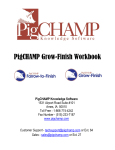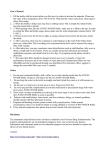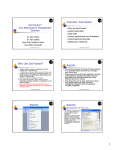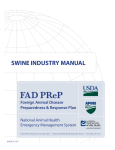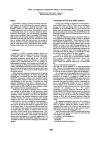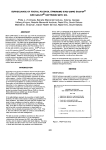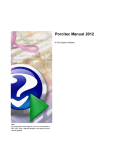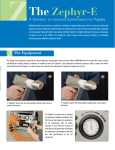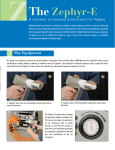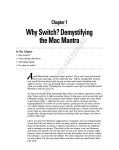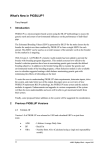Download PigCHAMP Mobile User Guide
Transcript
PIGCHAMP MOBILE PigCHAMP Knowledge Software PigCHAMP Mobile User Guide PIGCHAMP MOBILE User Guide WELCOME PAGE Thank you for choosing PigCHAMP Mobile to assist you with your production record keeping needs. We are very excited to offer the next generation of record keeping systems to our customers to help keep you on the leading edge of record-keeping technology. This User Guide is designed to assist you with using the PigCHAMP Mobile application on your Mobile Device(s) once installation has been completed. Thank you for your continued support of PigCHAMP. PigCHAMP Knowledge Software 1531 Airport Road, Suite 101 Ames, IA 50010 Phone (515) 233-2551• Fax (515) 233-7187 PigCHAMP Mobile User Guide Importing Farm Data into Mobile: ................................................................................ 5 Navigating through the PigCHAMP Mobile program.................................................. 8 The Stylus .................................................................................................................. 8 The Full Keyboard ..................................................................................................... 9 The On-Screen Keyboard.......................................................................................... 9 Arrow Pad................................................................................................................... 9 Number Pad................................................................................................................ 9 Menu ........................................................................................................................... 9 Go To Option: ......................................................................................................... 9 Configuration Option:.......................................................................................... 10 Event selection: ................................................................................................ 10 Date Format: ..................................................................................................... 11 RFID Device Option:......................................................................................... 12 Back button.............................................................................................................. 12 Options Menu........................................................................................................... 12 Coded fields within Data Entry ............................................................................... 12 Data Entry Events........................................................................................................ 13 Arrival Category:...................................................................................................... 13 Semen Purchase: ................................................................................................. 13 Boar Arrival: ......................................................................................................... 14 Gilt Arrival:............................................................................................................ 14 Gilt Retained:........................................................................................................ 14 Batch Gilt Arrival:................................................................................................. 14 Sow Arrival: .......................................................................................................... 15 Departures Category: .............................................................................................. 15 Boar Death:........................................................................................................... 15 Female Death:....................................................................................................... 15 Boar Sale: ............................................................................................................. 16 Female Sale: ......................................................................................................... 16 Female Transfer: .................................................................................................. 16 Mating Category: ..................................................................................................... 16 Abortion: ............................................................................................................... 16 Boar Group Creation: .......................................................................................... 17 Boar Joining Group: ............................................................................................ 17 Boar Leaving Group: ........................................................................................... 17 Gilt Made Available: ............................................................................................. 17 Mating: .................................................................................................................. 17 Observed Heat:..................................................................................................... 18 Pregnancy Check:................................................................................................ 18 Semen Collection:................................................................................................ 18 Farrowing Category................................................................................................. 18 Farrowing:............................................................................................................. 18 Fostering:.............................................................................................................. 19 Part Weaning: ....................................................................................................... 19 -3- PigCHAMP Mobile User Guide Complete Weaning:.............................................................................................. 19 Batch Weaning: .................................................................................................... 19 Nurse Sow Weaning: ........................................................................................... 20 Piglet Death: ......................................................................................................... 20 Piglet Defects: ...................................................................................................... 20 Health/Treatment Category..................................................................................... 20 Boar Treatment: ................................................................................................... 21 Female Treatment: ............................................................................................... 21 Piglet Treatment:.................................................................................................. 21 Boar Batch Treatment: ........................................................................................ 21 Female Batch Treatment: .................................................................................... 22 Miscellaneous Category: ........................................................................................ 22 Boar Re-Tag:......................................................................................................... 22 Female Re-Tag: .................................................................................................... 22 Boar Movement: ................................................................................................... 22 Female Movement:............................................................................................... 23 Transponder: ........................................................................................................ 23 Notes/Flags Category.............................................................................................. 23 General Note:........................................................................................................ 23 Boar Note:............................................................................................................. 23 Female Note:......................................................................................................... 24 Litter Note:............................................................................................................ 24 Boar Flag: ............................................................................................................. 24 Female Flag: ......................................................................................................... 24 Boar Body Condition: .......................................................................................... 24 Female Body Condition:...................................................................................... 25 Boar Marked for Cull:........................................................................................... 25 Editing/Deleting Data .................................................................................................. 25 Editing or Deleting Current Data ............................................................................ 26 Deleting Pre-Existing Data:..................................................................................... 28 Reports......................................................................................................................... 29 Generating Reports ................................................................................................. 30 Herd Summary ......................................................................................................... 30 Production Summary .............................................................................................. 31 Animal Status........................................................................................................... 31 Sow Details .............................................................................................................. 32 Active Animal List.................................................................................................... 32 Sows Due for Attention ........................................................................................... 33 Open Sow List.......................................................................................................... 33 Gilt Pool.................................................................................................................... 33 Sows Due to Farrow ................................................................................................ 33 Warning List – Not Served ...................................................................................... 33 Warning List – Not Weaned .................................................................................... 33 Warning List – Not Farrowed .................................................................................. 34 Searching Identities .................................................................................................... 34 -4- PigCHAMP Mobile User Guide Importing Farm Data into Mobile: 1. Launch the PigCHAMP Mobile application on the Mobile Device a. Click on the Start button in the upper left hand corner of the mobile device and then click Programs (Figure 1) (Figure 1) b. Click on PigCHAMP Mobile (Figure 2) 2. On the mobile device turn the wireless ON (Figure 2) 3. Open Mobile Manager on PC. a. If you have a data entriest you will need to receive an HSF file from them, if you do not have a data entry office please refer to the sheet labeled “Data Transfer between PigCHAMP Mobile and PigCHAMP Care 3000” in your PigCHAMP Mobile box that was shipped to you. 4. Click on File and Import (Figure 3) (Figure 3) 5. Select where you have saved your Mobile Summary File (HSF) 6. Highlight your HSF and click Open (Figure 4) (Figure 4) (Figure 4) -5- PigCHAMP Mobile User Guide 7. You will see the warning to the right that if you import you will overwrite all the data that is currently on your mobiles. Click YES (Figure 5) (Figure 5) 8. It will now say “Importing” on your Mobile Manager on your PC. Please wait for the Mobile Manager to finish importing your HSF file. (Figure 6) (Figure 6) 9. Once the importing is completed you will see a message appear saying it was successfully imported, click OK (Figure 7) (Figure 7) 10. On the Mobile Manager click Test and Test All Handhelds Ready to Sync (Figure 8) (Figure 8) 11. All the mobile boxes to the right will turn green (Figure 9) (Figure 9) -6- PigCHAMP Mobile User Guide 12. On the Mobile Manager click Synchronize and Synchronize All Handhelds (Figure 10) (Figure 10) a. If at least one of the mobiles you are synching has an old database on it or you are adding a new mobile to your system you will see it turn gray and the warning to the right may show up, if this happens click Yes and continue on with the instructions below (Figure 11) (Figure 11) 13. The Mobile Manager on the PC will say “syncing” and you will see the mobile box on the right turn blue, there might also be an hour glass on the mobile units (Figure 12) (Figure 12) 14. After the sync is completed you will see a sync process completed box on the mobile (Figure 13), on the Mobile Manager on the PC the box to the right will turn green (Figure 14) (Figure 13) (Figure 14) -7- PigCHAMP Mobile User Guide a. For technical support reasons there is an option under Test and Check Handheld HSF Status and also View and Log File. These are to be used for technical support. 15. On the mobile unit you should now see your operators in the dropdown menu and your farm name in the lower left hand corner (Figure 15) (Figure 15) 16. Select the Operator from the dropdown menu and enter the assigned Operator’s password. (Figure 16) 17. Click on Sign On in the lower left hand corner of the Mobile screen. The program will open to the Data Entry Event Category screen. (Figure 16) (Figure 16) Navigating through the PigCHAMP Mobile program PigCHAMP Mobile provides a number of navigation features to help you browse information efficiently. There are several ways that an event can be selected or data can be entered into the PigCHAMP Mobile program. These options include using the stylus, full keyboard, on-screen keyboard, the arrow pad, number pad, or any combination of the options. The Stylus The Stylus is the “pen” like device that came with the Mobile unit. It can be used to lightly tap the screen in the preferred area. Do NOT use other objects to tap on the screen, as they can damage the Mobile screen, which is costly to replace. -8- PigCHAMP Mobile User Guide The Full Keyboard Some units come with a full alpha-numeric keyboard. When the on-screen cursor is in a text field, use the keyboard to enter data. The stylus can then be used to tap on save, ok, etc. The Arrow pad can be used to move between fields. The On-Screen Keyboard All screens within the PigCHAMP mobile device are equipped with an onscreen keyboard. The on-screen keyboard can be activated by clicking on the keyboard icon at the bottom of the screen with the stylus. (Figure 17) The keyboard will show up on the bottom half of your screen, if you wish to switch to a strictly numeric keyboard click on the 123 button in the upper left corner of the keyboard. (Figure 17) The stylus can then be used to tap on the desired “keys” on the keyboard. To exit the on-screen keyboard, tap on the keyboard icon again and it will disappear. (Figure 17) (Figure 17) Arrow Pad The Arrow Pad can be used to move in-between fields, much like the enter or tab key on a regular keyboard. The up and down arrows can be used to move between fields, and the left and right arrows move within fields. Pressing Escape (ESC) on the arrow pad will take you out of the currently viewed screen. Number Pad Some units come with a numeric keypad. When the on-screen cursor is in a text field, use the keypad to enter data. The stylus can be used to tap on save, ok, etc. The on-screen keyboard can be used to enter text Menu The Menu link, located at the bottom right corner, can be used to move to the various options available in the PigCHAMP mobile program. The menu also provides access to the configuration settings. Go To Option: You can move to the following screens using the menu’s Go To option: (Figure 18) 1. Data Entry: View the folders available under the data entry screen. 2. Edit/Delete: Opens the Edit/Delete mode to change any of the events listed. (Figure 18) 3. Reports: Access to the Report screen. 4. Search: Allows for searching of a particular animal identity -9- PigCHAMP Mobile User Guide Configuration Option: Configuration allows you to set the event selection, thousand day, language preference, and RFID device as per your requirement. (Figure 19) Event selection: You can view the list of events as either Visual or Keyboard. o Visual Event Selection: Visual event selection will allow you to browse through a listing of folders which contain the events. (Figure 19) (Figure 19) Keyboard Event Selection: Keyboard event selection displays a listing of all events and associated codes. You can enter the code and tap the ‘enter’ key on the keyboard to navigate to the event. You can also click on the event from the list to be taken to that event. You can scroll through the event list and use the’enter’ key to be taken to that event. (Figure 21) Visual Event Selection (Figure 20) Keyboard Event Selection (Figure 21) NOTE: The default view will be Visual Event Selection. To change the Event selection view: 1. Click on Menu in the lower right hand corner of any PigCHAMP Mobile application screen. 2. Click on Configuration 3. Click on the circle in front of the desired selection type Click on Exit in the lower left hand corner of the screen - 10 - PigCHAMP Mobile User Guide Date Format: By default, the date format for data entry and reports will be MM/DD/YYYY. Other options include DD/MM/YYYY or the Thousand Day Calendar. (Figure 22) To change the Date Format: (Figure 22) 1. Click on Menu in the lower right hand corner of the screen 2. Click on Configuration 3. From the Date Format dropdown, select the date format to be used 4. Click on Exit in the lower left hand corner of the screen (Figure 22) Language Users have the option to alter the programs default language in the mobile based on the specific users login. Different languages can be set for each user and can be changed at anytime. By default, the mobile program will be in English. Available Languages: English (Default) French (FR) Spanish (EU) ~ European Spanish (LA) ~ Latin America To Set the Default User Language (Figure 23) 1. Login with the specific users login information 2. Select on Menu in the lower right hand corner of the screen 3. Select Configuration 4. From the Language dropdown, select the language to be used 5. Select the Exit in the lower left hand corner of the screen 6. Close out of the Mobile program 7. Open the Mobile program and login (Figure 23) Note: The log on screen will always display in English Multiple User Languages When a user logs in with a different default language the display will be in the previous language used. To Change the User Language 1. Close out of the Mobile program 2. Open the program and login 3. Select any Event Department 4. Select the Back option 5. All options will display in the appropriate language - 11 - PigCHAMP Mobile User Guide RFID Device Option: If you are using an RFID reader for electronic ear tags, you need to select the device type being used. Options include: None, Agrident Reader, and Bluetooth Device. The correct device must be selected in order for the reader to work properly. To change the device option, click on the circle in front of the preferred option, filling in the circle. Back button The Back button allows navigation backwards from the active screen to the previous screen. This is useful for editing or verifying information on a previous screen. (Figure 24) (Figure 24) Options Menu On every Data entry screen, the options menu is available at the bottom of the screen. (Figure 25) The options available are: Clear fields: Clears all the data from the data entry fields present in the data entry screen. Close Event: Exits the data entry screen. (Figure 25) Coded fields within Data Entry BOLD Font: The data entry fields which have their labels highlighted in bold font require information to be keyed in. (Figure 26) (Figure 26) Some data entry screen fields are color coded: RED: If text in a field turns red after entering data and advancing to the next field, it can mean one of two things: 1. The date is backdated prior to “today’s” date. (Figure 27) 2. An invalid date has been entered. For ex. an invalid date of 92/42/008 will make that date field text turn red. (Figure 27) - 12 - PigCHAMP Mobile User Guide ***If the field itself turns red, incorrect data has been entered into the field. (Figure 28) (Figure 28) TAN: The field that the cursor currently resides in will be highlighted in tan. (Figure 29) (Figure 29) Data Entry Events The following is information regarding data entry events in the PigCHAMP Care 3000 program. The fields listed are required for data to be entered in each individual event. Some fields may also appear on the screen. These are optional events that do not require data to be entered. Please refer to the Care 3000 User Manual for descriptions of optional fields. Arrival Category: Semen Purchase, Boar Arrival, Gilt Arrival, Gilt Retained, Sow Arrival, Batch Gilt Arrival Semen Purchase: The semen purchase event is used to identify batches of semen bought or imported from another unit or boar stud. Required Data Entry Fields: Batch Identity: Enter the unique batch number for the purchased semen. The maximum length for semen batch identification is 15 characters. Event Date: Enter the date the semen batch was delivered to the farm. Genetics: Select the genetics of the semen batch from the dropdown list. If genetics are not known, choose unknown. - 13 - PigCHAMP Mobile User Guide Boar Arrival: The boar arrival event is used to enter a boar into the breeding herd. All boars must be arrived before they can be used for mating or semen collection events. Required Data Entry Fields: Boar Identity: Enter the identity the system uses for the boar. The maximum length for a boar identity is 15 alphanumeric characters. Event Date: Enter the date the boar entered the breeding herd. Genetics: Select the genetics of the semen batch from the dropdown list. If genetics are not known, choose unknown. Gilt Arrival: The gilt arrival event is used to enter a maiden (unbred) female into the breeding herd. Every gilt must be arrived before it can be recognized as active in the herd by the program. Required Data Entry Fields: Gilt Identity: Enter the unique identity used by the farm for the gilt that arrived. The maximum length for a gilt identity is 15 alphanumeric characters. Event Date: Enter the date the gilt entered arrived on the farm. Genetics: From the dropdown list, select the genetics of the gilt. If genetics are not known, choose unknown. Gilt Retained: A retained gilt event is used to enter females being raised as replacements. If the retained gilt event is used to arrive a female, then she must be made available to the herd before mating events are entered into her history. Required Data Entry Fields: Gilt Identity: Enter the unique identity used by the farm of the retained gilt. The maximum length for a gilt identity is 15 alphanumeric characters. Event Date: Enter the date the retained gilt entered the system. Genetics: From the dropdown list, select the genetics of the gilt. If genetics are not known, choose unknown. Batch Gilt Arrival: The batch gilt arrival event allows for the arrival of multiple maiden (unbred) females with consecutive identities into the breeding herd. All gilts must have the same arrival date. The program does not allow the user to associate tattoo numbers or transponders through this event. Required Data Entry Fields: First Number: Enter the starting identity used by the farm for the group of arrived gilts. The maximum length for a gilt identity is 15 alphanumeric characters. Last Number: Enter the ending visual tag identity for the group of gilts who arrived. The maximum length for a gilt identity is 15 alphanumeric characters. Event Date: Enter the date that the group of gilts arrived on the farm. Genetics: From the dropdown list, select the genetics of the gilt. If genetics are not known, choose unknown. - 14 - PigCHAMP Mobile User Guide Sow Arrival: The sow arrival event is used to enter females who have been mated or have farrowed in their lifetime into the breeding herd. All sows must be arrived before other activities can be recorded in their history. Required Data Entry Fields: Sow Identity: Enter the identity used by the farm of the sow that arrived. The maximum length for a sow identity is 15 alphanumeric characters. Event Date: Enter the date the sow arrived into the breeding herd. Parity: Enter the number of farrowings the sow has had to date. The parity should be zero for bred gilts. Genetics: From the dropdown list, select the genetics of the gilt. If genetics are not known, choose unknown. Date Last Weaned: Enter the most current date the sow was weaned. Date Last Served: Enter the most current date the sow was served. ***You need to enter the Wean Date, the Service Date or Both*** Departures Category: Female Death, Boar Death, Female Sale, Boar Sale, Female Transfer Boar Death: This event is used to record a boar death. It will remove the boar from the breeding herd. Once the boar has died, subsequent events cannot be entered. Required Data Entry Fields: Boar Identity: Enter the unique identity of the boar that died. Event Date: Enter the date the death occurred. Reason Died: From the dropdown list, select the cause of death. Female Death: This event is used to record the death of a female. This event will remove her from the breeding herd. Once a female has died, subsequent events cannot be entered. Required Data Entry Fields: Female Identity: Enter the unique identity of the female who died. Event Date: Enter the date the death occurred. Reason Died: From the dropdown list, select the cause of death. - 15 - PigCHAMP Mobile User Guide Boar Sale: The boar sale event records the removal of a boar from the breeding herd due to culling. Once the boar has been culled from the herd, subsequent events cannot be entered. Required Data Entry Fields: Boar Identity: Enter the identity of the boar that was sold. Event Date: Enter the date the boar was removed from the herd. Reason Sold: From the dropdown list, select the reason for the sale. Female Sale: The female sale event records the removal of a female from the breeding herd due to culling. Once the female has been culled from the herd, subsequent events cannot be entered. Required Data Entry Fields: Female Identity: Enter the identity of the female who was sold. Event Date: Enter the date the female was removed from the herd. Reason Sold: From the dropdown list, select the reason for the sale. Female Transfer: The female transfer event will remove the animal from the breeding herd and transfer all history to a new premise within your subscription. This can occur between multiple premises, as well as transferring the same female back to a farm she previously resided on. Required Data Entry Fields: Female Identity: Enter the identity of the female who was transferred. Event Date: Enter the date the transfer occurred. Destination: Select the destination of the female who was transferred. Mating Category: Abortion, Boar Group Creation, Boar Joining Group, Boar Leaving Group, Gilt Made Available, Mating, Observed Heat, Preg Check Result, Semen Collection Abortion: The abortion event records a terminated pregnancy for gestating sow. Required Data Entry Fields: Sow Identity: Enter the identity of the sow. Event Date: Enter the date of the abortion. Induced: From the dropdown list, select whether or not the sow was induced. - 16 - PigCHAMP Mobile User Guide Boar Group Creation: Boar groups can be created and used in mating and collection events. These are helpful if pen matings occur or clean-up boars are used semen. Required Data Entry Fields: Boar Group Identity: Enter a unique identity for the boar group being created. The maximum length for a boar group is 15 alphanumeric characters. Event Date: Enter the date the boar group was created. Boar Joining Group: The boar joining group event is used to add boar identities to an existing boar group. Required Data Entry Fields: Boar Identity: Enter the identity of the boar that joined the boar group. Event Date: Enter the date the boar joined the boar group. Boar Group Identity: Enter the identity of the boar group the boar joined. Boar Leaving Group: The boar leaving group event is used to remove a boar identity from his current boar group. Required Data Entry Fields: Boar Identity: Enter the identity of the boar that left the boar group. Event Date: Enter the date the boar left the boar group. Boar Group Identity: Enter the identity of the boar group the boar left. Gilt Made Available: The gilt made available event allows you to record when the retained gilt is made available to the herd for breeding events. Once the gilt has been made available, non-productive days will begin to accumulate to the point of service, death, or sale from the breeding herd. Required Data Entry Fields: Gilt Identity: Enter the identity of the gilt being made available. Event Date: Enter the date the gilt was made available to the breeding herd. Mating: The mating event is used to record information regarding natural matings or artificial insemination. Based on the personalized date settings, the female will be automatically added to a service group. Required Data Entry Fields: Sow Identity: Enter the identity of the female. Event Date: Enter the date the mating occurred. Boar/Semen Identity: Enter the identity of the boar, boar group, or semen batch used in the mating. - 17 - PigCHAMP Mobile User Guide Observed Heat: The observed heat identity records a female that is in heat. Required Data Entry Fields: Female Identity: Enter the identity of the female in heat. Event Date: Enter the date the heat was observed. Pregnancy Check: The pregnancy check event is used to record the result of a pregnancy diagnosis. Required Data Entry Fields: Sow Identity: Enter the identity of the sow. Event Date: Enter the date the pregnancy check occurred. Result: Enter the outcome of the pregnancy diagnosis. There are four possible outcomes: Positive, Negative, Open/Not In pig, and unknown. Semen Collection: The semen collection event records semen collected from boars or boar groups that are active in the herd. Required Data Entry Fields: Boar Identity: Enter the identity of the boar or boar group. Batch Identity: Enter a unique semen batch identity for the semen collected. The maximum length for a semen batch identity is 15 alphanumeric characters. Event Date: Enter the date the semen was collected. Farrowing Category Farrowing, Fostering, Part Weaning, Complete Weaning, Batch Weaning, Nurse Sow Weaning, Piglet Death, Piglet Defects Farrowing: The farrowing event is used to record all of the details associated with farrowings. Required Data Entry Fields: Sow Identity: Enter the identity of the sow. Event Date: Enter the date on which the sow farrowed. Liveborn: Enter the number of piglets born alive. Stillborn: Enter the number of piglets born dead. If none were stillborn, enter 0. Mummified: Enter the number of piglets born mummified. If none were born mummified, enter 0. ***A positive number must be entered in Liveborn, Stillborn, or Mummified*** - 18 - PigCHAMP Mobile User Guide Fostering: The fostering event tracks the movement of piglets from one lactating sow to another lactating sow. Fostering can occur multiple times between farrowing and weaning. Required Data Entry Fields: Source Sow (Off): Enter the identity of the sow from which the piglets were fostered off of. (Negative foster number in DOS) Destination Sow (On): Enter the identity of the sow to which the piglets were fostered on. (Positive foster number in DOS) Event Date: Enter the date on which the fostering occurred. Number of Piglets: Enter the number of piglets fostered on or off of the sow. ***The source sow, destination sow, or both must be entered*** Part Weaning: The part-weaning event is used to record a weaning where part of the litter is removed from the lactating sow and placed in the nursery or grower stage. The sow will remain lactating and nursing the remaining piglets. Required Data Entry Fields: Sow Identity: Enter the identity of the sow. Event Date: Enter the date on which the part weaning occurred. Piglets Weaned: Enter the number of piglets part weaned from the sow. Complete Weaning: The complete weaning event is used to record when all of the piglets are removed from the sow and she is no longer lactating. Required Data Entry Fields: Sow Identity: Enter the identity of the sow. Event Date: Enter the date on which the weaning occurred. Piglets Weaned: Enter the number of piglets weaned from the sow. Batch Weaning: The batch-weaning event allows for multiple sows to be weaned through one entry. This event is used to record when all of the piglets are removed from the group of sows and the sows’ status is changed from lactating to dry. The number of piglets will be distributed equally amongst the sows entered. Each sow identity entered will have a complete weaning event added to her history. Required Data Entry Fields: Sow Identities: Enter the identity of each sow. Separate each identity with a comma (,). Event Date: Enter the date on which the weaning occurred. Number of Piglets: Enter the total number of piglets weaned on all sows identified. - 19 - PigCHAMP Mobile User Guide Nurse Sow Weaning: The nurse sow event is used to record a sow that has been completely weaned of her own litter, but has piglets fostered on after the weaning. You will enter the complete wean event and the foster event all at once through the nurse sow event. Required Data Entry Fields: Sow Identity: Enter the identity of the sow. Event Date: Enter the date the sow was weaned and made a nurse sow. Piglets Weaned: Enter the number of piglets weaned. Piglets Fostered On: Enter the number of piglets fostered on to the sow after she was weaned. Piglet Death: The piglet death event is used to record all pre-weaning mortality that occurred on or after the date the sow farrowed. Required Data Entry Fields: Sow Identity: Enter the identity of the sow. Event Date: Enter the date on which the piglet(s) died. Loss Reason: From the dropdown list, select the reason the piglet died. Number of Piglets: Enter the number of piglets that died due to the selected reason on the specified date. Piglet Defects: The piglet defect event is used to record any birth defect that was fixed on the farm and the piglet survived. Required Data Entry Fields: Sow Identity: Enter the identity of the sow nursing the piglet with the defect. Event Date: Enter the date on which the defect was fixed. Defect: From the dropdown list, select the piglet defect. Number of Piglets: Enter the number of piglets that have the specified defect. Health/Treatment Category Boar Treatment, Female Treatment, Piglet Treatment, Boar Batch Treatment, Female Batch Treatment - 20 - PigCHAMP Mobile User Guide Boar Treatment: The boar treatment event records a boar vaccination. Required Data Entry Fields: Boar Identity: Enter the identity of the boar. Event Date: Enter the date on which the treatment was recorded. Condition: Enter the reason for the treatment. Drug/Treatment: Enter the vaccination being administered. Quantity: Enter the number of doses being administered. Broken Needle: If it appears on-screen, this field is required to have a Yes or No response recorded. Female Treatment: The female treatment event records a sow or gilt vaccination. Required Data Entry Fields: Female Identity: Enter the identity of the female. Event Date: Enter the date on which the treatment was recorded. Condition: Enter the reason for the treatment. Drug/Treatment: Enter the vaccination being administered. Quantity: Enter the number of doses being administered. Broken Needle: If it appears on-screen, this field is required to have a Yes or No response recorded. Piglet Treatment: The piglet treatment event records piglet vaccinations. Required Data Entry Fields: Sow Identity: Enter the identity of the sow nursing the piglets treated. Event Date: Enter the date on which the treatment was recorded. Number of Piglets: Enter the number of piglets treated. Condition: Enter the reason for the treatment. Drug/Treatment: Enter the vaccination being administered. Quantity: Enter the number of doses being administered. Broken Needle: If it appears on-screen, this field is required to have a Yes or No response recorded. Boar Batch Treatment: The boar batch treatment event records a vaccination to a group of boars. Required Data Entry Fields: Boar Identities: Enter the identities of the boars that were treated. Separate each identity with a comma (,). Event Date: Enter the date on which the boars were treated. Condition: Enter the reason for the treatment. Drug/Treatment: Enter the vaccination being administered. Quantity: Enter the number of doses being administered. Broken Needle: If it appears on-screen, this field is required to have a Yes or No response recorded. - 21 - PigCHAMP Mobile User Guide Female Batch Treatment: The female batch treatment event records a vaccination to a group of gilts or sows. Required Data Entry Fields: Female Identities: Enter the identities of the females treated. Separate each identity with a comma (,). Event Date: Enter the date on which the treatment was recorded. Condition: Enter the reason for the treatment. Drug/Treatment: Enter the vaccination being administered. Quantity: Enter the number of doses being administered. Broken Needle: If it appears on-screen, this field is required to have a Yes or No response recorded. Miscellaneous Category: Boar Retag, Female Retag, Boar Movement, Female Movement, Transponder Boar Re-Tag: The boar re-tag event will allow a change to the current identity of a boar and assign a new visual tag number to the boar. Required Data Entry Fields: Current Boar Identity: Enter the current identity of the boar. New Boar Identity: Enter the new, unique identity of the boar. Event Date: Enter the date on which the boar was given a new identity. Female Re-Tag: The female re-tag event will allow a change to the current identity of a female and assign a new visual tag number to the female. Required Data Entry Fields: Current Female Identity: Enter the current identity of the female. New Female Identity: Enter the new, unique identity of the female. Event Date: Enter the date on which the female was given a new identity. Boar Movement: The boar movement event will track the movement of a boar from one location to another. Required Data Entry Fields: Boar Identity: Enter the identity of the boar. Barn: Enter the barn location in which the boar will now reside. Event Date: Enter the date in which the boar was moved. - 22 - PigCHAMP Mobile User Guide Female Movement: The female movement event will track the movement of a female from one location to another. Required Data Entry Fields: Female Identity: Enter the identity of the female. Barn: Enter the barn location in which the female will now reside. Event Date: Enter the date in which the female was moved. Transponder: The transponder event will record the association of a transponder (RFID Tag) to an existing visual ear tag for an animal currently in the herd or will be used to record a new transponder for a lost or replaced transponder tag. (Figure 30) Required Data Entry Fields: Female Identity: Enter the visual tag identity of the female Current Transponder: Will auto populate once you select the “New Transponder” field if an RFID already exists. New Transponder: Scan the transponder tag (Figure 30) Notes/Flags Category General Note, Boar Note, Female Note, Litter Note, Boar Flag, Female Flag, Boar Body Condition, Female Body Condition, Boar Mark For Cull, Female Mark For Cull General Note: The general note event allows the user to enter a note that is then transferred to the data entry text file at the time of synchronization. This can alert staff of something that needs to be done. An example would be to run sow cards for certain sows, to fix a leaky pipe, etc. Required Data Entry Fields: Event Date: Enter the date the note was recorded. Note: Enter the general note or task. Boar Note: The boar note event will allow the user to enter a comment for a boar and refer back to the note on a later date. This is not the same as a general flag event and the note will not show on reports. Required Data Entry Fields: Boar Identity: Enter the identity of the boar. Note: Enter the comment in the box provided. Event Date: Enter the date the comment was recorded. - 23 - PigCHAMP Mobile User Guide Female Note: The female note event will allow the user to enter a comment for a female and refer back to the note on a later date. This is not the same as a general flag event and the note will not show on reports or on sow cards. Required Data Entry Fields: Female Identity: Enter the identity of the female. Note: Enter the comment in the box provided. Event Date: Enter the date the comment was recorded. Litter Note: The litter note event will allow the user to enter a comment for a female and her litter, granting the ability to refer back to the note on a later date. This is not the same as a general flag event and the note will not show on reports or on sow cards. Required Data Entry Fields: Sow Identity: Enter the identity of the female. Note: Enter the comment in the box provided. Event Date: Enter the date the comment was recorded. Boar Flag: The boar flag event will allow the user to record a general flag that will appear in the boar’s history and on reports. Required Data Entry Fields: Boar Identity: Enter the identity of the boar. Flag: From the dropdown list, select the reason for the flag. Event Date: Enter the date on which the boar was flagged. Female Flag: The female flag event will allow the user to record a general flag that will appear in the female’s history, on sow cards, and in reports. Required Data Entry Fields: Female Identity: Enter the identity of the female. Flag: From the dropdown list, select the reason for the flag. Event Date: Enter the date on which the female was flagged. Boar Body Condition: A body condition event can be entered at anytime for a boar. Required Data Entry Fields: Boar Identity: Enter the identity of the boar. Event Date: Enter the date on which the body condition was recorded. - 24 - PigCHAMP Mobile User Guide Female Body Condition: A body condition event can be entered at anytime for a female. Required Data Entry Fields: Female Identity: Enter the identity of the female. Event Date: Enter the date on which the body condition was recorded. Boar Marked for Cull: The boar marked for culling event will record that the boar has been identified as needing to be removed from the herd, but remains active in the breeding herd. Required Data Entry Fields: Boar Identity: Enter identity of the boar. Event Date: Enter the date that the boar was marked for culling. Female Marked for Cull: The female marked for culling event will record that the female has been identified as needing to be removed from the herd, but remains active in the breeding herd. Required Data Entry Fields: Female Identity: Enter the identity of the female. Event Date: Enter the date that the female was marked for culling. Editing/Deleting Data 1. Select the category you wish to enter data for. 2. The program will open to the Individual Data Entry events for the chosen category. Select the individual event to enter data for. 3. Enter the required data. 4. Click on the Save button in the lower left hand corner of the Mobile screen to save the data. (Figure 31) (Figure 31) 5. Changing events: a. To move onto a different event within the same data entry category, click OK in the upper right hand corner of the mobile screen. Select the event to enter data for from the Event Screen. b. To change data entry categories, click OK in the upper right hand corner of the mobile screen, and then click on Back in the lower left hand corner of the mobile screen. Select the category to enter data for, finally, select the individual event. - 25 - PigCHAMP Mobile User Guide Editing or Deleting Current Data Full editing and deleting capabilities are available for all data entered before synchronization. Once data has been synched with the PigCHAMP Care 3000 program, only certain variables can be changed or deleted. Editing Current Data To edit current data, follow the steps below: 1. Click on the Edit/Delete tab in the lower task bar (Figure 32) (Figure 32) 2. Click on the Current Entries icon (Figure 33) (Figure 32) (Figure 33) 3. Select the event to edit (Figure 34) 4. Click Edit in the lower left hand corner of the screen (Figure 34) (Figure 34) 5. Make the appropriate changes to the data - 26 - PigCHAMP Mobile User Guide 6. Click Save in the lower left hand corner of the screen (Figure 35) a. To cancel the editing process, click Options in the lower right hand corner of the screen and choose close event. (Figure 36) (Figure 35) (Figure 36) 7. To exit the Edit mode, click OK in the upper right hand corner of the screen, then click on the desired tab in the lower task bar Deleting Current Data To delete current data, follow the steps below: 1. Click on the Edit/Delete tab in the lower task bar (Figure 37) (Figure 37) 2. Click on the Current Entries icon (Figure 38) (Figure 38) - 27 - PigCHAMP Mobile User Guide 3. Select the event to delete (Figure 39) 4. Click Delete in the lower right hand corner of the screen (Figure 39) 5. The event will be deleted from the database (Figure 39) 6. To exit the Delete mode, click OK in the upper right hand corner of the screen, then click on the desired tab in the lower task bar Deleting Pre-Existing Data: Only mating and removal events (Sales, Deaths) entered within the last 6 months prior to the last synchronization can be deleted. To delete pre-existing data, follow the steps below: 1. Click on the Edit/Delete tab in the lower task bar (Figure 40) (Figure 40) 2. Click on the Past Entries icon (Figure 41) (Figure 41) - 28 - PigCHAMP Mobile User Guide 3. Enter the Animal Identity to be edited into the Animal Identity field (Figure 42) 4. Click Search in the lower left hand corner of the screen (Figure 42) (Figure 42) 5. The animal’s history will be displayed. 6. Select the event to delete. The event screen will be displayed (Figure 43) 7. Click on Delete. The event will be deleted. (Figure 43) 8. To exit, click OK in the upper right hand corner of the screen. (Figure 43) Reports Several reports can be generated on the Mobile Device. These reports include: Herd Summary Production Summary Animal Status Sow Details Active Animals List Sows Due for Attention Open Sow List Gilt Pool Sows Due to Farrow Warning List – Not Served Warning List – Not Weaned Warning List – Not Farrowed - 29 - PigCHAMP Mobile User Guide Generating Reports To generate a report, follow the steps below: 1. Click on the Reports tab in the lower task bar (Figure 44) (Figure 44) 2. Select the report to run from the Reports dropdown list (Figure 45) (Figure 45) 3. Select or Enter the desired report properties from the report screen, if applicable 4. Click on Run Report in the lower left hand corner (Figure 46) (Figure 46) 5. The report will appear on screen once processed 6. To exit the Report mode, click on OK in the upper right hand corner of the screen (Figure 47) (Figure 47) Herd Summary The Herd Summary report displays the number of animals for each status. Information includes the number of gilts, retained gilts, available gilts, served gilts, sows, dry sows, assumed in-pig sows, not in-pig sows, aborted sows, lactating sows, nurse sows, and boars. - 30 - PigCHAMP Mobile User Guide Production Summary The Production Summary is similar to the Performance Trend Analysis, where as it displays production data for the time period. Information displayed on this report includes: Total number of services Number of repeat services Number of repeat services Number of gilt services Number of gilt services Number of total matings Number of farrowings Number of piglets born alive Number of stillborn piglets Number of mummified piglets Number of piglet losses Number of complete weanings Number of nurse sows weaned Number of piglets weaned Number of sub-standard piglets weaned Total number of gilts in the herd Total number of gilts arrived into the herd Total number of sows in the herd Total number of sows added to the herd Number of sows and gilts culled or sold from the herd Number of sows and gilts that have died Total number of boars Total number of boars added into the herd Number of bulls culled or sold from the herd Number of boars that have died – all during the specified time period. Animal Status The Animal Status report allows for the searching of a specific animal identity. It provides information regarding the tattoo, status, genetics, sex, parity, and number of piglets currently nursing the sow, arrival date into the herd, pregnancy status, current location, and date of birth. - 31 - PigCHAMP Mobile User Guide Sow Details The Sow Details report is similar to a sow card. It displays information for a specific female identity. The report will provide the identity, tattoo, genetics, last event, last event date, service date, and due to farrow date. It will also include the following information for the current parity, last parity, and lifetime: Parity Boar/semen batch used Farrowing interval Services/matings Flags Gestation length Liveborn Stillborn Mummified Piglet losses Piglets weaned Nurse sow indicator Sub-standard Lactation length Active Animal List The Active Animal List report provides valuable information regarding all animals that currently reside on the farm. It displays the animal’s identity, sex, parity, genetics, status, and location. There are twelve ways to generate this report: Any Active Status Retained Gilt Gilts Made Available Maiden Gilt Served (In-Pig) Pregnancy Checked Negative/Open Aborted Lactating Lactating (Nurse) Weaned Dry Working Boar Unworked Boar - 32 - PigCHAMP Mobile User Guide Sows Due for Attention The Sows Due for Attention report displays all animals that are due for attention so many days after the selected event. The report will display the date the animal is due for attention, the identity, genetics, parity, and location. The report can be setup to run “x” days after arrival, service, farrowing, or weaning. Open Sow List The Open Sow List report provides a list of all gilts and sows that are not currently in-pig or lactating. It displays the identity, parity, number of days open (non-productive days), type, and location. This report can be set up to include gilts, weaned sows, and aborted sows. Gilt Pool The Gilt Pool report lists all gilts currently in the herd. It lists the identity, number of days in herd, status, location, age in days, and the number of heat checks recorded. This report can be setup to include retained gilts, a specific number of acclimatization days, and a specific number of days overdue for service. Sows Due to Farrow The Sows Due to Farrow report lists all animals due to farrow during the selected time period. The report will display the due date, identity, parity, and location. The report can be setup to include a specific gestation length and aborted sows. Warning List – Not Served The Warning List – Not Served report lists all animals that have not been served “x” days after weaning. The report shows the date due for service, identity, parity, number of days open, and location. Warning List – Not Weaned The Warning List – Not Weaned report lists all animals that have not been weaned “x” days after farrowing. The report shows the date farrowed, identity, parity, number of lactating days, and location. - 33 - PigCHAMP Mobile User Guide Warning List – Not Farrowed The Warning List – Not Farrowed report lists all animals that have not farrowed by the selected number of gestation days. The report displays the due date, identity, parity, number of days in-pig, and location. Searching Identities Individual animal history is available for viewing on the screen through the Search mode. To search for an individual animal identity, do the following: 1. Click on the Search tab in the lower task bar (Figure 48) (Figure 48) 2. Enter the identity to search for into the Identity field (Figure 49) 3. Click Search in the lower left hand corner of the screen (Figure 49) (Figure 49) 4. The animal’s history will appear on the screen (Figure 50) 5. You can toggle between the sow’s history and summary data by clicking on the appropriate tab in the lower left hand corner of the screen. (Figure 50) (Figure 50) 6. To exit the Search mode, click on OK in the upper right hand corner (Figure 51) (Figure 51) - 34 -