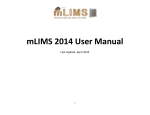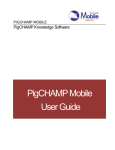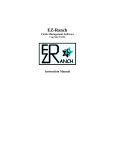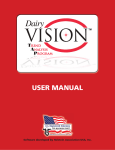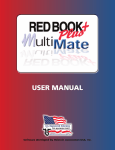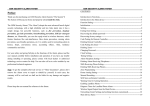Download the Complete mLIMS User manual in PDF
Transcript
Since its creation in 2005, we have continually made improvements to mLIMS. We release a new version every month. Therefore, this manual may not reflect the latest features of mLIMS. Please visit http://mlims.com/help for the latest version. Last Update: May 30, 2012 USER MANUAL Updated May 30, 2012 Support: [email protected] Telephone: 608-467-4936 BioInfoRx, Inc. 510 Charmany Drive Madison, WI, 53719 2 Table of Content Section I: Introduction to mLIMS ................................................................................................................. 5 What is mLIMS? ........................................................................................................................................ 5 Key Features.............................................................................................................................................. 5 Section II: Getting Started With mLIMS ........................................................................................................ 6 Log In to mLIMS ........................................................................................................................................ 6 The mLIMS Home Screen .......................................................................................................................... 7 The mLIMS Home Screen ...................................................................................................................... 7 mLIMS Categories ................................................................................................................................. 7 Section III: Setting up Your mLIMS system ................................................................................................... 8 Manage Group Members.......................................................................................................................... 8 Manage User Permissions......................................................................................................................... 9 Set Up mLIMS System ............................................................................................................................... 9 Part 1: General Setup .......................................................................................................................... 10 Part 2: Animal Information: ................................................................................................................ 11 Part 3: Cage Setup ............................................................................................................................... 12 Part 4: Cage Cards; .............................................................................................................................. 12 Set Up Genes and Genotypes ................................................................................................................. 13 Add New Genes and Genotypes ......................................................................................................... 13 Edit Genes and Genotypes .................................................................................................................. 13 Import Data From Excel .......................................................................................................................... 14 Section IV: Animal Tools.............................................................................................................................. 15 Adding New Animals ............................................................................................................................... 15 Review and Search Animals .................................................................................................................... 17 Review Animals ................................................................................................................................... 17 The Search Tool ................................................................................................................................... 18 Set Default Columns............................................................................................................................ 18 Updating Animal Information ................................................................................................................. 19 Export Animal Data ................................................................................................................................. 20 Sacrifice Animals vs. Delete Animals....................................................................................................... 21 The Animal “Shopping Cart” ................................................................................................................... 22 Animal Statistics ...................................................................................................................................... 23 3 Animal Pedigree and History .................................................................................................................. 23 Section V: Cage Tools .................................................................................................................................. 24 Review and Search Cages........................................................................................................................ 24 Review Cages ...................................................................................................................................... 24 The Search Tool ................................................................................................................................... 24 Set Default Columns............................................................................................................................ 25 Updating Cage Information................................................................................................................. 25 Export Cage Records ............................................................................................................................... 26 Discard Cages vs. Delete Cages ............................................................................................................... 26 Cage Cards............................................................................................................................................... 27 Creating a Cage Map ............................................................................................................................... 27 Section VI: Matings and Litters ................................................................................................................... 29 Setting Up a Mating ................................................................................................................................ 29 The Mating Information Screen .......................................................................................................... 30 Add Litter and Pups ................................................................................................................................. 31 Adding Your Litter and Pups ............................................................................................................... 31 Review, Search and Update Matings and Litters .................................................................................... 33 Updating an Individual Mating or Litter.............................................................................................. 33 Bulk Updating Matings or Litters ........................................................................................................ 34 Section VII: Experiments, Events, and Measurements ............................................................................... 35 Experiments ............................................................................................................................................ 35 Events ...................................................................................................................................................... 36 Measurements ........................................................................................................................................ 37 Section VIII: mLIMS Tips .............................................................................................................................. 38 Managing Workflows .......................................................................................................................... 38 Navigating mLIMS ............................................................................................................................... 38 Updating Groups of Animals and Items .............................................................................................. 39 Searching ............................................................................................................................................. 39 4 Section I: Introduction to mLIMS What is mLIMS? mLIMS is a web-based mouse/rat colony information and data management system. mLIMS provides a ready-to-use and long-term solution for tracking animal-related information without being affected by personnel changes or laboratory relocation. mLIMS comes with real-time summaries, daily reminders, and powerful data plotting tools. It helps individual researchers and entire laboratories record and share information accurately, save costs, and improve efficiency. Key Features • • • • • • • • • • 5 Web-Based System: No setup, no maintenance or synchronization needed, access anywhere 24/7 from any Internet-enabled device. mLIMS is tablet compatible (ie: iPad). Mobile Access: You can check your animal information using your Smart Phone. Permanent and Secure Storage: Data is permanently stored online in centralized locations with daily backups. The system requires user authentication, and accounts are controlled by a group manager. A full audit trail of user actions is available. Dynamic Summaries on the Home Page: See your total number of cages and animals, number of pups, average number of animals per cage, unused cages, overcrowded cages, and more. Daily Reminders: Breeding, weaning and tagging reminders, overcrowded cages, recent animal events, and more. Keep Track of All Animal Operations: Easily and logically record daily operations such as transferring animals, setting up matings, weanings, and other treatments. Integrated Research Data Tools: Record routine measurements, such as weight or blood glucose levels. Automatically generate data plots. Generate Cage Cards With Bar Codes: Unique identification facilitates automation and prevents handling errors. mLIMS supports both 1D and 2D bar codes. Pedigree Information: Animal family trees are automatically recorded and can be displayed in real time. Easily Import and Export Data: Existing data in Excel and other popular programs can be easily uploaded to the system. All data in the system can also be exported to Excel. Section II: Getting Started With mLIMS Log In to mLIMS Log in to your mLIMS account here: http://bioinforx.com/signin Enter your registered email and password, and choose mLIMS from the “Jump To” pull down menu. If you forgot your password, you can select the “I forgot my password” link. Enter your email address at the prompt, and mLIMS will send you a verification email. 6 The mLIMS Home Screen The mLIMS Home Screen When you log in to mLIMS, you are taken to the home screen. There are two areas of navigation; the left menu, and the Manage your Colonies section. You will also see any system warnings and reminders at the bottom of the screen. Click any arrow in the left menu for more options Manage your colonies from the main screen, and view your system warnings and reminders. mLIMS Categories mLIMS is divided into 9 areas and a help section. From the left menu, click any arrow for more tools in each category. Both the left menu and the main screen will navigate through mLIMS. Manage animals, cages, system tools, reviews, and searches from your main screen. 7 Section III: Setting up Your mLIMS system Manage Group Members If you are the group manager and wish to implement a multi-user lab, you can add more users with the group tool. Only the group manager has access to these tools. Edit your group name by clicking “edit” in the General Group Settings. By default, the name of the group is the system manager’s name. You can change this here. Edit existing members email, login name, or password under Current Members, and click “update.” By default, the user login name is the email address. The login name can be changed in this area. Add new members by entering First name, Last name, and email. Click “invite member.” When the user clicks the verification email link, he/she will be added to the group. Change Group Name Edit Current Members Add New Members 8 Manage User Permissions The User Permissions tool is only accessible by the Group Manager. From the left menu, click the arrow next to System Tools. If you have users in your group, you will be able to access the “Set Up User Permissions” tool. This tool is not visible in accounts with only one user. Use the checkboxes to allow permissions to group members and save your settings. For most groups, each member needs to be able to create records and add new values to the pull down menu. The ability to update others’ records, access system tools, or access the group management tool can be turned off for all non-Group Managers. Set Up mLIMS System Before entering data into mLIMS, it is important to set up your system. From the left menu under system tools, or from the main screen, select Setup mLIMS system. You will navigate to the system setup screen. 9 Part 1: General Setup allows you to update the general system. Fill in all relevant information. The cage capacity is set to 5 by default, but it may be changed. Choose your time zone and your preferred age format for your animals. By default, mLIMS displays 50 records per page, but it can be changed to view up to 1000 records per page. We recommend Animal-Oriented for the left side menu. 10 Part 2: Animal Information: On the second tab, tell mLIMS about your animals. Choose an age format, adult definition, and your animal ID method. You can also add up to 25 custom fields. Remember to save your settings at the bottom of the page. 11 Part 3: Cage Setup Set up your cage ID, capacity, and location information. Part 4: Cage Cards; Select the cage card that works best for you. If you can’t find one that works, please contact us and we’ll assist you. 12 Set Up Genes and Genotypes mLIMS supports unlimited genes and genotypes per animal. Set up your genes and genotypes in the system tools area using the left navigation menu (System Tools—Set up Gene and Genotypes). Add New Genes and Genotypes To add a new gene and genotype, enter the Gene in the Gene box, and the possible genotypes on separate lines in the genotype box, and SAVE. Note: If you use the animal import tool, mLIMS will automatically add your genotypes to the system. Edit Genes and Genotypes You can edit existing genotypes or add more by returning to the genotypes screen. If you edit a gene that is already assigned to an animal, mLIMS will change the gene name across the board. You can edit your gene, remove current genotypes, and add new ones here. 13 Import Data From Excel If you have a large amount of data in Excel format, you can use our import tool to upload all of your animal and cage data. From the left menu, choose System tools/Import Animal and Cage Data. Download our template and follow the directions carefully. Once all of your data is complete, copy and paste it into the import box, and follow the steps. 14 Section IV: Animal Tools Adding New Animals From the mLIMS main screen or the left menu, select Add New Animals. In the left menu, click the arrow next to Animals to see more options. To add animals, fill in all of the required fields, and any optional fields desired. You can select from or add items to any pull-down menu (ie: Type in the strain). Select your gene and genotype, and add more genotypes if you wish. You can select a cage from the cage pull down menu, auto create a cage, or create a new cage. If you do not select a cage or create one, mLIMS will auto-create a cage. If you are adding multiple animals with identical information and their ear tagging or other ID is incremented by 1, enter the initial ear tagging value in the Blue Animal Identifications box. Using the pull down menu at the bottom of the page, you can select the number of additional animals you are adding, and their ID will increment by 1. Leave automatic box checked and fill in the initial ear tag value for bulk animal additions with the same You can add new values to any pull down menu, and mLIMS will remember it next time! Select the number of animals you are adding, and save 15 Auto Create a cage, or use the popup menu to create a new cage or select an existing cage. *** If you do NOT want to add bulk animals, uncheck the box under Animal name and the Check box in the Animal Identification field. Then enter your desired name for this animal. You can also enter Optional Information by selecting the Optional Information Tab. 16 Review and Search Animals You can easily review and search animals using the home screen or the left menu. When you select animals, you will have additional options to review animals by life status, sex, or birth date. You can also review animals by strains, owner, or genotypes.. Review Animals The Review Animals Main Screen displays a search tool, browse tool, set default columns, and print search result. 17 The Search Tool To search animals, click the search option, and use the pull down menus to select your search terms. Enter your value, and search. You may also add more search terms to narrow your results even further by using the “add more” option. Set Default Columns You can choose what columns to display in your animal review by selecting “Settings.” Use the arrows to move to and from the Available Fields and Selected fields. Apply your changes, and your default columns will appear as desired. 18 You may also adjust column widths by simply dragging them to the desired size. Updating Animal Information Any individual animal can be updated and edited by clicking directly on the animal name and choosing “edit animal,” or by checking the box next to an animal and clicking the “update button. If you would like to edit several animals with the same information, select the animals you would like to update, and click the update button. Select all animals to be bulk updated 19 To bulk update your animals, check the box next to each item that you want to update for all selected animals and save your information. Check the box before editing values. Export Animal Data You can easily export your animal records to Excel by selecting the animals you wish to export, and clicking the “Export” button. You can export any search as well. 20 Sacrifice Animals vs. Delete Animals From the Review Animals screen, you can bulk “sacrifice” a group of animals. When you use the Sacrifice function, the animals selected remain in the database and will be listed as dead. When you delete animals, they are removed from your active database. To perform either function, select the animals you wish to sacrifice or delete, and then click the button. IMPORTANT: Your deleted items are no longer part of your active database, but can be recovered at any time (your deleted items are never permanently deleted). To recover a deleted item, use the pull down menu at the bottom of the screen and select show deleted items, or click Show deleted Records at the top of the screen. On the next screen, select the animal you would like to restore, and click “undelete.” 21 The Animal “Shopping Cart” The Animal “Shopping Cart” allows you to select certain animals that you would like to group together for an event, such as a future mating, experiment, or measurement. To place animals in the shopping cart, select the animals you would like to work with, and click Add to Selection. Your selected animals will remain in your “shopping cart” until you remove them. To use your shopping cart, click on your highlighted Selected Animals. You can also select animals to remove, or animals that you want to keep in the selection. 22 Animal Statistics To view your animal statistics, select the animals you would like to see the statistics for and click the Statistics button. mLIMS will display the statistics for the animals you selected. Animal Pedigree and History To view the pedigree/family tree for any animal, open the information for that animal and click on the pedigree tab. You can also view the history of the animal and the litter(s) of that animal by clicking the appropriate tab. 23 Section V: Cage Tools Review and Search Cages You can easily review and search cages using the home screen or the left menu. When you select cages, you will have additional options to review them by active cages, discarded cages, or by owner. Review Cages The Review Cages Main Screen displays a search tool, browse tool, set default columns, and print search result. The Search Tool To search cages, click the search option, and use the pull down menus to select your search terms. Enter your value, and search. You may also add more search terms to narrow your results even further by using the “add more” option. 24 Set Default Columns You can choose what columns to display in your cage review by selecting Settings. Use the arrows to move to and from the Available Fields and Selected Fields. Apply your changes, and your default columns will appear as desired. Updating Cage Information Any individual cage can be updated and edited by clicking directly on the cage name and choosing Edit Cage, or by checking the box next to a cage and clicking the Update button. If you would like to edit several cages with the same information, select the cages you would like to update, and click the Update button at the top of the screen. Select all cages to be bulk updated To bulk update your cages, check the box next to each item that you want to update for all selected cages and save your information. 25 Export Cage Records You can easily export your cage records to Excel by selecting the cages you wish to export, and clicking the Export button. You can export any search as well. Discard Cages vs. Delete Cages From the Review Cages screen, you can bulk “discard” a group of cages. When you use the discard function, the cages selected remain in the database and will be listed as discarded. When you delete cages, they are removed from your active database. To perform either function, select the cages you wish to discard or delete and then click the button (see Animal Tools for recovering deleted items). When cages are discarded, mLIMS will also ask if you want to sacrifice the animals in the cage. 26 Cage Cards mLIMS automatically creates cage cards with bar codes for all or your cages. Both 1D and 2 D bar codes are included. Please contact us for recommended 1D Bar Code scanners and printers. Use your Smart Phone to scan the 2D Bar codes, and you’ll be taken directly to the information of that cage on your phone’s browser. To view and print cage cards, select the cages you would like to print cards for, and click the Cage Card button. Your cage cards are ready to print. Creating a Cage Map If you are using a cage map, your values can be edited in the Set Up mLIMS System (see Section III). You may change the values of the pull down menus to fit your facility needs. Enter initial values that are constant for each cage, and mLIMS will automatically fill these in whenever you create a cage. The diagram on the right pictures how your cage map will propagate as you set up cages. Any initial values entered in the setup will automatically appear when you set up new cages. 27 Each time you add a new cage, you have the option of adding your cage map information. Initial values created in setup will automatically be entered for you. The first 3 values were automatically entered by mLIMS from the system setup values. To view your Cage map, select Cage Map from the Cage menu on the left. You will be shown a series of pull down menus to choose your building, room, and rack. After you select all 3, your cage map will display. Each pull down menu appears one at a time. 28 Section VI: Matings and Litters Setting Up a Mating There are two possible ways to create a mating. Each possibility will direct you to the New Mating window. Method 1: From the Main Screen, select Set Up Breeding Cages from the left side menu or New Mating/Breeding Cage under the Tasks menu from the main screen. You may also select Add New Matings under the Matings & Litters menu. Method 2: Select the sire(s) and dam(s) you wish to mate from the Review Animals screen or your shopping cart, and select the Mating button at the top of the screen. mLIMS will automatically fill in the parents on your Set Up Mating screen. 29 The Mating Information Screen Enter your breeding scheme, the dam and sire to be mated, and the mating date. You can enter the sire and dam directly, or use the search tool to select your animals. The Plug date and anticipated delivery date are automatic after you enter the mating date. If you began your mating by selecting the dam and sire from your shopping cart or review animals menu, they will already be filled in for you. mLIMS supports up to 5 sires and 5 dams per mating. You can set mLIMS to send you a reminder for an anticipated delivery date. Set up a new breeding cage, and enter the cage location if desired. Enter optional information that will be applied to any new pups from this mating. Enter animal names directly, or use the search function. Enter only the mating date if you wish to use the default plug and anticipated delivery dates. You can auto-create a cage, set up a new cage, or select an existing cage. Enter any optional information and save your mating information. The optional information will be automatically transferred to any new pups from this mating. Once your mating information is saved, it will appear in the Matings menu on the left. 30 Add Litter and Pups To add a litter and pups to an active mating, select Add Litter and Pups from the left menu or New Litter and Add Pups from the Tasks menu. When you add a new mating, you may also set up a litter directly after you save the mating. Adding Your Litter and Pups Step 1: From the Add Litter and Pups screen, select the active mating from the pull down menu. All of the mating information will be automatically filled in for you. Select your mating record to auto-fill the mating info. Your mating information is filled in based on the mating record your created. Step 2: Fill in your litter information. Assign a unique name to the litter, and enter the date of birth. Tagging and weaning dates will fill in automatically. You can select the email reminder for tagging and weaning times. If the mating is complete, you may check the box, and mLIMS will move the mating to the inactive matings list automatically. 31 If you are adding new pups and their ear tag will increment by 1, enter the initial ear tag number and mLIMS will add your pups with ear tag numbers. Select the number of pups from the pull down menu, and mLIMS will add your litter (Do NOT click the yellow Add Litter and Pups Button at this time. Let mLIMS create the litter list first). You are now ready to enter the Pups info. If you selected an initial Ear Tag Value, mLIMS has already created the animal names and ear tags for the new pups. You may also edit/fill in the Animal Name manually. If mLIMS finds a duplicate tag or name, it will re-name the duplicate animal. To edit further information, you can use the pull down menus, or use the Copy function to tell mLIMS to give the same information you selected from the first pup to all of the pups. You can select genes and genotypes and new cages at this time, or edit them late. You are now ready to save using the yellow button. Use the Copy function to tell mLIMS to assign the same values selected for the first animal to all animals below it. Use the Add More link to assign more genotypes. Any comments added will be included in the individual animal notes. When you add the litter and pups, the new animals will automatically be added to your database. 32 Review, Search and Update Matings and Litters To review, search, or update your matings or litters, select from the left menu or the main screen. As in animals and cages, you can search, print, edit individual or multiple matings/litters, export, and delete. The shopping cart function is also available. Updating an Individual Mating or Litter To update an individual mating or litter, select the item you would like to update and click the update button. If you change the status of a mating or litter, it will be placed in the appropriate area in the database (completed, tagged, weaned). Some of the things you can do are change the status of the litter or mating, add more pups, or change the life status of pups. 33 Bulk Updating Matings or Litters To bulk update matings or litters, select the items you would like to update and click the update button. Just like bulk updating animals or cages, check the box of the item you want to update and enter your data, then save. 34 Section VII: Experiments, Events, and Measurements Experiments To add a new experiment, select Add New Experiment from the left menu or New Experiment from the main screen. You may also select animals for an experiment from the review animals screen and click the Experiment button. Add your experiment details on the experiment screen. If you selected animals from the Review Animals Screen, your Animals will automatically be listed. If you used the New Experiment function, add your animals or use the search to add. You may also attach files to your experiment. Review and edit your experiments the same way you would review or edit an animal or cage. You can introduce new values to the “Type” menu by typing it in. mLIMS will remember the value and add it to the pull down menu. 35 Events Events are any task that is on a “calendar.” When you add a new mating, it is added to your events automatically. You can also add other events to the database for which you would like to keep track of and receive a reminder. To add a new event, select Add New Event from the left menu or New Events from the main screen. You may also select animals for an event from the Review Animals Screen and click the Event button. When you select animals for an event, they will automatically be added when you begin the event. Enter the details for your event. You may add any new value to the pull down menus for mLIMS to remember. Enter the date, and if you would like a reminder, select the email reminder. You can edit the time and day of the reminder. Add any notes or comments, and attach a file if relevant. If you selected the email reminder, you will be reminded that it is time for this event one hour before by default, or for whatever time you chose. You can browse, search, browse, edit, use the shopping cart, and update your events and experiments just like you would with animals and cages. 36 Measurements To add a new measurement, select Add New Measurement from the left menu, or New measurement from the main screen. You may also select animals for an event from the Review Animals Screen and click the Measurement button. When you select animals for an event, they will automatically be added when you begin the event. Enter the data for your measurements, attach files if needed, and save. To plot your measurements, select the animals you wish to plot from the Review Measurements screen, and click the Plot vs. Date button. Your data will be displayed. 37 Section VIII: mLIMS Tips mLIMS is designed for the many varying workflows of researchers. It is programmed according to the needs of our users, and is very intuitive. Here are some general tips for mLIMS: Managing Workflows a. Use the Review Screens to select the animals you are working with, and use the function buttons above. On any search, browse, or review page, select your animals, then choose the function. Functions are also available in a pull up menu at the bottom of every search, browse, and review page. Navigating mLIMS 38 Updating Groups of Animals and Items Bulk updating is possible for any group of animals, cages, matings, litters, experiments, or measurements. Select the animals to update from a search, browse or review, and click update. Searching Use the search functions to review and work with specific animals, cages, or other data in your mLIMS database. You can add more search functions to narrow your search. Use the default search blocks provided for you in the left menu to begin a search that is already narrowed down. You can search animals by alive, dead, owner, or strain for example. 39 Visit our You Tube Channel for several video tips and tutorials at: http://www.youtube.com/user/BioInfoManagement Our support team is always ready to assist you! Call us at 608-467-4936 Monday-Friday, 9 AM – 5 PM Central time, or email us at: [email protected] Thank You for Choosing mLIMS to manage your animal colonies. 40