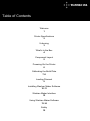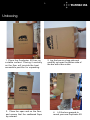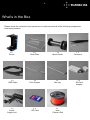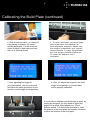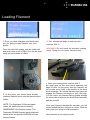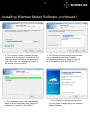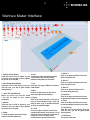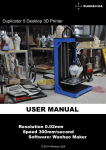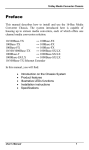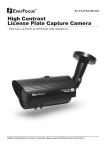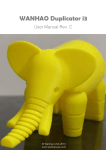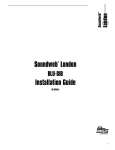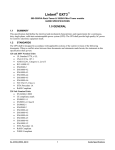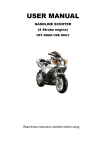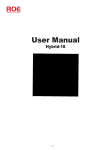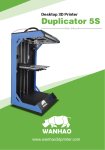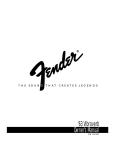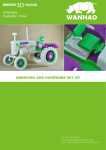Download USER MANUAL
Transcript
1 Duplicator 5S & 5S MINI Desktop 3D Printers USER MANUAL Resolution 0.02mm Speed 300mm/second Software: Wanhao Maker © 2014/2015 Wanhao USA 3 Table of Contents Welcome 1 Printer Specifications 2 Unboxing 3 What's In the Box 4 Component Layout 5 Powering On the Printer 6 Calibrating the Build Plate 7-8 Loading Filament 9 Installing Wanhao Maker Software 10-11 Wanhao Maker Interface 12 Using Wanhao Maker Software 13-14 Safety 15 1 Welcome We at Wanhao USA are proud to introduce the Duplicator 5S series of 3D printers. Boasting market-leading build capabilities, blazing printing speed, and a robust proprietary software...the Duplicator 5S series of printers are re-defining desktop 3D printing. This user manual will guide you through the setup of your Duplicator 5S and 5S MINI and the installation/usage of the Wanhao Maker software. Please visit our website (www.wanhaousa.com) for more guides, tips, and support contact information. Welcome to the world of Wanhao 3D printing! Wanhao USA www.wanhaousa.com [email protected] 2 Printer Specifications Fused Filament Fabrication (FFF) Build Capability Duplicator 5S 305*205*575 mm (~ 12*8*23 in) Duplicator 5S MINI 305*205*175 mm Duplicator 5S Length 400mm Width 460mm Height 860mm Duplicator 5S MINI Length 400mm Width 460mm Height 350mm Shipping Box Dimensions (~ 12*8*7 in) Layer Resolution Duplicator 5S Length 510mm Width 570mm Height 970mm Duplicator 5S MINI Length 510mm Width 570mm Height 750mm 20 microns (0.02 mm) Position Precision X Y Z 12.5 microns 12.5 microns 5 microns 3MM +/-0.15mm 0.4 mm Duplicator 5S 35kg(77lbs) Duplicator 5S MINI 21kg(46lbs) Duplicator 5S 44kg(96lbs) Duplicator 5S MINI 30kg(66lbs) 30mm/s-300mm/s 30mm/s-350mm/s Wanhao Maker STL, I file Windows (XP32 bit/7+) Mac OS X (10.6 64bit +) AC Power Input Power Requirements 100-240V 4 AMPS 50-60Hz 200Watt max 24V [email protected] Ambient Operating Temperature Storage Temperature Connectivity SD Card 10°- 38°C 0° - 40°C 180°- 260°C USB cable(firmware updates) 48dBA 3 Unboxing 1. Place the Duplicator 5S box on a stable surface. Placing it centrally on the floor will provide the best accessible position for unpacking. 3 . Place the open end on the floor, and ensure that the cardboard flaps lay outward. 2. Lay the box on a long side and carefully cut open the bottom side of the box with a box cutter. 4. Lift the box upwards to reveal your new Duplicator 5S. 4 What's in the Box Please check the contents of your printer box to make sure that all of the following components have been included: 1x Printer 1x USB Cable 1x Power Supply Unit 1x Build Plate 1x Spool Holder 1x Print Scraper 1x Hex Key 1x SD Card 1x 3mm Filament Roll 1x Tweezers 1x SD Card Adapter 5 Component Layout 1. LCD Menu Display 2. Click and Rotary Dial 3. SD Card Reader 4. Build Plate 5. Build Plate Wingnuts 6. Extruder Assembly 7. Filament Guide Tube 8. Extruder Cables Bundle 9. Filament Feeder 10. Filament Spool Holder Slot 11. Power Switch 12. USB Cable Socket 13. Power Cable Socket 6 Powering On the Printer 1. There are two parts to your AC adapter. Connect these two cables together, and connect the three-pronged end to a wall socket. 2. Take the other end of your AC adapter and plug it into the circular socket on the back of your printer. 3. Once your cables are properly plugged in, press the symbol on your power switch to turn your printer on. To turn your printer off press the symbol. CAUTION: Execessive force (Pushing or Pulling) on your power cables may result in damage to your printer. 7 Calibrating the Build Plate 1. Before printing, you must calibrate your build plate. From the main info screen click the rotary dial and scroll the down to UTILITIES. 2. Click the rotary dial again and scroll down to CALIBRATE PLATE. 3. Click the rotary dial again and your extruder will proceed to the home position. 4. Click the rotary dial again and the extruder will move to the first nozzle height check position. 8 Calibrating the Build Plate (continued) 5. Slide a business card (or a sheet of copy paper) in between the nozzle and the build plate. You will want the sheet of paper to slide back and forth with no or minimal friction. 7. After adjusting the height at your first position, click the rotary dial and follow the same procedure for the next two nozzle height check positions. 6. To raise and lower your build plate, look underneath the platform for three separate wingnuts. Adjust only the wingnut underneath your current nozzle position. To raise the platform, turn the wingnut counter-clockwise. To lower the platform turn it clockwise. 8. After you adjust the wingnut in the third height check position, your build plate will be properly calibrated. 9. If you cannot calibrate your build plate properly by turning the wingnuts you may need to adjust the height of the screw that engages your Z-Axis Endstop switch. Turn the screw clockwise to raise the position of the build plate and counter-clockwise to lower the position of the build plate. 9 Loading Filament 1. Once you have calibrated your build plate, you are going to load filament onto your printer. 2. Your extruder will begin to heat up until it reaches 220' C. From the main info screen, click the rotary dial and scroll down to UTILITIES. Click the dia once more and scroll down to LOAD. WARNING: Do not touch the extruder heating block. Doing so can cause severe burns. 3. At this point, you should have already loaded a filament spool onto the filament spool holder. NOTE: The Duplicator 5S filament spool holder will attach into the slot directly UNDERNEATH the filament feeder. The 4. Once your heating block reaches 220' C, the large gear on the drive block assembly will begin to spin. At this point, feed the filament via the circular entry (hole) at the bottom of the drive block assembly. An internal filament feed gear will engage the filament and begin to pull it through. You will notice the filament being guided through the clear tube in between the drive block assembly and the extruder. Once your filament reaches the extruder, you will notice melted filament exiting the nozzle. Click the rotary dial once more to finish procedure. Duplicator 5S MINI filament spool holder will attach at the slot directly ACROSS from the filament feeder. Your machine is now ready to print. 10 Installing Wanhao Maker Software Your Duplicator 5S is designed to work with our proprietary software called Wanhao Maker. Developed by the Wanhao International Team, this software was created to make 3D printing as easy as possible. Wanhao Maker can be used to manipulate 3D printing files into a file format that the Duplicator 5S understands. This file type is called an I file (example_object.i). Pre-configured to work on every Duplicator 5S, Wanhao Maker contains all of the functions needed to prepare a file for 3D printing. In addition to translating other 3D printing files, you can also use this software to scale, position, and fix models. While you make decisions on the look and quality of your 3D model, Wanhao Maker’s slicer engine prepares the proper parameters in the background. Via the software interface, you can also upgrade firmware and modify settings for future component upgrades... Wanhao Maker is truly forward capable. You can download the Wanhao Maker software from our website (www.wanhaousa.com) or by downloading it from the SD card included with your printer. 1. If you are downloading the software from the internet, you will need a program to extract zip files. We recommend WinZip. Once WinZip is installed right click on the downloaded zip file and click EXTRACT ALL. Locate the extracted Wanhao Maker .exe file and double click the icon to open the installation wizard. 2. Once the installation begins, you will be asked to select a langauge. Select your preference and click OK. The Wanhao Maker .exe file is also already provided on the SD card included with your printer. Periodic software updates are posted to our website (www.wanhaousa.com) as soon as revisions are made. We recommend updating the software regularly 3. Follow the instructions on the Setup prompt window and click NEXT when you are ready to continue the installation. 11 Installing Wanhao Maker Software (continued) 4. The Choose Install Location prompt will ask you to choose a location for the Wanhao Maker Software. Select where you would like the software program to be stored, and click NEXT. 6. The installation wizard will automatically install all of the necessary files. When the installation is complete, click NEXT. 5. The Choose Components prompt will ask you to choose the particular software components you wish to install. Check off all of the options, and click INSTALL. 7. Click FINISH on the last prompt when you are ready to begin using the Wanhao Maker software. 12 Wanhao Maker Interface 1. Add File (Quick Button) Click this icon to load an object to your print area. You can add as many objects as you can fit on the plate. 6. View To view your object from different agles, click this icon, and use your mouse buttons to manipulate the 3D viewer. 11. Mirror X Click on an object, and then on this icon to flip along the X-axis. 12. Mirror Y Click on an object, and then on this icon to flip along the Y-axis. 7. Pan 2. Start Slicing (Quick Button) Click this icon to start slicing. Once you Click this icon to get a different view with a 13. Mirror Z click the icon, you will be given further fixed rotation. Click on an object, and then on this slicing options. 8. Move icon to flip along the z-axis. Click on an object, then on this icon to 3. Save I File (Quick Button) 14. Duplicate move that object around the plate. W h e n y o u c l i c k t h i s i c o n t h e sliced Click on an object, and then on this icon I file will be saved to your chosen 9. Rotate to duplicate that object on the build plate. destination. Click on an object, and then on this icon to 15. Reset bring up three rotational rings. Click and Click on an object, and then on this icon 4. Add file drag on these rings in whatever direction to reset that object's position on the plate Click this icon to load an object to your you wish to rotate the object. print area. You can add as many objects 16. Start Slicing 10. Scale as you can fit on the plate. Click this icon to start slicing. Once you Click on an object, and then on this icon to click the icon, you will be given further change the dimensions of that object. You can slicing options. 5. Delete click on an object and drag in any direction to To delete an object, click on the object 17. Build Plate change size, or you can enter precise and then click this delete icon. measurements in the left slideout menu. This is your build plate. 13 Using Wanhao Maker Software 1. Most 3D printing files are in the STL file format. In addition to finding 3D printing files on the internet you can also create your own STL file using a CAD program. We recommend Google Sketchup. 3. When your STL file has been sliced, you will be shown an Estimated Print Result with information about your print. 2. After you have added and manipulated your STL file in Wanhao Maker, click the slice icon to begin slicing. You will be given the option to store your file in your chosen location. 4. Your converted STL file has now been saved as an I file at your chosen location. 14 Using Wanhao Maker Software (continued) 5. The Duplicator 5S is designed for long prints; the best way to transfer data during a long print is via an SD card. We recommend you save your I files directly to the SD card included with your printer. 7. From your printer's main info screen, click the rotary dial and scroll down to PRINT FROM SD. 9. The status on your main info screen will display as "Heating...". Once the correct temperature is reached, the Duplicator 5S will begin printing your model. 6. Once you have saved your I file to your SD card, safely eject your SD card from your computer and insert it into your printer's SD card reader. 8. On the following screen, select the file you wish to print. 15 Safety WARNING: The components on the Duplicator 5S generate high temperatures and move extremely fast. Reaching inside of the Duplicator 5S while it is in operation may cause injury. Stay clear of the printer frame perimeter while the machine is in operation. Always control the Duplicator 5S from the rotary dial on the front of the printer or with the power-switch located on the back. Never push or pull any of the components by hand. After a print, make sure your printer is off and that your nozzle is no longer hot before removing the build plate from the printer. WARNING: The Duplicator 5S is an extremely heavy machine and extra caution is advised when lifting/moving the printer. Failure to properly lift/move the printer can result in injury. CAUTION: When opening the Duplicator 5S for service, ensure that the power supply is turned off and the power cord is disconnected from the wall socket. Failure to do so can result in electrical shock. CAUTION: Only use the stock power supply provided with your Duplicator 5S . © 2014/2015 Wanhao USA