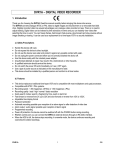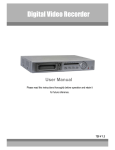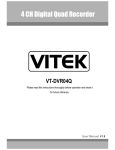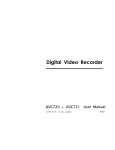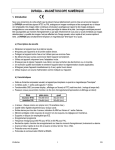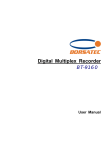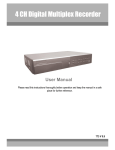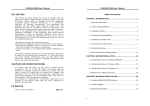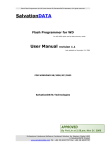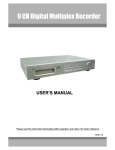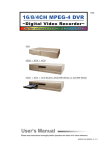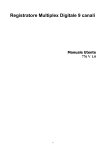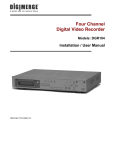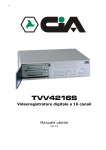Download Digital Quad Recorder
Transcript
Digital Quad Recorder User Manual 770 V 1.0 Table of Contents 1. Introduction 1-1 Safety Warning ………………………………………………………………………………… 3 1-2 Features …………………………………………………………………………………………. 4 1-3 Specifications …………………………………………………………………………………... 5 2. Installation 2-1 Package contents ………………………………………………………………………………. 6 2-2 Connection ………………………………………………………………………………….…. 6 2-3 Rack mount installation …………………………………………………………….………….. 7 2-4 RS232 /RS485 Remote protocol ……………………………………………………………..… 8 3. Configuration 3-1 Install HDD …………………………………………………………………………………….… 9 3-2 Front panel keypad …………………………………………………………………………….. 11 3-3 Back panel connection …………………………………………………………………………. 13 3-4 Menu setup ……………………………………………………………………………………….17 3-5 System setup ……………………………………………………………………………………. 17 3-6 TIMER setup (Schedule Time-Lapse record mode setup)……………………………..….... 22 3-7 Camera setup……………………………………………………………………………..…….… 24 3-8 Record Setup …………………………………………………..………………………….…. ..25 3-9 Alarm Setup…………...……………………………………………………………………….…. 27 3-10 Dwell setup ……………..…………..…………………………………………………….… 29 3-11 Remote Setup ………………………………………………………………………….….. 32 3-12 Event ………………………………………………………………………………………………34 4. Operation 4-1 Power on ………………………………………………………………………………………… 36 4-2 Recording ………………………………………………………………………………………...36 4-3 Camera Select (1-4) ………... ……………………………………………………………….…. 37 4-4 Quad……. ………………………………………………………………………………………... 37 4-5 Play ………….………..…………………………..……………………………………………... 38 4-6 Key Lock ……………………………………………………………………………………………… 38 5. Trouble shooting & appendix 5-1 Trouble shooting …………………………………………………………………………………39 5-2 Compatible HDD brands …………………………………………………………………...…...40 2 1. Introduction Thank you for choosing this high quality Digital Quad Recorder. The DQR converts analog NTSC or PAL video to digital images and records them to a removable hard disk drive. Digitally recorded video has many advantages compared to analog video recorded on tape. There is no need to adjust tracking. Digital video can be indexed by time schedule or events, and you can instantly view video after selecting the time or event. You can freeze frames, fast-forward, and fastreverse, slow forward, and slow reverse without image streaking or tearing. It can be used as a replacement for both a time-lapse VCR and a Quad in a security installation. 1.1 Safety Warning All the safety and operating instructions should be read before the operation. The improper operation may cause permanent damage. 1.1.1 Please use the adaptor provided from AV TECH. 1.1.2 Please lift and place this equipment gently. 1.1.3 Do not expose this equipment to open sunlight. 1.1.4 Do not use this equipment near water or in contact with water. 1.1.5 Do not spill liquid of any kind on the equipment. 1.1.6 Please power down the unit before unplugging. 1.1.7 This equipment should be operated only with power source from standard package. 1.1.8 Unauthorized repair or parts substitutions may result in fire, electric shock or other hazards. 1.1.9 Do not switch the Power On & Off within short period o time (within 3 seconds). 1.1.10 Do not attempt to service this equipment by yourself. Refer all servicing and repair to qualified service personnel. 1.1.11 This unit should be operated only from power source indicated on the manufacturer’s label. 1.1.12 Installation should be made by a qualified service personnel and should conform to all local safety codes and regulations. 3 1.2 Features 1.2.1 Wavelet Compression Format replaces Time-Lapse VCR and Quad 1.2.2 4 Audio inputs / 2 Audio outputs 1.2.3 On Screen Display and RTC (Real time clock) Function 1.2.4 Resolution Screen Modes Full screen 4 channels Resolution 704(H) x 468(V) <NTSC> / 704(H) x 564(V) <PAL> 352(H) x 234(V) <NTSC> / 352(H) x 282(V) <PAL> 1.2.5 Main monitor output allows simultaneous viewing of 4 cameras and full screen viewing. 1.2.6 Multi Screen Display Mode z Below display modes are selectable for in surveillance & DQR playback mode: Full Screen Quad 1.2.7 Digital Zoom can be up to 2 X 2 in DQR playback modes 1.2.8 4 channels and each channel has independent title generator (up to 10 characters). 1.2.9 Video Quality Adjustable on Each Channel 1.2.10 Alarm Input & Output Function z 4 channels alarm input, ALARM display and one alarm output. z Video loss detection on each channel. z Record 160 events. 1.2.11 Power-loss memory function: set up parameter will remain, in case of power failure. 1.2.12 Support 1 Removable HDD, IDE Type 1.2.13 Timer: Schedule recording 1.2.14 Display refresh rate up to 60 IPS (50 IPS for PAL) 1.2.15 Record refresh rate up to 60 IPS (50 IPS for PAL) 1.2.16 Quick Multiple Search by date/time, alarm, full list 1.2.17 Fast and slow playback in multiple speeds. 1.2.18 Security password protection 1.2.19 RS-232, RS-485 communication protocol 4 1.3 Specifications Video format Hard disk storage NTSC/EIA or PAL/CCIR IDE type, UTMA 66 above, 1 removable HDD supported Record mode Camera Input Signal Camera Loop Back Main Monitor Output Manual / Alarm / Timer Composite video signal 1 Vp-p 75Ω BNC, 9 channels Composite video signal 1 Vp-p 75Ω BNC, 9 channels Composite video signal 1 Vp-p 75Ω BNC Audio input 4 audio inputs, (RCA) ✻ 1 Audio output 2 audio outputs, (RCA) ✻ 2. Video Loss Detection Yes Refresh Rate 60 images/sec. for NTSC / 50 images/sec. for PAL Recording Rate 60 images/sec. for NTSC / 50 images/sec. for PAL Dwell Time Programmable (1~10 Sec) Key Lock Yes Picture Zoom 2x2 Camera Title 8 Video Adjustable Color/Contrast/Brightness Adjustable Alarm Input TTL input, Hi (5V), Low (GND) Alarm Output COM,/N.O/N.C. Remote Control Time Display Format Power Source RS-232 or RS-485 YY/MM/DD, DD/MM/YY, MM/DD/YY, OFF AC90~240V+ 10% switching adaptor Power Consumption <27W Operation Temperature 10 ~ 40℃ RS-232C / RS-485 (bps) 115200、57600、19200、9600、4800、3600、2400、1200 Dimension 380 x 270 x 65mm (W x L x H) Net Weight 5.2Kgs Specifications are subject to change without notice. ✻ 1 . 4 audio inputs, but only can select 1 during operation for recording ✻ 2 . With 2 mono audio outputs from the same source. 5 2. Installation 2.1 Package contents The package contents the following items. z z z z z z Digital Quad Recorder HDD cartridge Key for cartridge (Attached in HDD cartridge) Power cord User manual Rack mounting kit (Optional) 2.2 Connection 2.2.1 Connect with cameras Main Monitor Alarm Sensor Video Camera 4 3 2 1 Video Output Audio Output Alarm Input RS232 Video Input PC Audio Input 6 2.3 Rack mount installation Front Angle with Rock Mount Side View with Rack Mount 7 2.4 RS232/ RS485 Remote Protocol You can use the PC keyboard to simulate DQR keypad. DATA: REMOTE PROTOCOL using 8 bit data、1 start bit、1stop bit ACT C0H ID FUNCTION (FFH) FUNCTION Menu Enter Search Slow Up Down Left Right STOP (7FH) CODE 0x4D 0x0D 0x48 0x53 0x55 0x4E 0x4C 0x52 ASCII M ENTER H S U N L R FUNCTION Play REC CH1 CH2 CH3 CH4 QUAD AUTO 8 CODE 0x50 0x72 0x31 0x32 0x33 0x34 0x51 0x41 ASCII P r 1 2 3 4 Q A 3. Configuration 3.1 HDD Installation 3.1.1 Installing Hard Drive into Cartridge 3.1.1.1. Please find the Key in the Cartridge. 3.1.1.2. Use the provided miniature key and insert into the keyhole, turning the key counter-clockwise. 3.1.1.3. Pull the handle outwards to remove the carrier body away from the cartridge frame. 3.1.1.4. Push the open button to slide the top cover backwards and remove. 3.1.1.5. Insert the DC power cable and IDE cable on the HDD. 3.1.1.6. Position the HDD into carrier body and secure the HDD with the four 6#-32 screws provided. 3.1.1.7. Slide the top cover back to the carrier body by sliding it forward to secure. 3.1.1.8. Slide the carrier body back into the cartridge frame. 3.1.2 Function Settings and Operation 3.1.2.1 Power Indicator and HDD Access indicator When power is ON, the indicator will display the following message: Item Power Indicator HDD Access Indicator Indicator Green LED Yellow LED 3.1.3 Key lock Status A B Segment A B Power status Security status ON OFF Locked (Irremovable) Unlocked (Removable) You must turn key lock to “ A ” position before powering on the unit. Otherwise HDD will not operate properly. 9 3.1.4 The Record Time differs on Record Speed and Record Quality. Please Refer to the following table. NTSC SYSTEM IPS 60 30 15 8 4 2 1 Best 12hr 24hr 48hr 90hr 180hr 360hr 720hr Record High 15hr 30hr 60hr 112.5hr 225hr 450hr 900hr Quality Normal 24hr 48hr 96hr 180hr 360hr 720hr 1440hr 40hr 80hr 160hr 300hr 120GB 600hr 1200hr 2400hr 50 25 12 6 3 2 1 Best 12hr 24hr 50hr 101hr 203hr 304hr 608hr Record High 15hr 30hr 63hr 127hr 253hr 380hr 760hr Quality Normal 24hr 49hr 101hr 203hr 405hr 608hr 1220hr 41hr 81hr 168hr 338hr 120GB 675hr 1013hr 2025hr Basic HDD Type PAL SYSTEM IPS Basic HDD Type Note: Above data is from actual test data obtained from recording normal TV program. (Reference only) 10 3.2 Front panel keypad PAUSE / Up HDD Full ALARM TIMER PLAY REC AUTO FF Right REW Left MENU ENTER SEARCH SLOW AUTO REC POWER QUAD STOP / Down Please follow the instructions below to operate this unit. 1. Install HDD :This unit is with a removable hard disk drive tray. Before turning on this device, you must install hard disk drive (not included in standard package) for proper operation. 2. MENU : Press MENU to enter main menu operation mode, and press Administrator Password (default:0000) to access main menu. 3. ENTER : Press ENTER for confirmation. 4. SEARCH Press SEARCH for period recording video searching. 5. SLOW : To press SLOW to slow down speed of play mode. 6. STOP / Down : STOP : Under DQR Record/Play mode, it will stop recording / playing. DOWN : Under setup mode , it can work as DOWN button. 7. REC : Press REC to start recording. 8. POWER : To power on, press power button. To power off, press power button again. 9. REW / Left : REW : Under DQR play mode, it can play video backward at high speed, and press REW again to adjust speed at 1, 2, 4, 8, 16, 32 times LEFT: Under setup mode , it can work as LEFT button. 10. FF / Right : FF : Under DQR play mode, it can play video forward at high speed, and press FF again to adjust speed at 1, 2, 4, 8, 16, 32 times. 11 Right : Under setup mode , it can work as RIGHT button. 11. PAUSE / Up : PAUSE : Under DQR play mode, it will make video pause. UP : Under setup mode , it can work as UP button. 12. PLAY : Press PLAY to play recorded video. 13. LED Light : Under the following conditions, the LED Light is ON. (1) HDD Full:HDD is full (2) ALARM:When Alarm Enable : Yes (when alarm is triggered, the led is flashing) (3) TIMER:When Timer Enable : Yes (4) PLAY:Play operation (5) REC:Recording operation (6) AUTO: 4 channel will display in full screen by turns 14. : Displays the CH1 camera in the full screen format. : Displays the CH2 camera in the full screen format. : Displays the CH3 camera in the full screen format. : Displays the CH4 camera in the full screen format. QUAD : Display 4 cameras in quad screen format. AUTO : 4 channel will display in full screen format by turns. 12 3.3 Back panel connection IN OUT MONITOR POWER VIDEO 1 2 3 1 3 R 2 4 L EXTERNAL I/O 4 1. POWER INPUT Connect to power cord (standard package attached). 2. VIDEO IN 1~4 Connect to video source, such as camera. 3. MONITOR Connect to Main monitor 4. AUDIO IN 1~4 Connect to audio source, such as microphone. * IPS should be set over 30 (for NTSC) or 25 (for PAL) AUDIO OUT R/L Connect to monitor or speaker. 5. RISK OF ELECTRIC SHOCK DO NOT OPEN WARNING : TO REDUCE THE RISK OF ELECTRIC SHOCK, DO NOT REMOVE COVER (OR BACK). NO USER-SERVICEABLE PARTS INSIDE. REFER SERVICING TO QUALIFIED SERVICE PERSONNEL. External I/O Controlled remotely by an external device or control system. Alarm input, external I/O explanation. 13 3.3.9 External I/O 25 pin com port 9 pin com port DQR 14 PIN 1. RS232-TX : RS-232 DQR can be controlled remotely by an external device or control system, such as a control keyboard, using RS-232 serial communications signals. PIN 2. RS232-RX : RS-232 DQR can be controlled remotely by an external device or control system, such as a control keyboard, using RS-232 serial communications signals. PIN 3. ALARM INPUT 1 (INPUT) To connect wire from ALARM INPUT 1 ( PIN 3 ) to GND ( PIN 9 ) connector, DQR will start recording and buzzer will be on. When alarm has been triggered, signal becomes “Low”, and it will stop all alarm activities. Under normal operation, signal remains “High”. PIN 4. ALARM INPUT 2 (INPUT) To connect wire from ALARM INPUT 2 ( PIN 4 ) to GND ( PIN 9 ) connector, DQR will start recording and buzzer will be on. When alarm has been triggered, signal becomes “Low”, and it will stop all alarm activities. Under normal operation, signal remains “High”. PIN 5. ALARM INPUT 3 (INPUT) To connect wire from ALARM INPUT 3 ( PIN 5 ) to GND ( PIN 9 ) connector, DQR will start recording and buzzer will be on. When alarm has been triggered, signal becomes “Low”, and it will stop all alarm activities. Under normal operation, signal remains “High”. PIN 6. ALARM INPUT 4 (INPUT) To connect wire from ALARM INPUT 4 ( PIN 6 ) to GND ( PIN 9 ) connector, DQR will start recording and buzzer will be on. When alarm has been triggered, signal becomes “Low”, and it will stop all alarm activities. Under normal operation, signal remains “High”. PIN 7. EXTERNAL ALARM NC Under normal operation COM connect with NC and disconnect with NO. But when alarm triggered, COM disconnect with NC, and connect with NO. 15 PIN 8. EXTERNAL ALARM NO Under normal operation COM connect with NC and disconnect with NO. But when Alarm triggered, COM disconnect with NC, and connect with NO. PIN 9. GND GROUND PIN 10. RS485-B DQR can be controlled remotely by an external device or control system, such as a control keyboard, using RS485 serial communications signals. PIN 11. RS485-A DQR can be controlled remotely by an external device or control system, such as a control keyboard, using RS485 serial communications signals. PIN 12. DISK FULL (OUTPUT) When HDD is full, it sends a signal to trigger next DQR record mode, if you install another DQR. Under normal operation, the signal remains “High”. But when disk full, DVR will send the “Low” signal. PIN 13. REC START (INPUT) This pin can accept the external trigger signal to activate record mode from external device. When the external signal turn to “Low”, it will trigger DQR record mode. When the external signal back to “High”, it will stop recording action. The default normal operation remains “High”. PIN 14. ALARM RESET (INPUT) To connect wire from ALARM RESET ( PIN 14 ) to GND ( PIN 9 ) connector, it can disable ALARM. An external signal to ALARM RESET ( PIN 14 ) can be used to reset both ALARM OUTPUT signal and DQR’s internal buzzer. When alarm has been triggered, signal becomes “Low”, and it will stop all alarm activities. Under normal operation, signal remains “High”. PIN 15. EXTERNAL ALARM COM Under normal operation COM connect with NC and disconnect with NO. But when alarm triggered, COM disconnect with NC, and connect with NO. 16 3.4 Menu setup Press ”MENU” to enter main menu. You will need to enter password to access main menu. To press “Right” “Left” to move digit, and Press ”Up” “Down” to select number. Press ”ENTER” button to confirm password. Ex.: Password : 0000 PASSWORD : 0000 (Default : 0000) After keying in correct password, confirm by pressing ”ENTER” button, screen will show following options. TIMER -------- Scheduling Record CAMERA ------- Camera Channel Setup RECORD------- Record Mode Setup ALARM -------- Alarm Mode Setup DWELL -------- Auto channel switching setup REMOTE------- Remote control protocol Setup SYSTEM ------- System Setup EVENT -------- Event List (MENU) ► TIMER CAMERA RECORD ALARM DWELL REMOTE SYSTEM EVENT *For the unit can be operated properly, we start introducing from System setup. 3.5 System setup Press ”MENU” to enter main menu. You will need to enter password to access main menu. Press “Right” “Left” to move digit, and Press ”Up” “Down” to select number. Press ”ENTER” button to confirm password. Ex.: PASSWORD : 0000 (Default : 0000) 17 PASSWORD : 0000 After keying the correct password, confirm by pressing ”ENTER” button, screen will show following options. TIMER -------- Scheduling Record CAMERA ------- Camera Channel Setup RECORD------- Record Mode Setup ALARM -------- Alarm Mode Setup DWELL -------- Auto channel switching setup REMOTE------- Remote control protocol Setup SYSTEM ------- System Setup EVENT -------- Event List (MENU) ► TIMER CAMERA RECORD ALARM DWELL REMOTE SYSTEM EVENT Press ”Up” “Down” to choose SYSTEM setup (MENU) TIMER CAMERA RECORD ALARM DWELL REMOTE ►SYSTEM EVENT TIMER CAMERA RECORD ALARM DWELL REMOTE ►SYSTEM EVENT Press ”ENTER” to confirm SYSTEM setup, and the screen will show following options. (SYSTEM) ► AUDIO INPUT : 1 BUZZER : ON HDD OVERWRITE : NO MESSAGE LATCH : NO DATE DISPLAY : Y-M-D DATE : 2003-JAN-02 (THU) TIME : 01:41:54 NEW PASSWORD : XXXX CLEARD HDD : NO SYSTEM RESET : NO 3.5.1 AUDIO INPUT setup: This device allows user to set the AUDIO INPUT. User can choose one of 4 channels to record at one time. 18 3.5.1.1 Press ”Up” “Down” to choose AUDIO INPUT : 3.5.1.2 Press ”ENTER” button to confirm AUDIO INPUT 3.5.1.3 Press ”Up” “Down” to choose the AUDIO INPUT : 1~4 3.5.1.4 Press ”MENU” to exit and confirm current operation. 3.5.1.5 Press ”MENU” again to exit and close AUDIO INPUT setup mode. 3.5.2 BUZZER setup: This device allows user to set the BUZZER. BUZZER will be trigged by event occurrence when the setting is ON. 3.5.2.1 Press ” Up” or “ Down” to choose BUZZER 3.5.2.2 Press ” ENTER” button to confirm BUZZER 3.5.2.3 Press ” Up” or “ Down” to choose the BUZZER : ON/OFF ON: Internal Buzzer ON OFF: Internal Buzzer OFF 3.5.2.4 Press ” MENU” to exit and confirm current operation. 3.5.2.5 Press ” MENU ” again to exit and close BUZZER setup mode. 3.5.3 HDD OVERWRITE Setup option: This device allows user to set the HDD OVERWRITE. 3.5.4.1 Press ” Up” or “ Down” to choose HDD OVERWRITE 3.5.4.2 Press ” ENTER” to confirm HDD OVERWRITE setup. 3.5.4.3 Press ” Up” or “Down” to choose HDD OVERWRITE setup NO : When HDD full will stop recording YES : When HDD full will overwrite the HDD recording 3.5.4.4 Press ” MENU” to exit and confirm current operation. 3.5.4.5 Press ” MENU” again to exit and close HDD OVERWRITE setup mode. 3.5.4 MESSAGE LATCH setup This device allows user to decide the External Alarm graph showed on monitor or not. 3.5.4.1 Press ” Up” or “ Down” to choose MESSAGE LATCH setup 3.5.4.2 Press ” ENTER” button to confirm MESSAGE LATCH setup 3.5.4.3 Press ” Up” or “ Down” to choose the MESSAGE LATCH: YES/NO YES : Message latch ON NO : Message latch OFF 3.5.4.4 Press ” MENU” to exit and confirm current operation. 19 3.5.4.5 Press ” MENU” again to exit and close MESSAGE LATCH setup mode. 3.5.5 DATE DISPLAY setup This device allows user to set the title shown on monitor or not. 3.5.5.1 Press ” Up” or “ Down ” to choose DATE DISPLAY setup 3.5.5.2 Press ” ENTER” button to confirm DATE DISPLAY setup 3.5.5.3 Press ” Up” or “ Down ” to choose DATE DISPLAY format Y-M-D / M-D-Y / D-M-Y / OFF 3.5.5.4 Press ” MENU ” to exit and confirm current operation. 3.5.5.5 Press ” MENU ” again to exit and close DATE DISPLAY setup mode. 3.5.6 DATE setup This device allows user to set date on monitor. 3.5.6.1 Press ” Up ” or “ Down ” to choose DATE display 3.5.6.2 Press ” ENTER ” to confirm DATE setup. 3.5.6.2 Press ” Up ” or “ Down ” to choose the correct Date, and press press “ Right ” or “ Left ” to move digit location. 3.5.6.4 Press ” MENU ” to exit and confirm current operation. 3.5.6.5 Press ” MENU ” again to exit and close DATE setup mode. 3.5.7 TIME setup: This device allows user to set time on monitor. 3.5.7.1 Press ” Up ” or “ Down ” to choose TIME display 3.5.7.2 Press ” ENTER ” to confirm TIME display. 3.5.7.3 Press ” Up ” or “ Down ” to choose the correct Time, and press press “ Right ” or “ Left ” to move digit location. 3.5.7.4 Press ” MENU ” to exit and confirm current operation. 3.5.7.5 Press ” MENU ” again to exit and close TIME setup mode. 3.5.8 NEW PASSWORD: XXXX setup: (Default password: 0000) This device allows user to set the new password. 3.5.8.1 Press ” Up ” or “ Down ” to choose NEW PASSWORD: XXXX setup. 3.5.8.2 Press ” ENTER ” to confirm NEW PASSWORD: XXXX setup. 3.5.8.3 Press ” Up ” or “ Down ” to choose number, and press“ Right ” or “ Left ” to move digit location. 3.5.8.4 Press ” MENU ” to exit and confirm current operation. 20 3.5.8.5 Press ” MENU ” again to exit and close NEW PASSWORD setup mode. 3.5.9 CLEAR HDD setup This device allows user to have the HDD cleared. 3.5.9.1 Press ” Up ” or “ Down ” to choose CLEAR HDD setup. 3.5.9.2 Press ” ENTER ” to confirm CLEAR HDD setup. 3.5.9.3 Press ” Up ” or “ Down ” to choose CLEAR HDD setup YES or NO. YES: Confirm to clear HDD, and screen will show followings. ALL DATA IN HDD WILL BE CLEARED ARE YOU SURE? (◄ : NO ► : YES ) Press“ ►” to clear HDD NO: Confirm not to clear HDD. 3.5.9.4 Press ” MENU ” to exit and confirm current operation. 3.5.9.5 Press ” MENU ” again to exit and close CLEAR HDD setup mode. 3.5.10 SYSTEM RESET setup This device allows user to reset the system. 3.5.10.1 Press ” Up ” or “ Down ” to choose SYSTEM RESET setup. 3.5.10.2 Press ” ENTER” to confirm SYSTEM RESET setup. 3.5.10.3 Press ” ” Up ” or “ Down ” to choose SYSTEM RESET Yes or No YES: To confirm System Reset (load default system reset) NO: Confirm not to System Reset 3.5.10.4 Press ” MENU ” to exit and confirm current operation. 3.5.10.5 Press ” MENU ” again to exit and close SYSTEM RESET setup mode. 21 3.6 TIMER setup (Schedule Time-Lapse record mode setup) Press ”MENU” to enter main menu. You will need to enter password to access main menu. Press “ Left ” or “Right ” to move digit, and press ” Up “ or “ Down ” to select number. Press ”ENTER” button to confirm password. Ex.: PASSWORD : 0000 PASSWORD : 0000 (Default : 0000) After keying the correct password, confirm by pressing ”ENTER” button, screen will show following options. TIMER -------- Scheduling Record CAMERA ------- Camera Channel Setup RECORD------- Record Mode Setup ALARM -------- Alarm Mode Setup DWELL -------- Auto channel switching setup REMOTE------- Remote control protocol Setup SYSTEM ------- System Setup EVENT -------- Event List (MENU) ► TIMER CAMERA RECORD ALARM DWELL REMOTE SYSTEM EVENT Press ”Up” “Down” to choose TIMER setup (MENU) ► TIMER CAMERA RECORD ALARM DWELL REMOTE SYSTEM EVENT ►TIMER CAMERA RECORD ALARM DWELL REMOTE SYSTEM EVENT (TIMER) Select TIMER item, and press “ENTER” button to confirm TIMER Record setup mode. Following screen will be displayed. 22 DAY START END IPS DAILY 00:00 00:00 15A DAILY 00:00 00:00 15A DAILY 00:00 00:00 15A DAILY 00:00 00:00 15A DAILY 00:00 00:00 15A DAILY 00:00 00:00 15A DAILY 00:00 00:00 15A DAILY 00:00 00:00 15A TIMER ENABLE : NO 3.6.1 TIMER setup: 3.6.1.1 Press ” ENTER ” to confirm TIMER setup. 3.6.1.2 Press ” Up ” or “ Down ” to choose the Timer Record day Daily: Everyday MON: Monday TUE: Tuesday WED: Wednesday THU: Thursday FRI: Friday SAT: Saturday SUN: Sunday MO-FR: Monday to Friday SA-SU: Saturday & Sunday JAN-01: Special Date 3.6.1.3 Press “ Left ” or “ Right ” move to START record time 00:00 (HH:MM) Press ” Up ” or “ Down ” to change START record time numerical digit 3.6.1.4 Press “ Left ” or “ Right ” move to END record time 00:00 (HH:MM) Press ” Up ” or “ Down ” to change END record Time numerical digit 3.6.1.5 Press “ Left ” or “ Right ” move to Record IPS (Images Per Second) Press” Up ” or “ Down ” to choose option of NTSC-60、30、15、8、4、2、1 PAL- 50、25、12、6、3、2、1 3.6.1.6 Press ”MENU” to confirm current operation, and enter to next Timer Record setup. 3.6.1.7 Press “ Up ” or “ Down ” to move location to Timer Enable:Yes or No setup YES : To confirm Timer Enable:Schedule Timer Record function NO : To confirm Timer Disable:No Schedule Timer Record function 3.6.1.8 Press ” MENU ” to exit and confirm current operation. 3.6.1.9 Press again ” MENU ” to exit and close TIMER setup mode. 23 3.7 CAMERA setup Press ”MENU” to enter main menu. You will need to enter password to access main menu. Press “ Left ” or “ Right ” to move digit, and to press ” Up ” or “ Down ” to select number. To press ” ENTER ” button to confirm password. Ex.: Password: 0000 PASSWORD: 0000 (Default: 0000) After keying the correct password, confirm by pressing ”ENTER” button, screen will show the following options. TIMER -------- Scheduling Record CAMERA ------- Camera Channel Setup RECORD------- Record Mode Setup ALARM -------- Alarm Mode Setup DWELL --------Auto channel switching setup REMOTE------- Remote control protocol Setup SYSTEM ------- System Setup EVENT -------- Event List (MENU) ► TIMER CAMERA RECORD ALARM DWELL REMOTE SYSTEM EVENT Press ”Up” “Down” to choose CAMERA setup (MENU) TIMER ►CAMERA RECORD ALARM DWELL REMOTE SYSTEM EVENT TIMER ►CAMERA RECORD ALARM DWELL REMOTE SYSTEM EVENT CAMERA setup _ _ _ CH1_ _ _ _ :5 BRIGHTNESS :5 CONTRAST :5 COLOR _ _ _ CH2_ _ _ _ :5 BRIGHTNESS :5 CONTRAST :5 COLOR _ _ _ CH3_ _ _ _ :5 BRIGHTNESS :5 CONTRAST :5 COLOR _ _ _ CH4 _ _ _ :5 BRIGHTNESS :5 CONTRAST :5 COLOR 24 3.7.1 TITLE / Brightness/ Contrast / Color: It allows you to assign a title to each camera input. Initially each title is the camera’s number. 3.7.1.1 Press” Up ” “ Down ” “ Left ” or “ Right ” : Select a channel in the Channel setup 3.7.1.2 Press ENTER: Confirm the channel 3.7.1.3 Press “ Left ” or “ Right ” : Select the location of title (11 characters maximum) 3.7.1.4 Press ” Up ” or “ Down ” : Select the characters for display (0~9, A~Z,-, :, (, ), ) 3.7.1.5 Press” Up ” “ Down ” “ Left ” or “ Right ” : Select channel in the Channel setup 3.7.1.6 Press “ENTER” Enter the channel setup 3.7.1.7 Press “ Up ” or “ Down ” : Select BRIGHTNESS/ CONTRAST/ COLOR on the screen 3.7.1.8 Press ” Up ” or “ Down ” : Set up 0~9 on the screen. 3.7.1.9 Press “MENU ” : Confirm and exit the brightness/contrast/color setting. 3.7.1.10 Press “MENU”: Exit the Channel setup 3.8 RECORD setup Press ”MENU” to enter main menu. You will need to enter password to access main menu. To press “ Left ” or “ Right ” to move digit, and to press ” Up ” or “ Down ” to select number. To press ” ENTER ” button to confirm password. Ex.: PASSWORD: 0000 PASSWORD: 0000 (Default: 0000) After keying the correct password, confirm by pressing ”ENTER” button, screen will show following options. TIMER -------- Scheduling Record CAMERA ------- Camera Channel Setup RECORD------- Record Mode Setup ALARM -------- Alarm Mode Setup DWELL -------- Auto channel switching setup REMOTE------- Remote control protocol Setup SYSTEM ------- System Setup EVENT -------- Event List 25 (MENU) ► TIMER CAMERA RECORD ALARM DWELL REMOTE SYSTEM EVENT Press ”Up” “Down” to choose RECORD setup (MENU) TIMER CAMERA ►RECORD ALARM DWELL REMOTE SYSTEM EVENT TIMER CAMERA ►RECORD ALARM DWELL REMOTE SYSTEM EVENT To choose Record item, and press “ ENTER ” to enter Record mode. Following screen will be displayed. (RECORD) ►RECORD IPS: 60 QUALITY : NORMAL RECORD MODE : FRAME 3.8.1 RECORD IPS setup: 3.8.1.1 Press ” Up ” or “ Down ” to choose RECORD IPS setup. 3.8.1.2 Press ” ENTER” to confirm RECORD IPS setup. 3.8.1.3 Press ” Up ” or “ Down ” to choose IPS record speed. NTSC-60、30、15、8、4、2、1 PAL-50、25、12、6、3、2、1 3.8.1.4 Press ” MENU ” to exit and confirm current operation. 3.8.1.5 Press ” MENU ” again to exit and close RECORD IPS setup mode. 3.8.2 RECORD QUALITY setup 3.8.2.1 Press ” Up ” or “ Down ” to choose RECORD QUALITY setup. 3.8.2.2 Press ” ENTER ” to confirm Record Quality setup. 3.8.2.3 Press” Up ” or “ Down ” to choose Record Quality level. BEST, HIGH, NORMAL, BASIC 3.8.2.4 Press ” MENU ” to exit and confirm current operation. 3.8.2.5 Press ” MENU ” again to exit and close RECORD QUALITY setup mode. 3.8.3 RECORD MODE setup 3.8.3.1 Press ” Up ” or “ Down ” to choose RECORD MODE setup. 26 3.8.3.2 Press ” ENTER ” to confirm Record Mode setup. 3.8.3.3 Press” Up ” or “ Down ” to choose Record Mode (Field / Frame). 3.8.3.4 Press ” MENU ” to exit and confirm current operation. 3.8.3.5 Press ” MENU ” again to exit and close RECORD MODE setup mode. 3.9 ALARM setup Press ”MENU” to enter main menu. You will need to enter password to access main menu. Press “ Left ” or “ Right ” to move digit, and to press ” Up ” or “ Down ” to select number. Press ” ENTER ” button to confirm password. Ex.: PASSWORD: 0000 PASSWORD: 0000 (Default: 0000) After keying the correct password, confirm by pressing ”ENTER” button, screen will show following options. TIMER -------- Scheduling Record CAMERA ------- Camera Channel Setup RECORD------- Record Mode Setup ALARM -------- Alarm Mode Setup DWELL -------- Auto channel switching setup REMOTE------- Remote control protocol Setup SYSTEM ------- System Setup EVENT -------- Event List (MENU) ► TIMER CAMERA RECORD ALARM DWELL REMOTE SYSTEM EVENT Press ”Up” “Down” to choose ALARM setup (MENU) TIMER CAMERA RECORD ► ALARM DWELL REMOTE SYSTEM EVENT TIMER CAMERA RECORD ►ALARM DWELL REMOTE SYSTEM EVENT 27 Press “ ENTER ” to enter Alarm mode. Following screen will be displayed. (ALARM) ►ALARM ENABLE : YES ALARM DURATION :10 SEC RECORD IPS: 60 QUALITY : HIGH RECORD MODE : FRAME 3.9.1 ALARM ENABLE setup: 3.9.1.1 Press ” Up ” or “ Down ” to choose ALARM ENABLE setup. 3.9.1.2 Press ” ENTER” to confirm ALARM ENABLE setup. 3.9.1.3 Press ” Up ” or “ Down ” to choose ALARM ENABLE. YES-Alarm trigger will be available. NO-Alarm trigger will be unavailable. 3.9.1.4 Press ” MENU ” to exit and confirm current operation. 3.9.1.5 Press ” MENU ” again to exit and close ALARM ENABLE setup mode. 3.9.2 ALARM DURATION setup 3.9.2.1 Press ” Up ” or “ Down ” to choose ALARM DURATION setup. 3.9.2.2 Press ” ENTER ” to confirm ALARM DURATION setup. 3.9.2.3 Press” Up ” or “ Down ” to choose ALARM DURATION time. Always, 10sec, 15sec, 20sec, 30sec, 1min, 2min, 3min, 5min, 10min, 15min, 30min 3.9.2.4 Press ” MENU ” to exit and confirm current operation. 3.9.2.5 Press ” MENU ” again to exit and close ALARM DURATION setup mode. 3.9.3 RECORD IPS setup 3.9.3.1 Press ” Up ” or “ Down ” to choose RECORD IPS setup. 3.9.3.2 Press ” ENTER ” to confirm RECORD IPS setup. 3.9.3.3 Press ” Up ” or “ Down ” to choose RECORD IPS record speed. NTSC-60、30、15、8、4、2、1 PAL-50、25、12、6、3、2、1 3.9.3.4 Press ” MENU ” to exit and confirm current operation. 3.9.3.5 Press again ” MENU ” to exit and close RECORD IPS setup mode. 28 3.9.4 QUALITY setup 3.9.4.1 Press ” Up ” or “ Down ” to choose QUALITY setup. 3.9.4.2 Press ” ENTER ” to confirm QUALITY setup. 3.9.4.3 Press” Up ” or “ Down ” to choose QUALITY level. BEST, HIGH, NORMAL, BASIC 3.9.4.4 Press ” MENU ” to exit and confirm current operation. 3.9.4.5 Press again ” MENU ” to exit and close QUALITY setup mode. 3.9.5 RECORD MODE setup 3.9.5.1 Press ” Up ” or “ Down ” to choose RECORD MODE setup. 3.9.5.2 Press ” ENTER ” to confirm Record Mode setup. 3.9.5.3 Press” Up ” or “ Down ” to choose Record Mode (Field / Frame). 3.9.5.4 Press ” MENU ” to exit and confirm current operation. 3.9.5.5 Press ” MENU ” again to exit and close RECORD MODE setup mode. 3.10 DWELL setup Press ”MENU” to enter main menu. You will need to enter password to access main menu. Press “ Left ” or “ Right ” to move digit, and to press ” Up ” or “ Down ” to select number. Press ” ENTER ” button to confirm password. Ex.: PASSWORD: 0000 PASSWORD: 0000 (Default: 0000) After keying in correct password, confirm by pressing ”ENTER” button, screen will show following options. TIMER -------- Scheduling Record CAMERA ------- Camera Channel Setup RECORD------- Record Mode Setup ALARM -------- Alarm Mode Setup DWELL -------- Auto channel switching setup REMOTE------- Remote control protocol Setup SYSTEM ------- System Setup EVENT -------- Event List 29 (MENU) ► TIMER CAMERA RECORD ALARM DWELL REMOTE SYSTEM EVENT Press ”Up” “Down” to choose DWELL setup (MENU) TIMER CAMERA RECORD ALARM ►DWELL REMOTE SYSTEM EVENT TIMER CAMERA RECORD ALARM ►DWELL REMOTE SYSTEM EVENT To choose DWELL item, and press “ ENTER ” to enter Dwell mode. The following screen will be displayed. (DWELL) ►DWELL TIME:01 CH1:YES CH2:YES CH3:YES CH4:YES QUAD:YES 3.10.1 DWELL TIME setup This device allows user to set the DWELL TIME. DWELL TIME is the lasting time that each channel sequentially shown on monitor. 3.10.1.1 Press ” Up ” or “ Down ” to choose DWELL TIME setup 3.10.1.2 Press ” ENTER ” to confirm DWELL TIME setup 3.10.1.3 Press ” Up ” or “ Down ” to choose DWELL TIME setup (From 01-10 SEC) 3.10.1.4 Press ” MENU ” to exit and confirm current operation. 3.10.1.5 Press ” MENU ” again to exit and close DWELL setup mode. 3.10.2 CH1 setup 3.10.2.1 Press ” Up ” or “ Down ” to choose CH1 setup. 3.10.2.2 Press ” ENTER ” to confirm 3.10.2.3 Press ” Up ” or “ Down ” to choose CH1 setup YES- Channel 1 will be shown on the screen sequentially. NO- Channel 1 will not be shown on the screen sequentially. 3.10.2.4 Press ” MENU ” to exit and confirm current operation. 3.10.2.5 Press ” MENU ” again to exit and close DWELL setup mode. 30 3.10.3 CH2 setup 3.10.3.1 Press ” Up ” or “ Down ” to choose CH2 setup. 3.10.3.2 Press ” ENTER ” to confirm 3.10.3.3 Press ” Up ” or “ Down ” to choose CH2 setup YES- Channel 2 will be shown on the screen sequentially. NO- Channel 2 will not be shown on the screen sequentially. 3.10.3.4 Press ” MENU ” to exit and confirm current operation. 3.10.3.5 Press ” MENU ” again to exit and close DWELL setup mode. 3.10.4 CH3 setup 3.10.4.1 Press ” Up ” or “ Down ” to choose CH3 setup. 3.10.4.2 Press ” ENTER ” to confirm 3.10.4.3 Press ” Up ” or “ Down ” to choose CH3 setup YES- Channel 3 will be shown on the screen sequentially. NO- Channel 3 will not be shown on the screen sequentially. 3.10.4.4 Press ” MENU ” to exit and confirm current operation. 3.10.4.5 Press ” MENU ” again to exit and close DWELL setup mode. 3.10.5 CH4 setup 3.10.5.1 Press ” Up ” or “ Down ” to choose CH4 setup. 3.10.5.2 Press ” ENTER ” to confirm 3.10.5.3 Press ” Up ” or “ Down ” to choose CH4 setup YES- Channel 4 will be shown on the screen sequentially. NO- Channel 4 will not be shown on the screen sequentially. 3.10.5.4 Press ” MENU ” to exit and confirm current operation. 3.10.5.5 Press ” MENU ” again to exit and close DWELL setup mode. 3.10.6 QUAD setup 3.10.6.1 Press ” Up ” or “ Down ” to choose QUAD setup. 3.10.6.2 Press ” ENTER ” to confirm 3.10.6.3 Press ” Up ” or “ Down ” to choose QUAD setup YES- QUAD will be shown on the screen sequentially. NO- QUAD will not be shown on the screen sequentially. 3.10.6.4 Press ” MENU ” to exit and confirm current operation. 3.10.6.5 Press ” MENU ” again to exit and close DWELL setup mode. 31 3.11 REMOTE setup Press ”MENU” to enter main menu. You will need to enter password to access main menu. Press “ Left ” or “ Right ” to move digit, and to press ” Up ” or “ Down ” to select number. Press ” ENTER ” button to confirm password. Ex.: PASSWORD: 0000 PASSWORD: 0000 (Default: 0000) After keying in correct password, confirm by pressing ”ENTER” button, screen will show following options. TIMER -------- Scheduling Record CAMERA ------- Camera Channel Setup RECORD------- Record Mode Setup ALARM -------- Alarm Mode Setup DWELL -------- Auto s channel witching Setup REMOTE------- Remote control protocol Setup SYSTEM ------- System Setup EVENT -------- Event List (MENU) ► TIMER CAMERA RECORD ALARM DWELL REMOTE SYSTEM EVENT Press ”Up” “Down” to choose REMOTE setup (MENU) TIMER CAMERA RECORD ALARM DWELL ►REMOTE SYSTEM EVENT TIMER CAMERA RECORD ALARM DWELL ►REMOTE SYSTEM EVENT Choose REMOTE, and press “ ENTER ” to enter Remote mode. The following screen will be displayed. (REMOTE) ►REMOTE MODE: RS-232 BAUD RATE: 9600 ID: 000 32 3.11.1 REMOTE MODE setup This device allows user to set the remote mode. 3.11.1.1 Press ” Up ” or “ Down ” to choose REMOTE MODE setup 3.11.1.2 Press ” ENTER ” to confirm REMOTE MODE setup 3.11.1.3 Press ” Up ” or “ Down ” to choose Interface for REMOTE MODE setup RS-232: Use RS-232 interface RS-485: Use RS-485 interface 3.11.1.4 Press ” MENU ” to exit and confirm current operation. 3.11.1.5 Press ” MENU ” again to exit and close REMOTE MODE setup mode. 3.11.2 Remote protocol Transmitting Baud Rate setup This device allows user to set the remote protocol transmitting baud rate. 3.11.2.1 Press ” Up ” or “ Down ” to choose Baud Rate setup. 3.11.2.2 Press ” ENTER ” to confirm 3.11.2.3 Press ” Up ” or “ Down ” to choose BAUD RATE setup 115200、57600、19200、9600、4800、3600、2400、1200 3.11.2.4 Press ” MENU ” to exit and confirm current operation. 3.11.2.5 Press ” MENU ” again to exit and close BAUD RATE setup mode. 3.11.3 Remote protocol ID setup: This will allow user to control different DQR by setting RS232 or RS485 remote protocol. ID number can be set from 000 to 255. 3.11.3.1 Press ” Up ” or “ Down ” to choose ID setup. 3.11.3.2 Press ” ENTER ” to confirm ID setup 3.11.3.3 Press ” Up ” or “ Down ” to set numerical number, from 000 ~ 255 3.11.3.4 Press ” MENU ” to exit and confirm current operation. 3.11.3.5 Press ” MENU ” again to exit and close ID setup mode. 33 3.12 Event Press ”MENU” to enter main menu. You will need to enter password to access main menu. Press “ Left ” or “ Right ” to move digit, and to press” Up ” or “ Down ” to select number. Press ”ENTER” button to confirm password. Ex.: Password: 0000 PASSWORD: 0000 (Default: 0000) After keying in correct password, confirm by pressing ”ENTER” button, screen will show following options. TIMER -------- Scheduling Record CAMERA ------- Camera Channel Setup RECORD------- Record Mode Setup ALARM -------- Alarm Mode Setup DWELL -------- Auto channel switching setup REMOTE------- Remote control protocol Setup SYSTEM ------- System Setup EVENT -------- Event List (MENU) ► TIMER CAMERA RECORD ALARM DWELL REMOTE SYSTEM EVENT Press ”Up” “Down” to choose EVENT setup (MENU) TIMER CAMERA RECORD ALARM DWELL REMOTE SYSTEM ►EVENT TIMER CAMERA RECORD ALARM DWELL REMOTE SYSTEM ►EVENT Press “ENTER” to confirm Full List, and the screen will be as right displayed. Press ”▲ ” “▼ ” to choose wanted recorded event (There will be shown only 8 list in one page.), and press “◄” “ ►” to change the pages. Press “ENTER” to Play selected recorded video 34 PWR 2002-JAN-01 03:00:00 VLS 2002-JAN-01 01:02:04 HDD 2002-JAN-01 01:02:03 PWR 2002-JAN-01 01:02:02 VLS 2002-JAN-01 01:02:01 HDD 2002-JAN-01 01:02:00 ◄: Page Up ►: Page Down PWR: Recovery time after power shut down (For example, power shut at 01:00 and power recover at 03:00. It will display to let user knows that there is power shut down before 03:00.) HDD: HDD error time VLS: Video loss time 35 4. Operation 4.1 Power on Before powering on the unit, make sure the HDD cartridge has been locked, and the POWER LED is red color now. After pressing POWER button, POWER LED will turn to green, then all other LED light will turn to RED except the LED for HDD. OSD screen will display “HDD Detecting”; Power on running time will take approximately 15 to 20 seconds. 4.2 Recording Your DQR offers a variety of flexible recording modes. You can set it up to record continually, scheduled time, or by record events, and you can also set up recording speed and resolution. You can set these options by selecting MENU and SYSTEM before recording. Under the recording status, if power is stopped accidentally, recorded video will still be stored in the HDD after power return. DQR will continue with original recording setup after power return. There are 3 record modes for DQR: Alarm Record, Timer Record, and Manual Record. All record Modes descriptions in followings. 4.2.1 Alarm Record When DQR is triggered by alarm input, it will start to record immediately. The screen will be as right displayed. A : Alarm trigger OW : HDD Over Write 032GB : If the OW location shows 32GB, it means that 32 GB HDD left for video recording. 36 2002-JAN-01 01:02:03 A●OW CH1 CH3 CH2 CH4 4.2.2 Timer Record DQR will follow “Timer” setup when record. The recording speed and quality will be determined by “ Timer” recording mode setup in main menu. 2002 – JAN –01 The screen will be as right displayed. T : Timer record OW : HDD Over Write 032GB : If the OW location shows 32GB, it means that 32 GB HDD left for video recording. 01:02:03 T●OW CH1 CH3 CH2 CH4 4.2.3 Manual Record You can press “REC” to start recording immediately. The recording speed & quality will be followed by “Record” recording mode setup in main menu. 2002 – JAN –01 Following screen will be displayed. M : Manual record OW : HDD Over Write 032GB : If the OW location shows 32GB, it means that 32 GB HDD left for video recording. 4.3 01:02:03 M●OW CH1 CH3 CH2 CH4 Camera Select (1-4) Press Camera Select (1-4) to select appointed camera to display on full screen mode. 4.4 QUAD This device allows user to get the ideal view size. 4.4.1. Press or QUAD button to view each display. 4.4.2 Press “ Menu “ to exit. 37 4.5 Play Press “ PLAY ” then DQR will enter the Play mode; it will show the last record. 4.7.1 Fast Forward (F.F. ) & Fast Rewind (F.R.) 4.7.1.1 Press “ PLAY ” and press ” ►►” for fast forward searching screen. Press once ” ►►” to get speed for 2X. To press twice “►►” to get speed for 4X,. …And the maximum speed can be 32X. 4.7.1.2 Press “ PLAY ” then Press ”◄◄” for fast rewind searching screen. Press once “◄◄ ” to get speed for 2X. To press twice “◄◄ ” to get speed for 4X, … and the maximum speed can be 32X. 4.7.2 Slow Forward (S.F.) & Slow Rewind (S.R.) 4.7.2.1 Press “ PLAY ” then press ” SLOW ” for slow play, To press once “►►” for slow forward speed 1/2X. and press twice “►►” speed for 1/4X, ….the minimum slow speed can be 1/32X. 4.7.2.2 Press “ PLAY ” then press “ SLOW ” for slow forward, To press once ” ◄◄ ” for slow rewind speed 1/2X, and press twice “◄◄” speed for 1/4X, ….the minimum slow speed can be 1/32X. 4.7.3 Pause : Press “ PLAY ” then press “ PAUSE ”, it will pause the screen 4.7.4 Stop : Press “ STOP ” under any circumstance, it will return DQR to live monitoring mode. 4.7.5 Image jog dial 4.7.5.1 Press “ PLAY ” then press “ PAUSE ”, it will pause the screen. Then press “►► ” for single image play, it will show recorded image one by one when continuously pressing the ” ►► ”. 4.7.5.2 Press “ PLAY ” then press “ PAUSE ”, it will pause the screen. Then press “◄◄ ” for single image play, it will show recorded image one by one continuously pressing the 4.6 ” ◄◄ ”. VIDEO LOSS Screen will display “×” if the video input is not connected properly. 4.7 KEY LOCK Press “ MENU ” and “ ENTER “ key at same time, Screen will display “ KEY LOCK “, and the screen will be going to the Key Lock function. Press “MENU” and “ENTER “ key again at the same time, Screen will display “ KEY UNLOCK ” it will stop the Key Lock function. 38 5. Trouble shooting & Appendix 5.1 Trouble shooting When DQR appears a malfunction; it may be not serious and can be corrected. The table below describes some typical problems and their remedies. PROBLEM HDD Not Found Check them before calling your DQR dealer: REMEDY z Please Insert HDD z Please use the Key to lock the HDD Cartridge And press any key No power Not working when press any button z Check power cord connections. z Confirm that there is power at the outlet. z Check if it is under Key Lock mode. z Press “MENU” & “ENTER” at same time to exist Key Lock mode. No recorded video Check if the HDD is installed properly. Timer Record enable does Check if the Record Enable is set to YES not working No live video z Check camera video cable and connections. z Check monitor video cable and connections. z Confirm that the camera has power. z Check camera lens setting. 39 5.2 Compatible HDD brands Manufacturer Capacity Rotation Deskstar 180 GXP (120 GB) 120GB 7200rpm IBM Deskstar 120GXP (40GB) 40GB 7200 rpm IBM Deskstar 60GXP IC35l060 60GB 7200 rpm IBM Deskstar 120GXP (80GB) 80GB 7200 rpm IBM Deskstar 120GXP (120GB) 120GB 7200 rpm Maxtor DiamondMax 536DX(60GB) 4W060H4 60GB 7200rpm Maxtor DiamondMax Plus 9, Model#6Y120L 120GB 7200 rpm Seagate Barracuda ATA IV ST340016A 40GB 7200 rpm Seagate Barracuda ATA V, ST3120023A 120GB 7200 rpm Seagate Barracuda ATA IV, ST380021A 80GB 7200rpm Western Digital Caviar WD400BB-00BSA0 40GB 7200 rpm Western Digital Caviar WD400EB-00CPF0 40GB 5400 rpm Western Digital Caviar WD1200BB-00CAA1 120GB 7200rpm HITACHI Model Note 1: The models and manufactures of HDD listed above have been tested and proven compatible with this appliance Note 2 : Please remove hard disk drive ONLY after power was shut off for more than 60 seconds. This would protect and extend the operating life of the hard disk drive. 40