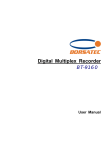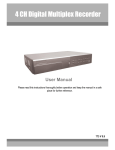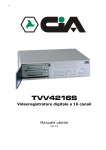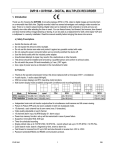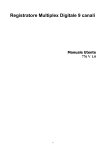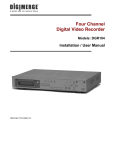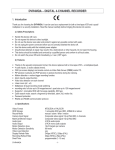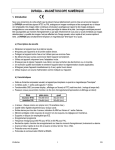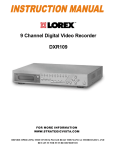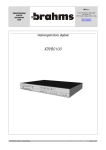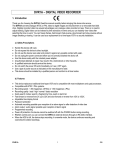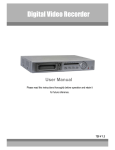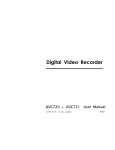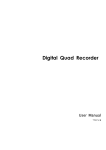Download 16 Channel Digital Video Recorder DXR116
Transcript
16 Channel Digital Video Recorder DXR116 FOR MORE INFORMATION WWW.LOREXCCTV.COM BEFORE OPERATING THIS SYSTEM, PLEASE READ THIS MANUAL THOROUGHLY AND RETAIN IT FOR FUTURE REFERENCE Under the copyright laws, this documentation may not be copied, photocopied, reproduced, translated, or reduced to any electronic medium or machine-readable form, in whole or part without the prior written consent of Lorex Technology Inc , except in the manner described in the documentation. © Copyright 2003 Lorex Technology Inc 300 Alden Road Markham, Ontario L3R 4C1 CANADA All rights reserved. Printed in Taiwan. THIS DEVICE COMPLIES WITH PART 15 OF THE FCC RULES. OPERATION IS SUBJECT TO THE FOLLOWING TWO CONDITIONS: 1. THIS DEVICE MAY NOT CAUSE HARMFULL INTERFERENCE, AND 2. THIS DEVICE MUST ACCEPT ANY INTERFERENCE RECEIVED, INCLUDING INTERFERENCE THAT MAY CAUSE UNDESIRED OPERATION. NOTE: This equipment has been tested and found to comply with the limits for a Class B digital device, pursuant to part 15 of the FCC Rules. These limits are designed to provide reasonable protection against harmful interference when the equipment is operated in a commercial environment. This equipment generates, uses, and can radiate radio frequency energy and, if not installed and used in accordance with the instruction manual, may cause harmful interference to radio communications. However, there is no guarantee that interference will not occur in a particular installation. Operation of this equipment in a residential area is likely to cause harmful interference in which case the user will be required to correct the interference at one’s own expense. CAUTION: CHANGES OR MODIFICATIONS NOT EXPRESSLY APPROVED BY THE PARTY RESPONSIBLE FOR COMPLIANCE COULD VOID THE USER’S AUTHORITY TO OPERATE THE EQUIPMENT. 1 Table of Contents Important Safety Instructions..........................................................................................................................................................................4 Introduction........................................................................................................................................................................................................5 Features .............................................................................................................................................................................................................5 System Contents ..............................................................................................................................................................................................6 Getting Started..................................................................................................................................................................................................6 Front Panel Controls ........................................................................................................................................................................................7 Back Panel........................................................................................................................................................................................................9 Accessing the Main Menu.............................................................................................................................................................................10 Main Menu..................................................................................................................................................................................................10 System........................................................................................................................................................................................................11 Setting the Audio Input Channel ....................................................................................................................................................11 Setting the Internal Audible Alarm Buzzer .................................................................................................................................11 Setting the External Audible Alarm device .................................................................................................................................11 Setting the Alarm Duration ...............................................................................................................................................................11 Setting the Dwell Time ......................................................................................................................................................................12 Setting the Message Latch ..............................................................................................................................................................12 System Time/Date Set up........................................................................................................................................................................12 Selecting the Date Display Format ...............................................................................................................................................12 Setting System Time & Date...........................................................................................................................................................12 Changing the System Password ...................................................................................................................................................13 Clearing the Hard Drive Data..........................................................................................................................................................13 Resetting System to Factory Defaults .........................................................................................................................................13 Remote Protocol Setup.....................................................................................................................................................................13 Search.........................................................................................................................................................................................................14 Last Record .........................................................................................................................................................................................14 Full List ...................................................................................................................................................................................................14 Alarm List ...............................................................................................................................................................................................15 Time Search .........................................................................................................................................................................................15 Timer Recording Setup .....................................................................................................................................................................15 Timer .......................................................................................................................................................................................................15 Record Settings ...................................................................................................................................................................................17 HDD Overwrite Setup: .......................................................................................................................................................................17 Record IPS Setup: ..............................................................................................................................................................................17 Record Quality Setup ........................................................................................................................................................................17 Alarm REC IPS setup ........................................................................................................................................................................17 Alarm REC Quality setup .................................................................................................................................................................17 Camera Channel Setup ....................................................................................................................................................................18 Motion Detection.......................................................................................................................................................................................20 Event Log Viewing ..............................................................................................................................................................................22 Operation.........................................................................................................................................................................................................23 Recording ..............................................................................................................................................................................................23 Camera Select (1 - 16): ....................................................................................................................................................................23 View Select: ..........................................................................................................................................................................................23 Picture in Picture (PIP): ....................................................................................................................................................................23 Zoom: ......................................................................................................................................................................................................23 Play:.........................................................................................................................................................................................................23 Fast Forward (F.F. ) & Fast Rewind (F.R.) ................................................................................................................................24 Slow Forward (S.F.) & Slow Rewind (S.R.)...............................................................................................................................24 Pausing Playback ...............................................................................................................................................................................24 Image jog dial .......................................................................................................................................................................................24 Video Loss.............................................................................................................................................................................................24 Key Lock ................................................................................................................................................................................................24 Troubleshooting..............................................................................................................................................................................................25 Technical Specifications................................................................................................................................................................................26 Appendix 1: Installing the HDD....................................................................................................................................................................27 Appendix 2: Connection Diagram to Cameras and Monitor....................................................................................................................29 Appendix 3: Pin Configurations....................................................................................................................................................................30 Pin References for RS-232 / Alarm Block ..................................................................................................................................31 Appendix 4: Rack Mount Installation...........................................................................................................................................................33 2 Appendix 5: Recording Times (in Hours)...................................................................................................................................................34 Appendix 6: RS232 Remote Protocol .........................................................................................................................................................35 Appendix 7: Compatible HDD Brands.........................................................................................................................................................36 Limited Warranty ............................................................................................................................................................................................37 Care & Maintenance ......................................................................................................................................................................................38 3 Important Safety Instructions All the safety and operating instructions should be read before operating this equipment. The improper operation may cause irreparable damage to the appliance. Lift and place this equipment gently. Do not expose this equipment to direct sunlight. Do not use this equipment near water or in contact with water. Do not spill liquid of a ny kind on the equipment. Do not unplug the power connector before turning the power off correctly. This equipment should be operated using only the power source from standard package. Unauthorized repair or parts substitutions may result in fire, electric shock or other hazards. Do not switch the Power On & Off within short period (within 3 seconds). Do not attempt to service this equipment by yourself. Refer all servicing to qualified service personnel. This installation should conform to all local codes. CAUTION RISK OF ELECTRIC SHOCK. DO NOT OPEN. CAUTION: ! TO REDUCE THE RISK OF ELECTRIC SHOCK, DO NOT REMOVE COVER (OR BACK). NO USERSERVICEABLE PARTS INSIDE. REFER SERVICING TO QUALIFIED SERVICE PERSONNEL. 4 Introduction The DXR116 combines a 16 channel multiplexer with a Digital Vi deo Recorder (DVR). The DVR offers many advantages over traditional time lapse VCR’s, allowing you to quickly access and search for a specific time segment or event which has been recorded. This high quality recorded video can be viewed at various playback speeds as well as frame-by-frame with the Jog Button feature To learn more about Lorex Technology Inc products, please visit our website at www.lorexcctv.com Features • Wavelet Compression Format • 4 Audio inputs and 2 outputs • Resolution: 704X564 - full screen, 352X282 - 4 channels, 224X188 9 - channels and 176X141- 16 channels • Independent main and call monitor outputs allow simultaneous or full screen viewing • Multi screen display mode • 16 channel alarm input, alarm display and 1 alarm output • Video loss detection able to record 160 events on each channel • Power-loss memory feature (In case of power failure, set-up parameter will remain) • Supports 2 removable HDD, IDE type (up to a maximum of 240GB) • Display refresh rate up to 72 IPS (NTSC) and 50 IPS(PAL) • Record refresh rate up to 25 IPS (NTSC) and 22 IPS (PAL) • Quick multiple search by date/time, alarm or full list • Multiple speed playback • Security password protection • RS-232, RS-485 communication protocol 5 System Contents The DXR116 box should include the items listed below. Please take a moment to verify that no items are missing from the package. DXR116 Digital Video Recorder Installation / User Manual NOTE: Hard Disk Drives (not included in all models) 2 Keys for Hard Drive Cartridge Power Adapter and Cord KEEP THE KEYS IN A SAFE PLACE. THEY ARE NECESSARY FOR INSTALLATION / REMOVAL OF THE HARD DISK DRIVE. Getting Started If the purchased DVR model did not contain a hard disk drive, please refer to Appendix #1 for HDD installation instructions. 1. Connect video sources and monitor(s) following the configuration example shown in Appendix # 2. 2. Connect the AC Power Cord to the Power Adapter and plug into an electrical outlet. A Red LED indicator light will be ON to indicate that the DVR is in Standby mode. 3. Press the Power button. The POWER LED will turn from red to orange, and other red LED indicators will turn ON. Note: the system takes approximately 5 to 15 seconds to power up. During the power-up, you will see the following messages: “HDD Detecting”, followed by “Master HDD Connected”. Once connected, the POWER LED will change to green, and red indicator lights be ON next to the Alarm and Timer buttons. NOTE: IF YOU GET THE MESSAGE “HDD NOT FOUND”, PLEASE SEE APPENDIX #1 AS THE HDD IS LIKELY NOT INSTALLED CORRECTLY. 6 Front Panel Controls 17 18 12 1 3 5 7 9 11 13 15 PAUSE HDD 2 4 6 8 10 12 14 HDD Full 16 ALARM REW FF TIMER PLAY MENU ENTER ZOOM REC SLOW POWER STOP REC PLAY SELECT 2 1. 3 1 7 8 Removable Cartridge Casing The DXR116 comes with 2 removable hard disk drive cartridges. 4 5 9 6 10 ¦ ) G 13 15 11 14 16 2. MENU Press MENU to enter the Main Menu. You will be prompted for a password upon pressing the MENU button. 3. ENTER Press ENTER for confirmation when making selections in Menu mode. 4. ZOOM The ZOOM feature is used to enlarge a single camera image on the main monitor. 5. PIP Press 19 PIP button to enter PIP display screen. 6. SLOW Press SLOW to slow down the speed during Play mode. It can also be used to slow down the speed of FAST Forward and Rewind. 7. SELECT When in a multi-camera viewing mode, this feature is used to select the position of cameras in the multi camera display mode. (for more information, see view select option in the operation section) 8. Press 9. Press 10. Press to view the 4 channel screen display mode. to toggle between the 7, 9, 10, 13 channel screen display mode. to view the 16 channel screen display mode. 11. Explanation of LEDs HDD LED: ON when the HDD is active HDD Full: ON when the HDD is full. ALARM: ON when the alarm feature is enabled, flashing when an alarm event o ccurs. TIMER: ON when Timer feature is “Enabled”. PLAY: ON during Playback REC: ON during Recording 12. Cameral Select (1-16) Press Camera Select button (1-16) to select a camera channel. 13. REC 7 Press REC to start recording. (The progress.) icon will appear in the top-right corner of the screen when recording is in 14. REW / ? The REW / ? button has two functions: i. Pressing REW / ? plays video backwards at a high speed. Pressing REW adjusts the speed from normal speed to 2X, 4X, 8X, 16X, 32X the normal speed. ii. In Menu mode, the REW / ? button is used to scroll Left through options. 15. PLAY Press PLAY to play recorded video. The DXR116 will play the last recorded video by default. 16. STOP / ? The STOP / ? button has two functions i. Pressing STOP / ? terminates recording or playing. The DXR116 returns to live monitoring mode and stops all other actions. ii. In Menu mode, the STOP / ? button is used to scroll down through options. 17. PAUSE / ? The PAUSE / ? button has two functions i. Pressing PAUSE / ? pauses the recorded video being played on screen. ii. In Menu mode, the PAUSE / ? button is used to scroll Up through options. 18. FF / ? The FF / ? button has two functions i. Pressing FF / ? plays video forwards at a high speed. Pressing FF adjusts the speed from normal speed to 2X, 4X, 8X, 16X, 32X the normal speed. ii. In Menu mode, the FF / ? button is used to scroll Right through options. 19. POWER Press POWER to turn the DXR116 system ON and OFF. 8 Back Panel MONITOR LOOP AUDIO IN AUDIO OUT INPUT CALL POWER RISK OF ELECTRIC SHOCK DO NOT OPEN EXTERNAL I/O WARNING : TO REDUCE THE RISK OF ELECTRIC SHOCK, DO NOT REMOVE COVER (OR BACK). NO USER-SERVICEABLE PARTS INSIDE. REFER SERVICING TO QUALIFIED SERVICE PERSONNEL. 1. POWER INPUT Connects to the Power cord. 2. EXTERNAL I/O Connects to a PC for Remote Control via RS-232 or to an Alarm Block. (see appendix 6 for more info) 3. 75/HI When using the LOOP function, allows for HI impedance or 75ohms. 4. VIDEO INPUT (1-16) Connects to a video source i.e (camera). 5. LOOP Allows connection to other video devices 6. AUDIO INPUTS (1-4) Connects to an audio source for recording purposes (i.e. microphone) 7. AUDIO OUTPUTS (R/L) Connects to a speaker (or a monitor with audio speaker) 8. MONITOR Connects to main monitor 9. CALL Connects to the CALL monitor for real time sequencing. 9 Accessing the Main Menu The Menu allows you to configure your DVR settings and program various recording options. Follow these steps in order to access the Menu: Press the MENU button. The password screen will appear: Password: 0000 The default Password is 0000. To change the number of the Password, us e the ? / ? buttons to scroll left and right between numbers, and use the ? / ? buttons to change the value of the number that is flashing. Press the ENTER button once the correct Password is entered. The menu options screen will appear. NOTE: If you get a message “Password Error”, you have entered an incorrect password. Main Menu When the correct password is entered, the main menu options will be displayed. There are 6 options available in the Main Menu: Search: Timer: Record: Camera: System: Event: Finds recorded list Scheduling Recording Record mode set-up Camera channel set-up System Setup (Sets the date, chooses an HDD overwrite setting, changes password, resets system settings, or clears the HDD) Event List - Allows you to view video from a list of recorded events (Menu) ? Search Timer Record Camera System Event Navigating the Menu: ? /? : ? /? : Scroll up and down through menu options; change values when an option is selected and is blinking Scroll sideways within a menu option that has been selected ENTER: MENU: Selects a submenu / an option in a submenu for browsing / modification Completes modification of a menu option; exits a menu NOTE: The Menu setup will timeout after 1 minute of no key presses. 10 System The system menu is used to configure the syste m level options of the DXR116… To access the System features, press MENU followed by the 4 digit password. Use the ? / ? to scroll to the “System” option and press ENTER. (SYSTEM) Audio Input: 1 Int Audible Alarm: ON Ext Audible Alarm: ON Alarm Duration: 10 SEC Dwell Time: 02 SEC Message Latch: NO Title Display: ON Time Display: Y/M/D 2003-JAN-02 (THU) 17:37:09 New Password: XXXX Clear HDD: NO System Reset: NO Remote Mode: RS-232 Baud Rate: 9600 Remote ID: 000 Using the ? / ? buttons, scroll to the desired option and press ENTER to select it. Setting the Audio Input Channel This Feature is used to select the audio channel to record. To set this Audio Input Channel: 1. 2. 3. 4. On the System screen, press ? / ? to select Audio Input, then press ENTER. Press ? / ? to select the desired time audio channel (1-4) Press MENU to confirm your change. Press ? / ? to move to another field on the System screen or press MENU to exit. Setting the Internal Audible Alarm Buzzer To enable or disable the internal audible alarm buzzer: 1. 2. 3. 4. On the System screen, press ? / ? to select Internal audible alarm Buzzer, then press ENTER. Press ? / ? to enable or disable the internal audible alarm buzzer. Options are: ON = Buzzer is on. When the DVR detects an alarm, the system sounds the internal buzzer to alert the user. OFF = Buzzer is off. Press MENU to confirm your change. Press ? / ? to move to another field on the System screen or press MENU to exit. Setting the External Audible Alarm device To enable or disable the External Audible Alarm Device: 1. 2. 3. 4. On the System screen, press ? / ? to select External Audible Alarm Device, then press ENTER. Press ? / ? to enable or disable the External Audible Alarm Device. Options are: ON = External Device is on. When the DVR detects an alarm, the system triggers the external audible alarm. OFF = External Device is Off Press MENU to confirm your change. Press ? / ? to move to another field on the System screen or press MENU to exit. Setting the Alarm Duration 11 To set the duration of the Alarm: 1. 2. 3. 4. On the System screen, press ? / ? to select Alarm Duration, then press ENTER. Press ? / ? to select the desired time (10s, 15s, 20, 30, 1 min, 2min, 3min, 5min, 10min, 15min, 30min, always) Press MENU to confirm your change. Press ? / ? to move to another field on the System screen or press MENU to exit. Setting the Dwell Time This timer is used to select the amount of time (between 1 -10s) a channel appears on the monitor before sequencing to the next channel. To Set the Dwell Time: 1. 2. 3. 4. On the System screen, press ? / ? to select Dwell Time, then press ENTER. Press ? / ? to select the desired time (1-10s) Press MENU to confirm your change. Press ? / ? to move to another field on the System screen or press MENU to exit. Setting the Message Latch This feature determines if the On Screen messages will remain on the screen or disappear after 10s. To set the Message Latch: 1. 2. 3. 4. On the System screen, press ? / ? to select Message Latch, then press ENTER. Press ? / ? to enable or disable the Message Latch feature. Options are: NO = Screen messages will disappear after a 10 sec. (this is the default setting) YES = On Screen messages will remain on the screen for the duration of the event. Press MENU to confirm your change. Press ? / ? to move to another field on the System screen or press MENU to exit. System Time/Date Set up Selecting the Date Display Format 1. 2. 3. 4. On the System screen, press ? / ? to select Date Display, then press ENTER. Press ? / ? to choose a display format. Options are: Y-M-D = Year - Month - Day M-D-Y = Month - Day - Year D-M-Y = Day – Month - Year Off = The date and time will not show on the screen. Press MENU to confirm your change. Press ? / ? to move to another field on the System screen or press MENU to exit this screen and confirm the current operation. Setting System Time & Date 1. 2. 3. 4. On the System screen, press ? / ? to select System Time & Date, then press ENTER. Press ? / ? to choose a number, then press ? / ? to move to the next digit: 2003-Jan-01 (Mon) 22:38:29 Press MENU to confirm your change. Press ? / ? to move to another field on the System screen or press MENU to exit this screen and confirm the current operation. 12 Changing the System Password 1. 2. 3. 4. 5. On the System screen, press ? / ? to select New Password, then press ENTER. Press ? / ? to choose a number, then press ? / ? to move to the next digit: Press MENU to confirm your change. Press ? / ? move to another field on the System screen or press MENU to exit this screen and confirm the current operation. If you have completed all your system configuration changes, press MENU again to exit and close menu setup. Clearing the Hard Drive Data This option will erase all data from the hard drive. Ensure that there are no important recordings on the disk before using this option. 1. 2. 3. 4. 5. 6. NOTE: On the System screen, press ? / ? to select Clear HDD, then press ENTER. Press ? / ? to choose YES to clear the HDD or NO to leave as is. When you choose “Yes” on this option and press ENTER, the DVR will prompt: Press ? to confirm clearing, or ? to cancel. Press MENU to confirm your change. Press ? / ? to move to another field on the System screen or press MENU to exit this screen and confirm the current operation. All Data in HDD Will Be Cleared Are you sure? (? : No ? : Yes ) Clearing the data from the Hard Drive results in permanent, irreversible loss of all video and related data currently stored on the Hard Drive. Resetting System to Factory Defaults Using the System Reset option will set all options back to factory default settings. Use the steps below to perform this option. 1. 2. 3. 4. On the System screen, press ? / ? to select System Reset, then press ENTER. Press ? / ? to choose: Yes = Confirm the system reset and load the default settings. No = Do not reset the system at this time. Press MENU to exit this screen and confirm the current operation. If you have completed all your system configuration changes, press MENU again to exit and close menu setup. NOTE: This will not affect the time and date settings. Remote Protocol Setup This feature is used to set the basic RS-232/RS-485 protocols to control the DVR remotely from a PC. Pressing ENTER after scrolling to the Remote option will bring up the following menu options: Remote mode: Selects whether to use an RS-232 or RS-485 interface. Baud rate: Selects the baud rate (bps) to be used for the connection. The available settings are: 115200, 57600, 19200, 9600, 3600, 2400, 1200. ID: Selects a numerical number representing the remote protocol id if required. The available setting are: 000 – 999 13 (Menu) Timer Record Alarm ? Remote System Event The remote connection on the DVR uses 8 data bits, 1 start bit, and 1 stop bit. Below is an example of the data stream with the control codes shown. ACT – OxFF OxCO ID FUNCTION STOP – Ox7F Please refer to Appendix 3 for information on the Pin connections and command protocols that would be used in this application. Search The DXR116 allows you to easily find sections of recorded video using the SEARCH feature. To access the Search option, press MENU followed by the 4 digit password. Use the ? / ? to scroll to the Search option and press ENTER. (Menu) Search Timer Record Camera System Event ? The following options are available in the Search Menu… Last Record This feature is used to play the last recorded piece of video. • • In the Search menu, press ? / ? to scroll to the Last Record option, then press ENTER. The last recorded video will begin playing ? Last Record Full List Alarm List Time Search Full List This Feature is used to choose from a listing of all recorded video on the HDD sorted by time. 1. 2. 3. ? In the Search menu, press ? / ? to scroll to the Full List option, then press ENTER. Press ? / ? to select the desired recorded video and p ress ? / ? to change pages. Press ENTER to play selected video. M 2002-JAN-01 01:02:03 M 2002-JAN-01 01:02:03 A 2002-JAN-01 01:02:03 T 2002-JAN-01 01:02:03 E 2002-JAN-01 01:02:03 M 2002-JAN-01 01:02:03 ? : Page Up ? : Page Down An example of a Full List search is shown on the left. Note that the date and time appear, along with the letter representing the method of recording that took place. Press ENTER to view a selected piece of video on the list. The DXR116 will play the video in chronological order, until it hits the End of the list. Playback can be stopped at any time by pressing the STOP button. M: Manual Record Time A: Alarm Record Time M-HDD: Storage in Master HDD S-HDD: Storage in Slave HDD 14 Alarm List This feature shows a listing of all recorded video triggered by an Alarm. 1. 2. 3. In the Search menu, press ? / ? to scroll to the Alarm List option, then press ENTER. Press ? / ? to select the desired recorded video and press ? / ? to change pages. Press ENTER to play selected video. Time Search This feature finds video recorded on a specific time and date that is entered. 1. In the Search menu, press ? / ? to scroll to the Time Search option, then press ENTER. 2. Press ? / ? to select the desired time and date, and press ? / ? to move to the next character. 3. Press ENTER to play selected video. NOTE: If there is no record found that matches the selected time and date, the screen will display “NOT FOUND”. Timer Recording Setup On the Main menu, selecting the Timer option will allow you to set daily schedules in which you would like the DVR to automatically record. Pressing ENTER after scrolling to the Timer option will bring up the following menu options: Timer (Timer) Day Start End Daily 01:00 02:00 SUN 12:00 13:00 MON 08:00 09:00 MO~FR 00:00 01:00 SA~SU 20:00 21:00 JAN-01 15:00 16:00 Timer Enable: No IPS Off Off Off Off Off Off 1. Press ? / ? to select the day(s) to record on, the available options are… Daily: Everyday SUN: Sunday MON: Monday TUE: Tuesday WED: Wednesday THU: Thursday FRI: Friday SAT: Saturday MO-FR: Monday to Friday SA-SU: Saturday & Sunday JAN-01: Special Date OFF: Not activated 2. Use the ? / ? scroll keys to move to START record time 00:00 (HH:MM) Press ? / ? to set the start time 3. Press ? / ? move to END record time 00:00 (HH:MM) Press ? / ? to change END record Time numerical digit 4. Press ? / ? move to QUALITY Press? / ? to choose options of BEST, HIGH, NORMAL, BASIC 5. Press ? / ? move to Record IPS (Images Per Second) Press? / ? to choose one of the following options NTSC: 15A, 15, 8, 4, 2, 1 PAL: 12A, 12, 6, 3, 2, 1 15 ? (Menu) Search Timer Record Camera System Event 6. Press MENU to confirm current operation, and enter to next Timer Record setup. 7. Press ? / ? move location to Timer Enable: Yes or No setup YES : To confirm Timer Enable: Scheduling Timer Record feature NO : To confirm no Timer Enable: No Scheduling Timer Record feature 8. Press MENU to exit and confirm current operation. 9. Press MENU again to exit and close TIMER setup mode. NOTE: WHEN THE TIMER IS SET, THE REC LED INDICATOR WILL BE ON. ALTHOUGH THE LIGHT MAY BE ON, THE SYSTEM IS NOT NECESSARILY RECORDING SINCE IT WILL ONLY RECORD DURING ITS SCHEDULED TIME. 16 Record Settings On the Main menu, selecting the Record option will allow you to set the quality and speed of recordings. Pressing ENTER after scrolling to the Record option will bring up the following menu options: (RECORD) HDD Overwrite: NO Record IPS: 15A Record Quality: Normal Alarm Rec IPS: 15A Alarm Rec Quality: Normal HDD Overwrite Setup: 1. 2. 3. 4. Press ENTER to confirm HDD OVERWRITE setup. Press ? / ? to choose HDD OVERWRITE. NO: When HDD full will stop recording YES: When HDD full will overwrite the HDD recording Press MENU to exit and confirm current operation. Press MENU again to exit and close HDD OVERWRITE setup mode. Record IPS Setup: 1. 2. 3. 4. Press ENTER to confirm RECORD IPS setup. Press ? / ? to choose IPS record speed. NTSC: 15A, 15, 8, 4, 2, 1 PAL: 12A, 12, 6, 3, 2, 1 Press MENU to exit and confirm current operation. Press MENU again to exit and close RECORD IPS setup mode. Record Quality Setup 1. 2. Press ENTER to confirm Record Quality setup. Press? / ? to choose Record Quality level. BEST, HIGH, NORMAL, BASIC 3. Press MENU to exit and confirm current operation. 4. Press MENU again to exit and clos e RECORD QUALITY setup mode. Alarm REC IPS setup 1. 2. 3. 4. Press ENTER to confirm ALARM REC IPS setup. Press ? / ? to choose ALARM REC IPS record speed. NTSC: 15A, 15, 8, 4, 2, 1 PAL: 12A, 12, 6, 3, 2, 1 Press MENU to exit and confirm current operation. Press MENU again to exit and close ALARM REC IPS setup mode. Alarm REC Quality setup 1. 2. 3. 4. Press ENTER to confirm ALARM REC QUALITY setup. Press? / ? to choose ALARM REC QUALITY level. BEST, HIGH, NORMAL, BASIC Press MENU to exit and confirm current operation. Press MENU again to exit and close ALARM REC QUALITY setup mode. 17 ? (Menu) Search Timer Record Alarm Remote System Event Camera Channel Setup To access the Camera option, press MENU followed by the 4 digit password. Use the ? / ? to scroll to the Camera option and press ENTER. TITLE ---01 ---02 ---03 ---04 ---05 ---06 ---07 ---08 ---09 ---10 ---11 ---12 ---13 ---14 ---15 ---16 DWELL ON ON ON ON ON ON ON ON ON ON ON ON ON ON ON ON 5 5 5 5 5 5 5 5 5 5 5 5 5 5 5 5 5 5 5 5 5 5 5 5 5 5 5 5 5 5 5 5 5 5 5 5 5 5 5 5 5 5 5 5 5 5 5 5 ALARM LOW LOW LOW LOW LOW LOW LOW LOW LOW LOW LOW LOW LOW LOW LOW LOW RECORD EVENT EVENT EVENT EVENT EVENT EVENT EVENT EVENT EVENT EVENT EVENT EVENT EVENT EVENT EVENT EVENT The options available in this section are as follows… Title This feature is used to assign a 6 character title to each camera input. 1. Press ? / ? to select the desired time camera channel (1-16), then press ENTER. 2. Press ? / ? to select the desired character and ? / ? to move to the next character 3. Press MENU to confirm and exit the Title setting. 4. Press MENU again to exit the Camera Setup Option Dwell This feature is used to enable or disable the dwell feature for each camera when viewing using the call monitor output. 1. Press ? / ? to select the desired time camera channel (1-16), then press ENTER. 2. Press ? / ? to select the Dwell feature on the screen. 3. Press MENU to confirm and exit the dwell setting. 4. Press MENU again to exit the Camera Setup Option Brightness / Contrast / Color This feature is used to adjust the video settings on each channel. 1. 2. 3. 4. 5. Press ? / ? to select the desired time camera channel (1-16), then press ENTER. Press ? / ? to select the Brightness, Contrast, or Color feature on the screen. Press ? / ? to select 0~9 on the screen. Press MENU to confirm and exit the Brightness, Contrast, or Color control feature Press MENU again to exit the Camera Setup Option Alarm Polarity This feature is used to select the alarm polarity as LOW / OFF / HIGH. 1. Press ? / ? to select the desired time camera channel (1-16), then press ENTER. 2. Press ? / ? to select the Alarm Polarity feature on the screen. 3. Press ? / ? to select LOW / OFF / HIGH on the screen. 4. Press MENU to confirm and exit the Alarm Polarity feature 5. Press MENU again to exit the Camera Setup Option 18 Record Method This feature is used to select the DVR record method as either EVENT / NORMAL / OFF. 1. Press ? / ? to select the desired time camera channel (1-16), then press ENTER. 2. Press ? / ? to select the Record Method feature on the screen. 3. Press ? / ? to select EVENT/ NORMAL/ OFF on the screen. EVENT: when the alarm input is triggered, the DVR will increase the recording time to that channel. i.e. the normal record sequence for cameras is camera 1, camera 2, camera 3 etc… In Event mode, when an alarm in triggered from channel 1, the DVR will record using the following sequence…., Camera 1, Camera 2, Camera 1, Camera 3, Camera 1, Camera 4 etc…. NORMAL: When an External Audible Alarm is triggered, the DVR will record normally as set up. OFF: An Alarm Trigger will not cause the DVR to start recording 4. Press MENU to confirm and exit the Record Method feature 5. Press MENU again to exit the Camera Setup Option 19 Motion Detection Press MENU to enter the menu set up, then ? to CAMERA setup. Press ENTER twice to enter the Motion Detection Setup. Each screen displays the current camera picture overlaid with the motion targets (as Figure 1). Pressing the ? / ? , ? / ? buttons will toggle the motion detection between ON or OFF. The targets on each motion setup can be turned to ON or OFF individually by row. To set up targets, using the following front panel buttons: 1. Press ENTER to confirm the channel 2. Press ENTER to enter motion mode 3. ? moves the target cursor up one row at a time. 4. ? moves the target cursor down one row at a time. 5. ? moves the target cursor left one column at a time. 6. ? moves the target cursor right one column at a time. 7. Press ENTER to turn the target cursor ON Press ENTER again to turn the target cursor OFF 8. Camera Select (1-15) toggles the corresponding target on the cursor line ON or OFF. (see Figure 1.1) There are only 15 targets in a row, therefore; only Camera Selected (1-15) can be operated. 9. Zoom: turns all targets in the current row ON or OFF. (Figure 1-2) 10. PIP: turns all targets on the screen ON or OFF. (Figure 1-3) Press SLOW button to setup the Sensitivity list up to 255 1. Press REC button to setup the Sensitivity list down to 000 2. Sensitivity value is related to motion and brightness change. 3. Low value (as 001) means higher sensitivity on motion and brightness change. 4. High value (as 255) means lower sensitivity on motion and brightness change. User can choose the suitable sensitivity value in different locations. The default value is set on 32. Figure 1 MOTION DETECTION SETUP 1 2 3 4 5 6 7 8 9 10 11 12 13 14 15 032 -- -- -- -- -- -- -- -- -- 20 -- -- -- -- -- -- Figure 1-1 MOTION DETECTION SETUP – 1~16 1 2 3 4 5 6 7 8 9 10 11 12 13 14 15 032 -- -- -- -- -- -- -- -- -- -- -- -- -- -- -- Figure 1-2 MOTION DETECTION SETUP – LINE 1 2 3 4 5 6 7 8 9 10 11 12 13 14 15 032 -- -- -- -- -- -- -- -- -- -- -- -- -- -- -- Figure 1-3 MOTION DETECTION SETUP – ALL 1 2 3 4 5 6 7 8 9 10 11 12 13 14 15 032 -- -- -- -- -- -- -- -- -- -- 21 -- -- -- -- -- Event Log Viewing To access the Event Log Viewing option, press MENU followed by the 4 digit password. Use the ? / ? to scroll to the Event option and press ENTER to view the list of logged events. Use the ? / ? to scroll through the events on the display and ? / ? to go to the next page. To view the video associated with an event, scroll to the event and press ENTER. The following is a list of events that can be displayed on the DXR116. M-HDD WARNING: Master HDD might be failed M-HDD LOSS: Master HDD does not exist. User can use other HDD. M-HDD ERROR: Master HDD may contain error. S-HDD WARNING: Slave HDD may have failed. S-HDD LOSS: Slave HDD does not exist. User can use other HDD S-HDD ERROR: Slave HDD may contain error. HDD FULL: HDD is full. SYSTEM ERROR: System may have failed. ------02 VLOSS: Channel: 2 Video Loss ------03 ALARM: Channel: 3 External I/O Alarm triggered. POWER RESTORE: Power restore. 22 (Menu) Timer Record Alarm Remote System ? Event Operation Recording The DXR116 offers a variety of flexible recording modes. The unit can be set up to record continually, following a schedule, or by record events. In addition, the recording speed and resolution is also configurable (these options are configurable through the system menu). Under the recording status, if power is stopped accidentally, recorded video will still be stored in the HDD and will be available when the power is restored, and the original recording setup will remain. When recording, the top line of the display will show the date, time, and the amount of available HDD memory (in GB). In the example below, the letter “A” represents the alarm trigger and the letters “OW” represents HDD over write. 2002 – JAN –01 01:02:03 A?OW There are 3 record modes for DXR116: Alarm Record, Timer Record, and Manual Record. 1. 2. 3. Alarm Record The display will indicate a recording triggered by an Alarm using the letter “A”. Timer Record The display will indicate a scheduled recording using the the letter “T”. Manual Record The display will indicate a manual recording (by pressing the REC button) using the letter “M”. Camera Select (1 - 16): Press Camera Select (1 - 16) button to select the desired camera to display in full screen mode. View Select: This button is used to select the ideal viewing configuration. 1. 2. 3. 4. Press the button to toggle through the screen configurations. Press SELECT, then ? / ? to select a viewing window. Press the Camera Select (1-16) to insert the desired camera into the selected window. Press the MENU button to save the new configuration and exit. Picture in Picture (PIP): This button is used to configure the monitor so a full screen is displayed in the background with a 1/16th size screen insert. 1. 2. 3. Press the button to display the PIP mode. Press SELECT then ? / ? button to move the insert screen. Press MENU to exit Zoom: Feature is used to enlarge the display (2X) the size of the main picture. The screen will now display the “zoomed” picture as the main picture with a small window inserted containing a moveable 1/4 view size of the appointed camera. 1. 2. 3. 4. Select the desired camera by pressing Camera Select (1-16). Press the Zoom button to zoom the image on the display. Press the Zoom button again to move the zoom pointer. Press MENU to exit Play: This button is used to select the Play mode. It will play the last recorded video. 23 Fast Forward (F.F. ) & Fast Rewind (F.R.) Press PLAY then ? ? for fast forward searching. Press ? ? once to view the forward playback in double speed. Continuing to press ? ? will increase playback up to a max of 32X. Press PLAY then ? ? for fast rewind searching. Press ? ? once to view the reverse playback in double speed. Continuing to press ? ? will increase reverse playback up to a max of 32X. Slow Forward (S.F.) & Slow Rewind (S.R.) Press PLAY then SLOW for slow play. Press ? ? once to reduce the playback to 1/2 speed. Continuing to press ? ? will slow down the playback to a max of 1/32X normal speed. Press PLAY then press SLOW for slow play. Press ? ? once to reduce the rewind playback to ½ speed. Continuing to press ? ? will slow down the rewind playback to a max of 1/32X normal speed. Pausing Playback To pause during playback: Press PAUSE, the display will pause on the active screen. (If Stop is pressed during playback or during a pause, the DXR116 will jump to the live monitoring mode.) Image jog dial To use the image jog feature, press PLAY followed by the PAUSE button (this will cause the screen to pause). To Forward Image Jog: Press the ? ? to activate the single image play, (showing one image for each ? ? button press) To Rewind Image Jog: Press the ? ? to activate the single image play, (showing one image for each ? ? button press) Video Loss Screen will display if the video input is not connected properly. Key Lock For added security, you can Lock the buttons on your DXR116. Locking disables the functionality of the buttons and prevents accidental key presses from altering the operation of the DXR116. To enable the Key Lock feature, press and hold the ENTER and MENU at the same time. To disable the Key Lock feature when it is locked, press and the ENTER and MENU at the same time. 24 Troubleshooting PROBLEM SOLUTION HDD not found Need to insert HDD Make sure that the HDD Cartridge is locked, then press any key to continue No Power Check the power source cord connections Check that there is power at the outlet Buttons aren’t working when pressed Check if the system is in Key Lock mode Press MENU and ENTER at the same time to escape the Key Lock mode No recorded video Check that the HDD has been installed correctly Timer / Alarm recording isn’t working Check that Timer / Alarm Enable is set to YES No video Check camera’s video cables and connections Check monitor’s video cables and connections Make sure that the camera is receiving power 25 Technical Specifications Video format NTSC/EIA or PAL/CCIR HDD storage IDE type, UTMA 66 above, 2 removable HDD’s supported Record mode Manual / Alarm / Timer Camera input signal Composite video signal 1 Vp -p 75O BNC, 16 Channels Camera loop back Composite video signal 1 Vp -p 75O BNC, 16 Channels Main monitor output Composite video signal 1 Vp -p 75O BNC Call monitor output Composite video signal 1 Vp -p 75O BNC Audio input/ output 4 audio inputs, (RCA) and 2 audio outputs, (RCA) Motion detect area 15 X 12 Targets per camera (NTSC)/ 15*14 targets per camera (PAL) Motion detect sensitivity 256 Levels Video loss detection Yes Refresh rate 72 IPS for NTSC / 100 IPS for PAL Recording refresh rate 25 IPS for NTSC / 22 IPS for PAL Dwell time Programmable (1 - 10 Sec) Picture in picture Yes (Moveable) Key lock Yes Picture zoom 2X (Moveable) Camera title 6 Characters Video adjustable Color / Contrast / Brightness Adjustable Alarm input / output Input: TTL input, Hi (5V), Low (GND) Output: COM,/N.O/N.C Remote control RS-232 or RS-485 Time display format YY/NN/DD, DD/MM/YY, MM/DD/YY, OFF Power source AC 100-240V +/- 10% switching adaptor Power consumption <45W Operation temperature 10 - 40 degrees C RS - 232c / RS-485 115200, 57600, 19200, 9600, 4800, 3600, 2400, 1200 bps Dimension (mm) 432 (W) x 110 (H) x 325 (D) Net weight 5.7 Kgs Because our products are subject to continuous improvement, SVII and its subsidiaries reserve the right to modify product design and specifications without notice and without incurring any obligation. E&OE 26 Appendix 1: Installing the HDD NOTE: The HDD has the same purpose in a DXR116 as a video cassette does in a VCR. However, installing the HDD is a bit more complicated. Please follow the next steps carefully in order to ensure proper installation. The compartment (with the handle) located on the front panel of the DXR116 is the removable Cartridge Casing where the HDD is inserted. The various parts of the Cartridge Casing are labeled for your reference. Cartridge Casing 1. 2. 3. Keyhole LED indicator lights (Power indicator & HDD Access indicator) Handle Step 1: Remove the Cartridge Casing from the DXR116 Lift the Handle and pull towards you. The Cartridge Casing will slide out of the DXR116. NOTE: The Cartridge must be unlocked to remove it, (please see step 8 for more information on locking and unlocking the removable HDD cartridge). Step 2: Remove the Cover from the Cartridge Casing Step 3: Unclip the release latch with the word “OPEN” printed beside it by gently pushing on the latch. Step 4: Slide the cover off the Cartridge Casing. Step 5: Insert the HDD into the Cartridge Casing Take the Hard Disk Drive and connect the two cables from the back of the Cartridge Casing to the HDD. The cables should be pushed in firmly, but not forcibly. Note: When using more than 1 HDD, configure the jumpers on the HDD so one is selected ad the Master, and the other as Slave, OR configure the jumpers on the HD for CS (Cable Select), and the DVR 116 will do this automatically. The jumper settings for Master / Slave / Cable Select are usually labeled on the top side of the HDD and the location of the jumpers can usually be found beside the cable connector on the HDD 27 Step 6: Secure the HDD in the cartridge casing. Position the HDD into place and secure it using the six screws supplied. Step 7: Slide the top Cover over the Cartridge Casing Slide the Cover forward over the Cartridge Case. Ensure it is secured in place over the release latch. Reinsert the Cartridge Casing into the DXR116 Step 8: Lock the Cartridge To Lock the cabinet, turn the key clockwise to Position A. A (locked) B (unlocked) To unlock the cabinet, turn the key counter-clockwise to Position B. NOTE: The DXR116 will not feature if the key is not in the locked position. 28 Appendix 2: Connection Diagram to Cameras and Monitor Main Monitor Alarm Sensor Video Camera 16 .. . . 2 1 ... . Alarm Input RS232 AUDIO (4 CHANNEL) PC Call Monitor 29 Appendix 3: Pin Configurations External I/O 25 pin com port 9 pin com port 30 Pin References for RS-232 / Alarm Block PIN 1. GND GROUND PIN 2. ALARM INPUT 8 Used to connect an alarm sensor between ALARM INPUT 8 (PIN 2) and GND (PIN 1) to trigger an alarm on Camera 8 which can activate the internal audible alarm and start recording. PIN 3. ALARM INPUT 6 Used to connect an alarm sensor between ALARM INPUT 6 (PIN 3) and GND (PIN 1) to trigger an alarm on Camera 6 which can activate the internal audible alarm and start recording. PIN 4. ALARM INPUT 4 Used to connect an alarm sensor between ALARM INPUT 4 (PIN 4) and GND (PIN 1) to trigger an alarm on Camera 4 which can activate the internal audible alarm and start recording. PIN 5. ALARM INPUT 2 Used to connect an alarm sensor between ALARM INPUT 2 (PIN 5) and GND (PIN 1) to trigger an alarm on Camera 5 which can activate the internal audible alarm and start recording. PIN 6. ALARM INPUT 16 Used to connect an alarm sensor between ALARM INPUT 16 (PIN 6) and GND (PIN 1) to trigger an alarm on Camera 16 which can activate the internal audible alarm and start recording. PIN 7. ALARM INPUT 14 Used to connect an alarm sensor between ALARM INPUT 14 (PIN 7) and GND (PIN 1) to trigger an alarm on Camera 14 which can activate the internal audible alarm and start recording. PIN 8. ALARM INPUT 12 Used to connect an alarm sensor between ALARM INPUT 12 (PIN 8) and GND (PIN 1) to trigger an alarm on Camera 12 which can activate the internal audible alarm and start recording. PIN 9. ALARM INPUT 10 Used to connect an alarm sensor between ALARM INPUT 10 (PIN9) and GND (PIN 1) to trigger an alarm on Camera 10 which can activate the internal audible alarm and start recording. PIN 10. PIN OFF PIN 11. RS232-TX The DVR can be controlled remotely by an external device or control system, such as a control keyboard, using RS232 serial communications signals. PIN 12. RS485-A The DVR can be controlled remotely by an external device or control system, such as a control keyboard, using RS485 serial communications signals. PIN 13. EXTERNAL ALARM NO Under normal operation COM disconnect with NO. But when Alarm triggered, COM connect with NO. PIN 14. PIN OFF PIN 15. ALARM INPUT 7 Used to connect an alarm sensor between ALARM INPUT 7 (PIN 15) and GND (PIN 1) to trigger an alarm on Camera 7 which can activate the internal audible alarm and start recording. PIN 16. ALARM INPUT 5 Used to connect an alarm sensor between ALARM INPUT 5 (PIN 16) and GND (PIN 1) to trigger an alarm on Camera 5 which can activate the internal audible alarm and start recording. PIN 17. ALARM INPUT 3 Used to connect an alarm sensor between ALARM INPUT 3 (PIN 17) and GND (PIN 1) to trigger an alarm on Camera 3 which can activate the internal audible alarm and start recording. PIN 18. ALARM INPUT 1 Used to connect an alarm sensor between ALARM INPUT 1 (PIN 18) and GND (PIN 1) to trigger an alarm on Camera 1 which can activate the internal audible alarm and start recording. 31 PIN 19. ALARM INPUT 15 Used to connect an alarm sensor between ALARM INPUT 15 (PIN 19) and GND (PIN 1) to trigger an alarm on Camera 15 which can activate the internal audible alarm and start recording. PIN 20. ALARM INPUT 13 Used to connect an alarm sensor between ALARM INPUT 13 (PIN 20) and GND (PIN 1) to trigger an alarm on Camera 13 which can activate the internal audible alarm and start recording. PIN 21. ALARM INPUT 11 Used to connect an alarm sensor between ALARM INPUT 11 (PIN 21) and GND (PIN 1) to trigger an alarm on Camera 11 which can activate the internal audible alarm and start recording. PIN 22. ALARM INPUT 9 Used to connect an alarm sensor between ALARM INPUT 9 (PIN 22) and GND (PIN 1) to trigger an alarm on Camera 9 which can activate the internal audible alarm and start recording. PIN 23. RS232-RX The DVR can be controlled remotely by an external device or control system, such as a control keyboard, using RS232 serial communications signals. PIN 24. RS485-B The DVR can be controlled remotely by an external device or control system, such as a control keyboard, using RS485 serial communications signals. PIN 25. EXTERNAL ALARM COM Under normal operation COM disconnect with NO. But when alarm triggered, COM connect with NO. 32 Appendix 4: Rack Mount Installation Screws and brackets for rack mounting applications can be purchased as an optional accessory. Front Angle with Rack Mount Side View with Rack Mount For more information about the rack mount & other accessories through Lorex Technology Inc, please visit: www.lorexcctv.com 33 Appendix 5: Recording Times (in Hours) NTSC SYSTEM IPS 15A 15 8 4 2 1 Best 24hr 48hr 90hr 180hr 360hr 720hr High 30hr 60hr 1136hr 225hr 450hr 900hr Normal 48hr 96hr 1600hr 360hr 720hr 1440hr Basic 80hr 160hr 300hr 600hr 1200hr 2400hr Record Quality HDD Type 120GB IPS 15A 15 8 4 2 1 Best 48hr 96hr 180hr 360hr 720hr 1440hr High 60hr 120hr 226hr 450hr 900hr 1800hr Normal 96hr 192hr 360hr 720hr 1440hr 2880hr Basic 160hr 320hr 600hr 1200hr 2400hr 4800hr Record Quality HDD Type 240GB PAL SYSTEM IPS 12A 12 6 3 2 1 Best 24hr 50hr 101hr 203hr 304hr 608hr High 30hr 63hr 177hr 253hr 380hr 760hr Normal 49hr 101hr 203hr 405hr 606hr 1220hr Basic 81hr 168hr 358hr 675hr 1013hr 2025hr Record Quality HDD Type 120GB IPS 12A 12 6 3 2 1 Best 48hr 100hr 202hr 406hr 608hr 1216hr High 60hr 126hr 254hr 506hr 760hr 1520hr Normal 98hr 202hr 406hr 810hr 1216hr 2440hr Basic 162hr 336hr 676hr 1350hr 2026hr 4050hr Record Quality HDD Type 240GB NOTE: The above data has been taken from actual test data obtained using recordings from a normal TV program and is to be used for reference purposes only. 34 Appendix 6: RS232 Remote Protocol The RS-232 protocol allows you to control the DXR116 from a PC or any other serial device. Data: 8 bit data, 1 start bit, 1 stop bit ACT (0xFF) 0xCO ID FUNCTION STOP 0X7F FEATURE CODE ASCII FEATURE CODE ASCII MENU Key 0x4D M CH1 Key 0x31 1 SELECT Key 0x73 s CH2 Key 0x32 2 ENTER Key 0x0D ENTER CH3 Key 0x33 3 4CUT Key 0x61 a CH4 Key 0x34 4 ZOOM Key 0x5A Z CH5 Key 0x35 5 9CUT Key 0x62 b CH6 Key 0x36 6 PIP Key 0x70 p CH7 Key 0x37 7 16CUT Key 0x63 c CH8 Key 0x38 8 SLOW Key 0x53 S CH9 Key 0x39 9 REC Key 0x72 r CH10 Key 0x41 A LEFT Key 0x4C L CH11 Key 0x42 B UP Key 0x55 U CH12 Key 0x43 C PLAY Key 0x50 P CH13 Key 0x44 D DOWN Key 0x4E N CH14 Key 0x45 E RIGHT Key 0x52 R CH15 Key 0x46 F POWER Key 0x57 W CH16 Key 0x47 G LOCK Key 0x4B K 35 Appendix 7: Compatible HDD Brands Manufacturer IBM IBM IBM IBM Maxtor Maxtor Seagate Seagate Western Digital Western Digital Model Deskstar 120GXP (40GB) Deskstar 60GXP IC35l060 Deskstar 120GXP (80GB) Deskstar 120GXP (120GB) DiamondMax 536DX(60GB) 4W060H4 DiamondMax Plus 9, Model#6Y120L Barracuda ATA IV ST340016A Barracuda ATA V, ST3120023A Caviar WD400BB-00BSA0 Caviar WD400EB-00CPF0 Capacity 40GB 60GB 80GB 120GB 60GB 120GB 40GB 120GB 40GB 40GB Rotation 7200 rpm 7200 rpm 7200 rpm 7200 rpm 5400 rpm 7200 rpm 7200 rpm 7200 rpm 7200 rpm 5400 rpm Note: The above brands and models of HDD have been tested and they are compatible with the DXR116. 36 Limited Warranty LOREX PRODUCT LIMITED WARRANTY LOREX warrants, to the original retail purchaser only (the “Purchaser”), that this item (the “Product”) is free from manufacturing defects in material and workmanship, provided the Product is used in normal conditions and is installed and used in strict accordance with the instructions contained in the Product’s Owner’s Manual. This warranty shall be for the following warranty periods (the “Warranty Period”), commencing on the date the Purchaser buys the Product at retail in an unused condition. Parts and Labor: 1 year (Warranted parts do not include Bulbs, LED’s and Batteries) LOREX’s obligations under this warranty shall be limited to the repair or replacement of any warranted parts found by LOREX to be defective in the Product, or, in LOREX sole discretion, the replacement of the Product found be LOREX to be defective. Any replacement parts furnished be LOREX in connection with this warranty shall be warranted to the Purchaser for a period equal to the unexpired portion of Warranty Period for the Product. Warranty Exclusions This warranty does not apply to Bulbs, LED’s and Batteries supplied with or forming part of the product. This warranty is invalidated if other than LOREX accessories are or have been used in or in connection with the Product or in any modification or repair is made to the Product be other than a service depot authorized by LOREX. This warranty does not apply to defects or damages arising by use of the Product in other than normal (including normal atmospheric, moisture and humidity conditions) or by installation or use of the Product other than in strict accordance with the instructions contained in the Product’s owners Manual. This warranty does not apply to defects in or damages to the Product caused by (i) negligent use of the Product, (ii) misuse or abuse of the Product, (iii) electrical short circuits or transients, (iv) Purchaser adjustments that are not covered in the Owner’s Manual, (v) use of replacement parts not supplied by LOREX (vi) improper Product maintenance, or (viii) accident, fire, flood or other Acts of God. LOREX reserves the right to make change in design or to make additions to or improvements in its products without incurring any obligation to modify any product which has already been manufactured. This warranty is in lieu of other warranties, express or implied, and LOREX neither assumes nor authorizes any person to assume for it any other obligation or liability in correction with the sale or service of the Product. In no event shall LOREX be liable for any special or consequential damages arising from the use of the Product or arising from the malfunctioning or non-functioning of the Product, or for any delay in the performance of this warranty due to any cause beyond its control. This warranty shall not apply to the appearance or accessory items including, but not limited to cabinets, cabinets parts, knobs etc., and the uncrating, setup, installation or the removal and reinstallation of products after repair. LOREX does not make any claims or warranties of any kind whatsoever regarding the Product’s potential, ability or effectiveness to prevent minimize, or in any way affect personal or property damage or injury. LOREX is not responsible for any personal damage, loss or theft related to the Product or to its use for any harm, whether physical or mental related thereto. Any and all claims or statements, whether written or verbal, by salespeople, retailers, dealers or distributors to the contrary are not authorized by LOREX, and do not affect this provision of this warranty. The purchaser may have other rights under state, provincial, or federal laws and where the whole or part of any item of this warranty is prohibited by such laws, it shall be deemed null and void, but the remainder of the warranty shall remain in effect. Obtaining Service Should the Product require service under this warranty, the Purchaser must provide LOREX with a copy of his/ her original, dated bill of sale, receipt or invoice, failing which LOREX will not perform any of its obligations under this warranty. To claim on this warranty, proceed with the following steps. 1 Pack the Product in a well-padded sturdy carton. 2. i). If the unit was purchased in the United States proceed as follows: a. Include $US 12.00 for monitors and VCR’s and $8.00 for Cameras for postage and handling (send check or money order, no cash please), along with a copy of your dated bill of sale, receipt, or invoice, plus a description of the Product’s apparent malfunction and the telephone number where you can be reached during the day. b. Return the unit to: Lorex Technology Inc C/O The Advantage Center 1955 Wehrle Drive Williamsville NY 14221 ii). If the unit was purchased in Canada proceed as follows: a. Include CDN $18.00 for monitors and VCR’s and $12.00 for Cameras for postage and handling (send cheque or money order, no cash please), along with a copy of your dated bill of sale, receipt, or invoice, plus a description of the Product’s apparent malfunction and the telephone number where you can be reached during the day. b. Return the unit to: Lorex Technology Inc 300 Alden Road, Markham, Ont. L3R 4C1 www.lorexcctv.com Always use discretion when installing video and/or audio surveillance equipment especially when there is perceived privacy. Inquire regarding federal, state and/or local regulations applicable to the lawful installation of video and or audio recording or surveillance. Party consent may be required. 37 Care & Maintenance Please follow these instructions to ensure proper care and maintenance of this system Keep your monitor and camera dry. If it gets wet, wipe it dry immediately. Use and store your unit in normal temperature environment. Extreme temperatures can shorten the life of the electronic devices. Handle the monitor carefully. Dropping it can cause serious damage to the unit. Occasionally clean the unit with a damp cloth to keep it looking new. Do not use harsh chemicals, cleaning solvents, or strong detergents to clean the unit. Keep the unit away from excessive dirt and dust. It can cause premature wear of parts. 38