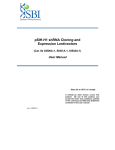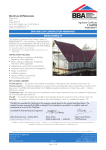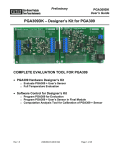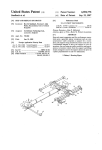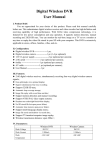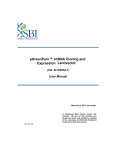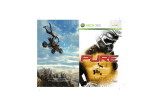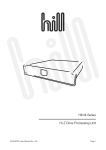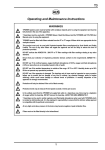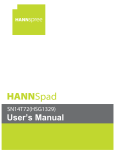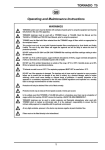Download QTRAIL Vehicle Tracking System User Manual
Transcript
GPRS QTRAIL Vehicle Tracking System User Manual QTrail, 6 Glamis Close Hemel Hempstead, Hertfordshire HP2 7QB Tel: 00 (44) 1442 232434 Fax: 00 (44) 1442 232366 Email: [email protected] © QTrail 2005 Every effort has been made to ensure the content of the report is accurate; no liability will be accepted for any errors or inaccuracies that may occur. 2 Qtrail GPRS USER MANUAL 1.0.doc INDEX 1 SYSTEM OVERVIEW ...................................................................................... 4 2 PC REQUIREMENTS ...................................................................................... 4 3 INSTALLATION ............................................................................................... 5 3.1 Set up and Registration........................................ 6 3.2 Software Updates ................................................. 7 4 GETTING STARTING ...................................................................................... 7 4.1 Settings For Your System..................................... 8 4.2 Editing a Vehicle................................................... 8 4.3 Changing Fuel prices............................................ 8 4.4 Change your Logon............................................... 8 4.5 Change your password ......................................... 9 4.6 Operating the Programme ................................... 9 4.7 Tracking Vehicles ............................................... 10 4.8 Information Panel............................................... 11 4.9 Vehicle Journeys ................................................ 11 4.10 Setting a Custom Zoom Level ............................ 12 4.11 Journey Replay................................................... 12 4.12 Replay Set up...................................................... 12 4.13 Replaying a Journey........................................... 13 4.14 Mapping Features ............................................... 15 4.15 Personalizing the Map........................................ 15 4.16 Mapping Search facility...................................... 15 5 5.1 3 REPORTS...................................................................................................... 15 Creating a Report ............................................... 15 Qtrail GPRS USER MANUAL 1.0.doc 1 System Overview The QTrail GPRS system consists of three parts. There is a compact and robust Data Processing Unit (DPU) which is fitted in each vehicle. This uses the Global Positioning Satellite (GPS) network to establish the location of the vehicle usually to a within a few meters. A vehicle’s journey position is logged every 15 seconds and is stored in the QTrail DPU. The unit is capable of storing up to 12,000 logs in memory. The DPU contacts the QTrail server using the General Packet Radio System (GPRS) and at regular intervals it requestes its logs. These are stored in the server database and those logs in the DPU are then erased. If the vehicle is out of coverage range, the DPU will store the data until it is back in contact. The combination of confirmed receipt and a log capacity of up to 60 hours driving out of GPRS cover provide a very high level of data integrity. The server database is the second part. This stores the logs, adds address information and provides them to the User PCs. The third part is the PC front end. This accesses the data in the server database in real time, displays it to the user and provides an interface to build reports and retrieve past data for the vehicles. This is the manual for that PC front end. 2 PC Requirements The PC must be running Windows XP Operating System (either Professional or Home editions). It must have a processor with a minimum speed of 1.8 GHz, 256 Mb of RAM, a screen resolution of 1024 x 768 or greater, a CD-ROM Drive and 1 GB of available disk space for software. These attributes can be found by Right clicking with the mouse on >My Computer< then selecting >Properties<. The PC also needs a broadband internet link to access the QTrail server. The system will work using a GPRS modem, but the link speed may limit system performance. Dial up connections should not be used. If you need to use a dial up connection, you should be using a QTrail GSM system. The QTrail GSM system is optimised for dial up connection both in terms of functionality and operating costs. Please ensure that your computer has the latest updates from Microsoft. It should also have a current copy of antivirus software and anti-spyware software. Please check that the time settings on the PC are correct, as the programme will determine time and time zones from those settings. Note: The amount of data and tasks that the QTrail programme is handling at times is computationally quite intensive; the PC needs its full resources to complete these. Portable PCs also often have modes which degrade the speed of the processor (to save battery life) when the mains power is removed. Either turn these modes off or always ensure that a mains power supply is present when using the QTrail programme. 4 Qtrail GPRS USER MANUAL 1.0.doc 3 Installation The software comes on 3 CDs. Two CD’s contain the MapPoint mapping software. These should be installed first. Start with the MapPoint CD labelled Set Up and then the MapPoint CD labelled Run. After these have been installed install the QTrail CD. The installation process is the same for the MapPoint and QTrail software. Insert Software CD into CD-ROM Drive. QTrail install shield wizard will RUN Automatically. Follow Installation Wizard to load Software. If the CD fails to RUN Automatically, click the >Start< button on the task bar and choose >Run< and type the relevant CD ROM drive path (i.e. D:) followed by \SETUP.EXE and click >OK< When the Installation Wizard opens, click >Next<. The Destination Panel will open. Select either Install for >Everyone< or >Just me<. To install the programme to the default directory click >Next<. To install the programme to any other location, click >Browse< and then select the location and click >Next<. The programmes will now be installed. Click >Close<. The Installation Wizard will put an icon on the desktop; double click on this icon to launch the programme. 5 Qtrail GPRS USER MANUAL 1.0.doc 3.1 Set up and Registration On the first occasion the programme is used after installation a valid Customer ID and Password must be entered. If you have purchased the system, QTrail will provide a Customer ID and a password. If you have multiple users, any valid Customer ID and password may be used. The Customer ID and password can be changed at a later date. If you have an evaluation copy, a demonstration Customer ID and password will be found on a label on the CD case. Enter the Customer ID, the password in both password boxes and click >Change<. Once a valid Customer ID and password have been entered the programme will open. The QTrail software will operate for 30 days. Before the end of that 30 day period, the software must be registered for use on the selected PC otherwise it will cease to operate. Each time the application is opened a registration screen will be shown. You may use the software for up to 30 days without registering by clicking on >Continue<. Each time the registration screen is shown it will display the number of days remaining to register the programme. To register the software either call the Support Number, 01442 232434. You will need the Product Key Number from the registration screen, your name and your company’s name. You will be given a User Key. Alternatively you can e-mail the same information to [email protected] and you will receive the User Key by e-mail. Enter the User Key into the box on the activation screen and then click on >Register<. If the correct code is entered the main programme will open and the activation screen will not be seen again. The software needs to be registered once on each PC. 6 Qtrail GPRS USER MANUAL 1.0.doc 3.2 Software Updates Each time the programme opens and connects with the server it will automatically check whether it is the latest version. If it detects a new version it will give you the opportunity to download it when you close the programme. As the check for new software is done when the programme opens, it is good practice to close and re open the programme once a day or once every 2 or 3 days. To update the software, click >Download< on the Update software screen. The programme will then show the progress of the download and the installation on the PC. If the download is successful the window will briefly show that the download is completed and then the window will close. If there is a problem then an error message will appear. If that occurs, close the error message, reopen and close the main application and repeat the download. If the download fails 3 times contact QTrail for advice. 4 Getting Starting On start-up of the PC, the QTrail icon will appear on your desktop. To start the QTrail program, double click on the program icon. Mouse Buttons Click(ing) = a single click of the LEFT mouse button. Double click = TWO consecutive clicks of the LEFT mouse button. Right click = a single click of the RIGHT mouse button QTrail Software Screen The main screen of the QTrail operating program is presented with the Main navigation bar, Main map and Information panel in view. Mini-screens or ‘panels’, similar to the ‘tiles’ in the standard Windows format, are shown when certain Menu buttons are clicked. Like Windows tiles, QTrail program panels can be rearranged anywhere on the screen. To Move Panels Place mouse cursor inside the top of the panel then Click and HOLD the mouse button. Continue to hold the button and movement of the mouse will effect the movement of the panel on the screen - this is known as ‘dragging’. Releasing the mouse button fixes the panel in the new position. 7 Qtrail GPRS USER MANUAL 1.0.doc Main Navigation Bar The blue bar at the top of the screen is the Main Navigation Bar and contains the main buttons required to setup and operate the QTrail software. File closes the programme. Settings opens the settings panel for the input of operating information. Reports presents the journeys in a variety of reports. Locations opens the location drop down menu for the input and edit of location information. Help launches the manual and help pages for this programme. To Minimize, Resize or Exit the Programme click on one of the three tabs in the top right corner of the screen to change to standard window, minimize or exit. 4.1 Settings For Your System • Click >Settings< on the Main Navigation bar to reveal the drop down menu and select the function required. 4.2 Editing a Vehicle This function is not enabled in Version 1.0. 4.3 Changing Fuel prices This function is not enabled in Version 1.0. 4.4 Change your Logon • • Click >Settings< on the Main Navigation bar to reveal the drop down menu. Click >Change Logon< and this panel will appear. Do not alter the Connect to: or Port Number settings. 8 Qtrail GPRS USER MANUAL 1.0.doc You may change your log on. • Type your >User ID< and >Password< in the appropriate boxes. Note both are case sensitive • Click >Save<. The next time you start the programme, it will use the saved User ID. If the Remember Password boxed is ticked it will also remember the password There is a second tick box to Connect Automatically. If both boxes are ticked, the programme will automatically connect to the server using the saved settings. In this case the Logon screen will not be seen. You may choose how the PC is configured. There is another button, Work Offline. This will disconnect the PC front end from the server and preserve the currently displayed information. In normal operation, each time the server gets new data on vehicles the information is posted to the front end for display. Working off line will halt these updates. 4.5 Change your password Not enabled for Version 1.0 • Click >Settings< on the Main Navigation bar to reveal drop down menu. • Click >Change Password< The Change Password screen will appear. • Enter your Customer ID, your Old Password and then the New Password twice. • Click >Change<. Note: The Passwords are stored on the server. Currently QTrail controls the change of Passwords. In due course this will be passed to the Customers Administrator to manage. 4.6 Operating the Programme Once the programme is set up and connected there just a few controls. There is a ‘Keep selected vehicle in view’ tick box. While this is ticked whichever vehicle has been selected will be kept in view on the map. 9 Qtrail GPRS USER MANUAL 1.0.doc Next to it is the status report for the connection to the slave server. Above is shown ‘Connected to Slave’. This is the normal status during operation. It may show ‘Failed to connect’ if there is a problem on the internet, or will show ‘Disconnecting from Slave’ when the programme is shut down. The Disconnect button will disconnect the programme from the server. Once disconnected, it will become a Connect button. The time is also displayed. This is read from the time on the PC. The date and time zone should be set correctly as the programme will report in local time based on the time zone the PC is set to. It is also recommended that the PC’s time is maintained as closely as possible to the correct time as possible. The DPUs and the server are running on UMT (Universal Mean Time) as derived from the GPS satellite constellation, and as such are always accurate. This is known as UTC in PCs and is equivalent to GMT. Most PC clocks are accurate. However it is not uncommon for them to be a few minutes out. This would mean that your system might appear to be running a few minutes behind or a few minutes ahead. It will not affect the operation of the system but could be misleading when estimating arrival times. 4.7 Tracking Vehicles Each user has a list of vehicles which he is entitled to see. Those vehicles are presented in one or more groups. Each vehicle is shown as an icon on the map. The map shows the latest position for each vehicle. Each time the server sends a new position the map is updated. 10 Qtrail GPRS USER MANUAL 1.0.doc 4.8 Information Panel The information panel contains details of each vehicle including driver, time and date of the last connection, and the last recorded location including the ignition status, speed and direction of travel. If the vehicle has a poor GPS fix because the antenna does not have a clear view of the sky a warning triangle will be displayed in the connection status bar. If the vehicle is moving, this will normally clear within a few seconds. If the vehicle is parked, particularly under cover but also when parked close to high buildings, this may persist until the vehicle moves. Prolonged poor GPS warning, especially when the vehicle is moving, is likely to be an antenna location issue and you should contact your installer or distributor. The location on the map will not be updated until it receives an accurate fix. 4.9 Vehicle Journeys If the vehicle has begun a journey in the current day, a small + will appear at the start of the vehicle’s line in the information bar. Left click on the + and all the starts and stops for the day to date will drop down. Starts are shown in green and stops in red. The start and stops will not update while they are open; to update close and reopen. Left click on a stop or start and the map will 11 Qtrail GPRS USER MANUAL 1.0.doc display the vehicle icon at that location. If the ‘Keep vehicle in view’ box is ticked, the programme will confirm that is okay to untick it temporarily. 4.10 Setting a Custom Zoom Level [i] The scale control is located at the top right hand corner of the Main Map. Use the mouse cursor to drag the slider bar to select required scale. Or use the +/- buttons to zoom in or out. Or… [ii] On the map, click and HOLD the mouse button to drag ‘n’ draw the amber/black border around the area which contains vehicle icon - releasing the mouse button and clicking inside the square border redefines the zoom level. The ratio of map area and information bar can be altered. Set the mouse pointer on the fine grey line at the top edge of the map border. Press left mouse click down, hold and drag the top edge of the map to the required position. Then release. 4.11 Journey Replay The QTrail programme allows the replay of vehicle journey(s). • • Select the vehicle in the information bar, right click to activate the Journey Replay Panel click >Zoom< to option. On the map, the selected vehicle icon will be shown in a static position at the location point where it was last tracked. The Control panel is similar to that of a domestic audio/video cassette player. 4.12 Replay Set up Date - adjusted by clicking the arrow box to reveal Calendar panel. Select Month by clicking arrows [Gback/forwardH], and Day by clicking calendar number required. Calendar panel disappears a new date in Day/Month/Year format is displayed in Date box. Time - drag the pointer on the horizontal slider control using the click and HOLD method. Release mouse button to display new Hours/Minutes/Seconds in the Time box. The graphical overview provides a visible breakdown of the vehicles stationary (in blue), in-transit (in green) and Idle (in orange) times. Fine Tune Time in the Time box - click to highlight the relevant time segment [Hours/Minutes/Seconds] then adjust digits via the [Iup/downJ] arrow box. Replay Speed - adjust the replaying speed to save time when reviewing a journey. Click arrow box to activate mini menu - select a replay speed. 12 Qtrail GPRS USER MANUAL 1.0.doc Data Recorded = White – Stationary, Orange – Idling, Green – In Transit 4.13 Replaying a Journey With • • • • the Main Map open. Click H to start replaying a journey. Click forward HH/GG back arrows to fast-forward or rewind one hour. Click forward H / G back arrows to go to the start or end of the day. Click K to stop the replay. Play Day Start Stop Forward 1Hour Back 1 Hour Day End Tick the >Overlay actual route for selected vehicle on selected day< check-box to highlight the route taken by the selected vehicle on the map. 13 Qtrail GPRS USER MANUAL 1.0.doc The entire journey may be viewed. Start and stop points are labelled with their times and locations. Or detailed parts of the journey can be viewed by zooming in to street level. 14 Qtrail GPRS USER MANUAL 1.0.doc 4.14 Mapping Features The map provides information about locations and various places of interest. Place the mouse cursor on one of the marked locations then • Click to reveal a full >Location Details< panel. 4.15 Personalizing the Map This function is not enabled in Version 1.0. 4.16 Mapping Search facility This function is not enabled in Version 1.0. 5 Reports A vehicle’s journey position is logged every 15 seconds, then transmitted to and stored in the database. The Reports interface provides the user with a method to build a number of different reports for those journeys: 5.1 Creating a Report • Click >Report< on the Main Navigation bar and select >Immediate delivery< to open the Report panel. In Report Type, select the desired report style by ticking the relevant check-box: [i] Single Vehicle Report [ii] Group Vehicle Report With version 1.0 Group Vehicle Reports are not enabled. Select the vehicle on which the report is to be built. Above the list of vehicles there is the option to see All Vehicles or just those in a particular group. 15 Qtrail GPRS USER MANUAL 1.0.doc Select the start and end date of the report. Select the Delivery Option. Direct to PC will put the report as a PDF in the directory C:\QTrail Reports\. The E-mail option is not enabled on version 1.0. Select the type of report from the list. [i] Stop Start Report – a concise report of stop and start positions with the length of time and distance of each journey. [ii] Excess Speed Report – this will search for incidence where the vehicle exceeded the maximum speed ascribed to it and produce a report of location, duration of the excess and the maximum speed recorded. [iii] Journey Report – Lists the Journey Details; Date, Time, Location, Speed & Fuel Costs. This produces approximately about a side per 3 hours of driving. [iv] Full Log Report – The Journey Report (above) is a filtered report with the aim to give a concise but readable record of a journey. The filtering, for example, removes most of the multiple reports on the same road. There are occasions when the user wishes to see more detail, and this report is included for that eventuality. The Full Log Report may be extremely long, as it will attempt to use each 15-second log. To keep the it to manageable proportions, in this report no attempt is used to filter out roads that cross or intersect with vehicles route nor is any search done for any locations that are off road. [v] Summary Report - Lists travel, stoppage and idle times and mileage per day, week and report period. [vi] Activity Report – Lists a full graphical overview of the vehicles movements, giving a visible break down of the vehicles stationary, idle and in-transit times. The Activity Report is not enabled in Version 1.0. 16 Qtrail GPRS USER MANUAL 1.0.doc Technical & Customer Support We encourage you to visit our website www.qtrail.com as a valuable resource for answers technical support issues. The website offers answers to frequently asked questions, updates to QTrail software and access to Technical Support. For a technical enquiry - contact Technical Support on + 44 (0) 1442 232434 / [email protected] Customer Support For information on product information access our website or contact Web Site: www.QTrail.com E-mail: [email protected] QTrail Ltd. 6 Glamis Close, Hemel Hempstead, Hertfordshire HP2 7QB Tel: +44 (0)1442 232434 Fax: +44 (0)1442 232366 www.qtrail.com [email protected] 17 Qtrail GPRS USER MANUAL 1.0.doc