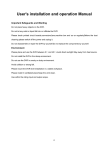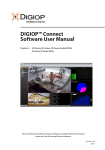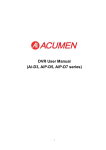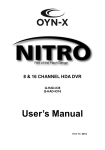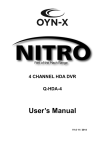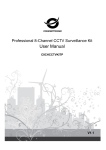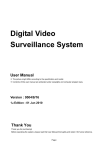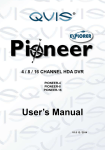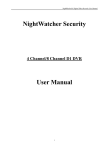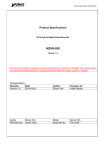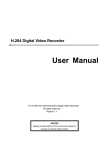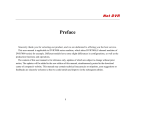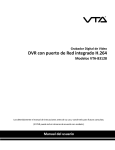Download NVR-820_1620 User Manual
Transcript
4 / 8 / 16-Channel Hybrid Digital Video Recorder HDVR-430 HDVR-830 HDVR-1630 Hybrid Digital Video Recorder HDVR series Copyright Copyright © 2014 by PLANET Technology Corp. All rights reserved. No part of this publication may be reproduced, transmitted, transcribed, stored in a retrieval system, or translated into any language or computer language, in any form or by any means, electronic, mechanical, magnetic, optical, chemical, manual or otherwise, without the prior written permission of PLANET. PLANET makes no representations or warranties, either expressed or implied, with respect to the contents hereof and specifically disclaims any warranties, merchantability or fitness for any particular purpose. Any software described in this manual is sold or licensed "as is". Should the programs prove defective following their purchase, the buyer (and not PLANET, its distributor, or its dealer) assumes the entire cost of all necessary servicing, repair, and any incidental or consequential damages resulting from any defect in the software. Further, PLANET reserves the right to revise this publication and to make changes from time to time in the contents hereof without obligation to notify any person of such revision or changes. All brand and product names mentioned in this manual are trademarks and/or registered trademarks of their respective holders. Federal Communication Commission Interference Statement This equipment has been tested and found to comply with the limits for a Class B digital device, pursuant to Part 15 of FCC Rules. These limits are designed to provide reasonable protection against harmful interference in a residential installation. This equipment generates, uses, and can radiate radio frequency energy and, if not installed and used in accordance with the instructions, may cause harmful interference to radio communications. However, there is no guarantee that interference will not occur in a particular installation. If this equipment does cause harmful interference to radio or television reception, which can be determined by turning the equipment off and on, the user is encouraged to try to correct the interference by one or more of the following measures: 1. Reorient or relocate the receiving antenna. 2. Increase the separation between the equipment and receiver. 3. Connect the equipment into an outlet on a circuit different from that to which the receiver is connected. 4. Consult the dealer or an experienced radio technician for help. FCC Caution To assure continued compliance, for example, use only shielded interface cables when connecting to computer or peripheral devices. Any changes or modifications not expressly approved by the party responsible for compliance could void the user’s authority to operate the equipment. This device complies with Part 15 of the FCC Rules. Operation is subject to the following two conditions: (1) This device may not cause harmful interference, and (2) this device must accept any interference received, including interference that may cause undesired operation. Federal Communication Commission (FCC) Radiation Exposure Statement This equipment complies with FCC radiation exposure set forth for an uncontrolled environment. In order to avoid the possibility of exceeding the FCC radio frequency exposure limits, human proximity to the antenna shall not be less than 20 cm (8 inches) during normal operation. 2 Hybrid Digital Video Recorder HDVR series Safety This equipment is designed with the utmost care for the safety of those who install and use it. However, special attention must be paid to the dangers of electric shock and static electricity when working with electrical equipment. All guidelines of this and of the computer manufacture must therefore be allowed at all times to ensure the safe use of the equipment. CE Mark Warning This is a Class B product. In a domestic environment, this product may cause radio interference, in which case the user may be required to take adequate measures. WEEE Regulation To avoid the potential effects on the environment and human health as a result of the presence of hazardous substances in electrical and electronic equipment, end users of electrical and electronic equipment should understand the meaning of the crossed-out wheeled bin symbol. Do not dispose of WEEE as unsorted municipal waste; they should be collected separately. Revision User’s Manual of PLANET Hybrid Digital Video Recorder Model: HDVR series Rev: 1.0 (September 2014) Part No. HDVR-430 / HDVR-830 / HDVR-1630 3 Hybrid Digital Video Recorder HDVR series Table of Contents Chapter 1. Product Introduction ..................................................................... 6 1.1 Package Contents ............................................................................ 6 1.2 Overview........................................................................................... 6 1.3 Features ........................................................................................... 9 1.4 Product Specifications .....................................................................10 Chapter 2. Hardware Interface......................................................................13 2.1 Physical Descriptions.......................................................................13 2.2 Hardware Installation .......................................................................15 2.2.1 Installing Hard Disk ................................................................15 Chapter 3. Connecting to the HDVR .............................................................18 3.1 Using Search Tool Utility..................................................................18 3.2 Accessing HDVR with its default IP address....................................21 Chapter 4. Basic Operation...........................................................................23 4.1 Main / Live Viewing..........................................................................23 4.2 Preview............................................................................................23 4.3 Desktop Shortcut Menu ...................................................................24 4.3.1 Main Menu .............................................................................24 4.3.2 Playback ................................................................................24 4.3.3 Record ...................................................................................26 4.3.4 Alarm Output..........................................................................26 4.3.5 PTZ ........................................................................................27 4.3.6 Color Setting ..........................................................................32 4.3.7 Output Adjust .........................................................................33 4.3.8 Logout....................................................................................33 4.3.9 Window Switch ......................................................................34 Chapter 5. Main Menu ..................................................................................35 5.1 Main Menu Navigation .....................................................................35 5.2 Record .............................................................................................37 5.2.1 Record Configuration .............................................................37 5.2.2 Playback ................................................................................38 5.2.3 Backup...................................................................................39 5.3 Alarm Function ................................................................................40 5.3.1 Motion Detection....................................................................41 5.3.2 Video Blind.............................................................................44 5.3.3 Video Loss .............................................................................45 5.3.4 Alarm Input ............................................................................46 5.3.5 Alarm Output..........................................................................48 5.3.6 Abnormal ...............................................................................48 5.3.7 Intelligent Analysis .................................................................48 5.4 System Setup ..................................................................................52 5.4.1 General ..................................................................................52 5.4.2 Encode Setup ........................................................................54 5.4.3 Network Setup .......................................................................55 5.4.4 NetService .............................................................................57 5.4.5 GUI Display............................................................................65 4 Hybrid Digital Video Recorder HDVR series 5.4.6 PTZ / RS485 Device ..............................................................68 5.4.7 RS232....................................................................................70 5.4.8 Tour........................................................................................71 5.4.9 Channel Management............................................................71 5.5 Advanced.........................................................................................77 5.5.1 HDD Management .................................................................77 5.5.2 Account..................................................................................78 5.5.3 Online User............................................................................81 5.5.4 TV Adjust ...............................................................................81 5.5.5 Auto Maintain .........................................................................81 5.5.6 Restore ..................................................................................82 5.5.7 Upgrade .................................................................................82 5.5.8 Device Info.............................................................................83 5.5.9 Import / Export .......................................................................83 5.6 Info...................................................................................................83 5.6.1 HDD Info ................................................................................84 5.6.2 BPS........................................................................................85 5.6.3 Log.........................................................................................85 5.6.4 Version...................................................................................86 5.7 Shut Down System ..........................................................................86 Chapter 6. Web Remote Management .........................................................87 6.1 Connecting to HDVR .......................................................................87 6.2 Live View on Browser ......................................................................88 Appendix A: Ping IP Address ........................................................................89 Appendix B: Planet DDNS Application..........................................................90 Appendix C: Configuring Port Forwarding Manually .....................................91 5 Hybrid Digital Video Recorder HDVR series Chapter 1. Product Introduction 1.1 Package Contents The package should contain the following items: z HDVR Unit x 1 z Foot Pad x 4 z USB Mouse x 1 z Screw Kit x 1 z Power Adapter x 1 z User’s Manual CD x 1 z Quick Installation Guide x 1 z SATA Cable x 1 z SATA Power Cable x 1 z RS485 Connector x 1 1. If any of the above items are missing, please contact your dealer immediately. 2. Using the power supply that is not the one included in the HDVR packet will cause damage and void the warranty for this product. 1.2 Overview Efficient Solution for Integrating IP and Analog Cameras PLANET HDVR-430, HDVR-830 and HDVR-1630 are hybrid DVR recorders which are able to record video and data from both traditional analog and network IP security cameras. The advantage of a hybrid DVR recorder is that it lets you use currently installed analog security equipment along with newer network IP technology. This enables you to upgrade your surveillance system to IP equipment at your own pace, according to your budget. HDVR series is the 4/8/16-channel Linux embedded system with HDMI local display and features recording, live view, playback and backup functions, etc. 6 Hybrid Digital Video Recorder HDVR series With easy-to-remember DDNS feature, the HDVR can be placed either in LAN or WAN for easy installation. Besides, designed for various surveillance applications via RS485 interface, the HDVR is capable of controlling most types of protocols. For the purpose of general monitoring, the HDVR series offers app viewer, Web browser and CMS (Central Management Software) for multi-platform remote access, thus making it an ideal solution for various applications, such as retail stores, communities, SMBs, supermarkets, restaurants and schools. 7 Hybrid Digital Video Recorder HDVR series Hybrid Integration HDVR series allows each of its 4/8/16 channels to be connected to either an analog camera or an IP camera. If you already have analog cameras and want to add on a few IP cameras, the HDVR series is definitely your ideal choice. In addition, the HDVRs comply with ONVIF and they can expand flexibility between third-party IP cameras and the HDVRs. The ONVIF is the main integration method for the HDVRs and allows you to add cameras and reduce compatibility issue. High Resolution Local Display The HDVR series provides an HDMI and VGA video output interface for dual local display, which can be connected to HDMI monitor or VGA monitor for live view monitoring with video output of maximum 1280 x 720 resolutions. Due to local display, they can eliminate the need for a separate PC to view video from the unit. Besides, they also can be operated with the USB mouse to configure and monitor all the system easily. 8 Hybrid Digital Video Recorder HDVR series Real-time Remote Monitoring Video from the HDVR systems can be accessed with Web browsers and Android mobile devices. With remote monitoring, you can view live and recorded video "on the go", allowing for easier monitoring of your video deployments, and the ability to react quickly to alarms and events. Managed via Central Management System (CMS) Not just for small scale applications such as retails stores and SMBs, the HDVR system is expandable for multi-site management with the bundled CMS software. The CMS software is able to manage up to 256 channels of cameras simultaneously. With friendly graphic interface, users can control any cameras or HDVRs easily and make a quick response when event is triggered. With CMS support, users are able to make surveillance more efficient. 1.3 Features ¾ Hardware ¾ Video / Audio Linux-embedded, highly-reliable standalone HDVR Supports 10/100Mbps Ethernet port Supports 4/8/16-ch BNC connectors Supports VGA / HDMI dual local display Supports 3.5" SATA x 1 HDD Supports RS485 for PTZ control Supports H.264 compression Video resolution up to 1280 x 720 Supports hybrid mode for IP / analog cameras combination 9 Hybrid Digital Video Recorder HDVR series ¾ Video Recording / Backup ¾ Simultaneous recording and live video streams Manual or scheduled recording of IP cameras simultaneously Video recycle function makes the video recording 24/7 Exports recorded video file to AVI format to USB device Instant event notification and recording Network Service ¾ 2-way audio support with enhanced audio quality Easy access with PLANET Dynamic DNS and built-in NTP server Supports PPPoE, DHCP and manual settings Easy Installation & Management ONVIF compliant for interoperability Supports multiple languages Auto discovered by management software Web-based and management utility for easy configuration Up to 256 channels with the central management software Supports two USB2.0 ports for mouse control and backup Supports mobile phone remote viewer, Web UI and CMS 1.4 Product Specifications HDVR-430 Product HDVR-830 HDVR-1630 Hardware Ethernet 1 x RJ-45, 10/100Base-TX BNC Interface 4 USB Interface 2 x USB 2.0 for backup device and mouse Video Interface VGA / HDMI video interface Audio Interface 4 x Audio-in, 1 x Audio-out Storage Device 1 x 3.5” SATA hard disk connector (Max. 4TB) LED Power, Record, Alarm Button Menu, ESC, Direction & Enter 8 16 2 x Audio-in, 1 x Audio-out Camera Max. Channels for Cameras 4 8 Add camera Manual / Smart Camera Search 16 Video Video System PAL (625line, 50fps); NTSC (525line, 60fps) Compression H.264 Resolution IP camera: 1080P Analog camera: D1 / HD1 / CIF Encode Capacity 4-ch D1 / 960H real-time 4-ch D1 / 960H real-time 8-ch HD1 / D1 real-time Decode Capacity 4-ch D1 / 960H real-time 8-ch HD1 / 1-ch D1 real-time 2-ch D1 + 6-ch CIF / 16-ch HD1 / 10 Hybrid Digital Video Recorder HDVR series 1-ch D1 real-time HDVR-430 z Analog cameras: 4-ch D1 / 4-ch 960H z Analog cameras & IP cameras: 2-ch D1 & (1-ch 1080P + 1-ch 720P) z IP cameras: 9-ch D1 / 8-ch 960H / 4-ch 720P / 2-ch 1080P / 1-ch 720P + 7-ch D1 / 1-ch 1080P + 1-ch 720P + 2-ch D1 Hybrid mode HDVR-830 z Analog cameras: 8-ch HD1 / 8-ch D1 z Analog cameras & IP cameras: 2-ch D1 & (1-ch 1080P + 1-ch 720P) z IP cameras: 9-ch D1 / 8-ch 960H / 4-ch 720P / 2-ch 1080P / 1-ch 720P + 7-ch D1 / 1-ch 1080P + 1-ch 720P + 2-ch D1 HDVR-1630 z Analog cameras: 16-ch HD1 / 4-ch D1 & 12-ch CIF / 16-ch D1 z Analog cameras & IP cameras: 4-ch D1 & (1-ch 1080P + 3-ch 720P) z IP cameras: 16-ch D1 / 2-ch 1080P & 2-ch 720P / 1-ch 1080P & 1-ch 720P & 6-ch 960H / 8-ch 720P Motion Detection Zones: 192 (16 x 12) detection zones Sensitivity: multi-level sensitivity (only local channels) Audio Audio Type Two-way Audio format G.711A Live View Display Division 1/4 1/4/8/9 Snapshot Video snapshot in JPEG format 1 / 4 / 8 / 9 / 16 Playback Record Manual / Alarm / Motion Detection / Schedule HDVR-430 1 ~4ch simultaneous playback; supports up to 4 channel playback (4 x 960H@25/30FPS) in analog mode (4-ch x 960H) Local Playback HDVR-830 1 ~9ch simultaneous playback; supports up to 4 channel playback (1 x D1@25/30FPS) in analog mode (8-ch x D1) HDVR-1630 1 ~16ch simultaneous playback; supports up to 1 channel playback (1 x D1@25/30FPS) in analog mode (16-ch x D1) Play Method Play / Pause / Stop / Slow / Fast / Prev Frame / Next Frame Search by time, calendar, event or channel Download Backup file to specific local HDD partition Monitor Display Quality Monitor: D1; VGA: HD; HDMI: HD 11 Hybrid Digital Video Recorder HDVR series Network and Configuration Network Service TCP/UDP/HTTP/DHCP/DNS/DDNS/RTSP/NTP/UPnP/FTP/ SMTP Security Password protection, IP address filtering Triggers and Event Event Type System Events – z No storage z Storage Error z Storage No Space z Net Disconnection z IP Conflict Camera Events – Motion Detection / Video Blind / Video Loss / DI / DO Event Action z z z z z Show Message Buzzer Mobile Reported Send e-mail FTP Upload Management Remote Sessions 5 Privileges Live View / Playback / System Configurations / Camera Configurations / Recording Configuration / Event Configuration / Maintenance User Interface z z z Graphic local user interface (Operated by mouse) Web Browser (IE, Chrome, Firefox, Safari) CMS Utility Log Type All / System / Config / Storage / Alarm Event / Week Day / Account / Playback Software Utility Search utility / CMS / APP Environment Power DC 12V, 2A Consumption 15W (without HDD) Operating Temperature 0~55 degrees C Storage Temperature 0~60 degrees C Humidity 10~90% (non-condensing) Weight 1.7 kg Dimensions (W x D x H) 255 x 225 x 45 mm 12 Hybrid Digital Video Recorder HDVR series Chapter 2. Hardware Interface 2.1 Physical Descriptions Front Panel LEDs Alarm Rec Power Buttons Menu ESC Direction & OK Status Red Green Red Status Setup Return Control and Enter Definitions Event action Normal operation System on Definitions Press to enter main menu Press to return to previous page Press to select and enter HDVR-430 Real Panel Connector Description V1‐V4 Composite video signal(CVBS) input interface A1‐A4 The input interface of the audio signal V-OUT Composite video(CVBS) output interface A-OUT The output interface of the audio signal LAN The network interface of RJ-45 HDMI The output interface of the HDMI video signal VGA The output interface of the VGA video signal 12V DC 12V/ 2A DC power 485+/485‐ The interface of the alarm input, the alarm output and RS-485 13 Hybrid Digital Video Recorder HDVR series HDVR-830 Real Panel Connector Description V1‐V8 Composite video signal(CVBS) input interface A1‐A4 The input interface of the audio signal V-OUT Composite video(CVBS) output interface A-OUT The output interface of the audio signal LAN The network interface of RJ-45 HDMI The output interface of the HDMI video signal VGA The output interface of the VGA video signal DC 12V 12V/ 2A DC power 485+/485‐ The interface of the alarm input, the alarm output and RS-485 HDVR-1630 Real Panel Connector Description V1‐V16 Composite video signal(CVBS) input interface A1‐A4 The input interface of the audio signal V-OUT Composite video(CVBS) output interface A-OUT The output interface of the audio signal LAN The network interface of RJ-45 HDMI The output interface of the HDMI video signal VGA The output interface of the VGA video signal 12V DC 12V/ 2A DC power 485+/485‐ The interface of the alarm input, the alarm output and RS-485 14 Hybrid Digital Video Recorder HDVR series 2.2 Hardware Installation 2.2.1 Installing Hard Disk 1. Remove the upper case. 2. Plug the HDD power cable and SATA cable into the slot of the PCBA board and the HDD respectively, making sure the connections are well done. 15 Hybrid Digital Video Recorder HDVR series 3. Please align the screw holes on the HDD with those on the HDVR case and secure them with the given screws. 4. After the HDD is secured, it should look like the one in the pictures (front and back) below: 16 Hybrid Digital Video Recorder HDVR series 5. Plug in the power supply and turn on the power supply switch. When power supply indicator is lit, it indicates the video recorder is turned on. After the startup, you will hear a beep. 17 Hybrid Digital Video Recorder HDVR series Chapter 3. Connecting to the HDVR There are various ways you can connect to the HDVR and below are the suggested methods for different network setups: The HDVR is placed in a network with a DHCP server: Connect to the HDVR by using “HDVR Search Tool” Utility. The HDVR is placed in a network without DHCP server (or you are connecting to it directly): Access HDVR with its default IP (192.168.0.20). 3.1 Using Search Tool Utility If the HDVR is placed in a corporate network or a local area network where a DHCP server is already presented, please install the “Search Tool” utility from the bundled CD disk. To begin, launch the “Search Tool” utility from the CD and proceed with the installation. 18 Hybrid Digital Video Recorder HDVR series Please click “Next” to continue. Please click “Next” to start the installation. 19 Hybrid Digital Video Recorder HDVR series Once the installation is completed, please click “Finish”. Please go to Start => Programs => HDVR Search Tool => HDVR Search Tool to run the search tool. The HDVR should be located and its IP address should be displayed. Select the HDVR and click on “Web Browse”, the program should automatically access the HDVR’s web administration page from your default browser. 20 Hybrid Digital Video Recorder HDVR series You will be prompted for the HDVR’s login information before proceeding to modify device’s IP address via search tool. 3.2 Accessing HDVR with its default IP address The HDVR comes with a pre-configured static IP address “192.168.0.20”. However, it is only used when there is no DHCP server presented in the network. Connect the HDVR and PC to your switch or hub, or connect the PC directly to the HDVR using a crossover CAT5 Ethernet cable. You can select utility or type the IP address to connect with HDVR directly. After the login, a window appears, prompting for the HDVR’s username and password. Enter “admin” for both default username and password, and then click “OK” to enter the system. Login page of local display 21 Hybrid Digital Video Recorder HDVR series Login page of Web 22 Hybrid Digital Video Recorder HDVR series Chapter 4. Basic Operation This chapter provides setup instructions of the HDVR local display Interface. 4.1 Main / Live Viewing The main/live view is the first interface displayed once you access to the HDVR through local display. It displays the live video of all cameras added to the HDVR and the above patterns chosen by the user. The interface has many functions explained below. 4.2 Preview You can right-click mouse to switch between the windows. The system date, time and channel name are shown in each viewing window. The surveillance video and alarm statuses are shown in each window. 1 Recording status 2 Motion detection 3 Video loss 4 Camera lock Table 4.1 Preview Icon 23 Hybrid Digital Video Recorder HDVR series 4.3 Desktop Shortcut Menu In preview mode, you can right-click mouse to get a desktop shortcut menu as shown below. The menu includes Main Menu, Record Mode, Playback, PTZ Control, High Speed PTZ, Alarm Output, Color Setting, Output Adjust, Logout and View Mode shift. Picture 4.2 Shortcut Menu 4.3.1 Main Menu The system main menu is shown below after login. Picture 4.3 Main Menu 4.3.2 Playback There are two methods for you to exceed playback. 1. In the desktop shortcut menu. 24 2. Hybrid Digital Video Recorder HDVR series Main menu>Record->Playback The hard disk that saves the video files must be set as read-write or read-only state. Picture 4.4 Video Playback Key / Function Play/Pause Key Function Backward play Slow forward Fast forward Previous frame Next frame Previous file Next file Round play Full screen Stop Table 4.5 Playback Control Button Operation tips: Show function of the key that cursor placed. Play frame by frame; the playback status should be paused first. Special functions: Accurate playback:Select time (h/m/s) in the time column and then click play The system can operate accurate playback according to searching time. 25 button. Hybrid Digital Video Recorder HDVR series Local zoom:When the system is in the single-window, full-screen playback mode, you can drag your mouse on the screen to select a section and then left-click mouse to realize local zoom. You can right-click mouse to exit. When the current resolution of the channel is over the limit, the system will show a Red “X” on the playback screen. 4.3.3 Record Please check the current channel status; “○” means it is not in the recording status, and “●” means it is in the recording status. You can use desktop shortcut menu or click [main menu]> [recording function]> [recording conf.] to enter the recording control interface. Picture 4.6 Record Mode Schedule Record according to configuration. Manual Click the button to start recording of selected channel in any state. Stop Click the button to stop recording of selected channel in any state. 4.3.4 Alarm Output Please check the current channel status; “○” means it is not in the alarming status, “●” means it is in the alarming status. You can use desktop shortcut menu or click [main menu]> [alarm function]> [alarm output] to enter the alarm output interface. Picture 4.7 Alarm Output 26 Hybrid Digital Video Recorder HDVR series Configuration Alarm is on according to configuration. Manual Click the button to start alarming of selected channel in any state. Stop Click the button to stop alarming of selected channel in any state. 4.3.5 PTZ PTZ control is a little different between hybrid mode and full digital mode. 1) Digital channel – the digital channel needs to link PTZ; the remote device should connect with PTZ with protocol correctly set also. 2) Analog channel – Only when the device is connecting with PTZ and configuring protocol correctly is OK. Operation interface is shown below. The functions include PTZ direction control, step, zoom, focus, iris, setup operation, patrol between spots, trail patrol, boundary scan, assistant switch, light switch, level rotation and so on. 1. When Decoder A (B) line connects with DVR A (B) line, the connection is right. 2. Click [main menu] > [system configuration] > [PTZ setup] to set the PTZ parameters. 3. The PTZ functions are decided by the PTZ protocols. Picture 4.8 PTZ Setup Speed Set the PTZ rotation range. Default range: 1 ~ 8. Zoom Click / button to adjust the focal length of the camera. Focus Click / button to adjust the focus of the camera. 27 Hybrid Digital Video Recorder HDVR series Iris Click / button to adjust the iris of the camera. Hide The current interface will be temporarily hidden after clicking it. Direction Control Control the PTZ rotation. Control of 8 directions is supported. (4 directions on Front panel is supported) High Speed PTZ Full screen shows channel image. Left-click mouse to control PTZ’s rotational orientation and to rotate to adjust the zoom. Set Enter the function of the operation menu. Page Switch Switch between different pages. Special functions: 1. Preset Set a location for the preset and call the preset points; PTZ automatically turns to the setting position 1) Preset option Set a location for the preset as the procedure is shown below. Step1: Refer to Picture 4.8. Click the Direction button to turn into the preset position; click the Settings button to enter the following interface as Picture 4.9 shows. Step 2: Click the Preset button to write the preset points in the input field. Step 3: Click the Settings button to return to the complete setup, that is the preset points and preset position that corresponds. Clear Preset:Input preset points, click Remove button and remove the preset. Preset Point Input Field Preset Button Picture 4.9 Preset Settings 2) Preset Point Calls Refer to Picture 4.8 and click the Page Shift button to enter PTZ control interface as shown in Picture 4.10. In the input field, write the preset points and then click the Preset button to have 28 Hybrid Digital Video Recorder HDVR series PTZ turned to the corresponding preset point. Value Input Field Picture 4.10 PTZ Control 2. Cruise between Points Multiple preset points connects to cruise lines, call cruise between points and the PTZ runs around on the line 1) Cruise Between Points Settings Cruise lines are connected by multiple preset points; setting procedure is shown below. Step1: Refer to Picture 4.8; the Direction key will turn PTZ to designate a location. Click the Settings button to enter PTZ to configure interface as Picture 4.11 shows. Step 2: Click the Cruise button to input proper value in the Cruise Line and Preset Points fields. Next, click the Add Preset Points button to complete setting (also can add and delete cruise line which has been set up). Step 3: Repeat Steps 1 and 2 to set out all the preset designated cruise lines. Remove Preset: Please input preset value in the field; click the Remove Preset button to remove the preset points. Remove Cruise Line: Input the number of cruise line, click the Remove Cruise Lines button to remove the cruise lines set. Preset Points Time Interval Cruise Button Cruise Line Field Picture 4.11 Cruise between Point Settings 2) The Calls of Cruise between Points Refer to Picture 4.8; click the Page Shift button to enter PTZ control menu as shown in Picture 4.10. Please input the number of cruise in the value field and then click Cruise between the Points button. Next, PTZ begins to work on the cruise line. You can click the Stop button to stop cruise. 29 Hybrid Digital Video Recorder HDVR series 3. Scan PTZ also can work on the preset scan line repeatedly. 1) Scan setup Setting steps: Step 1: Refer to Picture 4.8; click the Setup button to enter scan setup interface. Step 2: Click the Scan button to input proper value in the scan value field. Step 3: Click the Start button to enter PTZ setup interface. Here, you can set the following items like Zoom, Focus, Aperture, Direction, and so on. Click the Setup button to go back to scan setup interface. Step 4: Click the End button to complete setup. Right-click the mouse to exit. Scan Value Field Scan Button Picture 4.12 Scan Setup 2) Scan Calls Refer to Picture 4.8; click the Page Shift button to enter PTZ control menu as shown in Picture 4.10. Please input the number of scan in the value field and then click the Scan button. Next, PTZ begins to work on the scan line. You can click the Stop button to stop. 4. Boundary Scan In a horizontal line, set up a line and call scan to make PTZ repeat operation in accordance with the route. 1) Boundary Scan setup Set a period of horizontal curve for PTZ search path as the steps are shown as follows: Step 1: Refer to Picture 4.8; click the Direction button to turn the PTZ to preset direction and then click the Setup button to enter Boundary scan setup interface as Picture 4.13 shows. Select the left boundary and then return to Picture 4.8. Step 2: Please click direction arrows to adjust PTZ direction. Next, click the Setup button to enter Boundary scan setup interface and then select the right boundary to return to PTZ setup interface as Picture 4.8 shows. 30 Hybrid Digital Video Recorder HDVR series Step 3: Complete setup, that is, the position of left and right boundaries When the left and right scans are in one horizontal position, the PTZ will rotate from the left scan along the reverse direction to the right scan. When the left and right scans are not in the same horizontal position, the PTZ will regard the end of the horizontal line where rotating from the left scan along the reverse direction to the right scan takes place. Left/Right Scan Setting Button Line Scan Button Border Picture 4.13 Boundary Scan Setup 2) Boundary Scan Calls Refer to Picture 4.8; click the Page Shift button to enter PTZ control menu as shown in Picture 4.10. Please input the number of scan in the value field and then click the Scan button. Next, PTZ begins to work on the scan line. You can click the Stop button to stop. 5. Horizontal Rotating After clicking the Horizontally Rotating button, PTZ begins to rotate horizontally (relative to the original position of the camera). You can click the Stop button to stop. 6. Rotate Click the Horizontally Rotating button to make PTZ turn around. 7. Reset PTZ restarts; all the data clears to 0. 31 Hybrid Digital Video Recorder HDVR series 8. Page Shift Refer to Picture 4.10; click the Page Shift button to leave for auxiliary function control interface as Picture 4.14 shows the setup of the auxiliary function where auxiliary number corresponds to auxiliary switch on the decoder. Picture 4.14 Auxiliary Function Control Intuitive Auxiliary Operation Choose auxiliary equipment to select Open or Close button to switch control. Auxiliary Number The operation of the corresponding auxiliary switch according to PTZ agreement. Page Shift Refer to Picture 4.14; click the Page Shift button to enter PTZ Main Menu interface. The menu itself can be controlled by menu control buttons. 4.3.6 Color Setting Color setting is only applied for hybrid (HVR) / full analog (DVR) mode and can be configured in analog channel. You can adjust the selective image parameters according to your requirement (current channel for single window display and cursor place for multi-window display). Through desktop shortcut menu, you are able to enter the interface. The image parameters include tonality, brightness, contrast, saturation. Besides, you can set different parameters at different time sections. Picture 4.15 Color Setting 32 Hybrid Digital Video Recorder HDVR series 4.3.7 Output Adjust In hybrid mode, the output adjust function supports black vertical and black horizontal adjustment; in full digital mode, the function does not support the adjustment below. The function allows you to adjust TV output area parameters. You can go to the setup interface via desktop shortcut menu or enter [main menu]> [management tools]> [Output adjust]. Hybrid Mode Full Digital Mode Picture 4.16 Output Adjust The black vertical and horizontal lines at output adjust can affect analog channel in the hybrid mode. 4.3.8 Logout In logout setup interface, it comes with logout, shutdown and reboot functions. You can use the desktop shortcut menu or enter [main menu]. Picture 4.17 Logout, Shutdown, Reboot Logout Shutdown Press to log out; password is needed to re-enter. Press to turn off the system after three seconds. Cancel midway is of no effect. 33 Hybrid Digital Video Recorder HDVR series Reboot Press to reboot the system. 4.3.9 Window Switch Previewing in single window, four windows, eight windows, nine windows or sixteen windows is up to your choice. Different video input numbers have different switchable previewed pictures. 34 Hybrid Digital Video Recorder HDVR series Chapter 5. Main Menu 5.1 Main Menu Navigation Main Menu Record Sub Menu Config Set the recording configuration, recording type and recording time section Playback Set recording search, recording play and video file storage Backup Motion detection Video blind Video loss Alarm Alarm input Alarm output Abnormality Intelligent analysis System configuration Function General configuration Encode configuration Detect backup device, format device, back up the selective files Set motion detection alarm for selected input channel. The related parameters include motion sensitivity, motion area, time section, alarm output, motion detection interval, message, post recording, mobile reporting, PTZ, patrol, buzz, email and FTP upload Set camera mask for selected alarm channel. The related parameters include time period, alarm output, message, post recording, mobile reporting, PTZ, patrol, buzz, email and FTP upload Set video loss alarm for selected input channel. The related parameters include time period, alarm output, message, post recording, mobile reporting, PTZ, patrol, buzz, email and FTP upload Set alarm for selected input channel. The related parameters include time period, motion detection interval, alarm output, message, post recording, mobile reporting, PTZ, patrol, buzz, email and FTP upload Support alarm modes like configuration, manual and stop System events include no storage, storage error, limited storage space, network disconnection and IP Conflict. Event action parameters: message, buzzer, mobile reporting and email. Algorithm rules include perimeter alert, Items care and Video Diagnosis. The related parameters include period, alarm output, message, post recording, PTZ, tour, buzzer, email and FTP upload. Set system time, data format, language and hard disk in action when it is full and comes with machine number, video standard, auto logout, etc. Set main (extra) coding parameters: code mode, resolving ability, frame rate, code stream control, image quality type, code stream value, and frame between value and video/audio. Only Hybrid mode and full analog mode have encode configuration. Network configuration Set basic network parameters like DHCP, DNS and network high speed download (HS Download). 35 Hybrid Digital Video Recorder HDVR series NetService GUI display PTZ configuration Set other import functions like PPPOE, NTP, email, IP filter, DDNS, FTP, UPnP and RTSP. Set channel name, time display, record status, alarm status, deflicking, transparency and resolution. Only analog channel can set channel name, region cover, time title, and channel title fold. Set channel, PTZ protocol, address, baud rate, date bit, stop bit and parity Analog / Hybrid mode configuration setting. shows PTZ Set protocol type, address, baud rate, data bit, stop bit and parity RS485 Device Serial port Configuration (RS232) Tour Digital Hard disk management User management Online user Output adjust Advanced Automatic maintenance Restore Upgrade Device Info Import/Export Full digital mode shows RS485 Device setting. Set serial port function, baud rate, data bit, stop bit and parity Set patrol mode and interval time Set channel type, check channel status and configure the digital channel, etc. Set appointed hard disk as read-write disk, read-only disc or redundant disk, format hard disk, resume date and so on Modify user, group or password. Add user or group. Delete user or group. Break the connection of the existing login user. After breaking connection, the account is locked until booting up again. Adjust upside, downside, nearside, starboard distance, black vertical and horizontal parameters. Only analog channel has black vertical and horizontal margins. Settings for automatic reboot system and auto-delete old files. Factory default settings for general setup, encode setup, recording setup, alarm setup, network setup, network service, netservice, serial port setup and user management Upgrade firmware with external device (like USB) Device configuration and information Export the device's log or configuration to external device (like USB flash disk); input the configuration with external device (like USB flash disk). 36 Hybrid Digital Video Recorder HDVR series Hard disk information System information BPS Display code stream information Log information Version Logout Display hard disk capability and recording time Search and clear log information according to log types Display firmware, MAC address information, etc. Logout, shut down or reboot 5.2 Record Operations related to record includes Recording, Playback, Backup and Screen Shot (only for hybrid mode and full analog mode). 5.2.1 Record Configuration Set the recording parameters in the surveillance channel. The system sets 24 hours consecutive recording in the first startup. You can enter [main menu]> [recording function]> [recording setup] to set. There is at least one read-write hard disk (refer to chapter 5.5.1). Picture 5.1 Record Configuration Channel Choose the corresponding channel number to set the channel. Choose the all option to set the entire channels. Redundancy Choose the redundancy function option to implement the file double backup function. Double backup is writing the video files in two hard disks. When you do the double backup, make sure that there are two hard disks installed. One is read-write disk and the other is redundant disk. (refer to 5.5.1) Length Set the time length of each video file. 60 minutes is default value. 37 Hybrid Digital Video Recorder HDVR series Pre-record Record 1-30 seconds before the action. (time length is decided by the code stream) Record Mode Schedule: Record according to the set video type (common, detection and alarm) and time section. Manual: Click the button and the channel is recording no matter what state it is in. Stop: Click the stop button and the channel stops recording no matter what state it is in. Period Set the time section of common recording, The recording will start only in the set range. Record Type Set recording type: regular, detection or alarm. Regular Perform the regular recording in the set time section. The video file type is “R”. Detect Trigger the “motion detect”, “camera mask” or “video loss” signal. When the above alarm is set as opening recording, the “detection recording” state is on. The video file type is “M”. Alarm Trigger the external alarm signal in the set time section. When the above alarm is set as opening recording, the “detection recording” state is on. The video file type is “A”. Refer to chapter 5.3 to set corresponding alarm function. 5.2.2 Playback Refer to chapter 4.3.2. 38 Hybrid Digital Video Recorder HDVR series 5.2.3 Backup You can back up the video files to external storage through setup. The storage must be installed before the file backup. If the backup is finished, the video can be displayed individually. Picture 5.2 Backup Detect Detect the storage connected with the DVR such as hard disk or universal disk. Backup Click the backup button and then the dialog box will pop-up. You can choose the backup file according to the type, channel and time. 39 Hybrid Digital Video Recorder HDVR series Picture 5.3 Backup Remove Clear the file information. Add Show the file information satisfying the set file attributes. Backup Format Configure the backup file format based on requirement. H.246 or AVI format can be selected. Start/Pause Click the play button to start the backup and click the pause button to stop the backup. Burning The file will be burned synchronously after clicking it. Erase Choose the file to delete and click erasure to delete the file. Stop Stop the backup. 5.3 Alarm Function Alarm function includes motion detection, video blind, video loss, alarm input, alarm output, abnormality and intelligent analysis. 40 Hybrid Digital Video Recorder HDVR series 5.3.1 Motion Detection When system detects the motion signal that reaches the set sensitivity, the motion detection alarm is on and the linkage function is turned on. Motion detection function is different between hybrid mode and full digital mode. The details are shown below. Digital channel: It not only enables motion detection function at the local side, but also enables the remote device that is connected. When remote device detects motion movement, the local side will start alarm recording, provided this function is not enabled. Hybrid mode: It only enables motion detection function at the local side. Video Detection in Hybrid Mode Video Detection in Full Digital (NVR) Mode Picture 5.4 Motion Detection 41 Hybrid Digital Video Recorder HDVR series Channel Choose the set motion detection channel. Enable The motion detection function is on when the box is checked. Six options are provided in the sensitivity. Sensitivity Region Only the motion detection in hybrid mode/ full analog mode has this function of setting sensitivity, and also only the analog channel can set region. Click the set button to enter the set area. The area is divided into PAL 22X18. Red block means the motion is being detected in the defensive area. White block means the unfenced area. You can set the area as follows: Drag the mouse and draw the area. Default: all selected blocks are detection areas. Only the motion detection in hybrid mode/full analog mode has this function of setting region, and also only the analog channel can set region. Period Trigger the motion detection signal in the time section. You can set by week or set uniformly. Each day is divided into four time sections. Interval Only one alarm signal is turned on even there are several motion detection signals in the set interval. Alarm Output Start the external equipment of corresponding linkage alarm when the motion detection alarm is turned on. Delay Delay a few moments and stop when the alarm state is turned off. The range is 10~300 seconds. Record Channel Choose the recording channel (multiple options supported). Trigger the video signal when the alarm is turned on. Tour It means that the selected channel is single window alternate patrol preview. The interval is set in the [Main Menu]>[System] > [Tour]. Picture 5.5 Region 42 Hybrid Digital Video Recorder HDVR series Picture 5.6 Set the Time Section PTZ Activation: Set the PTZ activation when the alarm is turned on. In hybrid mode, PTZ links to the related PTZ information of analog channel. While in digital channel model, PTZ links to the related PTZ information on the remote device which is connected. To link PTZ, you can leave for [Shortcut menu]->[PTZ control] to set preset point, cruise between points and interval time, etc. Picture 5.7 PTZ Activation in Hybrid Mode Delay: When alarm is over, the recording will last some seconds (10~300sec), and then stop. Show message: Pop-up the dialog box of alarm information on the screen of the local host computer. Send email: It means sending an email to user when the alarm is turned on. Set in the NetService interface and send email. FTP upload: When it is enabled, the video and picture of the related record channel and snapshot channel will be uploaded to an assigned position. FTP upload needs to be set at Netservice interface. 43 Hybrid Digital Video Recorder HDVR series Buzz: When alarm happens, the device will send out a buzz. 5.3.2 Video Blind When the video image is influenced by the environment such as poor brightness or reaching the set sensitivity parameter, the camera mask function and the linkage function are turned on. Though the same as motion detection function, video blind is different between hybrid mode and full digital mode. The details are shown below. Digital channel: It not only enables video blind function at the local side, but also enables the remote device that is connected. When the remote device is with video blind, the local side will start alarm recording, otherwise this function is not enabled. Hybrid mode: It only enables video loss function at the local side. Video Blind in Hybrid mode 44 Hybrid Digital Video Recorder HDVR series Video Blind in Full Digital (NVR) Mode Picture 5.8 Video Blind Set method: Refer to Motion Detection in Chapter 5.3.1. 5.3.3 Video Loss When the equipment cannot obtain the channel video signal, the video loss alarm and the linkage function are turned on. Though the same as motion detection function, video loss is different between hybrid mode and full digital mode. The details are shown below. Digital channel: It not only enables video loss function at the local side, but also enables the remote device that is connected. When remote device is with video loss, the local side will start alarm recording, otherwise this function is not enabled. 45 Hybrid Digital Video Recorder HDVR series Hybrid mode: It only enables video loss function at the local side. Video Loss in Hybrid (HVR) Mode Video Loss in Full Digital (NVR) Mode Picture 5.9 Video Loss Set method: refer to Motion Detection in Chapter 5.3.1. 5.3.4 Alarm Input When the equipment obtains the external alarm signal, the alarm function is turned on. Alarm input is the same between hybrid mode and full digital mode when the function is enabled. When it is set normal, it only needs to connect alarm sensor to alarm input port on the 46 Hybrid Digital Video Recorder HDVR series local side. When alarm information occurs, it will link to the related setting functions at the same time. The "Advanced" button is the same as right click. Alarm Input in Hybrid (HVR) Mode Alarm Input in Full Digital (NVR) Mode Picture 5.10 Alarm Input Set method: refer to Motion Detection in Chapter 5.3.1. 47 Hybrid Digital Video Recorder HDVR series 5.3.5 Alarm Output Refer to Chapter 4.3.4. 5.3.6 Abnormal Analyzing and inspecting the current software and hardware of the device. When some abnormal events happen, the device will take an action immediately, such as show message and buzzer. Picture 5.11 Abnormal Event Type Select abnormity you want to inspect. Enable Select it to make sure abnormal function workable Show Message Automatically alarm cue dialog box pops out of the main screen Buzzer Device will have one long “di” sound while alarm is happening 5.3.7 Intelligent Analysis Intelligent Analysis provides several extra event methods via analyzing image. When system detects object that meets pre-set algorithm rules, traces or minimum moving distance, it will trigger video analysis alarm, and enable the linkage function. 48 Hybrid Digital Video Recorder HDVR series *Only the 1st channel of full analog mode and hybrid mode can support this function. If this function is enabled, then video blind is invalid. Picture 5.12 Intelligent Analysis Channel Number Only the 1st channel has maximum resolution of 1080P in full analog(DVR) mode and hybrid(HVR) mode Enable Tick it to enable the video analysis function, and then go for further setting Algorithm Rule Options (perimeter alert/items care/video diagnosis) for choosing the algorithm rule of detection Rule The related setting page is different when choosing different algorithm rules. Cordon: ¾ Show traces: When alarm is triggered, there will be a red box around moving objects. ¾ Sensitivity: To apply for different requirements, there are 3 options in the drop-down box (high / middle / low). ¾ Minimum image distance: The range is between 0 and 30 %; the more flexible it is, the less image distance. ¾ Alert way: there are two kinds of alert ways; one is cordon and the other one is warning area. Cordon: there are three prohibited directions: bidirectional prohibited, from top to bottom (from left to right), from bottom to top (from right to left). When the setting cordon is too sloping, show from left to right / from right to left, otherwise it will be from top to bottom / from bottom to top. When the moving object meets preset cordon rules, the alarm will be triggered. Warning area: there are three kinds of prohibited directions: bidirectional prohibited, enter and leave. When the moving object meets preset warning area rules, alarm will be triggered. ¾ Rules: Click setting and enter rule setting page. Next, right-click mouse, choose add 49 Hybrid Digital Video Recorder HDVR series function and use mouse to fix two or more points, and then connect them to form a line or an irregular region. After that, a box of prohibited direction options will come out and choose one of them. Right-click mouse and click Yes to return the previous page. Click Yes while alarm rule setting is finished. Picture 5.13 Rules Setting (Cordon) Items care: After enabling the show traces function and when this function is triggered, there will be a red box around the moving object ¾ Sensitivity: To apply for different requirements, there are 3 options in the drop-down box (high / middle / low). ¾ Minimum image distance: the range is between 0 and 30 %; the more flexible it is, the less image distance. ¾ Alert way: three modes are Items stranded, Items stolen and Illegal parking. Items stranded: Object appears within warning area. When the size of object meets the rules of the minimum image distance, alarm will be triggered; Items stolen: Object disappears within warning area. When the size of object meets the rules of the minimum image distance, alarm will be triggered; Illegal parking: this way is similar to Items stranded. 50 ¾ Hybrid Digital Video Recorder HDVR series Rules: Click setting and enter the setting page of rule. Next, right-click mouse, choose add function, use mouse to fix several points and then connect them to form an irregular region. At last, right-click mouse and click Yes button to return the previous page. Click Yes while alarm rule setting is finished. Picture 5.14 Rule Setting (Items Care) Video diagnosis: ¾ Sensitivity: To apply for different requirements, there are 3 options in the drop-down box (high / middle / low). ¾ Detection type: There are eight kinds of detection types: Brightness anomaly detection, Sharpness detection, Noise detection, Color cast detection, Screen freezes detection, Scene change detection, Anthropogenic interference and PTZ runway detection. It allows you choose one or more types if necessary. When video detects selected type, the alarm will be triggered. Picture 5.15 Video Diagnosis For setting / withdrawing garrison time period and linkage parameter, please refer to Motion Detection in Chapter “5.3.1. 51 Hybrid Digital Video Recorder HDVR series When a moving object crosses this warning line, alarm will be triggered (refer to Picture 5.16) based on video analysis function when enabled. When algorithm rule is PEA, the alert way in the rule is Gordon whose prohibited direction is bidirectional. Picture 5.16 The Alarm Image in a Video Analysis 5.4 System Setup In system setting, the functions contain General, Encode, Network, Net service, GUI display, PTZ configure/RS485 device, RS232, Tour setup, Spot and digital. 5.4.1 General Picture 5.17 General Setup System Time Set the system date and time. 52 Hybrid Digital Video Recorder HDVR series Date Format Choose the date format: YMD, MDY, DMY. Date Separator Choose list separator of the date format. Time Format Choose time format: 24-hour or 12-hour. Language Support multiple languages up to 29. Arabic, Czech, English, Finnish, Greek, Indonesian, Italian, Japanese, Portuguese, Russian, Thai, T-Chinese, S-Chinese, Turkish, Brazilian, Bulgarian, Farsi, French, German, Hebrew, Hungarian, Polish, Romanian, Spanish, Swedish, Vietnamese. HDD Full Stop record: Stop recording when the hard disk is full. Overwrite: Cover the earliest recording files and continue recording when the hard disk is full DVR No. Only when the address button in the remote controller and the corresponding DVR number are matched, the remote operation is valid. Video Standard PAL or NTSC. Auto Logout Set the latency time in 0-60. 0 means no latency time. Machine Name Can set the device's name. DST Choose the summer time option and pop out the dialog box as follows. Picture 5.18 DST (Week) 53 Hybrid Digital Video Recorder HDVR series Picture 5.19 DST (Date) 5.4.2 Encode Setup HDVR provides encode setting in hybrid mode or full analog mode. The encode setting is for analog channel only. Set the video/audio code parameter: video file, remote monitoring and so on. Set every main stream parameter in the left part, and set the extra stream parameter in the right part. Extra stream introduces video compression technique which applies for multi-channel playback simultaneously, dial-up multi-channel real-time monitor under poor bandwidth, or mobile monitor, and so on. Picture 5.20 Encode Setup Channel Compression Resolution Choose the channel number. Standard H.264 main profile. Resolution type: 1080P/720P/960H/D1/ HD1/CIF / QCIF. 54 Hybrid Digital Video Recorder HDVR series Frame Rate Bit Rate Type Bit Rate P:1 frame/s~25 frame/s; N: 1 frame/s~30 frame/s You can choose limited code stream or variable code stream. When you choose the variable code stream, there are six image quality options. Under the limited code stream, you can choose the code stream manually. Set the code stream value to modify the image quality. The larger code stream values the better image quality. 1080P(1024~8192kbsp) / 720P(1024~4096kbps) / 960H(869~4096kbps) / D1(512~2560kbps) / HD1 (384~2048kbps) / CIF(64~1024kbps) / QCIF(64~512kbps) Frame Interval Choose the range from 2 to 12s. Video / Audio When the icons are all in reverse display, the video file is video and audio multiplex stream. Extra Stream Setting Extra stream: It is used for client side monitoring and mobile monitoring. Channel title: select channel title and then to choose whether need enable video & audio. The resolution, frame rate, bit rate type settings is the same as main stream. 5.4.3 Network Setup Picture 5.21 Network Setup Net Card You can choose cable network card or wireless network card. 55 Hybrid Digital Video Recorder HDVR series DHCP Enable Obtain IP address automatically. IP Address Set the IP address. Default: 192.168.0.20. Subnet Mask Set the subnet mask code. Gateway Set the default gateway. DNS Setup Domain Name Server. It translates the domain name into IP address. The IP address is offered by network provider. The address must be set and reboot then it works. Media Port Default: 34567. HTTP Port Default: 80. HS Download Network high speed download Transfer Policy There are three strategies: self-adaption, image quality precedence and fluency precedence. The code stream will adjust according to the setup. Self-adaption is the tradeoff between the image quality precedence and fluency precedence. Fluency precedence and self-adaption are valid only when the assistant code stream is turned on. Otherwise image quality precedence is valid. 56 Hybrid Digital Video Recorder HDVR series 5.4.4 NetService Choose the network service option and click the set button to configure the advanced network functions or double-click the service button to configure the parameters. Picture 5.22 Net Service Setup PPPoE Setup Picture 5.23 PPPoE Setup Input the user name and password that ISP (Internet service provider) provides. After saving it, reboot your system. Then the DVR will build a network connection based on PPPoE. The IP address will change to dynamic IP address after the above operation is well done. Operation: The current IP address displayed after successful dial-up. Use this IP address to visit the DVR through user port. 57 Hybrid Digital Video Recorder HDVR series NTP setup The NTP server must be installed in the PC. Picture 5.24 NTP Setup Server IP Input the IP address installed on NTP server. Port Default: 123. You can set the port according to NTP server. Time Zone London GMT+0 / Berlin GMT +1 / Cairo GMT +2 / Moscow GMT +3 / New Delhi GMT +5 / Bangkok GMT +7 / Hong Kong Beijing GMT +8 / Tokyo GMT +9 / Sydney GMT +10 / Hawaii GMT-10 / Alaska GMT-9 / Pacific time GMT-8 / American mountain time GMT-7 / American mid time GMT-6 / American eastern time GMT-5 / Atlantic time GMT-4 / Brazil GMT-3 / Atlantic mid time GMT-2. Update Period The same with the NTP server check interval. Default: 10 minutes. 58 Hybrid Digital Video Recorder HDVR series Email setup If the alarm is turned on or the alarm linkage photos are taken, send an email about the alarm information and the photos to appointed address. Picture 5.25 Email Setup SMTP Server Email server address. It could be an IP address or domain name. Domain name can be translated only it is the correct DNS configuration. Port Email server port number. SSL Decide whether using Secure Socket Layer protocol to login. User Name Apply the email server user name. Password Input the password corresponding to the user. Sender Set the email sender address. Receiver Send the email to appointed receivers when the alarm is turned on. You can set three receivers at most. Title You can set a message as you want (e.g. Alarm Message). IP Filter setup When choosing the white list, only the listed IP address can connect the DVR. The 64 IP addresses are supportive in the list. When choosing the black list, the listed IP address cannot 59 Hybrid Digital Video Recorder HDVR series connect the DVR. The 64 IP addresses are supportive in the list. You can delete the set IP address by √ in the options. When the same IP address is in the white and black list at the same time, the black list precedence is higher. Picture 5.26 IP Filter Setup DDNS Picture 5.27 DDNS Setup It is the abbreviation of dynamic domain name server. DDNS Type Domain Name DDNS service providers; PLANET DDNS is free to register Provide the domain name registered by DDNS. 60 Hybrid Digital Video Recorder HDVR series User Name Provide the account registered by DDNS. Password Provide the password registered by DDNS. When the DDNS is successfully configured and starts, you can connect the domain name in the IE address column to visit. The DNS setup must be configured correctly in the network setup. FTP setup FTP is available only when alarm happens or alarm activates record and snapshot. It will upload related record and snapshot pictures to FTP server. Picture 5.28 FTP Setup Server IP IP address of FTP server Port Port number of FTP server. The default value is 21 User Name User name of FTP server Password Password of FTP server Anonymous When anonymous is enabled, setting user name and password is not required Max. File Length Max. length for uploaded files at every packed, default value is 128M 61 Hybrid Digital Video Recorder HDVR series The directory of uploaded files Dir Name The user should have authority to upload files. ARSP Startup DDNS server to add devices and manage it in the DDNS server Picture 5.29 ARSP Setup Type Choose "DNS" Enable It means the function is activated when the box is checked Server IP IP address of DDNS server Port Port number of device, related DDNS server listen port User Name The user name that device can log in DDNS server Password The password related to the user name. Update Period Time interval between device and DDNS when synchronously. 62 Hybrid Digital Video Recorder HDVR series Please set up server before using DDNS. Alarm Server When alarm occurs, the system will transmit alarm information to alarm server. Picture 5.30 Alarm Server Setup Protocol Type Choose "General" Enable It means the function is activated when the box is checked Server IP IP address of alarm server Port Port number of device, related DDNS server listen port Alarm Report When the function is enabled, it will report alarm information to server. Log Report When the function is enabled, it will report log to server. 63 Hybrid Digital Video Recorder HDVR series Mobile Monitor Setup To have live view of the device via mobile, please make a router mapping of this port and use CMS to monitor and operate it by protocol. Picture 5.31 Mobile Monitor Setup Enable It means the function is activated when the box is checked Port It’s a port of mobile monitoring where router mapping can be visited via mobile. UPNP UPNP protocol is to realize auto port forwarding on router, precondition of using this function is to make sure the UPNP function of router is enabled. Picture 5.32 UPnP Setup Enable It means the function is activated when the box is checked. HTTP Port Router will automatically distribute HTTP port for the device. The port is needed when live view is made via Web. 64 Hybrid Digital Video Recorder HDVR series TCP Port Mobile Port Router will automatically distribute TCP port for the device. The port is needed when live view is made via CMS. Router will automatically distribute Mobile port for the device. The port is needed when live view is made via mobile. RTSP The setting is for live view via browsers (Safari, Firefox, and Chrome) and VLC software. This function is only for live view and it cannot control the device. Picture 5.33 RTSP Setup Enable It means the function is activated when the box is checked. Port The default port number is 554. 5.4.5 GUI Display Configure the video output parameters including the front output mode and encode output mode. Front output: In the local preview mode, it includes channel title, time display, channel display, record status, alarm status, transparency and region cover information. 65 Hybrid Digital Video Recorder HDVR series Encode output: In the network surveillance and video file mode, it includes channel title, time display, channel display, record status, alarm status, transparency and region cover information. The GUI Display Page in Hybrid (HVR) Mode and All Analog (DVR) Mode The GUI Display Page in Full Digital (NVR) Channel Output Mode Picture 5.34 Output Mode Chanel Title Click the channel name modify button and enter the channel name menu. The 16 Chinese characters and 25 letters are supported. Time Display Display the system data and time in the surveillance window. 66 Hybrid Digital Video Recorder HDVR series Channel Display Display the system channel number in the surveillance window. Record Status Display the system recording status in the surveillance window. Alarm Status Display the system alarm status in the surveillance window. Transparency Choose the background image transparency. The range is 128~255. Resolution Set display resolution. Channel Choose the set code output channel number. Region Cover Click the cover area button and enter the corresponding channel window. You can cover the arbitrary using mouse. (Black region is for output) Time Display and Channel Display Set the display position of channel title and time title. The channel number, region cover, time title and channel title settings exist in output mode only when the device is in hybrid(HVR) mode or full analog(DVR) mode. 67 Hybrid Digital Video Recorder HDVR series 5.4.6 PTZ / RS485 Device When system is in hybrid mode or full digital mode, PTZ device and RS485 device are listed on PTZ configure page. Picture 5.35 PTZ Configuration Channel Choose input channel of dome camera. Protocol Choose the corresponding dome protocol. (PELCOD as an example) Set as the corresponding dome address. Default: 1. Address The address must be consistent with the dome address Baud rate Choose the corresponding dome baud rate length. You can control the PTZ and vidicion. Default: 115200. Data bits Include 5-8 options. Default: 8. Stop bits Include 2 options. Default: 1. Parity Include odd check, even check, sign check, blank check. Default: void. 68 Hybrid Digital Video Recorder HDVR series When in full digital mode, only RS485 device is shown below. Picture 5.36 RS485 Device Protocol Choose related protocol of brand model (e.g. DaHua) Address Set with corresponding address, default is 1 Baud rate Choose baud rate that related device use, default is 115200 Data bits Include 5-8 options, default is 8 Stop bits Include 2 options, default is 1 Parity Include odd check, even check, sign check, blank check Default: void When analog channel exists, PTZ and RS485 will be shown in PTZ setting. If device is in digital (NVR) mode, it will show RS485 only. 69 Hybrid Digital Video Recorder HDVR series 5.4.7 RS232 Picture 5.37 Serial Port Setting Function Common serial port is used to debug and update program or set up specific serial port. Baud rate Choose the corresponding baud rate length. Data Bits Include 5-8 options. Stop Bits Include 2 options. Parity Include odd, even, mark, space, default is none. 70 Hybrid Digital Video Recorder HDVR series 5.4.8 Tour Set the patrol display. The tour mode is enabled when box is checked. You can choose the single-view, four-view, six-view of single mode tour or hybrid mode tour. Picture 5.38 Tour Configure Interval Set the patrol switch interval. The set range is 5-120 seconds. Alarm Tour Set the interval to shift alarm tour; range is 5-120 seconds. Choose return when alarm ends. When alarm is linking to tour, the system will auto shift to six-view after alarm is finished. In preview mode, click upper right icon indicates turn on and / to turn on / off tour. ( indicates turn off) 5.4.9 Channel Management Digital management includes digital channel, channel status and channel type. There is only analog mode if device is in full analog mode 71 Hybrid Digital Video Recorder HDVR series Channel Manage Page in All Analog (DVR) Mode Channel Manage Page in Hybrid (HVR) Mode / Full Digital (NVR) Mode Picture 5.39 Channel Manage Interface 72 Hybrid Digital Video Recorder HDVR series Digital channel: Single Link Page of Digital Channel Multi-link Page of Digital Channel Picture 5.40 Digital Channel Interface Channel Select channel title Enable When the digital channel is enabled, user is able to configure related settings for the channel. Time Synchronization When the function is enabled, the time of channel will be same as the device. Connection Mode Can be single connect or multi-link mode. In multi-link mode, it can connect to several devices, and the device will be tour displayed one by one. Tour interval can be set no less than 10s. 73 Hybrid Digital Video Recorder HDVR series Delete If you want to remove the device, you can select specific device and click delete button. Add Click add button to add new device. Picture 5.41 Remote Channel Configure Configure Name Default configuration title of the device. User can modify it if necessary. Device Type The three types are IPC, DVR and HVR. User can choose whatever you like; default is IPC Protocol Default is TCP Remote Channel User can input remote channel title from the device that you want to connect remotely Stream Default is main stream and do not support extra-stream at present Device Address IP address of device. Port Default is 34567 User Name Default is admin 74 Hybrid Digital Video Recorder HDVR series After clicking the Search button, the list will show all the devices in the network. User can choose any device that you prefer. Picture 5.42 Device Searched List Channel Status: Channel status is to show the status of all digital channels which are connected. The status information includes Max Resolution, This Resolution and Connection Status. For example, the channel status for 4+2 mode is shown below. 75 Hybrid Digital Video Recorder HDVR series When a channel is added to device but it is not enabled, you will see as shown below. Channel status interface in full digital (NVR) mode (One of the channel is without device.) When the current resolution is over the max resolution that the channel supports, then a red “X” will be shown on the preview image. For example, in full digital channel mode, the maximum resolution of channel is D1. If the HDVR connects to a camera with resolution over D1 (such as 960H), you will see the picture shown below. 76 Hybrid Digital Video Recorder HDVR series Channel Type: In this series of product, the HDVR provides full analog channel mode, hybrid mode and full digital mode in channel type. Different models have different channel modes. User can shift the mode freely if necessary. 5.5 Advanced Manage tools menu provides HDD manage, account manage, online user, output adjust, auto maintain, and upgrade functions. 5.5.1 HDD Management Configure and manage the hard disk. The menu displays the following current hard disk information: hard disk number, input port, type, status and overall capability. The operation setup includes the write-read disk, read-only disk, redundant disk, hard disk format, and resume default. Choose the hard disk and right-click to execute. Read/Write Disk: The equipment can write or read data. Read-only Disk: The equipment can read data but cannot write data. Redundant Disk: Double-back up the video files in the write-read disk. 77 Hybrid Digital Video Recorder HDVR series Picture 5.43 HDD Manage 5.5.2 Account Manage the user purview. 1. The character length is 8 bytes at most for the following user and user team name. The blank ahead or behind the character string is invalid. The middle blank in the character string is valid. Legal characters include letter, number, underline, subtraction sign, and dot. 2. There is no limit in the user and user group. You can add or delete the user group according to user definition. The factory setup includes user and admin. You can set the team as you wish. The user can appoint the purview in the group. 3. The user management includes group and user. The group and user name cannot be the same. Each user only belongs to one group. Picture 5.44 Account Management Modify User: Modify the existing user attribute. Modify Group: Modify the existing team attribute. 78 Hybrid Digital Video Recorder HDVR series Modify Password: Modify the user password. You can set 1-6 bit password. The blank ahead or behind the character string is invalid. The middle blank in the character string is valid. The user who possesses the user control purview can modify his/her own or other user’s password. Picture 5.45 Modify Password Add user: Add a user in the group and set the user purview. Enter the menu interface and input the user name and password. Choose the team and choose whether cover using the user. Cover using means that the account can be used by multiple users at the same time. Once choose the team the user purview is the subclass of the team. We recommend that the common user’s purview is lower than the advanced user. Picture 5.46 Add User 79 Hybrid Digital Video Recorder HDVR series Add Group: Add a user group and set the purview. There are 33 different purviews: shut down the equipment, real-time surveillance, playback, record setting, video backup, etc. Picture 5.47 Add Group Delete User: Delete the current user. Choose the user and click delete user button. Delete Group: Delete the current group. Choose the group and click delete group button. Picture 5.48 Delete Group 80 Hybrid Digital Video Recorder HDVR series 5.5.3 Online User Check the information of network user that is connected with local device. Tick the selected user to break up connection,(make √ at the box) , and then the user will be frozen after connection is stopped. It will not log in until device reboots. Picture 5.49 Online User 5.5.4 TV Adjust Refer to Chapter 4.3.7. 5.5.5 Auto Maintain The user can set the time to auto reboot and auto delete file. Picture 5.50 Auto Maintain 81 Hybrid Digital Video Recorder HDVR series 5.5.6 Restore Reset the NVR’s settings to their factory default values. You can choose the items according to your requirements. Picture 5.51 Resore to Default 5.5.7 Upgrade Picture 5.52 Upgrade Upgrade: Choose USB interface. Upgrade file: Choose the upgrade file. 82 Hybrid Digital Video Recorder HDVR series 5.5.8 Device Info Provide information of device interface like audio in, alarm in/out. Picture 5.53 Device Information 5.5.9 Import / Export Users can export the log info and the configure file from device to connected flash stick, and also can import related configure file from flash stick to settings, which greatly bring convenience to the customers. Picture 5.54 Import / Export Interface 5.6 Info Display the hard disk information including HDD info, code stream statistic, log info and version info. 83 Hybrid Digital Video Recorder HDVR series 5.6.1 HDD Info Display the hard disk state and it lists hard disk type, overall capability, residual capability, the recording time, etc. Picture 5.55 HDD Info Tips: Symbol “○” means that the hard disk is normal; symbol “X” means that the hard disk is broken down; symbol “-” means that there is no hard disk. If you need to replace the damaged hard disk, you must shut down the DVR, take out all the damaged hard disks and then install new ones. Symbol “*” behind serial number means the current working disk such as 1*. If the corresponding disk is damaged, the information will show “?”. 84 Hybrid Digital Video Recorder HDVR series 5.6.2 BPS Display the code stream (Kb/S) and hard disk capability (MB/H) in real time. It displays as the wave sketch map. Picture 5.56 BPS 5.6.3 Log Log information includes system operation, configuration operation, data management, alarm affair, recording operation, user management, and file management, etc. You can set the time section and click the Search button to look for logs. The log information will display as the following list (one page lists 128 items). Next, you can press the Pre Page or Next Page button to browse and press the Clear button to clear all log information. Picture 5.57 Log Information 85 Hybrid Digital Video Recorder HDVR series 5.6.4 Version Display the basic information such as hardware information, software version, issue date, serial number and NAT status. Picture 5.58 Version Information 5.7 Shut Down System Refer to Chapter 4.3.8. 86 Hybrid Digital Video Recorder HDVR series Chapter 6. Web Remote Management The NVR is able to be viewed from Internet Explorer when the network is available. You can have live view, playback and most of the functions that are the same as those of the NVR system. 6.1 Connecting to HDVR For first-time connection, you need to install the ActiveX control if it appears on your web page shown below: After the ActiveX component is installed, login the system on pop-up window. 87 Hybrid Digital Video Recorder HDVR series Please login your username and password to see the “Bit Rate Type” window shown below: You may select bit rate type you would like to view on your computer. The bit rate type can impact bandwidth consumption on IE. 6.2 Live View on Browser On the main page, the Web user interface provides playback, log, main config, local config and logout functions. All the main settings of the device are on the main config page. 88 Hybrid Digital Video Recorder HDVR series Appendix A: Ping IP Address The ping (Packet Internet Groper) command is used to detect whether a specific IP address is accessible by sending a packet to the specific address and waiting for a reply. It’s also a very useful tool to confirm whether or not Internet camera is installed or if the IP address conflicts with any other device over the network. If you want to make sure the IP address of Internet camera, utilize the ping command as follows: z Start a DOS window. z Type ping x.x.x.x, where x.x.x.x is the IP address of the Internet camera. The replies, as illustrated below, will provide an explanation to the problem. If you want to detect any other device that conflicts with the IP address of Internet camera, you also can utilize the ping command but you must disconnect the Internet camera from the network first. 89 Hybrid Digital Video Recorder HDVR series Appendix B: Planet DDNS Application Configuring PLANET DDNS Steps: Step 1 Enable DDNS option through accessing web page of the HDVR. Step 2 Select on DDNS server provided, and register an account if you do not use yet. Let’s take dyndns.org as an example. Register an account at http://planetddns.com 90 Hybrid Digital Video Recorder HDVR series Appendix C: Configuring Port Forwarding Manually The device can be used with a router. If the device wants to be accessed from the WAN, its IP address needs to be set up as a fixed IP address. The port forwarding or Virtual Server function of router also needs to be set up. This device supports UPnP traversal function. Therefore, user could use this feature to configure port forwarding of NAT router first. However, if user needs to configure port forwarding manually, please follow the steps below: Manually installing the device with a router on your network is an easy 3–step procedure as follows: 1. Assign a local/fixed IP address to your device 2. Access the router with your web browser 3. Open/Configure virtual server ports of your router 1. Assigning a local/fixed IP address to your device The device must be assigned a local and fixed IP address that allows it to be recognized by the router. Manually set up the device with a fixed IP address, for example, 192.168.0.100. 2. Accessing the Router with Your Web browser The following steps generally apply to any router that you have on your network. PLANET WNRT-620 is used as an example to clarify the configuration process. Configure the initial settings of the router by following the steps outlined in the router’s Quick Installation Guide. If you have cable or DSL service, you will most likely have a dynamically assigned WAN IP address. ‘Dynamic’ means that your router’s WAN IP address can change from time to time depending on your ISP. A dynamic WAN IP address identifies your router on the public network and allows it to access the Internet. To find out what your router’s WAN IP address is, go to the Status screen on your router and locate the WAN information for your router. As shown on the following page the WAN IP address will be listed. This will be the address that you will need to type in your web browser to view your camera over the Internet. Be sure to uncheck the Reset IP address at the next boot button at the top of the screen after modifying the IP address. Failure to do so will reset the IP address when you restart your computer. Your WAN IP address will be listed here. 91 Hybrid Digital Video Recorder HDVR series 3. Opening/Setting Virtual Server Ports to enable remote image viewing The firewall security feature is built into the router and most routers prevent users from accessing the video from the device over the Internet. The router connects to the Internet over a series of numbered ports. The ports normally used by the device are blocked from access over the Internet. Therefore, these ports need to be made accessible over the Internet. This is accomplished using the Virtual Server function on the router. The Virtual Server ports used by the camera must be opened through the router for remote access to your camera. Follow these steps to configure your router’s Virtual Server settings z Click Enabled. z Enter a unique name for each entry. z Select Both under Protocol Type (TCP and UDP) z Enter your camera’s local IP address (192.168.0.100, for example) in the Private IP field. z If you are using the default camera port settings, enter 80 into the Public and the Private Port section and click Add. A check mark appearing before the entry name will indicate that the ports are enabled. Some ISPs block access to port 80. Be sure to check with your ISP so that you can open the appropriate ports accordingly. If your ISP does not pass traffic on port 80, you will need to change the port the camera uses from 80 to something else, such as 8080. Not all routers are the same, so refer to your user manual for specific instructions on how to open ports. Enter valid ports in the Virtual Server section of your router. Please make sure to check the box on this line to enable settings. Then the device can be accessed from WAN by the router’s WAN IP address. By now, you have finished your entire PC configuration for this device. 92