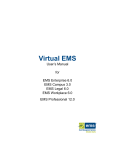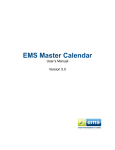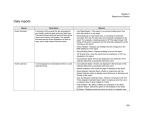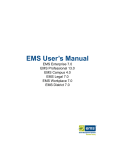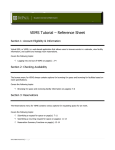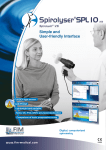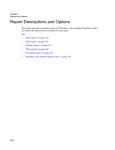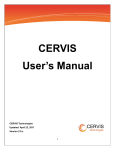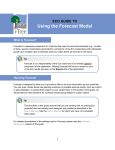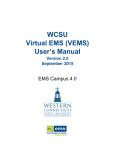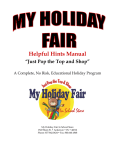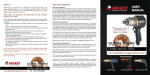Download VEMS User`s Manual - IIS Windows Server
Transcript
VEMS User’s Manual EMS Enterprise 7.0 EMS Professional 13.0 EMS Campus 4.0 EMS Legal 7.0 EMS Workplace 7.0 EMS District 7.0 Copyright © 2012. Dean Evans and Associates, Inc., All rights reserved. The information contained herein is proprietary and confidential and is the exclusive property of DEA, Inc. It may not be copied, disclosed, used, distributed, modified, or reproduced, in whole or in part, without the express written permission of DEA, Inc. Limit of Liability DEA, Inc. has used their best effort in preparing this guide. DEA, Inc. makes no representations or warranties with respect to the accuracy or completeness of the contents of this guide and specifically disclaims any implied warranties of merchantability or fitness for a particular purpose. Information in this document is subject to change without notice and does not represent a commitment on the part of DEA, Inc. or any of its affiliates.The accuracy and completeness of the information contained herein and the opinions stated herein are not guaranteed or warranted to produce any particular results, and the advice and strategies contained herein may not be suitable for every user. The software described herein is furnished under a license agreement or a non-disclosure agreement. The software may be copied or used only in accordance with the terms of the agreement. It is against the law to copy the software on any medium except as specifically allowed in the license or the non-disclosure agreement. Trademarks EMS, the EMS logo and EMS Regics are registered trademarks of Dean Evans & Associates, Inc. Event Management Systems, EMS Enterprise, EMS Professional, EMS Campus, EMS Workplace, EMS Legal, EMS District, EMS Master Calendar and Virtual EMS are trademarks of Dean Evans & Associates, Inc. Microsoft, Windows and Outlook are registered trademarks and SQL Server is a trademark of Microsoft Corporation. Lotus Notes and Domino are registered trademarks of IBM Corporation. Other products, brands and trademarks are property of their respective owners/companies. Table of Contents Preface ........................................................................................................ 7 Chapter 1: Getting Started with VEMS..................................................... 9 Logging into and out of VEMS ....................................................................................... 11 To log into VEMS......................................................................................................... 11 To log out of VEMS...................................................................................................... 12 Chapter 2: Browse Menu......................................................................... 13 Browsing for Events ....................................................................................................... 15 Browsing for Facilities .................................................................................................... 18 Browsing for Space........................................................................................................ 20 Locating a Group ........................................................................................................... 22 Checking In Yourself/Checking Out Yourself from a Building (EMS Workplace)........... 24 Chapter 3: Reservations Menu ............................................................... 27 Overview of the Reservations Menu .............................................................................. 29 Submitting a Request for a Space - Booking a Room ................................................... 30 To submit a request for space - booking a room ......................................................... 31 Submitting a Request for a Space - Booking a Room with the Plan A Meeting Module 36 To submit a request for space - booking a room with the PAM module ...................... 37 Submitting a Request for Space - An Online Request for a Room ................................ 44 To submit a request for space - an online request for a room ..................................... 45 Requesting Services Only.............................................................................................. 49 To request services only.............................................................................................. 49 Viewing your Requests .................................................................................................. 52 The Reservation Summary Page................................................................................... 53 Reservation Details tab................................................................................................ 54 Additional Information tab ............................................................................................ 55 Attachments tab........................................................................................................... 56 5 VEMS User’s Manual Current tab ................................................................................................................... 57 To edit a booking ....................................................................................................... 58 To add services for a booking.................................................................................... 58 To edit and/or cancel services for a booking ............................................................. 61 Chapter 4: My Acct Menu.........................................................................63 Creating a User Account ................................................................................................ 65 To create a user account ............................................................................................. 65 Modifying your User Account ......................................................................................... 67 To modify your user account........................................................................................ 67 Creating Delegate Accounts........................................................................................... 69 To create delegate accounts........................................................................................ 69 Setting Default Values for Room Requests.................................................................... 70 To set default values for room requests....................................................................... 70 Creating a List of Favorite Rooms.................................................................................. 72 To create a list of favorite rooms.................................................................................. 72 Chapter 5: Mobile VEMS ..........................................................................75 Working with the Mobile Version of VEMS..................................................................... 77 Index . . . . . . . . . . . . . . . . . . . . . . . . . . . . . . . . . . . . . . . . . . . . . . . . . . . . . 79 6 Preface Welcome to the VEMS User’s Manual. The purpose of the VEMS User’s Manual is to answer your questions and guide you through the procedures necessary to use the VEMS application efficiently and effectively. Using the manual You will find the VEMS User’s Manual easy to use. You can simply look up the topic that you need in the table of contents or the index. Later, in this Preface, you will find a brief discussion of each chapter to further assist you in locating the information that you need. Special information about the manual The VEMS User’s Manual has a dual purpose design. It can be distributed electronically and then printed on an as-needed basis, or it can be viewed online in its fully interactive capacity. If you print the document, for best results, it is recommended that you print it on a duplex printer; however, single-sided printing will also work. If you view the document online, a standard set of bookmarks appears in a frame on the left side of the document window for navigation through the document. For better viewing, decrease the size of the bookmark frame and use the magnification box to increase the magnification of the document to your viewing preference. If you do print the document using a single-sided printer, you might see a single blank page at the end of some chapters. This blank page has been added solely to ensure that the next chapter begins on an odd-numbered page. This blank page in no way indicates that your book is missing information. Conventions used in the manual The VEMS User’s Manual uses the following conventions: • The VEMS menu options and page options (fields, dropdown lists, toolbars, links, and available functions) are highly configurable. All available VEMS menu options and page options are described in detail or referenced in this User’s manual. Your EMS administrator configures your organization’s implementation of VEMS to best suit your organization’s business needs. In addition, some options are available only if you have a VEMS account. Therefore, the options that are discussed in this User’s manual might be different than what you observe for your VEMS implementation. 7 Preface VEMS User’s Manual • Information that can vary in a command—variable information—is indicated by alphanumeric characters enclosed in angle brackets; for example, <Location>. Do not type the angle brackets when you specify the variable information. • A new term, or term that must be emphasized for clarity of procedures, is italicized. • Page numbering is “online friendly.” Pages are numbered from 1 to x, starting with the cover and ending on the last page of the index. Although numbering begins on the cover page, this number is not visible on the cover page or front matter pages. Page numbers are visible beginning with the first page of the table of contents. • This manual is intended for both print and online viewing. • If information appears in blue, it is a hyperlink. Table of Contents and Index entries are also hyperlinks. Click the hyperlink to advance to the referenced information. Assumptions for the manual The VEMS User’s Manual assumes that: • You are familiar with web-based applications and basic web functions and navigational elements. Organization of the manual In addition to this Preface, the VEMS User’s Manual contains the following chapters and appendices: 8 • Chapter 1, “Getting Started with VEMS,” on page 9 details the procedures for opening and logging into VEMS as well as logging off the VEMS. • Chapter 2, “Browse Menu,” on page 13 details the options that are available on the Browse menu, including browsing for events, facilities, and/or space as well checking yourself and groups into and out of a building for an event. • Chapter 3, “Reservations Menu,” on page 27 details the different types of room requests that can be available to you on the Reservations menu and how you complete a room or services request in VEMS. • Chapter 4, “My Acct Menu,” on page 63 details the options that are available on the My Account menu, including creating a new account, modifying your user profile, setting up delegate accounts, setting default values for certain fields on the Room Request page, and creating a list of favorite rooms to search when requesting a room. Chapter 1 Getting Started with VEMS Virtual EMS, or VEMS, is a web-based application that allows users to browse events in a calendar, view facility information, and if allowed, submit and manage room reservations and service requests. This chapter covers the following topics: • “Logging into and out of VEMS” on page 11. 9 Chapter 1 Getting Started with VEMS 10 Chapter 1 Getting Started with VEMS Logging into and out of VEMS You can access VEMS through any standard Internet browser. To log into VEMS 1. Open an Internet browser session. 2. In the browser’s address field, enter the VEMS URL. Contact your EMS administrator if you need assistance. The VEMS Default page opens. Figure 1-1: VEMS Home page 3. Under My Account, click Log In. The VEMS Login page opens. Figure 1-2: VEMS Login page 11 Chapter 1 Getting Started with VEMS 4. In the User ID field, enter your User ID, which is either your network email address or your network User ID. 5. In the Password field, enter your password. If you do not know your User ID, contact your EMS administrator. If you do not know your password, you can click Email me my password to have an email that contains your password automatically sent to your network email address. 6. Click Login. The toolbar on the VEMS Default page is updated with the following menu options— Browse, Reservations, My Account, and Admin. The My Account option is also displayed. In the upper right corner of the Default page, Welcome <User Name> is displayed. If you have been granted delegate access to other web users’ accounts, then your user name is displayed in a dropdown list along with the names of these web users. You can assume the identity of any of these web users by picking the appropriate name in the dropdown list. For information about creating a delegate, see “Creating Delegate Accounts” on page 69. Figure 1-3: VEMS Home page To log out of VEMS Under My Account, click Log Out. 12 Chapter 2 Browse Menu The Browse menu for VEMS always contains options for browsing for events, browsing for facilities, browsing for space, and for locating groups. In VEMS, the Browse menu also contains an option for checking in individuals/checking out individuals to/from a building. This chapter covers the following topics: • “Browsing for Events” on page 15. • “Browsing for Facilities” on page 18. • “Browsing for Space” on page 20. • “Locating a Group” on page 22. • “Checking In Yourself/Checking Out Yourself from a Building (EMS Workplace)” on page 24. 13 Chapter 2 Browse Menu 14 Chapter 2 Browse Menu Browsing for Events The Browse Events page in VEMS displays your organization's EMS events in a daily, weekly, or monthly view. To open the Browse Events page, under Browse, click Browse Events. Figure 2-1: Browse Events page, Monthly Calendar view You can do the following on the Browse Events page: • Change the page view. Option Description Daily List Events that are scheduled for the current day’s date in a list view. Weekly List Events that are scheduled for the current week (weeks always begin on a Sunday) in a list view. Monthly List Events that are scheduled for the current month in a list view. Weekly Calendar Events that are scheduled for the current week (weeks always begin on a Sunday) in a calendar view. Monthly Calendar Events that are scheduled for the current month in a calendar view. 15 Chapter 2 Browse Menu • Place your cursor over the event entry (in a Calendar view) or the event title (in a list view) to open the Event Details popup, which displays information for the event. Figure 2-2: Event Details popup • Click the Event Name/Title to open the Booking Details popup. The popup shows reservation details and related bookings. It also contains links for adding the selected booking to your personal calendar, adding all the bookings for the reservation to your personal calendar, and adding the booking to various social networking sites such as Facebook or Twitter. Figure 2-3: Booking Details popup 16 Chapter 2 Browse Menu • Click the Event Building-Room link to open a Location Details popup. Depending upon how your EMS administrator has configured your EMS application, the popup can show varying information about the event location, including the event building details (name, description, and/or notes), any images that have been associated with the building, detailed information for the event room (description, room type, setup type, features, floor map, availability, any user defined fields configured for the room), and any images that have been associated with the room. Figure 2-4: Location Details popup • Click Filter to open a Filters popup, and specify the information that is to be displayed on the Browse Events page. Figure 2-5: Filters popup If you select Save, and then click Apply, your filter settings are remembered the next time that you open the Browse Events page. 17 Chapter 2 Browse Menu Browsing for Facilities The Browse Facilities page displays all the rooms in your organization in which you can schedule an event. The page can display the room in one of two formats—By Setup Type, which is a list of the rooms grouped by setup type or By Room, which is a list of the setup types grouped by room. To open the Browse Facilities page, under Browse, click Browse for Facilities. Figure 2-6: Browse Facilities page, By Setup Type Figure 2-7: Browse Facilities page, By Room 18 Chapter 2 Browse Menu • In either view, you can click the Room Name to open the Location Details popup. Depending upon how your EMS administrator has configured your EMS application, the popup can show varying information about the event location, including the event building details (name, description, and/or notes), any images that have been associated with the building, detailed information for the event room (description, room type, setup type, features, floor map, and availability) and any images that have been associated with the room. Figure 2-8: Location Details popup 19 Chapter 2 Browse Menu Browsing for Space The Browse for Space page is a read-only page that displays all the rooms in your organization in which you can schedule an event along with the availability information for each room (based on the current day’s date) in a grid view. To open the Browse Space page, under Browse, click Browse for Space. Figure 2-9: Browse for Space page You can do the following on the Browse for Space page: • Place your cursor over an event entry to open the Event Details popup, which displays information for the event. Figure 2-10: Event Details popup 20 Chapter 2 Browse Menu • Click the Room Name to open the Location Details popup. Depending upon how your EMS administrator has configured your EMS application, the popup can show varying information about the event location, including the event building details (name, description, and/or notes), any images that have been associated with the building, detailed information for the event room (description, room type, setup type, features, floor map, and availability) and any images that have been associated with the room. Figure 2-11: Location Details popup 21 Chapter 2 Browse Menu Locating a Group You use the functions on the Locate page to locate a group as well as all the events for the current day’s date for which the group is scheduled. In EMS Workplace, the check in/check out status for a group is also displayed on this page. If the group that is displayed on the page is you, then you can use the functions that are available to check yourself into or out of a building for an event. In addition, if your organization has purchased and installed the optional Floor Plan Module, then a Floor Plan icon might be displayed for a building. You can click this icon to open a floor plan for the selected building and view the location of the event’s room on the plan. To open the Locate Group page, under Browse, click Locate Group. Figure 2-12: Locate page You can do the following on the Locate page: • To locate all groups that have events scheduled for the current day’s date, leave the Group Name field blank, and then click Locate. • To search for a specific group, enter a search string in the Group Name field, and then click Locate. A list of all groups that meet your search criteria is displayed on the page. Your search is limited to the exact order of the characters in the string, but the string is not case-sensitive and it can appear anywhere in the search results. For example, a search string of Ed returns the College of Education, Ed Nowak, and so on. Figure 2-13: Locate page with search results 22 Chapter 2 Browse Menu • To view the bookings with the current day’s date for which the group is scheduled, click the name of the group in the search results. The Locate page is refreshed with a list of the applicable bookings. Figure 2-14: Bookings for a selected group • Click the Floor Plan icon for an event to open to open the floor plan for the event’s building and view the location of the event’s room on the plan. Remember, this icon is displayed only if your organization has purchased and installed the optional Floor Plan Module. Figure 2-15: Viewing the floor plan for an event’s building • In EMS Workplace, if the group that you located is you, then you can do one or both of the following: • Click the Check In icon • Click the Check Out icon building. for an event to check the group into the event building. for an event to check the group out of the event 23 Chapter 2 Browse Menu Checking In Yourself/Checking Out Yourself from a Building (EMS Workplace) The Check In/Check Out page, or Locate page, displays a list of all your bookings for the current day’s date and it also indicates your check in status—are you not yet checked into a specific building (for an event), are you currently checked into a building, or have you checked out from a building. You can use the options that are available on this page to check yourself into or out of a selected building. In addition, if your organization has purchased and installed the optional Floor Plan Module, then a Floor Plan icon might be displayed for a building. You can click this icon to open a floor plan for the selected building and view the location of the event’s room on the plan. To open the Check In/Check Out page, under Browse, click Check In/Check Out. The Check In/Check Out option is available on the Browse menu only if your organization has purchased and installed EMS Workplace. Figure 2-16: Check In/Check Out page You can do the following on the Check In/Check Out page: 24 • Click the Check In icon • Click the Check Out icon for an event to check yourself into the building. for an event to check yourself out of the building. Chapter 2 Browse Menu • Click the Floor Plan icon for an event to open the floor plan for the event’s building and view the location of the event’s room on the plan. Remember, this icon is displayed only if your organization has purchased and installed the optional Floor Plan Module. Figure 2-17: Viewing the floor plan for an event’s building 25 Chapter 2 Browse Menu 26 Chapter 3 Reservations Menu The Reservations menu for VEMS contains various options for requesting a space for an event. This chapter covers the following topics: • “Overview of the Reservations Menu” on page 29. • “Submitting a Request for a Space - Booking a Room” on page 30. • “Submitting a Request for a Space - Booking a Room with the Plan A Meeting Module” on page 36. • “Submitting a Request for Space - An Online Request for a Room” on page 44. • “Requesting Services Only” on page 49. • “Viewing your Requests” on page 52. • “The Reservation Summary Page” on page 53. 27 Chapter 3 Reservations Menu 28 Chapter 3 Reservations Menu Overview of the Reservations Menu The Reservations menu contains various options for requesting a space and/or services for an event. Three different types of requests are possible: • A standard “self-serve” room request that shows real-time room availability in a list or grid view. Based on the rights that your EMS administrator has assigned to your account, you can either reserve rooms and services without approval required or you can request rooms and services with approval required. An Exchange/Lotus Notes integration option might be available that allows you to add attendees and view their free/busy information during the room request process. In addition, after you submit your reservation, the meeting is added automatically to your calendar and invitations are sent to your attendees. See “Submitting a Request for a Space - Booking a Room with the Plan A Meeting Module” on page 36 Video conferencing options might also be available. • A simple online request form that you use to submit a request for a room and services. An EMS reservation coordinator must review requests to confirm actual availability. • A request to provide services only to a location that is not managed in EMS, for example, an office or off-site location. Your EMS administrator configures all these request types “behind the scenes,” and the type is not explicitly displayed on the Reservations menu. Instead, it is reflected in the tabs, fields, and functions that are available on the Room Request page, which is the page that opens after you select one of these requests. In addition, the Reservations menu contains an option— View My Requests—for viewing all the requests for space and/or services that you have submitted. 29 Chapter 3 Reservations Menu Submitting a Request for a Space - Booking a Room The Room Request page is organized into various sections to facilitate the reservation process—a When and Where pane (the left pane of the window) and two tabs—a Location tab and a Details tab. Figure 3-1: Room Request page, Location tab You enter the information to search for available rooms in the When and Where pane and you view the results of the search on the Location tab. You enter information for the event on the Details tab. 30 Chapter 3 Reservations Menu To submit a request for space - booking a room 1. Under Reservations, click a reservation option. The Room Request page opens. Because VEMS is so highly configurable, the options that are outlined in the remainder of this procedure might or might not be present. In addition, certain labels might have been renamed in your implementation of VEMS. For example, “group” might have been relabeled to “client,” “employee,” or “department,” event might have been relabeled “Meeting,” and so on. Required fields are marked with a red asterisk (*). 2. In the When and Where (left) pane of the page, do the following to search for a room or rooms in which the event is to take place: Depending on how your EMS administrator has configured your organization’s, Room Request template, you might see different fields, or you might not see some of these fields displayed at all. • Enter your date and time criteria. • On the Areas dropdown list, leave the default value of (all) areas as is, or select a specific area to search. Areas are available only in EMS Enterprise. Areas are not available in EMS Professional. • On the Facilities dropdown list, select (all) buildings, or select a specific building or view to search. • Select a time zone. Multiple time zones are available only in EMS Enterprise. Only a single time zone is available in EMS Professional. • If the meeting is a recurring meeting, then click Recurrence to open the Recurrence popup window, and then enter the necessary information for the meeting. 3. In the Setup Information section, enter your attendance and setup type. 4. The Availability Filters section provides options for filtering your room results by Room Type, Floor, and/or Features. (You can click the arrow to expand/collapse this section). If needed, enter additional filter criteria. 31 Chapter 3 Reservations Menu 5. Click Find Space. A list of rooms that meet the search criteria and that are available for the indicated reservation time are displayed on the List sub-tab (in a list view), on the Grid sub-tab (in a grid view), and if available, on a Floor Map view. In the List view, rooms that you can reserve are displayed under a “Reserve” heading. Rooms that you can request are displayed under a “Request” heading. It might be possible to specify the default values for some of these options, including the default view (List or Grid) for the search results. See “Setting Default Values for Room Requests” on page 70. A room that you can “reserve” is automatically booked for the event and no approval is required. A room that you can “request” must be approved by an EMS reservation coordinator. An option might be available to create a list of favorite rooms from which to make a selection. This list of favorites is displayed in the Facilities dropdown list on the Room Request page. See “Creating a List of Favorite Rooms” on page 72. Figure 3-2: Room Request page, List view 32 Chapter 3 Reservations Menu 6. Do one of the following to select a room: • Click the Add icon next to the room in either the list or grid view. • Click the Available Room icon for the room in the Floor Map view, and then click Reserve in the Room Details message that opens. If you are scheduling a video conference, you might be required to specify a host location. If this option is available when you add a room to the booking, the room is automatically selected as the video conferencing host. After you add all the needed rooms, you can select the appropriate room to be the video conferencing host. You can select only one room per building. You might also have the option of specifying the setup count for each room. Depending on how your EMS administrator has configured the room, an alert might open when you select the room. After you read the alert, click OK to close the alert and continue with room selection. The following results are possible: • If you select a location that is available for all the event dates, then the selected location is displayed at the top of the Location tab. Continue to Step 7. Figure 3-3: Selected room displayed on Location tab • If you select a location that is not available for all the event dates, then a message opens indicating this. Click OK to close the message and return to the Location tab. The selected location is displayed at the top of the Location tab and an option to search remaining dates is displayed at the bottom of the When and Where pane. Use this option as needed to fulfill all the event dates, and then continue to Step 7. Figure 3-4: Option to search for additional rooms 33 Chapter 3 Reservations Menu 7. Optionally, do one or both of the following; otherwise, continue to Step 8. • Click the name of any room that you selected for the event to open the Location Details popup, and then open the Availability tab on this popup to view the room’s availability in either a Daily or Weekly view. • In the Availability grid, click and hold the left mouse button, drag the mouse to schedule the room for another date and time on a selected day, and then release the mouse button to select the room. You can schedule only one day at a time on the Availability tab. You cannot multi-select days. As you drag the mouse, the cursor changes to a double-headed arrow and a blue vertical bar is displayed. 8. Click the option that indicates you have read and agree to the Terms and Conditions for reserving the room, and then click Continue. The Details tab opens. You use the options on this page to enter the event details. Figure 3-5: Room Request page, Details tab 34 Chapter 3 Reservations Menu 9. Enter the information for the event. When you are entering the event details, note the following: • Required fields are marked with a red asterisk (*). At minimum, you must enter the event name, the event type, and the group details. • Some fields in the Group section might be automatically populated with your group/department information. You can modify this information. If a Search icon is present, then you can search for a group/contact record for the event. • If contacts are available for a group, you can specify which contact is to be the default contact for the group, and you can inactivate any contact for the group. • You might have the option of answering additional questions, or you might be required to answer these questions when booking the room, and/or you might have the option of entering reservation-level comments. These questions and comments are displayed in an Other Information section. • You might have the option of attaching files to the room request. If so, then an Attachments section is displayed on the Details tab. The allowed file attachment formats are .csv, .doc, .gif, .pdf, .txt, .xls, .xlsx, and .tif. • You might have the option of booking services for the event. If so, then a Service section is displayed on the Details tab. Depending on how your EMS administrator has configured the service, an alert might open when you select the service. After you read the alert, click OK to close the alert and continue with adding the event details. • You might be required to specify billing information. You can manually enter the billing information, or if a Search icon is present, then you can search for the information. • You might be required to read and agree to Terms and Conditions. If so, you can click View to review the Terms and Conditions before you accept them. 10. Click Submit Reservation. The Reservation Summary page opens. See “The Reservation Summary Page” on page 53. Depending on how your EMS administrator has configured your EMS implementation, when the Reservation Summary page opens after you submit a reservation request, a Reservation Summary email might be automatically generated and sent to you. 35 Chapter 3 Reservations Menu Submitting a Request for a Space - Booking a Room with the Plan A Meeting Module The optional Plan a Meeting (PAM) module integrates VEMS application with your email system (Microsoft Exchange or Lotus Notes). If PAM is available, then you can find available rooms and add attendees for a meeting. Moreover, invitations are automatically sent to the attendees when you submit the reservation in VEMS. The Room Request page is organized into various sections to facilitate the reservation process—a When and Where pane (the left pane of the window) and two tabs—a Location tab and a Details tab. Figure 3-6: Room Request page, Location tab You enter the information to search for available rooms and attendees in the When and Where pane and you view the results of the search on the Location tab. You enter information for the event on the Details tab. 36 Chapter 3 Reservations Menu To submit a request for space - booking a room with the PAM module 1. Under Reservations, click a reservation option. The Room Request page opens. Because VEMS is so highly configurable, the options that are outlined in the remainder of this procedure might or might not be present. In addition, certain labels might have been renamed in your implementation of VEMS. For example, “group” might have been relabeled to “client,” “employee,” or “department,” event might have been relabeled “Meeting,” and so on. Required fields are marked with a red asterisk (*). 2. In the When and Where (left) pane of the page, do the following to search for a room or rooms in which the event is to take place: Depending on how your EMS administrator has configured your organization’s, Room Request with PAM template, you might see different fields displayed, or you might not see some of these fields displayed at all. • Enter your date and time criteria. • Select a time zone. Multiple time zones are available only in EMS Enterprise. Only a single time zone is available in EMS Professional. • On the Areas dropdown list, leave the default value of (all) areas as is, or select a specific area to search. Areas are available only in EMS Enterprise. Areas are not available in EMS Professional. • On the Facilities dropdown list, select (all) buildings, or select a specific building or view to search. • If the meeting is a recurring meeting, then click Recurrence to open the Recurrence popup window, and then enter the necessary information for the meeting. 3. In the Setup Information section, enter your attendance and setup type. 37 Chapter 3 Reservations Menu 4. The Availability Filters section provides options for filtering your room results by Room Type, Floor, and/or Features. (You can click the arrow to expand/collapse this section). If needed, enter additional filter criteria. An option might be available to specify default values for one or more of these options in any section in this pane. See “Setting Default Values for Room Requests” on page 70. 5. Click Find Space. A list of rooms that meet the search criteria and that are available for the indicated reservation time are displayed on the List sub-tab (in a list view), on the Grid sub-tab (in a grid view), and if available, on a Floor Map view. In the List view, rooms that you can reserve are displayed under a “Reserve” heading. Rooms that you can request are displayed under a “Request” heading. A room that you can “reserve” is automatically booked for the event and no approval is required. A room that you can “request” must be approved by an EMS reservation coordinator. An option might be available to create a list of favorite rooms from which to make a selection. This list of favorites is displayed in the Facilities dropdown list on the Room Request page. See “Creating a List of Favorite Rooms” on page 72. Figure 3-7: Room Request page, List view of search results 38 Chapter 3 Reservations Menu 6. Optionally, do one or both of the following; otherwise, continue to Step 7. • Click the name of any room that you selected for the event to open the Location Details popup, and then open the Availability tab on this popup to view the room’s availability in either a Daily or Weekly view. • In the Availability grid, click and hold the left mouse button, drag the mouse to schedule the room for another date and time on a selected day, and then release the mouse button to select the room. You can schedule only one day at a time on the Availability tab. You cannot multi-select days. As you drag the mouse, the cursor changes to a double-headed arrow and a blue vertical bar is displayed. 7. In the Find Attendee field, enter a search string, and then click the Search icon . All the users and distribution groups in your global address list and personal contact list with names that meet the search criteria are displayed on the Location tab. At the top of the tab, the real-time free/busy schedules for all the attendees (including yours) are displayed. Your search is limited to the exact order of the characters in the string, but the string is not case-sensitive and it can appear anywhere in the search results. For example, a search string of ed returns Ed Smith, Ted Wilson, and so on. Click a distribution group name to explode the group into its individual members. 8. Click the Add icon next to each attendee whom you are inviting to the meeting. 39 Chapter 3 Reservations Menu 9. Click Find Space. A combination of the invited attendees’ free/busy schedule (as pulled directly from the attendees’ email system) and room information that meets the room search criteria is displayed. Figure 3-8: Room Request page, Grid view of search results 10. Do one of the following to select a room: • Click the Add icon next to the room in either the list or grid view. • Click the Available Room icon for the room in the Floor Map view, and then click Reserve in the Room Details message that opens. The selected location is displayed at the top of the Location tab. When you book a recurring meeting using PAM, a specific room might not be available for all the dates requested. These dates are displayed at the top of the Location tab in an “Unavailable” status. You can find an available room for these dates after you submit your reservation. 40 Chapter 3 Reservations Menu 11. Open the Details tab opens. Figure 3-9: Room Request page, Details tab 12. Enter the information for the event. When you are entering the event details, note the following: • Required fields are marked with a red asterisk (*). At minimum, you must enter the event details (name and event type). • You specify the appointment information in the Calendaring Details section. You can also click Attach Files to attach files to the meeting invitation. • Some fields in the Group section might be automatically populated with your group/department information. You can modify this information. If a Search icon is present, then you can search for a group/contact record for the event. • If contacts are available for a group, you can specify which contact is to be the default contact for the group, and you can inactivate any contact for the group. • You might have the option of answering additional questions, or you might be required to answer these questions when booking the room, and/or you might have the option of entering reservation-level comments. These questions and comments are displayed in an Other Information section. 41 Chapter 3 Reservations Menu • You might have the option of booking services for the event. If so, then a Service section is displayed on the Details tab. • You might be required to specify billing information. You can manually enter the billing information, or if a Search icon information. • is present, then you can search for the You might be required to read and agree to Terms and Conditions. If so, you can click View to review the Terms and Conditions before you accept them. 13. Click Submit Reservation. • The appointment is added to your personal calendar and meeting invitations are automatically sent to the meeting attendees. The appointment form contains two embedded links (one for the organizer and one for an attendee) to access the reservation in VEMS. See Figure 3-10 below. From this point forward, you must make all booking changes in VEMS. If you modify or cancel a meeting that was originally created using the PAM feature within VEMS from your personal calendar, the meeting will not be reflected correctly in VEMS. • The Reservation Summary page opens. See “The Reservation Summary Page” on page 53. For a reservation containing multiple bookings (a recurring meeting), resolve any room conflicts using the booking tools outlined on the Reservation Summary page. See “The Reservation Summary Page” on page 53. 42 Chapter 3 Reservations Menu Figure 3-10: Example of an automatically generated email 43 Chapter 3 Reservations Menu Submitting a Request for Space - An Online Request for a Room The Room Request Form page is organized into various sections to facilitate the online request process—a When and Where pane (the left pane of the window) and two tabs—a Details tab and an Availability tab. Figure 3-11: Room Request Form page, Details tab You enter the information to search for available rooms in the When and Where pane. You view the results of the search on the Availability tab, and from this information, you can determine if the room that you want is available, or if you must request another room. You enter information for the event on the Details tab. 44 Chapter 3 Reservations Menu To submit a request for space - an online request for a room 1. Under Reservations, click a reservation option. The Room Request page opens. Because VEMS is so highly configurable, the options that are outlined in the remainder of this procedure might or might not be present. In addition, certain labels might have been renamed in your implementation of VEMS. For example, “group” might have been relabeled to “client,” “employee,” or “department,” event might have relabeled “Meeting,” and so on. Required fields are marked with a red asterisk (*). 2. In the When and Where (left) pane of the page, do the following to search for a room or rooms in which the event is to take place: Depending on how your EMS administrator has configured your organization’s Room Request template, you might see different fields, or you might not see some of these fields displayed at all. • Enter your date and time criteria. • Select a time zone. Multiple time zones are available only in EMS Enterprise. Only a single time zone is available in EMS Professional. • On the Areas dropdown list, leave the default value of (all) areas as is, or select a specific area to search. Areas are available only in EMS Enterprise. Areas are not available in EMS Professional. • On the Facilities dropdown list, select (all) buildings, or select a specific building or view to search. • If the meeting is a recurring meeting, then click Recurrence to open the Recurrence popup window, and then enter the necessary information for the meeting. 3. In the Setup Information section, enter your attendance and setup type. 45 Chapter 3 Reservations Menu 4. Click Check Availability. Depending on how your EMS administrator has configured the web template, two results are possible: • A list of rooms that meet the search criteria and that are available for the indicated reservation time are displayed on the Available tab. From this information, you can determine if the room that you want for the meeting is available, or if you must request another room. • A message opens indicating that you have violated a booking rule such as the last allowed booking date. Click OK to close the message and refine your search until a list of rooms that meet the search criteria and that are available for the indicated reservation time are displayed on the Available tab. From this information, you can determine if the room that you want for the meeting is available, or if you must request another room. Figure 3-12: \Request Room Form page, Availability tab 46 Chapter 3 Reservations Menu 5. Optionally, click a Room Name to open the Location Details popup. Depending upon how your EMS administrator has configured your EMS application, the popup can show varying information about the event location, including the event building details (name, description, and/or notes), any images that have been associated with the building, detailed information for the event room (description, room type, setup type, features, floor map, and availability) and any images that have been associated with the room. Figure 3-13: Location Details popup 6. Open the Details tab. Figure 3-14: Room Request Form page, Details tab 47 Chapter 3 Reservations Menu 7. Enter the information for the event: When you are entering the event details, note the following: • Required fields are marked with a red asterisk (*). At minimum, you must enter the event name, the event type, and group details. • Some fields in the Group section might be automatically populated with your group/department information. You can modify this information. • You might have the option of answering additional questions, or you might be required to answer these questions when booking the room. These questions are displayed in an Other Information section. • You might have the option of booking specific resources and/or services for the event. If so, an appropriate section is displayed. For example, if you have the option of booking Multimedia Equipment, then a Multimedia Equipment section is displayed on the tab. • You might be required to read and agree to Terms and Conditions. If so, you can click View to review the Terms and Conditions before you accept them. 8. Click Submit Reservation. The Reservation Summary page opens. See “The Reservation Summary Page” on page 53. 48 Chapter 3 Reservations Menu Requesting Services Only When you request services only for a location that is not managed in EMS, then the Services Only Request page opens with a When and Where pane (the left pane of the window) and two tabs—a Service Availability tab and a Details tab. Figure 3-15: Services Only Request page, Service Availability tab You enter the information for this location in the When and Where pane. The Service Availability tab lists the available services that you can request for the location. You enter information for the event on the Details tab. To request services only 1. Under Reservations, click a reservation option. The Services Only Request page opens. Because VEMS is so highly configurable, the options that are outlined in the remainder of this procedure might or might not be present. In addition, certain labels might have been renamed in your implementation of VEMS. For example, “group” might have been relabeled to “client,” “employee,” or “department.” Required fields are marked with a red asterisk (*). 49 Chapter 3 Reservations Menu Depending on how your EMS administrator has configured your organization’s Services Only Request template, you might see different fields displayed, or you might not see some of these fields displayed at all. It might be possible to specify the default values for some of these options. See “Setting Default Values for Room Requests” on page 70. 2. In the When and Where (left) pane of the page, enter your date and time criteria. 3. In the Setup Information section, enter your attendance. 4. On the Buildings dropdown list, select the building, and then in the Location field, enter the location (room) in the building for which you are requesting services. 5. Click Get Services. The Details tab opens. Figure 3-16: Services Only Request page, Details tab 50 Chapter 3 Reservations Menu 6. Enter the information for the event. When you are entering the event details, note the following: • Required fields are marked with a red asterisk (*). At minimum, you must enter the event name, the event type, and the group details. • Some fields in the Group section might be automatically populated with your group/department information. You can modify this information. If a Search icon is present, then you can search for a group/contact record for the event. • If contacts are available for a group, you can specify which contact is to be the default contact for the group, and you can inactivate any contact for the group. • You might have the option of answering additional questions, or you might be required to answer these questions when booking the room, and/or you might have the option of entering reservation-level comments. These questions and comments are displayed in an Other Information section. • You might have the option of attaching files to the room request. If so, then an Attachments section is displayed on the Details tab. The allowed file attachment formats are .csv, .doc, .gif, .pdf, .txt, .xls, .xlsx, and .tif. • One or more resource/services sections will be displayed, depending on the number and type of services that were available to you. You must specify the information for the appropriate services for the booking. You do not have to specify information for a resource/service if you do not want to request the service for the booking. • You might be required to specify billing information. You can manually enter the billing information, or if a Search icon information. • is present, then you can search for the You might be required to read and agree to Terms and Conditions. If so, you can click View to review the Terms and Conditions before you accept them. 7. Click Submit Reservation. The Reservation Summary page opens. See “The Reservation Summary Page” on page 53. 51 Chapter 3 Reservations Menu Viewing your Requests The Reservations menu provides an option for all the requests for spaces and/or services that you have ever made in VEMS. You can select a specific request from this page for more detailed viewing and for editing if needed. To open the Requests page, under Reservations, click View My Requests. When the page first opens, the Current tab is the active tab. This page lists all your requests that have an event start date that is greater than or equal to the current day’s date. Figure 3-17: Requests page, Current tab You can carry out the following actions from the Requests page: • To view the list of requests in a Calendar view, open the Calendar tab. • To search for a reservation, enter a reservation ID in the Reservation ID field and/or a search string in the Event Name field, and then click Quick Search. Your search is limited to the exact order of the characters in the string, but the string is not case-sensitive and it can appear anywhere in the search results. For example, a search string of ed returns the College of Education Seminar, Ed Smith fundraiser, Health Center Education Training, and so on. 52 • To view all requests that have a date older than the current day’s date, open the Historical tab. • To open a selected reservation for viewing and/or editing on the Reservation Summary page, click the name of the reservation. See “The Reservation Summary Page” on page 53. Chapter 3 Reservations Menu The Reservation Summary Page After you submit any type of reservation request, the Reservation Summary page opens. The Reservation Summary page also opens after you select View My Requests on the Reservations menu, and then select a specific reservation request for viewing. In both cases, the Reservation Details tab is the active tab. The Reservation Details tab on the Reservation Summary page displays summary information for the selected reservation and all its bookings as well any services that were requested for the bookings. Figure 3-18: Reservation Summary page, Reservation Details tab In addition to the Reservation Details tab, the Reservation Summary page might have up to two additional tabs in the top pane of the page—the Additional Information tab and the Attachments tab. The Reservation Summary page also has three tabs in the bottom pane— All, Current, and Historical of the page. See: • “Reservation Details tab” on page 54. • “Additional Information tab” on page 55. • “Attachments tab” on page 56. • “Current tab” on page 57. 53 Chapter 3 Reservations Menu Reservation Details tab Figure 3-19: Reservation Summary page, Reservation Details tab The Reservation Details tab displays detailed summary information (the Reservation ID, the Event Name, the Event Type, and so on) for the selected reservation and all its bookings as well any services that were requested for the bookings. The following links are displayed on the Reservation Details tab. Click a link to carry out the indicated action. Link Description Edit Reservation Update event and/or group details. Manage Attendees Add or remove attendees. (Available only if using the optional Plan a Meeting (PAM) module.) Add Bookings Add a booking to the reservation. See “Submitting a Request for a Space - Booking a Room” on page 30. Cancel Services Cancel selected services for all bookings in the reservation. Note: You can also cancel selected services for one or more bookings in a reservation on the Current tab. See “Current tab” on page 57. Cancel Bookings Cancel selected bookings for the reservation. Note: You can also cancel selected bookings on the Current tab. See “Current tab” on page 57. 54 Cancel All Bookings Cancel all bookings for the reservation. Service Availability Opens a Service Availability message in which you can view the buildings for which the service is allowed as well as any booking rules for the service. Chapter 3 Reservations Menu Link Description View Reservation Summary Provides a summary of the selected reservation, all its bookings, and any resources/services that were ordered. Three views are available— Detail, Summary, and Mobile Friendly. The summary also contains an Email Option for emailing the summary to one or more recipients. Add booking to personal calendar Adds the reservation and all its bookings to your personal calendar. Booking Tools Provides options for editing multiple bookings (date and time) for the reservation. Edit Additional Information Provides the option for modifying your answers to any questions or modifying any comments for the reservation. Additional Information tab Figure 3-20: Reservation Summary page, Additional Information tab The Additional Information tab is displayed only if you had the option to answer questions or were required to answer questions when making the reservation request, and/or you had the option of entering comments for the reservation. The tab is a view-only tab and it displays the questions and your answers, if any, to these questions, as well as any comments that you entered for the reservation. To modify the answers to any questions that are displayed on this tab, you must open the Reservation Details tab, and then click the Edit Additional Information link. See “Reservation Details tab” on page 54. 55 Chapter 3 Reservations Menu Attachments tab Figure 3-21: Reservation Summary page, Attachments tab The Attachments tab is displayed if you had the option of attaching files to the room reservation request. This tab displays the following information for each attachment—the attachment description, the attachment file name, and any notes that were entered for the attachment. You can do the following on this tab: 56 • To delete an attachment from a reservation or request, click the Delete icon next to it. • To attach another file to the reservation or request, click Attach File. A dialog box opens in which you can browse to and select the attachment. (Allowed attachment formats are .csv, .doc, .gif, .pdf, .txt, .xls, .xlsx, and .tif.) Chapter 3 Reservations Menu Current tab The All tab displays all the bookings for the selected reservation, regardless of the booking date. The Current tab displays all the current bookings (bookings with a date greater than or equal to the current day’s date) for the selected reservation. The Historical tab displays all the past bookings (bookings with a date before the current day’s date) for the selected reservation. Figure 3-22: Reservation Summary page, Current tab You can do the following on the Current tab: • To cancel a booking, click the Cancel Booking icon next to it. • To edit a booking, click the Edit Booking icon page 58. • To add services (attendees/visitors, setup notes, resources with service orders and/or resources without service orders) to a booking, click the Add/Edit Services icon next to it, and then continue to “To add services for a booking” on page 58. • To edit and/or cancel (delete) services (attendees/visitors, setup notes, resources with service orders and/or resources without service orders) for a booking, click the Add/Edit Services icon next to it, and then continue “To edit and/or cancel services for a booking” on page 61. • To view services for a booking, click the View Services icon next to it. See “To edit a booking” on next to it. 57 Chapter 3 Reservations Menu To edit a booking After you click the Edit Booking icon page opens. next to the booking that you are editing, a Request The Request page that opens depends upon the type of booking that you are editing—a booking for reserving a room, a booking for requesting a room, or a booking for services only. 1. Edit the information for the booking as needed. Required fields are marked with a red asterisk (*). 2. At the bottom of the Request page, click Update Booking. A message opens indicating that the booking was successfully updated. 3. Click OK. The message closes. You return to the Reservation Summary page with the new or modified information for the booking displayed. To add services for a booking After you click the Add/Edit Services icon next to a booking, the Booking Details tab opens. This tab displays not only summary information for the booking (event name, event date, location, and so on), but also the services that are available for adding to the booking (Available Services tab) and the services that you have already added to the booking (Existing Services tab). Figure 3-23: Booking Details tab 58 Chapter 3 Reservations Menu 1. On the Available Services tab, click the link for the type of service that you are adding to the booking. The Available Services tab is refreshed with options based on the type of service that you are adding. • If you are adding resources with service orders, catering (food) services, resources without service orders, setup notes and/or a room charge, go to Step 2. • If you are adding attendees/visitors, then go to Step 3. 2. Enter the necessary information for the services that you are adding to the booking, and then at the bottom of the page, click Save. Required fields are marked with a red asterisk (*). Depending on the booking detail that you are adding, you might have to supply additional information such as the start and end times, the estimated count, and so on. You might also have to answer service-specific questions, and/or have to agree to Terms and Conditions. The Available Services tab closes. You return to the Booking Details tab. • If the reservation for which you edited the booking has but this single booking, then a message opens indicating that your request was completed successfully. Click OK to close the message and remain on the Booking Details tab. The newly added booking detail is displayed on the Existing Services tab. • If the reservation for which you edited the booking has multiple bookings, then do one of the following: • To add the booking detail to just this selected booking, click Do Not Apply to Additional Bookings. You remain on the Booking Details tab. The newly added booking detail is displayed on the Existing Services tab. • To add the booking detail to one or more of the other bookings in the reservation, select the appropriate bookings (to select all the remaining bookings in a single step, select the blank checkbox in front of the Date column heading), and then click Save. A message opens indicating that your request was completed successfully. Click OK to close the message. You remain on the Booking Details tab. The newly added booking detail is displayed on the Existing Services tab. Any resource conflicts are marked with a Warning icon and highlighted in red. See Figure 3-24 below. Figure 3-24: Resource conflict indicated 59 Chapter 3 Reservations Menu 3. For each attendee/visitor that you are adding to the booking, enter the necessary information, and then click Save. Required fields are marked with a red asterisk (*). You remain on the Attendees/Visitor page. 4. After you add all necessary attendees/visitors, do one of the following: 60 • If the reservation for which you edited the booking has but this single booking, then click Back to Reservation Summary page. • If the reservation for which you edited the booking has multiple bookings, then do one of the following: • To add the booking detail to just this selected booking, click Back to Reservation Summary page. • To add the booking detail to one or more of the other bookings in the reservation, click Add to Additional Bookings. You return to the Booking Details tab. Select the appropriate bookings (to select all the remaining bookings in a single step, select the blank checkbox in front of the Date column heading), and then click Save. You remain on the Booking Details tab. The newly added booking detail is displayed on the Existing Services tab. Chapter 3 Reservations Menu To edit and/or cancel services for a booking After you click the Add/Edit Services icon next to a booking, the Booking Details tab opens. This tab displays not only summary information for the booking (event name, event date, location, and so on), but also the services that are available for adding to the booking (Available Services tab) and the services that have already been added to the booking (Existing Services tab). Figure 3-25: Booking Details tab You have the following options for editing and/or canceling (deleting) the services for a booking: • To add a new item to a service, click the New Item icon for the service. • To edit the service, for example, the start and stop times for a Catering service, click the Edit icon for the service. • To cancel (delete) the service (which deletes all items in the service), click the Cancel Service Order icon for the service. • To edit a single item for a service, for example, the quantity and/or special instructions for an item, click the Edit Item icon next to the item. • To cancel (delete) a single item for a service, click the Cancel Item icon item. next to the 61 Chapter 3 Reservations Menu 62 Chapter 4 My Acct Menu The My Account menu provides options for editing your user profile and for specifying delegates, which are web users who can assume your identity in VEMS and carry out actions in VEMS on your behalf. It also contains options for options for customizing some default values (Start Time, End Time, and so on) for the different types of room requests and for creating a list of favorite rooms to search for availability. This chapter covers the following topics: • “Creating a User Account” on page 65. • “Modifying your User Account” on page 67. • “Creating Delegate Accounts” on page 69. • “Setting Default Values for Room Requests” on page 70. • “Creating a List of Favorite Rooms” on page 72. 63 Chapter 4 My Acct Menu 64 Chapter 4 My Acct Menu Creating a User Account The VEMS Default page is the page that you first have access to before you log into VEMS or before you request to create a user account. To create a user account 1. On the VEMS Default page, under my Account, click Create An Account. The Create An Account page opens. Figure 4-1: Create An Account page 65 Chapter 4 My Acct Menu 2. Enter the information for your user account. • Required fields are marked with a red asterisk (*). • The option to opt out of receiving automatic emails from VEMS refers to emails such as event reminders, the reservation summary that is emailed when you submit your reservation, and view or modify miscellaneous notes for the account. • The code that you are prompted to enter is used to authenticate your request to create an account. The code is case-sensitive, and therefore, you must enter the code exactly as it is displayed. If you cannot read the code that is displayed, then you can always select Show another code. • VEMS does not impose any rules on your account’s password; however, you might have to adhere to your organization’s standards for passwords. 3. Click Save. Depending on how VEMS has been implemented at your organization, one of two results is possible: 66 • Your account is immediately activated. • Your account is placed in a pending status and must be approved by your EMS administrator before it can be activated. Chapter 4 My Acct Menu Modifying your User Account Your user account specifies your email address, your name, your phone number, your fax number, and your time zone. You can modify all these values. Your user account also provides the option of modifying your VEMS password. To modify your user account 1. Under My Account, click Edit My Account. The User Account page opens. The User Info tab is the active tab. Figure 4-2: User Account page, User Info tab 67 Chapter 4 My Acct Menu 2. Do one or more, or all of the following: • Modify any of the information for your account as needed—your email address, name, phone number, and so on. If you log into VEMS using your network email address and you change your email address, then this new email address is the address that you must now use for logging in. • To change your password, enter your new password in the Password field, and then enter the exact same password again in the Confirm Password field. Options might also be present to opt out of receiving automatic emails that are received from VEMS such as reminders or the reservation summary that is emailed when you submit your reservation and/or view and modify miscellaneous notes for the account. 3. Click Save. 68 Chapter 4 My Acct Menu Creating Delegate Accounts A delegate is another web user who can assume your identify upon logging into VEMS and carry out actions on your behalf. You can create one or more delegate accounts. To create delegate accounts 1. Under My Account, click Edit My Account. The User Account page opens. The User Info tab is the active tab. 2. Open the Delegates tab. Figure 4-3: User Account page, Delegates tab 3. In the search field, enter a search string to search for users who are to be your delegates, and then click Search. A list of users who meet the search criteria are displayed in the Users matching your search pane. Your search is limited to the exact order of the characters in the string, but the string is not case-sensitive and it can appear anywhere in the search results. For example, a search string of ed returns Ed Smith, Ted Wilson, and so on. 4. Select the web user, or CTRL-click to select the multiple web users who are to be your delegate accounts, and then click the Move (>) button to move the selected users to the User who can impersonate you list. 5. Click Save. 69 Chapter 4 My Acct Menu Setting Default Values for Room Requests The My Account menu contains options for setting some default values (Start Time, End Time, and so on) for the different types of room requests. To set default values for room requests 1. Under My Account, click User Options. The User Personalization page opens. The Personalize tab is the active tab. Figure 4-4: User Personalization page, Personalize tab 2. Select the room request process for which you are setting the default values. A Personalize Options section is displayed on the tab is refreshed. This section displays the list of options for the template for which you can set default values. See Figure 4-5 on page 71. 70 Chapter 4 My Acct Menu Figure 4-5: User Personalization page, Personalization Options section 3. Set the default values as needed for any and all of the displayed options, and then click Save. Now, any time you select this room request process on the Reservations menu, the default values that you enter here are automatically displayed when the Room Request page opens. 71 Chapter 4 My Acct Menu Creating a List of Favorite Rooms The My Account menu contains options for creating a list of favorite rooms that can be searched for availability when you are creating a room request. This list of favorites is displayed in the Facilities dropdown list on the Room Request page. To create a list of favorite rooms 1. Under My Account, click User Options. The User Personalization page opens. The Personalize tab is the active tab. 2. Open the My Favorites tab. Figure 4-6: User Personalization page, My Favorites tab 3. In the Name field, enter a name for your Favorites list, and then click Save. A message opens, indicating that your request was completed successfully. 4. Click OK to close the message and remain on the Favorites tab. 5. Enter the search criteria on the Building dropdown list, the Room Type dropdown list, and/or the Floor dropdown list, and then click the Search icon rooms that meet all the search criteria. See Figure 4-7 on page 73. 72 to return only those Chapter 4 My Acct Menu Figure 4-7: User Personalization page, My Favorites tab with search results 6. Click the Select icon next to each room that you are including in your Favorites list. Now, when you select any type of room request process for which you can book a room, the name of your Favorites list is automatically displayed in the Facilities field for the request. If you leave the Facilities field set to this value, then all the rooms that are contained in this Favorites list are automatically searched for availability after you click Find Space. 73 Chapter 4 My Acct Menu 74 Chapter 5 Mobile VEMS VEMS is available both in a desktop client version and in a mobile version. If you access VEMS from a mobile device, you are redirected to the mobile version of VEMS. This chapter covers the following topics: • “Working with the Mobile Version of VEMS” on page 77. 75 Chapter 5 Mobile VEMS 76 Chapter 5 Mobile VEMS Working with the Mobile Version of VEMS If you access VEMS from a mobile device, you are redirected to the VEMS mobile version. Figure 5-1: VEMS mobile version, Home page Table 5-1: Icons on the Mobile VEMS Home page Icon Description Click the Home icon at any time to return to the Mobile VEMS Home page. Click the My Bookings icon to open a page on which you can view all the bookings that you have made in VEMS. Click the New Bookings icon to open a page on which you can enter bookings in VEMS. Click the Groups icon to open a page that lists all the groups for which you can make a booking in VEMS. You can also search for groups on this page. Click the Browse Facilities icon to open a page that lists all the facilities that you can book in VEMS. You can also search for facilities on this page. Note: A Map icon might be displayed next to a facility. Click this icon to view the location of the facility on a map. 77 Chapter 5 Mobile VEMS 78 Index A Browsing for Facilities option ....18 Browsing for Space option ........20 F account ........................................ 65 Check In/Check Out option .......24 facility additional information building modifying for a reservation checking a group into................22 request...................................... 54 checking a group out of.............22 viewing for a reservation checking yourself into ...............24 request...................................... 55 checking yourself out of ............24 Additional Information tab on the Reservation Summary page ........ 55 Assumptions for the manual .......... 8 attachment adding to a reservation request 56 deleting from a reservation request...................................... 56 viewing for a reservation request...................................... 56 Attachments tab on the Reservation Summary page ............................ 56 C browsing for...............................18 browsing for in Mobile VEMS ....77 Favorites list creating for rooms .....................72 G group checking a group into a building ..22 checking into a building.............22 checking a group out of a checking out of a building..........22 building ........................................22 locating......................................22 checking yourself into a building..24 locating in Mobile VEMS ...........77 checking yourself out of a building ........................................24 comment see additional information L logging into VEMS .......................11 logging out of VEMS ....................12 B Conventions used in the manual ...7 Copyright .......................................3 M booking D Mobile VEMS adding, editing, or canceling (deleting) services for on the Current tab................................ 57 canceling for a reservation request on the Current tab..................... 57 canceling for a reservation request on the Reservation Summary tab . 54 date editing for a booking..................54 default values setting for a room request .........70 delegate account editing the date and time for ..... 54 creating .....................................69 making in Mobile VEMS............ 77 defined ......................................69 viewing in Mobile VEMS ........... 77 viewing the services for ............ 57 Browse menu Browse for Events option.......... 15 E event browsing for ..............................15 accessing ..................................77 icons on the Home page ...........77 O Organization of the manual............8 overview Reservations menu ...................29 P PAM see Plan A Meeting module 79 VEMS User’s Manual password changing ...................................67 personal calendar adding a reservation request to ...............................................54 Plan A Meeting module booking rooms with ...................36 defined ......................................36 Q question see additional information viewing the additional information for ..............................................55 viewing the attachments for ......56 viewing the service availability for ..............................................54 Reservation Summary page Additional Information tab .........55 Attachments tab ........................56 overview of ................................53 Reservation Details tab .............54 Reservations menu overview of ................................29 room request R booking a room .........................30 Reservation Details tab on the Reservation Summary page ........54 services only .............................49 reservation request adding an attachment to ...........56 adding to your personal calendar ....................................54 canceling all bookings for in a single step on the Reservation Summary tab.............................54 canceling all bookings for on the Current tab ................................57 booking a room with PAM .........36 setting default values for ...........70 simple room request..................44 viewing ......................................52 room request types defined ......................................29 rooms viewing summary information for..............................................54 80 summary information viewing for a reservation request ..................................... 54 T time editing for a booking ................. 54 U user account creating in VEMS...................... 65 modifying .................................. 67 Using the manual .......................... 7 V VEMS logging out of............................ 12 services modifying additional information for..............................................54 Special information about the manual .......................................... 7 creating a list of favorites ..........72 canceling selected bookings for on the Current tab ..........................57 editing .......................................54 browsing for.............................. 20 logging into ............................... 11 S deleting an attachment from .....56 space see also space canceling all services for on the Reservation Details tab.............54 canceling selected bookings for on the Reservation Summary tab ..54 services only room request ......... 49 adding, editing, or canceling (deleting) for a booking on the Current tab ................................57 canceling all for a reservation request on the Reservation Details tab .............................................54 viewing for a booking ................57 viewing the availability of for a reservation request ...................54