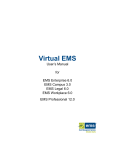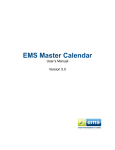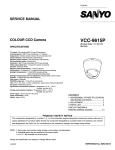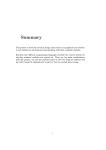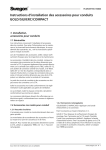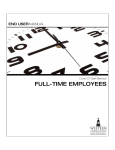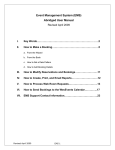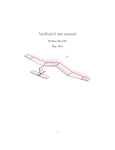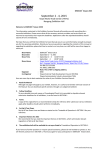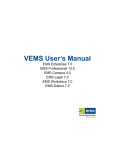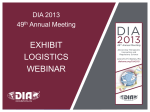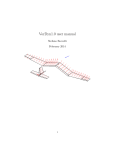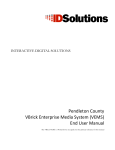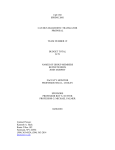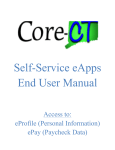Download VEMS User`s Manual - Western Connecticut State University
Transcript
WCSU Virtual EMS (VEMS) User’s Manual Version 2.0 September 2015 EMS Campus 4.0 Copyright © 2012. Dean Evans and Associates, Inc., All rights reserved. The information contained herein is proprietary and confidential and is the exclusive property of DEA, Inc. It may not be copied, disclosed, used, distributed, modified, or reproduced, in whole or in part, without the express written permission of DEA, Inc. Modified By Paul M Simon, Western Connecticut State University, with permission, 6-14 Revised, 9-15 – added reference to new venues; expanded services section TrademarksEMS, the EMS logo and EMS Regics are registered trademarks of Dean & Associates, Inc. Event Management Systems, EMS Enterprise, EMS Professional, EMS Campus, EMS Workplace, EMS Legal, EMS District, EMS Master Calendar and Virtual EMS are trademarks of Dean Evans & Associates, Inc. Microsoft, Windows and Outlook are registered trademarks and SQL Server is a trademark of Microsoft Corporation. Lotus Notes and Domino are registered trademarks of IBM Corporation. Other products, brands and trademarks are property of their respective owners/companies. T ABLE OF C ONTENTS Preface ..................................................................................................... 5 Chapter 1: Getting Started with VEMS .................................................. 6 The Basics ...............................................................................................................6 To Access VEMS .....................................................................................................7 To log into VEMS .....................................................................................................8 To log out of VEMS ..................................................................................................9 Chapter 2: Browse Menu ...................................................................... 10 Browsing for Events ...............................................................................................11 Browsing for Facilities ............................................................................................14 Browsing for Space ................................................................................................16 Locating a Group....................................................................................................17 Chapter 3: Reservations Menu............................................................. 18 Overview of the Reservations Menu ......................................................................19 Submitting a Request for a Space .........................................................................20 Viewing Your Requests ..........................................................................................26 The Reservation Summary Page ...........................................................................27 Reservation Details tab .....................................................................................28 Additional Information tab .................................................................................29 Attachments tab ................................................................................................30 Current tab........................................................................................................31 Chapter 4: Services .............................................................................. 36 Audio-Visual and Technology ...........................................................................37 Box Office .........................................................................................................38 Catering ............................................................................................................38 Click Here to return to the Table of Contents 3 Environmental and Facilities .............................................................................39 Equipment ........................................................................................................39 Internet and Telephone Services ......................................................................39 Police ................................................................................................................40 Chapter 5: My Account Menu ............................................................... 41 Requesting a User Account ..............................................................................42 Modifying Your User Account ......................... ........ .........................................43 Creating Delegate Accounts .............................................................................44 Setting Default Values for Room Requests ......................................................45 Creating a List of Favorite Rooms ....................................................................46 Appendix ............................................................................................... 48 Room Types .....................................................................................................49 Scheduling Offices ............................................................................................50 Setup Types......................................................................................................51 Space Inventory ................................................................................................54 Space Inventory with Setup Type .....................................................................55 Click Here to return to the Table of Contents 4 P REFACE Welcome to the WCSU Virtual EMS (VEMS) User’s Manual. The purpose of this manual is to answer your questions and guide you through the procedures necessary to use the VEMS application efficiently and effectively. Conventions used in the manual • Information that can vary in a command, called variable information, is indicated by alphanumeric characters enclosed in angle brackets; for example, <Location>. Do not type the angle brackets when you specify the variable information. • A new term, or term that must be emphasized for clarity of procedures, is italicized. • Page numbering is “online friendly.” Pages are numbered from 1 to x, starting with the cover and ending on the last page of the index. • This manual is intended for both print and online viewing. • If information appears in blue, it is a hyperlink. Table of Contents and Index entries are also hyperlinks. Click the hyperlink to advance to the referenced information. Organization of the manual • Chapter 1 - Getting Started with VEMS details the procedures for opening and logging into VEMS as well as logging off the VEMS. • Chapter 2 - Browse Menu details the options that are available on the Browse menu, including browsing for events, facilities, and/or space as well checking yourself and groups into and out of a building for an event. • Chapter 3 - Reservations Menu details the different types of room requests that can be available to you on the Reservations menu and how you complete a room or services request in VEMS. • Chapter 4 – Services details the different services that can be added to room request, including catering, audio visual and technology, decorating, etc. • Chapter 5 - My Account Menu details the options that are available on the My Account menu, including creating a new account, modifying your user profile, setting up delegate accounts, setting default values for certain fields on the Room Request page, and creating a list of favorite rooms to search when requesting a room. Click Here to return to the Table of Contents 5 C HAPTER 1 G ETTING S TARTED THE BASICS Virtual Event Management System, or VEMS, is a web-based application that allows users to browse events in a calendar, view facility information, and submit and manage room reservations and service requests. You can access VEMS through any standard Internet browser. It is important that any user of Virtual EMS understand the reservation structure. EMS uses a three-tiered approach to handling reservations. The three levels are: Reservation - Think of this as the file folder which contains the basic "what" and "who" information on an event; in other words the name of the event and the sponsor. Booking - These are the "sheets of paper" in the file folder. They indicate the "where" and the "when" of the event. There can be one or more bookings for each reservation. For example, an organization might schedule a conference that spans three days and uses two rooms each day. The one reservation has six bookings associated with it. Services - Within each booking, there can be any number of service also known as booking details. You can think of them as the line items on the papers in the folder. Booking details are the items or services needed for an event. For example, any equipment, food service or personnel needed would be indicated as a service. Most services have associated "service orders" which are basically time frames for the use of an item or service. For example, you might have a request for a projector for 11:30am to 1:00pm within an event that runs from 9:30am to 8:00pm. EMS also uses different times for a booking: Event Time - The actual time period for the event. Setup/Tear Down Hours - The hours (or fraction of hours) added to the event time to allow staff to prepare a room or clean up after an event. This would also include the time the customer needs to setup and remove equipment, decorations, etc. Reserved Time - The total time a facility is reserved which includes the event time and the setup/tear down time. Service Order Time - The time period for which a resource or service is needed. Click Here to return to the Table of Contents 6 TO ACCESS VEMS 1. Open an Internet browser session. 2. In the browser’s address field, enter the VEMS URL – reserve.wcsu.edu The VEMS Default page opens. Information on browsing events can be found in Chapter 2. Information about making room requests can be found in Chapter 3. Information about My Account can be found in Chapter 5. Click Here to return to the Table of Contents 7 TO LOG INTO VEMS If you do not have a VEMS login account, please request an account by clicking here. If you have an account, please follow these steps. 1. From the initial screen, click 2. User Id – enter your WCSU Windows login name 3. Password – enter the WCSU Windows password 4. Click Login After you log in, the VEMS toolbar will display your 4 options. The VEMS Default page opens with the Reservation button active. Click Here to return to the Table of Contents 8 Browse - Information is available in Chapter 2 Reservations - Information is available in Chapter 3 My Account - Information is available in Chapter 5 To Logoff – see below Help – Will take you to the online version of this manual In the right hand side of this area is Welcome <your name>. If you have been granted delegate access – see Chapter 5 -- to other web users’ accounts, then your user name is displayed in a dropdown list along with the names of these web users. You can assume the identity of any of these web users by picking the appropriate name in the dropdown list. In this example, the user Mickey Mouse, can assume the identify and all the rights of Mark Gegeny or Paul M Simon. All the actions taken by Mickey Mouse will be in the name of the person selected. That name will now appear in the Welcome window. TO LOG OUT OF VEMS Click My Account, then Log Out You will receive the Logout message Click Here to return to the Table of Contents 9 C HAPTER 2 - B ROWSE M ENU The VEMS Browse menu contains options for browsing for events, browsing for facilities, browsing for space, and for locating groups. This chapter covers the following topics: • Browsing for Events • Browsing for Facilities • Browsing for Space • Locating a Group Click Here to return to the Table of Contents 10 BROWSING FOR EVENTS The Browse Events page in VEMS displays events in a daily, weekly, or monthly view. For illustrative purpose, screen shots will be from a sample system. You can do the following on the Browse Events page: • Change the page view. Option Description Daily List Events that are scheduled for the current day’s date in a list view. Weekly List Events that are scheduled for the current week (weeks always begin on a Sunday) in a list view. Monthly List Events that are scheduled for the current month in a list view. Weekly Calendar Events that are scheduled for the current week (weeks always begin on a Sunday) in a calendar view. Monthly Calendar Events that are scheduled for the current month in a calendar view. Click Here to return to the Table of Contents 11 • Hover your cursor over the event entry/event title (do not click) to open the Event Details popup which displays more information about the event. • Click the Event Name or Title to open the Booking Details popup to see details and any bookings related to this booking. It also contains links for adding this booking to your personal calendar, adding all the bookings for the reservation to your personal calendar, and adding the booking to social networking sites such as Facebook or Twitter. Click Here to return to the Table of Contents 12 • Click the Event Building-Room link to open a Location Details popup. This window will show information about the event location, including the event building details (name, description, and/or notes), any images that have been associated with the building, detailed information for the event room (description, room type, setup type, features, floor map, availability, any user defined fields configured for the room), and any images that have been associated with the room. This view is very helpful to learn more about each location. • Click Filter to open a Filters popup, and specify the information that is to be displayed on the Browse Events page. If you select Save, and then click Apply, your filter settings are remembered the next time that you open the Browse Events page. Click Here to return to the Table of Contents 13 BROWSING FOR FACILITIES The Browse Facilities page displays all the rooms you can schedule an event. To open press Browse, click Browse for Facilities. The page can display all the room in one of two formats By Setup Type - a list of the rooms grouped by setup type By Room - a list of the setup types grouped by room. Click Here to return to the Table of Contents 14 • In either view, you can click the Room Name to open the Location Details popup. This window will show information about the event location, including the event building details (name, description, and/or notes), any images that have been associated with the building, detailed information for the event room (description, room type, setup type, features, floor map, availability, any user defined fields configured for the room), and any images that have been associated with the room. This view is very helpful to learn more about each location. Click Here to return to the Table of Contents 15 BROWSING FOR SPACE The Browse for Space page is a read-only page that displays all the rooms you can schedule an event along with the availability information for each room (based on the current day’s date) in a grid view. To open the Browse Space page, under Browse, click Browse for Space. Some of the events might be marked private. You can do the following on the Browse for Space page: Hover your cursor over an event entry to open the Event Details popup, which displays information for the event. This is the same display shown in Browse Facilities. Click the Room Name to open the Location Details popup. This window will show information about the event location, including the event building details (name, description, and/or notes), any images that have been associated with the building, detailed information for the event room (description, room type, setup type, features, floor map, availability, any user defined fields configured for the room), and any images that have been associated with the room. This view is very helpful to learn more about each location. This is the same display shown in Browse Facilities. Click Here to return to the Table of Contents 16 LOCATING A GROUP Once you are logged in you will see an additional option in the Browse Menu – Locate Group. This option is used to locate a group and display that group’s events for the current date. To locate a group 1. Click Locate Group 2. For a specific group, enter a search string in the Customer Name field. A list of all groups that meet the criteria is displayed on the page. 3. To locate all groups with events scheduled for the current date, leave the Customer Name field blank. 4. Click Locate Example: Campus was entered in the Customer Name field. The system listed all organizations with campus in its name. The search is limited to the exact order of the characters in the string, but the string is not casesensitive and can appear anywhere in the search results. To view the bookings with the current date for which the group is scheduled, click the name of the group in the search results. The Locate page is refreshed with a list of the applicable bookings. Click Here to return to the Table of Contents 17 C HAPTER 3 R ESERVATIONS M ENU The Reservations menu for VEMS contains various options for requesting space for an event and modifying your requests. This chapter covers the following topics: • Overview of the Reservations Menu • Submitting a Request for a Space - Booking a Room • Submitting a Request for a Car or Van • Viewing your Requests • The Reservation Summary Page Click Here to return to the Table of Contents 18 OVERVIEW OF THE RESERVATIONS MENU The Reservations menu contains various options (called templates) for requesting a space and/or services for an event. Each facility has its own template. For a list of the spaces that are currently available for requesting via the portal press here. You need to choose the appropriate template based on the location of the facility you are requesting. Currently on the facilities circled in green permit online requests. Additional locations will added until all spaces available for web requests. View My Requests, circled in red, permits you to modify an existing request, add services to the request or cancel any services or the entire reservation. Click Here to return to the Table of Contents 19 SUBMITTING A REQUEST FOR SPACE The Room Request page is organized into various sections to facilitate the reservation process—a When and Where pane (the left pane of the window) and three tabs —Info, Location and Details. Each section will be discussed in detail. You enter the information to search for available rooms in the When and Where pane and you view the results of the search on the Location tab. You then enter specific information on the event on the Details tab. The Info Tab serves as your welcome to the reservations section and displays information based on the template you choose. For this portion of the manual, the Campus & Student Centers template will be used for illustrative purposes. Click Here to return to the Table of Contents 20 1. When and Where Section – The parameters you enter will be used to search for an open room. Required fields are marked with a red asterisk (*). The more parameters you enter, the better your search results. On line help is available during most steps; look for the symbol. Enter the date or select the date by clicking the icon. Enter the time of the event or click the clock icon. Use the actual event start and end times, not the time you would like access to the room.1 If the meeting meets on a regular basis, click to open the Recurrence popup window. Enter the recurrence pattern and the range of recurrence; when the recurrence will end. Press Apply Recurrence to return to When and Where. After you apply recurrence the display will show the recurrence. Use the pull down menu to choose which campus you want to search, or use (all) for both campuses. Depending on the template used, you can also enter off campus or other. Facilities will list those facilities available to book with the template based on the Area chosen. For example, if you entered Midtown, only Midtown buildings will be listed. Attendance – enter the estimated attendance. Only rooms that meet your attendance will be listed. Setup Type – There are various setup types. Click here for a list of all setup types. Remember that not all setups are available in all rooms. Enter the type that best matches your needs. The most common types are row seating, conference, and banquet. Room Type – Enter the type of room you need, for example, conference/meeting room, lounge, classroom, etc. For a list of room types, click here. Features – Check any feature that you require. The more that are check, the narrower will be your options. 1 The times you enter will be used on the events web page, University Master calendar, etc. If you do not want to have your event listed, enter that information in Additional Information which is discussed later in this chapter. Click Here to return to the Table of Contents 21 Click The system will return a list of available rooms that meet your criteria. A list of available rooms that meet the search criteria are displayed: List view – under List tab Grid view – under Grid tab. This view is helpful to see what times the room is being used. Single Day Search To select a room, click the Add icon next to the room in either the list or grid view. An alert might open when the room is selected. After the alert is read, click OK to close the alert box and continue with room selection. To select multiple rooms, click those icons. The room(s) will appear in the Selected Locations area on the Locations tab. In this example, Student Center 201 was selected. If multiple rooms were selected, all rooms would be displayed in the Selected Locations area. To deselect a room, press the icon. Continue at After Selecting Locations. Click Here to return to the Table of Contents 22 Recurrence Search To select a room, click the Add icon next to the room in either the list or grid view. If a room is not available for the entire recurrence, click the icon. In this example the rooms are not available because of another booking. If you select a location with a conflict, the system will warn you and only place those dates without a conflict in the Selected Locations area. If the number of locations days is too long to display the vertical scroll bar will appear. The system will also display a special messages that have been entered into the system to indicate holidays or other days of special note. After Selecting Locations Click the button or press the accept the terms and conditions at this point. tab. There is no need to The Details tab opens. You use the options on this page to enter the event details. Click Here to return to the Table of Contents 23 Details Tab Enter the details for the event. Required fields are marked with a red asterisk (*). Event Name – be specific; this is the name that will appear on all calendars, event and door signs Event Type – use the pull down menu to select the event type. If assistance is needed, email [email protected] Customer – If you are only assigned the right to request space for one organization, the name will automatically populate. If requests can be made on behalf of multiple organizations, use the pull down menu to select the appropriate organization. 1st Contact – As with customer, the information might be automatically populated. If not, or if you need to change, use the pull down menu to select the contact and complete the remaining required information. Attachments Section - You may attach files to the room request. This could be a drawing, picture, file, etc. The allowed file attachment formats are .csv, .doc, .gif, .pdf, .txt, .xls, .xlsx, and .tif. Click Here to return to the Table of Contents 24 Assistance – If you would like assistance use the pull down menu and select YES; if not select NO. Budget Information - Student organizations and university departments are required to enter the fund and organization (account) code in the event there are charges for the event. All charges will be itemized on the confirmation which will be emailed to the customer. Sponsorship – If the event is co-sponsored or on behalf of another organization, please enter the contact information. Additional Information – Enter any information which would be helpful for the person reviewing the request. Services You have the opportunity to enter requests for services you need as part of this request, for example catering, technology or ticketing. These requests can be made now or later. Please refer to Chapter 4 – Services for more information. Finalize Request Accept the terms and conditions and click The acknowledgement popup will display. Press “X” in the upper right corner to dismiss the popup. Additionally, an email will be sent confirming your request. The Reservation Summary page opens. See “Reservation Summary Page” for more information. Click Here to return to the Table of Contents 25 VIEWING YOUR REQUESTS The Reservations menu provides an option to view all your requests for spaces and/or services made in VEMS. You can select a specific request from this page for more detailed viewing and for editing if needed. To open the Requests page, under Reservations, click View My Requests. When the page opens, the Current tab is the active tab. This page lists all your requests that have an event start date that is greater than or equal to the current day’s date. • To view the list of requests in a Calendar view, open the Calendar tab. • To search for a reservation, enter a reservation ID in the Reservation ID field and/or a search string in the Event Name field, and then click Quick Search. Your search is limited to the exact order of the characters in the string, but the string is not casesensitive and it can appear anywhere in the search results. • To view all requests that have a date older than the current day’s date, open the Historical tab. • To open a reservation for viewing and/or editing on the Reservation Summary page, click the name of the reservation. See “The Reservation Summary Page”. Click Here to return to the Table of Contents 26 THE RESERVATION SUMMARY PAGE After you submit a reservation request, the Reservation Summary page opens. The Reservation Summary page also opens after you select View My Requests on the Reservations menu, and then select a specific reservation request for viewing. In both cases, the Reservation Details tab is the active tab. The Reservation Details tab on the Reservation Summary page displays summary information for the selected reservation and all its bookings as well any services that were requested for the bookings. In addition to the Reservation Details tab, the Reservation Summary page has two additional tabs in the top pane of the page—the Additional Information tab and the Attachments tab. The Reservation Summary page also has three tabs in the bottom pane— All, Current, and Historical of the page. See: • Reservation Details tab • Additional Information tab • Attachments tab • Current tab Click Here to return to the Table of Contents 27 RESERVATION DETAILS TAB The Reservation Details tab displays detailed summary information (the Reservation ID, the Event Name, the Event Type, etc.) for the selected reservation a listing of its bookings as well any services that were requested for the bookings. The following links are displayed on the Reservation Details tab. Click a link to perform that action. Link Description Edit Reservation Update event and/or group details. Add Bookings Add a booking to the reservation. See “Submitting a Request for a Space - Booking a Room” Cancel Services Cancel selected services for all bookings in the reservation. Note: You can also cancel selected services for one or more bookings in a reservation on the Current tab. See “Current tab”. Cancel Bookings Cancel selected bookings for the reservation. Note: You can also cancel selected bookings on the Current tab. See “Current tab”. Cancel All Bookings Cancel all bookings for the reservation. Service Availability Opens a Service Availability message in which you can view the buildings for which the service is allowed as well as any booking rules for the service. Add booking to personal calendar Adds the reservation and all its bookings to your personal calendar. Booking Tools Provides options for editing the date and time for one or more bookings within the reservation. Edit Additional Information Provides the option for modifying your answers to any questions or modifying any comments for the reservation. Click Here to return to the Table of Contents 28 ADDITIONAL INFORMATION TAB The Additional Information tab will display the answers entered when the reservation was made. The tab is a view-only tab and it displays the questions and your answers, if any, to these questions, as well as any comments that you entered for the reservation. To modify a response to any question you must open the Reservation Details tab, and click the Edit Additional Information link on the right. Click Here to return to the Table of Contents 29 ATTACHMENTS TAB The Attachments tab is displayed indicating any attachments that were added to the reservation, including the following information for each attachment—the attachment description, the attachment file name, and any notes that were entered for the attachment. For this example, a .pdf file was attached showing the proposed table locations. You can do the following on this tab: • To delete an attachment from a reservation or request, click the Delete icon to it. • To attach another file to the reservation or request, click Attach File. A dialog box opens in which you can browse to and select the attachment. (Allowed attachment formats are .csv, .doc, .gif, .pdf, .txt, .xls, .xlsx, and .tif.) Click Here to return to the Table of Contents next 30 CURRENT TAB The All tab displays all the bookings for the selected reservation, regardless of the booking date. The Current tab displays all the current bookings (bookings with a date greater than or equal to the current day’s date) for the selected reservation. The Historical tab displays all the past bookings (bookings with a date before the current day’s date) for the selected reservation. You can do the following on the Current tab: • To cancel a booking, click the Cancel Booking icon • To edit a booking, click the Edit Booking icon • To add services (resources, setup notes, etc.) to a booking, click the Add/Edit Services icon next to it, and then continue to “To add services for a booking”. For information about services click here. • To edit and/or cancel (delete) services for a booking, click the Add/Edit Services icon next to it, and then continue “To edit and/or cancel services for a booking”. For information about services click here. • To view services for a booking, click the View Services icon information about services click here. Click Here to return to the Table of Contents next to it. next to it. See “To edit a booking”. next to it. For 31 To edit a booking After you click the Edit Booking icon , a Request page opens. 1. Edit the information for the booking as needed. Required fields are marked with a red asterisk *. 2. Remember to look at all tabs for the information that needs to be changed. 3. Click Update Booking. A message opens indicating that the booking was successfully updated. 4. Click OK. The message closes. You return to the Reservation Summary page with the new or modified information for the booking displayed. Click Here to return to the Table of Contents 32 To add services for a booking For more information about services click here. After you click the Add/Edit Services icon next to a booking, the Booking Details tab opens. This tab displays not only summary information for the booking (event name, event date, location, and so on), but also the services that are available for adding to the booking (Available Services tab) and the services that you have already added to the booking (Existing Services tab). 1. On the Available Services tab, click the link for the type of service you are adding to the booking. The Available Services tab is refreshed with options based on the type of services that are available to add. For this example Student Center – Other was selected. 2. Enter the necessary information for the services that you are adding to the booking, and then at the bottom of the page, click Save. a. If there is only one booking for the reservation a message opens indicating that your request was completed successfully. Click OK to close the message and remain on the Booking Details tab. The newly added booking detail is displayed on the Existing Services tab. b. If the reservation for which you edited the booking has multiple bookings, then do one of the following: 1. To add the booking detail to just the selected booking, click Do Not Apply to Additional Bookings. You remain on the Booking Details tab. The newly added booking detail is displayed on the Existing Services tab. Click Here to return to the Table of Contents 33 2. To add the booking detail to one or more of the other bookings in the reservation, select the appropriate bookings (to select all the remaining bookings in a single step, select the blank checkbox in front of the Date column heading), and then click Save. A message opens indicating that your request was completed successfully. Click OK to close the message. You remain on the Booking Details tab. The newly added booking detail is displayed on the Existing Services tab. Any resource conflicts are marked with a Warning icon and highlighted in red Click Here to return to the Table of Contents 34 To edit and/or cancel services for a booking After you click the Add/Edit Services icon next to a booking, the Booking Details tab opens. This tab displays not only summary information for the booking (event name, event date, location, and so on), but also the services that are available for adding to the booking (Available Services tab) and the services that have already been added to the booking (Existing Services tab). You have the following options for editing and/or canceling (deleting) the services for a booking: • To add a new item to a service, click the New Item icon • To edit the service, for example, the start and stop times for a Catering service, click the Edit icon for the service. • To cancel (delete) the service (which deletes all items in the service), click the Cancel Service Order icon for the service. • To edit a single item for a service, for example, the quantity and/or special instructions for an item, click the Edit Item icon next to the item. • To cancel (delete) a single item for a service, click the Cancel Item icon item. Click Here to return to the Table of Contents for the service. next to the 35 C HAPTER 4 S ERVICES Services are items that can be added to the request, including catering, audio visual & technology, decorating, equipment, etc. Services can be requested when the reservation is requested or later by adding later via the Current Tab. Depending on the category of service and the customer type, there might be charges added to the reservation. Service time can differ from the event time and/or the reserved time. For example, an event might be held between 8:30am and 4:00pm and the reserved time for the room is 7:30am through 4:30pm. A continental breakfast may be scheduled for 8:15am through 9:30am; a projector is needed 10am through noon and lunch 12:30pm through 1:30pm. As indicated above, services can be requested when making a reservation request. For a review of this section, press here. As you scroll through Event Details, Customer Details, Attachments and Other Information you will see the active services for that location. Some services are dependent on the facility. In this example a room request was made for the Campus Center so the AV & Technology – CC and Equipment – Campus Center services since these services are building dependent. Box Office and Catering are examples of services that are the same no matter which facility is selected. As Virtual EMS is expanded and enhanced, additional services will be available through the event portal for each template. Currently some services are available for only some templates. You only need to complete the information of the services you need. Each type of service will be discussed separately. Available services are based on the reservation template. Listed below are the most common. The most detailed explanation will be under the Audio-Visual and Technology Section. It is suggested that you review that section even if you do not need that service to learn how the services are ordered through the events portal. Click Here to return to the Table of Contents 36 AUDIO VISUAL AND TECHNOLOGY As the title implies, this category of services includes sound systems, projectors, screens, Televisions, DVD machines, computers and podiums. The choice of available items depends on the facility requested. Some equipment may require the addition of a staff member to operate the equipment. A reservation in the Campus Center will be used for the example. 1 – Enter the Start Time and End Time the Equipment will be needed. This time must be within the reservation time. 2 - You may leave Service Type blank. 3 - Click on the + sign for Equipment. A complete list of items available for this facility will be listed. 4 - Click the item(s) required and enter the number needed for that item. If there are any special instructions you may use the box provided. For example, Easels are placed in the front of a room. Perhaps you need the easel on the side. 5 - Some items will display a pop-up message which serves as a reminder. In this example, a lap top computer was requested so you are prompted to think about speakers and a presentation clicker. 6 - If you are not sure what an item looks like, you can click the item name. A window will appear with information about the item and, in most cases, an image of the item. Here is an example of a presentation clicker/pointer and an easel. Click Here to return to the Table of Contents 37 7 - If a person is requested to operate the equipment press the + sign for Personnel and check Audio-Visual Technician. Some equipment automatically comes with a technician or attendant. For an example, please refer to Equipment. 8 - Use the same logic to request other services. An explanation of each services follows this section. 9 - When you have selected all your items press 10 - At any time prior to the event, services can be added, modified or deleted by going to the Reservations Detail tab. BOX OFFICE For some events sponsors require tickets for entry to help offset the cost of the event. WCSU has a centralized box office system to provide those services for you. To request box office services please click here and scroll to the bottom of the page. CATERING WCSU offers extensive catering services to meet the needs of a group of 2 to a banquet for 500. Please enter the Start and End Times. If you need multiple times, i.e. Breakfast and Lunch, just enter the earliest and latest times. The Service Type will be Catering. The Estimated Count will automatically filled with the attendance you entered in the Setup Information. You may change this number if necessary. Click the + sign next to Meal Service and check the services needed. You should leave 1 in the count box. The Catering Department will contact you to discuss the specifics of your need(s). For information please go to the catering website or contact Westwind Catering at 203837-3936 or email [email protected]. Click Here to return to the Table of Contents 38 ENVIRONMENTAL & FACILITIES SERVICES This service includes services that Environmental & Facilities provides, including custodians, skilled trades and some equipment. Just click the equipment or personnel you need and the quantity needed. Indicate special instructions as necessary. When making your request you make leave Service Type blank. As shown in Audio-Visual Technology, check the item you need and the quantity. Usually events that require Environmental & Facilities Services are required to go through a University Large Events meeting where these needs will be discussed. EQUIPMENT This service includes equipment you might need for your event. Examples might be a flag, dance floor, stage, backdrop, coat rack, etc. As you did with Audio-Visual Services, click Equipment to see a list of available equipment. Remember not all equipment is available in all spaces or in all buildings. Just click the equipment you need and the quantity needed. Indicate special instructions as necessary. If you request the Coat Room, an attendant will automatically be schedule and billed. INTERNET AND TELEPHONE SERVICES This service includes internet access and telephone lines and technicians. Through this service you will also be able to request wireless internet access for your guests. When making your request you make leave Service Type blank. As shown in Audio-Visual Technology, check the item you need and leave the default 1 for guest accounts and internet access and enter the number of separate telephone land lines needed. Click Here to return to the Table of Contents 39 POLICE SERVICES These services include requesting police officers, EMTs, building and grounds officers and metal detectors. When making your request you make leave Service Type blank. Here is an example of how cost is indicated for a service. Depending on the customer type your cost might be lower. Click Here to return to the Table of Contents 40 C HAPTER 5 M Y A CCOUNT M ENU The My Account menu provides options for editing your user profile and for specifying delegates, which are web users who can assume your identity in VEMS and carry out actions in VEMS on your behalf. It also contains options for customizing some default values (Start Time, End Time, and so on) for the different types of room requests and for creating a list of favorite rooms to search for availability. This chapter covers the following topics: • Creating a User Account • Modifying your User Account Information • Creating Delegate Accounts • Setting Default Values for Room Requests • Creating a List of Favorite Rooms Click Here to return to the Table of Contents 41 REQUESTING A USER ACCOUNT Some user accounts will automatically be created for University faculty, staff and student leaders. If one was not created, please follow these simple steps to request a login. 1. On the VEMS Default page, under my Account, click Create An Account. 2. Complete the required information on the User Info Tab • Required fields are marked with a red asterisk (*). • Confirm the Time Zone is set to Eastern Time. Do not change the Time Zone setting unless you really want to be confused. • You are permitted to submit space reservation requests for organizations you belong to. This is either the university department or student group. You may enter more than one. • The code that you are prompted to enter is used to authenticate your request to create an account. The code is casesensitive, and therefore, you must enter the code exactly as it is displayed. If you cannot read the code that is displayed, then you can always select Show another code. 3. Click Save. The request will be sent to VEMS administrators for review. Accounts are created usually within 48 business hours. Click Here to return to the Table of Contents 42 MODIFYING YOUR USER ACCOUNT INFORMATION Your user account specifies your email address, your name, your phone number, your fax number and your time zone. You can modify all these values; however you should never modify your time zone. To update the organization(s) you may make reservation requests for, please email the update to [email protected]. Do not update by entering the information in the Your organization(s) box. That would cause a duplicate record to be created with will delete your access to the portal. To Modify your User Account 1- Under My Account, click Edit My Account The User Account page opens. The User Info tab is the active tab. 2- Modify any of the information for your user account as necessary. You may only change your email address and/or name of the University has officially changed the information. 3- As indicated at the top of this screen, do not update Your Organizations. Any chages to that information must be emailed to [email protected]. 4- Click Save. Click Here to return to the Table of Contents 43 CREATING DELEGATE ACCOUNTS A delegate is another web user who can assume your identify upon logging into VEMS and carry out actions on your behalf. You can create one or more delegate accounts. This is an excellent way for an administrative assistant or secretary to schedule rooms and still keep the request in the proper name. Be careful whom you select as delegates. Every action your delegate takes will be in your name and you will be responsible for their actions. 1. Click My Account, then Edit My Account 2. Open the Delegates tab 3. In the seach field, enter the name or part of the name, then click search. A list of users who meet the search criteria are displayed in the left side box. Highlight the name(s) and click the Move (>) button to slide the name(s) to the right side box. 4. Click Save Your search is limited to the exact order of the characters in the string, but the string is not case-sensitive and it can appear anywhere in the search results. For example, a search string of ed returns Ed Smith, Ted Wilson, and so on. Click Here to return to the Table of Contents 44 SETTING DEFAULT VALUES FOR ROOM REQUESTS The My Account menu contains options for setting some default values (Start Time, End Time, and so on) for the different types of room requests. These default values can be overridden when making the actual request. 1. Click My Account, then User Options 2. The Personalize tab is the active tab. 3. Select the room request process for the facilty/room you want to set default values. The Personalization Options section is displayed. This section displays the options for the template for which you can set default values. The Campus and Student Centers will be used for illustrative purposes. 4. Set the default values as needed for any of the displayed options, then click Save Preferences. For this example Midtown will be the default campus and the default room type will be Conference/Meeting Room. These values can be changed when making an actual reservation. 5. Now, any time you select this room request process on the Reservations menu, the default values that you enter here are automatically displayed when the Room Request page opens. Repeat steps 3 through 5 to setup default values for other room request templates. Click Here to return to the Table of Contents 45 CREATING A LIST OF FAVORITE ROOMS The My Account menu contains options for creating a list of favorite rooms that can be searched for availability when you are creating a room request. This list of favorites is displayed in the Facilities dropdown list on the Room Request page. 1. Click My Account, then User Options 2. Open the My Favorites tab. 3. In the Name field, enter a name for your Favorites list, and click Save. A confirmation message will appear indicating your request was successful. 4. Click OK to close the message and remain on the Favorites tab. 5. Enter the search criteria on the Facility dropdown list, the Room Type dropdown list, and/or Floor dropdown lists and then click the search icon icon to return only those rooms that meet all the search criteria. Click Here to return to the Table of Contents 46 6. Click the Select icon list. next to each room that you want to include in your Favorites Now, when you select that room request process the name of your Favorites list is automatically displayed in the Facilities field for the request. If you leave the Facilities field set to this value, then only the rooms that are contained in this Favorites list are automatically searched for availability after you click Find Space. If other facilities are needed, use the dropdown to select other facilities. Repeat steps 3 through 6 to set favorite lists for other room request templates. Click Here to return to the Table of Contents 47 A PPENDIX Room Types .......................................................................................... 49 Scheduling Offices ............................................................................... 50 Setup Types .......................................................................................... 51 Space Inventory .................................................................................... 54 Space Inventory with Setup Type ........................................................ 55 Click Here to return to the Table of Contents 48 ROOM TYPES To simplify searches, there are various room types. Each room or space is assigned one of these types. These types are self explainitory. Click Here to return to the Table of Contents 49 SCHEDULING OFFICES The following offices and staff are available to assist you with any of your event needs. The staff are experts in event planning and execution. By Office Campus & Student Centers Paul M Simon – Director Mark Gegeny – Associate Director [email protected] [email protected] 7-8494 7-8211 [email protected] [email protected] [email protected] [email protected] [email protected] 7-8395 7-9039 7-9010 7-8394 7-8347 [email protected] 7-8800 Campus Center Mark Gegeny 7-8211 Midtown Outside Student Organizations University Departments Christine Laedke Helen Bechard Student Center Mark Gegeny 7-8211 Warener Hall Student Organizations University Departments Christine Laedke Helen Bechard White Hall Student Organizations University Departments Christine Laedke Helen Bechard Facilities Scheduling & Promotion John Murphy – Director Austin Huot – Associate Director Christine Laedke - Assistant Director Michael Chisholm – Assistant Director Cory Silver – Ass’t to Director University Events Helen Bechard – Coordinator By Facility Click Here to return to the Table of Contents 50 SETUP TYPES Various setup styles are available depending on the room requested. The list of Setup Types shown is dependent on the template you select, Not all types are availble for selection on the portal. For example you will not see Lacrosse as a setup type on any template for an interior space When searching for a room the system will only display available rooms (not already reserved) and rooms that meet your attendance and setup type. The current Setup Types and description follow. If you need something special, choose See Diagram (custom) and attach a Visio file or picture in the Attachment section. For assistance, please contract the scheduling office for the space requested. DESCRIPTION SET UP TYPE Banquet This set up type consists of groupings of round tables with chairs set in such a way as to facilitate the serving of food, small group dialogues, etc. Depending on the venue selected, banquet is offered with 5’ round tables which comfortably seats eight (8) and 6’ round tables which comfortably seats ten (10). Expo/Trade Show Exhibition style setup with tables (or booths) for vendors, displays, products, etc. Specify the number of tables and/or chairs required in the note section of your request. Classroom This set up type consists of rows of tables with chairs facing the front of a room. It is appropriate for a long lecture or other events that require extensive note taking. Click Here to return to the Table of Contents 51 Conference Empty Space Horseshoe This set up type consists of rectangle tables grouped in the center of a room with chairs placed around all sides. It is appropriate for small meetings. Please select this set up type when an event will require a room with open floor space (for example, a student dance). Tables, chairs, audio visual equipment, and other resources may be added to this setup type for catering and other event related requirements. This set up type consists of rectangle tables set up in the shape of a horseshow with chairs placed around the perimeter of the tables facing in. It is appropriate for small to medium sized meetings or presentations. If used for presentations the screen will be set facing the center section so participants do not have to turn their chairs. Horseshoe with Head Table The same as Horseshoe with a head table and chairs setup in the front of the room. Information Table Please select this set up type when reserving a table in the Campus Center or Student Center for bake sales, to advertise events and services, promote your organization, etc. Outdoor Fair Please select this set up type for outdoor events that will require tables, chairs, tents, and other equipment. Elaborate on all table and chair requirements in the note section of your request. Reception Please select this set up type when an event will be utilizing a space for a reception that will require a large open floor space for guests to interact as well as a combination of round tables for seating and rectangle tables for catering and other event related requirements. Click Here to return to the Table of Contents 52 Row Seating This set up type consists of rows of chairs facing a stage, podium, or other focal point. It is appropriate for a short lecture or larger groups that do not require extensive note taking. If note taking is required, please select classroom. If a gentle curve or other specific set up feature is required, please add a note to your reservation. See Attached Please attach a venue diagram showcasing the type of custom set up required for your event. Use the Attachments section to attach the diagram Performance with Side Stage This set up type is only available in the O’Neill Center. The seating arrangement for this set up consists of bleachers, chair backs, and rows of chairs facing a stage located at the North side of the Feldman Arena. Include any special table and/or chair requirements in the Note Section of your request. Square Standard This set up type consists of rectangle tables formed into a square ore rectangle, with chairs placed around all sides. It is appropriate for small and medium size meetings. Please select this set up type when reserving a space that has seating and/or furniture permanently assigned to it (for example, an academic classroom, performance hall, executive board room, lounge, etc.). Click Here to return to the Table of Contents 53 SPACE INVENTORY Currently, the following spaces are available for on-line requests through the events portal. This list continues to expand. Midtown Campus Outdoor Space Alumni Circle Berkshire Front Lawn Centennial Grove Entry Gate Fairfield – Back Lawn Fairfield – Front Lawn Higgins Annex – Outdoor Patio Higgins – Front Lawn Litchield – Outdoor Patio Litchfield – Side Lawn Quad Recreation Field (Science Bldg) Science Bldg – Lawn Warner Hall – Side Lawn White Hall – Front Lawn Student Center 201 201 A 201 B 202 202 A 202 B 209 216 221 226 228 Game Room Lobby Area – 5 locations Plaza – 8 locations Second Floor Landing Theatre Veranda Click Here to return to the Table of Contents Warner Hall Lyceum 101 – White Hall Side Lyceum 102 – Haas Side Lyceum 103 – Conference Room Lyceum Full White Hall Classroom 022 Classroom 023 Classroom 112 Classroom 301 Classroom 302 Ives Concert Hall Ives Lobby Meeting Room 122 Meeting Room 127 Viewing Room 1 Viewing Room 2 Westside Campus Campus Center 212 212/214 213 214 300 H 315 Ballroom Ballroom North Ballroom South Lobby Lower Area – 3 locations Lobby Upper Area – 3 locations South Plaza 54 SPACE INVENTORY WITH SETUP TYPES Listed for each Location are the setup types that are valid and recognized for that location. If you enter anyother setup type, you will be told the space is not available. Midtown Campus Outdoor Spaces ..............................................................................................56 Student Center ................................................................................................59 Warner Hall ......................................................................................................62 White Hall ........................................................................................................63 Westside Campus Campus Center ...............................................................................................65 Click Here to return to the Table of Contents 55 Midtown - Outside Locations Space Setup Type Min Max Capacity Capacity Alumni & Friends Circle Row Seating Information Table Reception No Set Up Required Outdoor Fair/Event 0 0 0 0 0 70 12 70 0 12 Berkshire Hall - Front Lawn Information Table No Set Up Required Outdoor Fair/Event 1 0 1 10 0 10 Centennial Grove Banquet Information Table Reception No Set Up Required Outdoor Fair/Event 0 0 0 0 0 96 12 96 0 12 Midtown - Entry Gate Information Table No Set Up Required Outdoor Fair/Event 0 0 0 4 0 4 Fairfield Hall - Back Lawn Information Table No Set Up Required Outdoor Fair/Event 1 0 0 8 0 8 Fairfield Hall - Front Lawn Information Table No Set Up Required Outdoor Fair/Event 1 0 1 60 0 60 Higgins Annex - Outdoor Patio Information Table Reception No Set Up Required Outdoor Fair/Event 0 1 0 0 0 32 0 0 Higgins Hall - Front Lawn Information Table No Set Up Required Outdoor Fair/Event 1 0 1 8 0 8 Click Here to return to the Table of Contents 56 Midtown - Outside Locations Space Setup Type Min Max Capacity Capacity Litchfield Hall - Outdoor Patio Information Table No Set Up Required Outdoor Fair/Event 1 0 1 6 0 6 Litchfield Hall - Side Lawn (8th Ave) Banquet Information Table No Set Up Required Outdoor Fair/Event 0 1 0 0 96 20 0 20 Quad Row Seating Information Table Performance w/ End Stage No Set Up Required Outdoor Fair/Event 0 0 0 1,200 70 1,200 0 0 0 70 Recreation Field Volleyball Football Rugby Soccer Field Hockey Lacrosse No Set Up Required Outdoor Fair/Event 0 0 0 0 0 0 0 0 100 100 100 100 100 100 0 100 Science Building - Lawn Information Table No Set Up Required Outdoor Fair/Event 0 0 0 24 0 24 Warner Hall Side Lawn Banquet Information Table Reception No Set Up Required Outdoor Fair/Event 0 0 0 0 0 64 6 64 0 6 Click Here to return to the Table of Contents 57 Midtown - Outside Locations Space White Hall - Front Lawn Click Here to return to the Table of Contents Setup Type Banquet Information Table Reception No Set Up Required Outdoor Fair/Event Min Max Capacity Capacity 0 0 0 0 0 96 12 96 0 12 58 Student Center Room Setup Type Executive Dining Room Standard Student Center 201 Min Max Capacity Capacity 0 8 Classroom Empty Space Row Seating Horseshoe w/ Head Table Conference Horseshoe Banquet Circle of Chairs Square 0 0 30 26 0 26 10 6 31 60 200 200 45 50 55 120 60 54 Student Center 201A Classroom Row Seating Horseshoe w/ Head Table Conference Horseshoe Banquet Square 9 20 12 5 12 16 12 30 60 25 24 25 48 30 Student Center 201B Classroom Empty Space Row Seating Horseshoe w/ Head Table Conference Horseshoe Banquet Square 9 10 20 12 15 12 16 10 30 60 60 25 24 25 48 30 Student Center 202 Classroom Empty Space Row Seating Horseshoe w/ Head Table Conference Horseshoe Banquet Square 18 1 50 15 15 15 30 24 36 150 120 36 30 36 64 42 Click Here to return to the Table of Contents 59 Student Center Room Setup Type Min Max Capacity Capacity Student Center 202A Classroom Empty Space Row Seating Horseshoe w/ Head Table Conference Horseshoe Banquet Square 9 1 10 12 15 12 12 20 18 50 50 20 25 20 32 30 Student Center 202B Classroom Empty Space Row Seating Horseshoe w/ Head Table Conference Horseshoe Banquet Square 9 1 10 12 5 12 12 12 18 50 50 20 25 20 32 30 Student Center 209 Standard Conference 0 0 15 15 Game Room Standard 0 40 Student Center 216 Standard Conference 0 0 12 12 Student Center 221 Standard Conference 0 0 8 8 Student Center 223 Standard 0 4 Student Center 226 Standard Conference 0 0 22 22 Executive Conference Room Standard Conference 0 0 15 15 Lobby Areas Information Table 1 3 Click Here to return to the Table of Contents 60 Student Center Room Setup Type Min Max Capacity Capacity Plaza Areas Information Table 1 3 Second Floor Landing Information Table 1 3 Theater Empty Space Standard No Set Up Required 0 25 0 171 171 171 Veranda Standard No Setup Required 1 1 30 30 Click Here to return to the Table of Contents 61 Warner Hall Room Setup Type Min Max Capacity Capacity Warner Hall 101 - South Lyceum Empty Space Row Seating Banquet Circle of Chairs Expo/Trade Show Reception 0 20 20 10 20 20 0 120 96 24 70 100 Warner Hall 102 - North Lyceum Empty Space Row Seating Banquet Circle of Chairs Expo/Trade Show Reception 0 20 20 10 20 20 0 120 96 24 70 100 Warner Hall 103 - Conference Room Classroom Horseshoe w/ Head Table Conference Horseshoe 10 10 24 24 10 10 24 24 Click Here to return to the Table of Contents 62 White Hall Room Setup Type Min Max Capacity Capacity Ives Concert Hall Row Seating Standard 0 0 770 770 Ives Concert Hall - Main Lobby Empty Space Standard See Diagram (Custom) Reception 0 0 0 0 150 150 150 75 White Hall 122 - Meeting Room Classroom Empty Space Row Seating Horseshoe w/ Head Table Horseshoe Banquet Square See Diagram (Custom) 15 15 20 15 15 24 15 15 60 100 98 34 34 72 46 100 White Hall 127 - Meeting Room Classroom Empty Space Row Seating Horseshoe w/ Head Table Horseshoe Banquet Square See Diagram (Custom) 15 15 20 15 15 24 15 15 60 100 112 38 38 72 52 100 White Hall 022 - Classroom Classroom Standard 0 0 42 42 White Hall 023 - Classroom Classroom Standard 0 0 42 42 White Hall 025 - Viewing Room 1 Row Seating Standard 0 0 50 50 White Hall 026 - Viewing Room 2 Row Seating Standard 0 0 43 43 Click Here to return to the Table of Contents 63 White Hall Room White Hall 112 - Classroom Setup Type Min Max Capacity Capacity Classroom Standard 0 0 39 39 White Hall 301 - Classroom (Computer Lab) Classroom Standard 0 0 30 30 White Hall 302 - Classroom (Computer Lab) Classroom Standard 0 0 30 30 Click Here to return to the Table of Contents 64 Campus Center Room Setup Type Min Capacity Max Capacity Campus Center 212 Classroom Empty Space Row Seating Horseshoe w/ Head Table Conference Horseshoe Banquet Circle of Chairs Square See Diagram (Custom) 0 0 0 0 0 0 0 0 0 0 20 60 50 15 20 15 20 20 20 0 Campus Center 212 and 214 Classroom Empty Space Row Seating Horseshoe w/ Head Table Conference Horseshoe Banquet Circle of Chairs Square 0 0 0 0 0 0 0 0 0 37 100 100 25 30 25 64 45 30 Campus Center 213 Classroom Empty Space Row Seating Horseshoe w/ Head Table Conference Horseshoe Banquet Circle of Chairs Square 0 0 0 0 0 0 0 0 0 18 40 40 15 15 15 20 20 18 Campus Center 214 Classroom Empty Space Row Seating Horseshoe w/ Head Table Conference Horseshoe Banquet Circle of Chairs 0 0 0 0 0 0 0 0 20 40 50 15 20 15 20 20 Click Here to return to the Table of Contents 65 Campus Center Room Setup Type Min Capacity Max Capacity Campus Center 214 (con’t) Square 0 20 Campus Center Meeting Room 300H Standard 0 8 Campus Center 315 Standard Conference 0 0 12 12 Campus Center Ballroom Classroom Empty Space Row Seating Horseshoe w/ Head Table Conference Horseshoe Banquet Square 20 20 20 20 20 20 20 20 150 550 550 60 100 60 270 100 Campus Center Ballroom North Classroom 20 100 Row Seating Horseshoe w/ Head Table Conference Horseshoe Banquet Circle of Chairs Square 20 20 20 20 20 20 20 300 50 40 50 150 100 60 Classroom 20 80 Empty Space Row Seating Horseshoe w/ Head Table Conference Horseshoe Banquet Circle of Chairs Square 20 20 20 20 20 20 20 20 200 200 40 30 40 120 50 50 Information Table 0 3 Campus Center Ballroom South Lower Lobby Areas Click Here to return to the Table of Contents 66 Campus Center Room Setup Type Min Capacity Campus Center South Plaza Empty Space Banquet Information Table 5 10 1 150 100 30 Upper Lobby Areas Information Table 0 3 Click Here to return to the Table of Contents Max Capacity 67