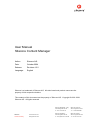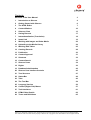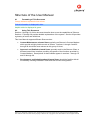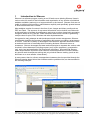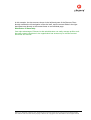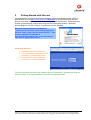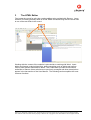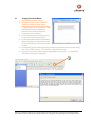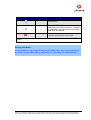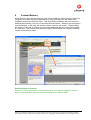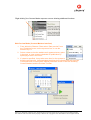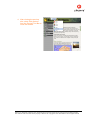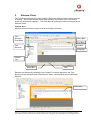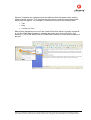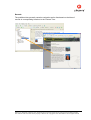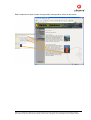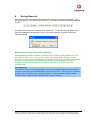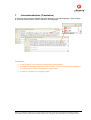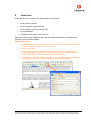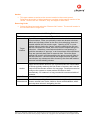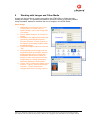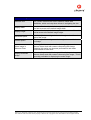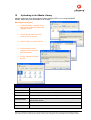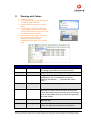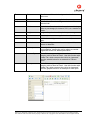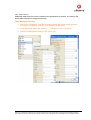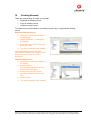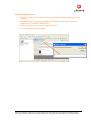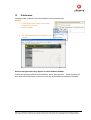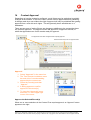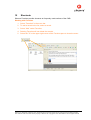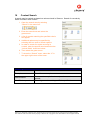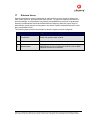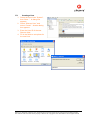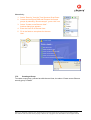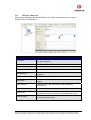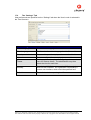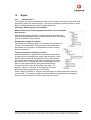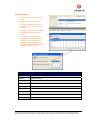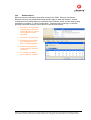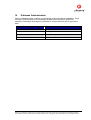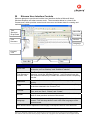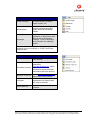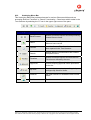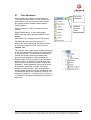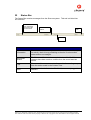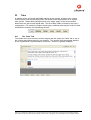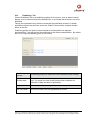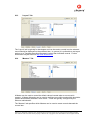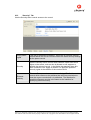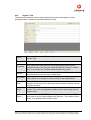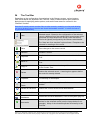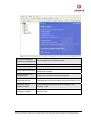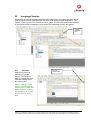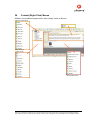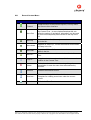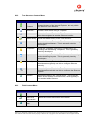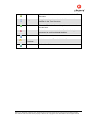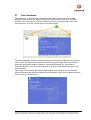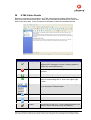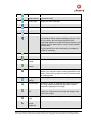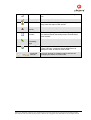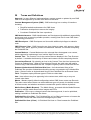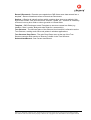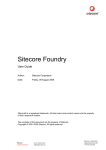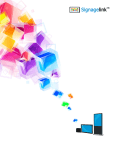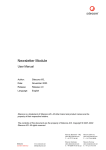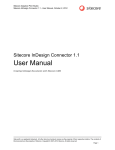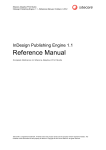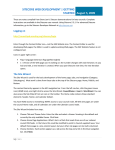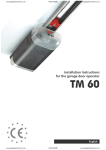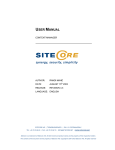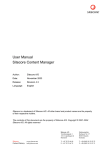Download User Manual in English
Transcript
User Manual Sitecore Content Manager Author: Sitecore A/S Date: October 2004 Release: Revision 4.3.2 Language: English Sitecore is a trademark of Sitecore A/S. All other brand and product names are the property of their respective holders. The contents of this document are the property of Sitecore A/S. Copyright © 2001-2004 Sitecore A/S. All rights reserved. Sitecore. Content Delivery www.sitecore.net [email protected] Sitecore Denmark – HQ [email protected] T: +45 70 23 66 60 Sitecore USA Inc. [email protected] T: +1 415 444 0600 Sitecore Germany [email protected] T: +49 (0)89 54 55 82 22 Sitecore Norway [email protected] T: +47 23 14 53 50 Contents: Structure of the User Manual 3 1 Introduction to Sitecore 4 2 Getting Started with Sitecore 6 3 The HTML Editor 7 4 Content Markers 10 5 Sitecore Client 13 6 Saving Records 17 7 Internationalization (Translation) 18 8 Insert Link 19 9 Working with Images and Other Media 22 10 Uploading to the Media Library 24 11 Working with Tables 25 12 Creating Records 28 13 Publication 30 14 Content Approval 31 15 Shortcuts 32 16 Content Search 33 17 Sitecore Users 34 18 Rights 39 19 Database Administration 42 20 Sitecore User Interface Controls 43 21 Tree Structure 47 22 Status Bar 48 23 Tabs 49 24 The Tool Bar 54 25 Language Version 56 26 Context (Right-Click) Menus 57 27 Task Interfaces 61 28 HTML Editor Details 62 29 Terms and Definitions 65 Sitecore User Manual Page 2 of 66 Sitecore is a trademark of Sitecore A/S. All other brand and product names are the property of their respective holders. The contents of this document are the property of Sitecore A/S. Copyright © 2001-2004 Sitecore A/S. All rights reserved Structure of the User Manual 0.1 Formatting of This Document Orange indicates systematic instructions. Critical information is displayed in blue. Helpful advice is displayed in green. 0.2 Using This Document Sections 1 through 16 of this document describe how to use the capabilities of Sitecore. Sections 17 through 28 provide detailed explanations of the system. Section 29 provides a glossary of terms and definitions. This User Manual supports different Sitecore roles: • Content Maintenance-oriented Users typically use Sitecore’s Content Markers which provide a highly intuitive mode of access. Sections 1 through 6 and 20 through 28 should be most relevant to this group of Users. • Approval- and Publish-oriented Users generally work in the Sitecore Client, a browser-based User Interface providing a superset of the functions provided by Content Markers. Descriptions of these utilities appear in sections 1 through 16 and 20 through 28. • Development- and Administration-Oriented Users should be familiar with all functionality including Database Tasks and User access configuration. Sitecore User Manual Page 3 of 66 Sitecore is a trademark of Sitecore A/S. All other brand and product names are the property of their respective holders. The contents of this document are the property of Sitecore A/S. Copyright © 2001-2004 Sitecore A/S. All rights reserved 1 Introduction to Sitecore Sitecore is a software program running on an IIS web server allowing Sitecore Users in various roles full control of the information and organization of any number of published websites available (read-only) to a larger audience or the internet. Sitecore tools are not visible to ordinary web browsers; administrators explicitly and specifically granted access to Sitecore affect the site’s content. Most websites consist of content in the form of text, images and binary media such as PDF and Flash. The structure of any textual information can be broken into fields such as title and body to facilitate its maintenance and reuse, such as dynamically generating navigation based on the “link title” fields associated with various records or generating multiple views for print, PDA, Wireless and other implementations. As opposed to early attempts at web development and content management, Sitecore considerably simplifies the process of maintaining this content, providing a great degree of control. There are a variety of advantages to the Sitecore approach that reduce timeto-web and total cost of ownership while increasing business value and return on investment. Sitecore leverages the latest web technologies to separate the various roles involved in site maintenance including content (xml), layout (aspx/ascx), presentation (xsl), style (css) and application (C#/JavaScript) developers. Non-technical Sitecore Users should be able to perform most common content maintenance functions without any specific web development training and only minimal Sitecore training (such as this document or an even smaller “cheat sheet”). In many cases, there is a direct correspondence between the view provided through the Sitecore browser-based client User Interface and the published site, as demonstrated in the following example: Sitecore User Manual Page 4 of 66 Sitecore is a trademark of Sitecore A/S. All other brand and product names are the property of their respective holders. The contents of this document are the property of Sitecore A/S. Copyright © 2001-2004 Sitecore A/S. All rights reserved In this example, the site structure shown in the left-hand pane of the Sitecore Client directly matches the left-navigation of the site itself, and the content fields in the righthand pane map directly to the content items on an individual page. Distribution of Ownership One major advantage of Sitecore is that administrators can easily manage profiles such that each content contributor in the organization has access only to relevant content structures and records. Sitecore User Manual Page 5 of 66 Sitecore is a trademark of Sitecore A/S. All other brand and product names are the property of their respective holders. The contents of this document are the property of Sitecore A/S. Copyright © 2001-2004 Sitecore A/S. All rights reserved 2 Getting Started with Sitecore An administrator configures the Sitecore software which is accessed through a URL (a web address such as http://server.domain.tld/Sitecore), then associate User IDs with groups controlling access to specific functionality and site components. Developers may choose to access some components using the site’s file system directly. Microsoft Internet Explorer 6.0 (IE) or higher is required to use this interface. Microsoft Internet Explorer 6.0 Required To determine the browser version before logging into Sitecore, Select “Help->About Internet Explorer”. Free browser upgrades are available at http://www.windowsupdate.com, or an administrator may need to upgrade the browser. Accessing Sitecore: 1. Start Microsoft Internet Explorer. 2. For convenience, bookmark the URL provided by a CMS administrator. 3. Enter the User ID and password provided by a CMS administrator. For most convenient access to the greatest range of functionality, maximize the Sitecore client or using F11 to toggle between full-screen and standard views. Sitecore User Manual Page 6 of 66 Sitecore is a trademark of Sitecore A/S. All other brand and product names are the property of their respective holders. The contents of this document are the property of Sitecore A/S. Copyright © 2001-2004 Sitecore A/S. All rights reserved 3 The HTML Editor First locate the record for edit, then use the editing tools provided with Sitecore. Large sections of content generally allow an HTML Editor accessed using the blue arrow next to one of the text fields in the record: Working with the content of the website is quite similar to working with Word. Insert tables and images, make bulleted lists, apply text styling such as italics and perform various other content maintenance tasks. The HTML Editor provides a few buttons unfamiliar to Sitecore Users who have not previously managed web sites; descriptions appear in the last section of the User Manual. The following section explains the most common functions. Sitecore User Manual Page 7 of 66 Sitecore is a trademark of Sitecore A/S. All other brand and product names are the property of their respective holders. The contents of this document are the property of Sitecore A/S. Copyright © 2001-2004 Sitecore A/S. All rights reserved 3.1 Copying Text from Word 1. Open the document in Word. 2. Navigate to the record in Sitecore. There is no need to close either application before accessing the other – open both at once and use ALT-TAB, the Windows bask tar and other facilities to move back and forth between the two windows. 3. In the Word document, select the text to copy and choose Edit->Copy. 4. In the appropriate field of the intended Sitecore record, use the Paste function of the HTML Editor to insert the copied content. 5. Automatically remove Microsoft styling codes not relevant to web content using the “Clean HTML” button. This function is typically automatic. 6. Approve or reject the code changes suggested by the system. It is generally advisable to accept the changes. Sitecore User Manual Page 8 of 66 Sitecore is a trademark of Sitecore A/S. All other brand and product names are the property of their respective holders. The contents of this document are the property of Sitecore A/S. Copyright © 2001-2004 Sitecore A/S. All rights reserved HTML Editor Buttons Delete text Remove all formatting and text from the current field. Accept Close the HTML Editor to complete maintenance of a field’s content. The data is updated but the record will not be saved until Save is selected. Cancel Discard any changes made since the last “Accept” and return to record view. See the Sitecore Glossary & Reference for explanations of all buttons in the HTML Editor. Working with Media It is not possible to copy images directly into the HTML Editor; they must be uploaded to the server using the Media Library (see Section 10, “Uploading to the Media Library”). Sitecore User Manual Page 9 of 66 Sitecore is a trademark of Sitecore A/S. All other brand and product names are the property of their respective holders. The contents of this document are the property of Sitecore A/S. Copyright © 2001-2004 Sitecore A/S. All rights reserved 4 Content Markers Some Sitecore Users access Sitecore using Content Markers, which provide a facility for navigating to content requiring maintenance by simply browsing the site rather than navigating through the Sitecore Client. This is generally preferable and can reduce the workload and learning curve for non-technical business Users. Selecting the small green Content Markers on the page will edit the content closest to the marker. “Right-clicking” the marker will provide a context menu providing additional actions such as the creation of a new item. The content editor exposed using Content Markers is a greatly simplified version of the Sitecore Client. Starting Directly in Preview Section 17 (User Configuration) contains information on configuring Sitecore Users to start in Preview Mode so they do not need training on the Sitecore Client. Sitecore User Manual Page 10 of 66 Sitecore is a trademark of Sitecore A/S. All other brand and product names are the property of their respective holders. The contents of this document are the property of Sitecore A/S. Copyright © 2001-2004 Sitecore A/S. All rights reserved “Right-clicking” the Content Marker exposes a menu allowing additional functions: Web Preview Mode (Content Markers Interface) 1. From within the Sitecore Client select “Start preview” from the “Publishing” menu on the top menu bar, or use the shortcut key F7. 2. Select a date to view the website as it appeared at any point in the past, or view content scheduled for publication by specifying a date in the future. 3. If a date is specified, it may take some time for the system to build the preview site. Acknowledged the dialog box indicating that this process is complete and a new browser window loads that version of the site including Content Markers and the Preview Tool Bar. Sitecore User Manual Page 11 of 66 Sitecore is a trademark of Sitecore A/S. All other brand and product names are the property of their respective holders. The contents of this document are the property of Sitecore A/S. Copyright © 2001-2004 Sitecore A/S. All rights reserved 4. After viewing the preview site, select “End preview” from the Preview Tool Bar to close the window. Sitecore User Manual Page 12 of 66 Sitecore is a trademark of Sitecore A/S. All other brand and product names are the property of their respective holders. The contents of this document are the property of Sitecore A/S. Copyright © 2001-2004 Sitecore A/S. All rights reserved 5 Sitecore Client The Tree Structure pane of the User Interface shows the Sitecore Area in which the User is working. Since most Sitecore Users work primarily with content, this is the section shown by default after logging in. This User Manual contains an index covering all of the Sitecore Areas. Content Area Sitecore Users work with content records and fields in this area. Tree Structure Drop-Down Menu Bars Tool Bars Tree Structure Version Language Content Tree Status Bar Tabs Records are selected by selecting in the Content Tree which appears in the Tree Structure in the left-hand pane of the Sitecore Client, similar to that found in Windows Explorer. Field Area Sitecore User Manual Page 13 of 66 Sitecore is a trademark of Sitecore A/S. All other brand and product names are the property of their respective holders. The contents of this document are the property of Sitecore A/S. Copyright © 2001-2004 Sitecore A/S. All rights reserved Sitecore Templates are configured such that different fields will appear when working with the various records. The Template that was used to create the record determines which fields will appear. For example, a news article may have the following fields: • Title • Date • Content (or Text) Most content maintenance occurs in the Content/Text field, which is typically configured to use the HTML Editor initiated by selecting the green arrow next to the field. See Sections 3 (The HTML Editor) and 29 (HTML Editor Details) for further documentation of this tool. Sitecore User Manual Page 14 of 66 Sitecore is a trademark of Sitecore A/S. All other brand and product names are the property of their respective holders. The contents of this document are the property of Sitecore A/S. Copyright © 2001-2004 Sitecore A/S. All rights reserved Records The published site generally contains navigation and/or lists based on the titles of records in corresponding locations in the Content Tree: Sitecore User Manual Page 15 of 66 Sitecore is a trademark of Sitecore A/S. All other brand and product names are the property of their respective holders. The contents of this document are the property of Sitecore A/S. Copyright © 2001-2004 Sitecore A/S. All rights reserved Each component of each content item generally corresponds to a field in the record: Sitecore User Manual Page 16 of 66 Sitecore is a trademark of Sitecore A/S. All other brand and product names are the property of their respective holders. The contents of this document are the property of Sitecore A/S. Copyright © 2001-2004 Sitecore A/S. All rights reserved 6 Saving Records Save Content Records regularly as when working with any computer application. Use the “Save” button or the shortcut key CTRL+S. Only the current record is saved with this function. A prompt confirms that the changes were intentional. To save the change, select Yes; revert the change by selecting No; return to the User Interface for further editing by selecting Cancel. Modifications are only visible after publishing When modifying content in Sitecore, changes are not visible on the published site until publication of that record. This provides Users with a great deal of freedom, as they need not be concerned with incomplete content and errors on the site during the editorial process; a content approval and publication process avoids changes until they are complete. Additional information is available in the section on “Publishing to the Published Site”. Save Regularly To reduce the risk of unauthorized Sitecore access, the CMS editorial session expires if no action is taken for an extended period, usually 20 minutes. In this case, any unsaved changes are lost and the User must log in again. For this and other reasons, Users should develop a habit of saving data at least every 15 minutes. Sitecore User Manual Page 17 of 66 Sitecore is a trademark of Sitecore A/S. All other brand and product names are the property of their respective holders. The contents of this document are the property of Sitecore A/S. Copyright © 2001-2004 Sitecore A/S. All rights reserved 7 Internationalization (Translation) A company may choose to publish the same website in several languages. Each change to a record variant creates a new version for that language. Translation 1. In the Content Tree, select the record requiring translation. 2. Change the language drop-down to the variant. Content not previously translated into the selected variant will appear as empty fields. 3. Create or maintain the language variant. Sitecore User Manual Page 18 of 66 Sitecore is a trademark of Sitecore A/S. All other brand and product names are the property of their respective holders. The contents of this document are the property of Sitecore A/S. Copyright © 2001-2004 Sitecore A/S. All rights reserved 8 Insert Link HTML allows for a number of link types appear on a website: • other Sitecore records • binary media files within the site • other websites using an external URL • an email address • almost any other type of web resource Developers may create JavaScript links, but this is best avoided as it can defeat site crawlers such as search engines. Working with Links 1. Highlight the text that should link to another resource, or select an existing link to see or change the resource to which it links. 2. Select “Insert link”. 3. In the dialog, use the drop down to select the type of link to create. Most commonly, Sitecore document is the appropriate selection. Depending on the chosen type, different fields will appear as explained below. 4. Select OK to set the link. Select “Cancel” to avoid creating the link or changing an existing link. “Clear” resets the fields to start the process again. Sitecore User Manual Page 19 of 66 Sitecore is a trademark of Sitecore A/S. All other brand and product names are the property of their respective holders. The contents of this document are the property of Sitecore A/S. Copyright © 2001-2004 Sitecore A/S. All rights reserved 8.1 Link Types Select the appropriate link type and specify to what resource the link will direct viewers. Sitecore Document Use this type to link to another record on the website. 1. Select the “Path” field. A dialog box appears with the tree structure of the entire site. 2. Select the appropriate record. 3. Select “Link”. Sitecore Media Use this type to link to PDFs, images and other binary media files. This is not the same as inserting an image into a record: for clients browsing the published site, a Sitecore Media link will load the media resource as new content into the current window. Set the “Target window” to open a link in a new browser window instead of the current window. 1. Select the icon next to the “Path” field. The Media Library appears. 2. Navigate to and select the appropriate media resource. Use Upload to import a new image (navigate to the appropriate directory first). Choose “Preview” to open a pane at the right for previewing the image. 3. Select “OK” to close the Media Library, then “Link”. External URL Use this type to link to another website or page. 1. Enter the web address of the page to which the link should point in the URL field. For instance, to link to the Sitecore website, enter http://www.Sitecore.net. JavaScript Developers use this type to activate a JavaScript function rather than an explicit link. Mail Use this type to link to an email address. The link will open a new mail message addressed to the specified address using an email client such as Microsoft Outlook. Enter the email address in the “Mail to” field. It is generally advisable to use an alias or other distribution list feature of the email system to route the message to a group instead of to an individual; otherwise email links may need updating in case a recipient goes on vacation or leaves the organization. Sitecore User Manual Page 20 of 66 Sitecore is a trademark of Sitecore A/S. All other brand and product names are the property of their respective holders. The contents of this document are the property of Sitecore A/S. Copyright © 2001-2004 Sitecore A/S. All rights reserved Anchor 1. This type creates an anchor at the current location in the current record. Reference the anchor in links elsewhere to navigate to that specific section of the record. Anchors are not “clickable”; they are targets of other links. Removing Links 1. Select the linked text and select the “Remove link” button. The text will remain in the record but will no longer link. Link Dialog Fields The fields presented depend on the selected “Type of link”. Target window By default, most types of links load resources into the browser’s current window. Links can optionally create new browser windows, which can help keep visitors on the site, since when they close the created window the first remains open. Opening a PDF in a new window without closing the “parent” window containing the link can also be convenient for clients, who often come to expect this type of behaviour. Otherwise, new windows should be used sparingly to avoid the sensation of “pop-ups” or an inconsistent client experience. They are generally best used for external sites. Since the target window has a name, all links specifying the target name will open in the same window – the first link with that target name will open the new window; any subsequent links chosen by the client will load the resource into that existing window. Anchor Link to a named anchor; this feature is not widely used. Very long pages should contain anchors, but in general these are best avoided as clients typically read only the first screen of content, and it can be hard to find the relevant section of a long page. Developers can also configure the system to create anchors and links to them automatically, for instance in a long record with a structured table of contents. Style Class Alternate text Visual style class name applied to the link text. In addition to providing “hover/mouse-over/tool tip” text for the link, content entered here is also visible to clients with disabilities, which can help those clients in navigating the site. Sitecore User Manual Page 21 of 66 Sitecore is a trademark of Sitecore A/S. All other brand and product names are the property of their respective holders. The contents of this document are the property of Sitecore A/S. Copyright © 2001-2004 Sitecore A/S. All rights reserved 9 Working with Images and Other Media Images can be included in content using either the HTML Editor or fields specially created for images. It is generally advisable to structure content as much as possible using Templates; attempt to minimize the use of images in the HTML Editor. Insert Image 1. Select the “Insert Image” icon in the HTML Editor, or select “Click to specify image” next to the image field in a record. 2. Select “Media browser” to choose an image. 3. Navigate to the appropriate folder and upload any new images required. Choose “Preview” to open a pane on the right for previewing images within the Media Library. 4. Select the image to insert and choose “OK”. 5. Set properties on the image such as height and width as needed. Always enter Alternate text for clients with disabilities, which is also visible to people on slow connections until the image loads or if image processing has been disabled in the browser. 6. Select “OK” to embed the image in the content. “Cancel” cancels the image insertion. “Clear” reverses the changes and returns to step 3 above. Sitecore User Manual Page 22 of 66 Sitecore is a trademark of Sitecore A/S. All other brand and product names are the property of their respective holders. The contents of this document are the property of Sitecore A/S. Copyright © 2001-2004 Sitecore A/S. All rights reserved Media File Properties Alternate text In addition to providing “hover/mouse-over/tool tip” text for the link, content entered here is also visible to clients with disabilities, which can help those clients in navigating the site. Display width Number of horizontal pixels the image should consume. Clear this field to revert to the default image width. Display height Number of vertical pixels the image should consume. Clear this field to revert to the default image height. Horizontal space Number of pixels creating a horizontal margin to the left and right of the image. Vertical space Number of pixels creating a vertical margin above and below the image. Show image in Sitecore Client For image fields, controls whether the image appears when Sitecore Users work with content referencing that image. Disabling this option can increase performance and make content easier to work with. Display thumbnail image A thumbnail (preview) of the image will be displayed when Sitecore Users work with content referencing the image. This is generally preferable to displaying the entire image. Sitecore User Manual Page 23 of 66 Sitecore is a trademark of Sitecore A/S. All other brand and product names are the property of their respective holders. The contents of this document are the property of Sitecore A/S. Copyright © 2001-2004 Sitecore A/S. All rights reserved 10 Uploading to the Media Library Upload resources other than textual content (images, PDFs, etc.) using the Media Library, where they are accessible to all records. Media Upload (Import) 1. In Media Library, navigate to the appropriate folder and select the “Upload” button. 2. Select the “Browse” button to locate a file for upload. 3. Select “Open” to select the file. 4. Set properties on the image such as the name and description. 5. Select “Upload” to import the file. Media Import Fields File Path to the file in Media Library. Browse button Select file to import. Name User-friendly name associated with the file. Description Alternate text and mouse-over description. Preview button Open a pane at the right-hand side of the media browser for previewing assets. Upload button Upload the selected file to the current location in Media Library. Close Cancel import. Sitecore User Manual Page 24 of 66 Sitecore is a trademark of Sitecore A/S. All other brand and product names are the property of their respective holders. The contents of this document are the property of Sitecore A/S. Copyright © 2001-2004 Sitecore A/S. All rights reserved 11 Working with Tables 1. Open the record. 2. In the text, set the cursor at the point of desired table insertion. 3. Use the tasks interface to “Insert a table”. 4. On the Tables Tool Bar, select the “Insert table” button; use the grid to size the table (Columns and rows can be added or removed later) 5. Add content to the table. Note that the left-hand pane of the user interface provides tools for manipulating the table, its rows and cells. Table, Row and Cell Properties Table Width Horizontal size of the entire table in pixels or percentage (generally a value such as 100%). Height Height of the entire table, generally in pixels. Colour Background colour for the entire table. The value is in hexadecimal, but no # character is required. Selecting the ellipses (“…”) activates the colour picker. Class Visual style class name applied to the table. Border Border other than 0 will result in lines of the specified thickness (in pixels) around the table and its cells. Tables that control layout generally have their border set to 0; data tables such as pricing charts generally use other values. Padding Spacing, in pixels, for the margins around the text within the cell. Spacing Thickness of the line between the cells, or if this is not shown, the distance between the cell contents. Sitecore User Manual Page 25 of 66 Sitecore is a trademark of Sitecore A/S. All other brand and product names are the property of their respective holders. The contents of this document are the property of Sitecore A/S. Copyright © 2001-2004 Sitecore A/S. All rights reserved Row Cell Colour Row Colour defines the background colour for an entire row. Class Visual style class name applied to the row. Colour Cell Colour defines the background colour of the selected cell. Width Cell Width defines the width of a particular cell using either a percentage (for instance, 25%) or a number of pixels. Height Height of a particular cell in pixels or percentage. Class Visual style class name applied to the cell. Horizontal Cell Horizontal alignment can be set to left, centre or right. Vertical Cell Vertical alignment can be set to top, middle, bottom or baseline. No wrap Selecting this option prevents the text within the cell from wrapping, causing the cell to widen as needed regardless of the Cell Width specification. Column Span Each Cell can span multiple table columns, similar to merging cells in Word or Excel. Use this function with Delete Cell, which removes the cell to be “spanned”. See the graphic below for an example of Column Span. Row span Each Cell can span multiple table rows, similar to merging cells in Word or Excel. Use this function with Delete Cell, which removes the cell to be “spanned”. See the graphic below for an example of Row Span. Sitecore User Manual Page 26 of 66 Sitecore is a trademark of Sitecore A/S. All other brand and product names are the property of their respective holders. The contents of this document are the property of Sitecore A/S. Copyright © 2001-2004 Sitecore A/S. All rights reserved Other Table Functions Additional table functions further customize the appearance of a table, for instance the entire table may have a background image. Table Background Image 1. Ensure the “Properties” Tool Bar is showing (place the cursor inside the table, then select “Properties” from the Tree Structure Drop-Down). 2. In the Style field, select the ellipses (“…”) following “Click to set styles”. 3. Specify the background image in the “Style” box. Sitecore User Manual Page 27 of 66 Sitecore is a trademark of Sitecore A/S. All other brand and product names are the property of their respective holders. The contents of this document are the property of Sitecore A/S. Copyright © 2001-2004 Sitecore A/S. All rights reserved 12 Creating Records There are several ways to create new records: • Duplicate an existing record • Copy an existing record • Create an empty record To create a new record based on an existing record, copy or duplicate the existing record. Duplicate Existing Record 1. Select the record which needs to be duplicated. 2. Select “Duplicate”. A dialog box will appear. 3. Enter the name of the new record and select “OK” 4. The new record has been created. When duplicating a record, the new record will be located on the same level in the tree structure as the one that is duplicated. Copy Existing Record 1. Select the record which needs to be copied. 2. Select “Copy to...” The following dialog box with the content tree will appear. 3. Select where the new record should be located in the content tree. 4. Select “Copy”. 5. The new record has been created. Sitecore User Manual Page 28 of 66 Sitecore is a trademark of Sitecore A/S. All other brand and product names are the property of their respective holders. The contents of this document are the property of Sitecore A/S. Copyright © 2001-2004 Sitecore A/S. All rights reserved Create an Empty Record 1. Place the cursor on the location on the content tree where the new record is to be created. 2. Select the “New” icon and a drop down menu appears if the settings allow the creation of new records at that location. 3. Enter the name of the new record and select “OK”. 4. The new record has been created. Sitecore User Manual Page 29 of 66 Sitecore is a trademark of Sitecore A/S. All other brand and product names are the property of their respective holders. The contents of this document are the property of Sitecore A/S. Copyright © 2001-2004 Sitecore A/S. All rights reserved 13 Publication Changes made in Sitecore must be published to the published site. Publish 1. Create new record, insert new content, images etc. and save. 2. Select “Publish”. 3. The new changes are now visible on the website. See the changes before they appear on the Published website To see how changes will look on the website, select “Start preview”. A new interface will open where the new version of the record can be viewed before it has been published. Sitecore User Manual Page 30 of 66 Sitecore is a trademark of Sitecore A/S. All other brand and product names are the property of their respective holders. The contents of this document are the property of Sitecore A/S. Copyright © 2001-2004 Sitecore A/S. All rights reserved 14 Content Approval Depending on how the system is configured, not all Users may be authorized to publish changes to the website. If this is the case, content must be approved before publishing. A change made by a user without the right of approval will only be published after getting approval from a user with such rights. This will generally be an administrator or a webmaster. There are two ways of seeing if there are changes or additions to the content that have not yet been approved. The Approve button will appear on unapproved records, or select the Approvals menu for all records ready for approval. The Approvals menu lists changed records requiring approval. Each document may show an Approve button. Approval 1. Select “Approvals” in the menu bar. 2. The Tree Structure includes a menu bar and a list of records needing approval by the current user. 3. Select the record(s) and then “Approve”. 4. A dialog appears to confirm approval of the record(s). 5. To close the “Approvals” menu, select the “X” in the upper right corner of the menu. Approve the Selected Record(s) When one or more selections in the Content Tree require approval, an “Approve” button appears to the right. Sitecore User Manual Page 31 of 66 Sitecore is a trademark of Sitecore A/S. All other brand and product names are the property of their respective holders. The contents of this document are the property of Sitecore A/S. Copyright © 2001-2004 Sitecore A/S. All rights reserved 15 Shortcuts Sitecore Favorites provide shortcuts to frequently used sections of the CMS. Working with Favorites 1. Select “Favorites” in the menu bar. 2. To add a record to the list, select a record. 3. Select “Add” under Favorites. 4. Deleting Favorites will not delete the records. 5. Select the “X” in the upper right corner of the Favorites pane to close the menu. Sitecore User Manual Page 32 of 66 Sitecore is a trademark of Sitecore A/S. All other brand and product names are the property of their respective holders. The contents of this document are the property of Sitecore A/S. Copyright © 2001-2004 Sitecore A/S. All rights reserved 16 Content Search A search may be carried out based on various criteria in Sitecore. Search for records by name of words in their content. 1. Open the search area by selecting “Search” in the menu bar. 2. Enter the search text and select the green arrow. 3. A list of records matching the specified criteria will appear. 4. Additional options may be specified by selecting the icon next to Search options. 5. In order to search for words occurring in content, enter the specific word and select the “Include fields” check box below. 6. Then select the green arrow. 7. To close the “Search” menu, select the “X” in the upper right corner of the menu. Search Options Include fields Search record content. Exact phrase Search for an exact phrase. Case-sensitive Return matches capitalized exactly as the search text entered. Use XPath expression Searching records matching an XPath specification. Sitecore User Manual Page 33 of 66 Sitecore is a trademark of Sitecore A/S. All other brand and product names are the property of their respective holders. The contents of this document are the property of Sitecore A/S. Copyright © 2001-2004 Sitecore A/S. All rights reserved 17 Sitecore Users Security permissions can be configured on each section or even record in Sitecore for read, write, approval, publication and other actions. As Sitecore supports inheritance of security settings, an organization may specify responsibilities to any level of granularity. Security considerations should be defined before configuring Sitecore Users; then an administrator grants access to the system, sets Users’ options and specifies which roles they are allowed to fulfil. The following table provides an example of how the rights could be configured: Members Rights 1 Contributor Read and update news records. 2 Editor Create, read, update and delete any record. 3 Administrator Full rights on all records. In this configuration, the administrator is the only Sitecore User who can publish updated records to the website. Sitecore User Manual Page 34 of 66 Sitecore is a trademark of Sitecore A/S. All other brand and product names are the property of their respective holders. The contents of this document are the property of Sitecore A/S. Copyright © 2001-2004 Sitecore A/S. All rights reserved 17.1 Creating a User 1. Select the menu item “System”, then “New…” A dialog box appears. 2. Select “Sitecore User” and select “Create”. Another dialog box appears. 3. Enter the User ID of the new Sitecore User. 4. Fill in the fields to set options for the new User. Sitecore User Manual Page 35 of 66 Sitecore is a trademark of Sitecore A/S. All other brand and product names are the property of their respective holders. The contents of this document are the property of Sitecore A/S. Copyright © 2001-2004 Sitecore A/S. All rights reserved Alternatively: 1. Select “Security” from the Tree Structure Drop-Down. 2. Create and configure CMS and Extranet Users and groups by selecting “Show manager”, green ‘tick’ icon. 3. Select “Create a new Sitecore User”. Another dialog box appears. 4. Enter the User ID of the new User. 5. Fill in the fields to set options for the new User. 17.2 Creating a Group To create a new group, proceed as with the new User, but select “Create a new Sitecore security group” instead. Sitecore User Manual Page 36 of 66 Sitecore is a trademark of Sitecore A/S. All other brand and product names are the property of their respective holders. The contents of this document are the property of Sitecore A/S. Copyright © 2001-2004 Sitecore A/S. All rights reserved 17.3 The User “Data” tab User options including roles are specified on the “Data” tab when the user’s node is selected in the Tree Structure. User “Data” Fields Full name The full name of this User, which will appear in the Status Bar when logged in. Password This User’s password. Blank Password If selected, this User has no password. Email This User’s email address. Membership Roles are configured by associating Users with any number of groups. Administrator If selected, this User can perform any task in the system. Developer If selected, this User can perform development tasks in the system. Can preview If selected, this User can use the web previewing environment. Can publish If selected, this User may publish to the website. Can boost If selected, this User may boost the number of allowed simultaneous Sitecore Users for a limited period of time. Default rights Further information on this field is available to developers at http://sdn.Sitecore.net. Sitecore User Manual Page 37 of 66 Sitecore is a trademark of Sitecore A/S. All other brand and product names are the property of their respective holders. The contents of this document are the property of Sitecore A/S. Copyright © 2001-2004 Sitecore A/S. All rights reserved 17.4 The “Settings” Tab User preferences are specified on the “Settings” tab when the User’s node is selected in the Tree Structure. User “Settings” Tab Default language Default content language for this User. Client language The User Interface client language for this Sitecore User. Start in preview/webedit Sitecore will open directly in preview mode for this User. My work Records configured for access by the current User. Theme Developers have the option of configuring colours and icons for Sitecore Users. The administrator may then select the view for each User. Desktop By default, all CMS Users access the CMS through the Sitecore User Interface. An organization can develop a custom user interface, which would be specified here. Default item The default selection upon login to Sitecore. Sitecore User Manual Page 38 of 66 Sitecore is a trademark of Sitecore A/S. All other brand and product names are the property of their respective holders. The contents of this document are the property of Sitecore A/S. Copyright © 2001-2004 Sitecore A/S. All rights reserved 18 Rights 18.1 Sitecore Users For flexibility, groups associated with sections and records control User rights rather than associating Users with content directly. Groups are created in a manner similar to Users. Before creating groups and assigning rights, determine: How many different groups are needed? What access do the various groups need to the various sections and records? After answering these questions, create the groups and associate them with the appropriate roles on sections and records, then assign specific members to these groups. Assignment of rights on content The fastest way to assign rights is to start from the top section of Content Tree that pertains to the group and use permissions inheritance to copy rights to all descendant records, working down the structure. Transfer of rights to underlying records General rights may be applied to the home record with all the underlying records assigned the same rights by default. More specific rights would then be assigned to those descendants that require special rights, which can be applied at any level in the Content Tree. Records can either inherit rights from their parent or set rights explicitly; rights associated with two records at the same level do not affect each other. For instance, rights on “Activities” in the diagrams will not be affected by rights assigned to the “Club” folder. Select “Apply to children” to configure new child items to inherit permissions from the current node. The resulting dialog even allows different configurations to be applied based on which Template is used to create the new record. Sitecore User Manual Page 39 of 66 Sitecore is a trademark of Sitecore A/S. All other brand and product names are the property of their respective holders. The contents of this document are the property of Sitecore A/S. Copyright © 2001-2004 Sitecore A/S. All rights reserved Assigning Rights 1. Select a record in the Content Tree. 2. Select the “Security” tab. 3. Select the arrow next to the “Security” field. A dialog box appears. 4. Select the rights for each group associated with the current record. 5. To apply the same rights to descendants, select “Apply to children”. A new dialog box appears in which rights can be assigned to new records or new records of specific types. Explanation of Rights Admin View rights associated with an item. Approve Approve items. Create Create new items. Delete Delete items. Publish Publish an item and its descendants, such as a sub-site. Read View items. Rename Rename items. Write Edit content associated with items. None No permissions on items. Sitecore User Manual Page 40 of 66 Sitecore is a trademark of Sitecore A/S. All other brand and product names are the property of their respective holders. The contents of this document are the property of Sitecore A/S. Copyright © 2001-2004 Sitecore A/S. All rights reserved 18.2 Extranet Users Sitecore Users are allowed to work with content in the CMS. Sitecore also allows Extranet Users on the published site with specific rights to view that content. Access configuration for Extranet Users is conducted as for Sitecore Users; see the step-by-step instructions in Section 17 (User Configuration). Extranet Users must log in to see the generally restricted content to which only they are allowed access. 1. By default, everyone has read access to all items. Select the item or section where rights must be restricted. 2. Select the “Security” tab. 3. Select the arrow next to the “Extranet security” field. A dialog appears. 4. Select the groups that need access to the item or section. 5. To configure a section, select “Apply to children”. Sitecore User Manual Page 41 of 66 Sitecore is a trademark of Sitecore A/S. All other brand and product names are the property of their respective holders. The contents of this document are the property of Sitecore A/S. Copyright © 2001-2004 Sitecore A/S. All rights reserved 19 Database Administration Use the “Database tasks” interface to periodically archive the Sitecore database. Small reversions and restorations of accidentally deleted content should be performed manually, but backups should also be available to restore the entire site to a previous state. Database tasks Save database Archive the database. Backup database Backup the database. Compact database Consolidate space in the database. Reload database from the latest file Restore the last saved version of the database. Sitecore User Manual Page 42 of 66 Sitecore is a trademark of Sitecore A/S. All other brand and product names are the property of their respective holders. The contents of this document are the property of Sitecore A/S. Copyright © 2001-2004 Sitecore A/S. All rights reserved 20 Sitecore User Interface Controls Sitecore attempts to provide an intuitive User Interface similar to Microsoft Word, Windows Explorer and other common tools. The screenshot below is a view of the Content area, which provides controls such as menus and button bars for creating and maintaining content. Tree Structure Drop-Down Menu Bar Tool Bars Tree Structure Version Language Content Tree Status Bar Tabs Sitecore User Interface Controls Menu bars The Menu Bar provides functions for working with the entire content of the site, such as “Backup” and “Publish to website”. Tree Structure / Content Tree The Tree Structure displays the items existing beneath the current selection, much like Windows Explorer. In the Content Area, this will contain the hierarchy of folders and content records comprising the site. Status Bar Contains informational messages from Sitecore regarding current activity. Tabs The tabs allow access to different groups of data elements (fields) in the item selected in the Content Tree. Tool Bar Contains action buttons relevant to the item selected in the Content Tree, such as “Save”, “Delete” and “Create”. Version Displays the current version of the selected record. Use this dropdown to view previous versions of the record. Language The Language element displays the language of the selected content. Use this drop-down to work with other languages of the current record. Each element will be explained more thoroughly in subsequent sections of this document. Sitecore User Manual Page 43 of 66 Sitecore is a trademark of Sitecore A/S. All other brand and product names are the property of their respective holders. The contents of this document are the property of Sitecore A/S. Copyright © 2001-2004 Sitecore A/S. All rights reserved 20.1 Top Menu Bar The Top Menu Bar contains various menus concerning all existing content in the Sitecore system. Below there are explanations to the Menu Bar items. System Menu New... Opens the interface for creating new items such as Users and groups. Save database Exports the entire database to a file, for backup or replication to another system. Backup database Makes a backup copy of the entire database. Compact database Condenses the space used by the database. Logout Logs the User out of the CMS system, returning to the login screen. View Menu Opens the various interfaces for accomplishing various tasks in Sitecore. More information on different task activities will be provided in subsequent sections of this document. Publishing Menu Publish Publish modified content to the published website. Start preview Opens up a browser window with Content Markers for validating content changes before publication. End preview Closes the preview window opened with “Start preview”. Sitecore User Manual Page 44 of 66 Sitecore is a trademark of Sitecore A/S. All other brand and product names are the property of their respective holders. The contents of this document are the property of Sitecore A/S. Copyright © 2001-2004 Sitecore A/S. All rights reserved Tools Menu Install Package Used mainly by administrators to install Sitecore modules, import content, etc. Media library Create folders, uploading and renaming images and other binary assets in the Media Library. Packager Used by developers to maintain Packages or export items from Sitecore as a compressed Package. Refer to developer documentation for additional details. Additional functions and new menus may appear if modules such as “InfoPath” or “LDAP” have been implemented. Help Menu User manual Opens a window with the online User Manual. Developer manual Opens the Sitecore Developer Network at http://sdn.Sitecore.net, where authenticated Sitecore developers access technical information about the product. Sitecore on the net Opens http://www.Sitecore.net, Sitecore’s primary website. Licenses Information concerning license agreements for Sitecore and the various modules. About Sitecore Information about the Sitecore instance. Sitecore User Manual Page 45 of 66 Sitecore is a trademark of Sitecore A/S. All other brand and product names are the property of their respective holders. The contents of this document are the property of Sitecore A/S. Copyright © 2001-2004 Sitecore A/S. All rights reserved 20.2 Underlying Menu Bar This Underlying Menu Bar provides shortcuts for various Sitecore activities such as accessing Sitecore “Favorites” or “Search” functionality. Close items which render in the Tree Structure by selecting the “X” icon in the upper right corner of the pane. Underlying Menu Bar Back/Forward Similar to Internet Explorer but with previously viewed Sitecore items. Home Similar to Internet Explorer but to the User’s Sitecore home record. Content Load the Content Tree if another item has been opened in the Tree Structure. Search Search Sitecore records and/or their content for specific terms. Favorites Similar to Internet Explorer but with Sitecore Favorites as defined by the user. Approvals Load the Content Tree with a list of the records requiring approval before publication to the site. My work An administrator or developer will typically configure My Work for Users. WebEdit Will open Sitecore in WebEdit/content marker mode Publish Publish content to the website. Sitecore User Manual Page 46 of 66 Sitecore is a trademark of Sitecore A/S. All other brand and product names are the property of their respective holders. The contents of this document are the property of Sitecore A/S. Copyright © 2001-2004 Sitecore A/S. All rights reserved 21 Tree Structure Select a category of Sitecore items using the Tree Structure Drop-Down. Not all Users have permission to view all of the item types shown, but typically at least Content and the Media Library appear. Select “Content” to view all records and their content. Open the Manager. Refresh Content Tree. Select “Media library” to work with images, PDFs and other binary assets available on the website. Select Security to configure Users and groups. The Manager button provides a menu of wizards for quickly managing the tasks relevant to the current selection in the Tree Structure. Content Tree The Content Tree, visible when Content is selected in the Tree Structure Drop-Down, provides access to content records. The structure in which these records are saved commonly resembles the structure and navigation of the published site. Different types of records may be represented by different icons. In addition to records there may also be folders which simply contain records and subfolders. Unlike operating system file systems, in Sitecore it is possible to create records as children of other records – there is not always a need to create a folder to contain the children, and no special file names are needed (it is best to use letters and numbers). Use the plus (+) and minus (-) symbols to expand and collapse the tree below each item. Sitecore User Manual Page 47 of 66 Sitecore is a trademark of Sitecore A/S. All other brand and product names are the property of their respective holders. The contents of this document are the property of Sitecore A/S. Copyright © 2001-2004 Sitecore A/S. All rights reserved 22 Status Bar The Status Bar contains messages from the Sitecore system. This tool is divided into four sections: Information (or error message) concerning the current action Document Status User Title The Status Bar Information The Information section may indicate that the system is “Ready” for activity, that it is busy publishing to the site or various other status and error messages. Document Status The Document Status section may be blank or “Modified” if changes have been made to content since the record was last saved. Title The name of the current record, often useful after scrolling away from the active record in the Content Tree. User The User section indicates the ID of the User currently logged in to Sitecore. Sitecore User Manual Page 48 of 66 Sitecore is a trademark of Sitecore A/S. All other brand and product names are the property of their respective holders. The contents of this document are the property of Sitecore A/S. Copyright © 2001-2004 Sitecore A/S. All rights reserved 23 Tabs In addition to the structured data fields making up the records, all items have various control options such as specifying when the record should be published to or expired from the site. Rather than placing these all on a single “page” of the User Interface, these items are split across logical tabs. The list of tabs visible is limited by the User’s configuration. For relatively complex record types, additional tabs may be used to further subdivide the interface for maintaining records. 23.1 The “Data” Tab To maintain the record content, such as images and text, select the “Data” tab or any of the custom tabs implemented for your solution. The specific fields that appear depend on the organization’s implementation of Sitecore – below is a general example: Sitecore User Manual Page 49 of 66 Sitecore is a trademark of Sitecore A/S. All other brand and product names are the property of their respective holders. The contents of this document are the property of Sitecore A/S. Copyright © 2001-2004 Sitecore A/S. All rights reserved 23.2 “Publishing” Tab Use the Publishing Tab to set publishing options for the record, such as when it should appear on or be removed from the published site, or to indicate that a record is not to be published. Though an organization may choose to automate the publication process, by default publication requires that the User select the “Publish” button before changes will take effect on the site. Publishing groups are used to control batches of content which are deployed simultaneously – this will typically be configured by the Sitecore administrator. By default there is one logical publishing group for all content. Publishing groups Publishing group(s) to which the current selected record belongs. Publish date Date and time when the selected record is to be published to the site. The arrow icon next to this field provides a calendar for selection of date and time for publication. Un-publish date Date and time for removing the record from the published site. Do not publish Prevent the item from being published to the site. Sitecore User Manual Page 50 of 66 Sitecore is a trademark of Sitecore A/S. All other brand and product names are the property of their respective holders. The contents of this document are the property of Sitecore A/S. Copyright © 2001-2004 Sitecore A/S. All rights reserved 23.3 “Layout” Tab The “Layout” tab is typically for developers and can be used to control how the selected record should be displayed on the published site. In general, it is preferable to set layout options on a Template (described separately) rather than individual records. Further information may be found on http://sdn.Sitecore.net. 23.4 “Masters” Tab A Master can be used to control the default values inserted when a new record is created. A Master Hierarchy can be used to configure any child records which should be created automatically beneath a new record. These are typically configured by the Sitecore administrator. The “Masters” tab specifies which Masters can be used to create records beneath the current item. Sitecore User Manual Page 51 of 66 Sitecore is a trademark of Sitecore A/S. All other brand and product names are the property of their respective holders. The contents of this document are the property of Sitecore A/S. Copyright © 2001-2004 Sitecore A/S. All rights reserved 23.5 “Security” Tab Use the Security tab to control access to the record. Copy parent rights This item is applicable to Masters. If this item is selected, children created below the current record will have the same security settings as the parent record. Security Use the Security field to control which Sitecore Users have which rights on the record, such as who is allowed to edit, approve or publish the selected record. In the dialog that appears when this item is selected, use “Apply to children”, to apply the specified security rights to the children of the current record. Extranet security The term Extranet can be somewhat confusing. This field is used to control which clients on the published site will have permission to view the current record when it is published. The interface for specifying Extranet security is the same as the interface for specifying Sitecore security. Sitecore User Manual Page 52 of 66 Sitecore is a trademark of Sitecore A/S. All other brand and product names are the property of their respective holders. The contents of this document are the property of Sitecore A/S. Copyright © 2001-2004 Sitecore A/S. All rights reserved 23.6 “System” Tab The System tab contains various options primarily relevant to developers, such as specifying which Template is associated with the record. Name The name of the record. This is the same name as can be seen in the Content Tree. ID All records have a unique ID, which may be viewed here. Template This item presents/controls the Template associated with the record, which defines the data structure and possibly presentation options. Navigate directly to the Template using this field (for instance, to add a field), or to change the Template associated with the record. Master This field is reserved for future versions of Sitecore. The Master associated with the record may be visible here. Sort order Depending on the implementation, this field can be used to control the sorting (such as in navigation) of the records on the published site. Icon The Icon field can be used to override the default icon associated with records in the Content Tree, which can make it easier to identify content using this interface. Style This field can be used to control the presentation of the field in the Content Tree, such as highlighting certain record names using red text (“colour=red;”). Editor A reference to an ASP.NET URL can be placed here to use an HTML editor other than the default shipped with Sitecore. The insertion will be shown on an additional tab named “editor”. Sitecore User Manual Page 53 of 66 Sitecore is a trademark of Sitecore A/S. All other brand and product names are the property of their respective holders. The contents of this document are the property of Sitecore A/S. Copyright © 2001-2004 Sitecore A/S. All rights reserved 24 The Tool Bar Depending on the configuration of permissions in the Sitecore system, various buttons from the list below are exposed in the Tool Bar. Many of these buttons open additional dialog boxes for specifying action options, such as the new name for a record in the “Rename” function. Note that if record content contains links to other records, renaming, moving and deleting can cause broken links on the site and should be handled carefully. It is best for links to be generated dynamically. New Use the “New” button to create new records under the selected record. Based on the configuration of the selected record, a different list of the possible child record types will be presented (the drop-down menu shown under the button). This list is typically configured by the Sitecore administrator. The “New item from template” option allows a Template to be selected for creating a new record. Save Save changes to the current record. Rename Rename a record. Duplicate Duplicates the current record to the same level in the Content Tree. Move to... Moves the selected record to another level in the Content Tree. Copy to... Copies the selected record and any children to another level in the Content Tree. Delete Deletes the selected record. A warning box appears before the record is actually deleted. Clipboard Functionality for developers. Copy Paste Use Copy and Paste to copy items, for instance to another website. Delete all sub-items Deletes the current record and all descendants. Re-sort all sub-items Deletes the “sort order” value from all child records. Deactivate linked databases Deactivates all linked databases, such as file system plug-ins. Item tasks Shows an interface providing wizards for the most common actions for the selected record (see the image below for an example). Many of the wizards duplicate functionality in the Tool Bar. Sitecore User Manual Page 54 of 66 Sitecore is a trademark of Sitecore A/S. All other brand and product names are the property of their respective holders. The contents of this document are the property of Sitecore A/S. Copyright © 2001-2004 Sitecore A/S. All rights reserved Save any changes to this item in the database Save changes to the selected record. Rename this item Rename the selected record. Delete this item Delete the selected record. View version of this item Show previous versions of the selected record; optionally create new versions. Publish this item and any sub items Publish the selected record and its children. Duplicate this item Duplicate the record at the same level in the Content Tree. Copy this item to another location Copy the selected record to another location in the Content Tree. Move this item from this location to another Move the selected record to another location in the Content Tree. Sitecore User Manual Page 55 of 66 Sitecore is a trademark of Sitecore A/S. All other brand and product names are the property of their respective holders. The contents of this document are the property of Sitecore A/S. Copyright © 2001-2004 Sitecore A/S. All rights reserved 25 Language Version Depending on User permissions and Sitecore configuration, the Language item can be used to edit content (including image and other references) in other languages. The location in the Content Tree, record structure, name, ID, sort order and other properties of the record remain unchanged, but a view of the translated content will appear. Change language here 25.1 Versions Keep any number of versions of a single record. The versions may be viewed and new versions created using the Version item. Change version here Select “View list” at the bottom of the dropdown menu to view, create and delete versions, or if the list of versions is so long that it is hard to work with. Sitecore User Manual Page 56 of 66 Sitecore is a trademark of Sitecore A/S. All other brand and product names are the property of their respective holders. The contents of this document are the property of Sitecore A/S. Copyright © 2001-2004 Sitecore A/S. All rights reserved 26 Context (Right-Click) Menus Different Context Menus appear when “right-clicking” items in Sitecore. Record context menu Tree structure context menu Field context menu Sitecore User Manual Page 57 of 66 Sitecore is a trademark of Sitecore A/S. All other brand and product names are the property of their respective holders. The contents of this document are the property of Sitecore A/S. Copyright © 2001-2004 Sitecore A/S. All rights reserved 26.1 Record Context Menu Context Menu Items for Records Back Forward These function in the same manner as the back and forward buttons of the Internet Explorer, but only within the Sitecore User Interface. Move first Move the selected record to the top of the current list in the Content Tree. In some implementations this can affect the sorting of navigation; otherwise it can be used to move most frequently used records to the top of the list. Move up Similar to “Move first”, but only moves the record one step up in the list. Move down Opposite of “Move up”, moves the selected record down one step in the list. Move last Opposite of “Move first”, moves the selected record to last place in the list. Move to... Move the selected record to another level in the Content Tree. Copy to... Copy the selected record and any child items to another location in the Content Tree. Delete Delete the selected record. A warning dialog allows cancellation in case the menu item was selected by accident. Rename Rename the selected record. New item... Presents a dialog which allows the User to select a Template for creating a new item under the current record. Refresh Refresh the Tree Structure. Sitecore User Manual Page 58 of 66 Sitecore is a trademark of Sitecore A/S. All other brand and product names are the property of their respective holders. The contents of this document are the property of Sitecore A/S. Copyright © 2001-2004 Sitecore A/S. All rights reserved 26.2 Tree Structure Context Menu Tree Structure Context Menu items Back Forward 26.3 These function in the same manner as the back and forward buttons of the Internet Explorer, but only within the Sitecore User Interface. New item... Create a new record using a Template. Content Show the Content Tree in the Tree Structure, in case the User has navigated to another Sitecore location. Media library Show the Media Library in the Tree Structure. Masters Show the Masters Tree in the Tree Structure, for creating and maintaining Masters. This is generally used by developers. Templates Show the Templates Tree in the Tree Structure, for creating and maintaining Templates. This is generally used by developers. Layout Show the Layout Tree in the Tree Structure, for creating and maintaining Layouts. This is generally used by developers. Security Show the Security Tree in the Tree Structure. Administrators typically use this to configure Sitecore security. System Show the System Tree in the Tree Structure. Administrators typically use this to configure the Sitecore system. Refresh Refresh the data in the Tree Structure. This is not the same as the browser’s refresh button, which typically is not needed within Sitecore. Field Context Menu Field Context Menu Items Save Save the current record. Save as a new version Store the current record as a new version. Publish this item Publish the current record and all of its children. Sitecore User Manual Page 59 of 66 Sitecore is a trademark of Sitecore A/S. All other brand and product names are the property of their respective holders. The contents of this document are the property of Sitecore A/S. Copyright © 2001-2004 Sitecore A/S. All rights reserved Move to... Move the selected record to another location in the Tree Structure. Copy to... Copy the selected record and all children to another location in the Tree Structure. Tasks Show the Tasks interface with options relevant to the current item. Delete Delete the current record. A confirmation dialog is presented to avoid accidental deletion. Rename Rename the record. Add to Favorites Add the record to “Favorites” within Sitecore. Refresh Refresh the field area. Sitecore User Manual Page 60 of 66 Sitecore is a trademark of Sitecore A/S. All other brand and product names are the property of their respective holders. The contents of this document are the property of Sitecore A/S. Copyright © 2001-2004 Sitecore A/S. All rights reserved 27 Task Interfaces Task interfaces, or wizards, are provided to make it easy performing various tasks through out the system. The tasks are related to either an area or an item. The task interface can be opened for an area by clicking the Show manager button in the Tree structure menu, or in the Tool bar menu for a selected item. The task list appears with a blue background and contains a list of tasks for the selected item or area. The list contains wizards for performing typical tasks, where the selection opens the appropriate wizard or dialog for completing that task. E.g. this could be creating or finding a user in the Security area or go back to the last selected item in the content section. The content of the task list will change depending on the position in the tree structure. Where alternative task lists exists these will be displayed. If there are no related task lists only the task list are presented. Sitecore User Manual Page 61 of 66 Sitecore is a trademark of Sitecore A/S. All other brand and product names are the property of their respective holders. The contents of this document are the property of Sitecore A/S. Copyright © 2001-2004 Sitecore A/S. All rights reserved 28 HTML Editor Details Because it operates in the browser, an HTML editor behaves slightly differently from other tools such as Microsoft Word. Most icons resemble those known from Word and work in the same way. Some functions not available in Word are available as well. HTML Editor icons Accept Saves changes and close the HTML editor. This is different from saving the record; it simply updates a field in the record before save. Cancel Lose changes made in the HTML editor since it was opened. Save Saves all changes to the record since the last save. Tasks Open additional menus (described below). Menus may be closed using the “X” icon in the upper right corner. Styles Format text using predefined text styles as configured by a developer or administrator. Bold Bold font Italic Italic font Underline Underline font Colour By clicking on this icon, a colour palette appears from which a colour for the text may be selected. Sitecore User Manual Page 62 of 66 Sitecore is a trademark of Sitecore A/S. All other brand and product names are the property of their respective holders. The contents of this document are the property of Sitecore A/S. Copyright © 2001-2004 Sitecore A/S. All rights reserved Justify left Aligns the text to the left. Justify centre Centres the text. Justify right Aligns the text to the right. Undo Undo the last typing. Cut Cuts Copy Copies Paste Inserts the copied or cut section. Show all tags Shows the tags in the text area. This icon contains an extra feature which needs installing by the user. This is very simple, the only thing required is to be especially attentive to close the Internet Explorer, and reopen it before being able to use the newly installed functionality. To fully benefit from this functionality, knowledge of HTML is necessary. Numbered list Creates a numbered list. Bulleted list Creates a bulleted list. Increase indent Makes an indent in the text. Decrease indent Moves back the text. Insert table Opens a side menu bar from where you may insert tables. You may also select various properties for the tables. This icon may also be used if you want to edit an existing table. Toggle design Is used by developers. Insert image Inserts an image. A dialogue box opens from where you may insert an image and then select various properties applying to the image. Align image left Aligns the image to the left. If you mark an inserted image you may then select to align the image to the left or to the right. Align image right Aligns the image to the right. Remove image alignment Ensure the selected text or image is not linked. Sitecore User Manual Page 63 of 66 Sitecore is a trademark of Sitecore A/S. All other brand and product names are the property of their respective holders. The contents of this document are the property of Sitecore A/S. Copyright © 2001-2004 Sitecore A/S. All rights reserved Insert link Insert a link, or make the selected text or image a link. Remove link Removes previous created links. Insert anchor Inserts an anchor. An input box appears where you may enter the name of the anchor. Remove anchor Removes a previously created anchor Clear all content Deletes everything in the text field. By using this icon you ensure that all text and previous formats have been erased. Remove formatting tags Deletes formats to text (bold, italic and underlined). Clean HTML If you copy from Word, this icon may be used to “clean” the text. It ensures that all superfluous is deleted in order to leave a clean HTML. Text/HTML code tab You may choose to view the code of the text by changing the editor to HTML code. Sitecore User Manual Page 64 of 66 Sitecore is a trademark of Sitecore A/S. All other brand and product names are the property of their respective holders. The contents of this document are the property of Sitecore A/S. Copyright © 2001-2004 Sitecore A/S. All rights reserved 29 Terms and Definitions Approval - In many Sitecore implementations, content created or updated by one CMS User must be approved by another User before Publication. Content Management System (CMS) - CMS technology has a variety of intentions including: • Simplified website maintenance for CMS Users • Publication checkpoints to ensure site integrity • Consistent Published Site User experience CMS Administrators - CMS Administrators are Developers with additional responsibility and access such as ensuring reliable operation, creating User IDs for new CMS Users and granting permissions. CMS Developers - CMS Developers are Users with additional privileges to maintain code. CMS (Sitecore) User - CMS Users who are given rights to create, edit, approve, delete, rename, copy, move, approve, publish and otherwise “maintain” the content comprising the Published Site. Content Markers - Content Markers are the coloured discs that appear over content, which supports its maintenance in an intuitive Web Preview mode. Content Tree - The Content Tree is the section Sitecore displays in the Tree Structure by default. It contains the hierarchy of folders and content records comprising the site. Current Item/Record - By selecting an icon in the Content Tree, that icon becomes the Current or Selected Item. When a User selects a Record, the main pane will load its content using Fields associated with the Template originally used to create that Record. Extranet (Authenticated) Published Site User - An Authenticated User of the Published Site provides credentials authorizing access not granted to all Published Site Users. Sitecore refers to Authenticated Users of the Published Site as Extranet Users. Field - Templates employ different types of Fields to collect data. Item - Item refers to any icon appearing in the content tree, which may or may not contain other Items. Master - Masters specify default configurations when CMS Users create new Records. They also control where Users can create different types of records, the default content of those records, and whether records are created with specific children by default. Media Library (Media Browser) - The Media Library, accessed with the Media Browser, is used to manage media files such as images and PDFs. Publication - Once new or changed content has been approved, it can be published, making it available to Published Site Users. Published Site (Live Site) - The Published Site or Live Site is an internet or intranet site which uses content and other resources managed by the CMS. Published Site User (Client) - A Published Site User or Client browses the Published Site. Sitecore User Manual Page 65 of 66 Sitecore is a trademark of Sitecore A/S. All other brand and product names are the property of their respective holders. The contents of this document are the property of Sitecore A/S. Copyright © 2001-2004 Sitecore A/S. All rights reserved Record (Document) - Records are created when CMS Users save data entered into a template. Sitecore sometimes refers to Records as Documents. Section - A Section is typically an Item which contains other Items at a relatively high level of the Content Tree, such as /home, /home/hr, /global, etc. A section is commonly a Record, but may be a folder or other type with no content fields. Template - CMS Developers create Templates to structure content into fields (e.g. Headline, Date, Location, Body and other fields for a news article). Tree Structure - The left-hand pane of the Sitecore User Interface is referred to as the Tree Structure, working much like a tool palette in windows applications. Tree Structure Drop-Down - The main Drop-Down menu at the top of the Tree Structure controls which section of Sitecore is visible in the Tree Structure. Selected Item/Record - See Current Item/Record. Sitecore User Manual Page 66 of 66 Sitecore is a trademark of Sitecore A/S. All other brand and product names are the property of their respective holders. The contents of this document are the property of Sitecore A/S. Copyright © 2001-2004 Sitecore A/S. All rights reserved